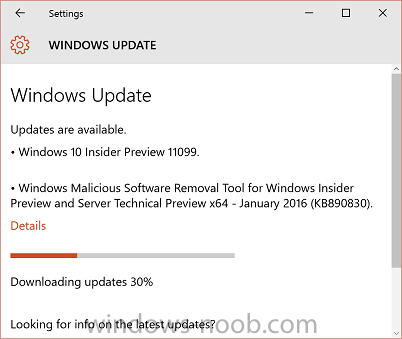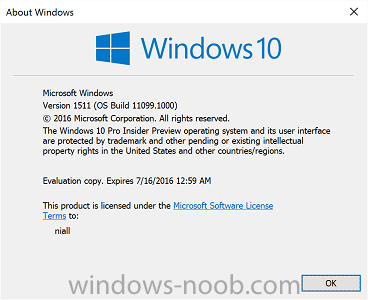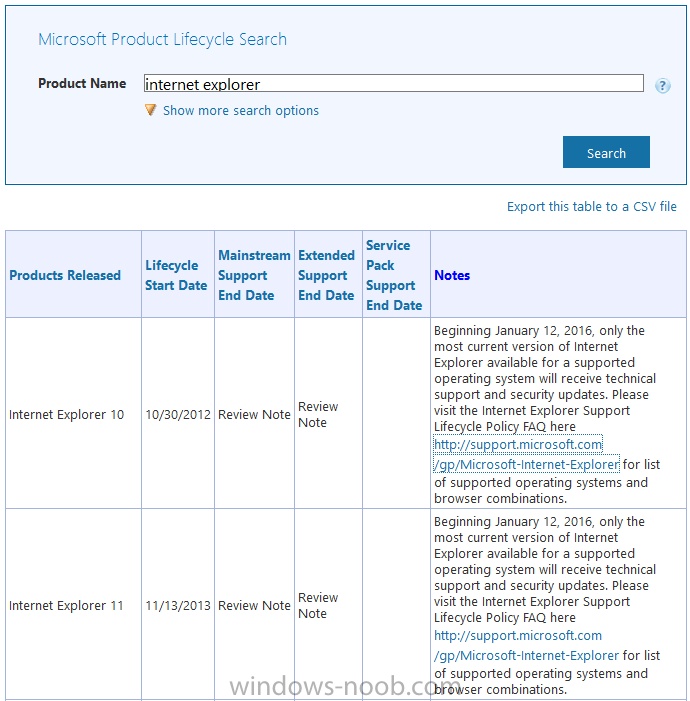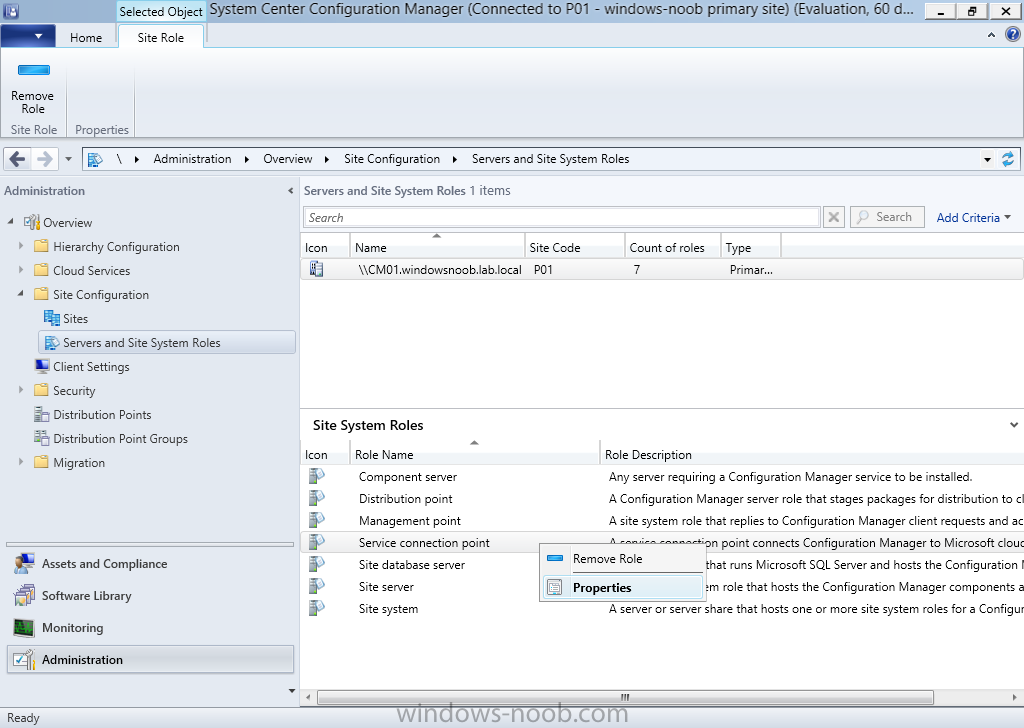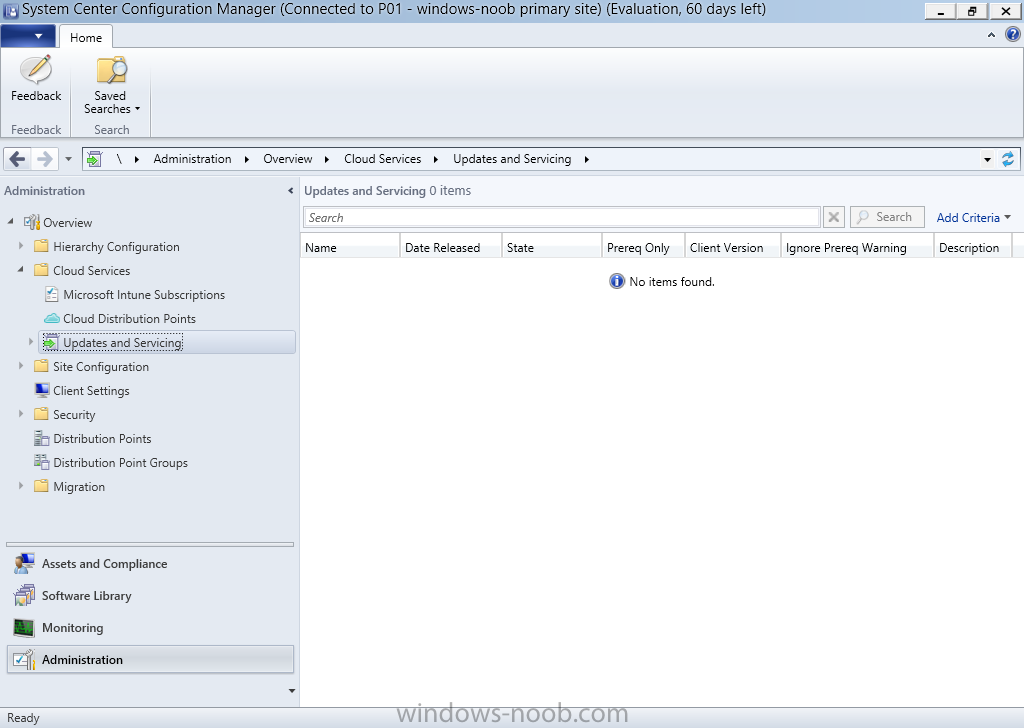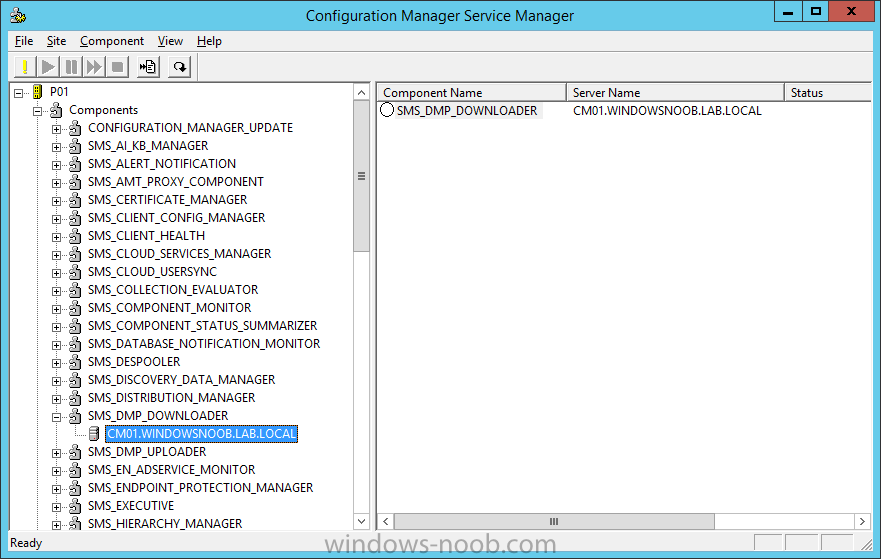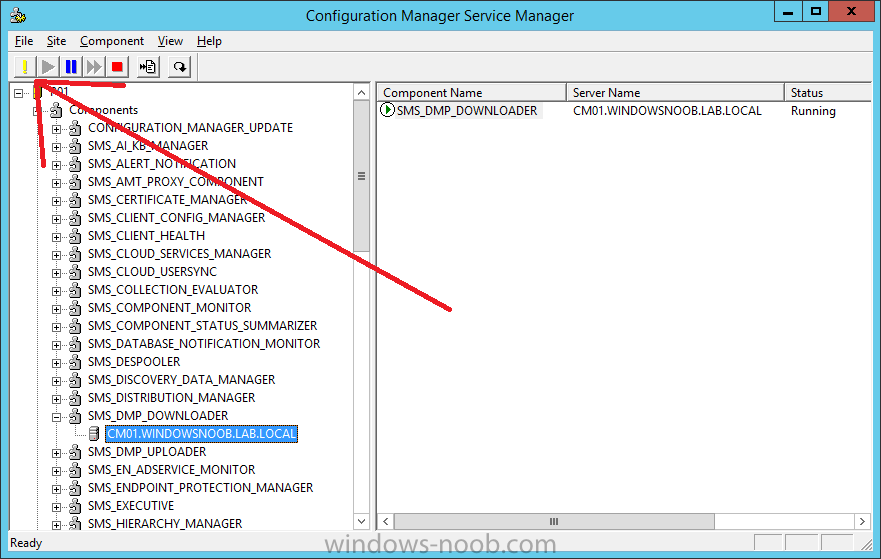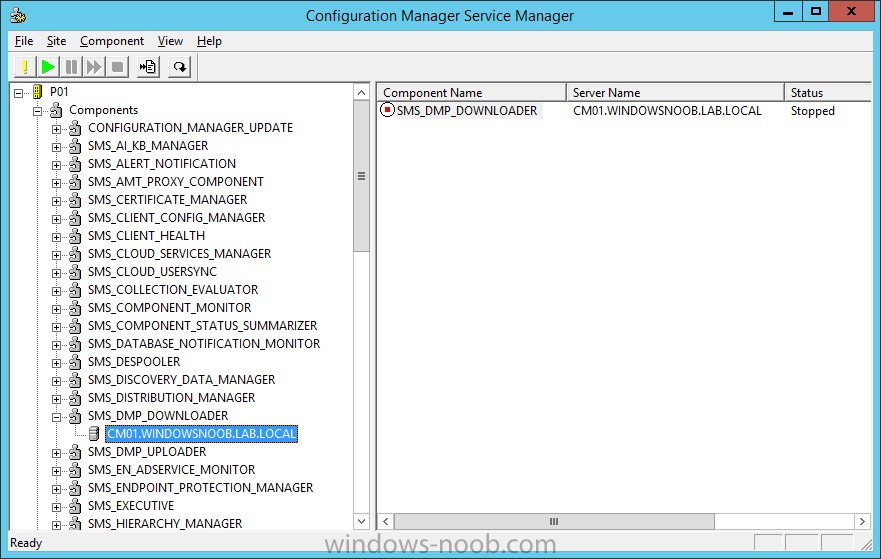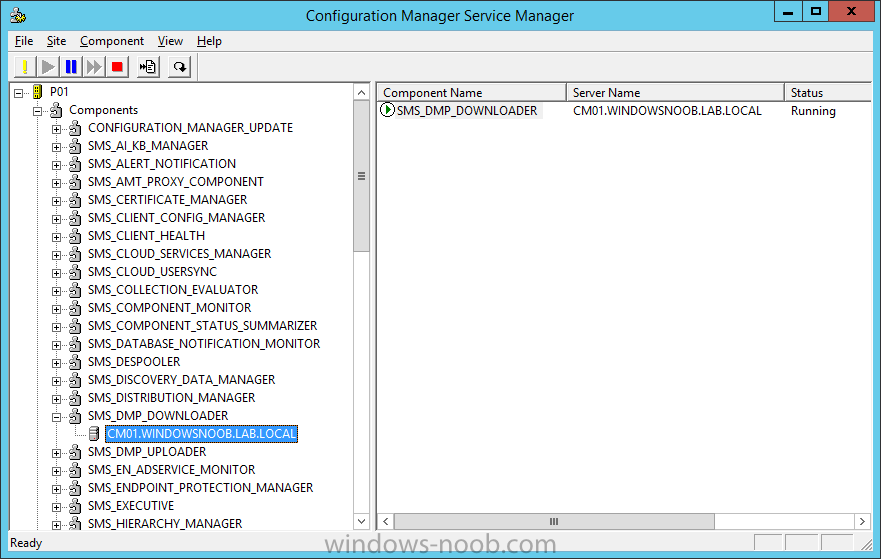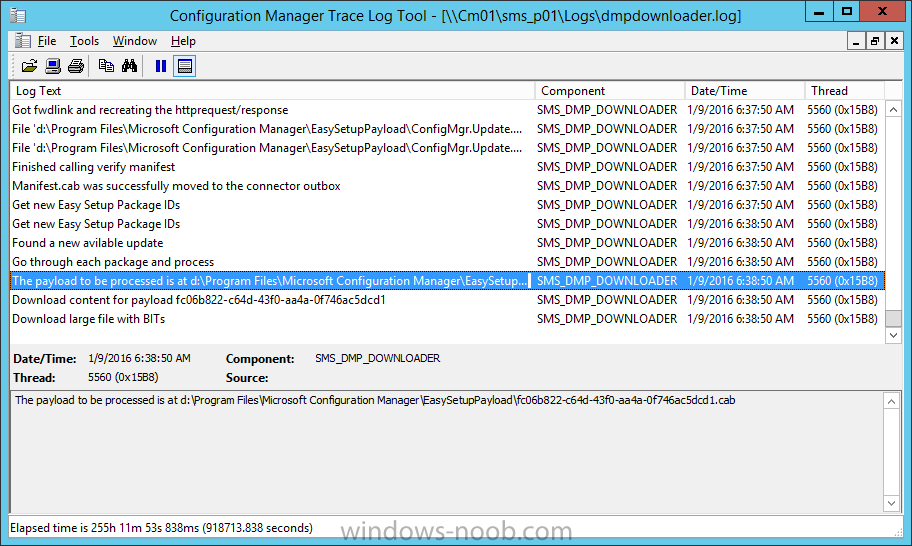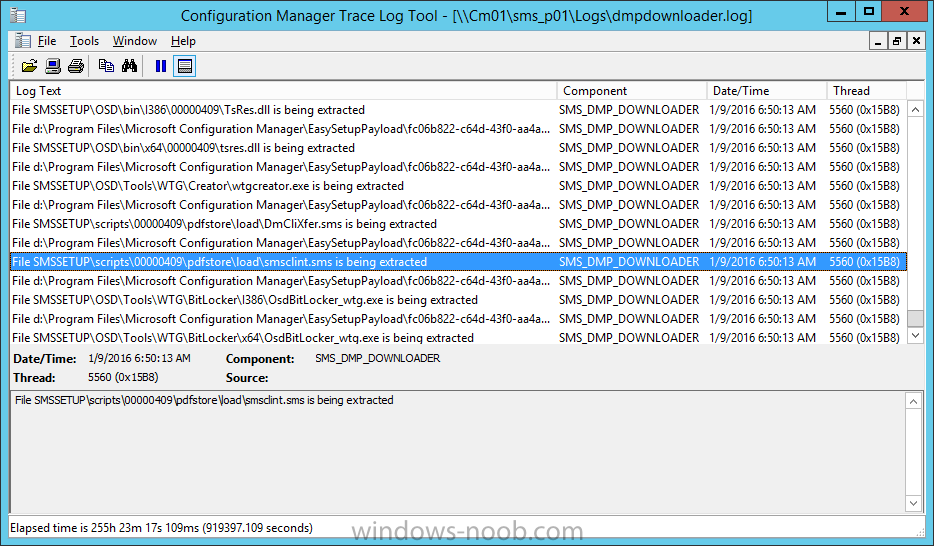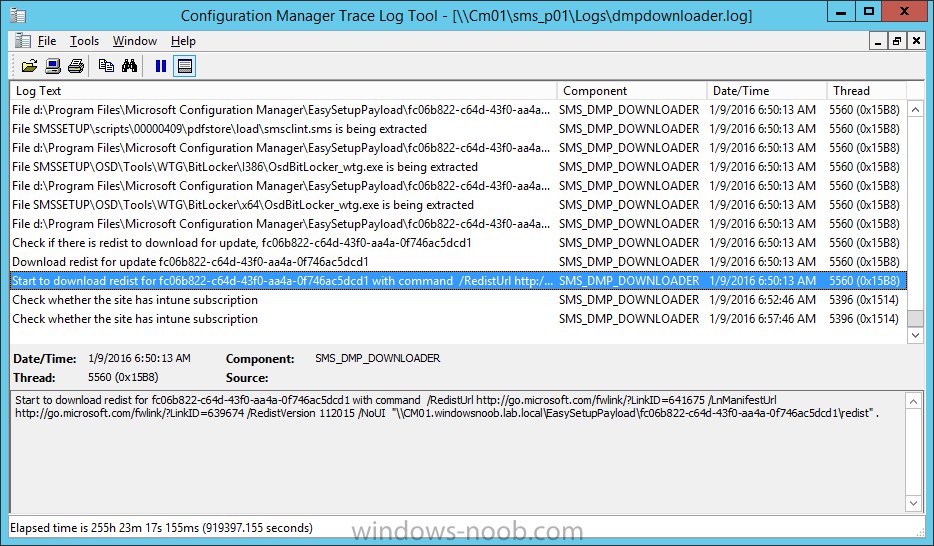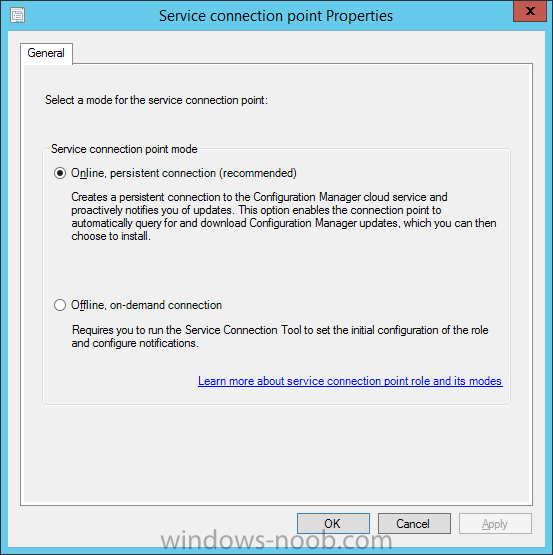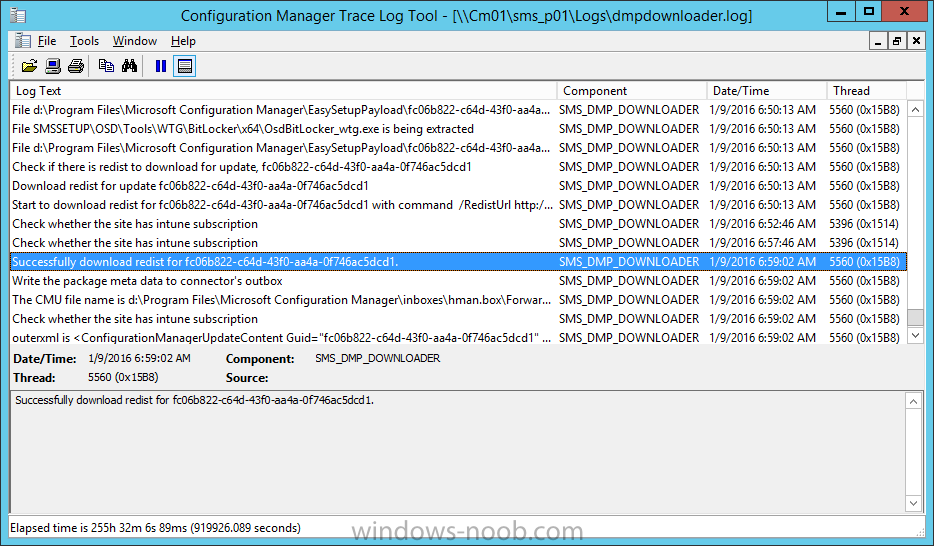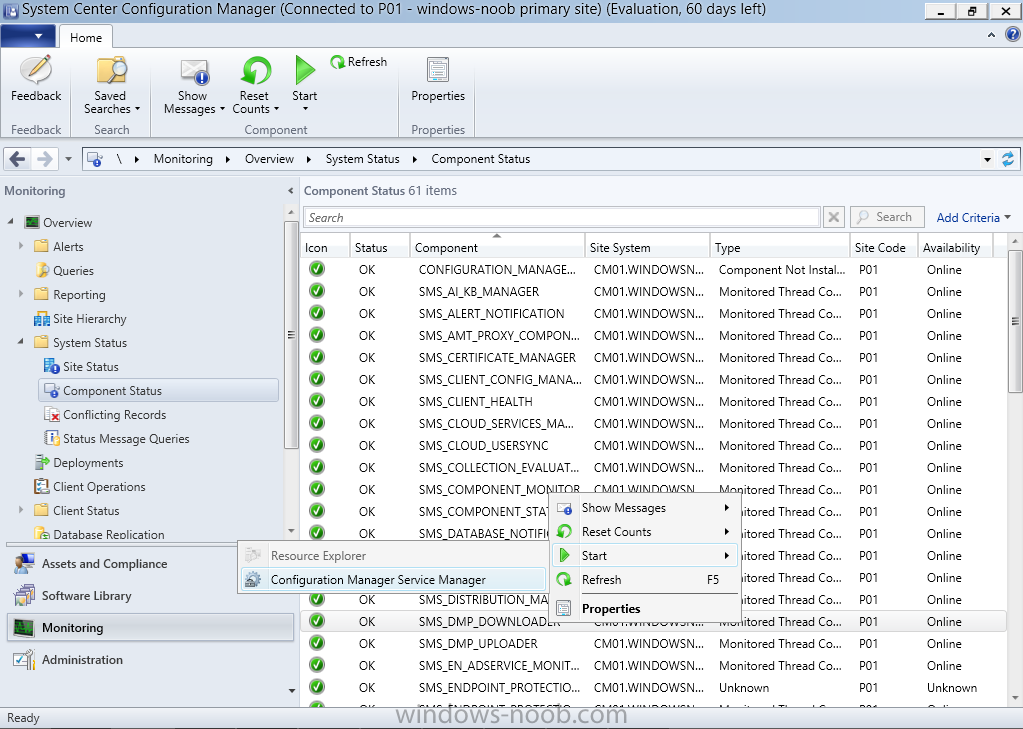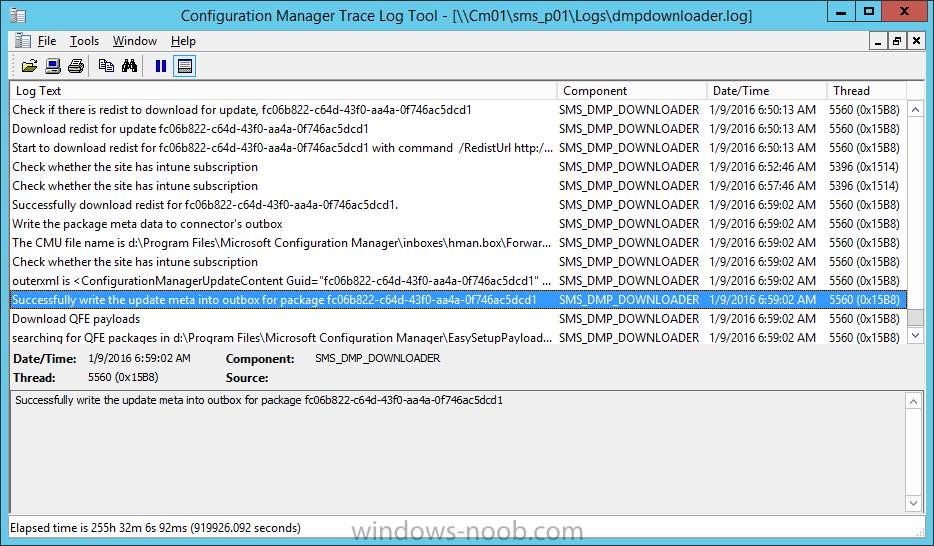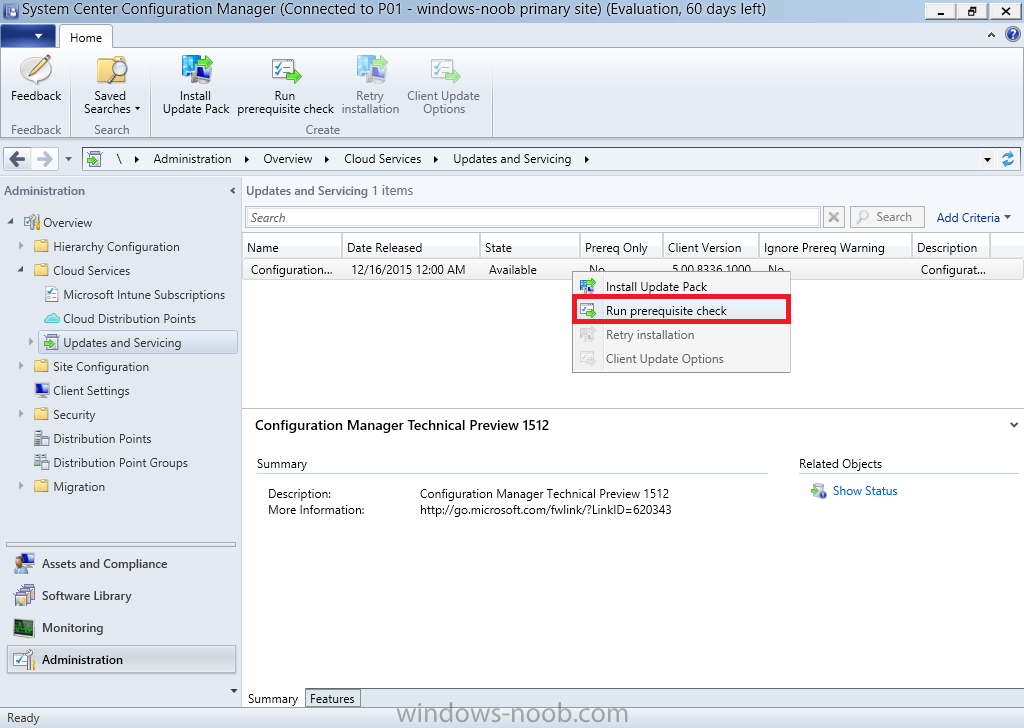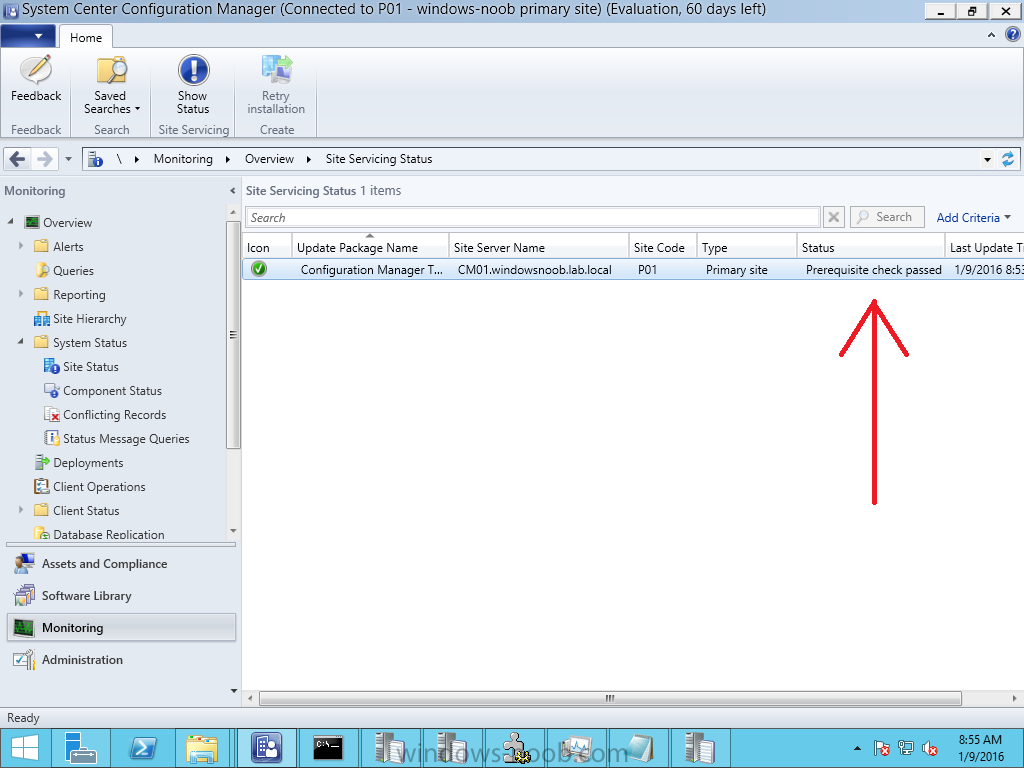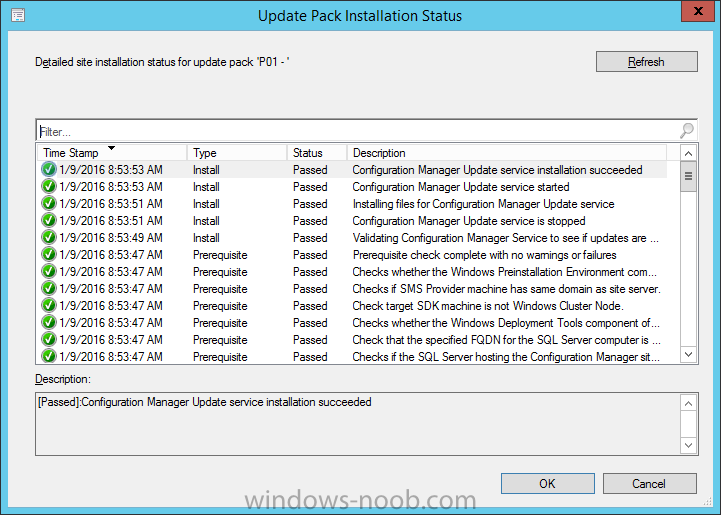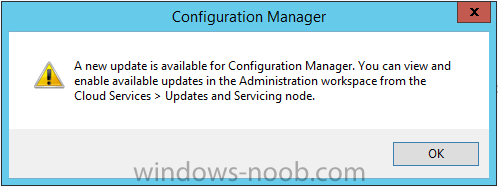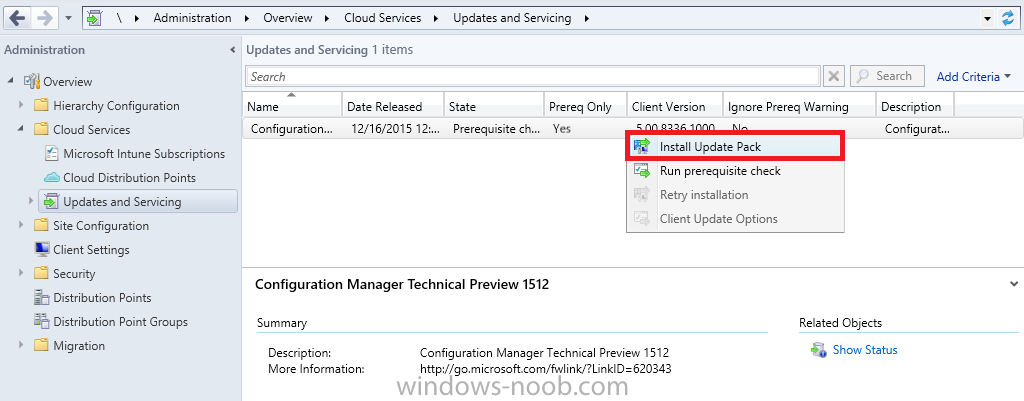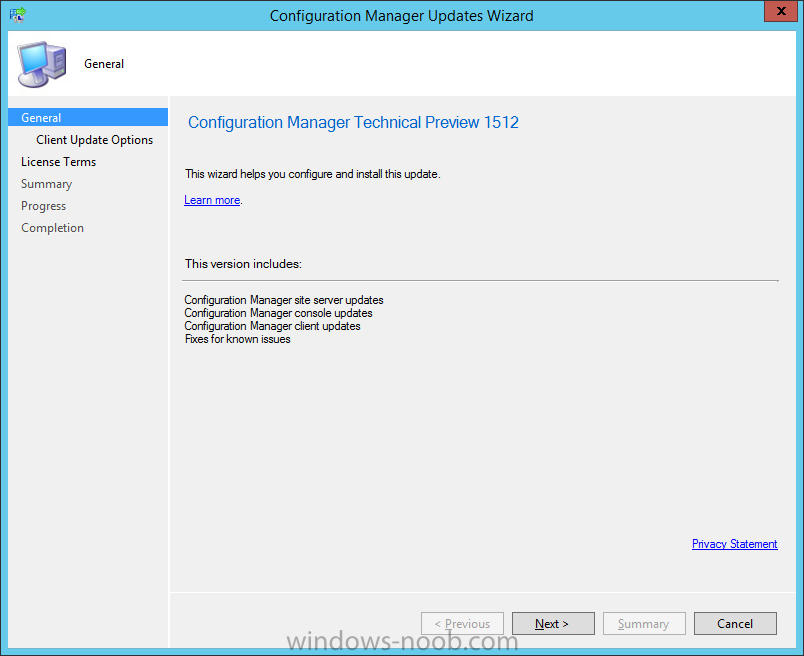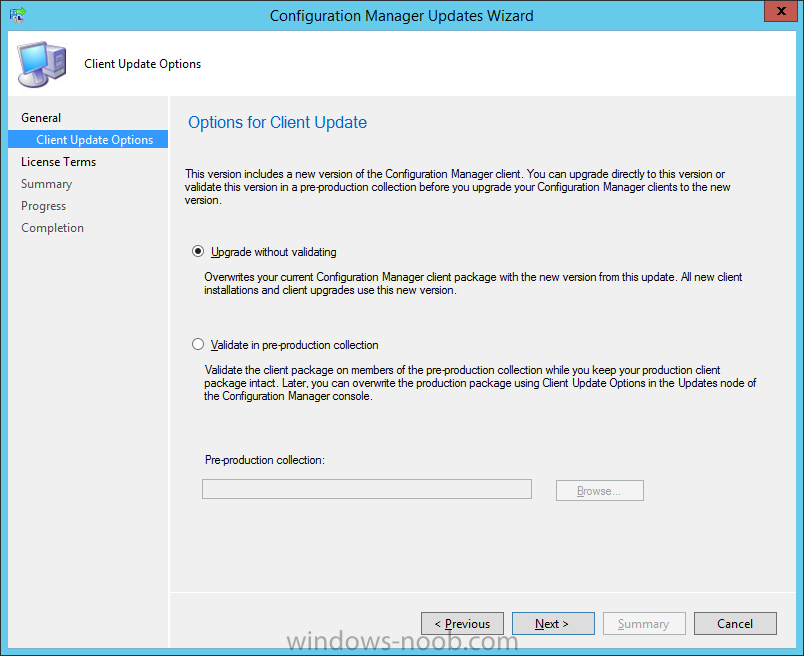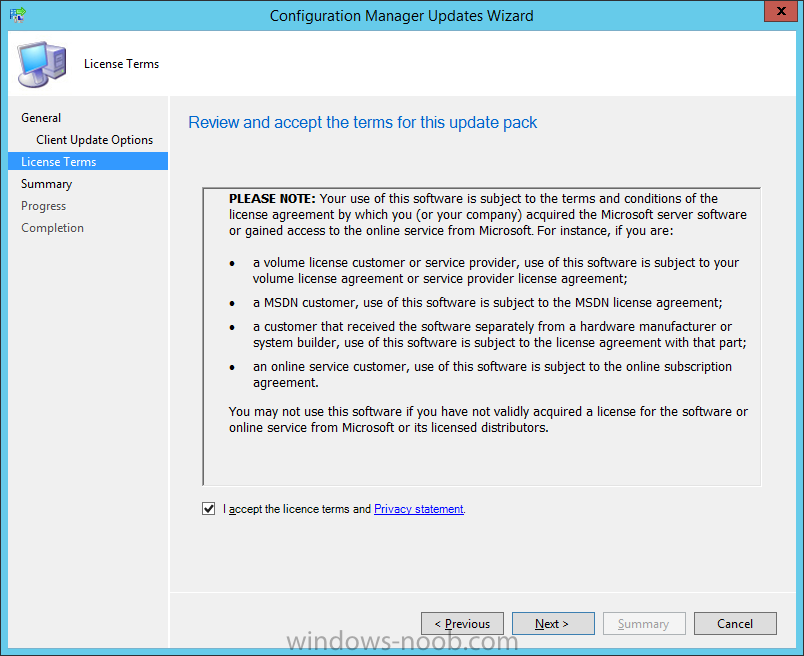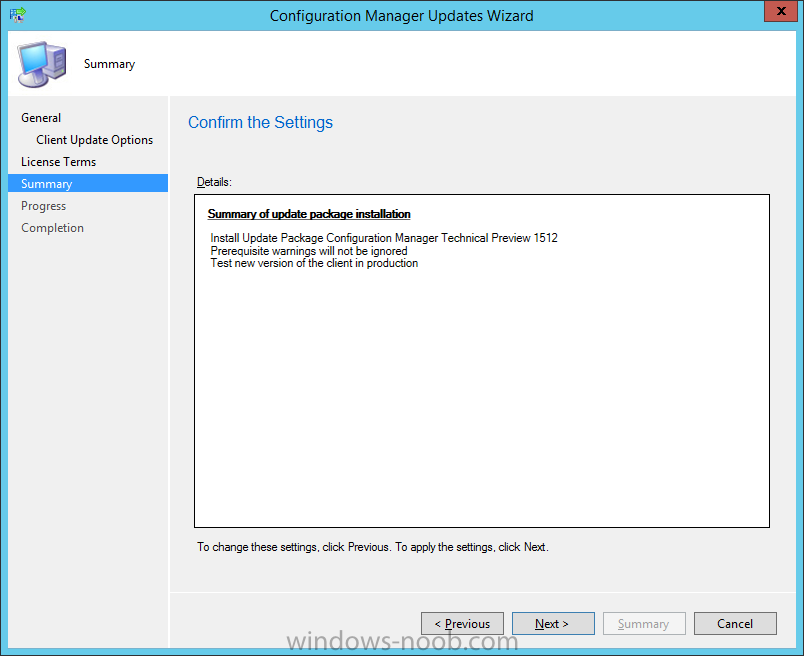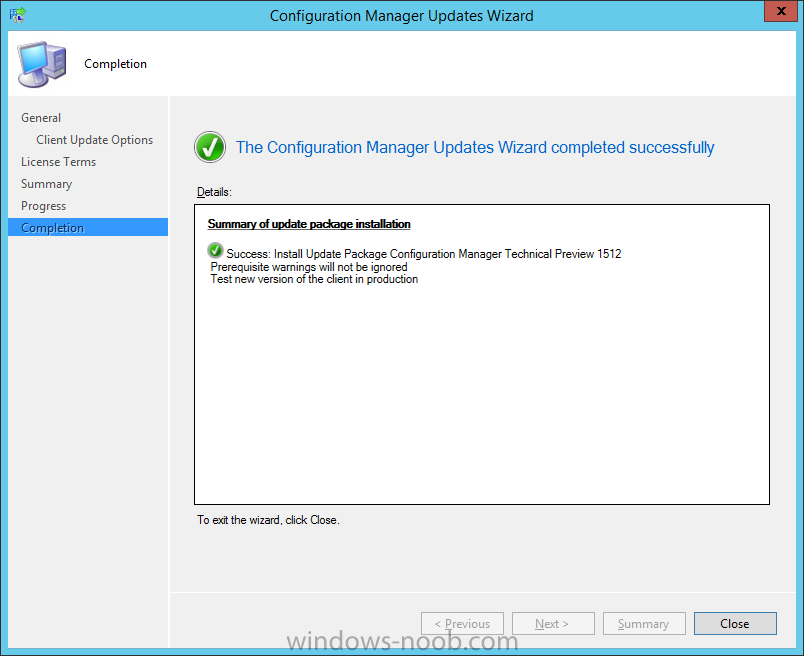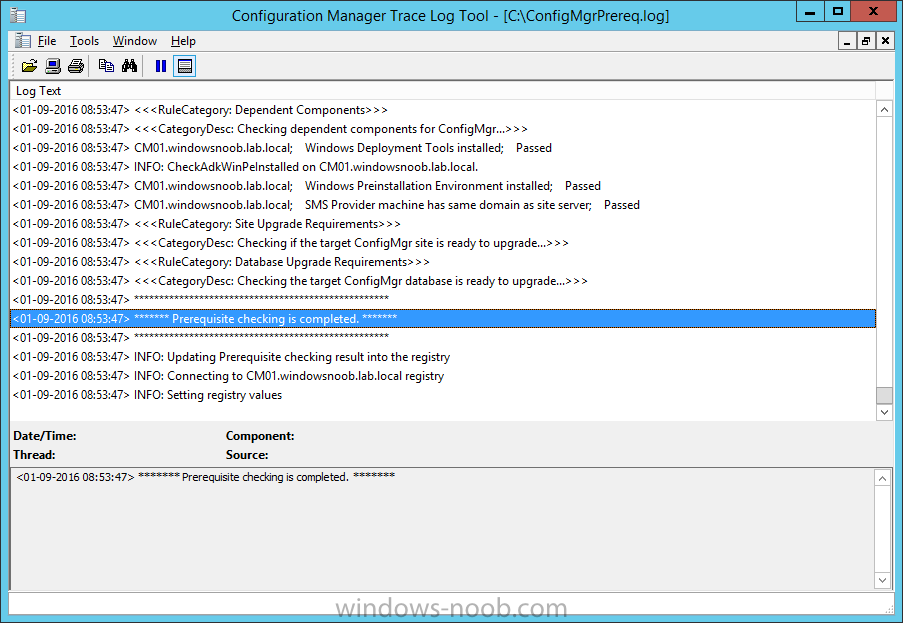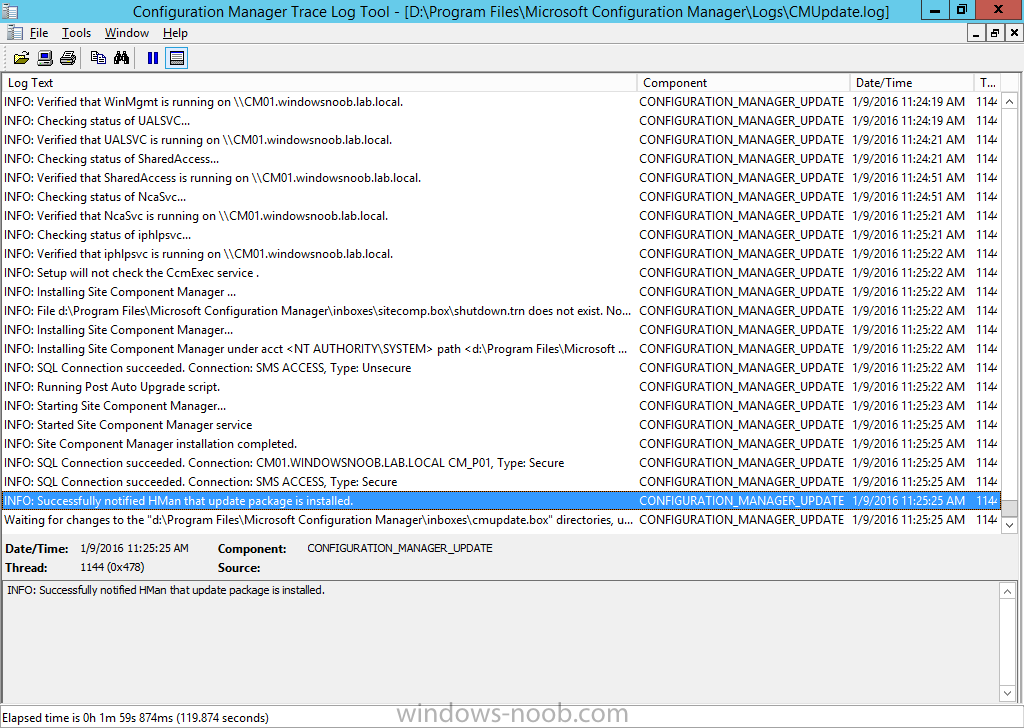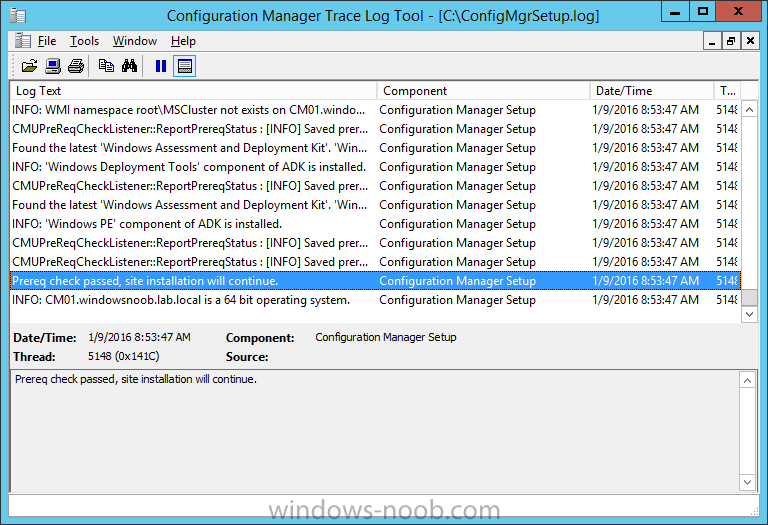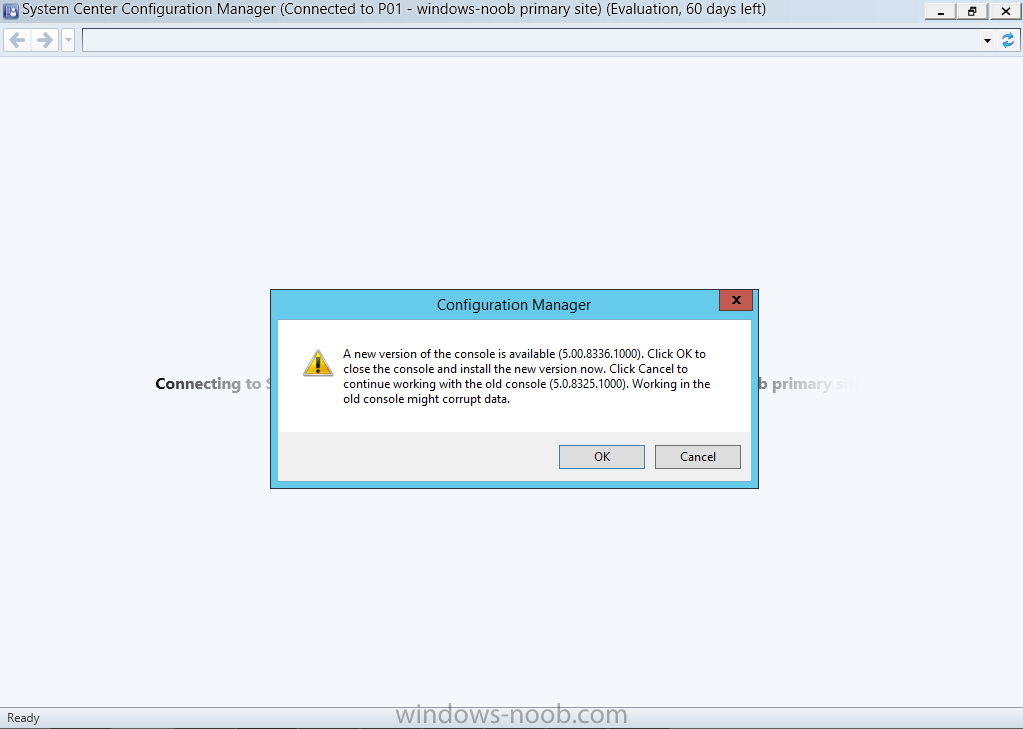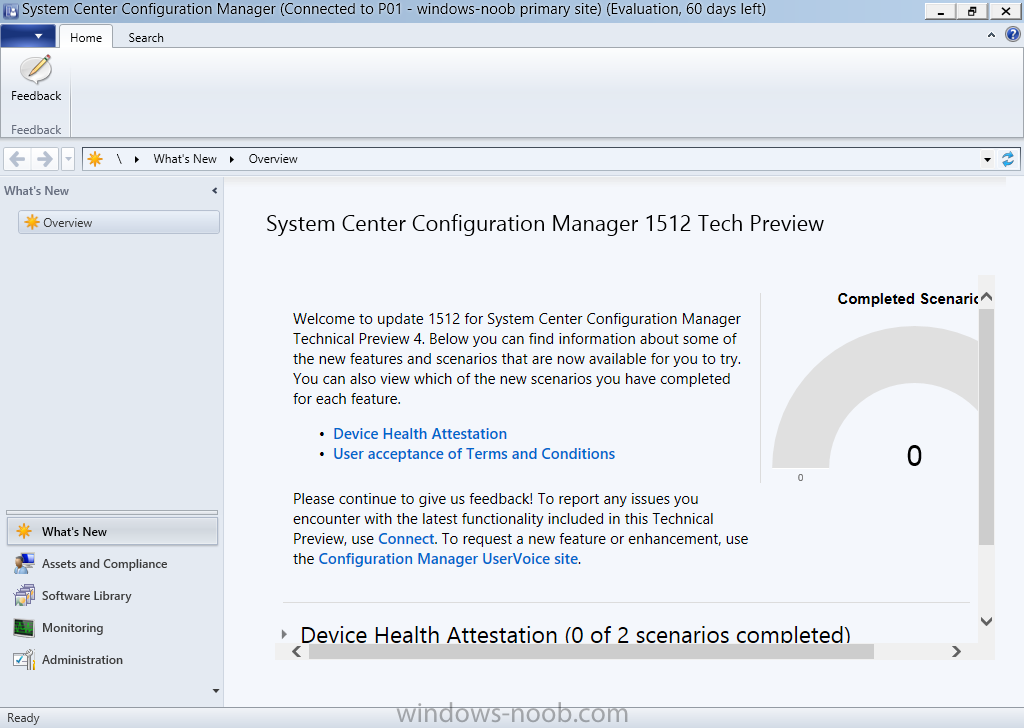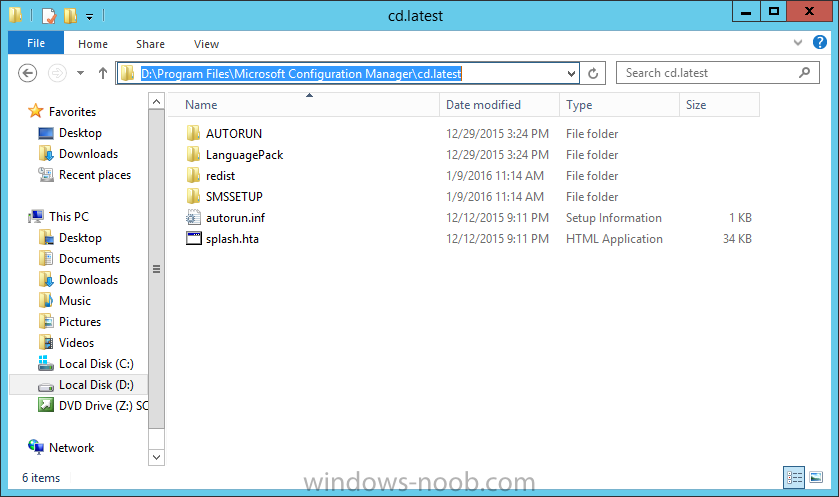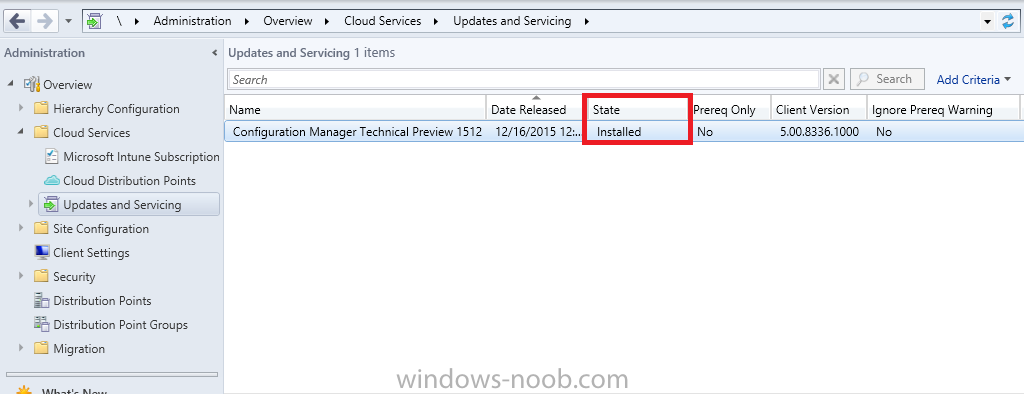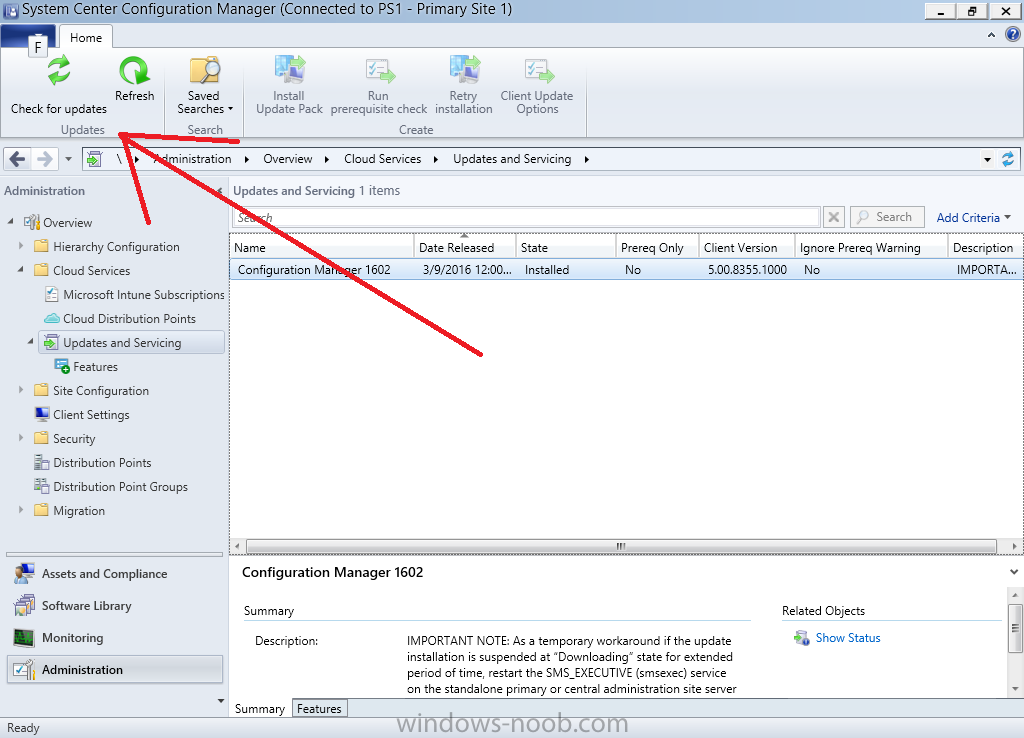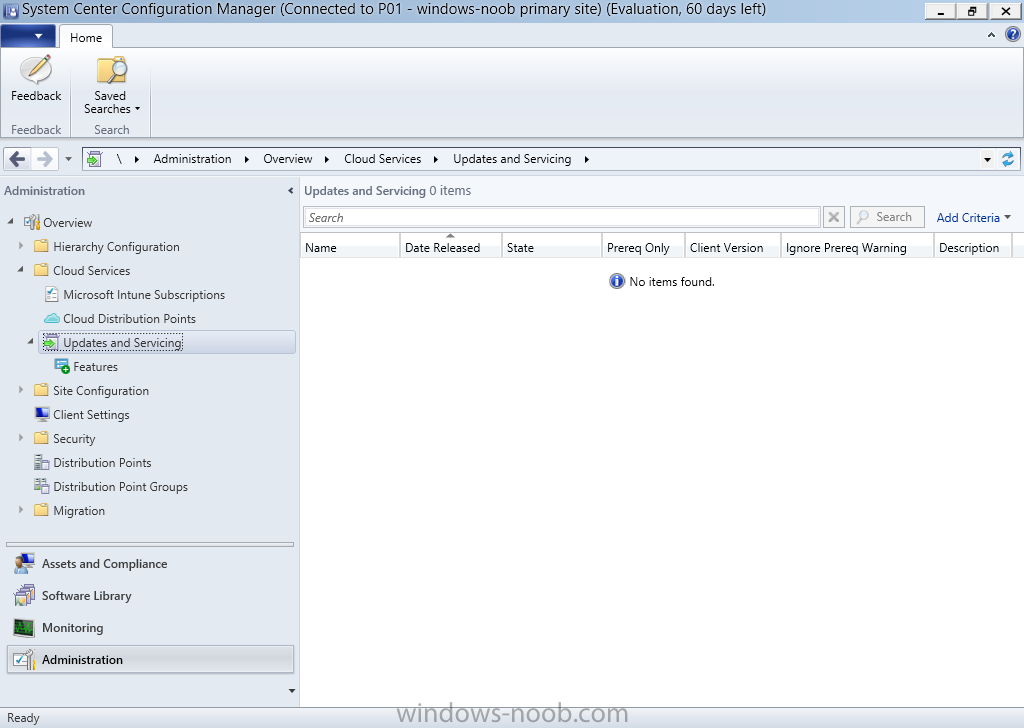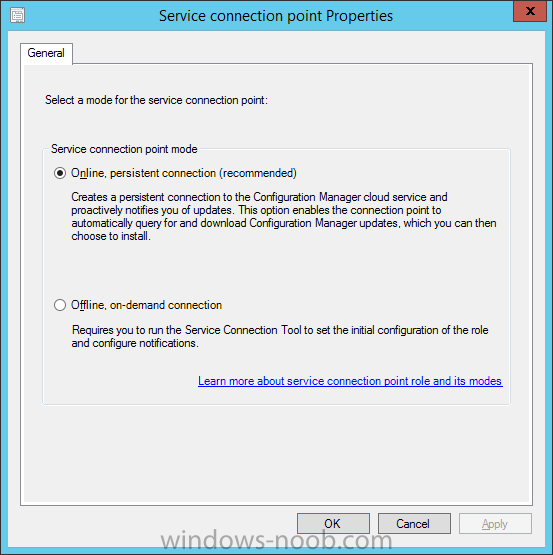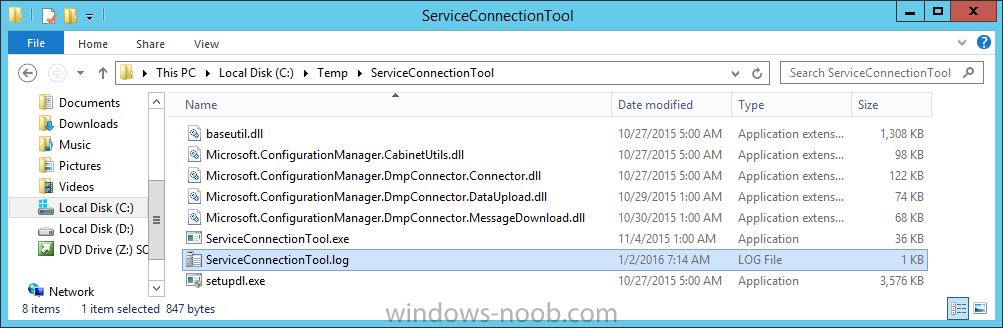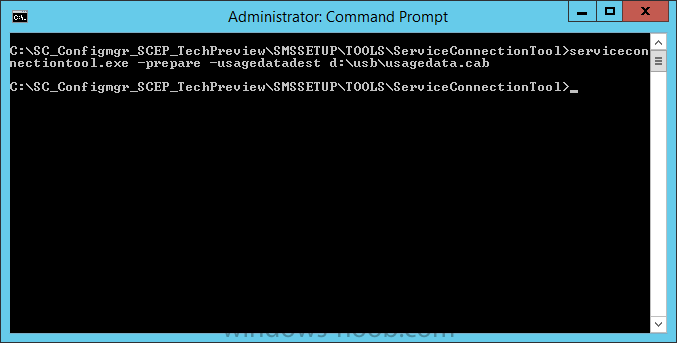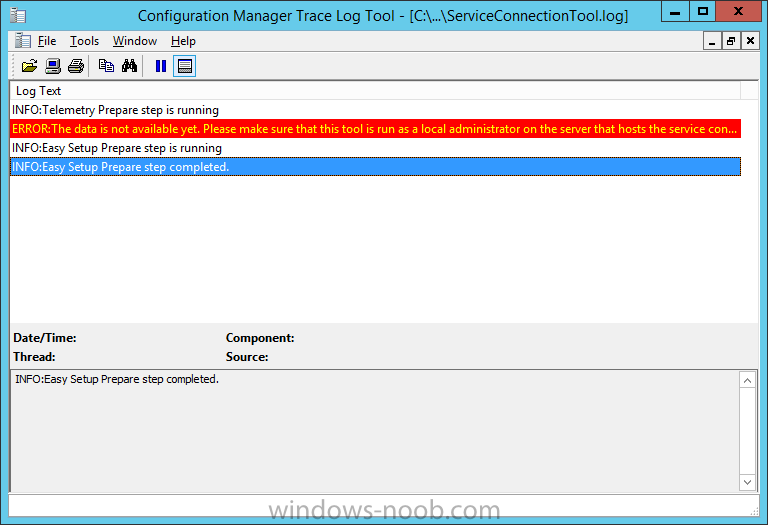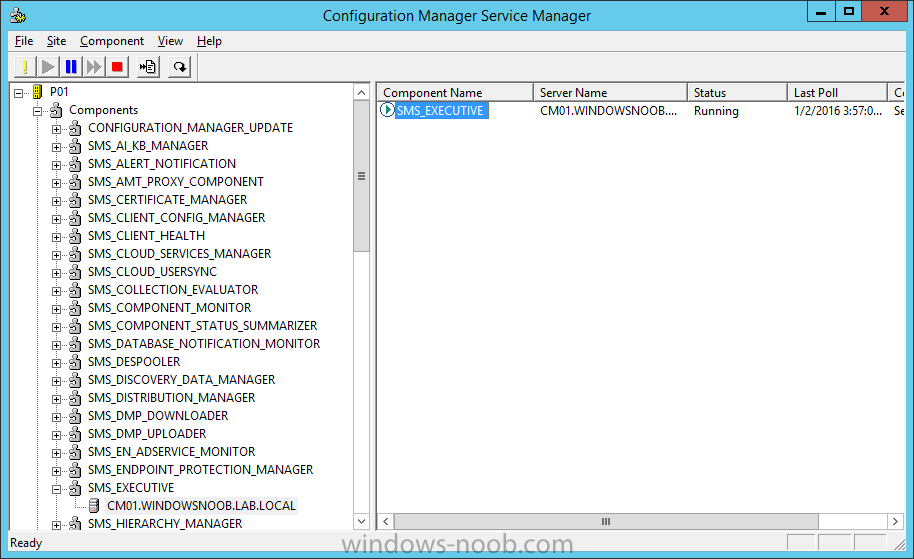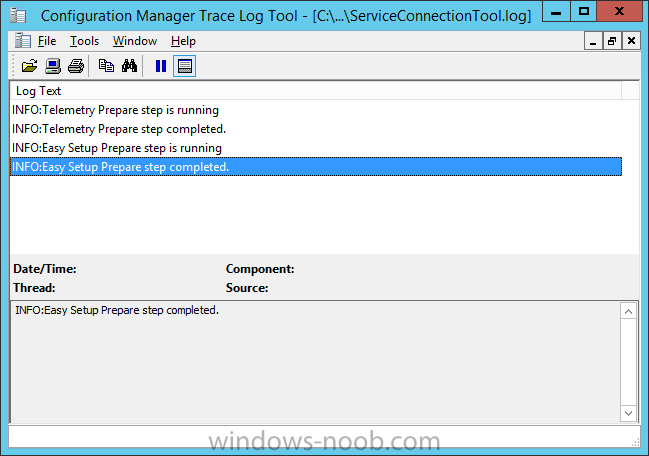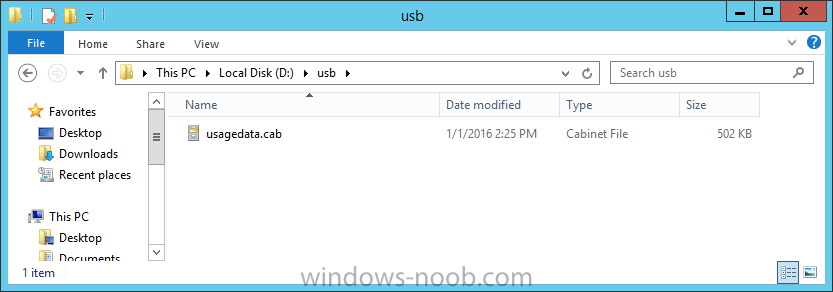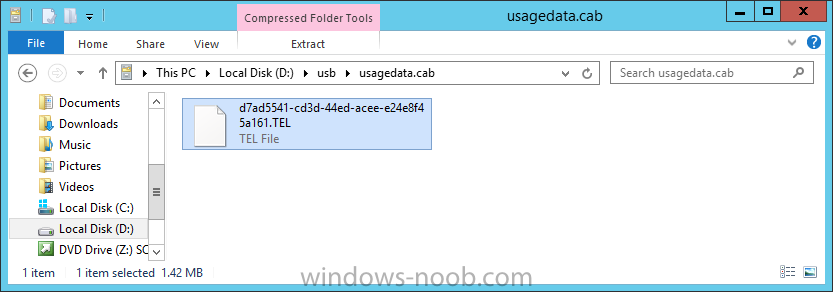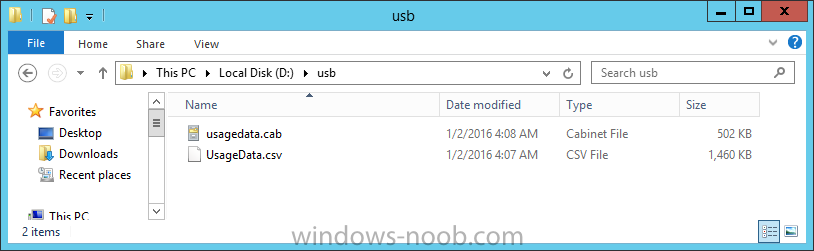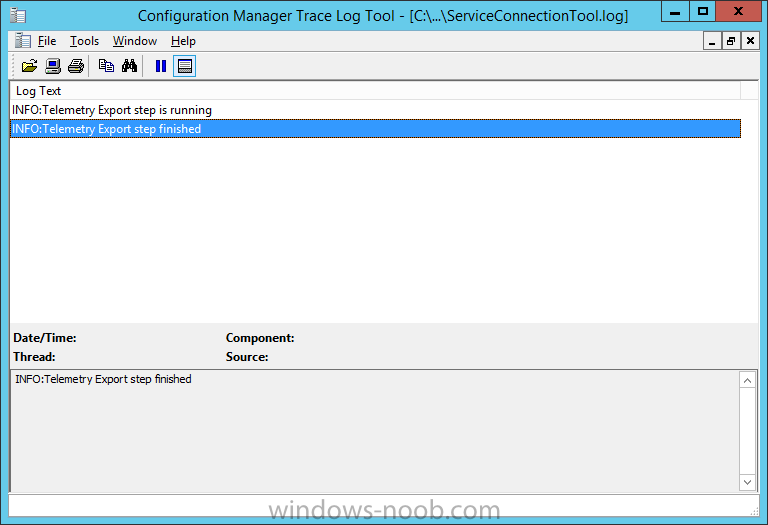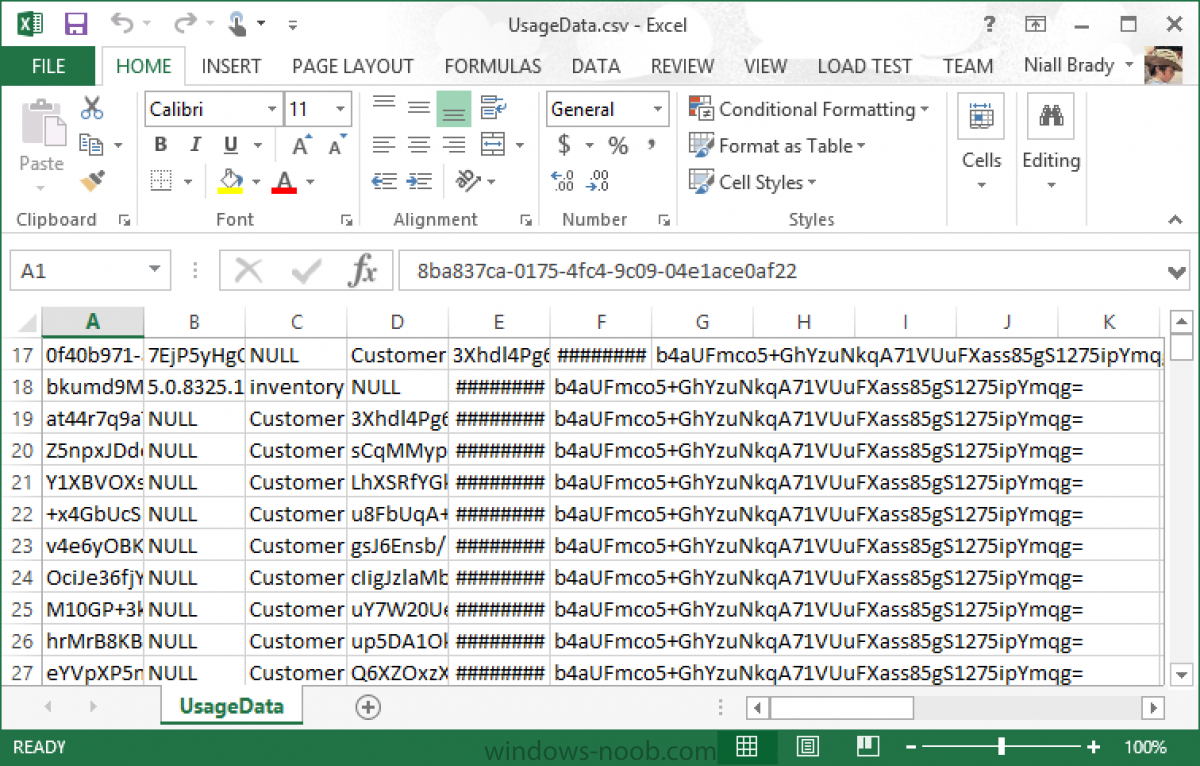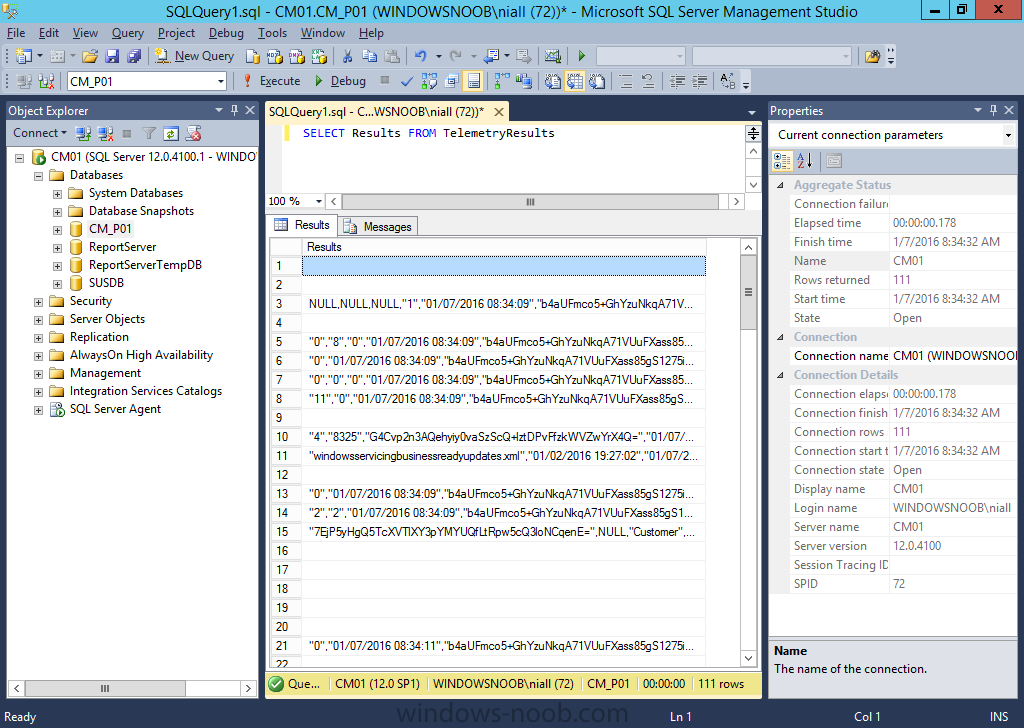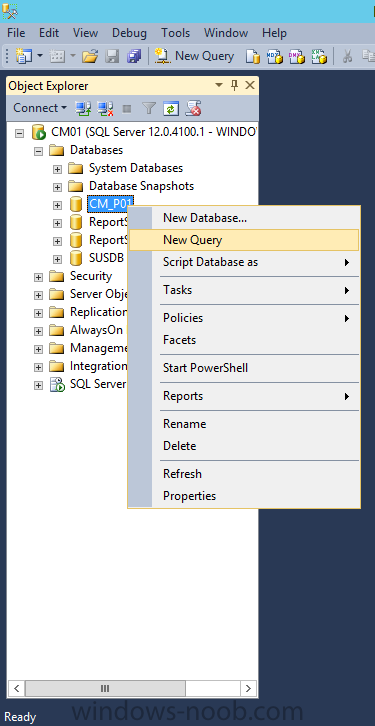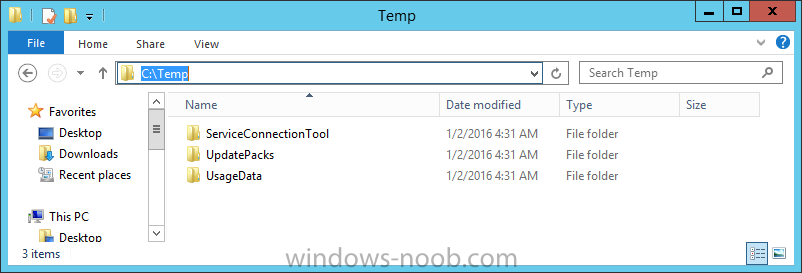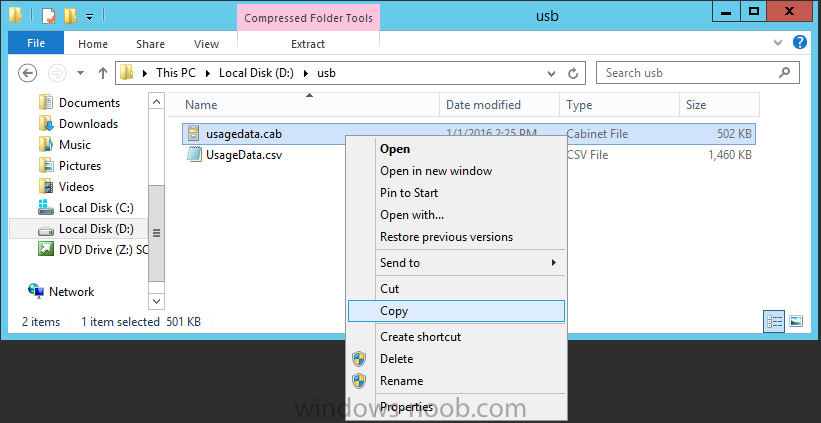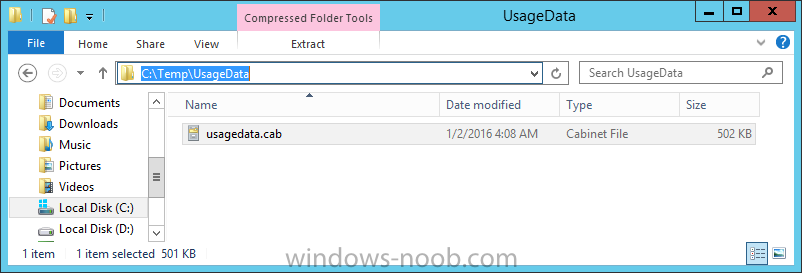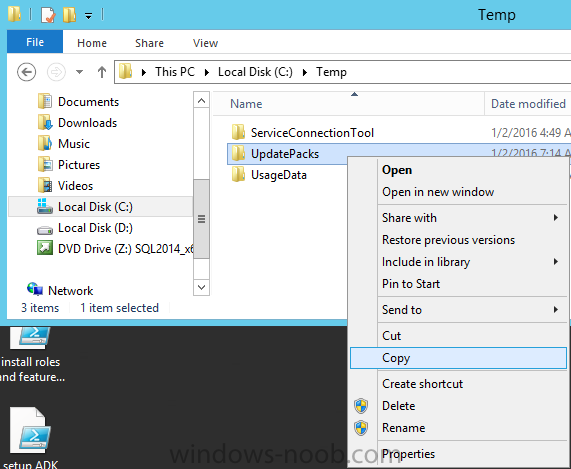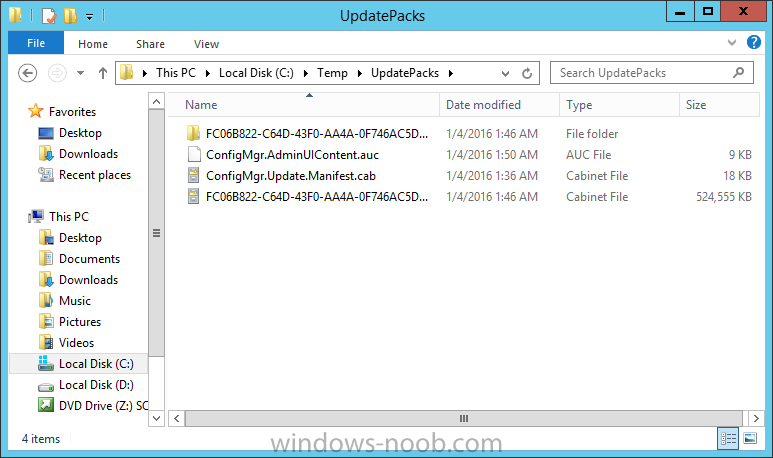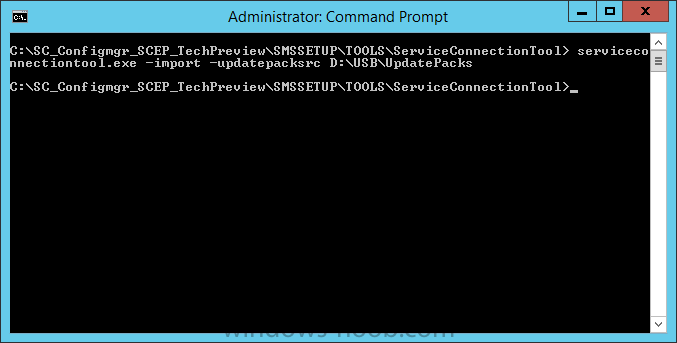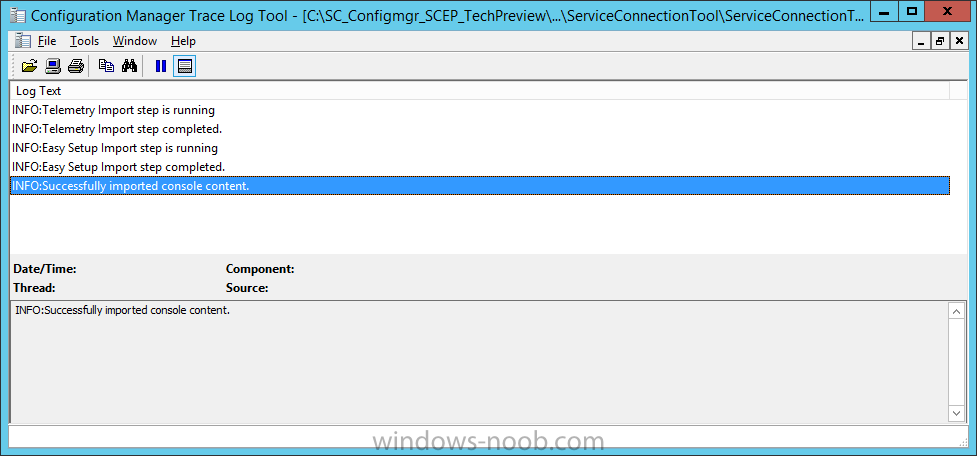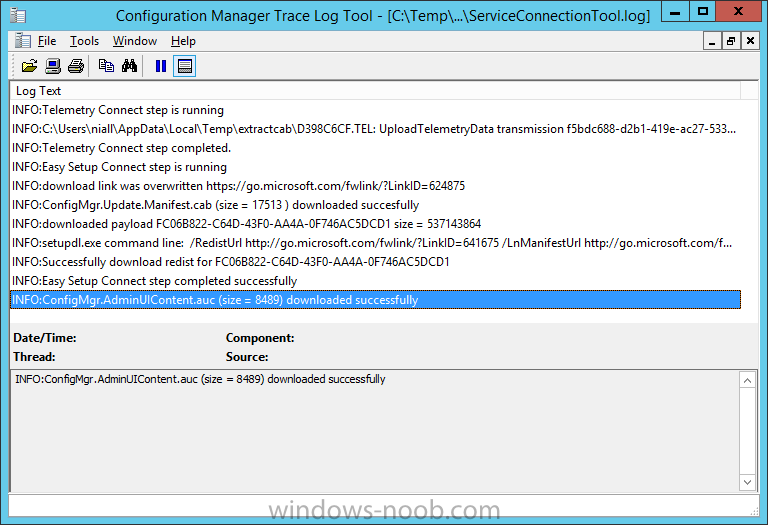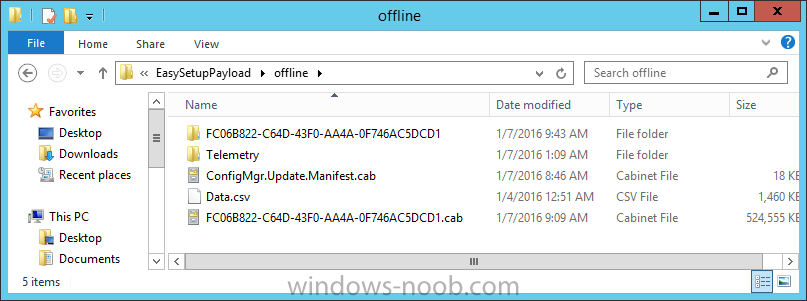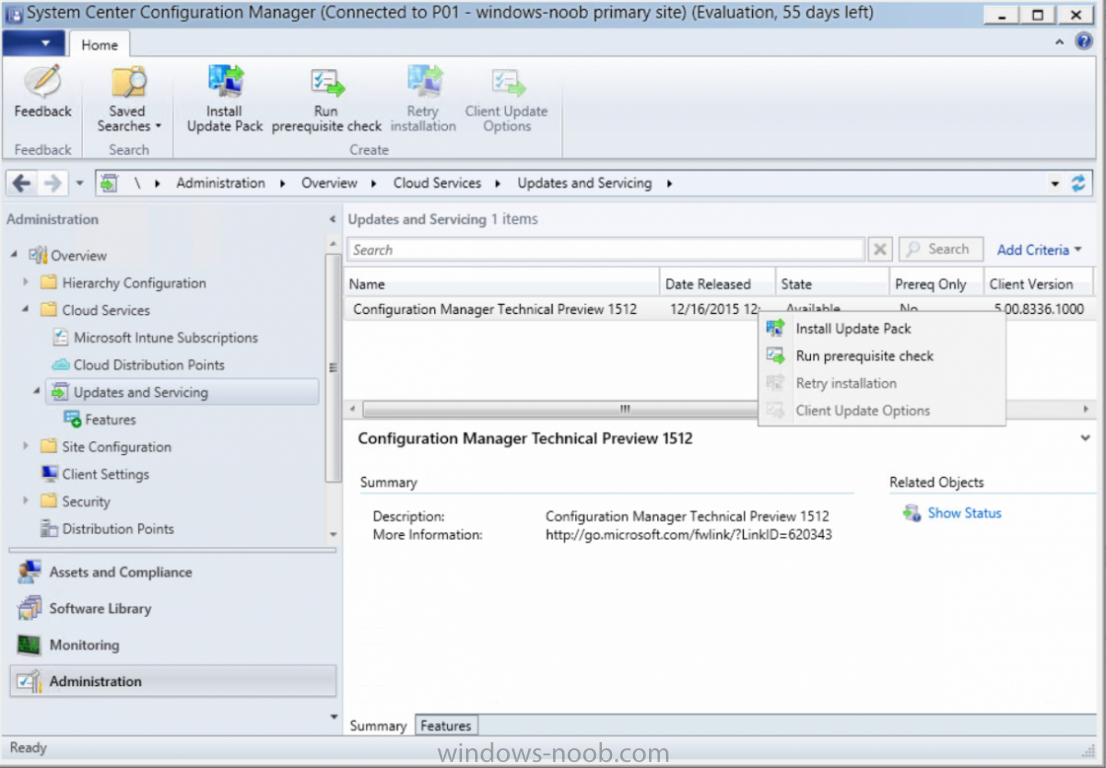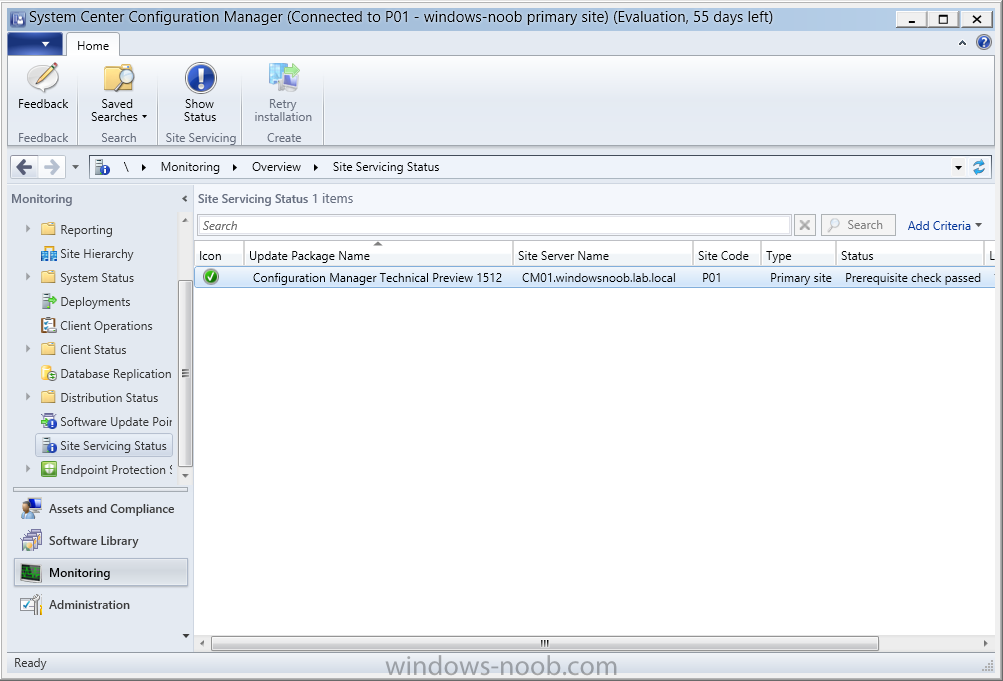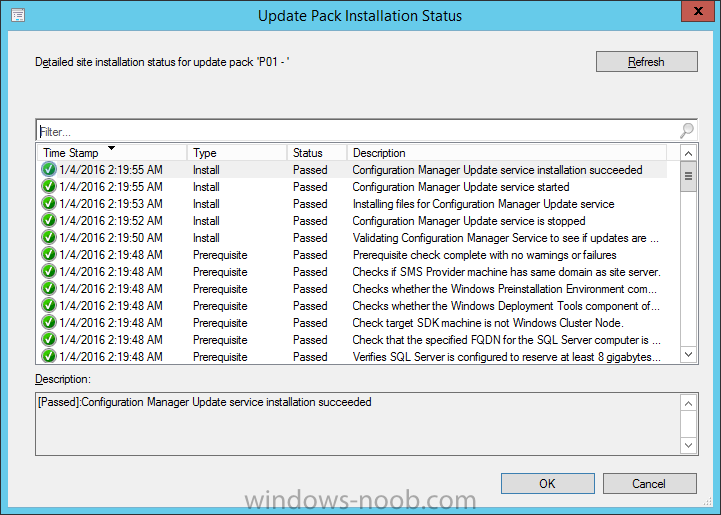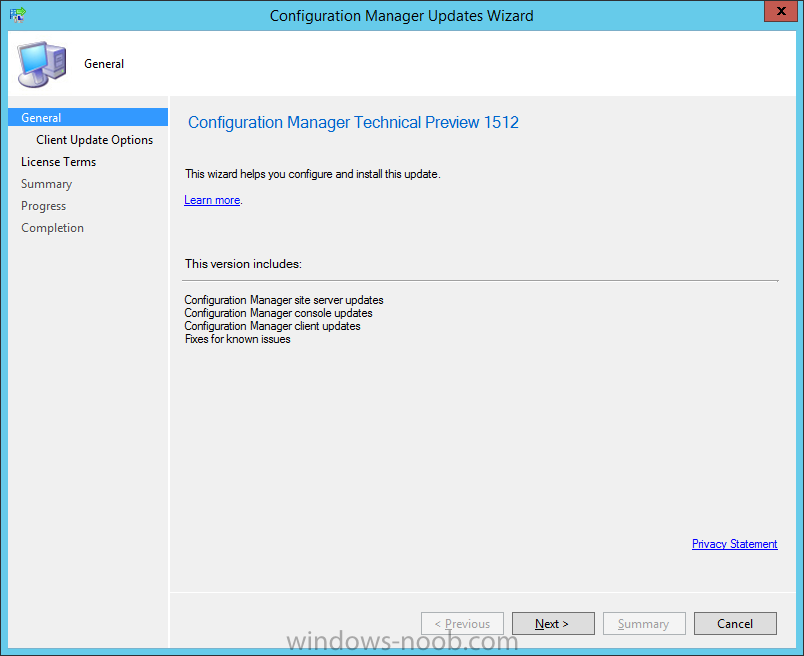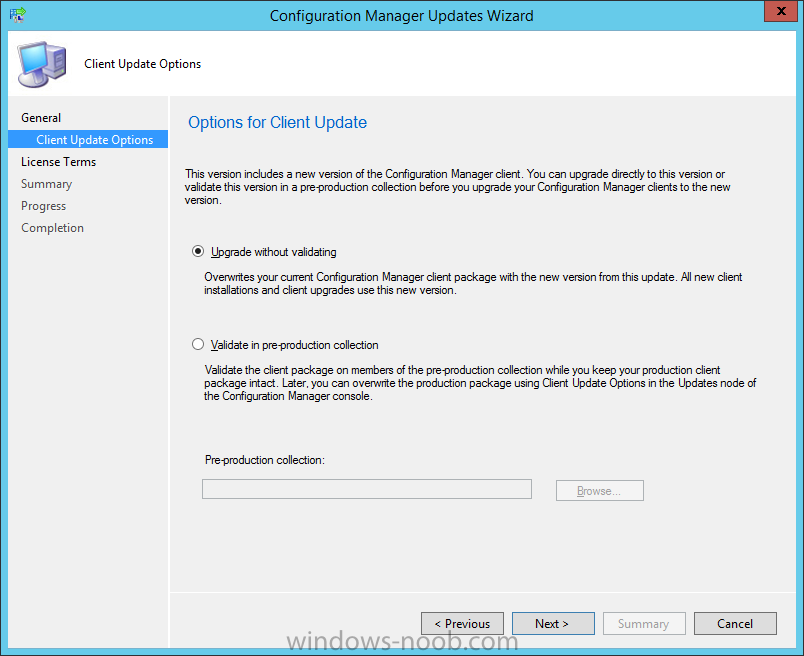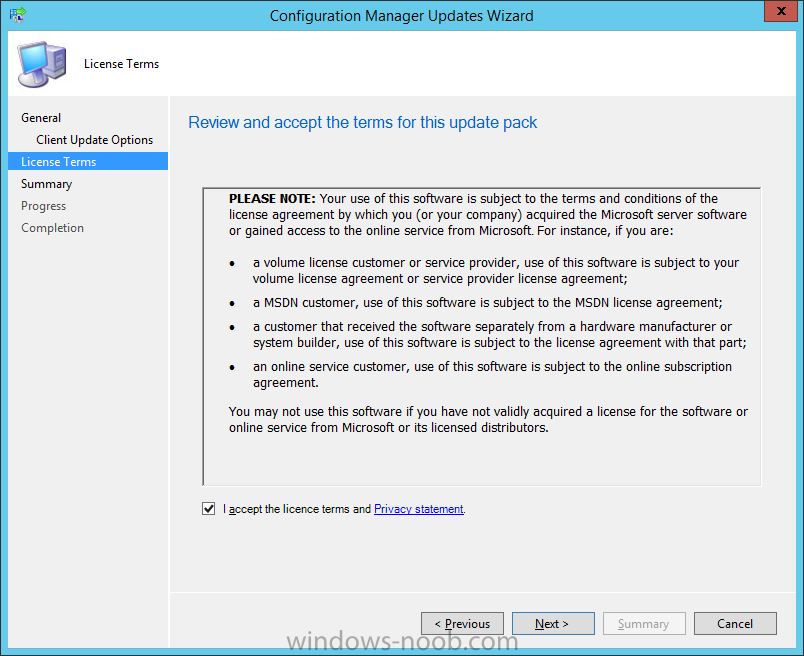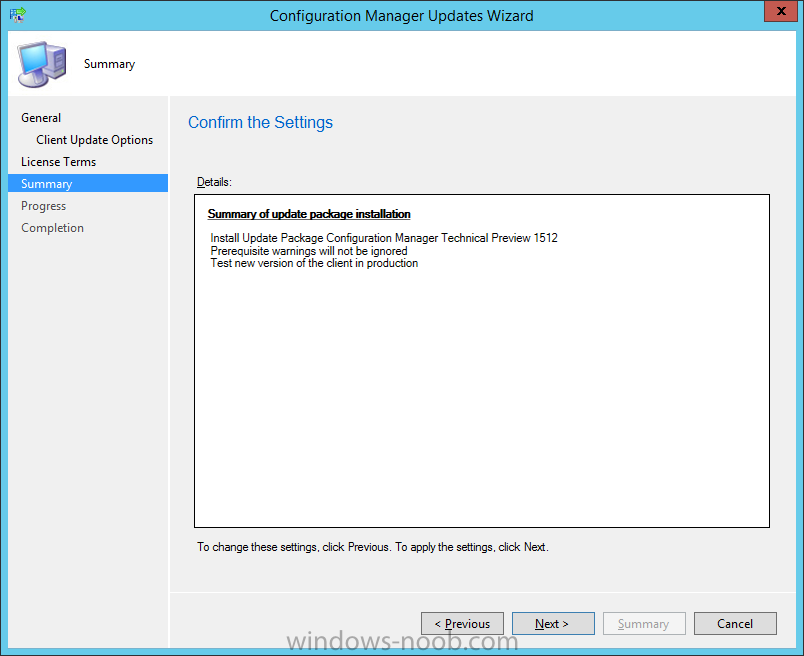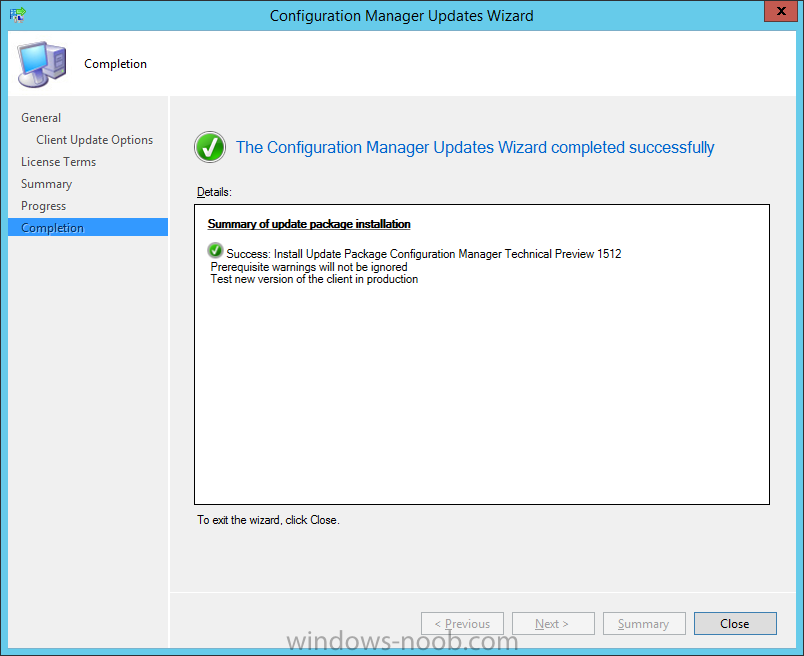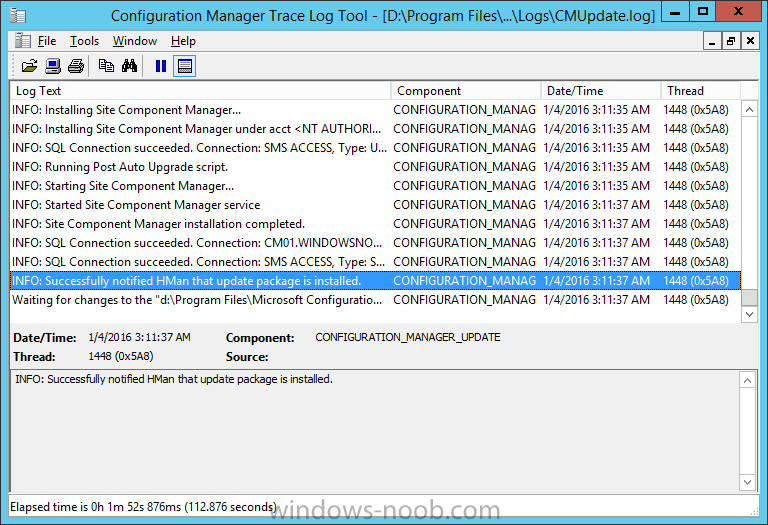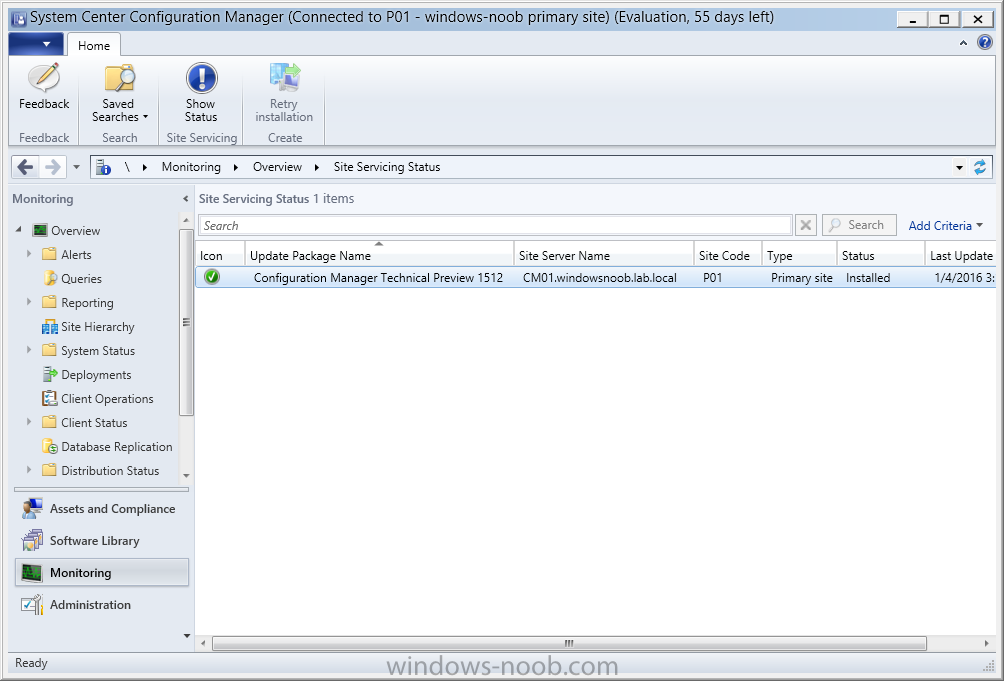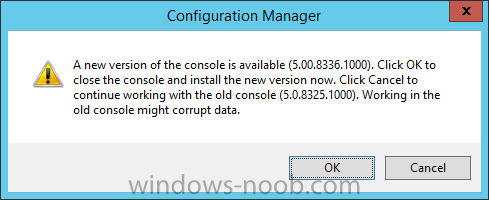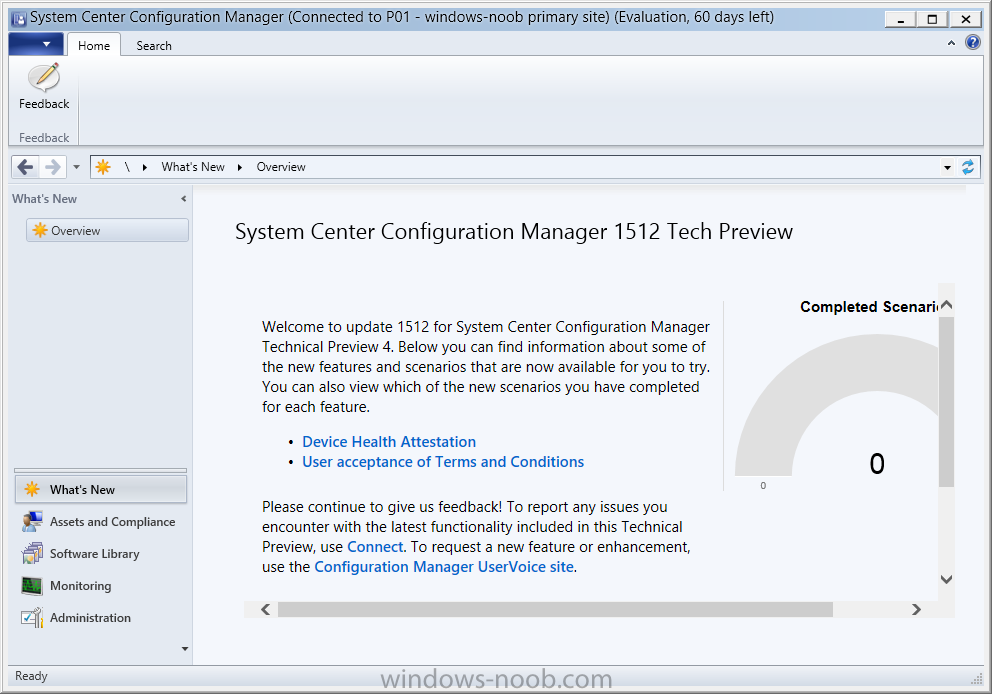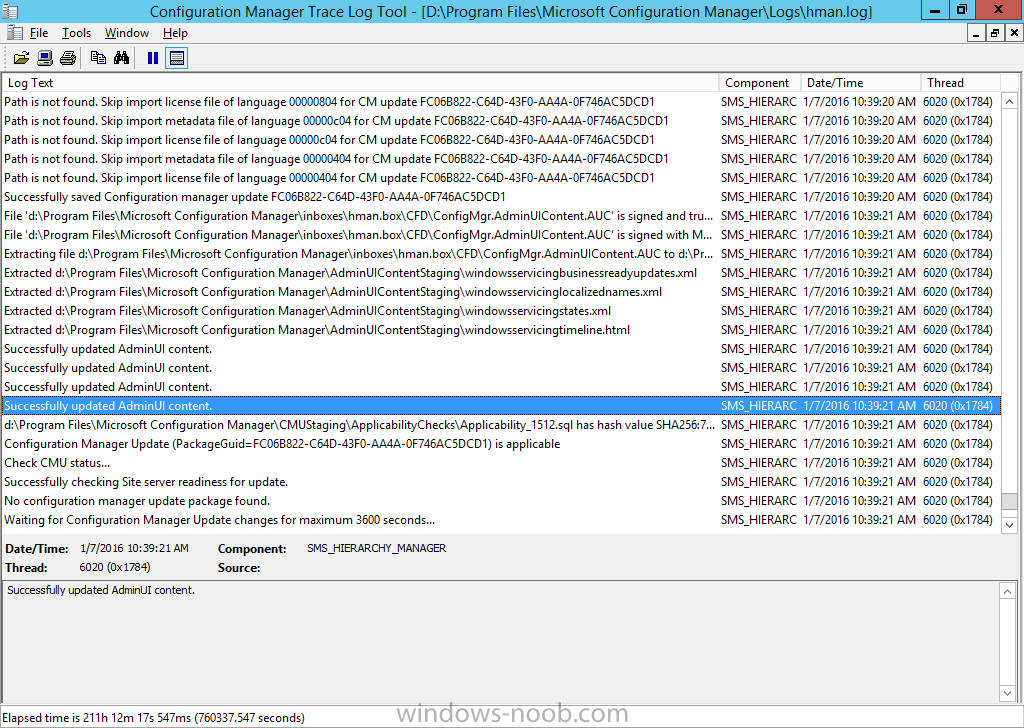-
Posts
9242 -
Joined
-
Last visited
-
Days Won
368
Everything posted by anyweb
-
try removing some of the language packs ! are any apps installed ? is it windows 7 or windows 7sp1 (the media i mean)
-
Microsoft has released Windows 10 Build 11099 to Windows Insiders. This build is part of the Redstone releases and comes hot on the heels of Build 11082. Windows 10 previously released the following major releases: Threshold 1 (Build 10240, July 2015) Threshold 2 (Build 10586, November 2015) This build fixes the following problem in 11082 "progress dialog when copying or deleting files via File Explorer now shows up as expected." more info > https://blogs.windows.com/windowsexperience/2016/01/13/announcing-windows-10-insider-preview-build-11099/
-
Microsoft no longer supports Internet Explorer versions prior to IE11 as of January 12th 2016 as detailed here. That page contains a faq explaining what versions are supported (IE11 !) and how to move to it. In addition, it covers Enterprise mode (the ability to use and render websites designed for older versions of IE in IE11). The moral of the story, use a supported Microsoft browser (IE11 or Edge) or use a competitors product (FireFox or Chrome) cheers niall
-
Microsoft have stopped releasing Security updates and patches for Windows 8.0, so if you are using that platform it's time to upgrade it to at least 8.1 or Windows 10. To get details about this support see the following statement on their Lifecycle page here https://support.microsoft.com/en-us/gp/lifecycle-windows81-faq I've bolded the relevant text cheers niall
-

Best Method to Allow User Initiated Upgrades
anyweb replied to MagnumVP's topic in Configuration Manager 2012
no problem, and by the way Configuration Manager 1511 has the Upgrade Task sequence built in, i'll cover it in a few weeks cheers niall -

Best Method to Allow User Initiated Upgrades
anyweb replied to MagnumVP's topic in Configuration Manager 2012
and as you see there's no driver handling in it, when you upgrade a computer that DOES require windows 10 drivers, you'll understand the issue cheers niall -

ThinInstaller with sccm 2012 r2 sp1 problem
anyweb replied to ruffsense's topic in Configuration Manager 2012
can you manually run cmd /c X:\WINDOWS\Microsoft.NET\Framework\v4.0.30319\CasPol.exe –pp off –m –ag 1.2 –url file://\\10.160.14.25\Sources\os_drivers\Laptops\E550\ FullTrust is it intended to be running in WinPE or windows ? -
why not just do it with group policy ? http://www.grouppolicy.biz/2011/03/best-practice-using-group-policy-to-configure-desktop-wallpaper-background/
-
here's the error (or one of them) which led to the task sequence failing so find that line and see why it's failing...and here it is according to the log... cmd /c xcopy x:\sms\bin\i386\CMTrace.exe D:\windows\system32 /E /H /C /I /Q /Y if it's an x64 boot wim that might be the reason...
- 2 replies
-
- tasksequence
- sccm2012
-
(and 1 more)
Tagged with:
-

Best Method to Allow User Initiated Upgrades
anyweb replied to MagnumVP's topic in Configuration Manager 2012
if you want to use the Upgrade task sequence within ConfigMgr then i'd suggest you wait until you upgrade your hierarchy to ConfigMgr 1511 (current branch), as that can handle upgrades properly (in terms of drivers), while you can use a downloadable upgrade task sequence in CM12R2SP1, it does not handle drivers, so imagine a scenario where you upgrade a bunch of machines from Windows 7 to Windows 10, if Windows 10 doesn't have native drivers for video, network or whatever for that hardware then you'll have to install the drivers manually. That's why i'd wait until you move to Current Branch, the sooner the better -
you are not the only one with the issue, see below Technet: https://social.technet.microsoft.com/Forums/en-US/46052503-6954-4058-b17b-08499e1e0263/client-will-not-initialise?forum=ConfigMgrCBOSD If you have the same issue, please “vote” on the appropriate connect site. Thank you! Connect Site: https://connect.microsoft.com/ConfigurationManagervnext/feedback/details/2153746
-
Introduction At the start of this series you installed System Center Configuration Manager (Current Branch), then you learned about configuring discovery methods. Next you configured boundaries to get an understanding of how automatic site assignment and content location works. After that you learned how to update ConfigMgr with new features and fixes using a new ability called Updates and Servicing and you configured ConfigMgr to use Updates and Servicing in Offline mode. In this post you'll see how the Updates and Servicing process is done when it is in Online mode. Traditionally ConfigMgr would be updated via these 4 methods: Cumulative Updates Service Packs Hotfixes Extensions for Microsoft Intune With Updates and Servicing, ConfigMgr can be updated 'on the fly' by the ConfigMgr administrator as soon as they are ready to install available and applicable updates. Updates and Servicing can be used to install available servicing content but this doesn't mean that those methods will never be used again, for example, hotfixes may be released via the normal channel (here is an example of that) but not made available via Updates and Servicing at the same time. The ConfigMgr server with the Service Connection Point role contacts Microsoft daily to see if any applicable updates are available, and if they are, the ConfigMgr admin is alerted to the fact via the Updates and Servicing section of the ConfigMgr console in conjunction with an informative popup when starting the console. Step 1. Verify online mode is enabled in Updates and Servicing Setting Updates and Servicing to online mode is easy, and it's more than likely already enabled as it is the default setting when installing ConfigMgr using recommended settings. Note: Online mode requires an internet connection on the server hosting the Service Connection Point role. Updates are checked for daily in and telemetry data is sent to Microsoft weekly. To verify whether the Service Connection Point role is set to online mode, check how the Service Connection Point role is configured. To do that, start the ConfigMgr console and select the Administration workspace, select Servers and Site System Roles, and select your site, Next locate the Service connection point role, right click it and select Properties. Verify that it is set to Online, persistent connection (recommended) as shown in the figure below. Close the Service connection point properties window. Step 2. Check if any servicing updates are listed in the console To verify if any updates are available open the ConfigMgr console, select the Administration workspace, select Cloud Services, and then expand Updates and Servicing. Previously installed or available updates will be listed. If no updates are available yet (or applicable), or if the Service Connection Point role has not contacted Microsoft yet then it will appear blank as shown below. Step 3. Manually checking for updates Note: This process varies based on the version of Configuration Manager you are running. If you are using version 1511 then use the Configuration Manager Service Manager method below. If you are using version 1602 or later click on the Check for Updates button in the ribbon shown below. To manually force a check for updates you can restart the SMS_DMP_Downloader component. To restart this component, you can use the Configuration Manager Service Manager tool available in the Monitoring, System Status, Component Status section of the ConfigMgr console. To start the Configuration Manager Service Manager right click on any component, choose Start, then select Configuration Manager Service Manager. In the Configuration Manager Service Manager expand components under your site code, and select and expand the SMS_DMP_DOWNLOADER component. Querying the component Click on the yellow exclamation mark to query the status of the component. It should be listed as Running. Stopping the component Press the red square to stop the component and once again click on the yellow exclamation mark to query the status of the component. It should now be listed as Stopped. If not, query it again until it is stopped. Starting the component To start the component again, click on the green triangle icon and then query the component to verify it has started. Step 4. Monitoring the download process You should use CMTrace to open the dmpdownloader.log available in <ConfigMgr installation path>\Microsoft Configuration Manager\Logs. This log file logs the entire process which is made up of the following sections Applicability check Automatic download of main content Extraction of main content Check for redist content Automatic download of redist content Note: Another log file, Hman.log available in <ConfigMgr installation path>\Microsoft Configuration Manager\Logs will also provide additional information about the update. Applicability check and automatic download In the dmpdownloader.log log file shown below you can see that it has found an applicable update and begins the download. Extraction of main content After downloading the content it is then extracted from the CAB file to the <installation path>\Microsoft Configuration Manager\EasySetupPayload folder as revealed in the dmpdownloader.log. Checking for and downloading redist content Next the process checks if a Redist is available for download, if one is available it will automatically download it. Note: The Redist content is essentially similar to the prerequisite download's you would normally download prior to running a site upgrade or installation. After the redist content is downloaded you can verify that by looking for the following line in dmpdownloader.log "Successfully download redist for <GUID>." where <GUID> is the GUID of the main content. Once the main content and redist content are downloaded, the update is made available to ConfigMgr, this can be confirmed via the following line in dmpdownloader.log "Successfully write the update meta into outbox for package <GUID>" at this point, close the ConfigMgr console and then open it again. You should see is a notification that there's an update available as shown below: Step 5. Run the prerequisite check In the ConfigMgr console, navigate to Administration, Cloud Services , Updates and Servicing. Once an available update shows up in Updates and Servicing you have a few choices available to you, you can run a prerequisite check, install it or retry the installation in cases where an update fails to install for whatever reason. It always makes good sense to run the prerequisite check before attempting to install any available update though, as it may highlight any problems with your environment. To run the prerequisite check, right click on an available update and select the option Run prerequisite check. You can click on Show Status (bottom right) which will take you to the Monitoring workplace of the ConfigMgr console and to the Site Servicing Status section as shown below, this will list the status of the prerequisite check under the Status column. If you want more details you can right click on the update and choose Show Status as shown in the Update Pack Installation Status. In addition you can check the following log files, ConfigMgrPrereq.log and ConfigMgrSetup.log in the root of C:\. Step 6. Install an update Note: Make sure that that account you use to install the update is a member of the Full Administrators role (role based security setting) otherwise the update will be downloaded but not show up in the console. To Install an available update listed in Updates and Servicing, right click on it and choose Install Update Pack. The Configuration Manager Updates Wizard appears. Note: Future updates may contain different wizard options to those listed below. This update is for Technical Preview version 1512 and the options it contains are as you see here. The Configuration Manager Updates Wizard appears. Click on Next to start the update, you'll see a window asking you about your Options for Client Update settings. If you want to test the client in pre-production, point to a previously created device collection otherwise leave the default settings of Upgrade without validating and click next. Accept the License terms to continue review the Summary of update package installation and at the completion screen click on Close. At this point, use CMTrace to check the CMUpdate.log file found in <ConfigMgr installation path>\Microsoft Configuration Manager\Logs for detailed info about the installation of the update. Note: If you don't see anything happening in the CMUpdate.log file then be patient and wait, go grab a coffee. The CMUpdate log file shown below is highlighting a successful update. Note: You can also refer to the hman.log available in <ConfigMgr installation path>\Microsoft Configuration Manager\Logs for details about the installation. At this point close the console and then open it again. You'll get a new popup informing you that a new version of the console is available to be installed choose OK. After it is installed, the console will reopen. Job done ! At this point you can browse back to Administration, Cloud Services, Updates and Servicing and you'll see the update state has changed to Installed. Note: Once the site is updated you can find a copy of the recently downloaded ConfigMgr installation software in ConfigMgr installation path>\Microsoft Configuration Manager\cd.latest in case you need it at a later date for a site reset or other related activities. Summary In this guide you learned about updating ConfigMgr with new features and fixes using a new feature called Updates and Servicing and you did it using the default method called Online mode. Related Reading In-console updates and servicing - https://docs.microsoft.com/en-us/sccm/core/servers/manage/install-in-console-updates List of URLs used by Service Connection Point - https://technet.microsoft.com/en-US/library/mt627781%28TechNet.10%29.aspx#bkmk_urls Update 1601 now available in System Center Configuration Manager Technical Preview - https://www.niallbrady.com/2016/01/27/update-1601-now-available-in-system-center-configuration-manager-technical-preview/ Installation of Current Branch - How can I install System Center Configuration Manager (Current Branch) Configuring Discovery - How can I configure discovery for System Center Configuration Manager (Current Branch) Configuring Boundaries - How can I configure boundaries in System Center Configuration Manager (Current Branch) ? Using Updates and Servicing in Offline mode - How can I use Updates and Servicing in Offline mode in System Center Configuration Manager (Current Branch) ? Install updates for System Center Configuration Manager - https://technet.micr...y/mt607046.aspx Diagnostics and usage data for System Center Configuration Manager - https://technet.micr...y/mt613113.aspx How to test client upgrades in a preproduction collection in System Center Configuration Manager - https://technet.micr...y/mt612863.aspx Installation of TP4 - How can I install System Center Configuration Manager and Endpoint Protection Technical Preview 4 Downloads You can download a Microsoft Word copy of this guide here dated 2016/01/09. Updates and Servicing in online mode in System Center Configuration Manager Current Branch.zip Next Post > Setting up the Software Update Point
-

The Windows-noob OSD Guides for ConfigMgr 2012 R2 - LabSetup
anyweb replied to gmandar's topic in Configuration Manager 2012
my advice would be to simply change the range from 192.168.1.xxx to something else like 192.168.2.xxx after all you don't have too many machines to deal with right ? DC+CM+MBAM+virtual machines.... i can help you with it if you want (teamviewer) thanks for buying my book ! :-) -

please vote up this idea on UserVoice !
anyweb replied to anyweb's topic in Configuration Manager 2012
depends on how it's implemented and at what frequency it checks, i'm guessing it will use the Notification feature (fast track messaging sub system between site and Client) -
hi all, this is a good idea, I'd appreciate if you could add your vote (or 3) to it ! thanks ! cheers niall https://configurationmanager.uservoice.com/forums/300492-ideas/suggestions/8506180-show-computer-state-e-g-different-icon-for-compu
-
Introduction In an earlier post you installed System Center Configuration Manager (Current Branch), then you learned about configuring discovery methods. Next you configured boundaries to get an understanding of how automatic site assignment and content location works. In this guide you'll learn about a new method for updating ConfigMgr with new features and fixes using a new feature called Updates and Servicing. Note: This is an early release of this new technology so is quite likely to change/evolve in later versions. As a result I will amend this document to reflect those changes if and when they occur. Traditionally ConfigMgr would be updated via these 4 methods: Cumulative Updates Service Packs Hotfixes Extensions for Microsoft Intune What is Updates and Servicing ? Updates and Servicing is a new ability in the ConfigMgr Console which allows you to install updates that provide fixes and new capabilities to your Configuration Manager infrastructure and clients, it's Software as a Service (SAAS) in action. To see where Updates and Servicing is used in the ConfigMgr console open the Administration workspace, expand Overview, select Cloud Services, and then select Updates and Servicing. If no updates are available or you have not staged any updates manually using the service connection tool then it will appear empty as in the screenshot below. Note: This new ability is applicable to both the Technical Preview 4 and Current Branch releases of System Center Configuration Manager but not to any earlier versions of the product. However updates offered to Technical Preview will not be offered to Current Branch. At the time of writing this article (January 7th 2016) there are currently no updates available for the Current Branch release, however there are updates available for the Technical Preview 4 version of ConfigMgr. As a result of this all screenshots and logs are taken from the TP4 release of Configuration Manager. Updates and Servicing does not require a Microsoft Intune connection, and uses the Service Connection Point role when it is in online mode to check for new updates. If any updates are detected, it will download them before making them available to the ConfigMgr admin in the console for installation. The Service Connection Point role can be configured to run in two modes: Online (automatic process) Offline (manual process) How can I change the mode ? Please refer to Step 19 here to see how you can configure the Service Connection Point role from Online to Offline or vice-versa. How does online mode work ? I will cover this in detail in another guide however, when in online mode, ConfigMgr updates are checked for every 24 hours. Checking for available updates and then downloading them is in turn handled by the SMS_DMP_DOWNLOADER component. If an update is found, a check is made to see if it is applicable, and only if it is applicable does it get automatically downloaded to the following folder <installation path>\Microsoft Configuration Manager\EasySetupPayload, and then offered for installation in the Console. When in online mode, telemetry data is sent to Microsoft weekly. How does offline mode work ? Offline mode can be used provided that the Service Connection Point role is in Offline mode. Offline mode is a manual process carried out by using a tool called serviceconnectiontool.exe which is available on the Installation Media in a folder called SMSSETUP\TOOLS\ServiceConnectionTool. If you followed my previous guide on installing TP4 here then you'll find that tool in the following folder: C:\SC_Configmgr_SCEP_TechPreview\SMSSETUP\TOOLS\ServiceConnectionTool The offline process itself can be broken down into four separate phases of which three are required: Prepare Export (optional) Connect Import Each phase can be run by using specific switches for the service connection tool (ServiceConnectionTool.exe). The service connection tool produces a log file (ServiceConnectionTool.log) in the folder that it is executed in and that log file overwrites itself every time you run the tool. In addition, the log file does not contain date/time stamps as of January 2016. Step 1. Use the -prepare switch to create a cab file containing the telemetry data To use the -prepare switch, first create a folder on a drive that is on the ConfigMgr primary server hosting the Service Connection Point running in Offline Mode. In this example you will create a folder on D:\ called usb. mkdir d:\usb To create a CAB file containing telemetry data about your sites configuration using an administrative command prompt browse to the folder containing the ServiceConnectionTool.exe file, and enter the following command: serviceconnectiontool.exe -prepare -usagedatadest d:\usb\usagedata.cab Note: After issuing the command the tool will either go ahead and create the usagedata.cab file or complain that the Usage data is not yet available or it may inform you that you entered an invalid command. If you get an invalid command error, carefully verify what you enter and that the destination path exists and it matches the case sensitivity. Immediately after successfully running the command above I'd recommend you backup the usagedata.cab file to another folder. If you run the same command again the tool will overwrite the file and does not seem to create the Telemetry file within the cab as explained in this bug I raised on connect. Use CMTrace to review the ServiceConnectionTool.log file which should be present in the folder you ran the tool from. If usage data is not available yet you'll see the following in the ServiceConnectionTool.log file. To resolve this try stopping and then restarting the SMS_EXECUTIVE component using the Configuration Manager Service Manager tool available in the Monitoring, System Status, Component Status section of the ConfigMgr console. Once restarted, wait ten minutes and then try the -prepare command again, a successful attempt will log to the ServiceConnectionTool.log file like this. After succesfully creating the usagedata.cab file browse to it's location using Windows File Explorer. The file should be greater than 1kb in size, if it isn't you have a problem (see the note above). Note: Copies of the telemetry data (Data.csv and TelemetryData,cab) are stored in <ConfigMgr Installation Folder>\EasySetupPayload\offline\Telemetry. The cab file can be opened in Windows File Explorer by double clicking on it and should (if properly created) contain a file matching a long GUID with a .TEL extension such as in the example below Step 2. Review the telemetry data (optional step) This is an optional step, telemetry data is only sent when you run the manual command listed in Step 3 or when the Service Connection Point is in online mode and that requires an internet connection. If you want to review what data that will be sent to Microsoft in the Step 3, use either of the two methods listed here or indeed open the .TEL file created in Step 1 above using notepad. Export a CSV file Review the telemetry data in SQL Export a CSV file To export a CSV file containing the telemetry data enter the command below. Please enter the command below carefully because if there is any mistake the tool may not generate any error message and no CSV file will be created. serviceconnectiontool.exe -export -dest D:\USB\UsageData.csv When typed correctly, the tool creates the CSV file. After a successful -export the ServiceConnectionTool.log file will look like this. And the CSV file is located where you specified. You can open that file in Notepad or Microsoft Excel to browse the contents. Review the Telemetry data in SQL Server The following SQL command can be used to view the contents of this table, and shows the exact data that is sent SELECT Results FROM TelemetryResults To see this data on the ConfigMgr Primary server, start SQL Server Management Studio, and expand databases, right click on your ConfigMgr database (CM_xxx where xxx is the site code) and choose New Query. Paste in the command above and click on ! execute. Below is a sample readout of the telemetry data gathered. This data can be viewed using this method whether or not the Service Connection Point is in Offline or Online mode. Step 3. Use the -connect switch to submit the data to Microsoft and to receive available updates Note: Perform the following on a computer with Internet access. This can be another server or the ConfigMgr Primary server hosting the Service Connection Point role as long as it has access to the internet. Create a few folders in C:\ as follows: mkdir c:\temp\UpdatePacks && mkdir c:\temp\UsageData Then, using Windows File Explorer, copy the contents of <InstallationMedia>\SMSSETUP\TOOLS\ServiceConnectionTool to C:\Temp. The following directory structure should now be in place: Next, copy the usagedata.cab file from the D:\USB\UsageData folder created in Step 1 to the folder created above called C:\temp\UsageData. Next issue the following command via an Administrative command prompt to submit that telemetry data to Microsoft and to obtain any available updates that are applicable for your ConfigMgr infrastructure. Be careful that you type the UpdatePacks folder destination correctly otherwise the tool will crash with an I/O error. Also be warned that this command seems to be case sensitive in relation to the file/folder names. ServiceConnectionTool.exe -connect -usagedatasrc c:\temp\UsageData\usagedata.cab -updatepackdest C:\temp\UpdatePacks Note: When you run this command be patient and allow it time to complete, you might think it's doing nothing but it is more than likely downloading content. You can open Task Manager and look at the Ethernet performance to confirm that. You should also use CMTrace to review the ServiceConnectionTool.log file which will be present in the folder you ran the tool from. When the download is completed the CMD prompt should return. The size of the update that was pulled down in my Lab was was 1.2GB in size, but they may be larger or smaller depending on what updates are released. After a successful connection you'll see something similar to the following in the ServiceConnectionTool.log file. Next use Windows File Explorer to copy the contents that were downloaded in C:\temp\UpdatePacks to the ConfigMgr server hosting the Service Connection Point role in Offline Mode in the following folder D:\USB\UpdatePacks. The D:\USB\UpdatePacks folder should now contain a bunch of files similar to what you can see here: Step 4. Use the -import switch to import the downloaded updates Note: Perform the following on the ConfigMgr server that is running the Service Connection Point role in Offline mode. Now that you've created the Telemetry data, reviewed it and uploaded it to Microsoft in order to get the applicable updates, it's time to make those updates available to your ConfigMgr server by importing them. To do so, open an administrative command prompt and browse to the folder containing the serviceconnectiontool.exe file and then enter the following command: serviceconnectiontool.exe -import -updatepacksrc D:\USB\UpdatePacks You can now close the command prompt. The import process copies the data to <ConfigMgr installation path>\Microsoft Configuration Manager\EasySetupPayload\offline as you can see below. After a successful import review the ServiceConnectionTool.log file present in the folder you ran the service connection tool from. Step 5. Review Updates and Servicing in the console and run the prerequisite checker Open the Configuration Manager console and navigate to Administration, Cloud Services , Updates and Servicing. Updates that were imported (and are applicable) should now be listed as available to install. Note: After the import is complete you can restart the SMS_Executive component to 'kick start' the update appearing in the ConfigMgr console. To review any issues with making the update available, please refer to the hman.log available in <ConfigMgr installation path>\Microsoft Configuration Manager\Logs. When you right click on an Update listed, you'll get a number of options (some of which may be greyed out if not applicable). Before installing any update I'd recommend you click on the second option, Run Prerequisite check as shown below. Once this check is complete (fairly quick) you can click on Show Status (bottom right) which will take you to the Monitoring workplace of the ConfigMgr Console and to the Site Servicing Status section as shown below, this will list the status of the prerequisite check under the Status column. If you want more details you can right click on the Update Package Name and choose Show Status as shown in the Update Pack Installation Status. Step 6. Install the Update available in Updates and Servicing To Install the Update, right click on it and choose Install Update Pack. The Configuration Manager Updates Wizard appears. Click on Next to start the update, you'll see a window asking you about your Options for Client Update settings. If you want to test the client in pre-production, point to a collection otherwise leave the default settings of Upgrade without validating and click next. Accept the License terms and privacy statement to continue review the summary and at the completion screen click on Close. Note: You can check the CMUpdate.log file found in <ConfigMgr installation path>\Microsoft Configuration Manager\Logs for detailed info about the installation of the update. Here you can see the CMUpdate.log file showing that the installation was successful. and the site service status will list the update as installed in the Status column. If you then right-click on the update listed you'll see a popup appear informing you of an update available for the console. Click on OK and go through the installation of the new console. Once done setup will launch the updated console. Well that's it, I hope you enjoyed reading this guide, until next time adios! Summary Updating your ConfigMgr infrastructure has become even easier with the new Updates and Servicing feature in System Center Configuration Manager Current Branch, allowing you to keep your infrastructure up to date and packed full of features to manage all devices in a modern Enterprise. Related Reading Update 1601 now available in System Center Configuration Manager Technical Preview - https://www.niallbrady.com/2016/01/27/update-1601-now-available-in-system-center-configuration-manager-technical-preview/ Installation of Current Branch - How can I install System Center Configuration Manager (Current Branch) Configuring Discovery - How can I configure discovery for System Center Configuration Manager (Current Branch) Configuring Boundaries - How can I configure boundaries in System Center Configuration Manager (Current Branch) ? Install updates for System Center Configuration Manager - https://technet.microsoft.com/en-us/library/mt607046.aspx Diagnostics and usage data for System Center Configuration Manager - https://technet.microsoft.com/en-us/library/mt613113.aspx How to test client upgrades in a preproduction collection in System Center Configuration Manager - https://technet.microsoft.com/en-us/library/mt612863.aspx Installation of TP4 - How can I install System Center Configuration Manager and Endpoint Protection Technical Preview 4 Downloads You can download a Microsoft Word copy of this guide here dated 2016/01/07. What is Updates and Servicing and how does it work with System Center Configuration Manager.zip Next Post > Updates and Servicing Online mode
-

Surface pro 4 does not PXE boot
anyweb replied to jack_SCCM's question in Deploying Operating Systems
have you added the network driver for the sp4 to the x64 boot image ?- 29 replies
-
- Surface
- Surface pro
-
(and 5 more)
Tagged with:
-
start here ! https://www.windows-noob.com/forums/topic/13288-step-by-step-guides-system-center-configuration-manager-current-branch/
-

XP Clients
anyweb replied to Kevin79's topic in System Center Configuration Manager (Current Branch)
get off XP which itself is unsupported or use another brand of Antivirus software like Symantec SEP until you can, -
because they are probably not applicable, can you post any errors you are seeing, and also at the time of the import failure what does the smsprov.log file tell you about the problem ?
-
Welcome to 2016! In the year ahead, we’re excited to bring you more Windows innovations, more incredible devices, and great new Windows apps and games that will deliver more productivity and entertainment experiences across the broadest range of devices. As we start the new year, I want to provide an update on Windows 10 and Windows 10 devices. We continue to be excited – and humbled – by the incredible response to Windows 10. First, a few updates on how we’re tracking toward our goal of seeing Windows 10 active on more than one billion devices. As of today, there are more than 200 million monthly active devices around the world running Windows 10. And Windows 10 adoption is accelerating, with more than 40% of new Windows 10 devices becoming active since Black Friday. In fact, Windows 10 continues to be on the fastest growth trajectory of any version of Windows – ever – outpacing Windows 7 by nearly 140% and Windows 8 by nearly 400%. We’re seeing increased preference for Windows 10 with consumers. Since Black Friday, US retail PC share* for Windows 10 grew 16 points to 62% compared to the prior four weeks. Windows 10 mix of PCs rose to 87% from 58% prior to the holiday. We are also seeing accelerating and unprecedented demand for Windows 10 among enterprise and education customers. As of today, more than 76% of our enterprise customers are in active pilots of Windows 10, and we now have over 22 million devices running Windows 10 across enterprise and education customers. more info > https://blogs.windows.com/windowsexperience/2016/01/04/windows-10-now-active-on-over-200-million-devices/