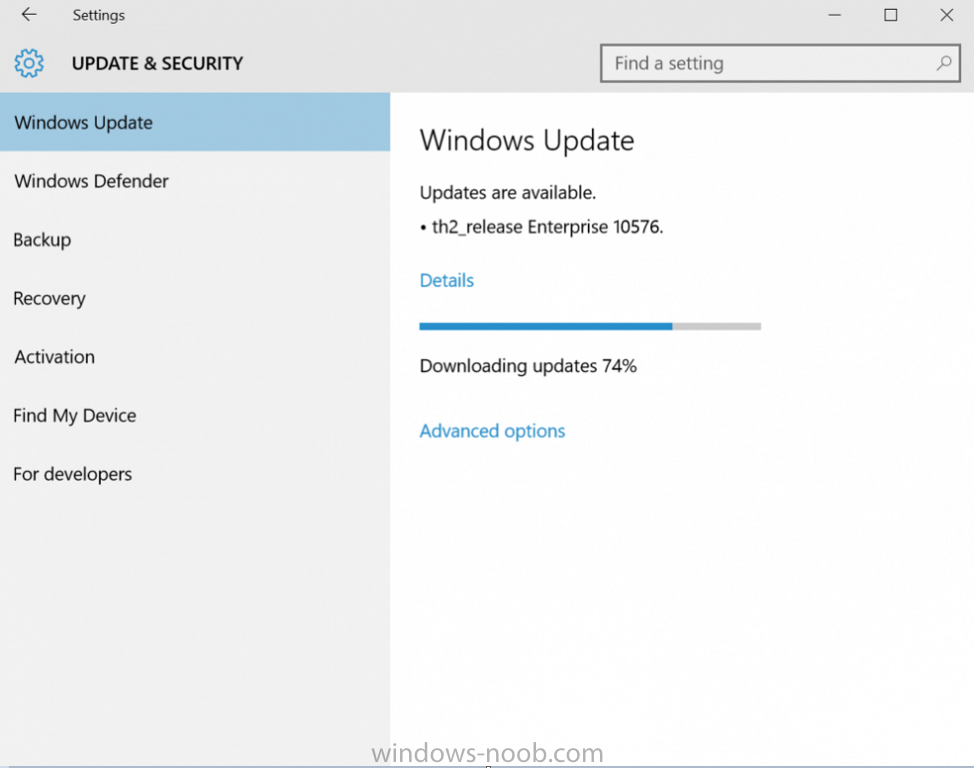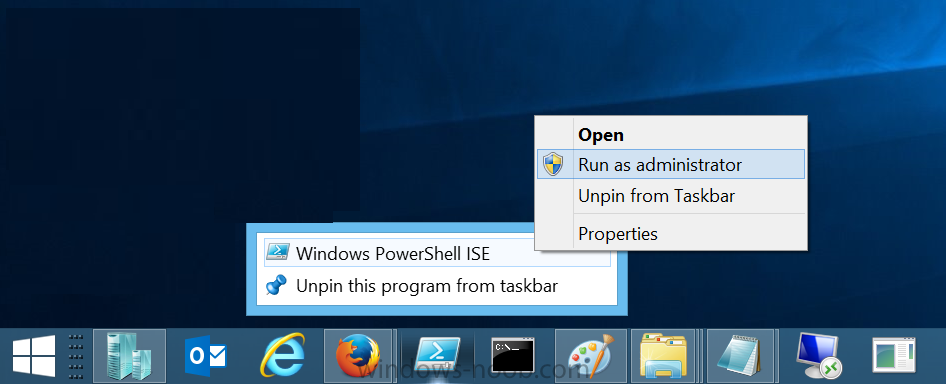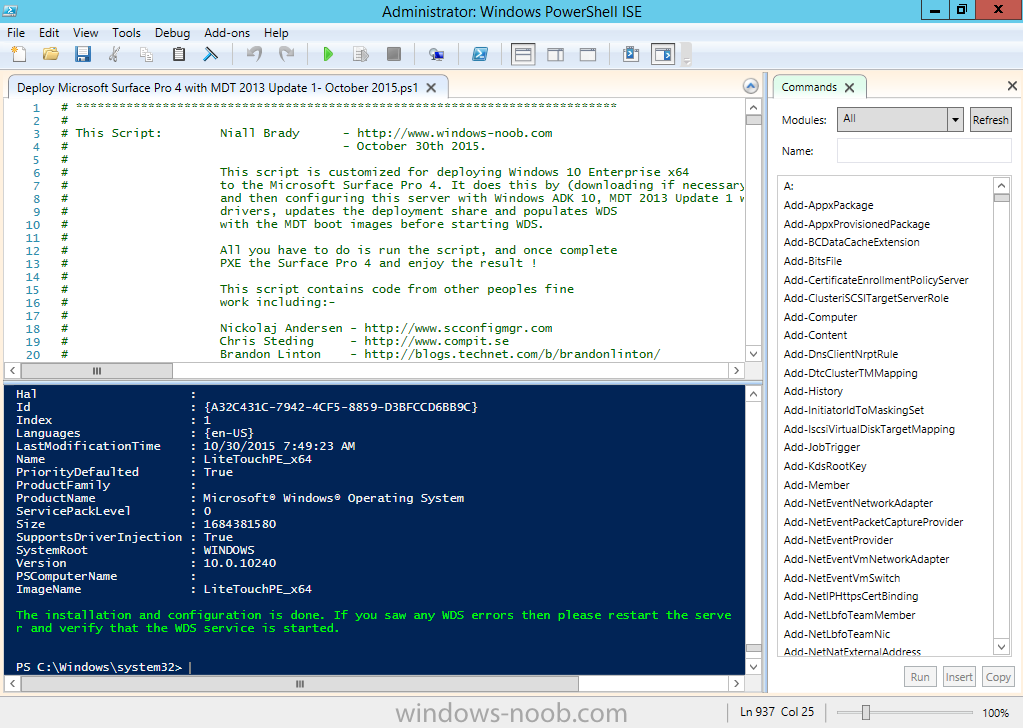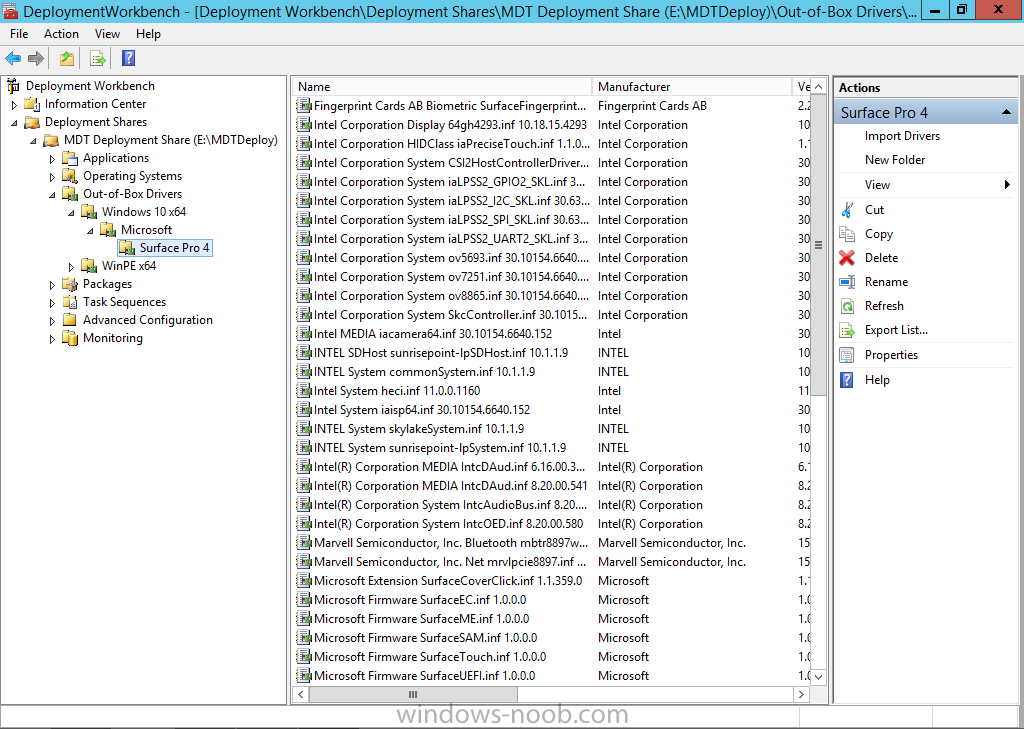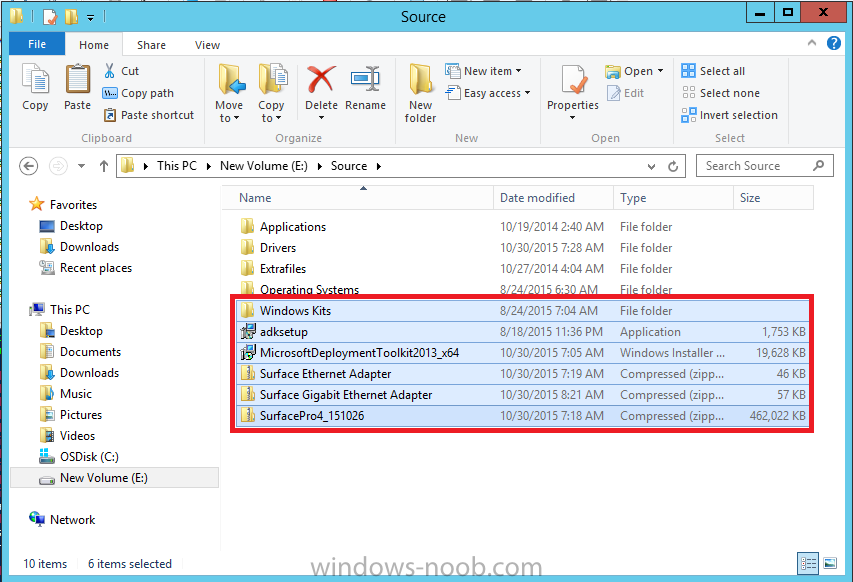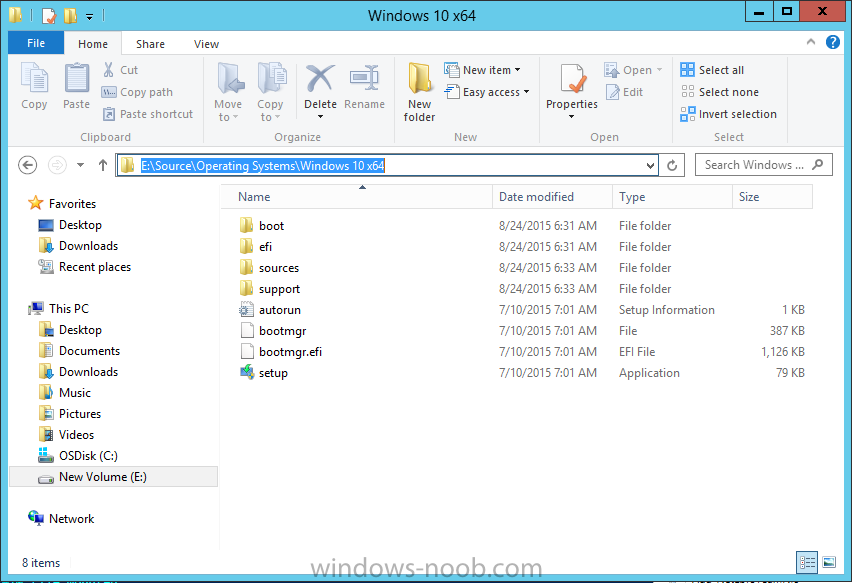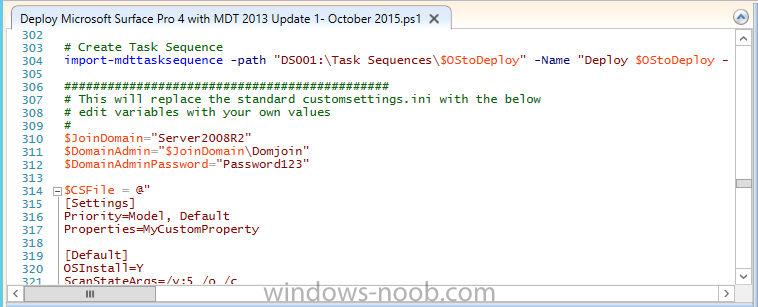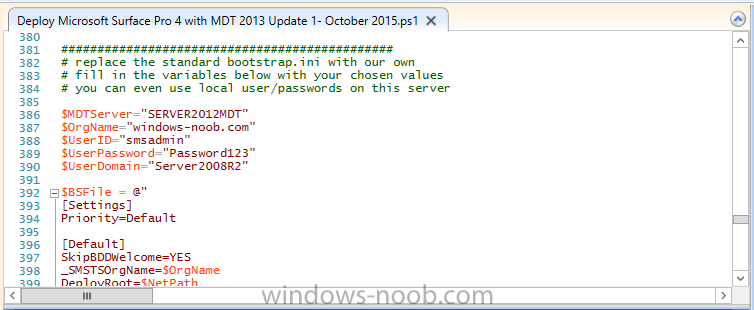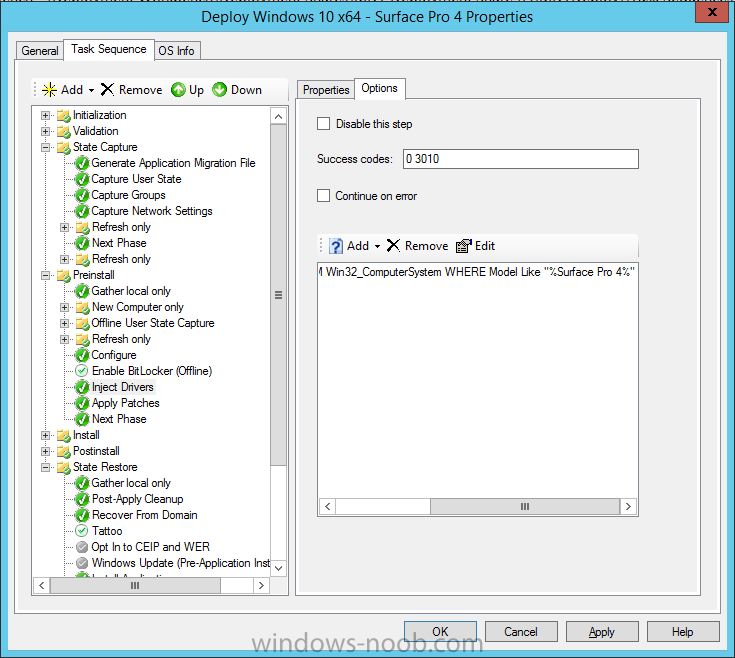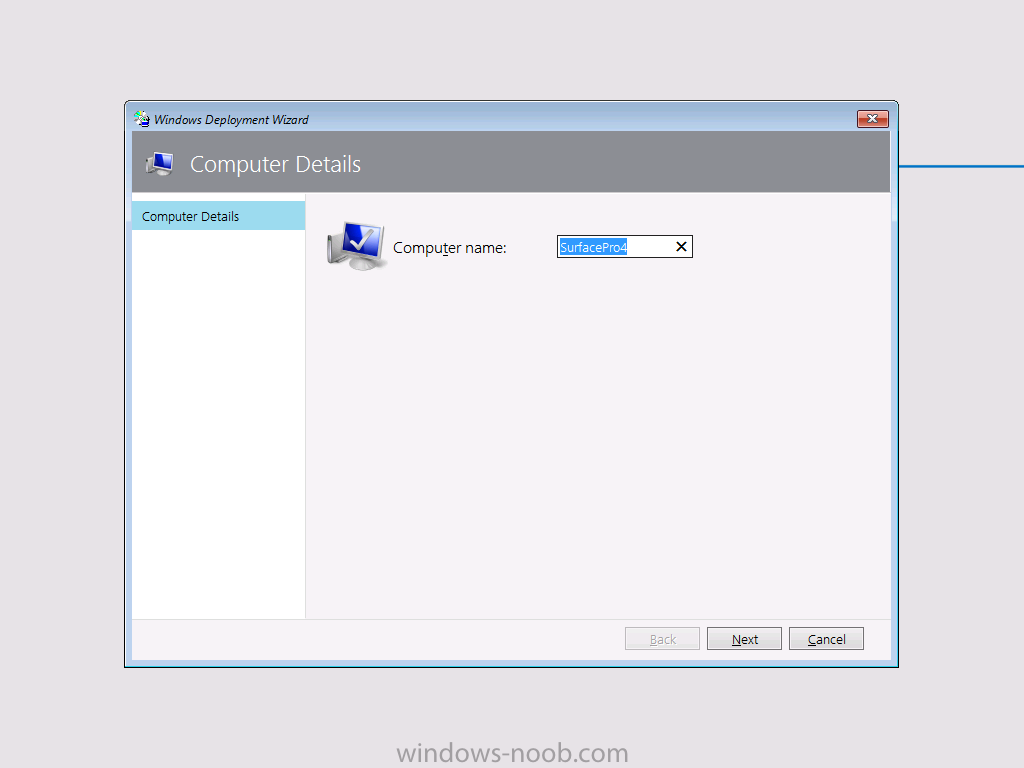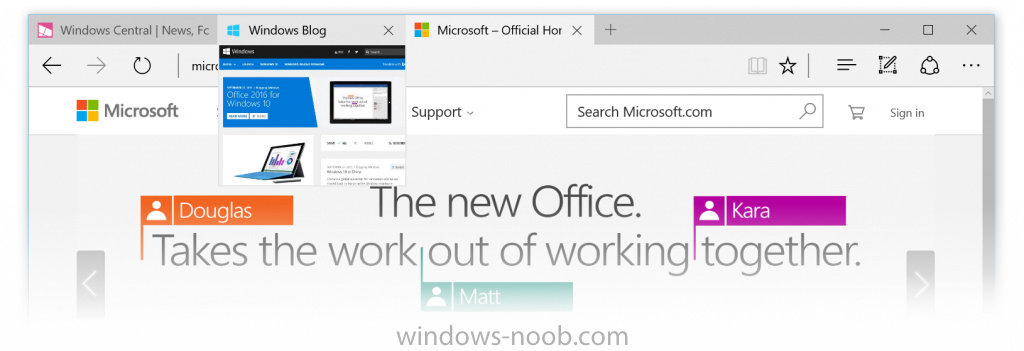-
Posts
9243 -
Joined
-
Last visited
-
Days Won
368
Everything posted by anyweb
-
here's a list of known issues that can impact users: After upgrading from one Windows 10 Insider Preview build to another Insider Preview build, Skype messages and contacts will disappear from the Messaging + Skype app. You can get Skype messages and contacts back by navigating to “C:\Users\<USERNAME>\AppData\Local\Packages\Microsoft.Messaging_ 8wekyb3d8bbwe\LocalCache” in File Explorer and deleting or renaming the “PrivateTransportId” file. After deleting or renaming that file, go to the Skype video app and sign out of Skype and sign back in. The Insider Hub might be gone after upgrading to this build. You can get Insider Hub back by going to Settings > System > Apps & features and clicking “Mange optional features”, choosing “Add a feature” and selecting Insider Hub. Fixed in this release: The issue where any audio playing (like music from Groove, or videos from the Movies & TV app) gets reduced by 75% for a period of time after a notification pops up from Action Center is fixed. Pressing the power button on your Surface Pro 3 should put your Surface Pro 3 to sleep instead of shutting it down. We fixed an issue reported by Windows Insiders where a disksnapshot.exe command prompt window would flash randomly. Windows should now remember your previous login type. For example, if you log in with a PIN – it will prompt you for a PIN next time instead of another type. We fixed an issue where Tab previews in Microsoft Edge were appearing as black if the page was not scrolled to the top, and web note clippings were also appearing as black. Small form-factor devices, like the Dell Venue 8 Pro, that boot with rotation or virtual mode screen size set larger than the physical screen size should no longer experience a bluescreen on upgrade. Apps and games should download from the Store more reliably. here's the blog http://blogs.windows.com/windowsexperience/2015/11/05/announcing-windows-10-insider-preview-build-10586/
-
take a look at the below guides:- CM12 in a Lab - How can I deploy a customized Windows 10 start menu using System Center 2012 R2 SP1 Configuration Manager ? CM12 in a Lab - How can I deploy Windows 10 Enterprise x64 with MDT 2013 Update 1 integrated with System Center 2012 R2 SP1 Configuration Manager ? CM12 in a Lab - How can I upgrade to System Center 2012 R2 SP1 with MDT 2013 update 1 integrated ?
-

Windows 10 Threshold 2 (build 10576) is now available to Windows Insiders
anyweb replied to anyweb's topic in Windows News
Update: Winbeta.org have stated the following http://www.winbeta.org/news/windows-10-threshold-2-has-been-signed-off-at-build-10586 -
have you tried the tool linked above on your Surface 3 ?
-
have you tried enterprise mode in IE11 yet ?
-
ok, have you see this ? http://blogs.technet.com/b/askpfeplat/archive/2015/04/20/how-to-manage-surface-pro-3-uefi-through-powershell.aspx
-
if you noticed the internet getting slowed down yesterday ;-) it might be due to the fact that you are a Windows Insider and that your computer is downloading the latest Threshold build (called Threshold 2, this build is likely to be at or near the build level for TH2 released as CB sometime in November). Here are some things we have fixed: We fixed the issue where the Xbox app for Windows 10 would consume gigabytes of memory on your PC if you have any Win32 games (non -Windows Store games) installed on your PC that have been identified as games or added by you in the Xbox app. We introduced an early preview of nested virtualization so that people could run Hyper-V Containers in Hyper-V virtual machines with Build 10565. This build includes performance improvements. We’ve been addressing a lot of feedback around localization text UI in various languages and you’ll see a lot of that work in this build. The search box should now work in this build if you are in a locale where Cortana is not available. Known issues: To continue receiving missed call notifications and send texts from Cortana, you will need to be on this build and higher. We’ve made a change that improves this experience that requires newer builds. When notifications pop up from Action Center, any audio playing (like music from Groove, or videos from the Movies & TV app) gets reduced by 75% for a period of time. After upgrading to this build, all your Skype messages and contacts are gone in the Messaging app. The workaround for this is to navigate to this folder in File Explorer:C:\Users\<USERNAME>\AppData\Local\Packages\ Microsoft.Messaging_8wekyb3d8bbwe\LocalCache Delete or rename the “PrivateTransportId” file. Then restart the Messaging app. Small form-factor devices, like the Dell Venue 8 Pro, that boot with rotation or virtual mode screen size set larger than the physical screen size will experience a bluescreen on upgrade and will roll back to the previous build. After upgrading to this build, the power button on your Surface Pro 3 may no longer put your Surface Pro 3 to sleep and instead shut down. WebM and VP9 have been temporarily removed from builds. We continue to develop a VP9 implementation that we intend to ship in Windows. Expect VP9 to return soon in a future build. We hope you get a chance to try out these new features and let us know what you think. As always, send us problem reports and suggestions using the Windows Feedback app. for details about what's new see the official blog post from Microsoft here http://blogs.windows.com/windowsexperience/2015/10/29/announcing-windows-10-insider-preview-build-10576/ this is a significant release as it's the first threshold release since.... Windows 10 was released (build 10240 was threshold 1). this is also the last release of Windows 10 to be supported via Configuration Manager 2012 R2 SP1 in terms of installation/upgrade cheers ! niall
-
you mean setting a bios password or ?
-
Introduction In a previous post I've shown you how you can deploy Windows 10 x64 to the Surface Pro 3 with MDT 2013 Update 1 using a PowerShell script. Now that the Surface Pro 4 is released it's time to automate that installation also, so here we go ! The PowerShell script is to be run on your soon-to-be MDT server and it will create everything for you, all you have to do is supply it with an OS (Windows 10 x64) and optionally some apps, drivers or even the Windows ADK 10. Fear not, if you don't have the Surface Pro 4 drivers or Windows ADK 10 then the script will download them for you. Download the script You can download the script here, then unzip it. Deploy Microsoft Surface Pro 4 with MDT 2013 Update 1- October 2015.zip To use the script simply adjust the many variables within to suit your needs, the one you'll probably want to change first is $SourcePath = "E:\Source" followed by the CustomSettings.ini variables starting at line 310 as shown here... then the BootStrap.ini variables on line 386 and onwards as shown here.. Once done, copy Windows 10 X64 Enterprise to the specified folder and decide if you want the script to download the following: Windows ADK 10 MDT 2013 Update 1 Surface Pro 4 drivers Surface Ethernet adapter driver Surface Gigabit Ethernet adapter driver If you do NOT want the script to automatically download the above content, then manually copy the files to the location specified in the script If you place the files listed above in the wrong folder or use a different name than specified in the script, then the script will attempt to download them again. When you are ready to test the script, run it by starting Windows PowerShell ISE as Administrator. The script will automatically configure Windows ADK 10 and MDT 2013 Update 1. In addition, it will install Windows Deployment Services and after configuring the MDT DeploymentShare it will import the x64 boot image into WDS. The x64 boot image in MDT 2013 Update 1 will have both the Surface Pro 4 100mb and gigabit network drivers injected. If you want to remove with, simply rem out the line in the script. The script will import all drivers for the Surface Pro 4 into the MDT 2013 Update 1 deployment workbench. Once the script is complete you should see something like the following screenshot you can go ahead and launch the MDT 2013 Update 1 deployment workbench to review what has happened. Here you can see the drivers imported for the Surface Pro 4. Opening the task sequence reveals the Inject Drivers step for the Surface Pro 4 containing the WMI query needed after you are done admiring what it's put in place, it's time to UEFI network boot your Surface Pro 4 and enjoy the show Related Posts MDT 2013 Update 1 re-released - http://blogs.technet.com/b/msdeployment/archive/2015/09/15/mdt-2013-update-1-re-released-build-8298.aspx Where can I find the official drivers for the new Surface Pro 4 and Surface Book products ? http://www.niallbrady.com/2015/10/26/where-can-i-find-the-official-drivers-for-the-new-surface-pro-4-and-surface-book-products/ CM12 in a Lab - How can I deploy Windows 10 Enterprise x64 with MDT 2013 Update 1 integrated with System Center 2012 R2 SP1 Configuration Manager ? CM12 in a Lab - How can I upgrade to System Center 2012 R2 SP1 with MDT 2013 update 1 integrated ? Until next time, adios !
-

How can I change a HKCU setting within Windows during an OSD deployment
anyweb replied to roshanbhavsar04's question in How do I ?
you can run a package/program as the logged in user which should do what you want. -
Windows 10 brings with it powerful new options for deployment and servicing. In System Center, we are committed to providing enterprise customers with best-in-class management for Windows 10 with System Center Configuration Manager, specifically by helping you successfully deploy, manage, and service Windows 10 in the way that suits you best. As I trust you already know by now, Windows 10 comes in two basic flavors: (1) a Current Branch (also known as Windows-as-a-Service) and (2) the Long-Term Servicing Branch with a more traditional support model. The Current Branch also has the option of Current Branch for Business, which is the same build as the Current Branch, just deferred to a later date to give you time to further validate in your environment. If this is all news to you, stop reading and click here for more information and guidance. Then come on back when you are ready. The new System Center Configuration Manager As we announced at Microsoft Ignite with our first technical preview, we will release a new version of Configuration Manager by the end of this calendar year. This new version will bring full support for the deployment, upgrade, and management of Windows 10. The new System Center Configuration Manager, as it will simply be called, is designed to support the much faster pace of updates for Windows 10 and Microsoft Intune. This new version will also simplify the Configuration Manager upgrade experience itself, and allow us to listen and more quickly respond to your feedback. We have taken your feedback on making Configuration Manager easier to update, and one of the core capabilities of this upcoming release is a brand new approach for updating the features and functionality of Configuration Manager. Moving faster with System Center Configuration Manager will allow you to take advantage of the very latest feature innovations in Windows 10, as well as other operating systems such as Apple iOS and Android when using Configuration Manager integrated with Microsoft Intune for mobile device management (MDM) and mobile application management (MAM) capabilities. The new System Center Configuration Manager will also be a straightforward in-place upgrade of sites and clients, similar to a service pack. System Center Configuration Manager will support Windows 10 in any flavor: Current Branch, Current Branch for Business, and Long-Term Servicing Branch. This is because we will be able to deliver incremental updates to support the capabilities of future versions of the Windows 10 Current Branch. The fact that we are not including a calendar year in the name is a reflection of the fact that the new System Center Configuration Manager will be updated frequently. In documentation, in product, and for evaluation and volume licensing download sites we will denote each particular version with a version number, for example “v1512”, for a version shipping in December 2015. We plan to support each version/update for 12 months before we require that customers upgrade to the latest one to continue support. Finally we do intend to ship a version aligned with the rest of System Center and Windows Server when they ship in 2016. Windows 10 support with System Center 2012 Configuration Manager Back in May, the release of System Center 2012 R2 Configuration Manager SP1 and System Center 2012 Configuration Manager SP2 delivered full compatibility with existing features for Windows 10 deployment, upgrade and management. Also note that we released Cumulative Update 1 in August to further enhance support for Windows 10. (For simplicity, I’ll just refer to these products collectively as “ConfigMgr 2012” for the rest of this post.) The ConfigMgr 2012 Supported Configuration article on TechNet only lists support for Windows 10 Enterprise LTSB 2015. Knowing that customers are eager to deploy Windows 10 Current Branch now prior to the release of the new System Center Configuration Manager later this calendar year, we are extending ConfigMgr 2012 support for Windows 10 to also include the first two builds of the Windows 10 Current Branch. This translates to the initial build of Windows 10 released this summer, and the second build of Windows 10 expected to release this fall. We will not extend support for further versions of Windows 10 Current Branch with ConfigMgr 2012 because we need the new System Center Configuration Manager updating model to keep pace with Windows as a Service and Microsoft Intune. In Summary: Planning and Guidance Product Version Release Timing Windows Servicing Support System Center Configuration Manager By end of 2015 for initial release Windows 10 Current Branch, Current Branch for Business, and Long Term Servicing Branch System Center 2012 Configuration Manager SP2 CU1 AND System Center 2012 R2 Configuration Manager SP1 CU1 May 2015, with cumulative updates as needed Windows 10 LTSB 2015, and Windows 10 CB/CBB through February 2016 If you want to deploy Windows 10 in your environment today, you should have already upgraded ConfigMgr 2012 to the latest service pack and cumulative update as many of our customers already have. If you are deploying Windows 10 Current Branch, then you also need a plan to upgrade to System Center Configuration Manager once your environment is upgraded to System Center Configuration Manager, then you will be ready to start managing future builds of Windows 10 Current Branch as they are released. If you don’t think you’ll be able to upgrade your environment to System Center Configuration Manager in the next several months, then you’ll need to deploy Windows 10 Enterprise LTSB 2015 with ConfigMgr 2012 to remain in a supported configuration going forward. Subsequent releases of the Windows 10 Current Branch in 2016 and beyond will not be supported with ConfigMgr 2012. Frequently Asked Questions Q) How can I use Configuration Manager to deploy Windows 10? System Center Configuration Manager as well as ConfigMgr 2012 can be used to deploy Windows 10. In addition to traditional OS deployment methods, System Center Configuration Manager will include new capabilities that will enable you to use task sequences to upgrade systems to Windows 10. This task sequence upgrade process can also be used for upgrading Windows 10 Current Branch builds to the latest version. System Center Configuration Manager will also have new capabilities specifically for Windows 10 servicing. Q) What version of Windows do I have to be running in order to complete an in-place upgrade to Windows 10? You will be able to manage in-place upgrades to Windows 10 from Windows 7, Windows 8, and Windows 8.1 with System Center Configuration Manager. Additionally, sample task sequence content is available on the ConfigMgr team blog on how to achieve this scenario using ConfigMgr 2012. Q) Can I manage devices that are configured for the Windows Insider program? Configuration Manager can perform some management capabilities on devices that are running a Windows Insiders build, but since updates are delivered via Windows Update some Configuration Manager features will not be available. This includes, but is not limited to: Software Update Management, Endpoint Protection, and the deployment of third-party updates via System Center Update Publisher. Q) Can I use Microsoft Edge for the Configuration ManagerApplication Catalog? No, the Application Catalog only supports Internet Explorer at this time. When System Center Configuration Manager becomes generally available by end of this calendar year, it will include a combined end user portal where all company approved software will be located for end users to discover and install. With this change, applications previously available only in the Application Catalog can be viewed in the Software Center. Q) Can I use Configuration Manager 2007 to manage Windows 10? Yes. On September 24, 2015, a compatibility pack was released for System Center Configuration Manager 2007 SP2 to provide support for the management of Windows 10 LTSB 2015 with existing Configuration Manager features. (Note: OS deployment is not supported.) Q) What about System Center 2016 and Windows Server 2016 next year? Will System Center Configuration Manager release a product update in alignment with System Center 2016? Yes, there will be a release of System Center Configuration Manager that will align with the release of Windows Server 2016 and System Center 2016. What other questions do you have? Let us know in the comments, as well as other comments on this topic. via > http://blogs.technet.com/b/configmgrteam/archive/2015/10/27/system-center-configmgr-support-for-win-10-and-intune.aspx
-

Windows 10 Boot Images in SCCM 2012 SP2 CU1
anyweb replied to fennerinium's topic in Configuration Manager 2012
it can't stage the boot image, and the only reason it would want to do that normally is because 1. the TS starts in windows and it needs to reboot into WinPE 2. the boot image source version has changed (one version on the media, another version on the dp/console) 3. different boot image in the media and the task sequence can you verify the above ? -

View drivers in boot image after SCCM update?
anyweb replied to Lagamorph's topic in Configuration Manager 2012
this explains how to list the drivers using DISM https://technet.microsoft.com/en-us/library/dd799258%28v=ws.10%29.aspx -

Windows 10 is not an product option
anyweb replied to truongtr's topic in Configuration Manager 2012
yes see Step 2 in this guide http://www.windows-noob.com/forums/topic/6799-using-system-center-2012-configuration-manager-part-9-deploying-monthly-updates/ -

SurfacePro3 Pen Pairing
anyweb replied to stolliv's question in Deploying Windows 10, Windows 8.1, Windows 7 and more...
i'm using the same but english only so far when it comes to pen pairing. -

Windows 10 is not an product option
anyweb replied to truongtr's topic in Configuration Manager 2012
have you performed a sync yet ? try syncing and then check the products listed again. -
check this link https://4sysops.com/archives/windows-10-privacy-all-group-policy-settings/#feedback-frequency
- 3 replies
-
- 1
-

-
- windows 10
- group policy
-
(and 4 more)
Tagged with:
-

SurfacePro3 Pen Pairing
anyweb replied to stolliv's question in Deploying Windows 10, Windows 8.1, Windows 7 and more...
are you using Windows 8.1 with Update as the media ? it's the one with the Windows store logo in the taskbar -
what build of MDT 2013 update 1 are you using ?
-
use a separate server for mbam activities, there's no good reason not to.
-

SurfacePro3 Pen Pairing
anyweb replied to stolliv's question in Deploying Windows 10, Windows 8.1, Windows 7 and more...
have you tried lifting them from OEM installs in the country in question ? -
Here’s what’s new in this build: Skype messaging, calling and video experience: As we’ve announced previously, Skype messaging, calling and video capabilities will come integrated into Windows 10 through the Messaging, Phone and Skype video universal Windows apps. These Windows applications enable quick and easy, free calling and messaging to other Skype users across phones, over 3G/4G and Wi-Fi tablets and to PCs Wi-Fi. With this build, you can preview the integrated capabilities on your PC while an upcoming Windows 10 Mobile Insider Preview build will have these integrated capabilities for you to preview soon on mobile devices. Try things like Quick Reply from Action Center where incoming notifications will come in with the option to reply inline without opening the application. This is an early preview and you can expect some bugs, and more features to come as we deliver monthly updates. Tab Preview in Microsoft Edge: In Microsoft Edge, you can now hover over your open tabs and get a preview of what’s on those websites. Check it out and let us know what you think. Syncing Favorites and Reading list items in Microsoft Edge: In this build, you’ll see a first look at the new syncing feature in Microsoft Edge that lets you sync your Favorites and Reading list items. We are still working on refining it, but definitely check it out and let us know what you think. Cortana improvements: Cortana is able to intelligently understand your inked notes – setting reminders based on locations, times and numbers that she can understand from your digital annotations. read the rest > http://blogs.windows.com/windowsexperience/2015/10/12/announcing-windows-10-insider-preview-build-10565/
-
yes it can be part of UDI but the 'approval' part would not be, applications used in UDI are not in general the same apps as you deploy via ConfigMgr, i.e. they are managed separately within MDT itself as separate applications, therefore the approval you get on some applications in ConfigMgr, won't be visible here without creating some custom coding.