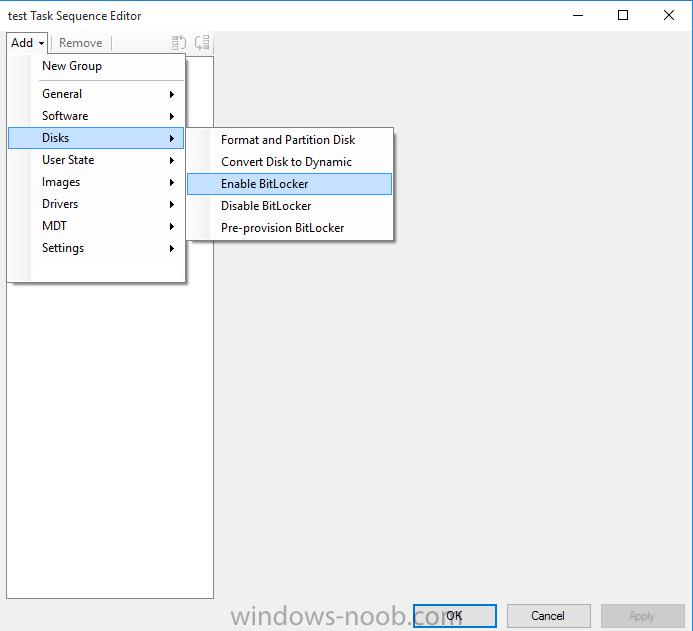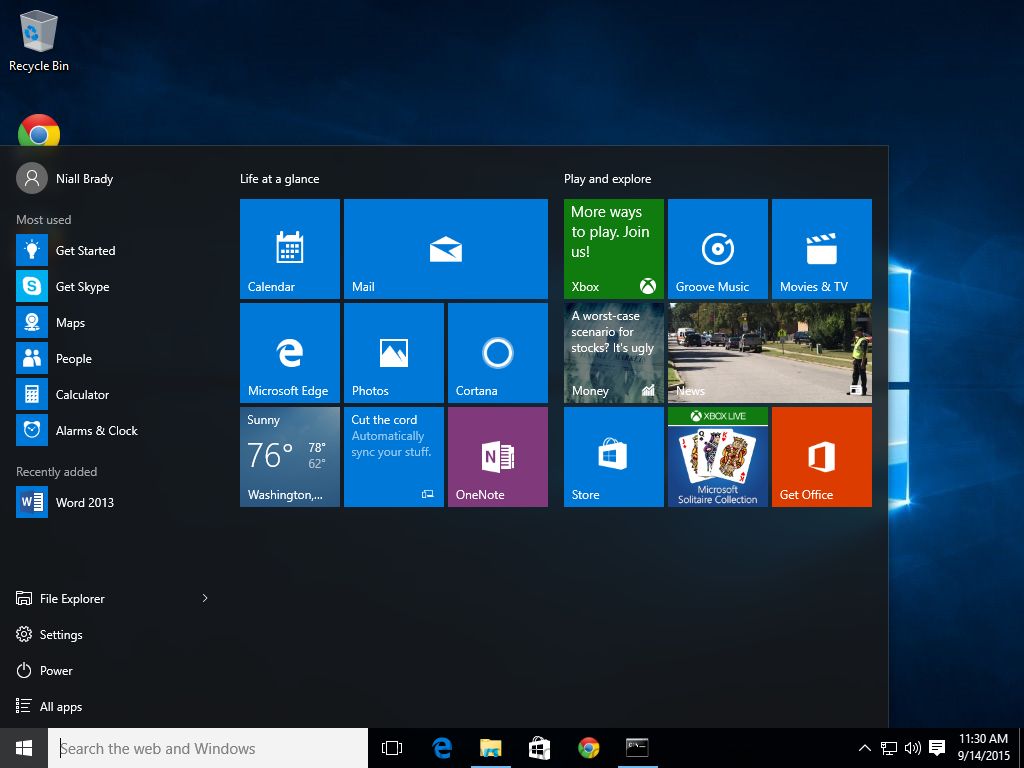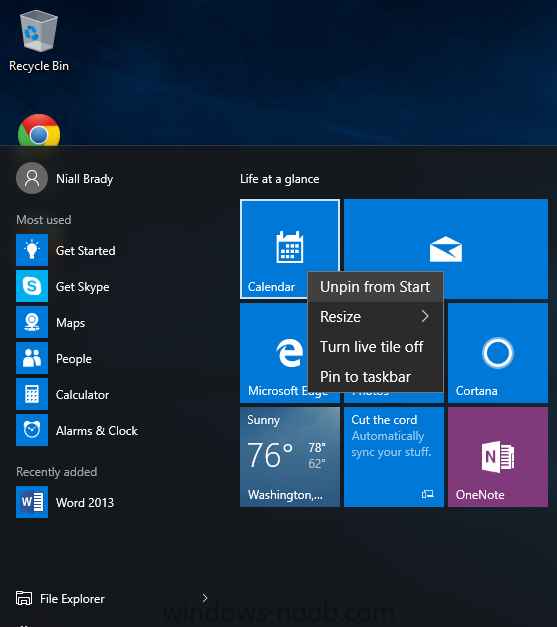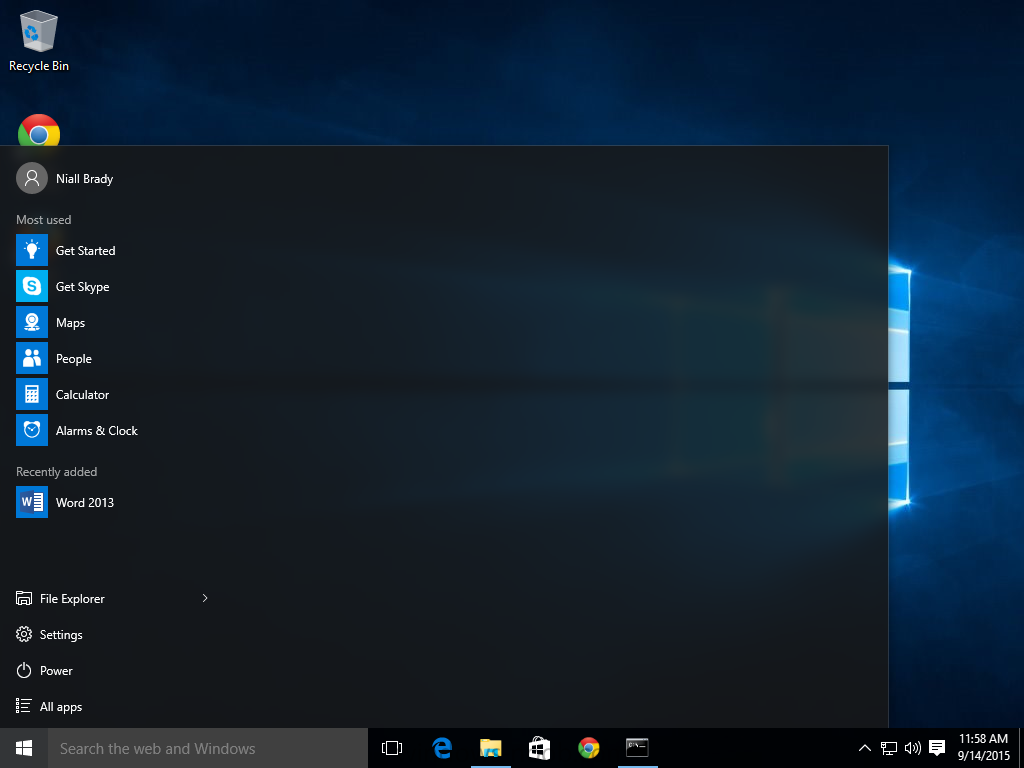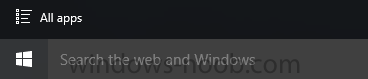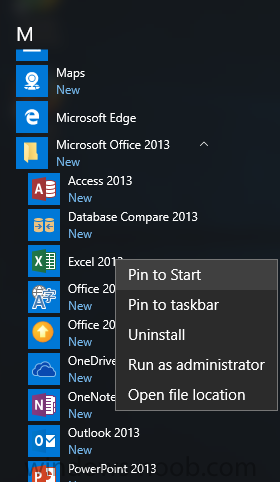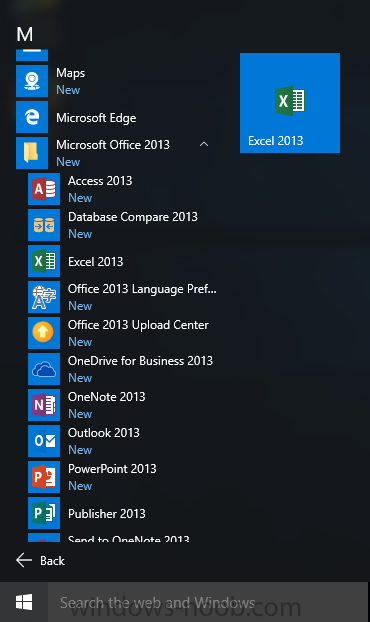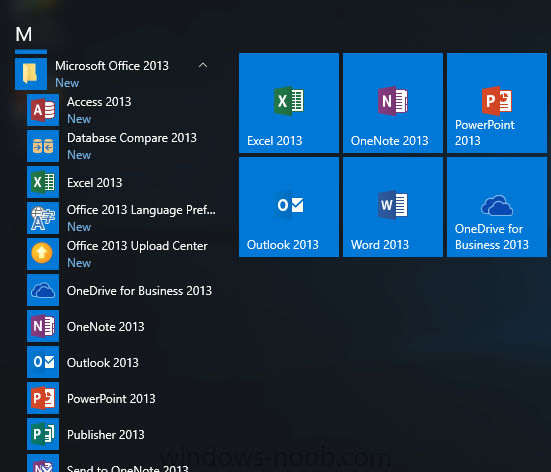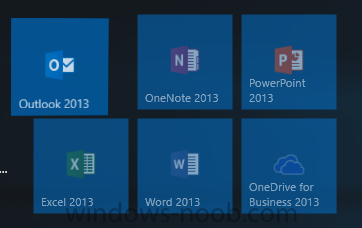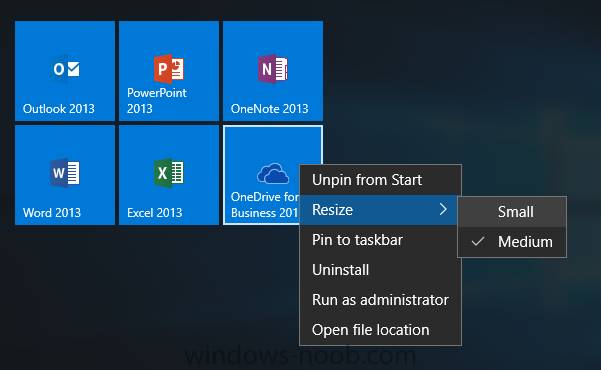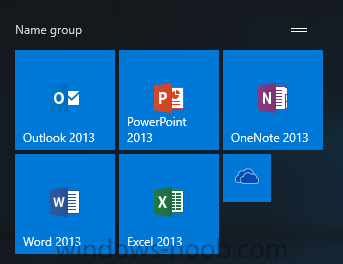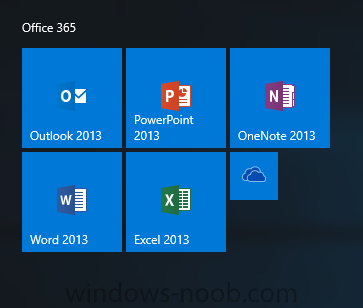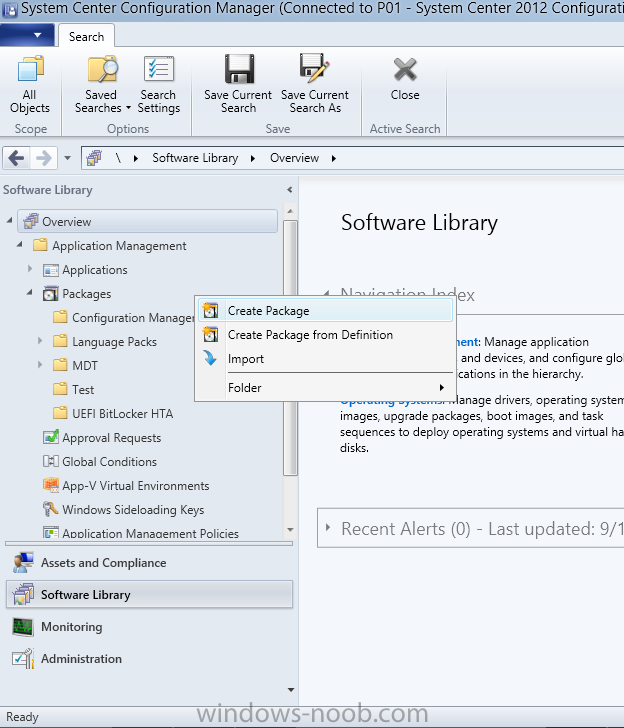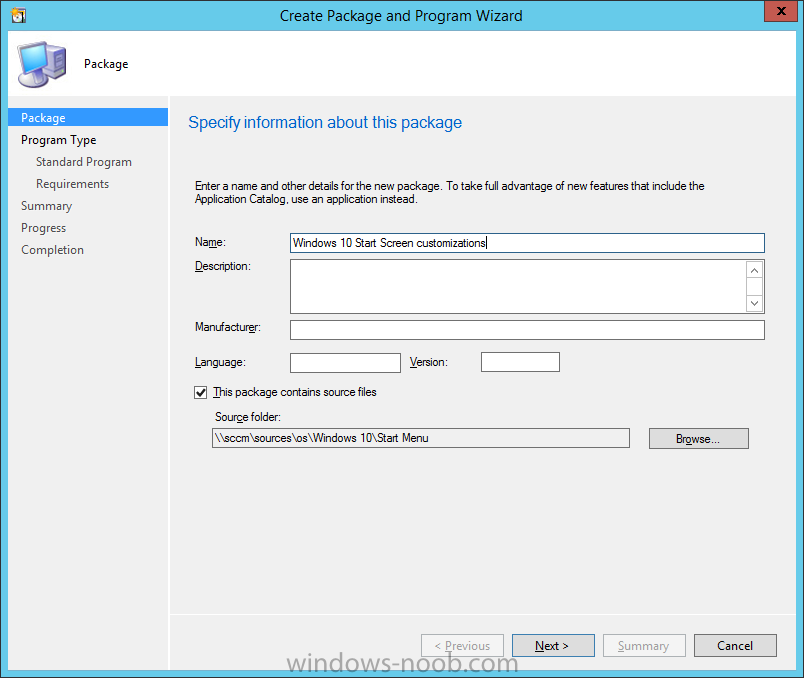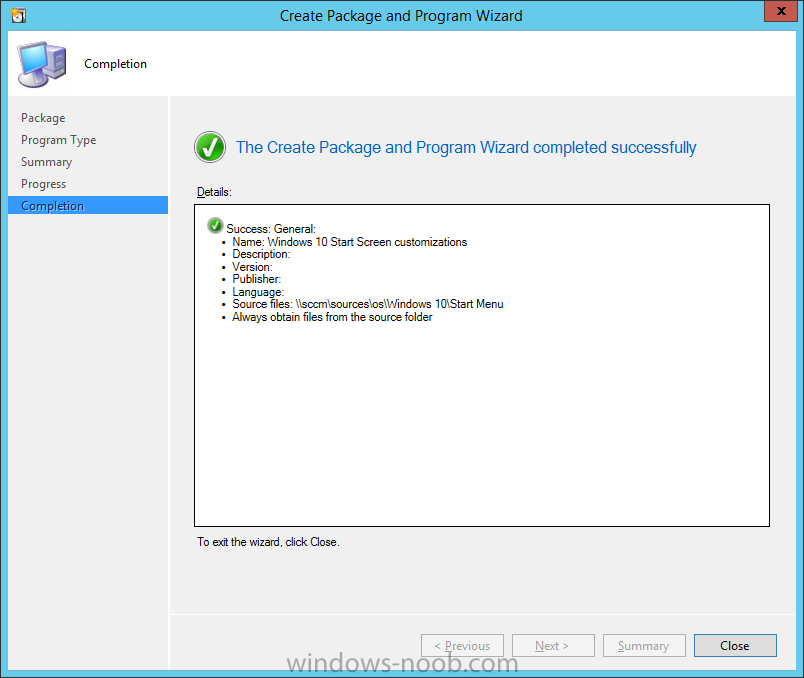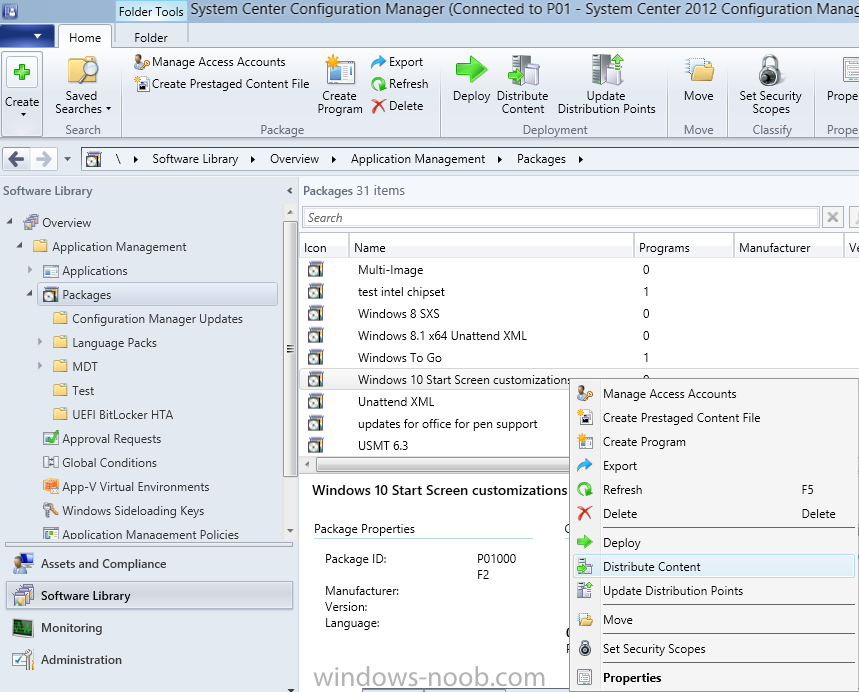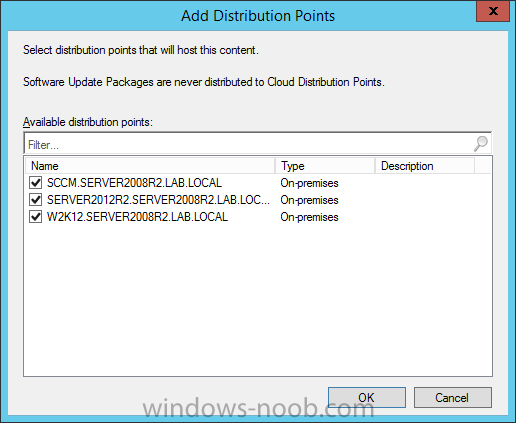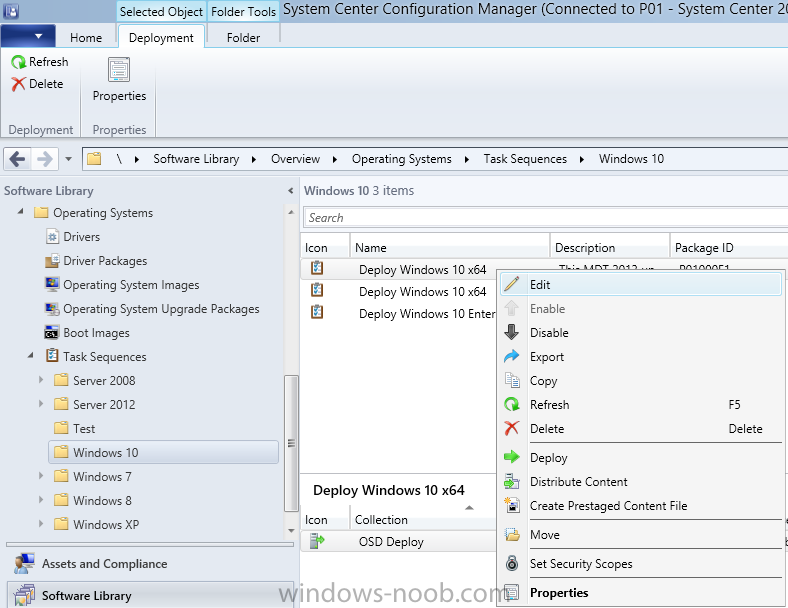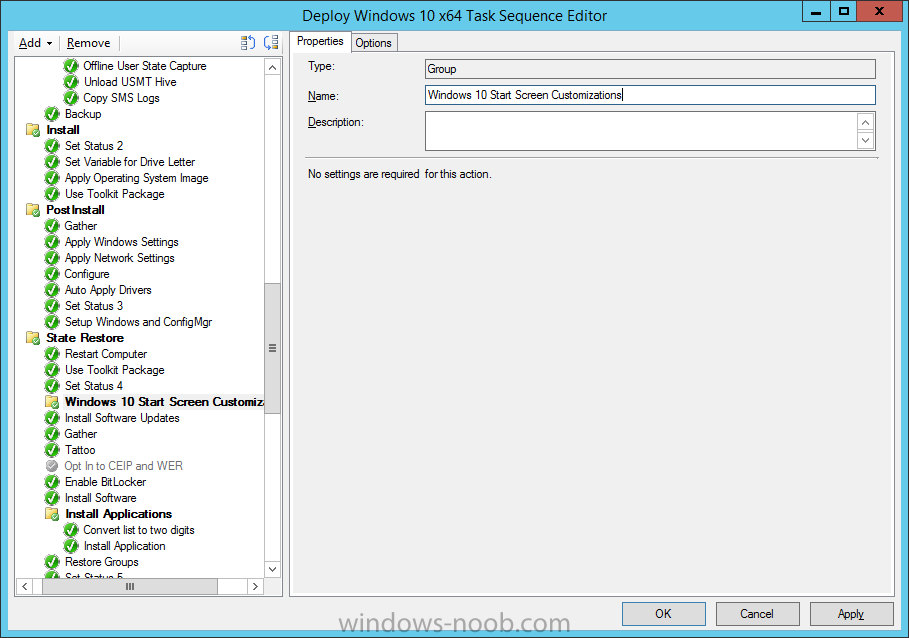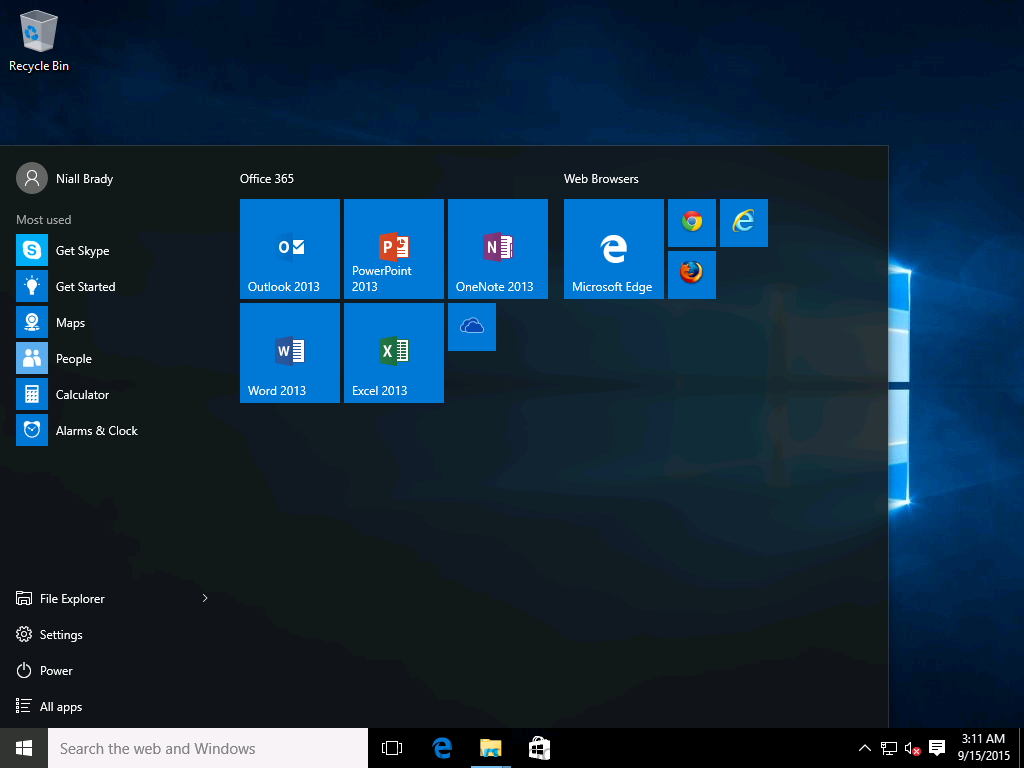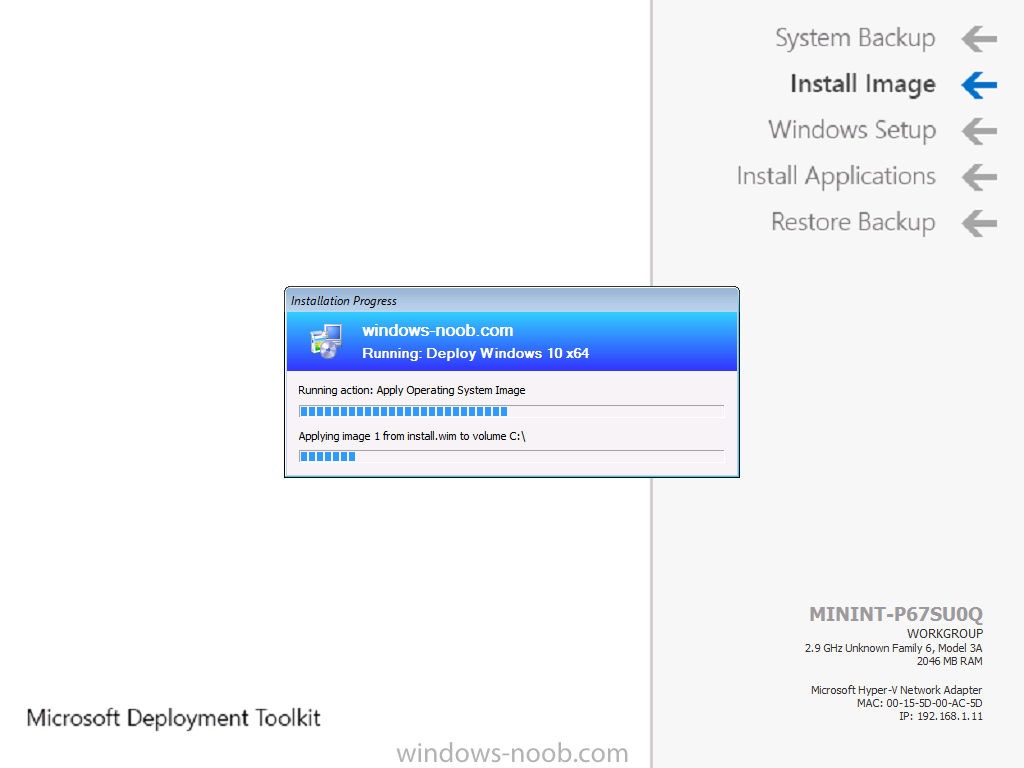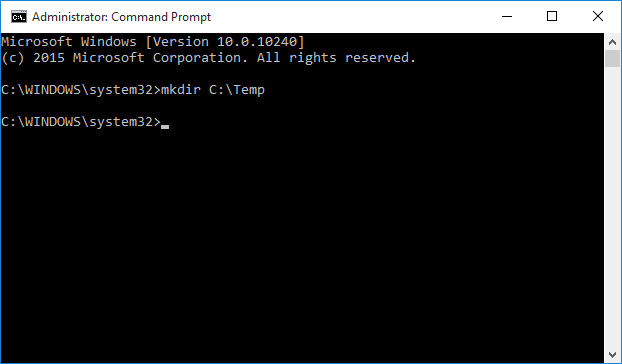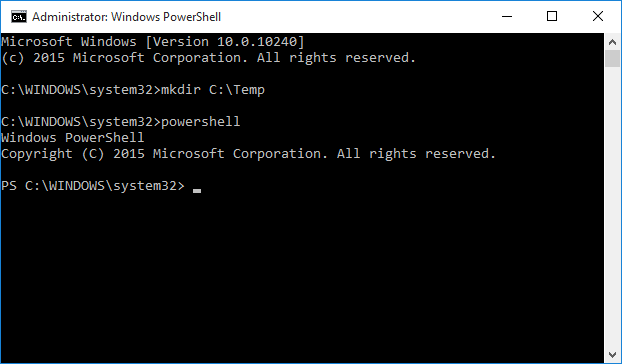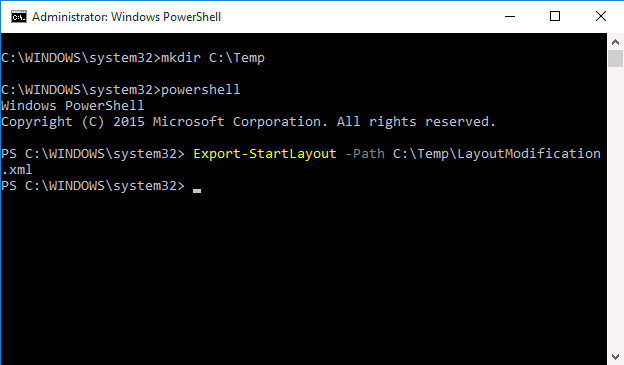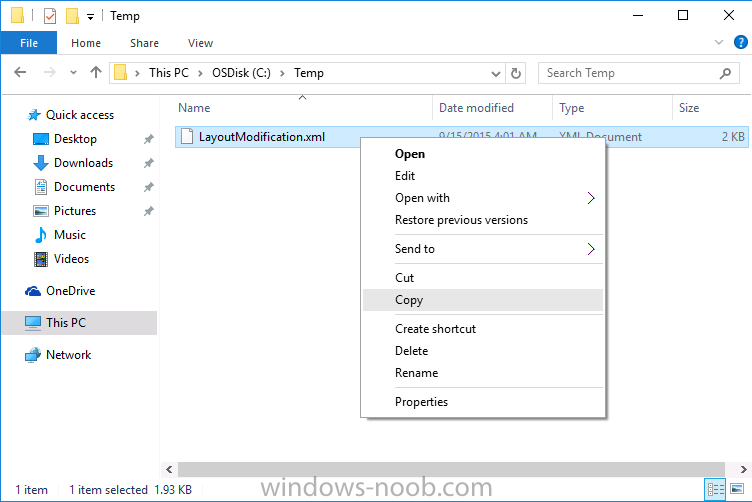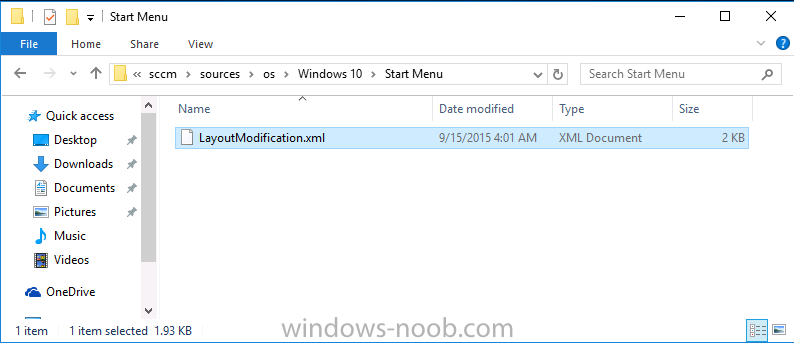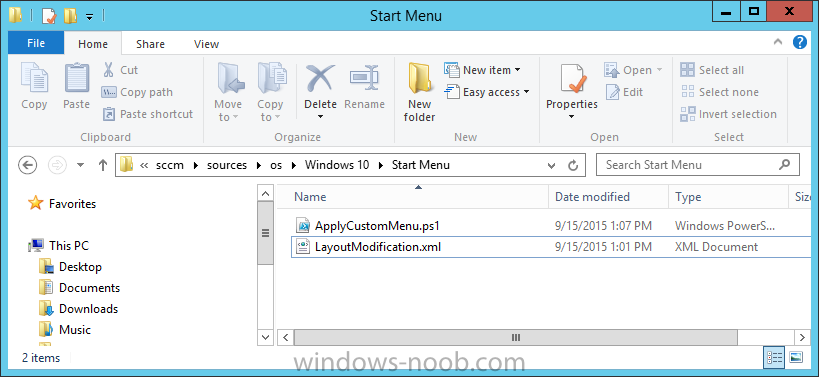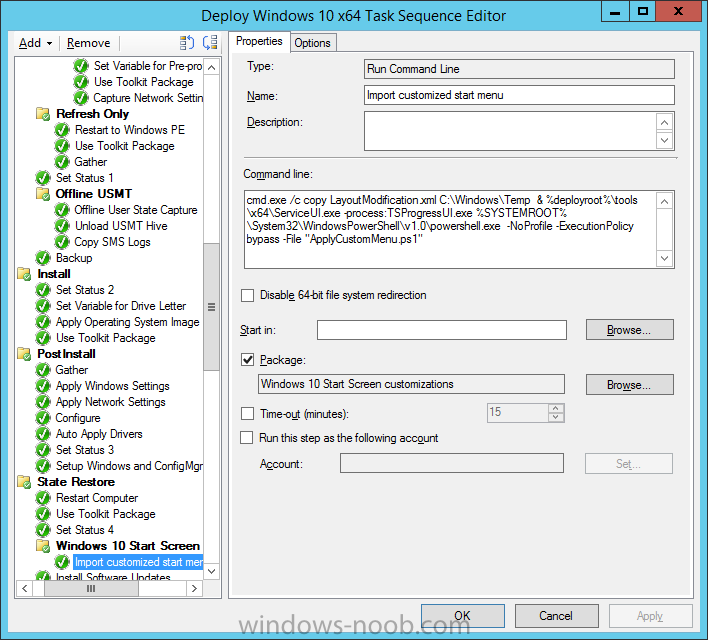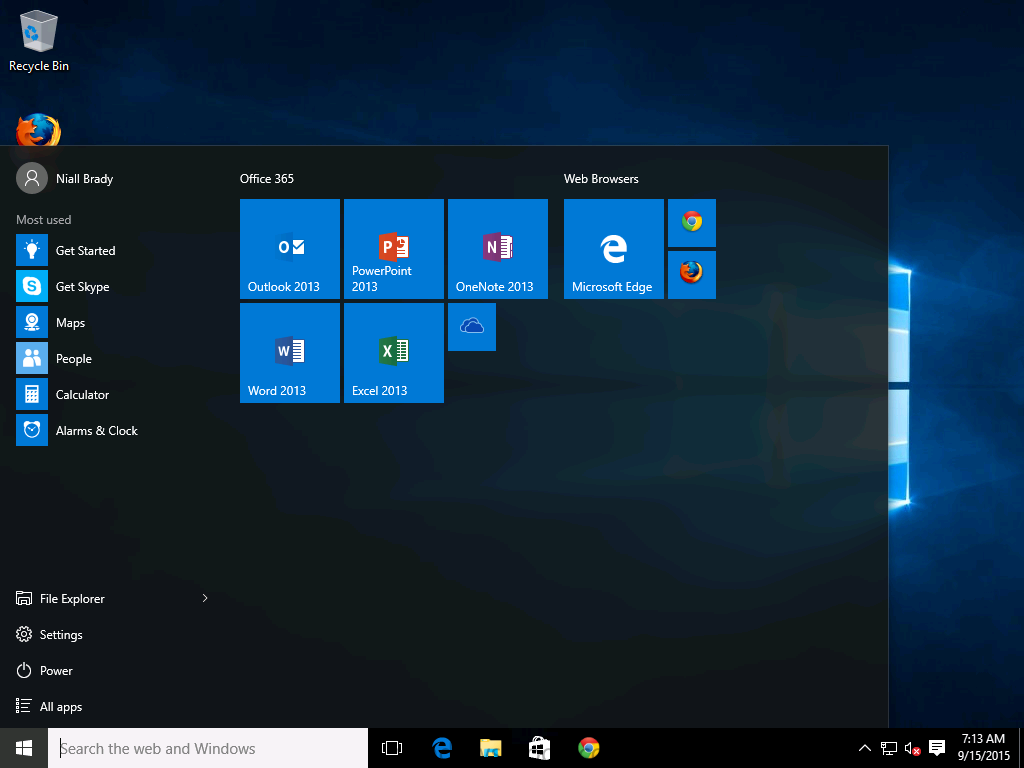-
Posts
9243 -
Joined
-
Last visited
-
Days Won
368
Everything posted by anyweb
-
Microsoft yesterday released Office 2016 for Windows. This marks a milestone in delivering new value for Office 365 subscribers with a focus on collaboration, apps that work for you, a perfect pairing with Windows 10, and security features businesses will love. It also marks a new model for delivery, where subscribers can expect to get more frequent updates with new features and improvements. Along with Office 2016 for Windows, today we are also releasing Office 2016 for Mac as a one-time purchase option, along with several new and enhanced Office 365 services. for details about the release see the official post here
-

Drivers not installing during TS deployment
anyweb replied to Siroj's topic in Configuration Manager 2012
yes it should install all applicable firmware updates, you can check the versions in device manager (Firmware) and compare it against the versions in the drivers released -
great to hear it ~!
-

Deploying Bitlocker - Windows 10
anyweb replied to Silencer001's question in Deploying Windows 10, Windows 8.1, Windows 7 and more...
so to understand your question you want to pre-provision bitlocker AFTER the os has laid down ? normally you pre-provision bitlocker at the beginning of the task sequence after formatting the disk to save time, why not use the built-in steps in a ConfigMgr task sequence for achieving this ? see screenshot below... -
you didnt mention what version of ConfigMgr you are using, if it's SCCM 2012 R2 SP1 then you've hit a bug that means the deployment needs to be rescheduled to a day before, if not, then can you post your smsts.log file pls
-

Deploying Bitlocker - Windows 10
anyweb replied to Silencer001's question in Deploying Windows 10, Windows 8.1, Windows 7 and more...
i'm deploying windows 10 with bitlocker right now, no need for the mbam client unless you want those features later, you can use pre-provision bitlocker and the enable bitlocker built in steps to do what you need -

Windows 10 deployment via WDS in VM
anyweb replied to ONeill's question in Deploying Windows 10, Windows 8.1, Windows 7 and more...
thanks for updating the post with the solution. -
Multiple issues related to XML processing: Application bundles returning error 87 Selecting a keyboard locale in the Deployment Wizard Deployments failing due to Unattend.xml errors ZTIPatches returning error "Object required (424)" Cleanup after image capture doesn't remove LTIBootstrap entry which should cover the error above (which i've removed from the post), so, make sure that after you've updated the version that you also update the new packages to your distribution points otherwise they'll still be using the old source.
-
do you have any other distribution points enabled for PXE ?
-
have you seen this yet ? http://www.windows-noob.com/forums/index.php?/topic/4683-using-sccm-2012-rc-in-a-lab-part-12-updating-an-operating-system-image-using-offline-servicing/
-

Windows 10 OSD & mouse/keyboard/F8 issues
anyweb replied to TimLancer's topic in Configuration Manager 2012
you didn't say what version of ConfigMgr you are using, and/or when exactly you are pressing F8, does the SMSTS.log file reveal the keypress (it should) -
two suggestions for you, use offline servicing to patch the wim instead or build the reference image using MDT 2013 which shouldn't suffer from the same issues.
-

PXE time issue after r2 sp1 upgrade
anyweb replied to joeman1881's topic in Configuration Manager 2012
it is NOT resolved in Cu1, maybe CU2. -
Introduction In previous posts I showed you how you can upgrade to System Center 2012 R2 SP1 Configuration Manager and how to Deploy Windows 10 x64 Enterprise. In this post I'll explain how you can customize the Windows 10 start menu for use during a task sequence deployment using an MDT 2013 update 1 integrated task sequence. You could use active directory Group Policy (Administrative Templates\Start Menu and Taskbar\Start Menu Layout) or other methods to do this however this method works very nicely and is easy to implement. I'll cover customizing the taskbar in a separate post. Note: I've noticed that Internet Explorer doesn't show up even though pinned to start. Perhaps it's a way of discouraging usage of same in favor of Microsoft Edge. Step 1. Review a standard Windows 10 start menu Using a Windows 10 virtual machine that was previously built (with apps you intend to use in your organization), log in and review the start menu before any customization's are performed. In the screenshot below there are three columns in the start menu. The left column is where Windows informs you about things it thinks you should know such as recently installed applications or most used apps. In addition you have some standard actions available. The second and third columns contain tiles (boxes) which can be live or not. Live tiles update themselves with (for example) photos, or news snippets depending on the application. Tiles can be resized as small medium wide large but those resize options can vary depending on what type of tile it is. In addition to the columns there group names so that you can group tiles of similar nature together (for example Microsoft Office) and give them an appropriate group name (Office 365). Step 2. Customize the Windows 10 start menu Now that you have familiarized yourself with the Windows 10 start menu it's time to make it look the way you want but before you do understand what is allowed or not. On Windows 10 for desktop editions, the customized Start works by: The OS performs level checks to determine the chosen base default layout, such as the desktop edition and whether Cortana is supported for the country/region. The OS reads the LayoutModification.xml file and only allows groups to be appended to Start. The groups have the following constraints: 2 groups that are 6 columns wide, or equivalent to the width of 3 medium tiles. 2 medium-sized tile rows in height. The OS ignores any tiles that are pinned beyond the second row. No limit to the number of apps that can be pinned. There is a theoretical limit of 24 tiles per group (4 small tiles per medium square x 3 columns x 2 rows). Remove some tiles To customize the start menu, logon as a user with administrative credentials on that machine. You can begin by removing any tiles that you do not want appearing in the finished menu. To do that, right click on a tile you want to remove and choose Unpin from Start. Repeat as necessary until you've removed all the tiles you do not want to appear in your finished start menu. After removing a bunch of tiles your start menu can look totally empty or at least different to the way it looked in the beginning. In my screenshot below I've removed all tiles from the start menu so it is effectively a blank slate. Add some Tiles Next, it's time to add back some colour to your start menu, start with a bunch of apps you'll be using in your organization and try and group the tiles in a way that you think your users will use often. To add a tile, click on All Apps in the bottom left corner to see all the applications installed on this computer. Keep in mind that you need to install whatever apps you intend to offer in your organization prior to this customization. In the list of applications browse to the group that interests you and select an app, right click the app and choose Pin to Start. Once done, the application will appear in it's own tile in the first available column. Repeat as necessary adding a bunch of apps that you want made into a group. Reposition tiles Next grab a tile (by selecting a tile, left clicking and holding the mouse button down) that you want to move and move it to the location you want it to appear, when happy, release the mouse button. Resize tiles Once you are happy with the order you might want to resize one or more tiles, to do so, right click a tile and choose from the sizes available. Repeat as necessary. Name groups of tiles Now that you've created a group of tiles, give the group a name. To name a group simply point the mouse cursor to the top of a group of tiles and Name Group (or a previous group name) will appear, click anywhere in the text to enter in a new group name. After naming a group, you can see the results immediately. And after you are done customizing the start menu you can review your work. Awesome. Step 3. Export the custom menu using PowerShell Now you are ready to capture the customizations using PowerShell. To do so fire up an Administrative cmd prompt and type the following command to store our custom xml files. mkdir C:\Temp Next we need to start PowerShell, do so by typing the following command powershell At the PowerShell cmd prompt, type the following Export-StartLayout -Path C:\Temp\LayoutModification.xml Tip: If you get access denied errors, make sure you are logged in as a user with Administrative permissions on the computer (not just an administrative command prompt), or specify a folder that you have appropriate access to. Step 4. Copy the XML file to ConfigMgr sources Using an account that has permissions adequate to write a file to your Configmgr sources structure, on the Windows 10 machine with the custom start menu browse to the C:\Temp folder, select the LayoutModification.xml file and choose copy. Paste the file into your ConfigMgr sources into a suitably named folder structure (eg: \\sccm\sources\os\Windows 10\Start Menu) such as below Step 5. Download a PowerShell script Download the following PowerShell script (in a ZIP archive) ApplyCustomMenu.zip extract it and copy the extracted script into the folder structure created above. Step 6. Create a Package To deploy the changes to new Windows 10 machines during OSD, you need to make the file above available via a package. In the Configuration Manager console, select software library then applications and right click on Packages. Choose Create Package. give the package a suitable name such as Windows 10 start screen customizations and point the data source to the folder where you copied the xml file above Choose Do not create a program and continue through the rest of the wizard until completion. Step 7. Distribute the package To distribute this package right click and choose Distribute Content this will make the content available to computers being imaged from selected distribution points. On the content destination screen, click add then select any distribution points you want to make this available to. continue through the wizard until completion. Step 8. Edit a Deploy Windows 10 task sequence In a previous post you learned how to deploy Windows 10, in this guide you will edit that task sequence to include the custom start menu. In the Configuration Manager console browse to Software Library, Operating Systems and select Task Sequences, locate your Windows 10 task sequence, right click it and choose edit. Scroll down to a section that occurs after Set Status 4, select Add, select New Group and give it a name like Windows 10 Start Screen Customizations. Next select the Add dropdown, select General and choose Run Command Line, paste in the following command. cmd.exe /c copy LayoutModification.xml C:\Windows\Temp & %deployroot%\tools\x64\ServiceUI.exe -process:TSProgressUI.exe %SYSTEMROOT%\System32\WindowsPowerShell\v1.0\powershell.exe -NoProfile -ExecutionPolicy bypass -File "ApplyCustomMenu.ps1" give the step a suitable name like Import Customized start menu and make sure to select the previously created Windows 10 Start Screen customizations package so that it can reference the content correctly as shown here Apply the changes and close the task sequence editor. Step 9. Deploy a new Windows 10 machine To review the changes, deploy a new Windows 10 computer Once it is complete, logon and you'll see the customized start menu in action. Job done ! Yes I know the Internet Explorer icon is missing, see the note at the top of the page. Note that the customized xml file above is copied to the default profile path listed below: C:\Users\Default\AppData\Local\Microsoft\Windows\Shell Remember that your newly deployed Windows 10 machines start menu will only show pinned tiles that are installed. Recommended Reading How can I deploy Windows 10 Enterprise x64 with MDT 2013 Update 1 integrated with System Center 2012 R2 SP1 Configuration Manager ? How can I upgrade to System Center 2012 R2 SP1 with MDT 2013 update 1 integrated ? Start layout for Windows 10 desktop editions Well that's all, until next time, cheers niall
-

OSD & PXE: BIOS/UEFI and SecureBoot
anyweb replied to surfincow's topic in Configuration Manager 2012
and you are absolutely sure the boot image (x64) is enabled for PXE boot ? -

OSD & PXE: BIOS/UEFI and SecureBoot
anyweb replied to surfincow's topic in Configuration Manager 2012
do you have both x64 and x86 boot images on the dp and enabled for PXE ?