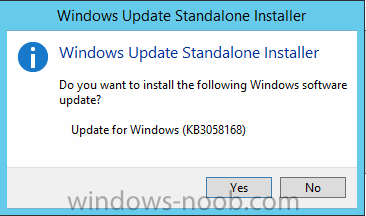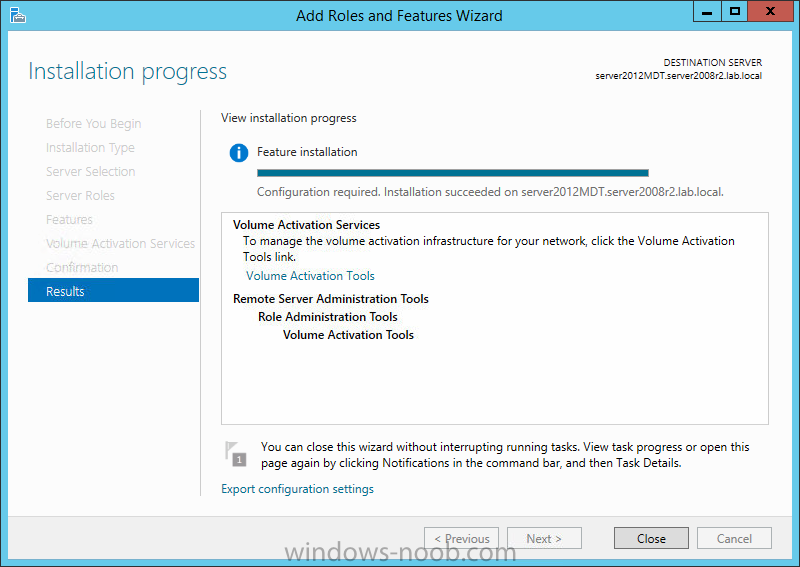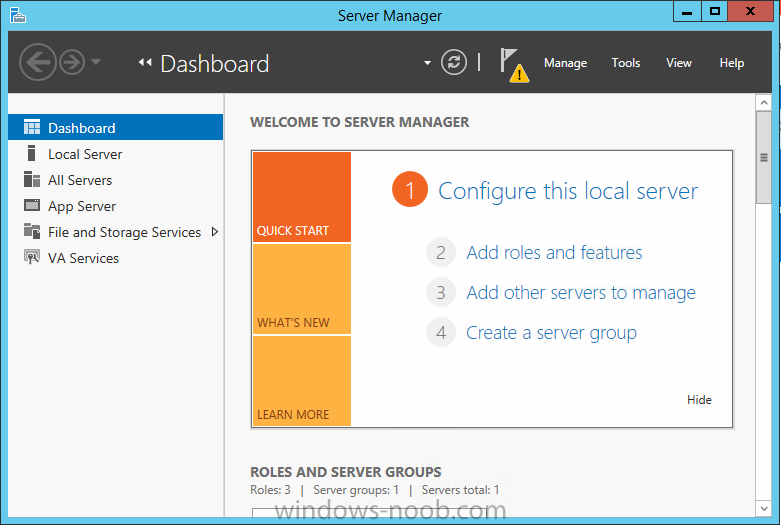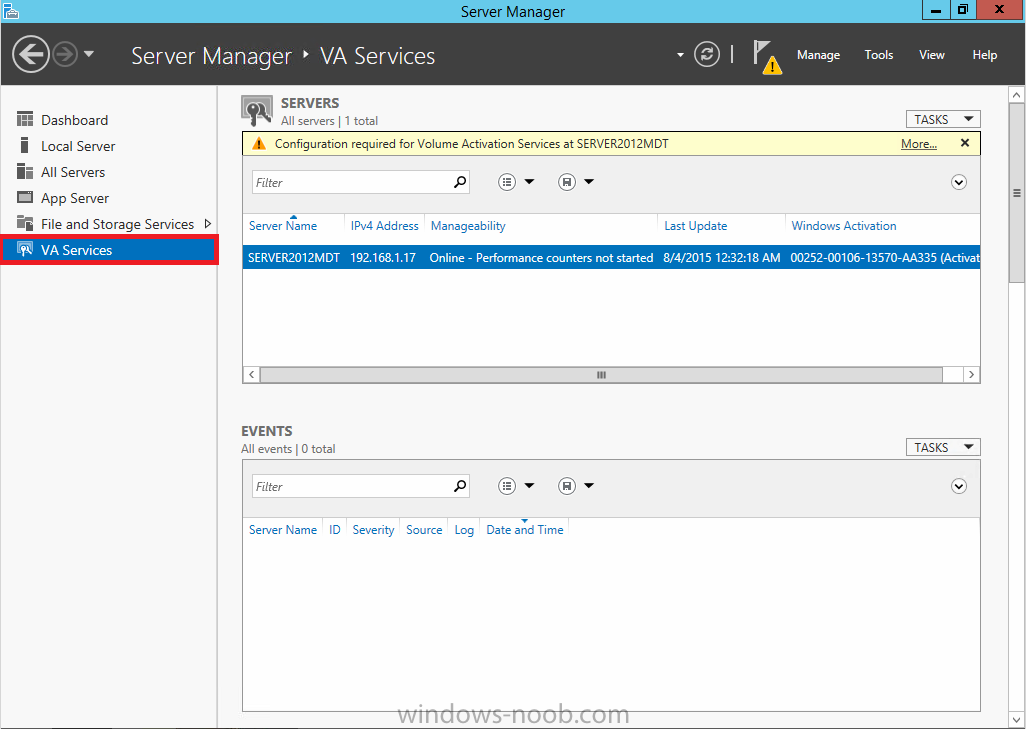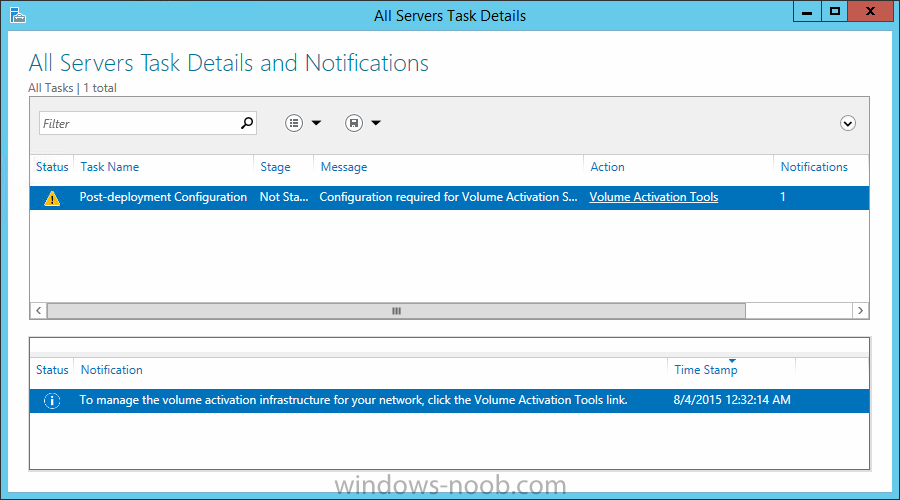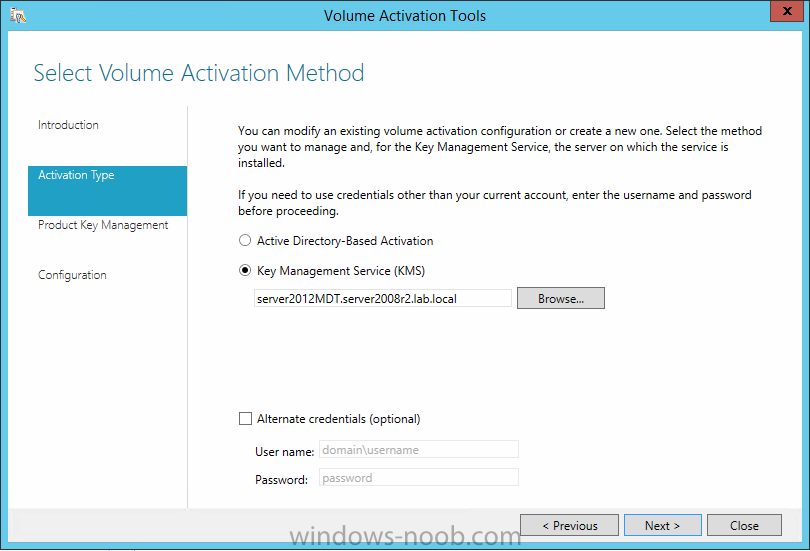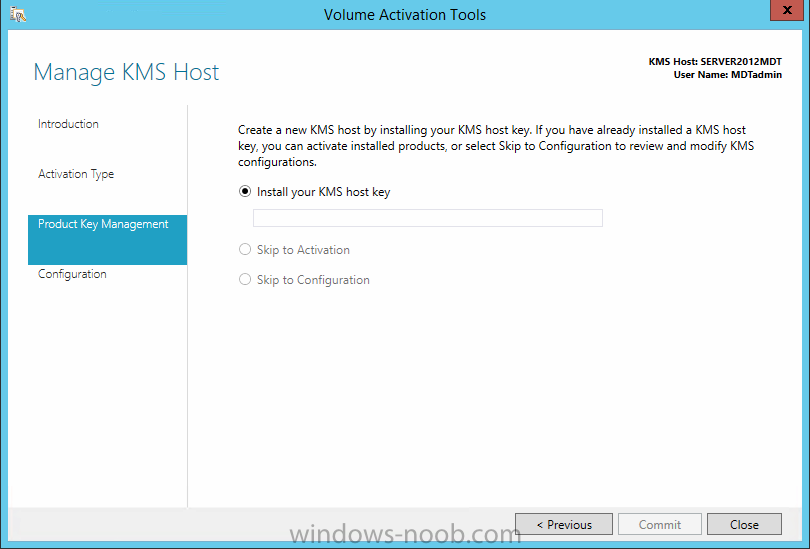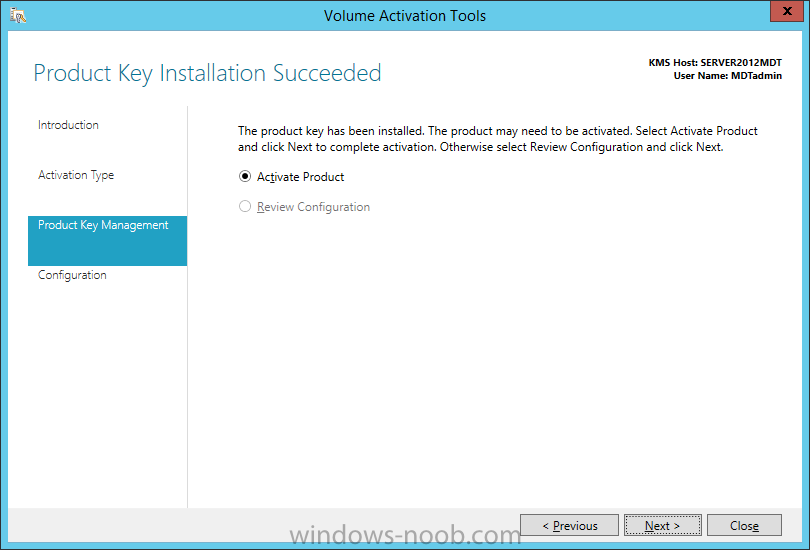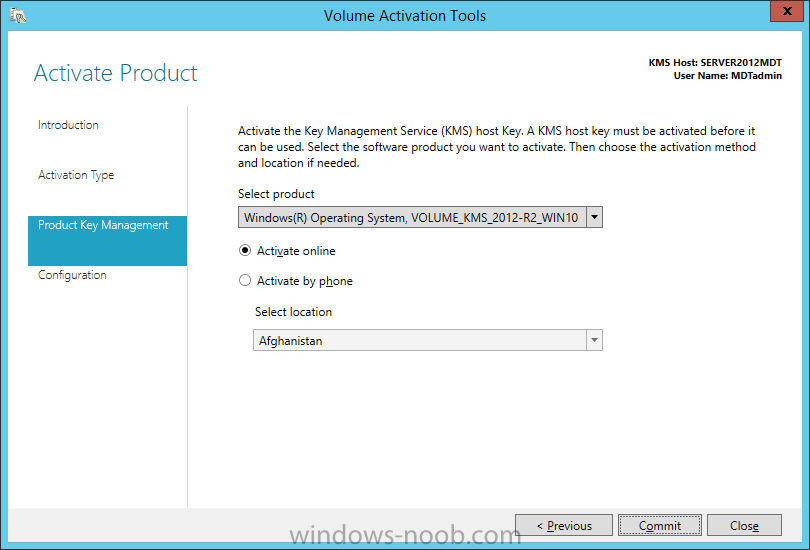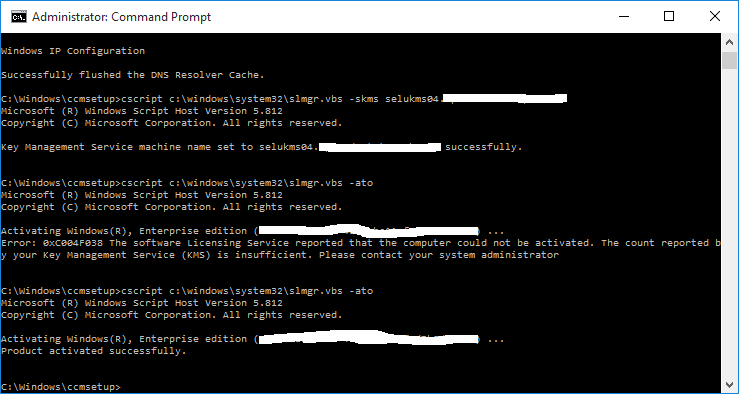-
Posts
9243 -
Joined
-
Last visited
-
Days Won
368
Everything posted by anyweb
-
looks like you are trying to apply a driver package in the wrong part of windows, it should occur before winpe boots into Windows, not after. Exiting with return code 0x80070032]LOG]!><time="13:41:16.146-720" date="08-13-2015" component="OSDDriverClient" context="" type="1" thread="1680" file="osddriverclient.cpp:418"> <![LOG[Process completed with exit code 2147942450]LOG]!><time="13:41:16.177-720" date="08-13-2015" component="TSManager" context="" type="1" thread="1088" file="commandline.cpp:1124"> <![LOG[!--------------------------------------------------------------------------------------------!]LOG]!><time="13:41:16.177-720" date="08-13-2015" component="TSManager" context="" type="1" thread="1088" file="instruction.cxx:805"> <![LOG[Failed to run the action: Apply Driver Package - Optiplex 3020. The request is not supported. double check that the apply driver package step occurs before the setup windows and configmgr step
-
what exactly is your problem though, is PXE boot failing on a client, if so what is the error it gets
-
here's the amended version of the script, works with both cu's, just comment out as necessary.. # This script creates a driver package and then distributes it # Niall Brady 2015/3/29, derived from a script from http://tinyurl.com/qzwwffc # # set variables for the driver import # clear CD C: # get-childitem will fail otherwise if you re-run # # set the distribution point name $DistributionPointName = "CM01.VIAMONSTRA.COM" # #== Example: "Dell Optiplex 7010" or "Dell Latitude E6540" $Make = "Microsoft" $Model = "Surface Pro 3" #== Example: "Win7" or "Win8" $DriverOS = "Windows 8.1" #== Options are "x86" or "x64" $DriverArchitecture = "x64" #== Driver root source dir $DriverRootSource = "\\cm01\Sources\OSD\Drivers" $DriverPkgRootSource = "\\cm01\Sources\OSD\DriverPackages" #============================================================== # Begin #============================================================== #Put together variables based on os, make, model and architecture $DriverPackageName = $DriverOS + " " + $DriverArchitecture + " - " + $Make + " " + $Model Write-Host "DriverPackageName = " $DriverPackageName $DriverSource = $DriverRootSource + "\" + $DriverOS + " "+ $DriverArchitecture + "\" + $Make + "\" + $Model Write-Host "DriverSource = " $DriverSource $DriverPkgSource = $DriverPkgRootSource + "\" + $DriverOS + " " + $DriverArchitecture + "\" + $Make + "\" + $Model Write-Host "DriverPkgSource = " $DriverPkgSource $choice = "" while ($choice -notmatch "[y|n]"){ $choice = read-host "Do you want to continue? (Y/N)" } if ($choice -eq "y"){ #unblock the files gci $DriverSource -recurse | unblock-file # Verify Driver Source exists. If (Get-Item "$DriverSource" -ErrorAction SilentlyContinue) { # Get driver files #Write-host "Importing the following drivers.." $Drivers $Drivers = Get-childitem -path $DriverSource -Recurse -Filter "*.inf" } else { Write-Warning "Driver Source not found. Cannot continue" Break } # Create Driver package source if not exists If (Get-Item $DriverPkgSource -ErrorAction SilentlyContinue) { Write-Host "$DriverPkgSource already exists… " } else { Write-Host "Creating Driver package source directory $DriverPkgSource" New-Item -ItemType directory $DriverPkgSource } # Connect to ConfigMgr # $CMDrive="E:" $SiteCode="PS1:\" Import-Module $CMDrive'\Program Files\Microsoft Configuration Manager\AdminConsole\bin\ConfigurationManager.psd1' #Set-Location $SiteCode cd $SiteCode # If (Get-CMDriverPackage -Name $DriverPackageName -ErrorAction SilentlyContinue) { Write-Warning "$DriverPackageName Already exists. Exiting" Break } else { Write-Host "Creating new Driver Package: " $DriverPackageName # works up to CU3 # New-CMDriverPackage -Name "$DriverPackageName" -Path "$DriverPkgSource" -PackageSourceType StorageDirect # use below for CU4 onwards # New-CMDriverPackage -Name "$DriverPackageName" -Path "$DriverPkgSource" $DriverPackage = Get-CMDriverPackage -Name $DriverPackageName New-CMCategory -CategoryType DriverCategories -Name $DriverPackageName -ErrorAction SilentlyContinue $DriverCategory = Get-CMCategory -Name $DriverPackageName foreach($item in $Drivers) { $DriverPackage = Get-CMDriverPackage -Name $DriverPackageName Write-Host "Importing the following driver: " $item.FullName Import-CMDriver -UncFileLocation $item.FullName -ImportDuplicateDriverOption AppendCategory -EnableAndAllowInstall $True -DriverPackage $DriverPackage -AdministrativeCategory $DriverCategory -UpdateDistributionPointsforDriverPackage $False -verbose } } # distribute it ! Start-CMContentDistribution –DriverPackageName $DriverPackageName –DistributionPointName $DistributionPointName Start-Sleep -s 60 Update-CMDistributionPoint -DriverPackageName $DriverPackageName Write-Host "Operations are complete !, exiting." CD C: } else {write-host "No drivers were imported, exiting!"}
-

Sysprep fails with error code 0x80004005
anyweb replied to Pianoexchanger's topic in Configuration Manager 2012
from your log so you need to grab the sysprep logs in the panther dir and post them here C:\Windows\System32\Sysprep\Panther the following files will contain info pointing to the failure:- setupact.log setuperr.log as regards are you capturing on real hardware ? that's not a good idea, use Virtual Machines for creating images as I explain in the videos linked here. -
In the space of one week Microsoft has delivered not one, but 2 Cumulative Updates for Windows 10, details are below This week, it's KB3081436, last week, it was KB3081424. As they are cumulative, todays update contains all the fixes and updates in the previous update. The list of fixes is below The security update for Windows 10 that is dated August 11, 2015, includes improvements to improve the functionality of Windows 10 and resolves the following vulnerabilities in Windows: 3086251 MS15-092: Vulnerabilities in the .NET Framework could allow elevation of privilege: August 11, 2015 3084525 MS15-091: Cumulative security update for Microsoft Edge: August 11, 2015 3082458 MS15-088: Unsafe command-line parameter passing could allow information disclosure: August 11, 2015 3082487 MS15-085: Vulnerability in Mount Manager could allow elevation of privilege: August 11, 2015 3078662 MS15-080: Vulnerabilities in Microsoft graphics component could allow remote code execution: August 11, 2015 3082442 MS15-079: Cumulative security update for Internet Explorer: August 11, 2015 cheers niall
-
that's a problem ! you must have a CLEAN shutdown otherwise it will always 'resume from standby' and cannot PXE boot or USB boot in that mode, chicken/egg... so... Power it on and hold the powerbutton down to force it off for 13 seconds, count them, slowly. then try again, you'll get it right after about 4 attempts...
-
ah you are running CM12R2SP1 ? you didn't say, it's a known bug not yet fixed yet (as of aug 8th, 2015) to resolve simply set the deployment availability time to the day before and try again
-
it won't boot to a USB drive because of a few factors such as is the USB drive formatted with NTFS, if so, it won't work, UEFI boot must be FAT32 is the USB drive using an x86 boot image ? if so it won't work, UEFI deployments to the Surface Pro 3 must use an x64 boot image thirdly, to boot to USB, shutdown the surface pro 3 correctly (start, shutdown) then power it on by pressing and holding VOLUME down, then briefly press the power button, it should then boot from the USB device
-
and this from Aaron today http://blogs.technet.com/b/configmgrteam/archive/2015/08/05/windows-10-adk-and-configuration-manager.aspx
-

NBP filezise is 0 Bytes - PXE Boot to Surface Pro 3
anyweb replied to Jamie3188's question in Microsoft Deployment Toolkit (MDT)
make sure you've populated the x64 bit boot image with the surface pro ethernet drivers on your PXE enabled DP, i describe the entire process in these videos, look at module 2 for starters http://www.windows-noob.com/forums/index.php?/topic/11685-5-video-series-on-deploying-the-microsoft-surface-pro-3-available-now/ -
Hi all, here's some brief note's for setting up KMS for activating Windows 10. Step 1. Setup Server 2012 R2 First things first, you need to setup up a new 2012 R2 KMS server, because it won't work with Windows 2008 R2. Windows 2008 R2 is (currently) not supported for activating Windows 10 using KMS. For info on that, see here. Update: 2015/9/16 a new hotfix has been released by Microsoft here (Enables Windows 7 and Windows Server 2008 R2 KMS hosts to activate Windows 10) Jump to Step 3 !. If you are using Server 2012R2 please go to step 2. Step 2. Install a hotfix to add support for activating later versions of Windows Install the following hotfix: https://support.microsoft.com/en-us/kb/3058168 which is an Update that enables Windows 8.1 and Windows 8 KMS hosts to activate a later version of Windows. More info > https://technet.microsoft.com/en-us/dn502537.aspx I wasn't prompted to reboot, but you may want to do so anyway. Step 3. Login to the Volume License site You need to get a new KMS Host key from the Volume License Service Center that is capable of activating Windows 10. To do so, login with adequate credentials and then click License, then Relationship Summary. Click the License ID of your current Active license. You may have more than one Active License, so if it does not appear under one, check the other. Once the page changes, click Product Keys. Scroll down the list and look for: Windows Srv 2012R2 DataCtr/Std KMS for Windows 10 Save this key somewhere safe, you'll need it later. Step 4. Add the Volume Activation Services role After installing Windows Server 2012 open Server Manager and choose Add roles and features, choose Role-Based or Feature-Based installation. Choose your local Windows Server 2012 Server from the Server Pool. Choose the Volume Activation Services role. You may be prompted to add features that are required for Volume Activation Services such as Remote Server Administration Tools, if so, click on Add features and continue through that wizard until completion. Click Close when done, you will see a Yellow Triangle in Server manager which means that the role is installed but there is additional post deployment configuration required. Step 5. Configure the Volume Activation Services role To configure it, click VA Services in the left pane. Next click on the More text to the right of Configuration required for Volume Activation Services at SERVERNAME. This will popup All Servers Task Details and Notifications. click on the Volume activation tools link and then decide what Volume Activation Method you want to use in the Select Volume Activation Method screen, use the default (Key Management Service (KMS)) on the Product Key Management screen enter your KMS host key retrieved above in Step 3 from the VLSC site. After entering a valid Windows 10 KMS Host Key, you'll need to commit the change and you'll see that it has been accepted you may be prompted to activate the key, click on Activate Product you can select to Activate Online or by Activate by Phone and then click on the Commit button, answer Yes when prompted and review the final screen and then continue through that wizard until completion. Step 6. Get the Windows 10 KMS Client Setup keys The Windows 10 Client KMS keys are available here Operating system edition KMS Client Setup Key Windows 10 Professional W269N-WFGWX-YVC9B-4J6C9-T83GX Windows 10 Professional N MH37W-N47XK-V7XM9-C7227-GCQG9 Windows 10 Enterprise NPPR9-FWDCX-D2C8J-H872K-2YT43 Windows 10 Enterprise N DPH2V-TTNVB-4X9Q3-TJR4H-KHJW4 Windows 10 Education NW6C2-QMPVW-D7KKK-3GKT6-VCFB2 Windows 10 Education N 2WH4N-8QGBV-H22JP-CT43Q-MDWWJ Windows 10 Enterprise 2015 LTSB WNMTR-4C88C-JK8YV-HQ7T2-76DF9 Windows 10 Enterprise 2015 LTSB N 2F77B-TNFGY-69QQF-B8YKP-D69TJ Step 7.Test the KMS server configuration To test the KMS server configuration, open a cmd prompt as shown below and enter slmgr /ato depending on whether you have less that 25 computers online or not you'll see different messages as shown below, note that in this example I'm specifying the kms host manually, you do not need to do that if DNS is working properly (more details about that here) cheers niall Related Reading Activating Windows 10 on Windows Server 2008 R2, Windows Server 2012 and 2012 R2 KMS hosts. - http://blogs.technet.com/b/yongrhee/archive/2015/08/05/activating-windows-10-on-windows-server-2012-and-2012-r2-kms-hosts.aspx Error 0xC004F015 when you try to activate Windows 10 Enterprise on a Windows Server 2012 R2 KMS host - https://support.microsoft.com/en-us/kb/3086418?sd=rss&spid=18611
-

USMT Hardlinking and Bitlocker formatting
anyweb replied to bling1981's topic in Configuration Manager 2012
take a look at the CM12 UEFI BitLocker HTA task sequence, it covers this and a whole lot more in the task sequence and associated scripts. no need to reinvent the wheel CM12 in a Lab - The CM12 UEFI BitLocker FrontEnd HTA - Part 2. Installation CM12 in a Lab - The CM12 UEFI BitLocker Frontend HTA - Part 1. The features. -
workgroup computers are dealt with very differently and have to be manually approved (for example) to see how to install the client on workgroup computers take a look at this post http://www.windows-noob.com/forums/index.php?/topic/8977-how-can-i-remotely-control-workgroup-computers-in-system-center-2012-configuration-manager/
-
what does the ccmsetup.log and endpointprotection log reveal about it ? is there any other antivirus software installed that could be causing an issue with the installation of the SCEP agent ?
-
is there really spaces in your wifi ssid ? also, you've checked the 'run as account' but havn't specified any, also deployment share is missing a 't' with all these typos i'd double check what you've entered and if there's any spaces be sure to encapsulate them with " "
-

New to ConfigMgr imaging. Sysprep? Unattend file? Audit Mode?
anyweb replied to torbuck's topic in Configuration Manager 2012
no need for that, simply build your image on hyperv using either MDT 2013 or System Center 2012 Configuration Manager, and capture the image using the same task sequence, this is known as 'build and capture' and it's a 100% automated process. you can see that described here, simply modify it to capture whatever Operating System you want, and then deploy it using configMgr CM12 in a lab - Part 7. Build and Capture Windows 7 X64 CM12 in a lab - Part 8. Deploying Windows 7 X64 -
This is a short post to provide links for downloading the ISOS from MSDN. Microsoft have released Windows 10 officially today to the general public, and if you opted for the Windows Insider program you are probably already running that version of Windows 10. Download Windows 10 Enterprise ISOSIf however you want to download the ISOs for use with Configuration Manager or MDT then the ISO’s can be downloaded from Microsoft using the following links: X86 http://msdn.microsoft.com/en-us/subscriptions/downloads/?FileId=64732 X64 http://msdn.microsoft.com/en-us/subscriptions/downloads/?FileId=64780 What about the other versions ?Windows 10 (like previous releases of Windows) comes in different flavors (SKUs) to target different markets, and the following versions are available on MSDN today: Windows 10 (Multiple Editions) Windows 10 Education Windows 10 Enterprise Windows 10 Enterprise 2015 LTSB Windows 10 Features on Demand So what does each version mean, let’s take them one by one using explanations gathered from MSDN itself. Windows 10 (Multiple Editions)This release contains Windows 10 Professional and Windows 10 Home. Please refer to your product keys to determine which products are included with your subscription. To explain those two versions see below. Windows 10 Pro Windows 10 Pro is designed for small and medium businesses enabling organizations to manage their devices and apps, protect their business data, facilitate remote and mobile scenarios as well as take advantage of the cloud technologies for their organizations. In addition to small and medium businesses, Windows 10 Pro devices would be a good choice for organizations supporting CYOD programs. Windows 10 Home Windows 10 Home is the definitive Windows 10 experience for general consumers. It offers a familiar and personal experience combined with new innovations for getting things done and having more fun. New features include: an all-new web browser built for doing things online; Windows Hello which providers users a warm welcome and a convenient log-on*; and great new multi-tasking features including snapping multiple apps on the screen and creating virtual desktops for more space. Windows 10 EducationThis release is available just for education customers in volume licensing programs. Windows 10 Education includes features from Windows 10 Enterprise that are ideal for advanced security, and the comprehensive device control and management needs of today’s educational institution. Windows 10 Education also enables simplified deployment in the education space; this edition provides a direct path for many devices to upgrade from Windows 10 Home or Windows 10 Pro. Windows 10 EnterpriseThis version of Windows 10 builds on Windows 10 Pro adding premium features designed to address the needs of large and mid-size organizations (including large academic institutions), such as advanced protection against modern security threats, full flexibility of OS deployment, updating and support options; as well as comprehensive device and app management and control capabilities. Windows 10 Enterprise 2015 LTSBThis edition provides customers with access to the Long Term Servicing Branch as a deployment option for their mission critical devices and environments. The LTSB version will receive security updates just like you do today for previous versions of Windows, and is in contrast to the other branch called Current Branch. That version allows users to not only be updated for security issues but also to avail of new features as they become available to Windows 10. Windows 10 Features on DemandWindows 10 features on demand are additional feature options available through Windows Update. This download allows organizations to pre-configure Windows 10 installation software with these features prior to deployment. This download can also be used to install features from local media. So how can I upgrade my Windows 7 (or Windows 8) to Windows 10 ?You can use the Upgrade task sequence in Configuration Manager as detailed here or if you are doing this manually, to get details about upgrading to Windows 10 see this link from Microsoft. cheers niall
-
press f8 and grab your smsts.log file in x:\windows\temp\smstslog it will reveal the issue attach it here. Note that i've a script which will aid you with this type of issue here: CM12 in a Lab - Updated Script: How can I check for network connectivity & storage before starting a task sequence in System Center 2012 R2 Configuration Manager ?
-
ok then what happens when you run this manually (press f8) in WinPE before the step does it... manage-bde.exe -protectors -get d: > x:\BLInfo.txt what is created in x:\blinfo.txt ?