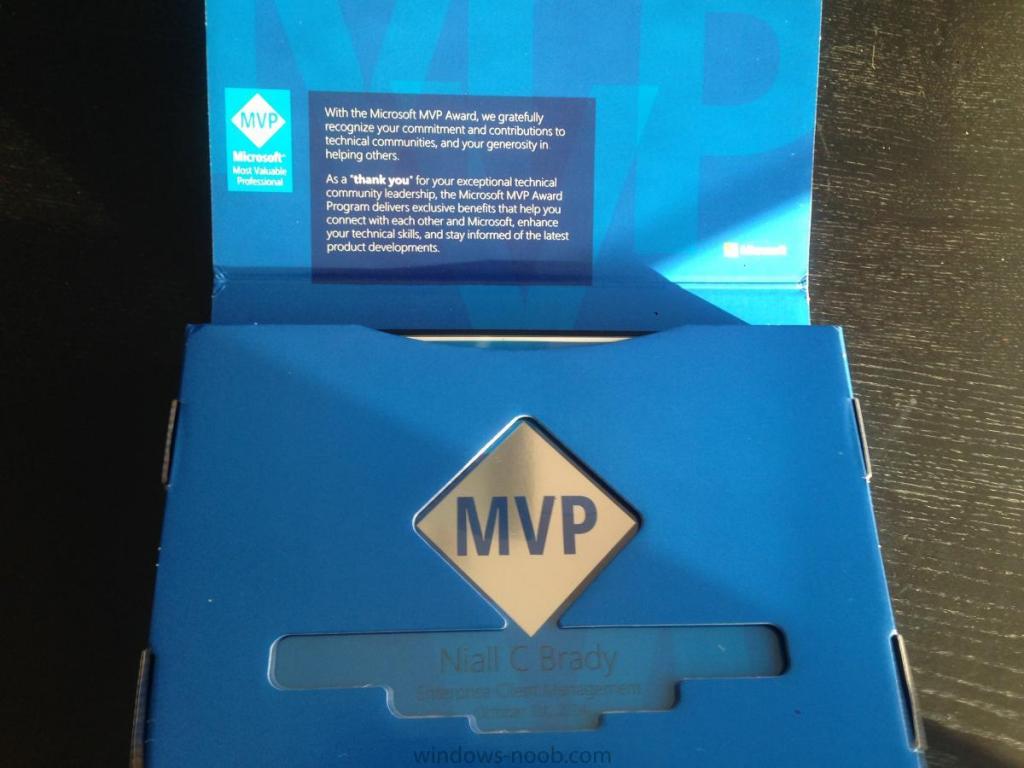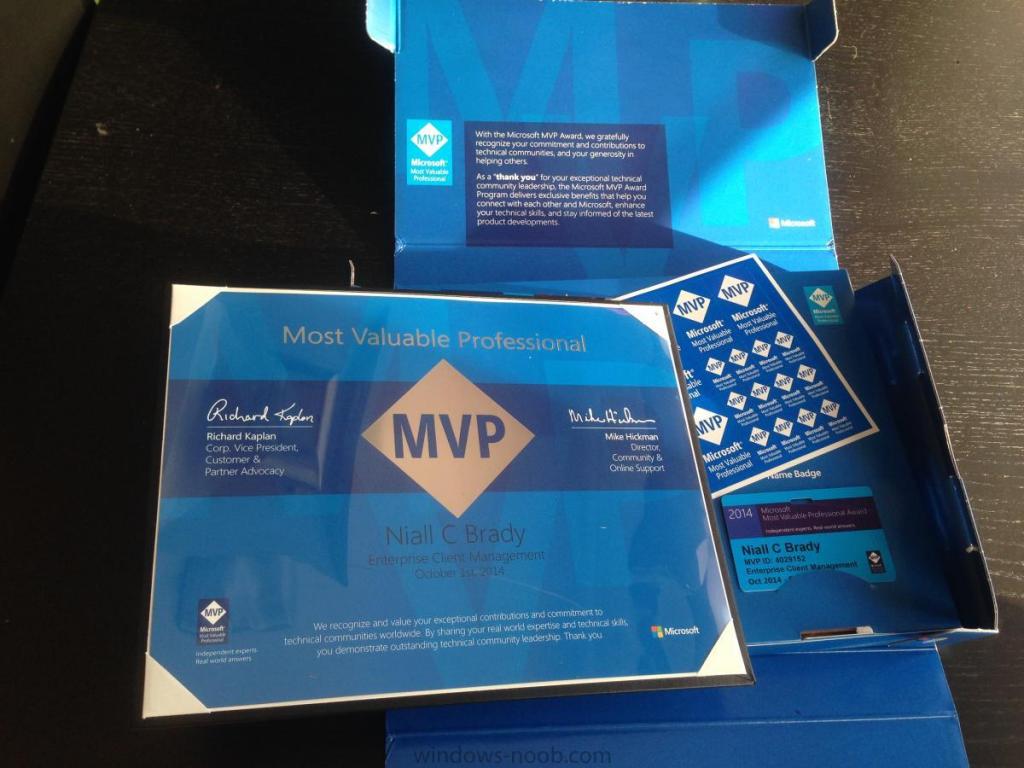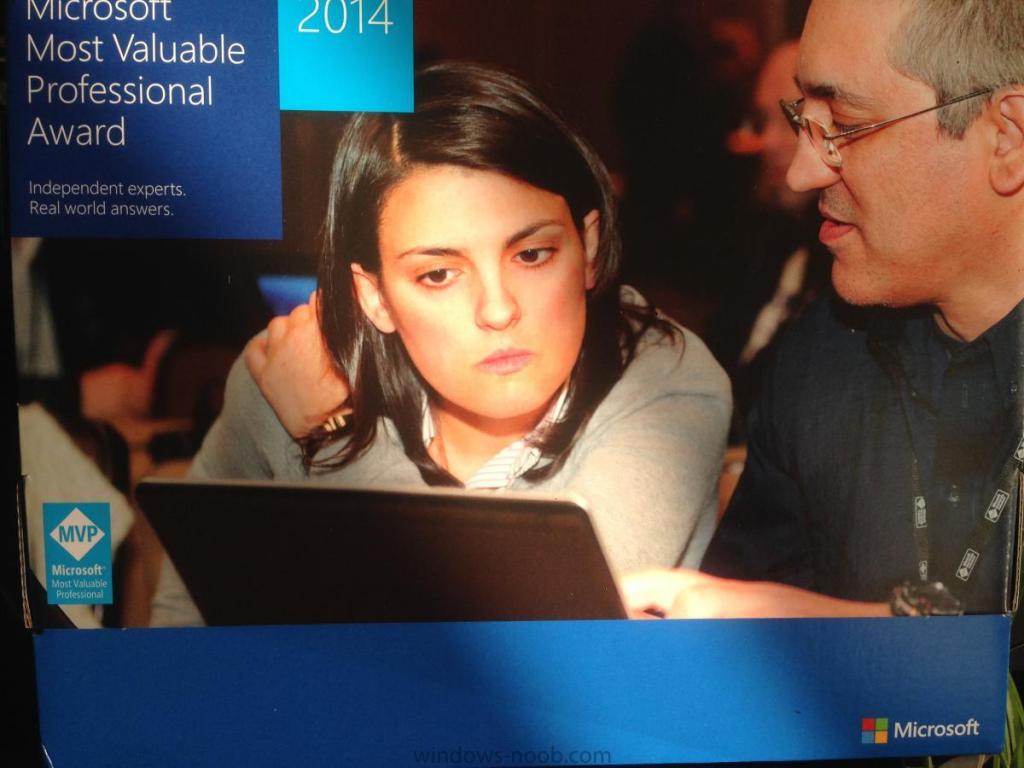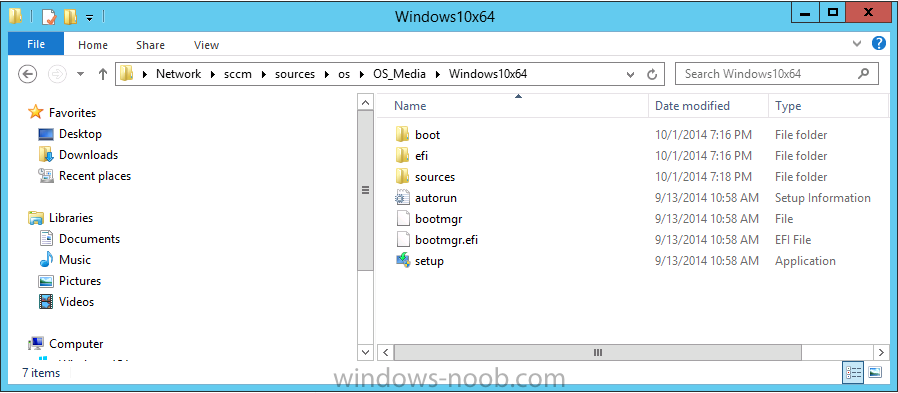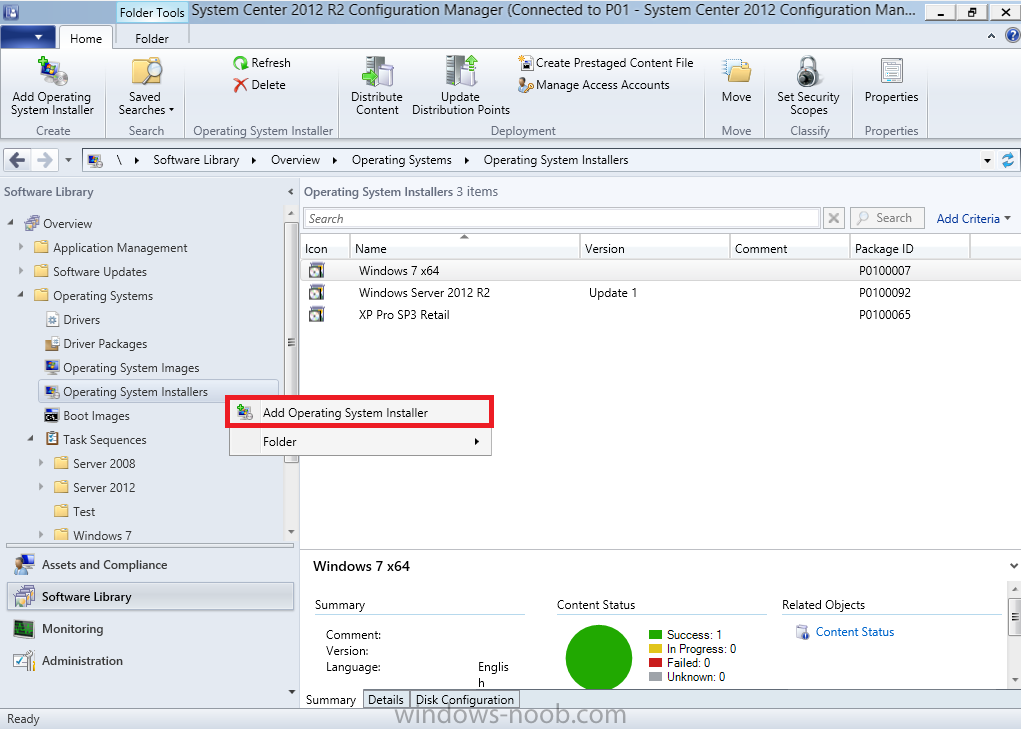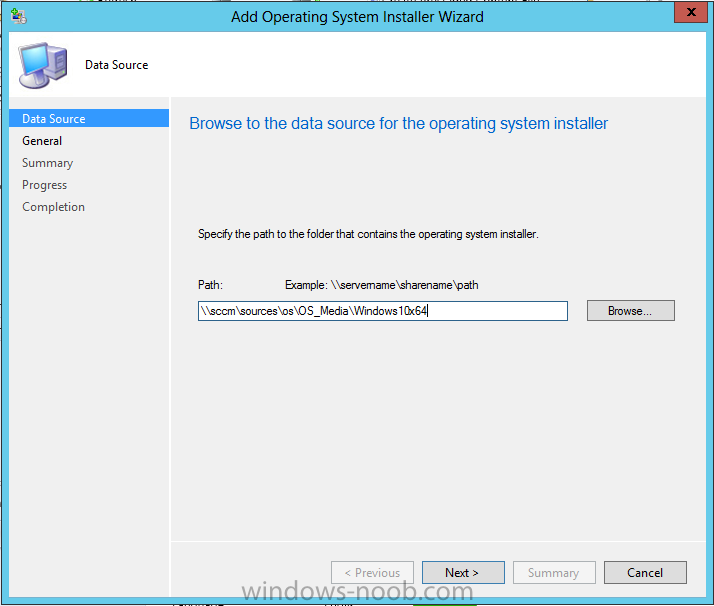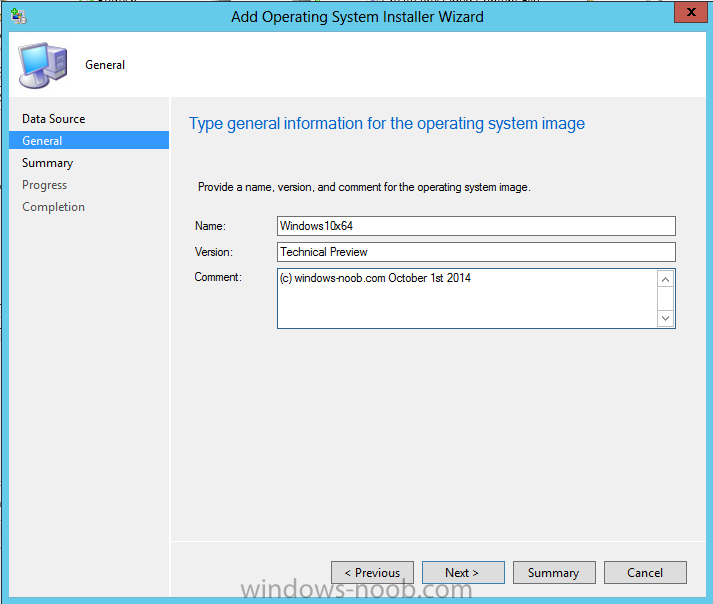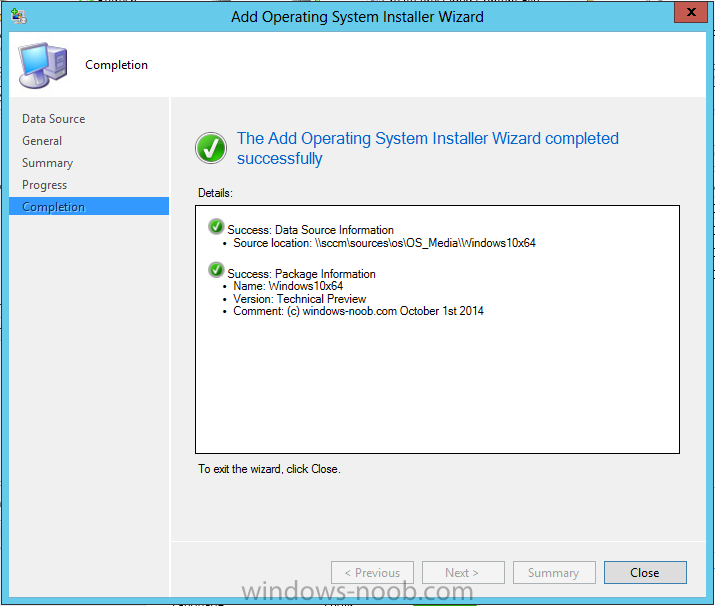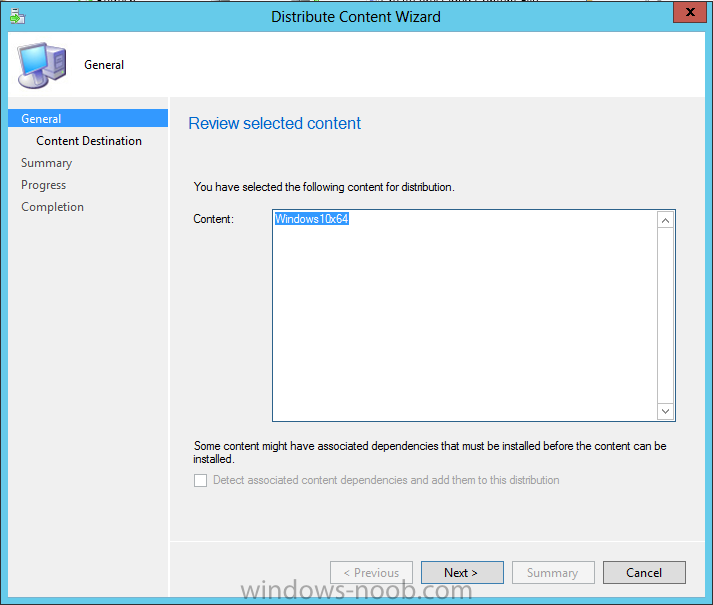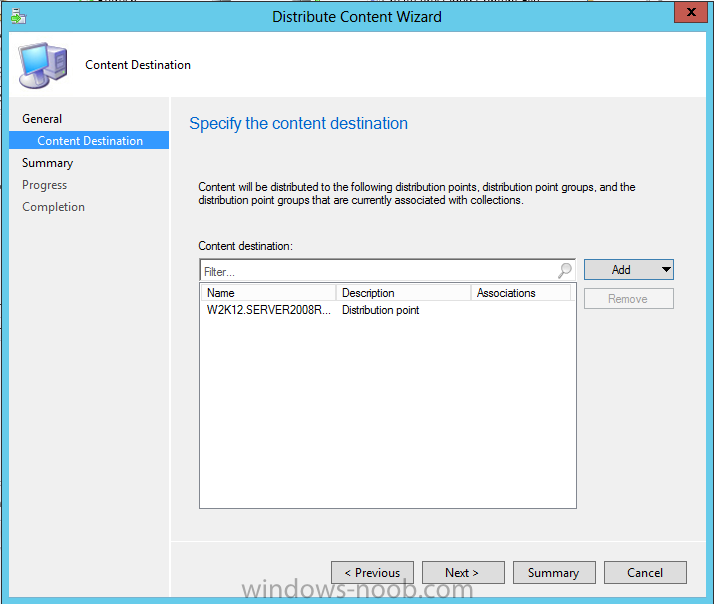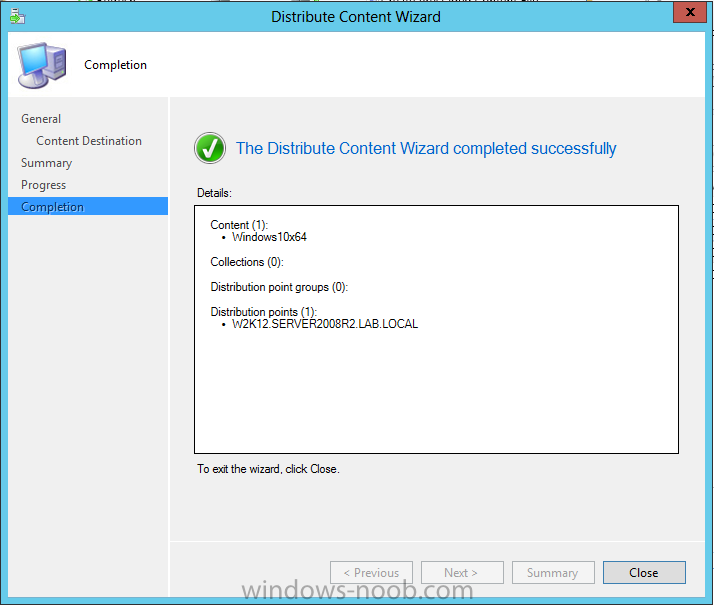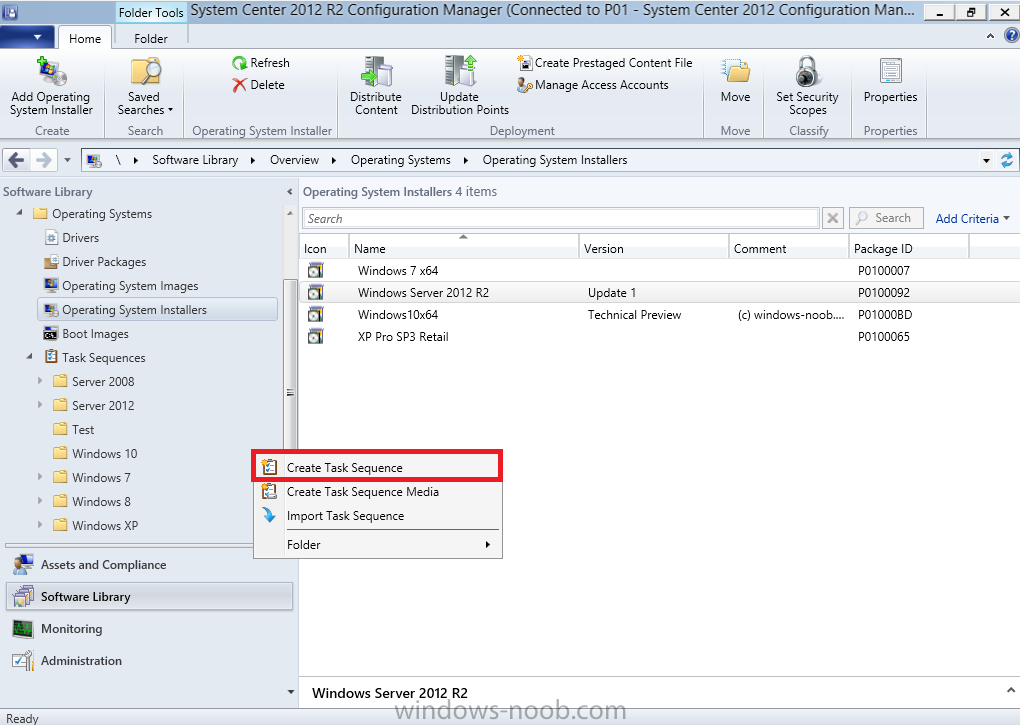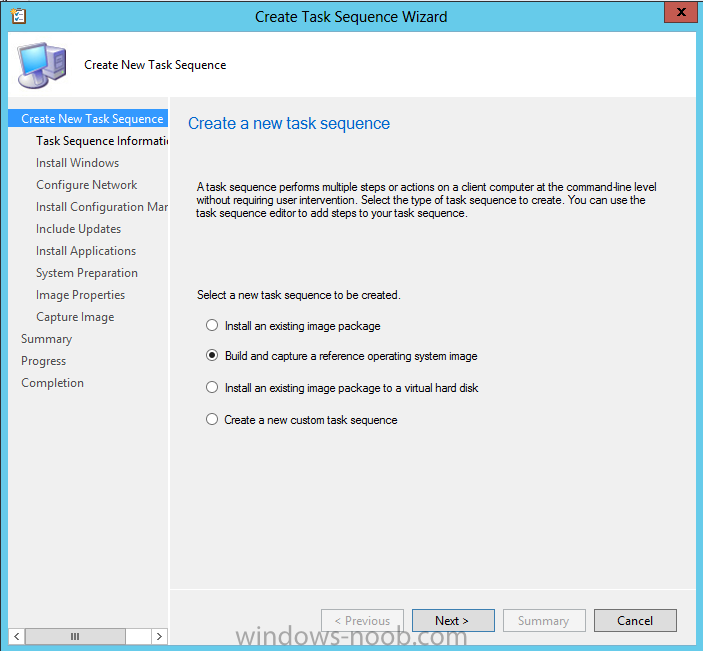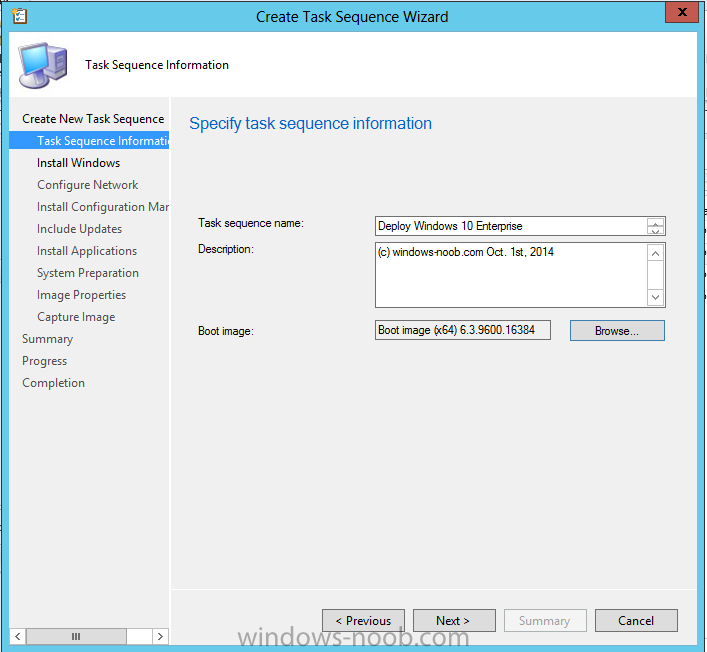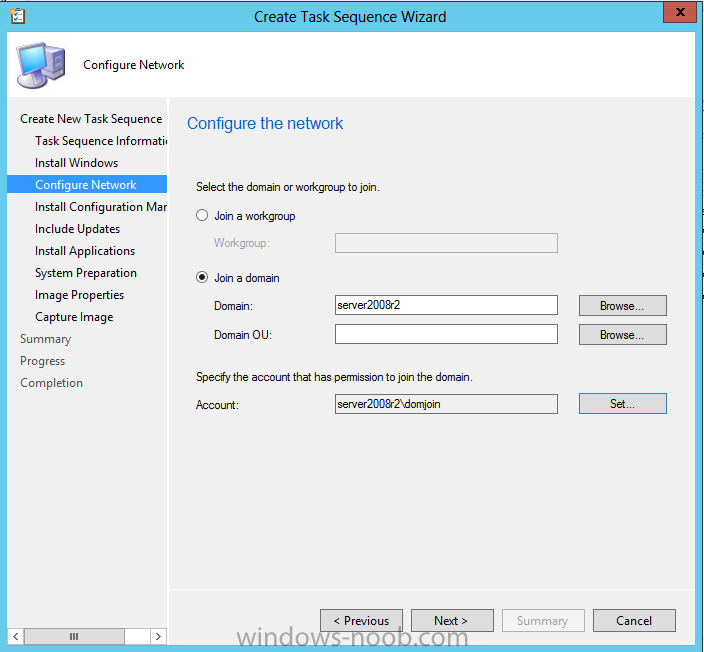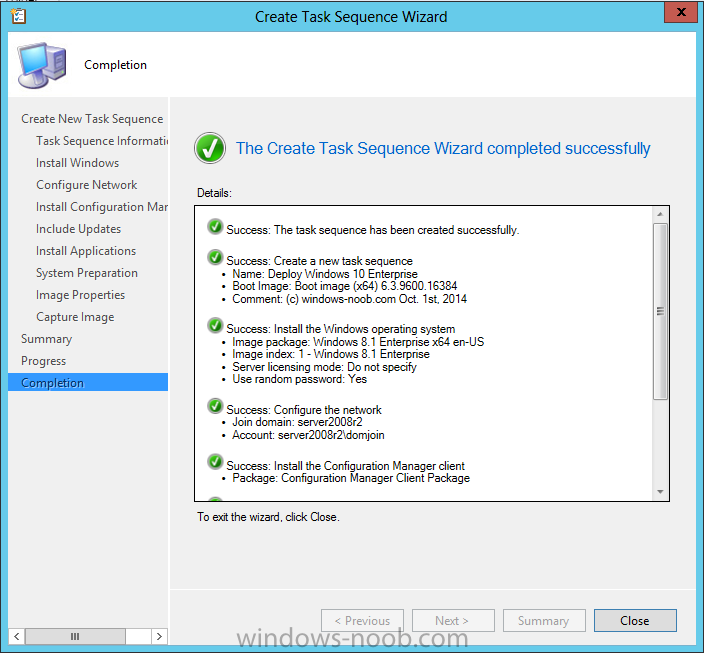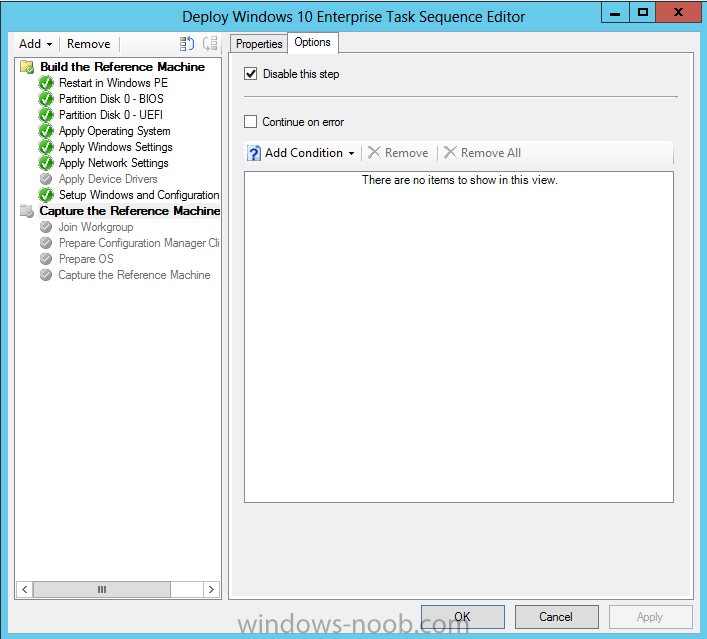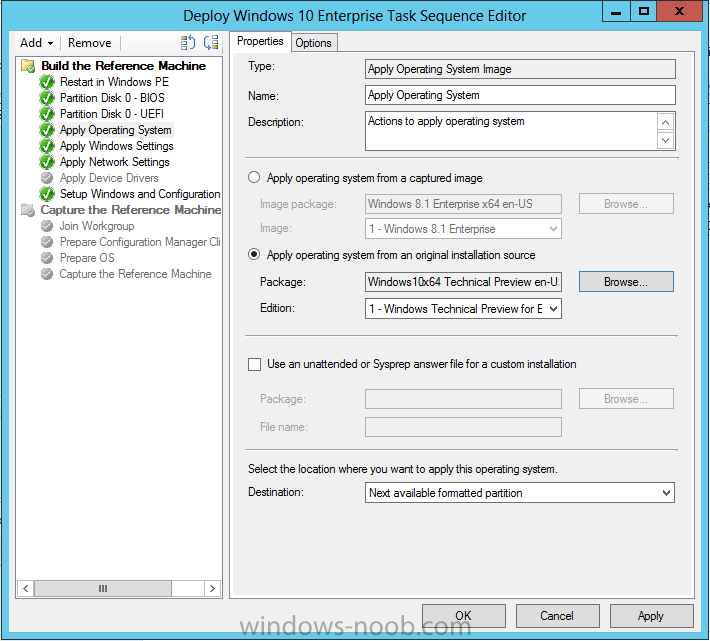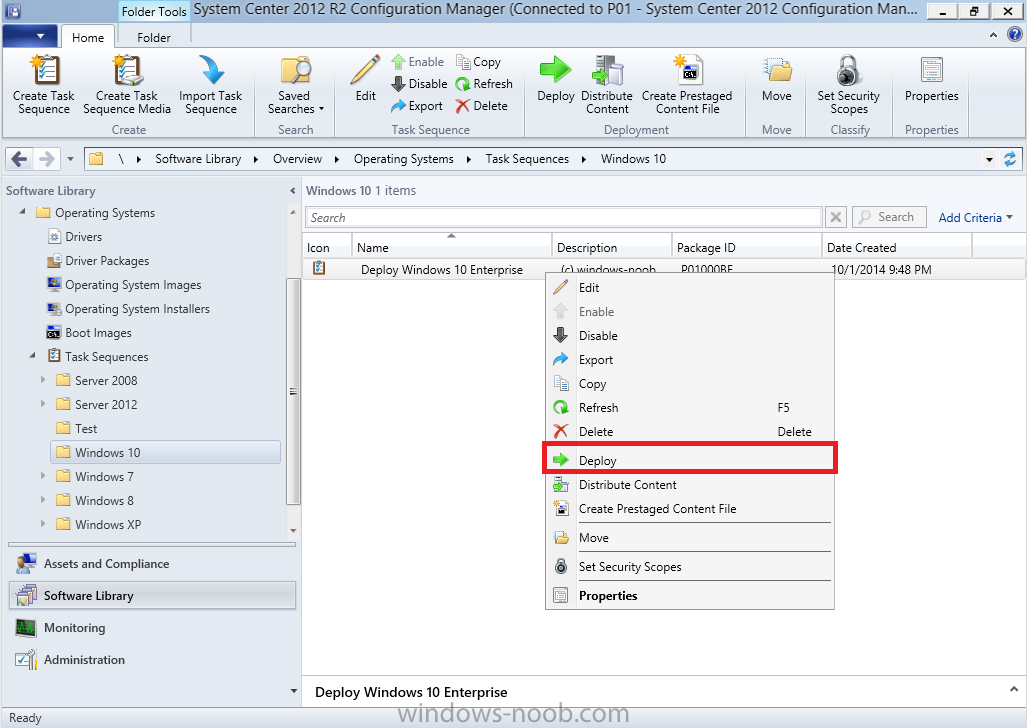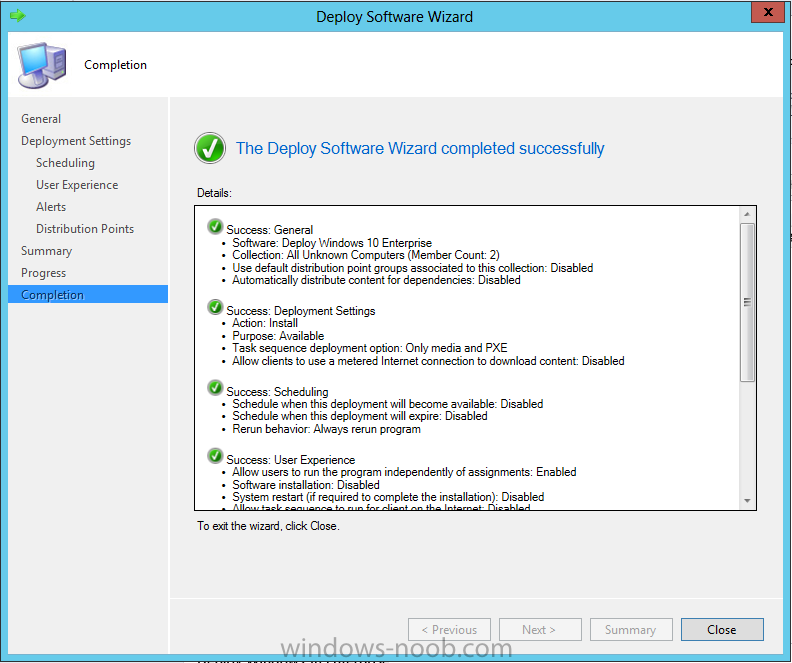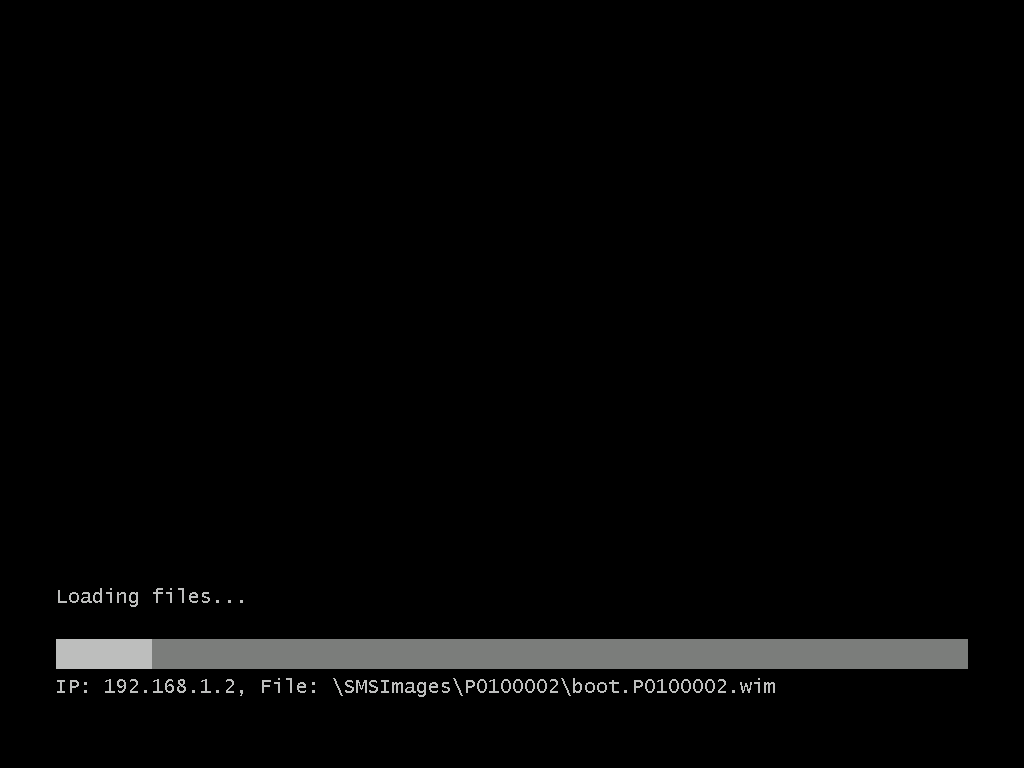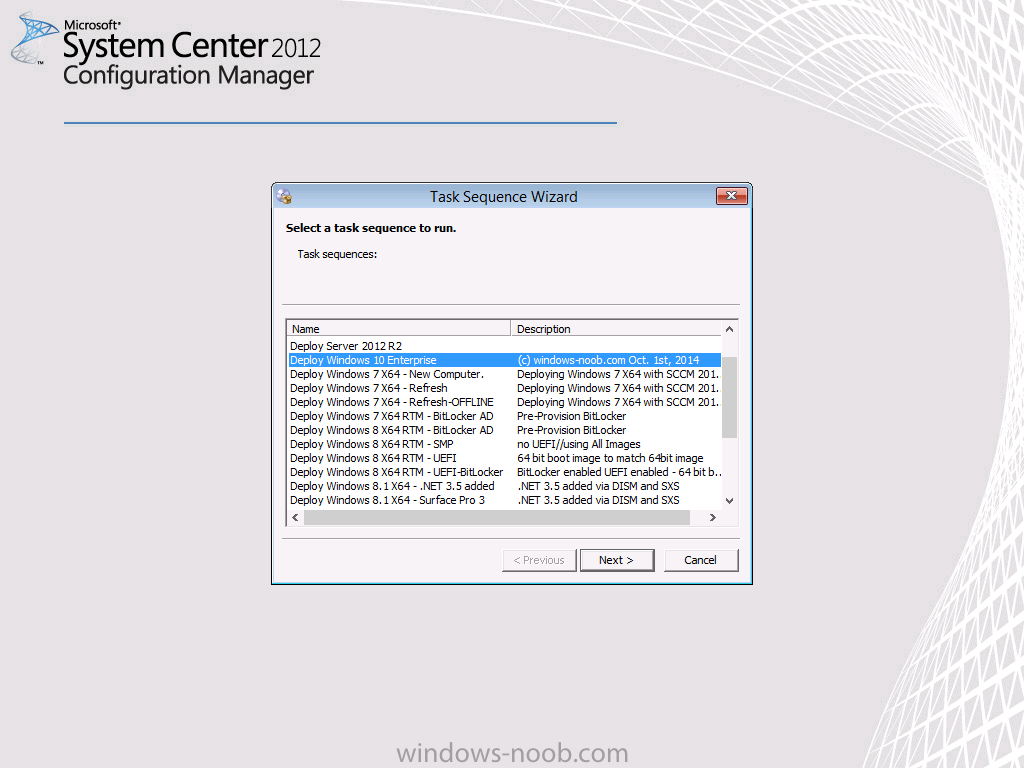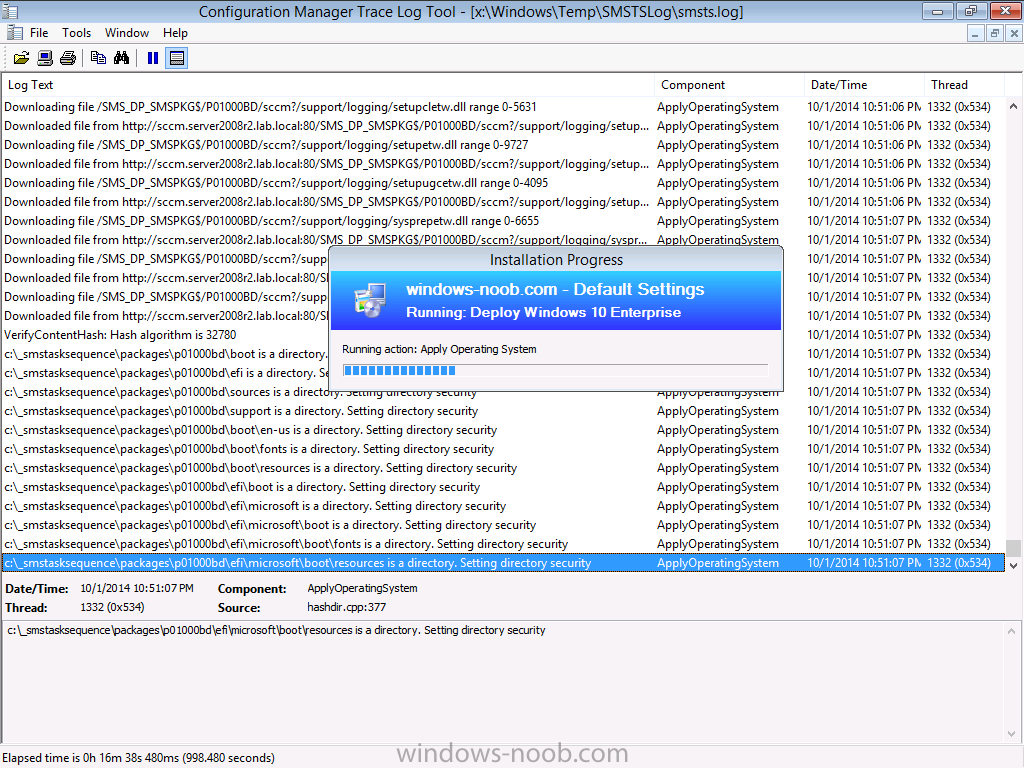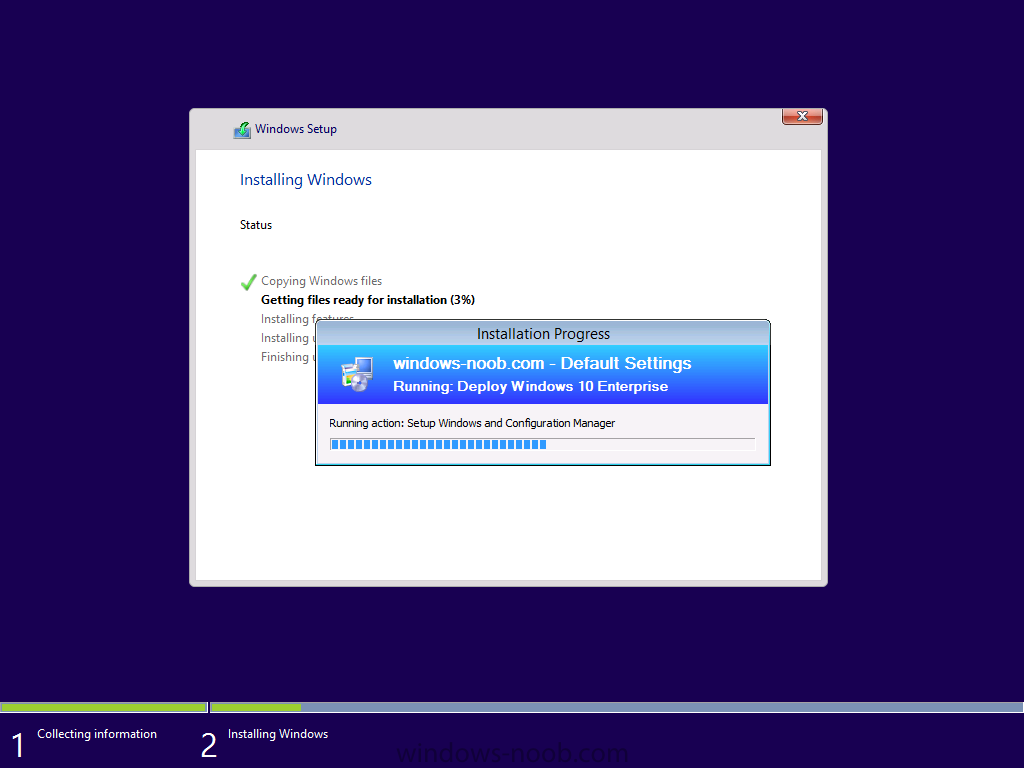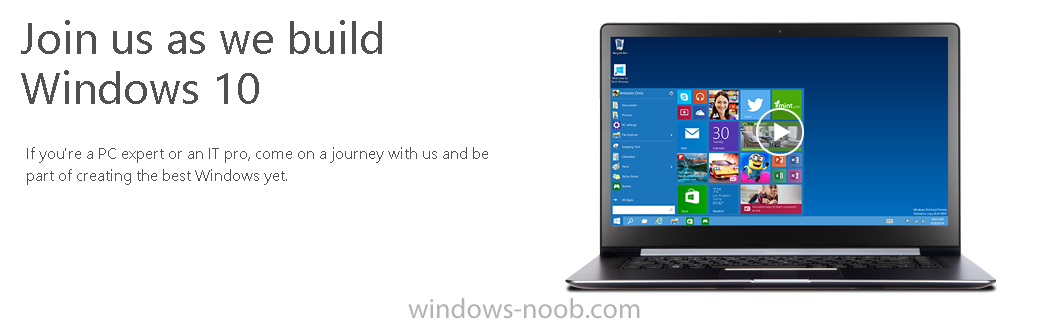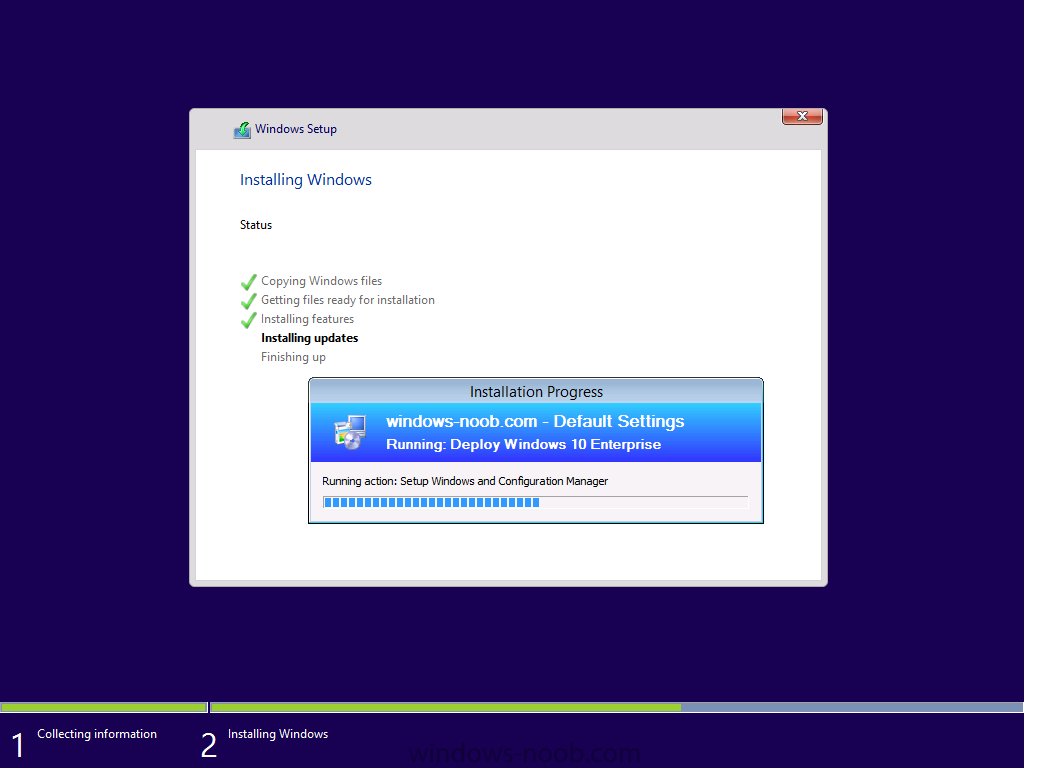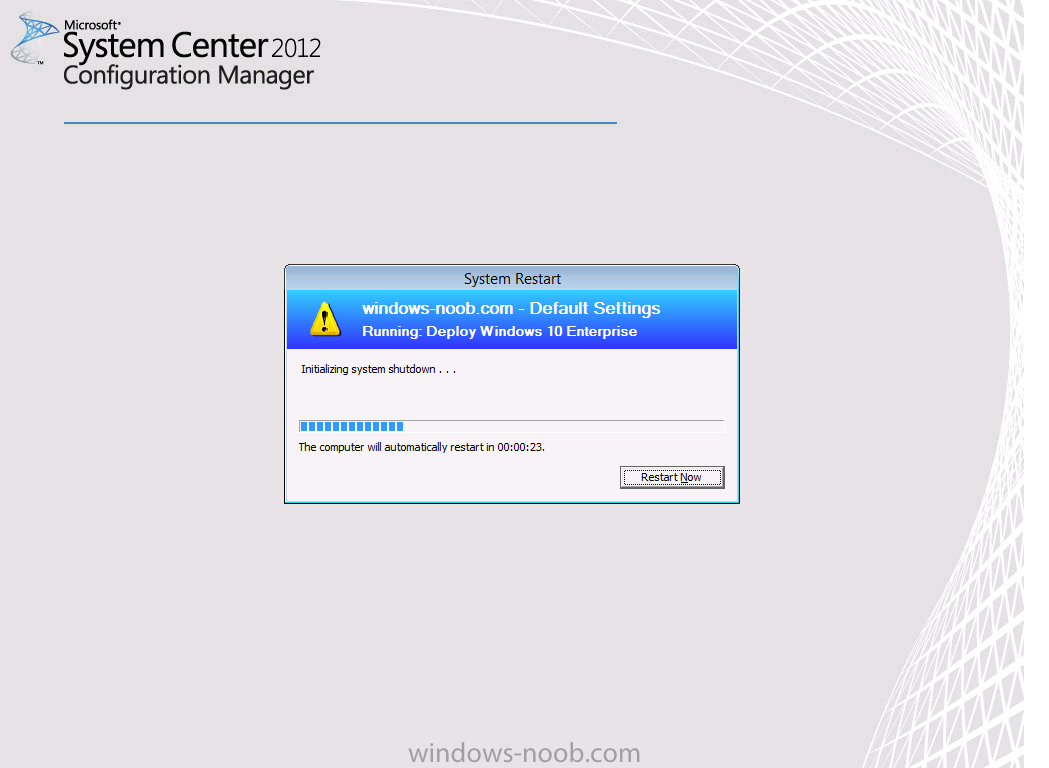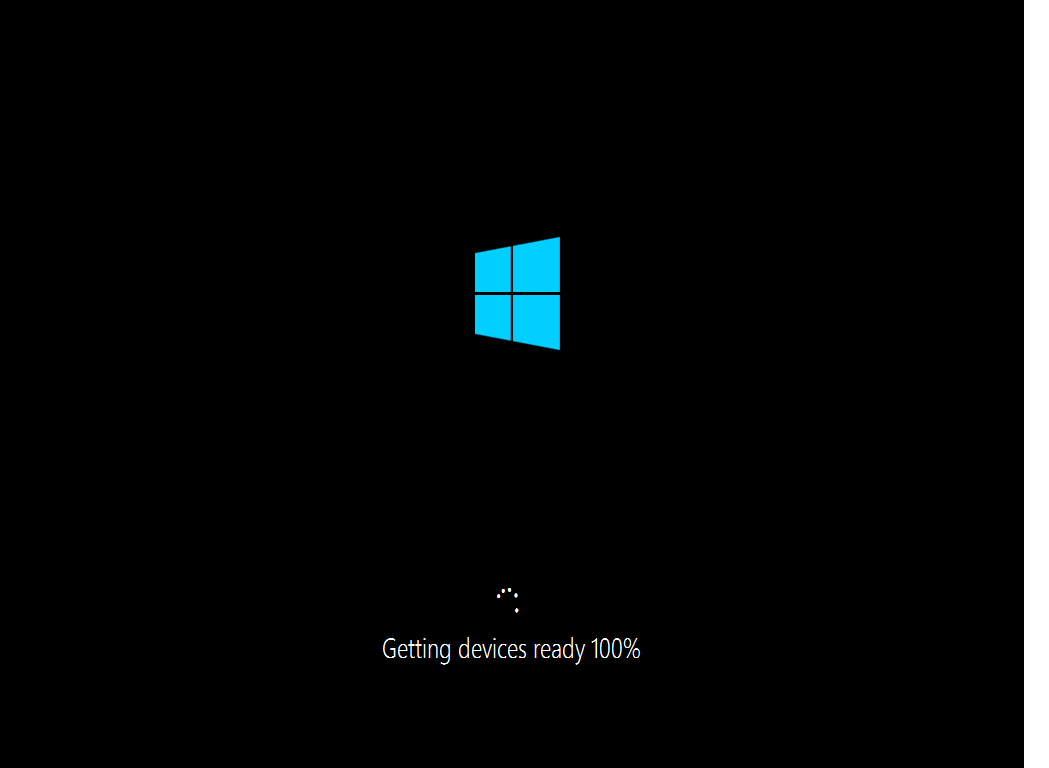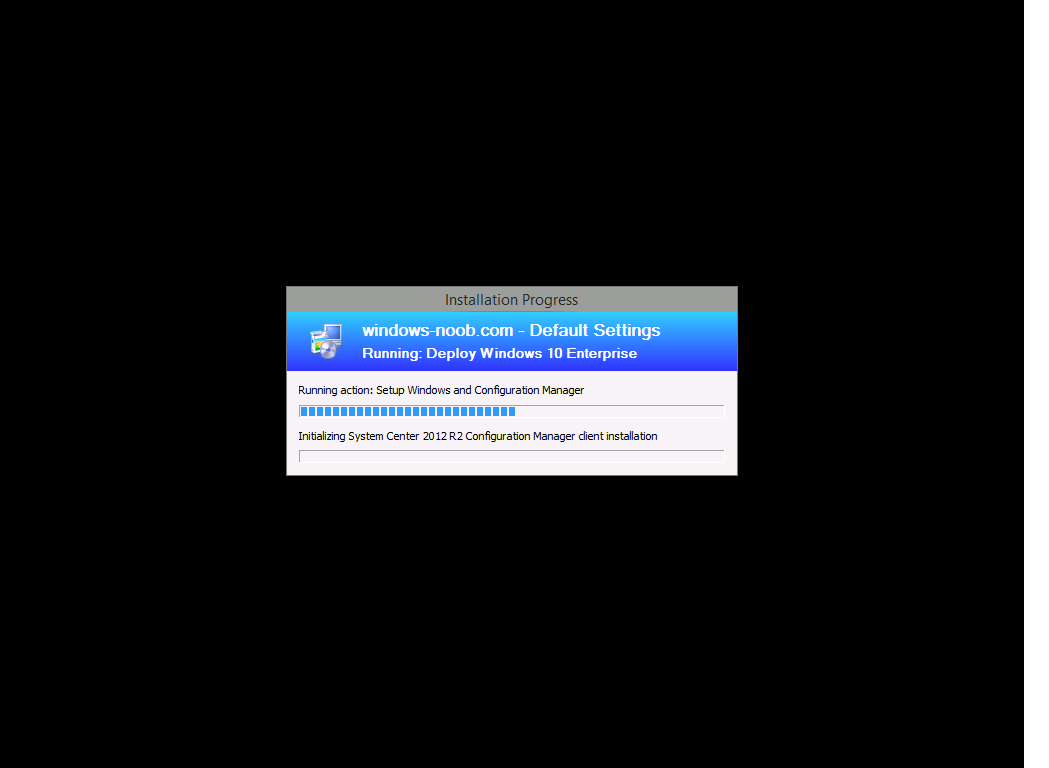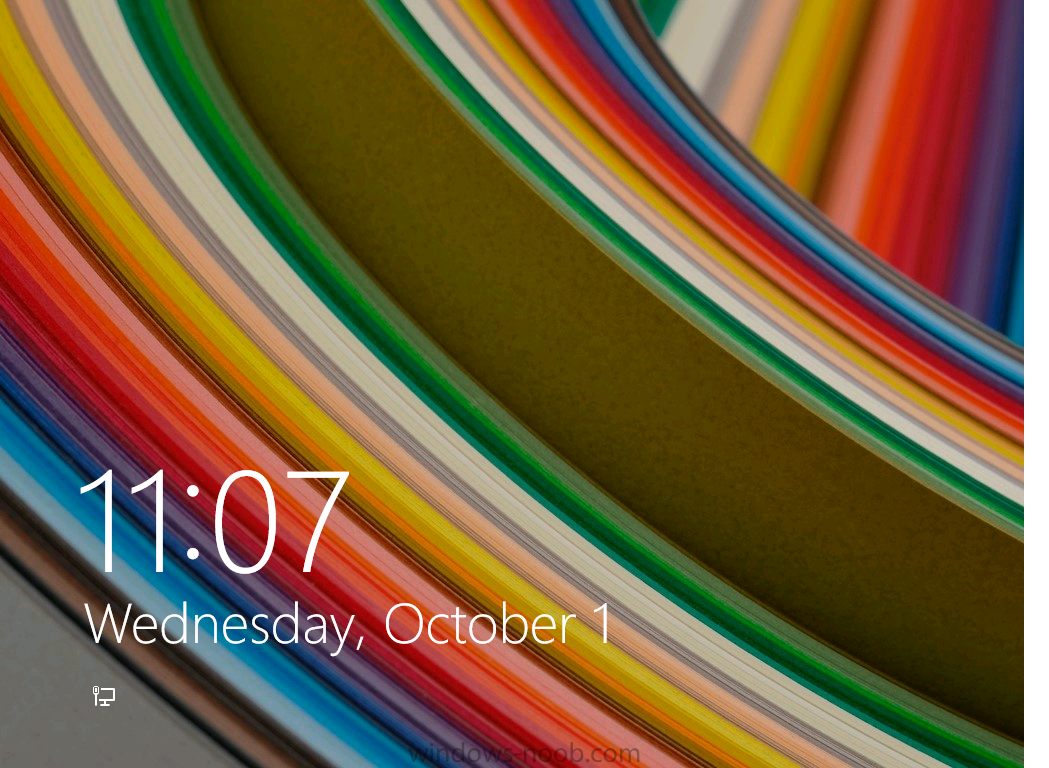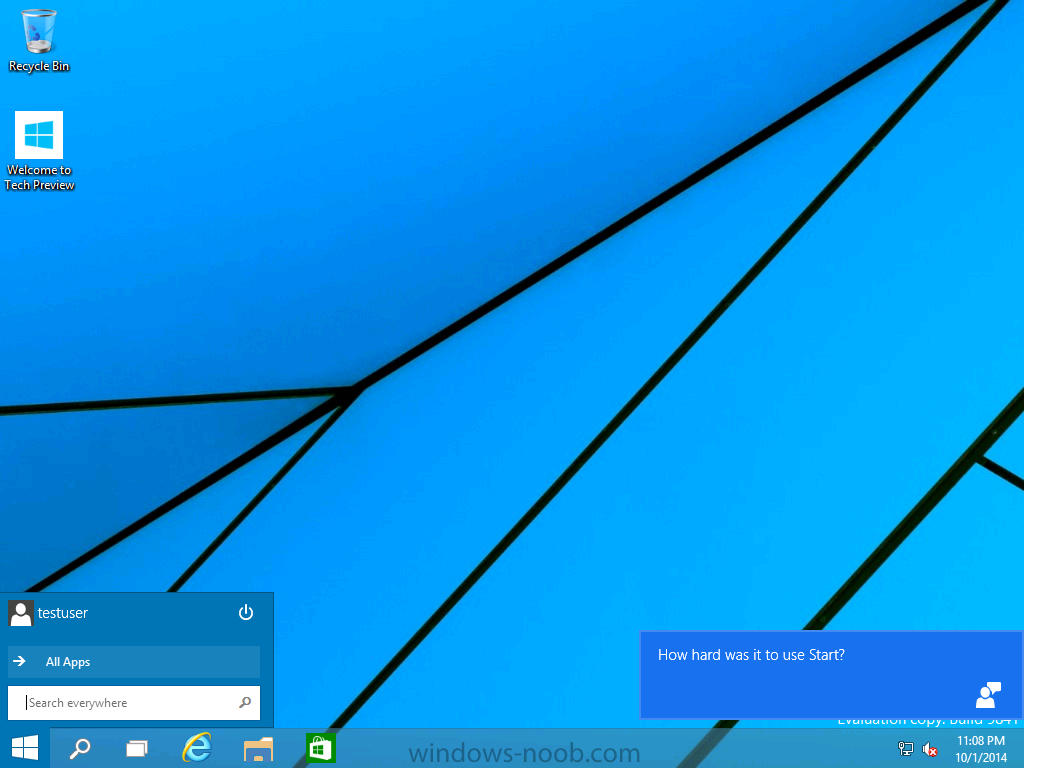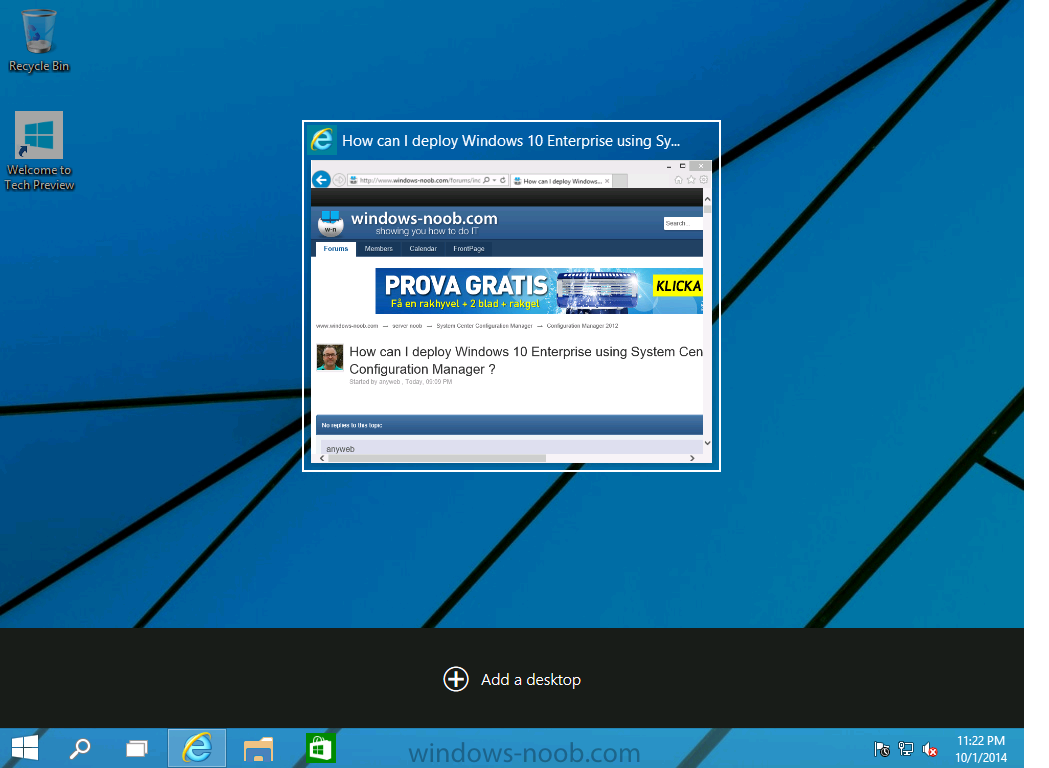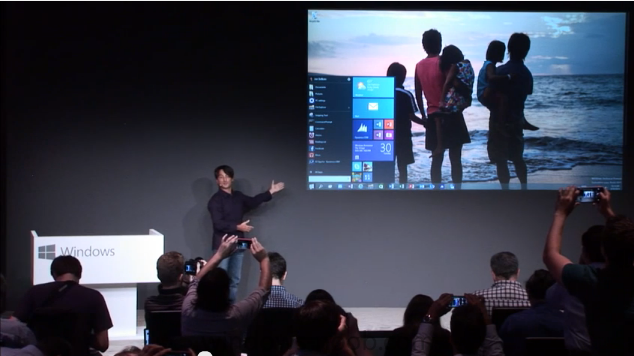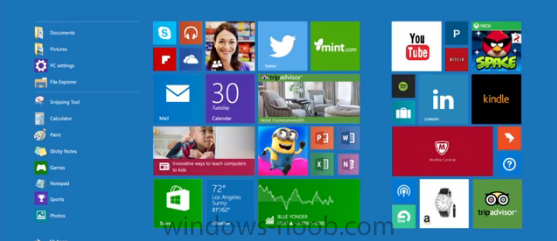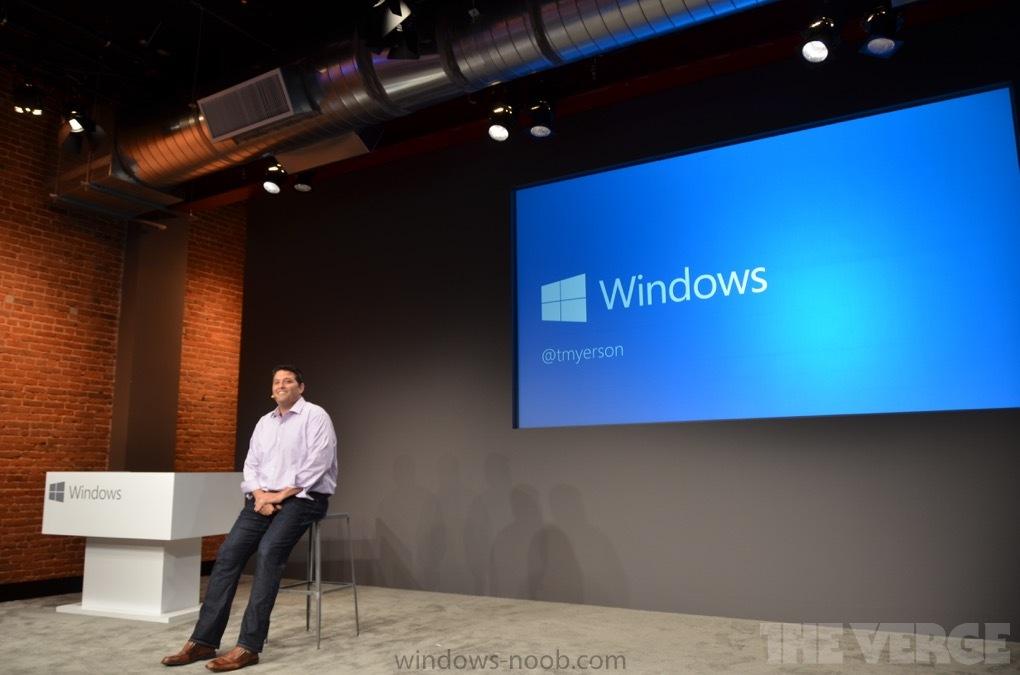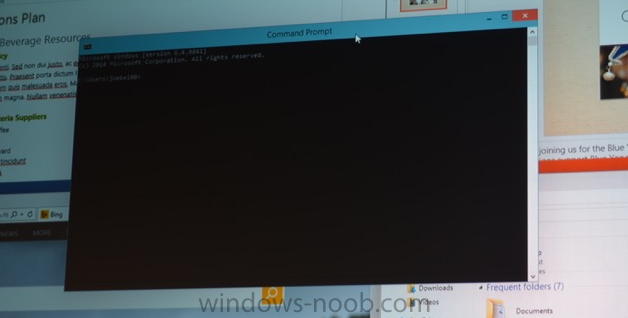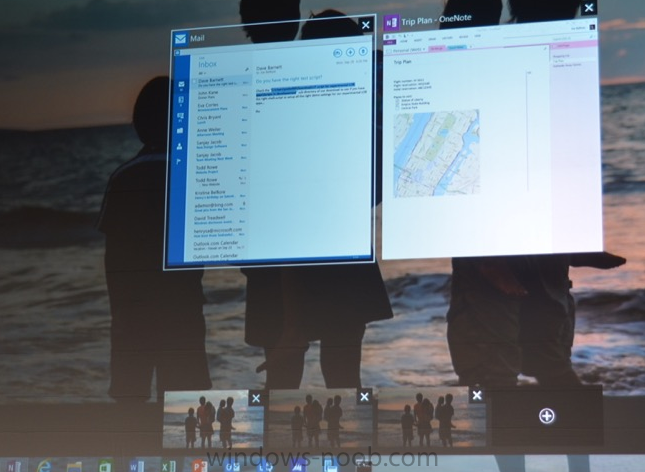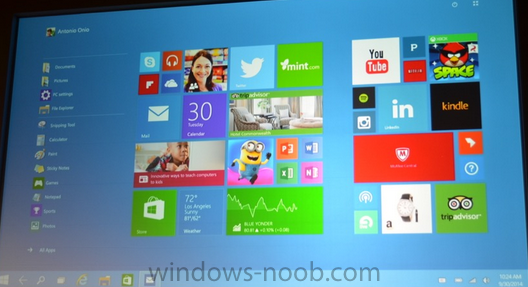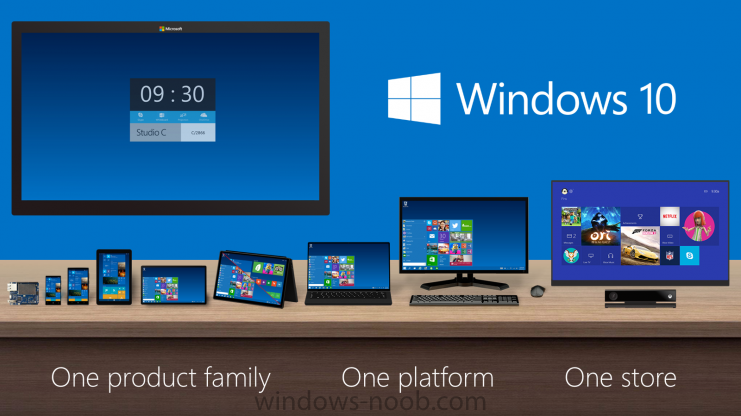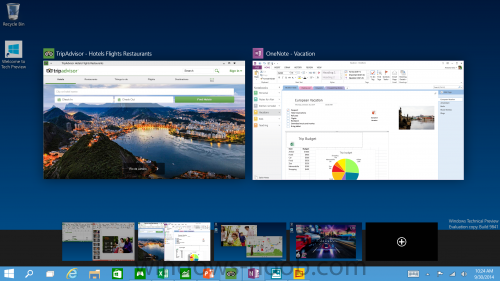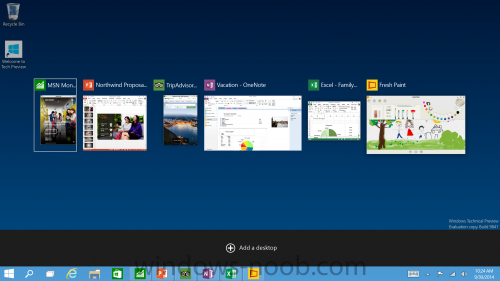-
Posts
9181 -
Joined
-
Last visited
-
Days Won
366
Everything posted by anyweb
-

SCCM 2012 - The CM12 Design Guides with Workflows.
anyweb replied to ludi2014's topic in Configuration Manager 2012
I'm happy to help you succeed in your goal, if you want me to guide you to getting things right then I will help you no problem at all, good luck -
I'm very happy to say that I was once again awarded as an Enterprise Client Management MVP this year, that's 5 years in a row. I received the actual award today and here it is, the packaging and look is much nicer than previous years ! thanks a million Microsoft for giving me the honor of having this award for another year (my fifth !) and thanks to my family for supporting me with all this, and thanks to all of the loyal members of windows-noob.com and niallbrady.com !! cheers niall
-
- 2
-

-

The CM12 BitLocker FrontEnd HTA
anyweb replied to anyweb's question in Frontends, HTA's and Web Services
ok I made two downloads available, one for SP1 and one for R2, which one did you use ? -

SCCM 2012 - The CM12 Design Guides with Workflows.
anyweb replied to ludi2014's topic in Configuration Manager 2012
a few pointers for you, firstly, I assume it's because you are Swedish, but it would be better to change learnmesccm to TeachMeSCCM, as that would make more sense as in Gramattically "I teach, you learn." and secondly, I had a brief look at your website and it's confusing the way it's laid out, hard to find any 'workflows' and when you do find them, they don't really make much sense, sorry not trying to bash you but rather to guide you to make it more user friendly cheers niall -
they are all together, in the All Software Updates node, follow the guides above and you'll be more clued in to the overall picture there is one thing you must know though, the guides I write show you ONE way of doing things, Configuration Manager 2012 is very flexible so you can do things whichever way works best for your company cheers niall
-
why not just follow these ? using System Center 2012 Configuration Manager - Part 9. Deploying Monthly Updates using System Center 2012 Configuration Manager - Part 10. Monitoring our Monthly Updates Automatic Deployment Rule
-

The CM12 BitLocker FrontEnd HTA
anyweb replied to anyweb's question in Frontends, HTA's and Web Services
do you have MDT integrated with Configuration Manager ? if not you need to -

XP OSD Failing after R2 CU2 Upgrade
anyweb replied to xstatic411's topic in Configuration Manager 2012
well if it's failing at the client installation, what does the ccmsetup.log tell you ? -

The CM12 BitLocker FrontEnd HTA
anyweb replied to anyweb's question in Frontends, HTA's and Web Services
have you tried to click ok and select an action from the drop down menu, -

SCCM 2012 R2 OSD Surface Pro 3 Intune required?
anyweb replied to afterhourz's topic in Configuration Manager 2012
you do NOT need an Intune account to deploy the Surface Pro 3 with CM12 R2, see my guides here. CM12 in a Lab - Why is my Surface Pro 3 not BitLockered after OSD via System Center 2012 R2 Configuration Manager ? CM12 in a Lab - Where do I find the MAC address of my Surface Pro 3 Ethernet Adapter in order to use UEFI network boot ? CM12 in a Lab - How can I deploy Windows 8.1 x64 to the Microsoft Surface Pro 3 using System Center 2012 R2 Configuration Manager ? CM12 in a Lab - Why does my Surface Pro 3 take a very long time to UEFI Network Boot using System Center 2012 R2 Configuration Manager ? -

Windows 8.1 store GPO's - a quick guide of you're having issues
anyweb replied to keety's question in Group Policy
good post, would be nice if you updated it with screenshots as we love screenshots here :-)- 1 reply
-
- windows 8.1
- windows store
-
(and 1 more)
Tagged with:
-
I haven't tested it with Windows 10 yet but you can be sure I'll modify it to work with Windows 10 once Windows 10 hit's RTM and it's supported in Configuration Manager 2012
-
yup look at this post http://www.niallbrady.com/2011/08/31/missing-nic-driver-in-winpe-boot-image-no-problem/
-
welcome to the forums ! :-) here's a guide to help with Migrations, and it now works from CM12 > CM12 which should solve your issue http://www.windows-noob.com/forums/index.php?/topic/4926-using-sccm-2012-rc-in-a-lab-part-14-performing-a-side-by-side-migration-from-configuration-manager-2007/
-
Update: Since Windows 10 was released in July, I've produced a new guide which replaces this one, you can read it here. Note: This post was done using a technical preview version of Windows 10 and due to that fact, Configuration Manager 2012 R2 does not currently support this (or any) version of Windows 10. As a result, this is not supported by Microsoft. I'm only doing this because I want to see if it's possible to deploy Windows 10 with the current release of Configuration Manager, which at the time of writing (Oct 1st, 2014) is 2012 R2 CU3. Please also read the Support statement from Microsoft about Windows 10 here of which I'm copying the relevant bits below: The next version of System Center Configuration Manager will deliver full support for client deployment, upgrade, and management of Windows 10 and associated updates. System Center 2012 R2 Configuration Manager or SP1 - we will provide an update to support Windows 10 deployment, upgrade and management with existing ConfigMgr features. System Center Configuration Manager 2007 (SP2, R2, and R3) – we will provide an update to support the management only of Windows 10 Microsoft Deployment Toolkit (MDT) will be updated with support for Windows 10. Step 1. Download the ISO and Extract the contents Download Windows 10 Technical Preview Enterprise edition from here, I used the X64 Enterprise ISO (9841.0.140912-1613.FBL_RELEASE_CLIENTENTERPRISE_VOL_X64FRE_EN-US.ISO) for my Guide. I then Mounted that ISO in my Configuration Manager 2012 R2 Hyperv virtual Machine and extracted the contents to \\server\sources\os\os_media\Windows10x64 you might also want to download the technical preview guide from here. Step 2. Add the Operating System Installer Image and Distribute Content In the Configmgr Console, expand Software Library, Operating Systems, Operating System Installers, right click and choose Add Operating System Installer browse to the path where we extracted it in Step 1 fill in some details about the image and click next through to the summary Step 3. Distribute the image to your distribution points Once added, distribute the content to your DP's by right clicking the image and choose Distribute Content. and continue through the wizard and continue through to completion Step 4. Create the Build and Capture Task Sequence In task sequences, right click and choose Create Task Sequence Choose the Build and Capture a reference operating system image option fill in the details and choose a X64 boot image Next, edit the Install Windows step, select any OS other than Windows 10 (which won't show up anyway, we'll add it later), in this screenshot I selected Windows 8.1 Enterprise. Note: We will edit this step later. for network select to join your domain and enter the credentials required select your Configmgr Client in the next step then next your way through on to the Capture image step (if you get any capture wim filename error, ignore it), fill in your capture details, click next through to summary Now right click the task sequence and choose Edit, Disable the Entire Capture Group (for now) and also disable the apply device drivers step as shown below Note: if you are deploying to real hardware, you should be using Apply Driver Package steps however check this post from Johan on the subject. And edit the Apply Operating System Image step, so that it points to our Windows 10 installer instead of a previously captured Windows 8.1 image as shown below Edit the Apply Windows Settings step, for Product key, use the key contained in the media's sources folder, in a file called PID.TXT file, otherwise the Setup Windows and Configmgr step will fail (error 31) later on in the process. Step 5. Deploy the Task Sequence Right click on the task sequence and choose Deploy, point it to the All Unknown Computers Collection, choose an Available (optional) purpose, and continue through the wizard until completion. Step 6. PXE boot a new virtual machine and start the process PXE boot your Virtual Machine (create a new one in hyperV), Press F12 for Network boot then you'll see the now familiar and very nice Configuration Manager 2012 splash screen select your Deploy Windows 10 Enterprise Task sequence and press enter, it starts applying the OS I'm monitoring the installation using cmtrace... once the operating system image files are copied down, the Operating System installation starts..and the os installation begins followed by a reboot and after the first reboot we get our first look at Windows 10 Technical Preview setting itself up, it looks a lot like Windows 8.1 :-) and then Setup Windows and ConfigMgr does it's work.. and we are done ! or are we yes, we are done ! Summary It just goes to show, that with a little effort, you can deploy Windows 10 Enterprise edition using System Center 2012 R2 Configuration Manager. Awesome.
-
here's some videos of the Windows 10 Launch from yesterday, have a look to see what's coming later today :-) and (no audio)
-
Just when we were all getting used to the idea of Windows 9, Microsoft decided to call it..... Windows 10 Yup, Windows 10. Windows 10 will be shipping "later in the year" in 2015. Here's a nice video introducing Windows 10. https://www.youtube.com/watch?feature=player_embedded&v=84NI5fjTfpQ Windows 10 represents the first step of a whole new generation of Windows. Windows 10 unlocks new experiences for customers to work, play and connect. Windows 10 embodies what our customers (both consumers and enterprises) demand and what we will deliver. Mobile First, Cloud First "Windows is at a Threshold and now it's time for a new Windows. There's about one and a half billion people using Windows today, Our new Windows must be built from the ground up for a mobile first cloud first world." We've heard those words before but it's clearer than ever, Microsoft is mobile first, cloud first ! Windows 10 will run across an incredibly broad set of devices – from the Internet of Things, to servers in enterprise datacenters worldwide. Some of these devices have 4 inch screens – some have 80 inch screens – and some don’t have screens at all. Some of these devices you hold in your hand, others are ten feet away. Some of these devices you primarily use touch/pen, others mouse/keyboard, others controller/gesture – and some devices can switch between input types. Enterprise Ready And to reiterate their commitment to the Enterprise and business, "Windows 10 is going to be our greatest enterprise platform, ever." Windows 10 will be our greatest platform ever for organizations and their employees. There are several reasons that business customers in particular should take notice of Windows 10. It’s not just more familiar from a user experience standpoint. We have built so much of what businesses need right into the core of this product – including enterprise-grade security, identity and information protection features, reducing complexity and providing a better experience for the modern needs of business. We’ve simplified management and deployment to help lower costs, including in-place upgrades from Windows 7 or 8 that are focused on making device wipe-and-reload scenarios obsolete. We’re also providing businesses with more choice in how quickly they adopt the latest innovations, and are delivering continued improvements based on customer feedback. So where do we start, well ironically enough with the start menu. Return of the Start Menu "We're looking to find the balance, so that all the Windows 7 users get a familiar experience on the devices they already have. Hey look, it's got the start menu ! (Running on Build 9841) here's the start screen in Touch Multiple Desktops You can view multiple desktops "multiple desktops at the bottom of the interface, and when you launch task view it shows all the apps that are currently open." And, there's a new "Snap Assist" UI at the side where you can grab apps from multiple desktops. Featuring Larger thumbnails and larger touch friendly buttons, Ctrl_V works in a cmd prompt window now ! here's the new Task View in action Terry Myerson, Windows chief, did the announcement of the Windows 10 name change. thanks to Warren at @the Verge for commentary/photos. For more info about the official Windows 10, see the "Announcing Windows 10" announcement here Download 10 You can download the Technical Preview of Windows 10 here or here
-

Client receiving old data from DHCP/DNS/DC?
anyweb replied to Atomic12's topic in Configuration Manager 2012
ok good luck with this one