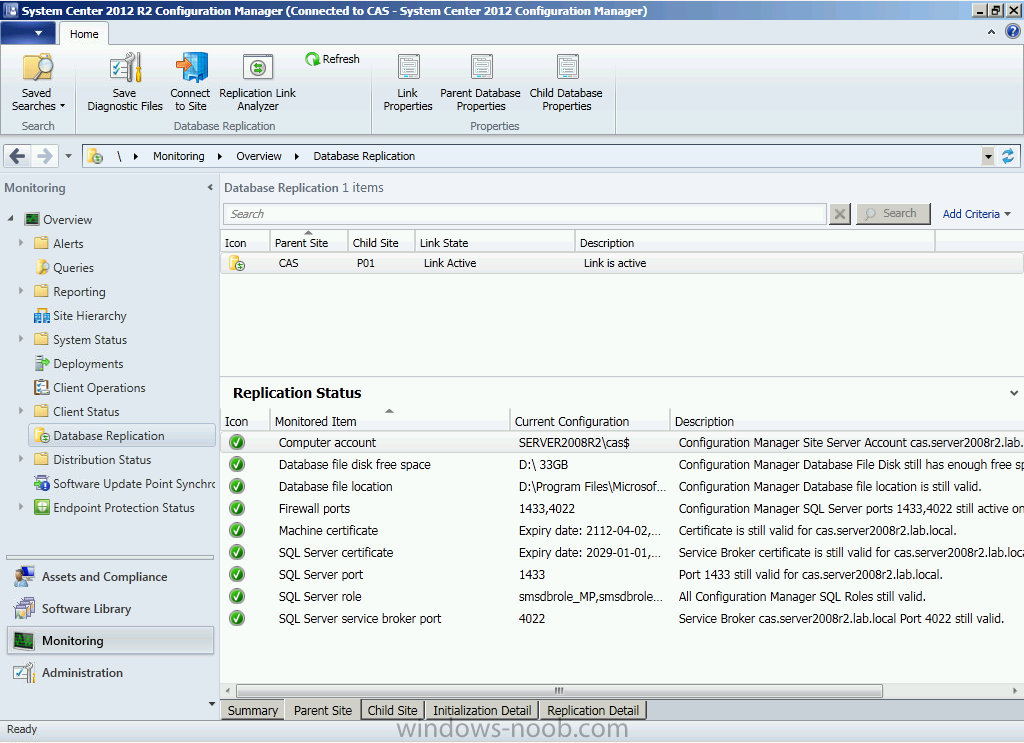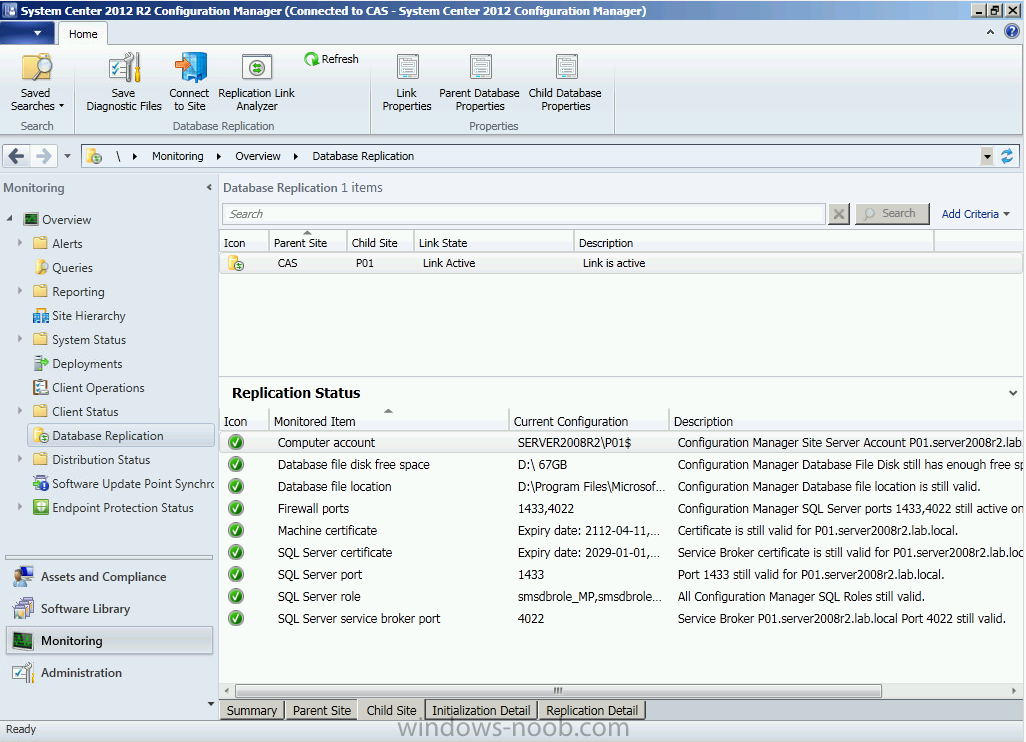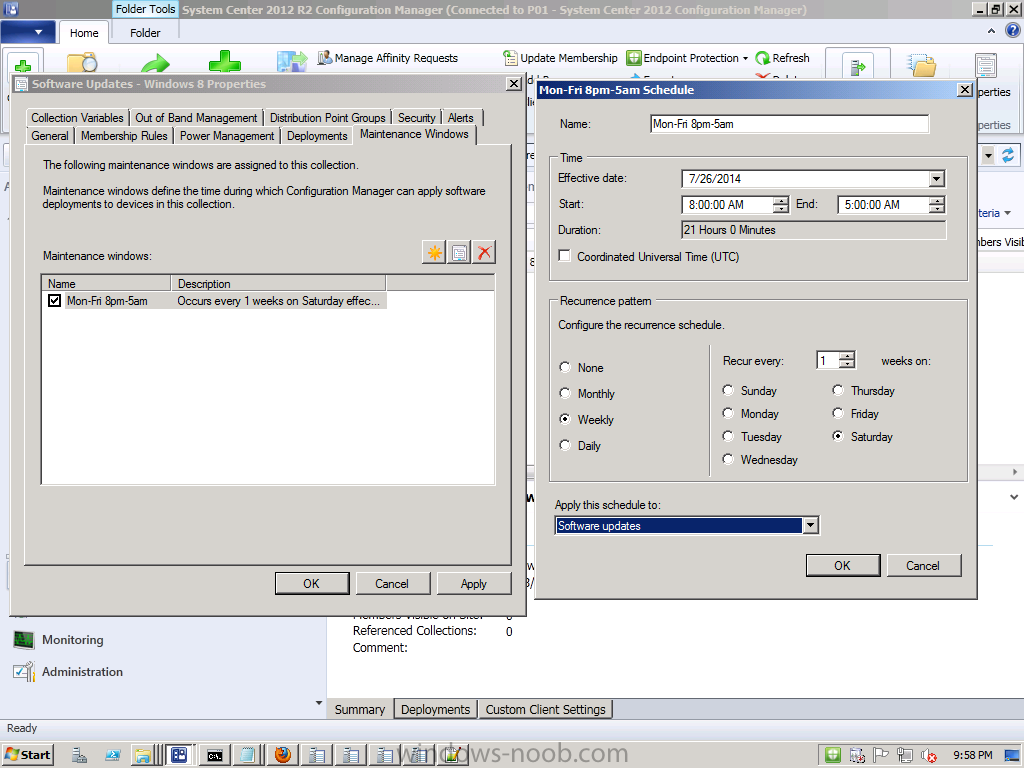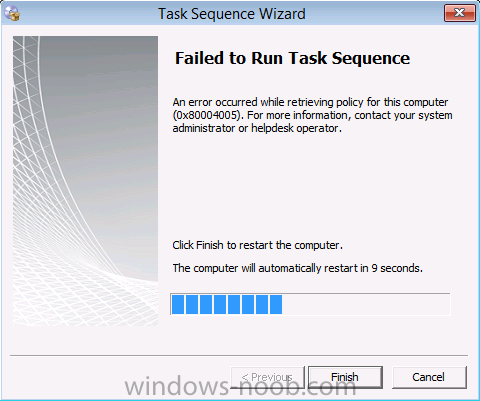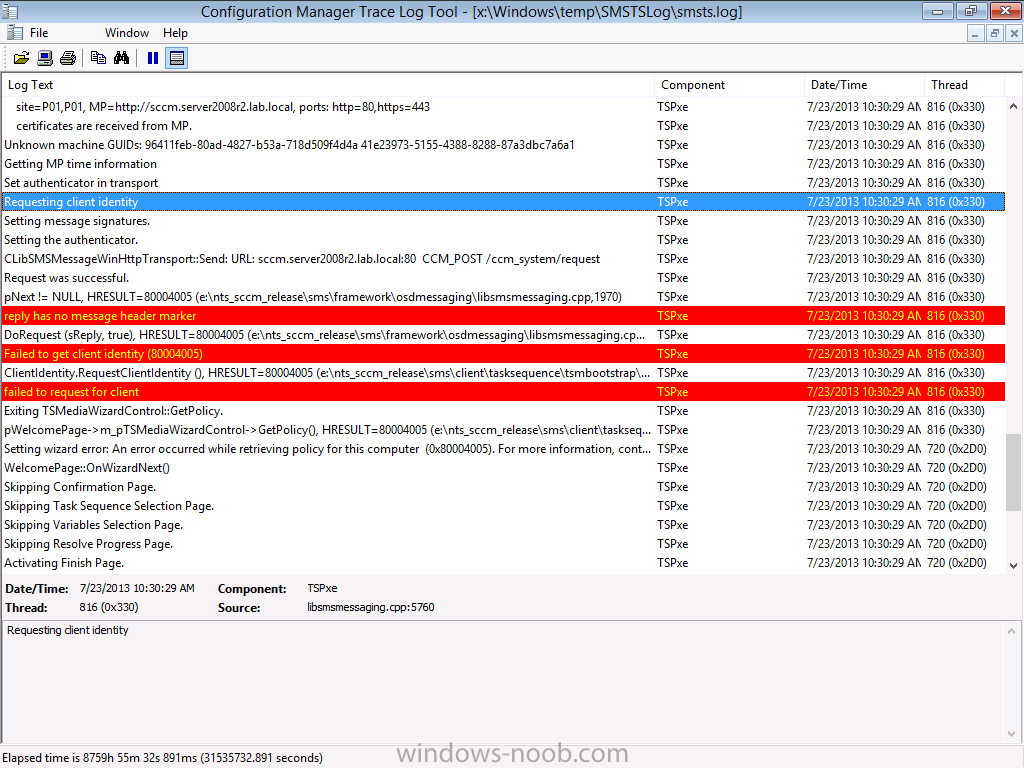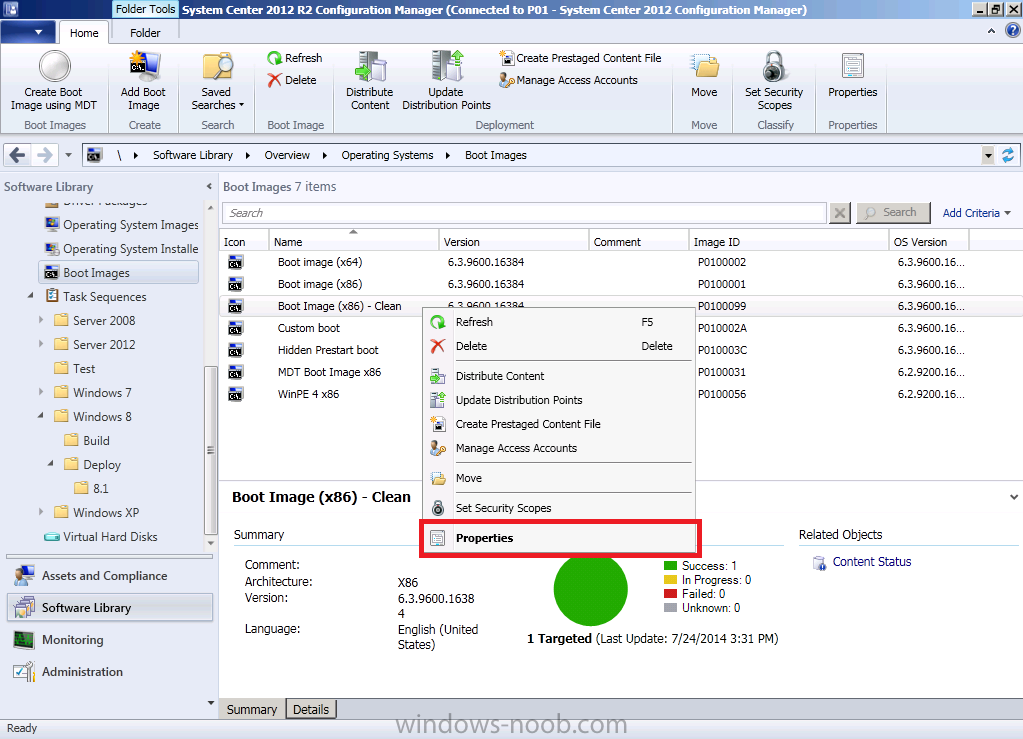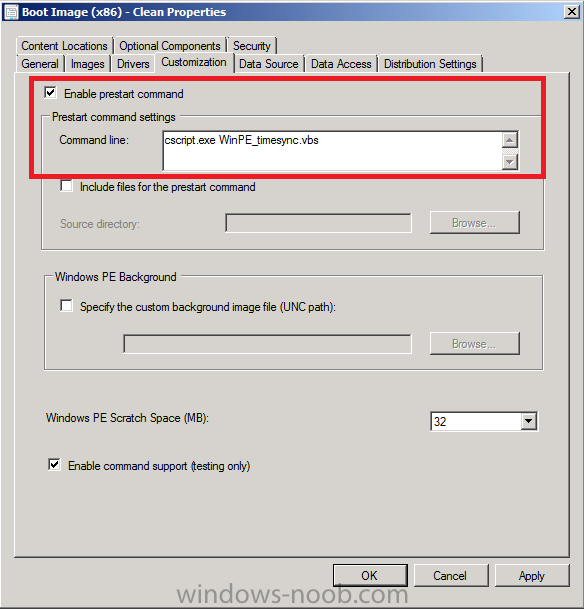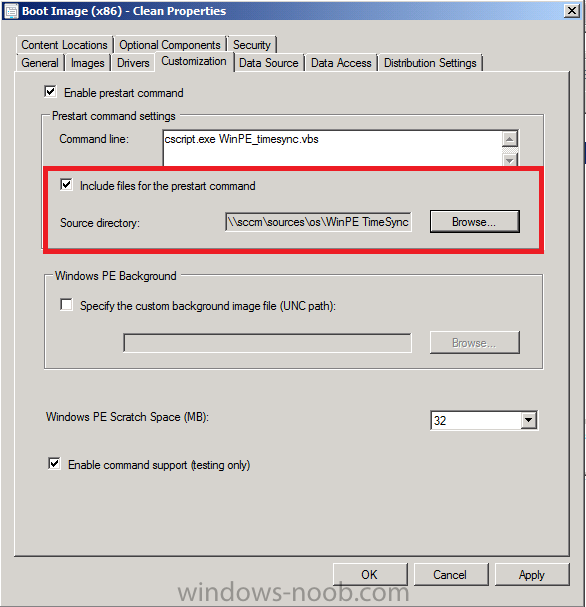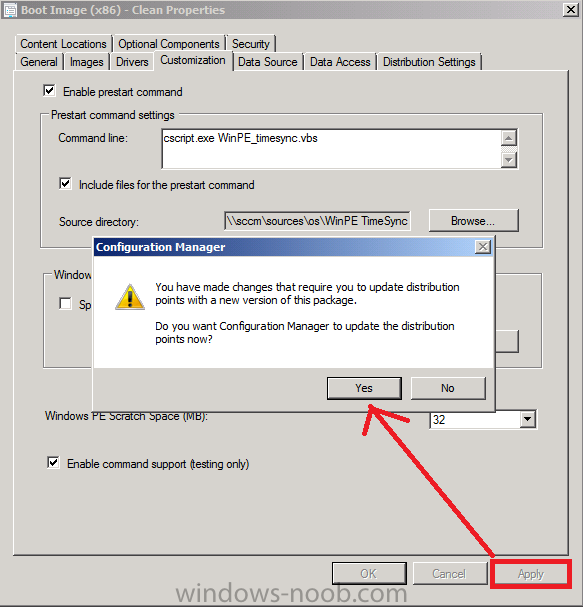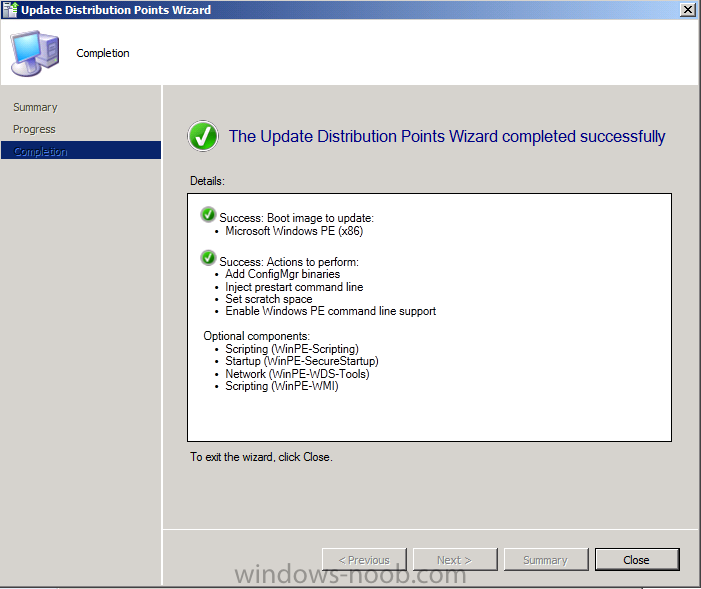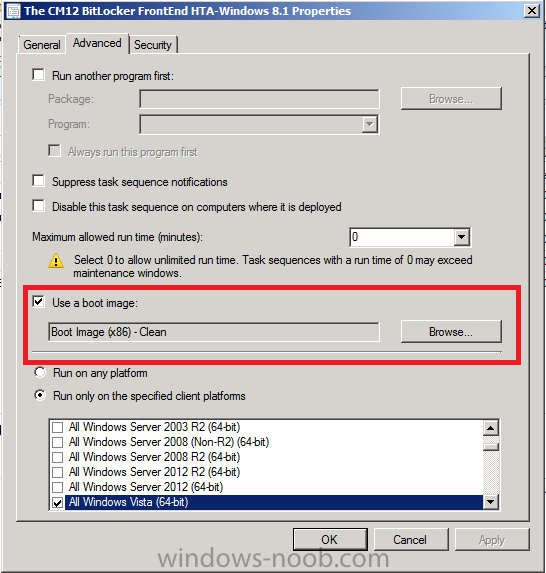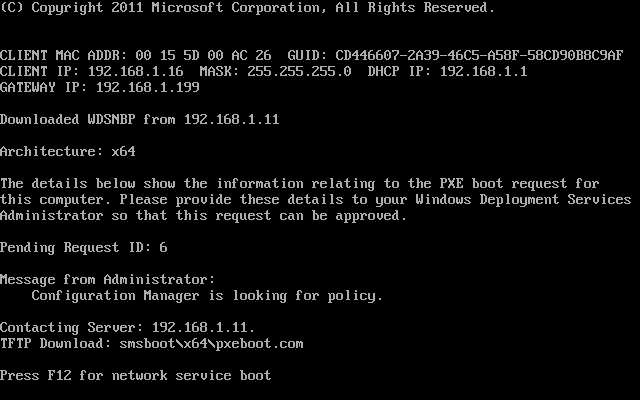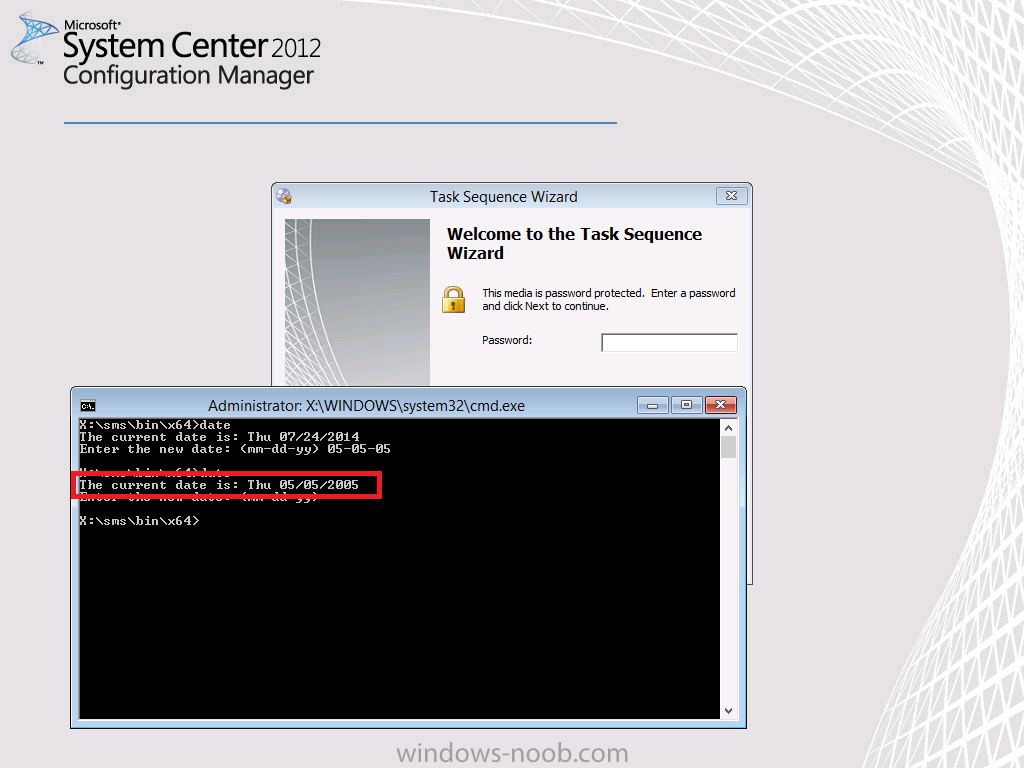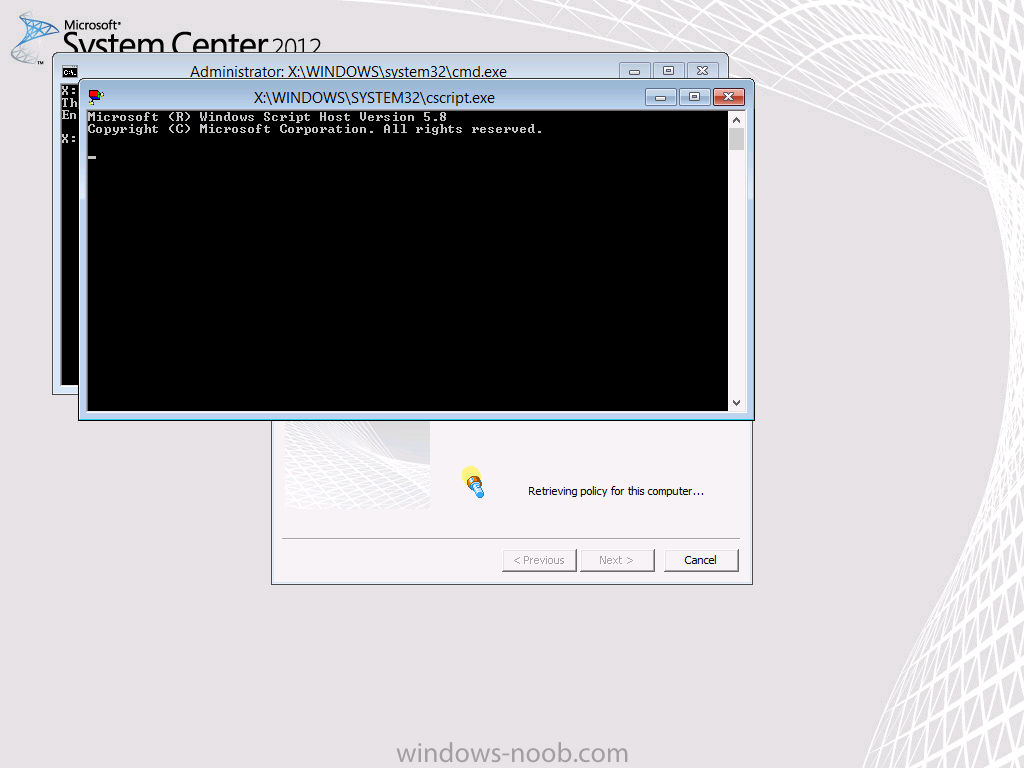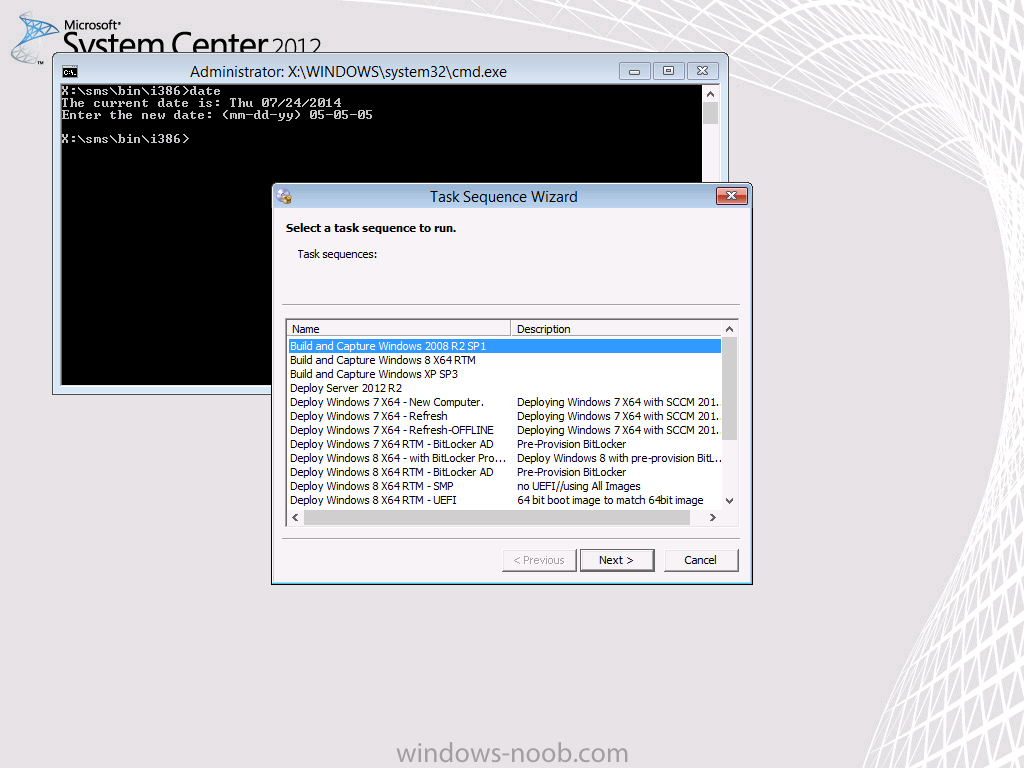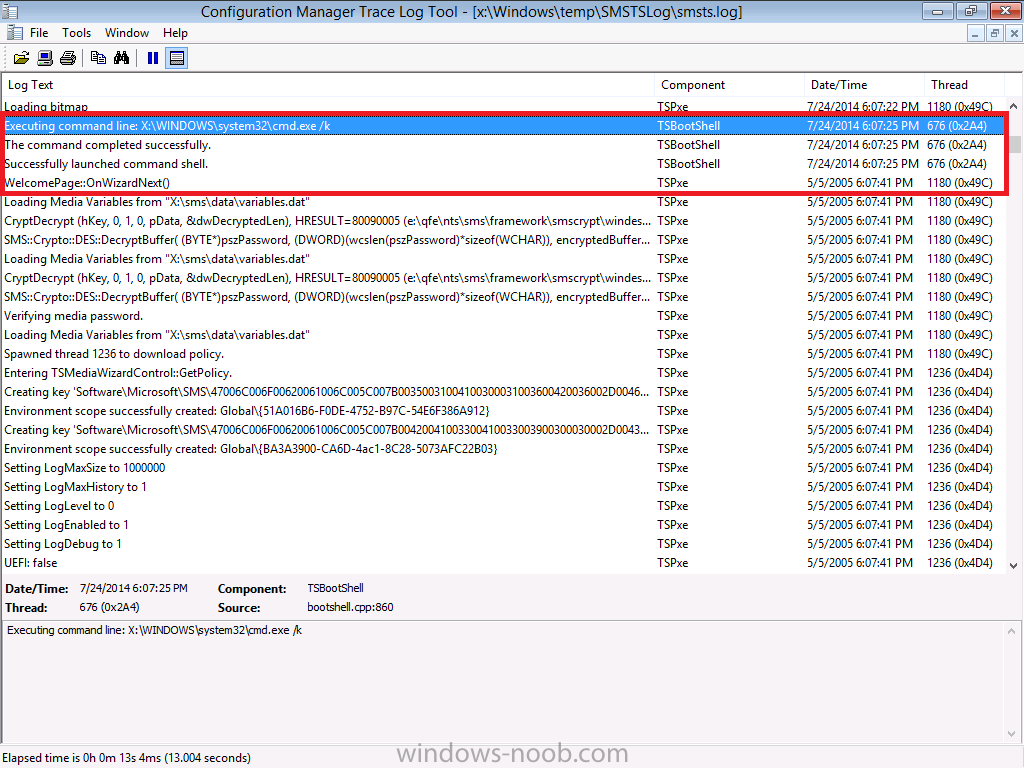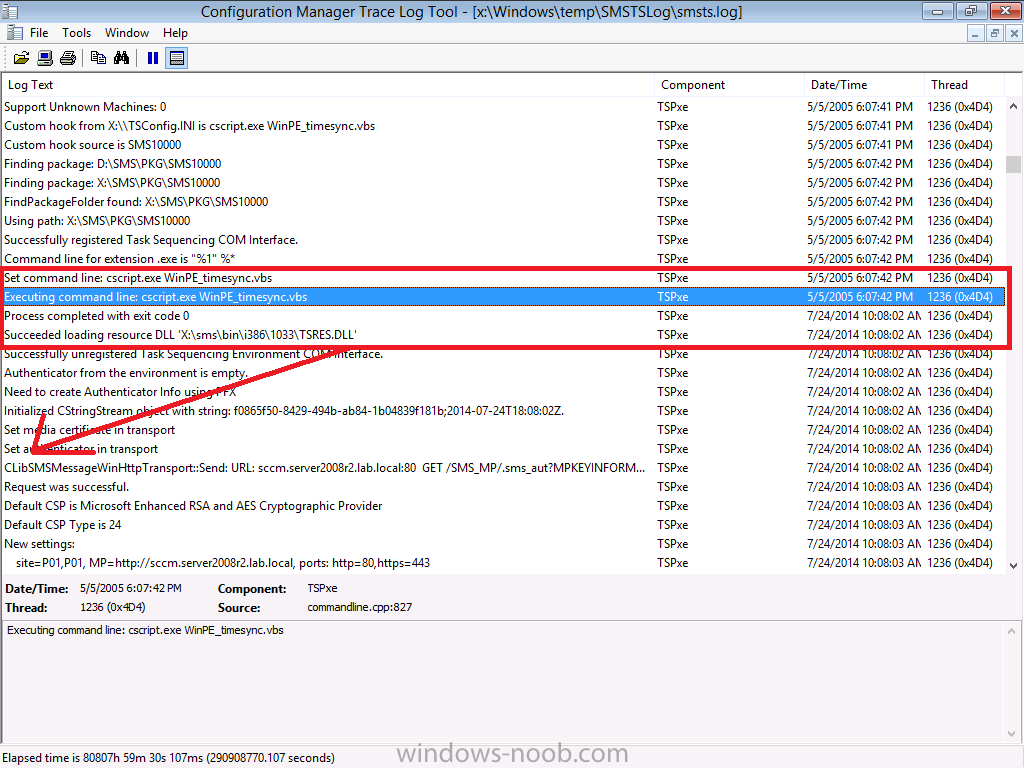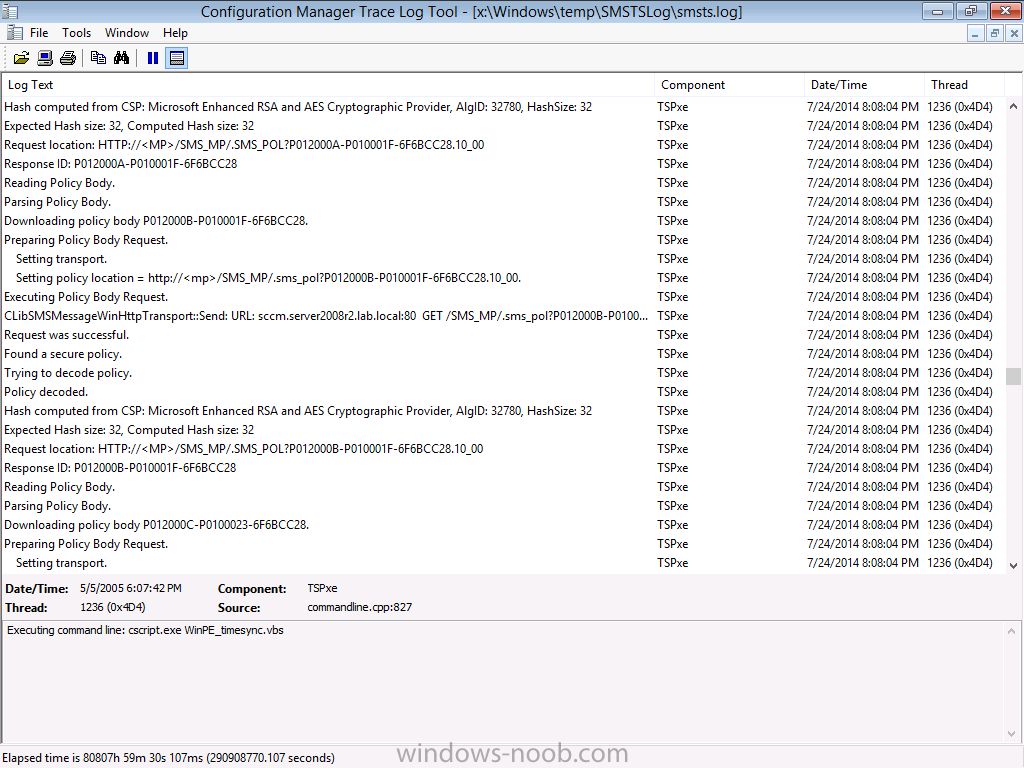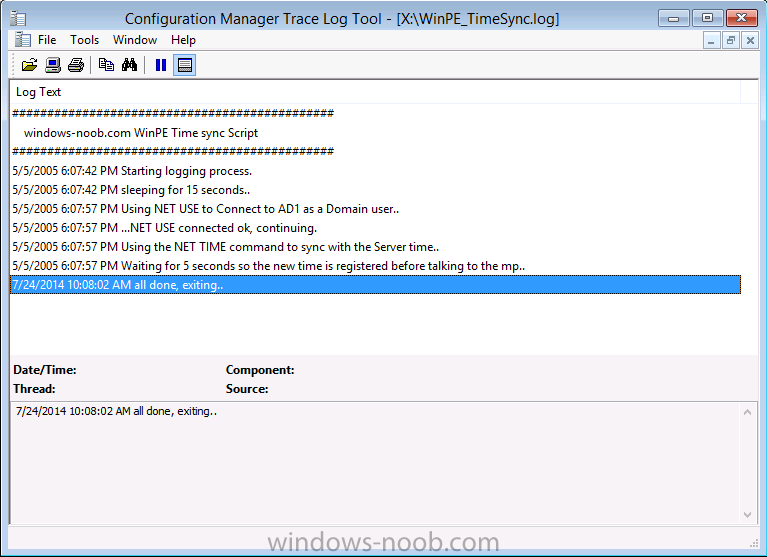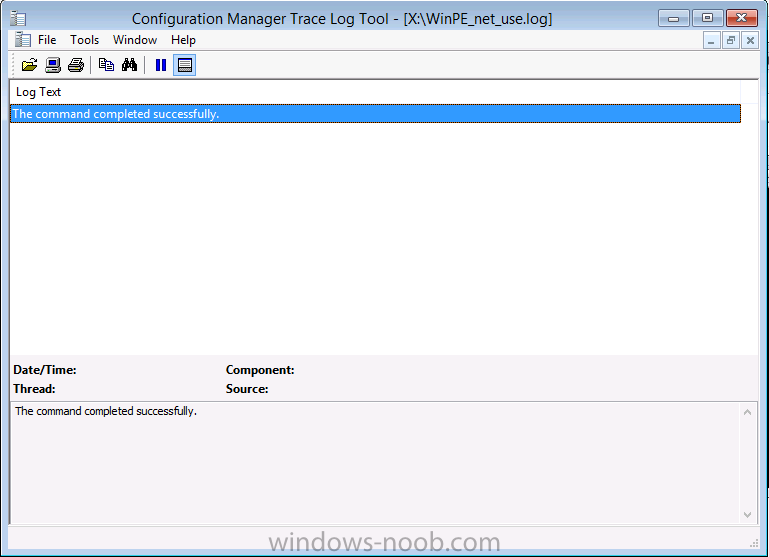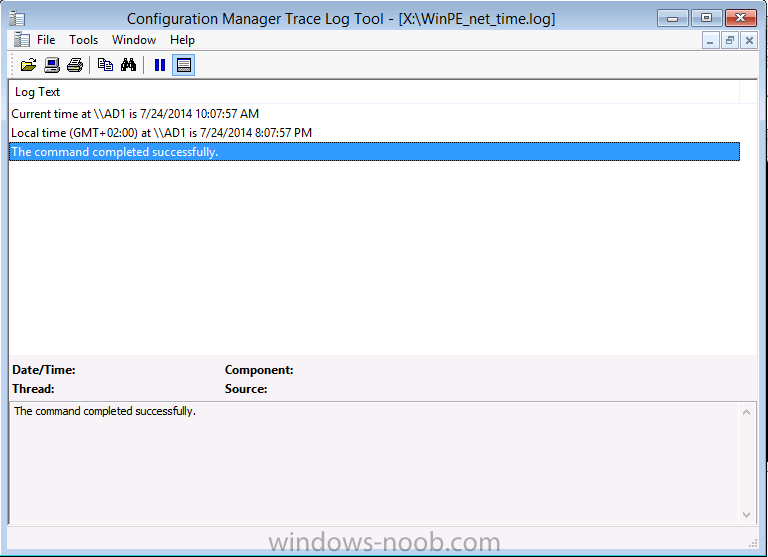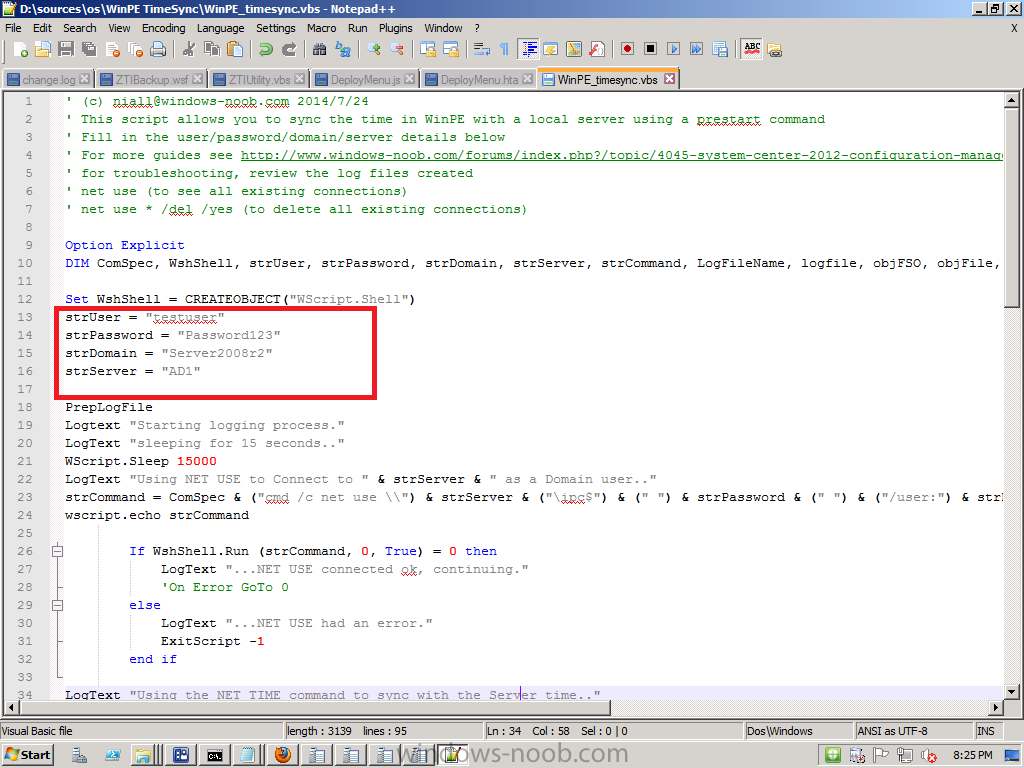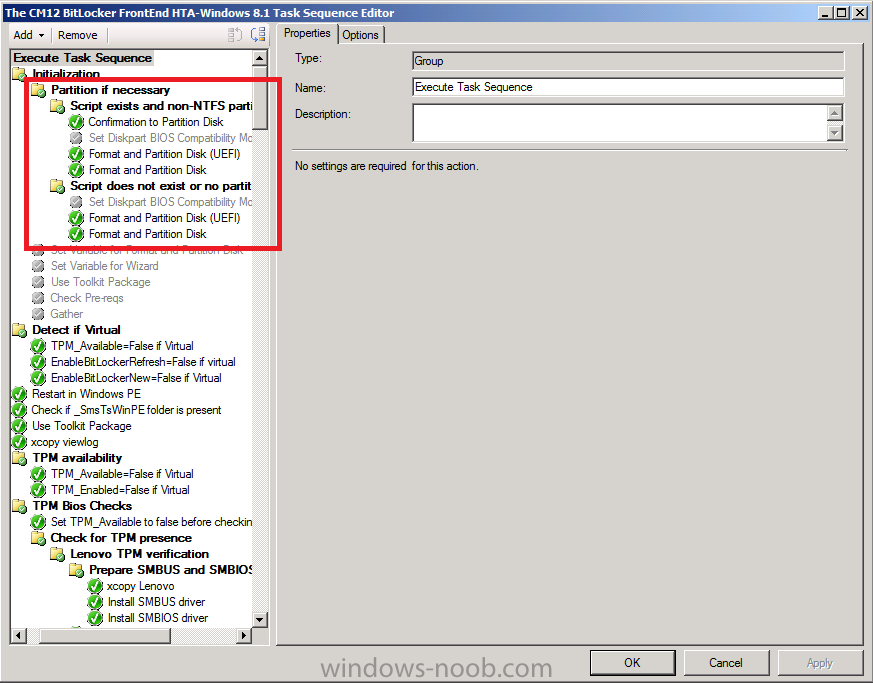-
Posts
9242 -
Joined
-
Last visited
-
Days Won
368
Everything posted by anyweb
-

using SCCM 2012 in a LAB - Part 1. Installation
anyweb replied to anyweb's topic in Configuration Manager 2012
there is no best way, one way has certain requirements and the other method has it's own requirements, there are many ways to install the client it's up to you to decide which methods are best applicable in your environment, many use client push but it's one of the most difficult methods to get working (firewall, local admin rights issues etc) -
The Client is on the same subnet as the ESX host as the SCCM server what network drivers are you using for the Configuration Manager server NIC
-

Conflicting SQL Server Service Broker Port
anyweb replied to sysadmin101's topic in Configuration Manager 2012
in my Lab environment, both CAS and PRI are running on the same port 4022 as shown below, is this also a lab environment you've setup, if not, why did you install a CAS ? CAS Primary -
by enforcing a Deadline, you are forcing the installation of Updates which in some cases can cause reboots (if the updates themselves require a reboot) to be completed before the deadline is reached, you cannot set a deadline of 0 days, you didn't say if your ADR configured for Client Local Time or UTC ? same goes for your maintenance window settings there are three things that cause the system restart window you are seeing deployment notification is enabled for the client user notification is not set to 'hide in software center and all notification' an installed update (or updates) requires a reboot are you sure your maintenance windows are configured correctly and that the client computer is not in another collection with different maintenance windows ?
-
great stuff Lionel, for the benefit of others coming to this thread, please share with them how you determined the clients were getting their updates from WSUS
-
well it sounds like the clients are using WSUS or the Internet to download their updates, have you verified any of the settings in your Software Update Collections, for example add some virtual machines to those collections and test deploying updates to them, what happens (if anything)
-

SCCM 2012R2 - Deploying Windows Updates - Guidance Needed
anyweb replied to FazzaGBR's topic in Configuration Manager 2012
if you want Software Updates to install after hours then use Maintenance Windows, right click on your respective Software Updates collection and choose maintenance windows, you could configure a schedule something like this... make sure your computers are in this collection (and if they are in any other that also has software updates deployed to it check the schedule/maintenance windows on that collection) and they should deploy the updates during the maintenance window, you may also want to configure notification settings, and basically deploy your SUG (software update group) to this collection, then TEST it ! cheers niall -
welcome to the forums ! good to have you onboard :-)
-

The CM12 BitLocker FrontEnd HTA
anyweb replied to anyweb's question in Frontends, HTA's and Web Services
you mean via the GetComputerName webservice ? what does the GetComputerName.log file tell you (in x:\windows\temp\SMSTSLOG\) when the HTA is displaying... -
Introduction I've seen this quite a bit so I thought I might as well post it in case others see the same problem, what happens is that computers (virtual or real) that have an incorrect date in the BIOS will cause Policy retrieval problems during PXE boot. Problem Failure to retrieve policy means you cannot run any task sequence and the failure will in turn produce an error just before running any Required (Mandatory) task sequence or before displaying a list of one or more Available (optional) task sequences. Note: The error produced occurs immediately after entering the PXE password if one is set. The error message displayed to the end user is shown below, in the example below the DATE was set to one year earlier than the current date: and the actual error message shown using CMTrace in red text in the SMSTS.LOG file found in x:\windows\temp\smstslog is shown below and the text of the error message contained in SMSTS.LOG will appear something like the below Solution Well the fix is easy enough, simply set the correct date in the bios and then reboot the client computer and PXE boot again, this time it should not get the error noted above and it should receive policy correctly. While the above is an easy fix if it's a rare event you might want to automate a solution if you deal with imaging a lot of computers. So here's a method I've created to do just that, it uses the prestart ability to run a script in WinPE to sync time using NET TIME with a server you specify in your domain, it does require domain user credentials but you can decide how to deal with that. So Let's get started... Step 1. Download the following script WinPE_timesync.zip Copy this script somewhere useful on your ConfigMgr server, once done open it in notepad and configure the following section before continuing, save your changes Step 2. Add a prestart command to your boot wim Locate a boot image that you are using in your Task Sequences, and right click it, choose properties. click on the Customization tab and place a checkmark in Enable Prestart Command as in the screenshot below, enter the following in the box provided cscript.exe WinPE_TimeSync.vbs Next, place a checkmark in the Include files for the prestart command and click on browse, then browse to the network share where the script downloaded above is stored as shown in the screenshot below Apply the changes above, and answer yes when prompted as shown below Click next when prompted and continue through that wizard to completion. Step 3. Test PXE boot Using a computer that has the bios DATE deliberately set incorrectly (like 05-05-05) PXE boot the computer. If you only have access to a virtual machine such as hyperV then PXE boot and before entering the PXE password press F8, then type Date and enter the date 05-05-05. Note: Please make sure that the last deployed task sequence contain the boot image used above otherwise this prestart won't be used. You can do this by right clicking on the last deployed task sequence and verify what boot image is listed in the Advanced tab like below. Once done, PXE boot the computer with that you plan on testing with. If it's a virtual machine like mine, press F8 and type date to set the date to something incorrect like 05-05-05 as shown below Note: Without the prestart command and script provided here, the above date would be enough to produce the problem mentioned at the start of this guide ! Now you are ready to enter the PXE password, so go ahead and enter it, then press next, if you did the above correctly the prestart will pop up a command prompt window before running the script After a while, you'll see the list of task sequences displayed even though the computer had an incorrect BIOS date, now that is a result, no reboot needed ! So how does it all work ? well the script makes a connection to the specified server using a domain user, once this completes successfully (and it's required), we use a NET TIME command to sync the bios DATE/TIME with that on the server specified. You can see this in action by reviewing the SMSTS.log in CMTRACE In the screenshot below we see the first command prompt we opened to forcefully change the date manually. Notice how the logging jumps from the real date/time to 2005, that's the incorrect date now in 'action'. scroll down a bit until you see it executing the prestart command as shown in the screenshot below, notice how before the prestart the date is 05-05-2005 but after it's changed to the correct date and that the date change correction occurs before the Management point is contacted the rest of the smsts.log file will look like any normal one processing and downloading policy before displaying the list of task sequences, this would not be possible without the fix above. job done ! Troubleshooting The script generates three log files listed below WinPE_TimeSync.log WinPE_Net_Use.log WinPE_Net_Time.log please refer to these logs when troubleshooting non-working scenarios, for comparison purposes you can see what my successful log files look like below: WinPE_TimeSync.log WinPE_Net_Use.log WinPE_Net_Time.log Also to note, the script outputs the net use and net time commands to the CMD prompt window (for troubleshooting), but you can REM those lines out by changing any line that begins with: wscript.echo strCommand to 'wscript.echo strCommand cheers niall Related Reading http://www.windowsnetworking.com/kbase/WindowsTips/Windows7/AdminTips/Miscellaneous/HowtosynctimeinWindowsPE.html http://stackoverflow.com/questions/4121679/error-1219-occurs-when-i-try-to-map-a-network-drive-multiple-server You can download a Microsoft Word copy of this guide here. How can I sync the BIOS date in WinPE to avoid PXE boot failure with System Center 2012 R2 Configuration Manager .zip
-

The CM12 BitLocker FrontEnd HTA
anyweb replied to anyweb's question in Frontends, HTA's and Web Services
personally i'd recommend you keep a backup of the current one and just import the new R2 one, there are quite a few changes to it and I don't have specifics on what those changes are, sorry. what error message do you see in the smsts.log when it bombs out ? -
You talked, we listened... The world of IT and enterprise development and your needs are rapidly changing. In a cloud first, mobile first world you need: The broadest range of learning opportunities across the breadth of Microsoft's technologies and solutions Technical education, product evaluation and deep hands-on learning to plan, architect, deploy, manage, and secure a connected enterprise More access to senior technology leaders and engineers doing coding every day to get your questions answered A greater understanding of future technology vision and roadmap to help you be successful Greater community interaction with technology professionals and your industry peers in structured and informal settings Epic after hour gatherings where you can unwind and turn on the fun with your peers! We're excited to announce the inaugural unified Microsoft commercial technology event the week of May 4, 2015. If you've attended TechEd or Microsoft Management Summit, this is the place for you to be. It's everything you've come to know and love and more. You'll find what you're familiar with and you'll learn more about Lync, Microsoft Azure, Microsoft Exchange, Office 365, Project, SharePoint, SQL Server, System Center, Visio, Visual Studio, Windows, Windows Intune, Windows Server and lots more. Save the week of May 4, 2015. We'll be back in September with more details. See you in Chicago for this unparalleled event. Follow TechEd on Facebook, Twitter and subscribe to the TechEd Insiders Newsletter for event updates. This change only affects events scheduled in calendar year 2015. This year, TechEd Europe in Barcelona 28-31 October, will proceed as planned. To be clear, TechEd lives on. This event will be a part of and an enhancement of TechEd, co locating with that event to ensure the world of IT gets optimal access to all of the best resources in one place. via > http://channel9.msdn.com/Blogs/TechEd/SavetheDateMay4#fbid=&source=windows-noob.com
-

SCCM 2012 R2 - Refresh scenario from Windows 7 to Windows 7
anyweb replied to Tof006's question in How do I ?
see the link i posted above, there's no simple way to do a refresh as it involves capturing users data either locally (hardlinking) or using a remote store (state migration point) before wiping the hard disc and installing the OS then restoring the data. -
so you are installing SQL remotely yes ?
-
I think that since Satya Nadella joined Microsoft that we are seeing many changes to the company that were 'a long time coming' and that it's evolving far faster than it has in years. While the news is troublesome and awful for those who are loosing their job, I think it's for the best for Microsoft's future and I for one am very interested to see what is coming next
-

Introducing: The BitLocker Frontend HTA
anyweb replied to anyweb's question in Frontends, HTA's and Web Services
I haven't checked this HTA for a while now as it's based on Configuration Manager 2007, I have a Configuration Manager 2012 version of this task sequence below CM12 in a Lab - The CM12 BitLocker FrontEnd HTA - video CM12 in a Lab - The CM12 BitLocker FrontEnd HTA which does indeed partition a blank hdd when needed in the following group so, are you using CM12 or CM07 ? -
Microsoft is to cut up to 18,000 jobs marking the deepest cuts in the technology firm's 39-year history. The bulk of the cuts, around 12,500, will be in its phone unit Nokia, which Microsoft bought in April, the firm said. Microsoft pledged to cut $600m (£350.8m) per year in costs within 18 months of closing the acquisition. The cuts are much more severe than the 6,000 initially expected. The firm employs 127,000 globally, including 3,500 staff in the UK. Microsoft declined to say how many jobs in the UK would be cut as a result of the changes. Chief executive officer Satya Nadella, who took the helm in February, wants the firm to shift its focus away from software to online services, apps and devices. Making these decisions to change are difficult, but necessary Mr Nadella wrote in the announcement to staff. The firm said it also planned to have fewer layers of management "to accelerate the flow of information and decision making." Microsoft said staff affected by the job cuts would be notified over the next six months, and they would be "fully completed" by the the end of June next year. In total it said the cuts, including severance pay, would cost it between $1.1bn to $1.6bn (£643m to £935m) over the next year. read the rest of the story @ BBC News > http://www.bbc.com/news/business-28348223
-
the function, Enable Automatic Client Upgrade doesn't patch the clients with updates like CU1, CU2, CU3, instead it's used for sending out the major version of the client that the hierarchy is currently at (so if you are at R2, it can update all clients to R2...) in your first screenshot above however, you are showing the Software Update Point method of distributing and then installing the client agent, and again, it's for major versions (not updates) that is why when you install the CU hotfixes, you get separate packages which allow you to distribute those versions using standard package/program methods...
-
ok i misread as the title of your thread is upgrading to R2 via SP1, so you are now upgrading to SP1 from RTM, have you seen this post yet and have you followed the advice ?
-
are you sure you are upgrading to R2 or are you actually using the SP1 media.... ? this post covers the upgrade from SP1 to R2 http://www.windows-noob.com/forums/index.php?/topic/8451-how-can-i-install-system-center-2012-r2-configuration-manager/
-
great ! i had a brief look, and it is not listed as an issue that is fixed that I can see., the only OSD issues are listed below Operating system deployment The Run Command Line task sequence action does not start if the package and deployment are configured to download all content locally before the action starts. This occurs only when the same package is shared across multiple task sequences. The Task Sequence Agent (TSAgent) does not use the logging related values that are set in the following registry subkey on a client: HKEY_LOCAL_MACHINE\SOFTWARE\Microsoft\CCM\Logging
-
the following links will do a refresh no problem CM12 in a Lab - The CM12 BitLocker FrontEnd HTA - video CM12 in a Lab - The CM12 BitLocker FrontEnd HTA they are listed in my index of guides http://www.windows-noob.com/forums/index.php?/topic/4045-system-center-2012-configuration-manager-step-by-step-guides/ and you could checkout the System Center 2012 Coinfiguration Manager Unleashed book from SAMS, I wrote chapter 16 and contributed to a few others cheers niall
- 1 reply
-
- 1
-

-
At Microsoft's annual Worldwide Partner Conference, company officials give tens of thousands of reseller partners their marching orders for the next fiscal year. On July 14, the opening day of the 2014 show, those marching orders included some differentiators from the directives of previous years. Specifically, Microsoft's brass is telling partners that "productivity is our strength," in the words of Chief Operating Officer Kevin Turner. The focus on productivity -- and "platforms" -- is the newest focus for Satya Nadella's Microsoft. Just last week, Nadella outlined Microsoft's shift from a devices and services company to one focused on productivity and platforms. Turner elaborated on this message during his part of the three-hour opening day WPC 2014 keynote in Washington, DC. For Microsoft, productivity starts with the company's core Office apps: Word, Excel, PowerPoint, Lync and OneNote. But it goes beyond that to include OneDrive, Bing, Outlook.com, Xbox Music, Skype, Skype Wi-Fi, and Office Mobile, Turner explained. He talked about Microsoft targeting dual users: Ones that have work and home lives that are intertwined. Turner said Microsoft's goal is to continue to offer the "best experience" on Windows. But now it's part of the company's -- and, by extension, its partner salesforce -- to extend those productivity experiences to other platforms, including Mac, iOS and Android. Microsoft wants to offer a "complete suite of Microsoft experiences preinstalled on any device, on any platform," Turner said. And that's a far different mission which centered around "attach and license," he said. read more @ ZDnet > http://www.zdnet.com/microsofts-differentiation-plan-a-suite-of-experiences-on-any-device-7000031569/
-

URGENT! Endpoint Protection Out-of-date on ALL Clients
anyweb replied to xc3ss1v3's topic in Configuration Manager 2012
ok if you look at the Content Status for the package that contains your Endpoint Protection Definition Updates, what is the status ?