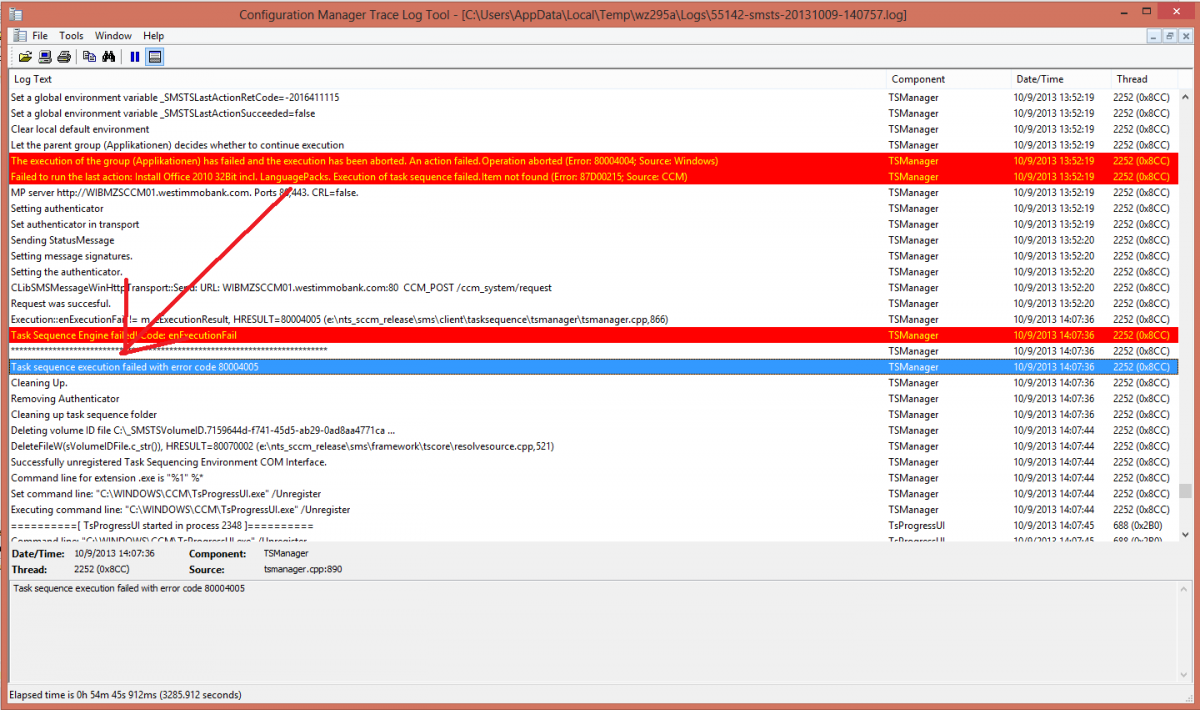-
Posts
9243 -
Joined
-
Last visited
-
Days Won
368
Everything posted by anyweb
-
An update is available to address issues that were discovered after the release of Cumulative Update 3 (CU3) for Microsoft System Center 2012 Configuration Manager Service Pack 1 (SP1). Issues that are fixed Note These issues do not affect Microsoft System Center 2012 R2 Configuration Manager. Issue 1 The SQL Update part of the Cumulative Update 3 installation fails when the date format on the instance of Microsoft SQL Server is defined in the DD/MM/YYYY format. Additionally, the CM12-SP1CU3-KB2882125-X64-ENU.log file contains entries that resemble the following: Msg 242, Level 16, State 3, Procedure #SP_CICategoryInstance_00065D65, Line 20 The conversion of a varchar data type to a datetime data type resulted in an out-of-range value. The statement has been terminated. Note The overall installation of the cumulative update is complete and has a warning status. Issue 2 The All Windows RT and All Windows RT 8.1 Preview entries should not appear in the supported platform list for new configuration items. Issue 3 Task sequences that contain Windows 8.1 as a condition on the Options tab generate an exception when they are changed or accessed. Details of the exception are displayed in text that resembles the following: System.Reflection.TargetInvocationException Exception has been thrown by the target of an invocation. you can get it here
-
Microsoft have posted the following update This update extends the Key Management Service (KMS) for Windows Vista, Windows Server 2008, Windows 7, Windows Server 2008 R2, Windows 8, and Windows Server 2012 to enable the enterprise licensing of Windows 8.1 and Windows Server 2012 R2. KMS provides support for the following KMS client activations: Windows Vista Windows Server 2008 Windows 7 Windows Server 2008 R2 Windows 8 Windows Server 2012 Windows 8.1 Windows Server 2012 R2 KMS uses a KMS host key to activate itself on a KMS host and to establish a local activation service in your environment. This update extends support for KMS to provide activation for Windows 8.1 and for Windows Server 2012 R2. Update information Microsoft Download CenterThe following files are available for download from the Microsoft Download Center: Operating system Update All supported x86-based versions of Windows Vista and of Windows Server 2008 Download the package now. All supported x64-based versions of Windows Vista and of Windows Server 2008 Download the package now. All supported IA-64-based versions of Windows Server 2008 Download the package now. All supported x86-based versions of Windows 7 Download the package now. All supported x64-based versions of Windows 7 Download the package now. All supported x64-based versions of Windows Server 2008 R2 Download the package now. All supported IA-64-based versions of WindowsServer2008 R2 Download the package now. All supported x86-based versions of Windows 8 Download the package now. All supported x64-based versions of Windows 8 Download the package now. All supported x64-based versions of Windows Server 2012 Download the package now. For more information about how to download Microsoft support files, click the following article number to view the article in the Microsoft Knowledge Base: 119591 How to obtain Microsoft support files from online services Microsoft scanned this file for viruses. Microsoft used the most current virus-detection software that was available on the date that the file was posted. The file is stored on security-enhanced servers that help prevent any unauthorized changes to the file. PrerequisitesTo apply this update, you must be running one of the following operating systems: Windows Vista Service Pack 2 Windows Server 2008 Service Pack 2 Windows 7 Service Pack 1 Windows Server 2008 R2 Service Pack 1 Windows 8 Windows Server 2012 Installation instructionsIf you have a KMS host that is running Windows Vista, Windows Server 2008, Windows 7, Windows Server 2008 R2, Windows 8, or Windows Server 2012, follow these steps to perform an upgrade: Install this update (update 2885698). Restart the computer when you are prompted to do so. To install a new KMS host key for Windows 8.1 activation or for Windows Server 2012 R2 activation, run the following command: cscript %windir%\system32\slmgr.vbs /ipk <KMS host key> Note In this command, "<KMS host key>" is a placeholder for the new KMS host key for Windows 8.1 activation or for Windows Server 2012 R2 activation. Important Every KMS host key is associated with a group of Windows editions. Additionally, a KMS host key that is associated with Windows client operating systems cannot be installed on Windows server operating systems, and vice-versa. This is true for all Windows operating systems except for Windows Server 2003. If you install a KMS host key on a Windows operating system that is not associated with that host key, you receive the following error message: 0xc004f015: The Software Licensing Service reported that the license is not installed. SL_E_PRODUCT_SKU_NOT_INSTALLED For example, you may receive this error message in the following situations: You try to install a Windows 7 KMS host key (CSVLK) on a Windows Server 2008 R2 KMS host. You try to install a Windows 8 KMS host key (CSVLK) on a Windows Server 2008 R2 KMS host or a Windows Server 2012 KMS host. You try to install a Windows 8.1 KMS host key (CSVLK) on a Windows Server 2008 R2 KMS host or a Windows Server 2012 KMS host or a Windows Server 2012R2 KMS host. To activate the new KMS host key on the host computer, run the following command: cscript %windir%\system32\slmgr.vbs /ato On an existing Windows Vista or Windows Server 2008 KMS host, restart the service by running the following command: net stop slsvc && net start slsvc Note For information about which operating systems can be activated by a Windows 8.1 or Windows Server 2012 R2 KMS host, see the "Plan for Key Management Services activation" section of the following Microsoft TechNet webpage: Volume activation methods Registry informationTo apply this update, you do not have to make any changes to the registry. Restart requirementYou must restart the computer after you apply this update. Update replacement informationThis update does not replace a previously released update. via >
-
it is that step that is leading to the failure, look at this picture, due to the failed app install (previously it reports The sms client service is not running, that's not good....) so you need to find out why that application is failing and what is cuasing the client service to stop, without further logging it's hard to tell, your smsts.log files are not showing all the logs, you need to increase smsts logging capability as described here http://gregramsey.net/2012/12/05/how-to-enable-debug-logging-for-an-os-deployment-task-sequence/ and here http://blogs.technet.com/b/system_center_configuration_manager_operating_system_deployment_support_blog/archive/2011/10/12/how-to-change-logging-options-for-smsts-log-in-system-center-configuration-manager-2007.aspx
-
Failed to run the action: Install Office 2010 32Bit incl. LanguagePacks. Item not found (Error: 87D00215; Source: CCM) so you should check the logfile for that package and/or verify it actually exists on the distribution points
-
you have to manually do all those actions using DISM *add drivers etc*, here are the steps i did for getting a WinPE 5 boot image into CM12 SP1 CU3.
- 10 replies
-
- 0XC000D135
- win 8.1
-
(and 3 more)
Tagged with:
-
you can deploy Windows 8.1 with Configuration Manager 2012 SP1 CU3 however drivers will not install correctly due to the incorrect version of WinPE (WinPE 4 for Windows 8). For full support for deploying Windows 8.1 you need to wait until R2 is released 10 days from today or use a manually added WinPE 5 boot image
- 10 replies
-
- 0XC000D135
- win 8.1
-
(and 3 more)
Tagged with:
-

OSD failed with captured wim file after install CU3 hotfix
anyweb replied to alim_long's topic in Configuration Manager 2012
nope it's not supported with SP1, you have to wait until R2 for that (October 18th is the GA)- 6 replies
-
- SCCM2012
- OSD failure
-
(and 1 more)
Tagged with:
-

OSD failed with captured wim file after install CU3 hotfix
anyweb replied to alim_long's topic in Configuration Manager 2012
did you include any patch statement in your Setup windows and configmgr step ?- 6 replies
-
- SCCM2012
- OSD failure
-
(and 1 more)
Tagged with:
-
place a pause before and after that step, what do the logs tell you.
-

Remote Control in console via FQDN
anyweb replied to crizlok87's topic in Configuration Manager 2012
can you explain why it cannot be resolved, and why you cannot add the hostnames into a hostfile ? -
perhaps you need to be using MDT 2013 preview from here http://blogs.technet.com/b/configmgrteam/archive/2013/06/26/microsoft-deployment-toolkit-2013-preview-now-available.aspx i havn't tried it yet though, I assume the above is for your LAB use, as you should not be installing R2 preview in production.
-
I'm very happy to say that I just got an email from Microsoft notifying me that i've been re-awarded the MVP title for Configuration Manager (Enterprise Client Management) for 2013, and here it is ! thanks a million Microsoft for giving me the honor of having this award for another year (my fourth !) and thanks to my family for supporting me with all this, and thanks to all of the loyal members of windows-noob.com and niallbrady.com who keep me on my toes ! cheers niall
-
interestingly it says so have you dealt with certs ? are you running in https mode ? if you search for the mac address of the client do you see anything related to it's pxe boot attempt
-
I agree with Peter plus I'd add that you should not do the following 2)clean sccm client with "ccmclean" 3) repair WMI is the correct way to uninstall the client