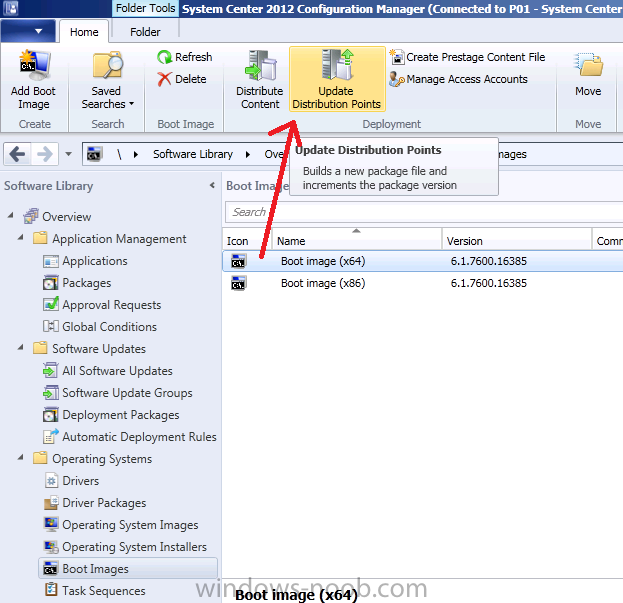-
Posts
9243 -
Joined
-
Last visited
-
Days Won
368
Everything posted by anyweb
-

SCCM 2012 - Collections Design recommendation?
anyweb replied to fr0zen's topic in Configuration Manager 2012
start by reading Part 8 of my current series which explains how to install applications (packages are essentially the same as they are in Configuration Manager 2007 today). once you've grasped the power that the new application model provides you'll see that using those abilities will reduce the number of collections you need, if you still want to deploy software to users based on active directory security group membership then you can by the way you mentioned 'sub collections are possible', they are not, you can create folders with folders with folders with collections but that's about it.- 8 replies
-
- collection
- sccm2012
-
(and 1 more)
Tagged with:
-
yet another reason why i dont do Mandatory deployments without serious safety measures in place (password protect the task sequence) 1. How to set a password on PXE boot Setting a password to avoid accidental Operating System Deployment 2. How can I password Protect a Task Sequence ? Password Protecting a Task Sequence if you already know what systems have received the advertisement then deal with them if the clients have received the mandatory policy then they will run the task sequence, and usually that means reboot, then format... but as regards the server, you could disconnect it from the network, then power it back on, and once up disable the task sequence (do not delete it) read the following article for some ideas http://www.niallbrad...ish-you-hadn-t/
-
did you post this on technet as well? , the reason for your bitlocker failure is because it cannot communicate with your domain controller, fix that issue first and you'll be good to go
-

Wrong PXE Architecture boot and duplicated SMS_DP_SMSPKG
anyweb replied to silverhand's question in How do I ?
some things to check.. did you add back both architecture boot images ? did you distribute both to the dp's ? did you change your task sequences so that they are using the new boot images ? -

Sccm 2012 SP1 beta with Srv 2012 Distribution Point issues
anyweb replied to nasham's topic in Configuration Manager 2012
well i install the dp role on a server 2012, no issues whatsoever, did you forget a step ? -
yes you could say that they are a preference of the user, as MDT is optional and provides additional functionality, you could also note that these guides (part 17) are based on the Release Candidate version of Configuration Manager whereas the other guides are based on the RTM version (current) I will update the RTM guides with MDT relevant content when time permits
-

Sccm 2012 SP1 beta with Srv 2012 Distribution Point issues
anyweb replied to nasham's topic in Configuration Manager 2012
so you are just trying to install a dp on a remote server 2012 server, correct ? -
and in case that article ever moves i've copied the solution below, thanks for updating your post, it's great when people do that.
-

SCCM 2007R2 and Windows 8 - Software Updating?
anyweb replied to brink668's topic in Configuration Manager 2007
full support for Windows 8 and Server 2012 will not be provided via Configuration Manager 2007 or Configuration Manager 2012 until early 2013. please review the following Microsoft statement for details of that -
try diskparting the hard disc before imaging it something like diskpart sel disk 0 clean cre par pri format fs=ntfs quick assign exit then reboot, and try pxe boot again, the remediation errrors you highlighted are not important at all and are only related to Network Access Protection (NAP) which you are not using.
-

Installting SCCM 2012 in a small production network
anyweb replied to mkhan's topic in Configuration Manager 2012
1. only you will know if its enough or not, performance issues will show themselves very quickly though with 4gb ram, 2. yes you can have up to 250 dp's under one standalone primary 3. best to take that licensing question with your local Microsoft technical account manager 4. as long as you don't enable the Endpoint Protection role or configure it, then nothing will happen as regards Endpoint Protection -
dont delete the computer object from the collection, delete the direct membership instead
-
you never answer my question, is the client on the same virtual network as your configuration manager computer ? is dhcp server on the same box or on your domain controller, is that on a different lan ? abortpxe just means that it's pxe booted before but not finished properly (usually) so search for the computername in the All Systems collection, if you can't find it it's likely to be listed as unknown, delete it and restart the Windows Deployment Service, then PXE boot again....
-
i mean logon to your active directory domain controller using a user account that has Administrative permissions on the server, that can be any user that is a member of the builtin Administrators group on that domain controller, so you can login as Administrator or a domain admin or any user as long as they are in the local administrator group (on the DC)