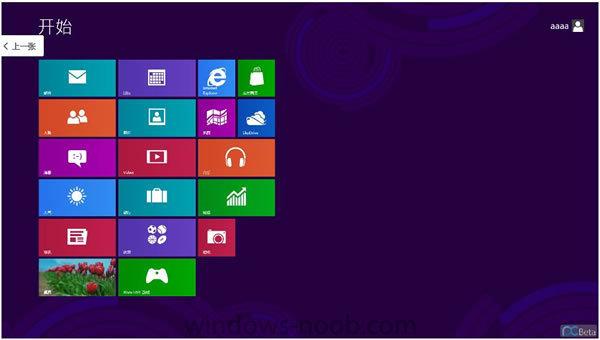-
Posts
9208 -
Joined
-
Last visited
-
Days Won
367
Everything posted by anyweb
-
it was released in April, and the interest about this product is clear to see on windows-noob.com, so let everyone know are you using System Center 2012 Configuration Manager yet ?
-
yesterday Neowin blogged about a post that was made on the MSDN blogs about the release of Windows 8 Release Preview today, May 31st. In anticipation of the availability of those files later today, i'm posting the download links here: Windows 8 Release Preview: Download here Windows 8 Driver Kit: Download here Visual Studio 2012 Professional: Download here cheers niall
-

FEP 2012 Installation & WSUS Problem
anyweb replied to Naveed_786's topic in Configuration Manager 2012
it's all explained in the guides, to install the SCEP client you do so via custom client agent settings and custom client antimalware settings, have you configured these ? is the ConfigMgr client installed on your clients yet ? once your systems end up in a collection targetted with the Custom Client settings (for enabling Endpoint Protection) and Custom Antimalware policies, they'll get SCEP installed and configured. -
just noticed this now, sorry for missing it, you should take a look at the following post (and recording if you want), the powerpoint contains notes in the slide notes which will help you in choosing how to build and capture and then later deploy,
-

FEP 2012 Installation & WSUS Problem
anyweb replied to Naveed_786's topic in Configuration Manager 2012
if you follow the guides you'll see theres an option of deploying the client via Client Push, however that is one of many ways to deploy it. -

FEP 2012 Installation & WSUS Problem
anyweb replied to Naveed_786's topic in Configuration Manager 2012
did you select Definition Updates in Classsifications ? you need the ConfigMgr client installed on the computers before you can implement Endpoint Protection, the machines above say 'client =no' so do they have the client installed, or not -
you can set the variables in many ways such as via collection variables computer variables HTA sets the variables steps in the task sequence a script glad to hear you got it working
-
you can simply disable both steps in your task sequence and do a test run, maybe you'll find out before me
-

FEP 2012 Installation & WSUS Problem
anyweb replied to Naveed_786's topic in Configuration Manager 2012
if you followed part 5 then why are you running a separate SCEP 2012 install ? when you configured the Software Update Point did you check your wsyncmgr.log as explained in part 2 as described here -

Configuration Manager 2012 Installation Error
anyweb replied to Naveed_786's topic in Configuration Manager 2012
please raise one thread per topic, your orginal question was about installing ConfigMgr, now it is installed. Raise a new topic about your Endpoint Protection problem, it keeps things clearer and easier to follow/troubleshoot... -
are you setting the SMSTSUdaUsers variable like i do in my example ? http://www.windows-noob.com/forums/index.php?/topic/4522-using-sccm-2012-rc-in-a-lab-part-10-using-prestart-and-extrafiles-to-get-more-out-of-uda/
-

Configuration Manager 2012 Installation Error
anyweb replied to Naveed_786's topic in Configuration Manager 2012
yes, go to the download page again, here it is. and download this version, click on Show hotfixes for all platforms and languages (3) to see every download... SQL Server 2008 R2 All (Global) x64 SQLServer2008R2_SP1_CU6_2679367_10_50_2811_x64 -

Configuration Manager 2012 Installation Error
anyweb replied to Naveed_786's topic in Configuration Manager 2012
you are using SQL Server 2008 R2 RTM, ie you are missing the service pack and needed Cumulative Updates. See here for a list of supported versions of SQL Server. Step 10 of using System Center 2012 Configuration Manager - Part 1. Installation - CAS here shows you what to download and install. -
that can't be right, can you post the correct error message please ? and the number is the package id of the package in question, add it to your dp and you'll be ok
-

Error when installing SCCM 2012 even when following guides!!
anyweb replied to amitpatel08's question in How do I ?
thanks for posting the resolution ! and good luck with the rest of it -

using SCCM 2012 in a LAB - Part 1. Installation
anyweb replied to anyweb's topic in Configuration Manager 2012
no, SQL Server 2012 is not yet supported so don't use it until it is. The supported versions of SQL Server are listed in my Configuration Manager 2012 RTM guide here. -
Configuration Manager client computers can be domain members, or workgroup members however if they are workgroup members you'll need to manage them differently, for example you can't install the client using client push to workgroup computers.
-

Error when installing SCCM 2012 even when following guides!!
anyweb replied to amitpatel08's question in How do I ?
where are you seeing that error ? in the logs or in the setup installation console, can you post the ConfigMgrSetup.log file here please ? did you add the installation account (SMSadmin) as a sysadmin on your sql server as described below ? -
is your wds server on the same lan/vlan as the client ?
-

Manage Windows Updates in work environment whith SCCM 2012
anyweb replied to volk1234's topic in Configuration Manager 2012
it's different for every company, however there are scripts for deleting unused updates from packages such as this one here. -

OSD: All Unknown Computers collect is empty
anyweb replied to nhutminh008's topic in Configuration Manager 2012
is Enable support for unknown computers selected on the PXE tab in your Distribution Point properties ? -
what updates were they ?
-

What are you guys running in your lab environments?
anyweb replied to wmmayms's topic in General Chat
how do you find the performance of that Dell., is it ok ? -
are you saying that the computers are only WORKGROUP joined ?
-
you can install everything on the one server (Standalone Primary) for that number of clients, no problem, just think about lots of storage, fast discs (for SQL) and lots of RAM. When you say the clients aren't in AD can you elaborate please