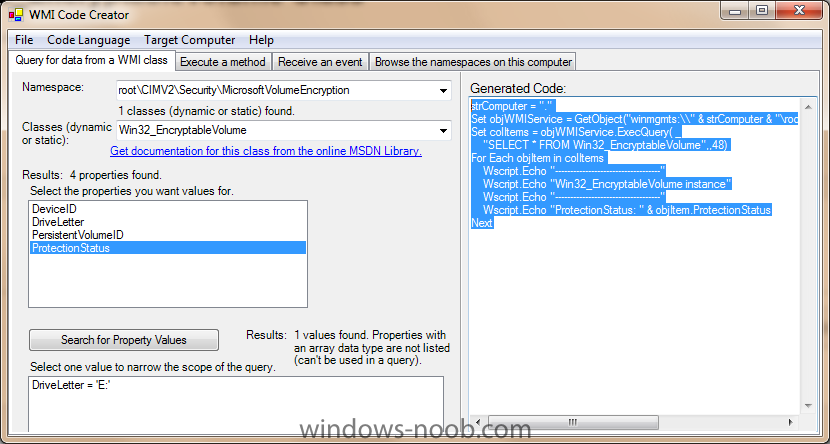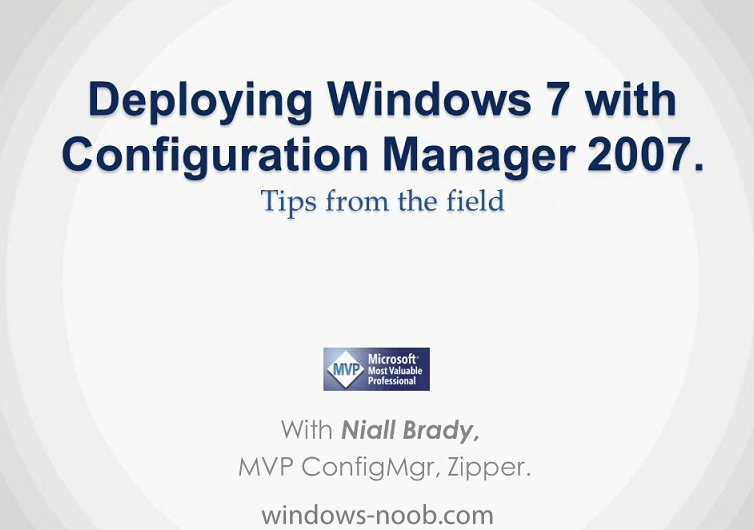-
Posts
9243 -
Joined
-
Last visited
-
Days Won
368
Everything posted by anyweb
-
post your smsts.log here and if necessary the scanstate.log
-
if you look at the software udpate point and work your way in a downwards direction then you'll be able to do what you want, start with a sync, then update your Update List with new patches, sort that and pull out the ones you don't need (like itanium etc), then drag and drop to your deployment management task and continue from there, as long as you are not exceeding 500 updates per software update deployment package you should be ok
-
you might need to know if your drive is Protected with Bitlocker or not while in WinPE, so how do you do that ? by utilising a call to the GetProtectionStatus Method of the Win32_EncryptableVolume Class Using Wmi Code Creator I put together a simple code to check for the value of this class, so the first code looked like this strComputer = "." Set objWMIService = GetObject("winmgmts:\\" & strComputer & "\root\CIMV2\Security\MicrosoftVolumeEncryption") Set colItems = objWMIService.ExecQuery( _ "SELECT * FROM Win32_EncryptableVolume",,48) For Each objItem in colItems Wscript.Echo "-----------------------------------" Wscript.Echo "Win32_EncryptableVolume instance" Wscript.Echo "-----------------------------------" Wscript.Echo "ProtectionStatus: " & objItem.ProtectionStatus Next And i've made it a bit more friendly so that it returns a MSGbox telling us what the value was determined to be in the code below <job id="IsEncrypted"> <script language="VBScript" src="..\ZTIUtility.vbs"/> <script language="VBScript"> strComputer = "." Set objWMIService = GetObject("winmgmts:\\" & strComputer & "\root\CIMV2\Security\MicrosoftVolumeEncryption") Set colItems = objWMIService.ExecQuery( _ "SELECT * FROM Win32_EncryptableVolume",,48) For Each objItem in colItems x=objItem.ProtectionStatus Next Dim oShell Set oShell = CreateObject("WScript.Shell") oEnvironment.Item("DRIVE_Protected") = False retCode = x msgbox "0=Protection OFF" & vbCrLf & "1= Protection ON" & vbCrLf & "2=Protection Unknown" & vbCrLf & vbCrLf & "Protection Status Return code is:" & retcode,0, "Checking If Volume is Encrypted" If(retCode = 2) OR (retCode = 1) Then oEnvironment.Item("DRIVE_Protected") = True End If WScript.Quit(0) </script> </job> Once you are happy with the results, copy this script to your Bitlocker sub folder of the MDT 2010 update 1 scripts directory, update the package to the dp's and create a new Run Command Line step in the task sequence called Check ProtectionStatus This step sets a variable called DRIVE_Protected = True if an encrypted volume is found (if the return code is 1 or 2) and we can base other steps in the task sequence upon this variable (ie: in a REFRESH scenario). The actual run command line is as follows cscript.exe "%scriptroot%\bitlocker\IsVolumeEncrypted.wsf" Next, On the Options tab of this step, set the Success Codes to 0 1 2 Place this step before the Partition and Format disc steps in your task sequence. That's it, now you have enough info to query the computer in WinPE to find out if theres an encrypted volume or not, and based upon this do different actions in the task sequence. Remember to rem out the MSGbox command if you want this to run uninteruptted/zero touch cheers niall
-

Deploy Windows Update from SCCM 2012 Beta 2
anyweb replied to jroja's topic in Configuration Manager 2012
if i get time i'll try and put together something soon on the Software Update Point in SCCM 2012 -
I wish to apologise to any user affected by this, I'm investigating how a spammer managed to sent 185 or so pm's to members of this site, i've since re-enabled the defenses taken many versions ago (limit the number of pm's per user to a set period of time) as they somehow were reset to 0, I've raised a Ticket with the Software producers (Invision) to see what they can tell me about it, once again, apologies for the inconvenience, and I will work hard to keep this place spam free, cheers niall
-

Bitlocker Task Sequence Failed in Windows 7 Deployment
anyweb replied to timmytlacey's question in Deploy 7
what error are you seeing when you try to import the task sequence ? is your SCCM integrated with MDT 2010 Update 1 ? -
As the Windows team did with Windows 7, the Windows team is going to be are blogging about the engineering process and decisions with Windows 8. Microsoft kicked off the new “Building Windows 8″ blog with an August 15 introductory post by Windows President Steven Sinofsky. As usual with Sinofsky posts, there are lots of words (1,250 of them) and not much a Windows watcher would consider to be “news.” In fact, Sinofsky’s post stressed that the purpose of the blog isn’t about generating traffic, building excitement or “causing strategic confusion among the tens of thousands” of individuals invested in the future of Windows. Instead, “this blog is here to provide a two-way dialog about the complexities and tradeoffs of product development.” Microsoft also launched a new twitter handle (@BuildWindows8) to go along with the new blog. Sinofsky described the purpose of the blog in his inaugural post: “We’ve been hard at work designing and building Windows 8, and today we want to begin an open dialog with those of you who will be trying out the pre-release version over the coming months. We intend to post regularly throughout the development of Windows 8, and to focus on the engineering of the product. Welcome to ‘Building Windows 8,’ or as we call it, ‘B8.’” Microsoft officials have not shared a timetable for test builds, beta release(s) or the final RTM date for Windows 8. I continue to hear attendees of the mid-September Build conference will get either a developer preview or beta build of both Windows 8 client and server. The final RTM date for Windows 8 could be anywhere from April 2012 to fall 2012, from what various company watchers have heard. Speaking of the Build conference, Microsoft may still have yet to post any information on sessions, speakers or party dates/times for its confab, but a number of us Microsoft bloggers have taken it upon ourselves to start filling up attendees’ dance cards. If you’ll be in Anaheim on September 14, join us at the Build Blogger Bash. (RSVPs strongly encouraged, but no tickets required.) via > zdnet
-
back in April of this year I did a livemeeting for http://www.scug.se (the local Swedish System Center User Group), and here is a recording of that one hour session, it's a big download at over 217MB you can download the Full video here or watch it directly on Microsoft's website here, there's tips about deploying Windows 7, HTA's, demos and more, I hope you enjoy it !! cheers niall
-
after today's update do you like the changes ? please vote cheers niall
-
done, if you have any problems with the new forums, please post them here.
-
windows-noob.com will undergo a necessary upgrade today, shouldnt take longer than 10 minutes, during that time things might act a bit weird, just so you know, i'll update this post when done. cheers niall
-
read this post to see why How can I copy files from a package using a task sequence Not as straightforward as you think
-
great stuff thanks for posting the resolution to your problem
-

"Initializing the SCCM client..."
anyweb replied to bennjammin's topic in Configuration Manager 2012
i think it's because it's Beta 2, could be due to installing the requirements/silverlight ? -
what version of sccm are you using and is mdt integrated or not, what version os mdt if so ?
-
of course it's possible, and here's an example just change the names of your variables to suit the purpose and that's it and change the options tab of your task sequence step (or group) to This Step will run if If Task Sequence Variable = somevalue do you want me to put together a guide for it ? cheers niall
-
go ahead and try, i know that we've been successfully using this method to copy policies for over a year now (before the setup windows and configmgr step)
-
parsing step node simply means it's reading the task sequence steps before actually running them, what you need to look for is Start Executing Use Toolkit Package, do you see that anywhere ?
-
no you dont, the Use Toolkit package step immediatly before that takes care of it
-
well pause a machine by pressing f8 and grab the logs before that step without the logs I can't really advise you
-

using SCCM 2012 beta 2 in a LAB - Part 1. Installation
anyweb replied to anyweb's topic in Configuration Manager 2012
i've updated the guide to make it clearer which download you need