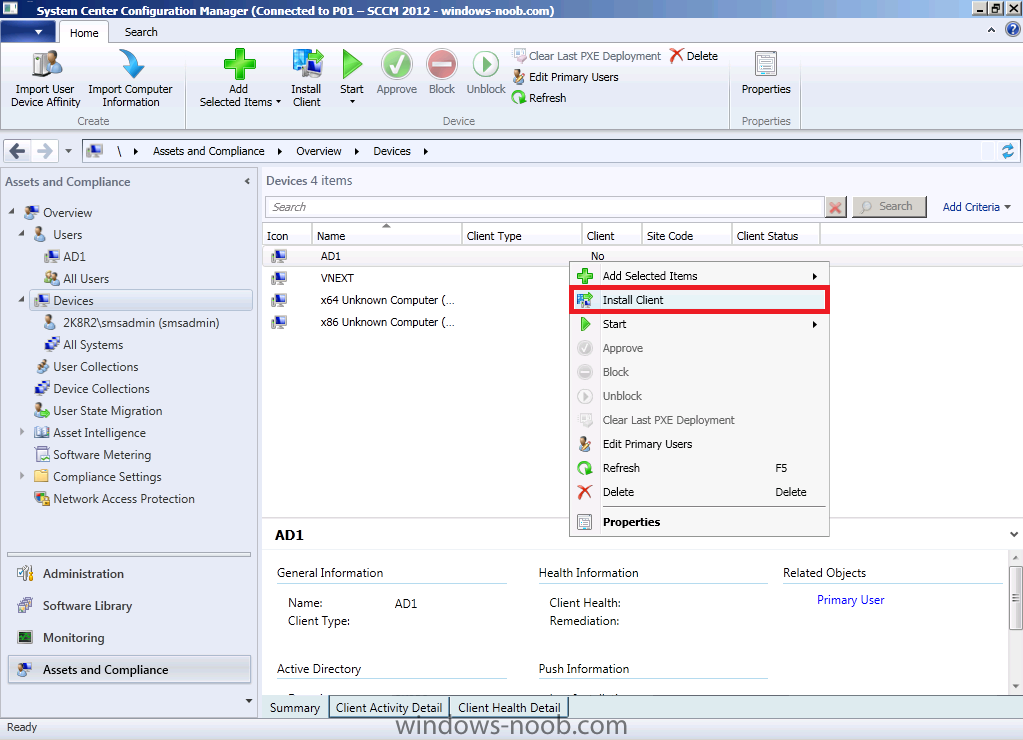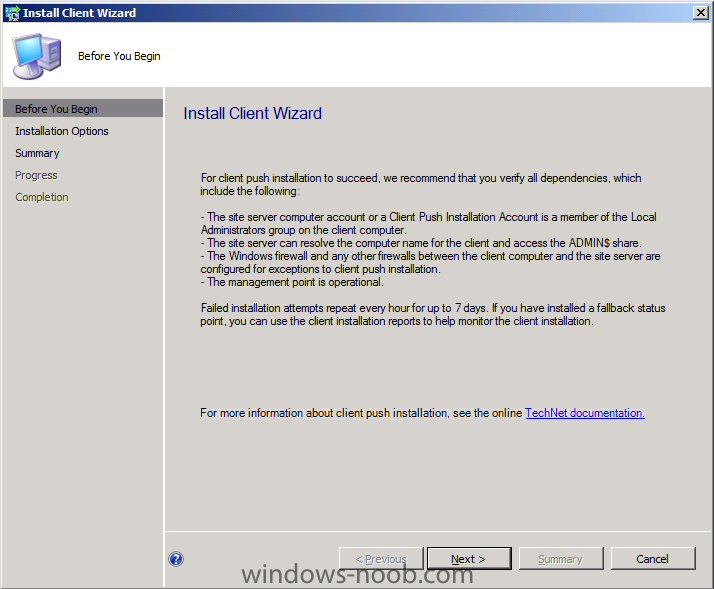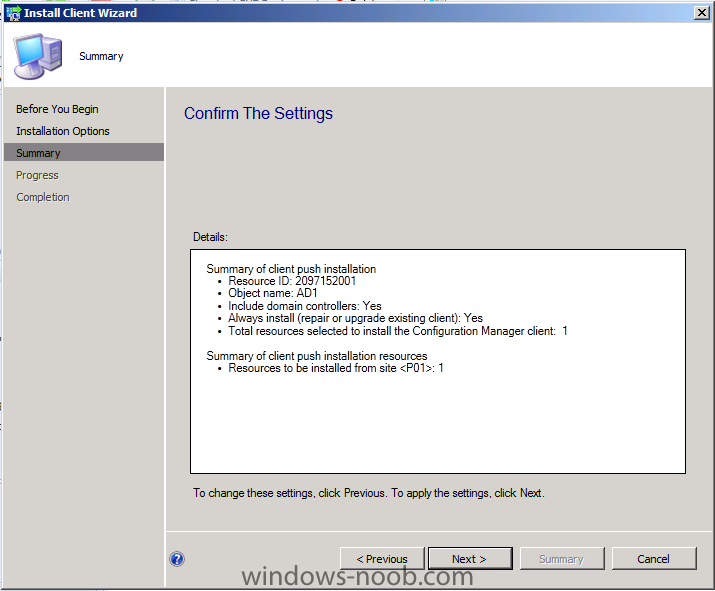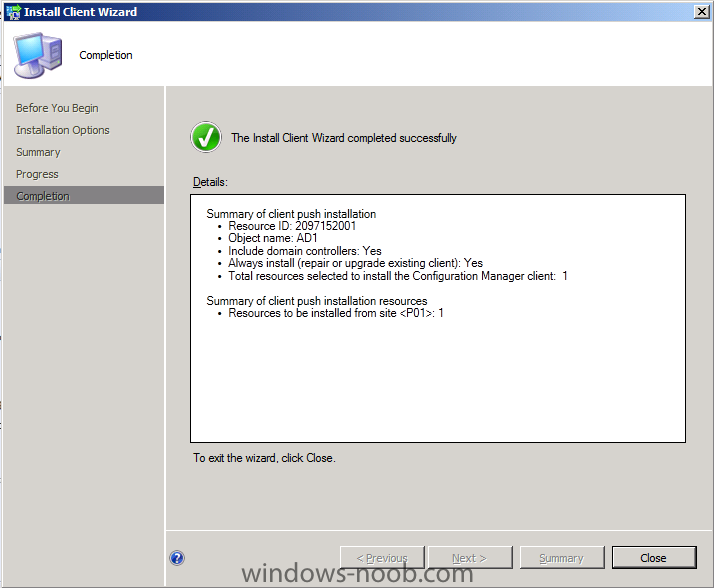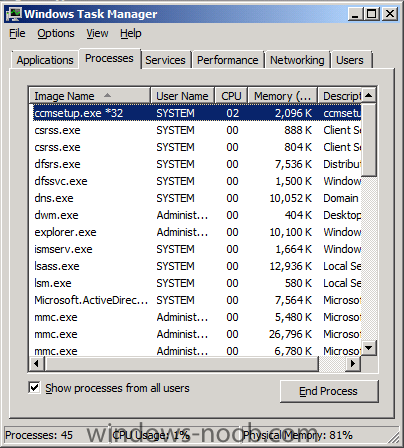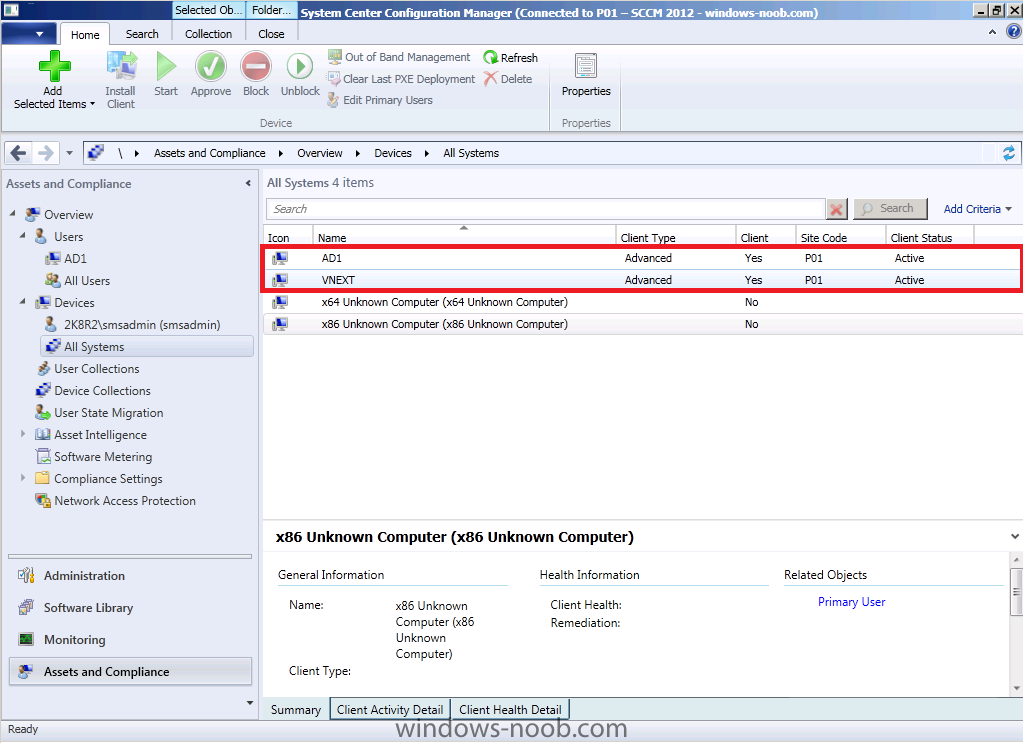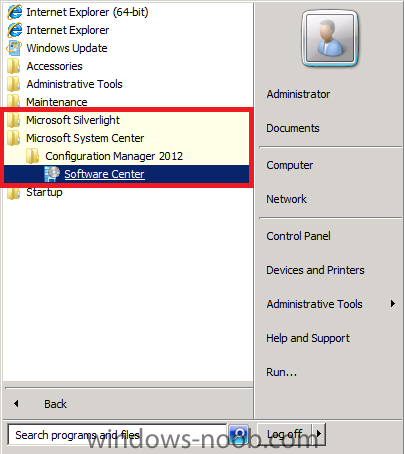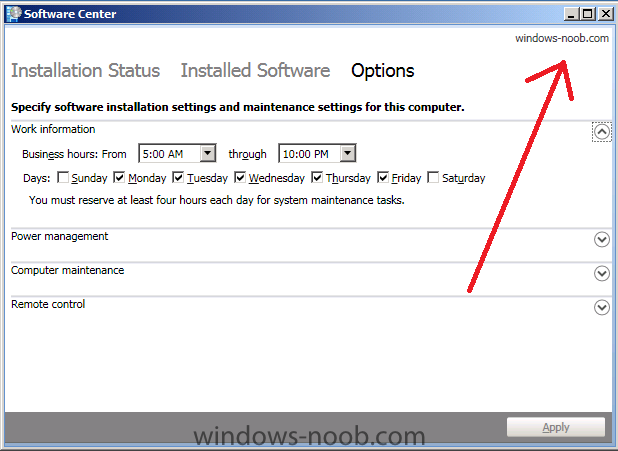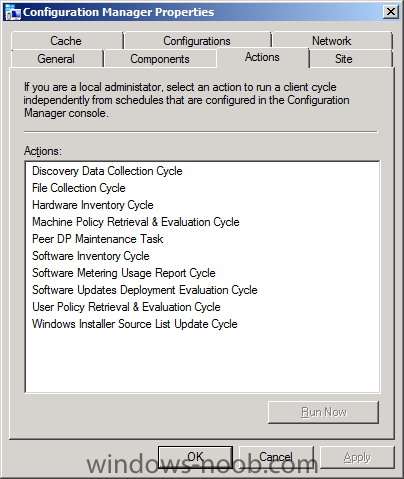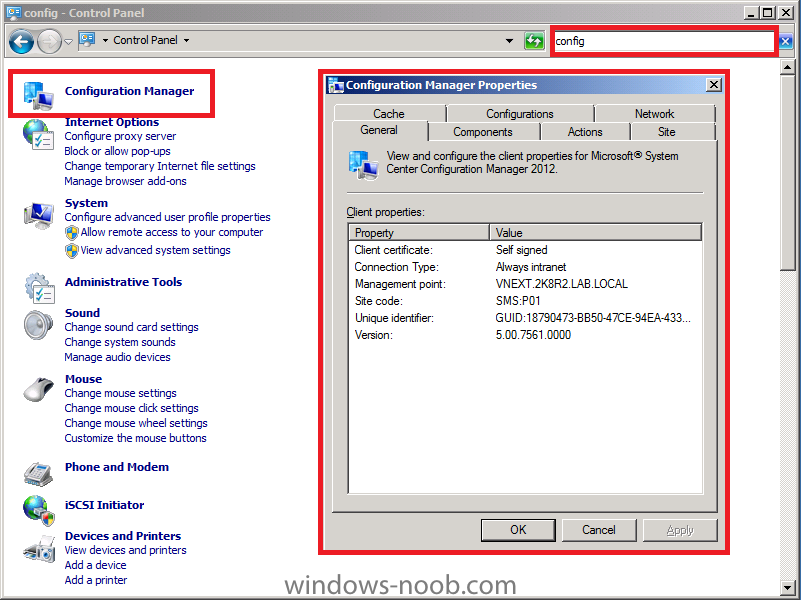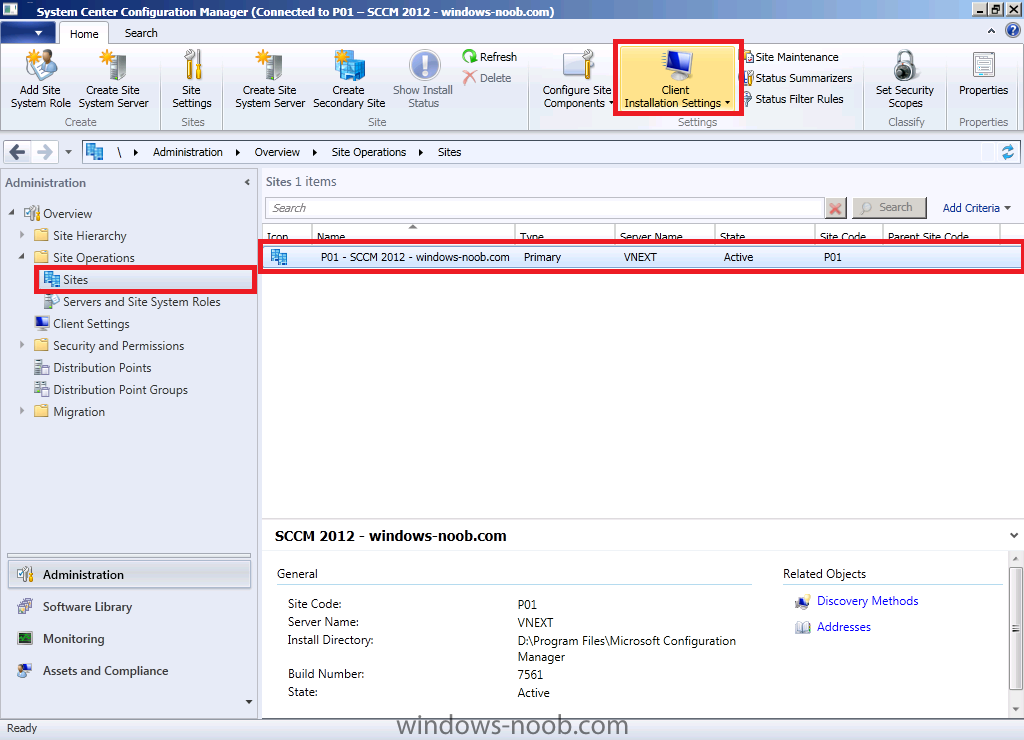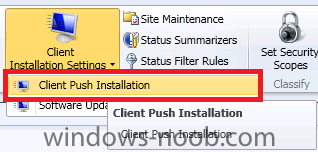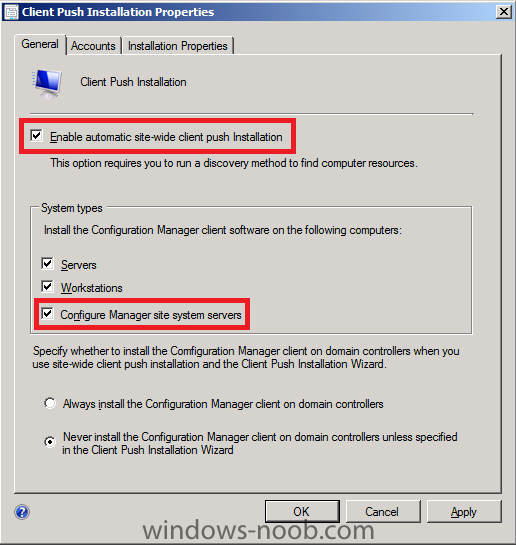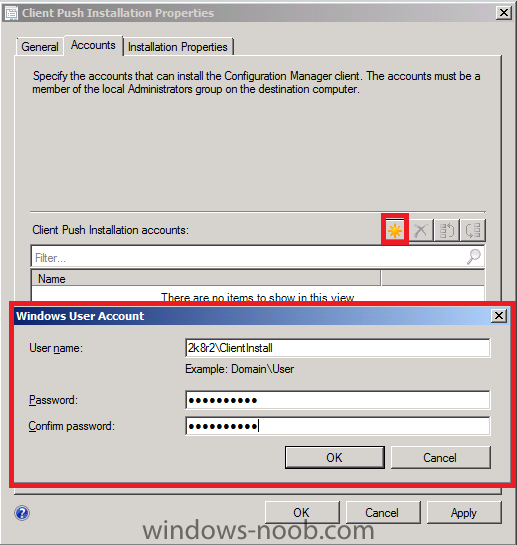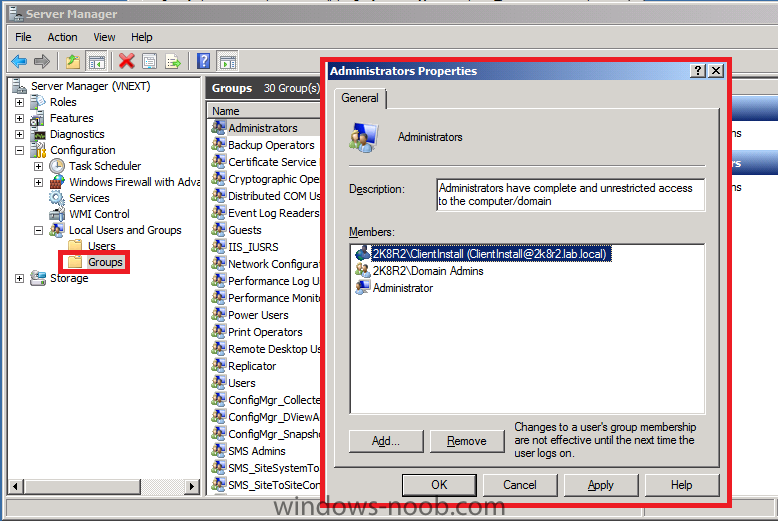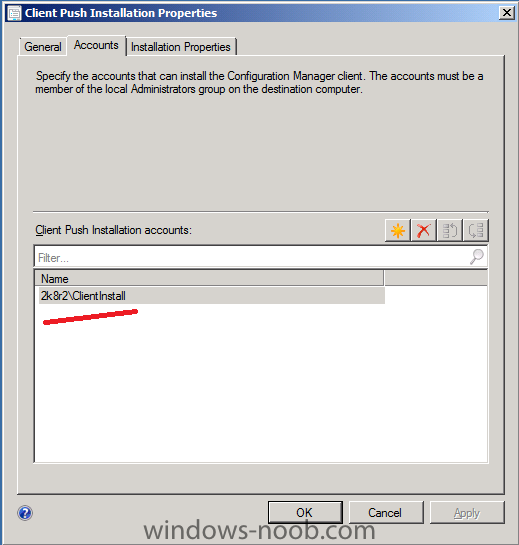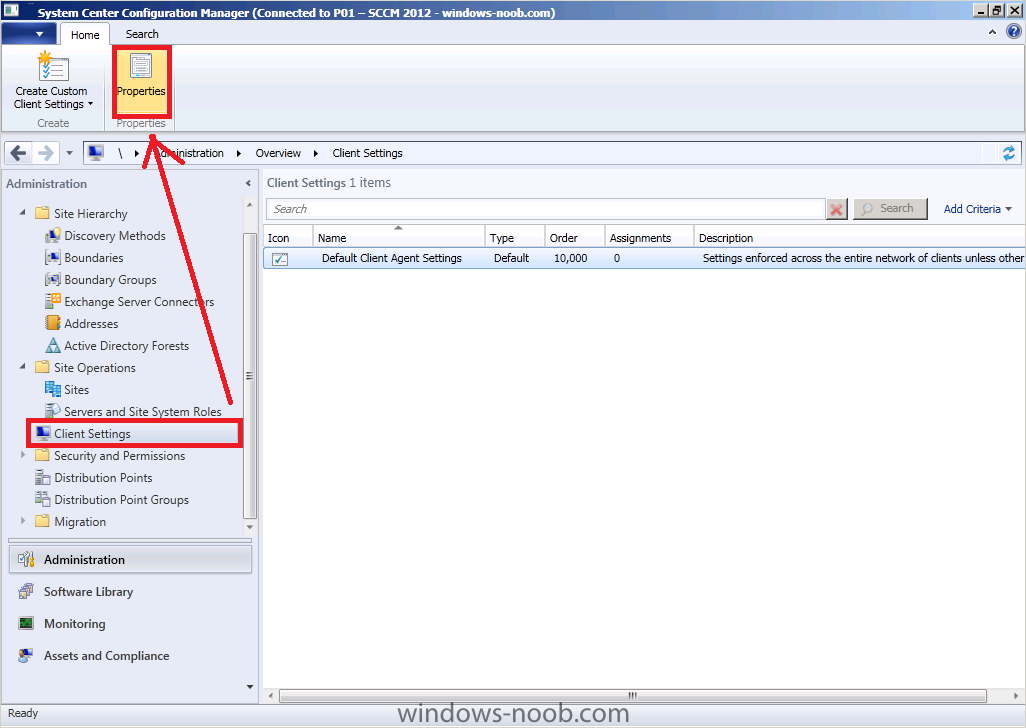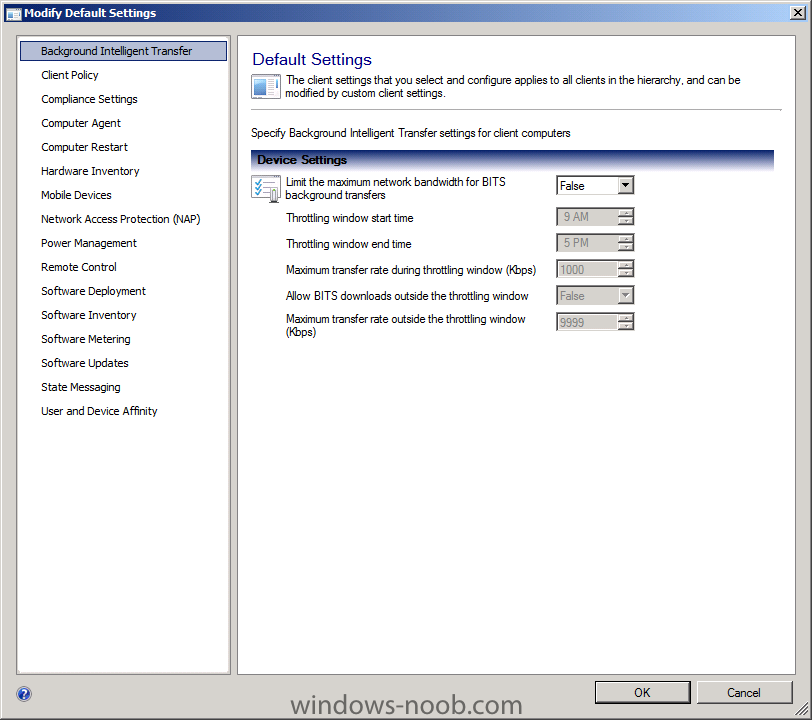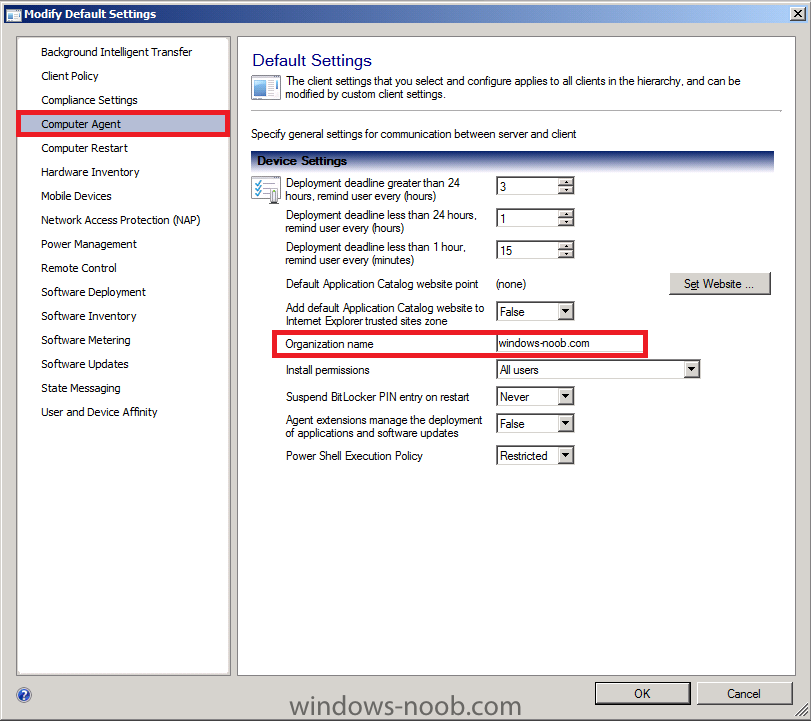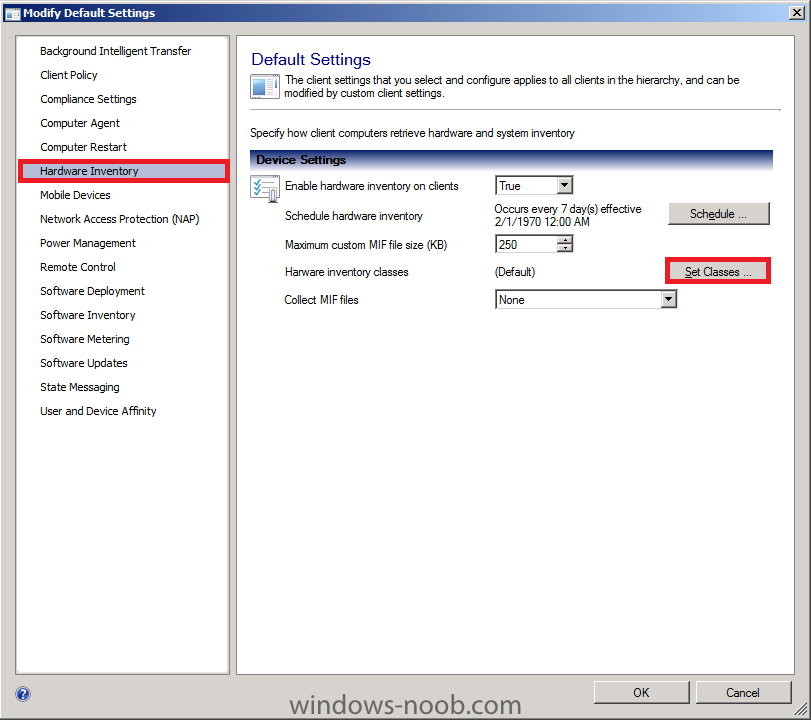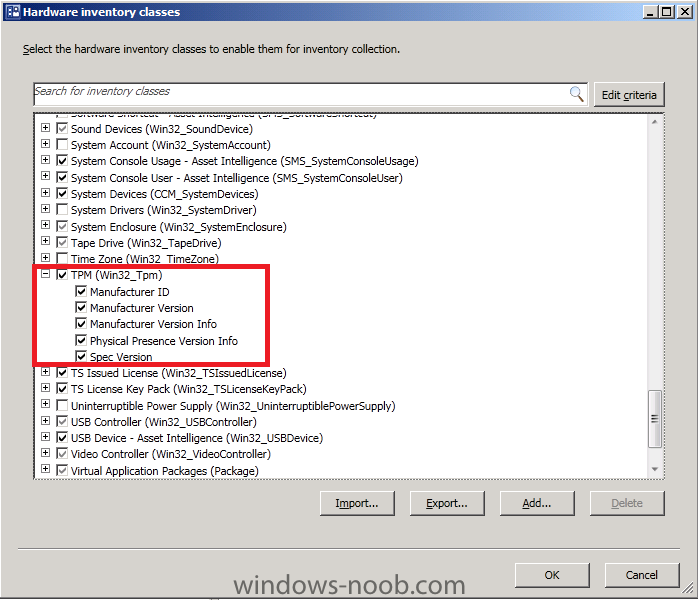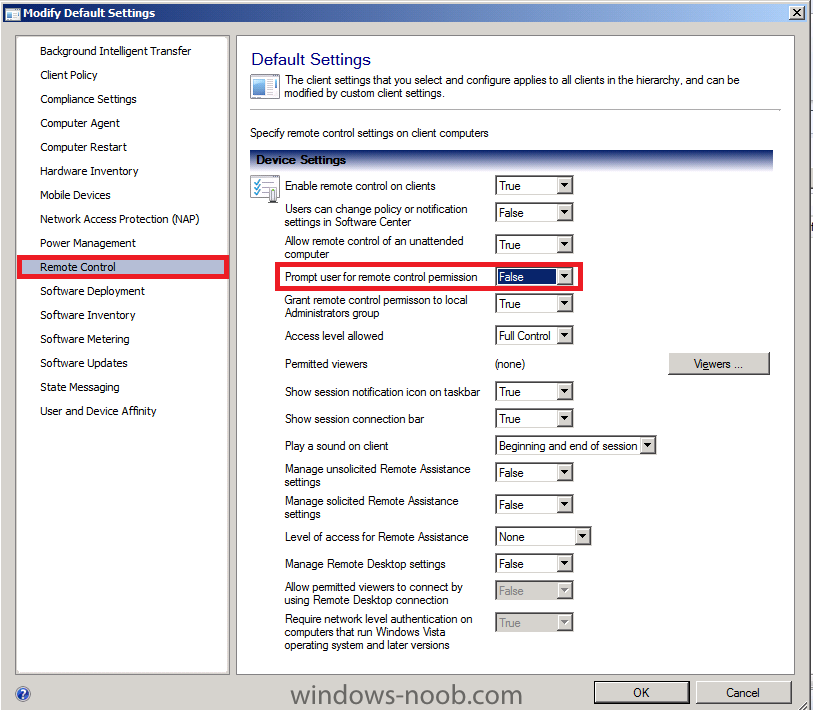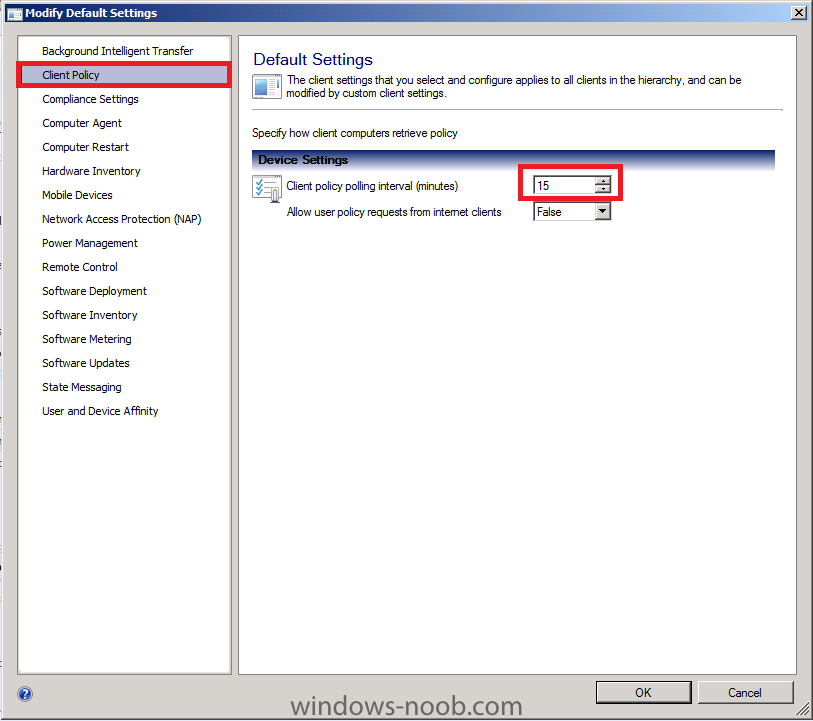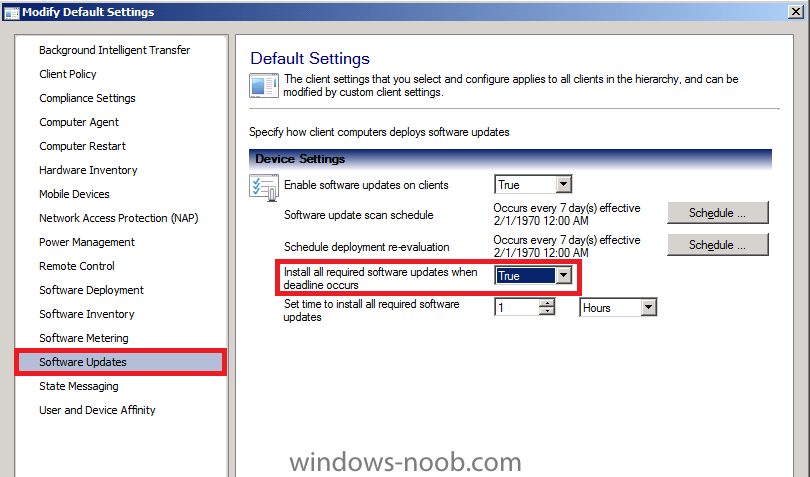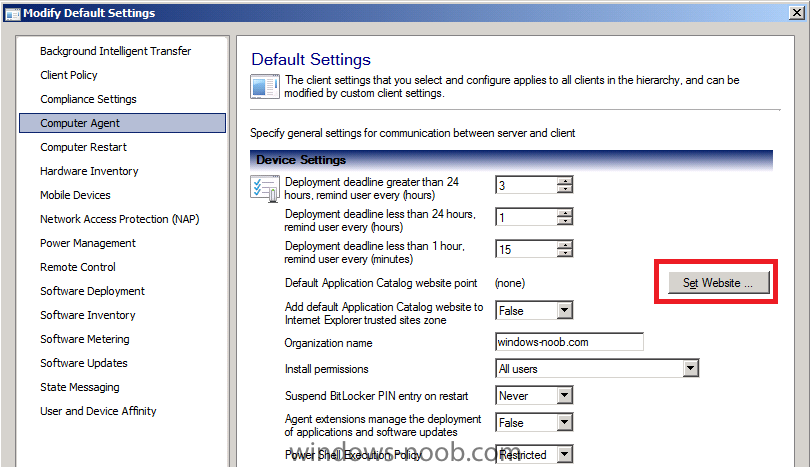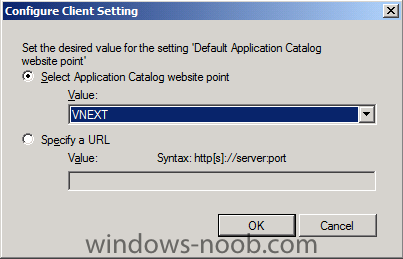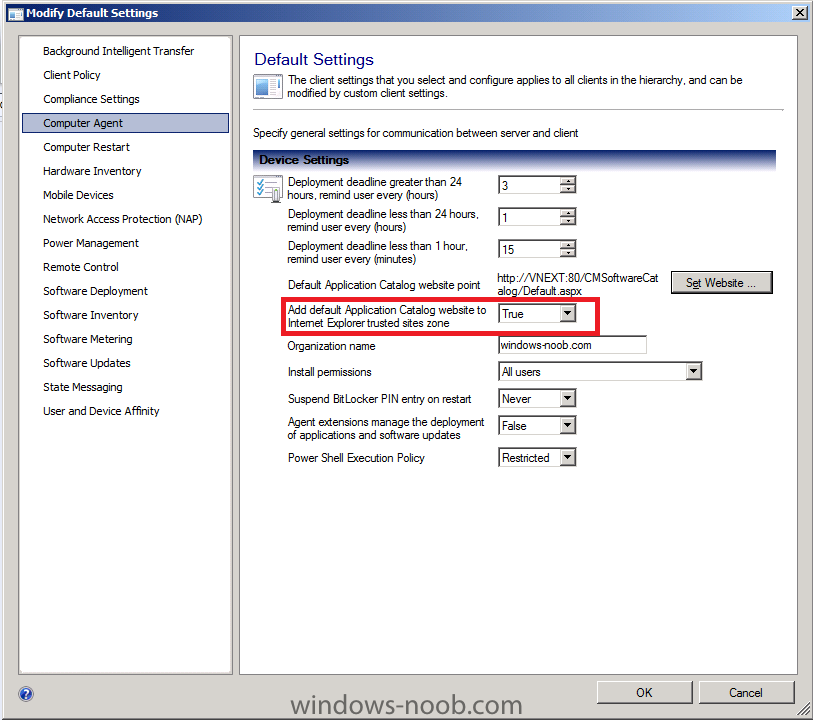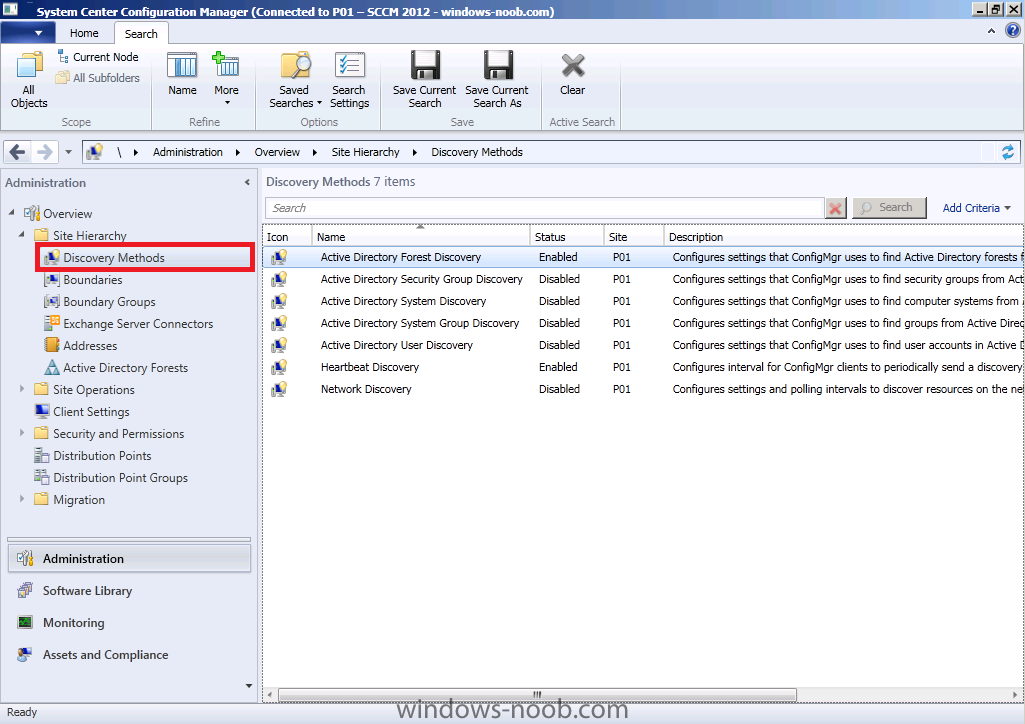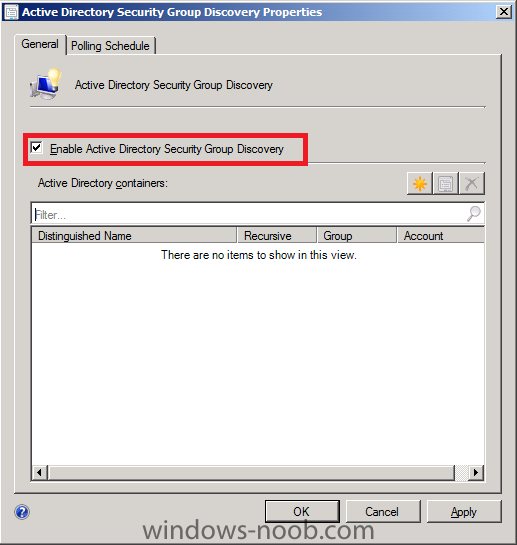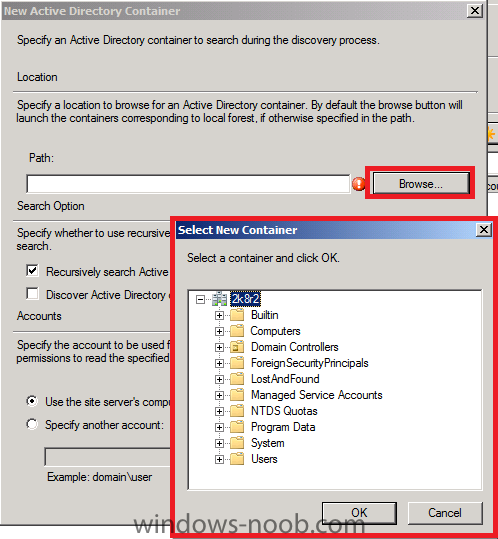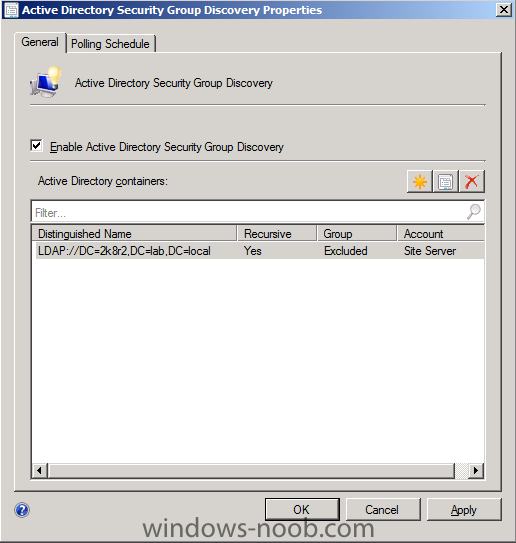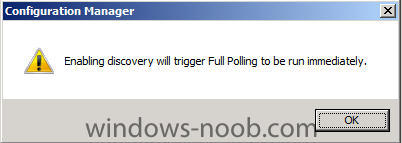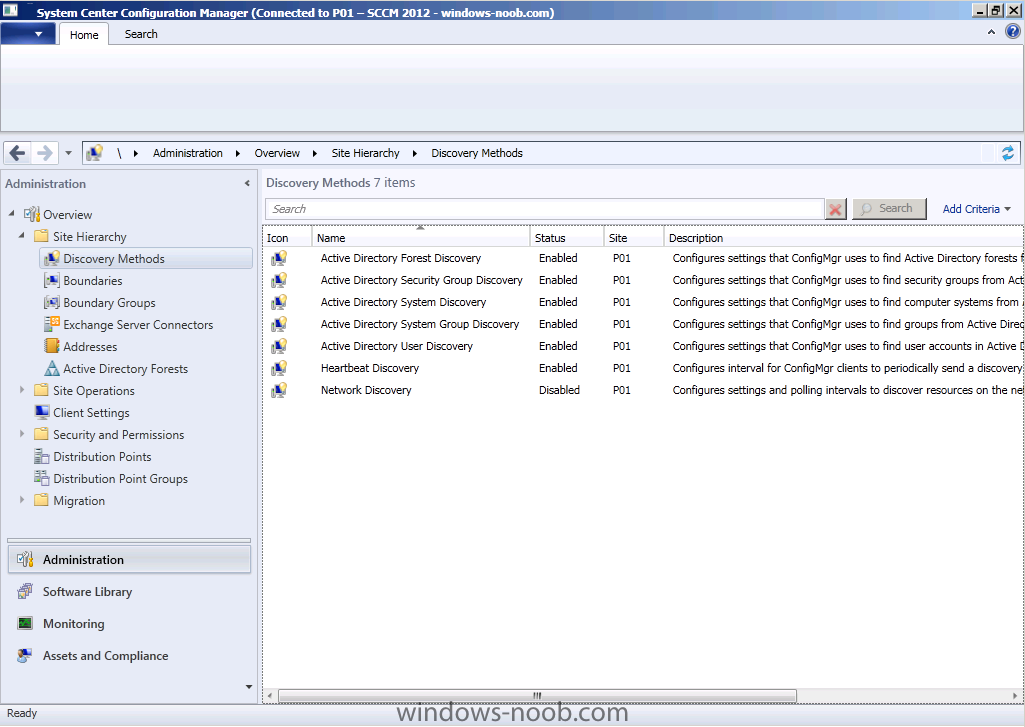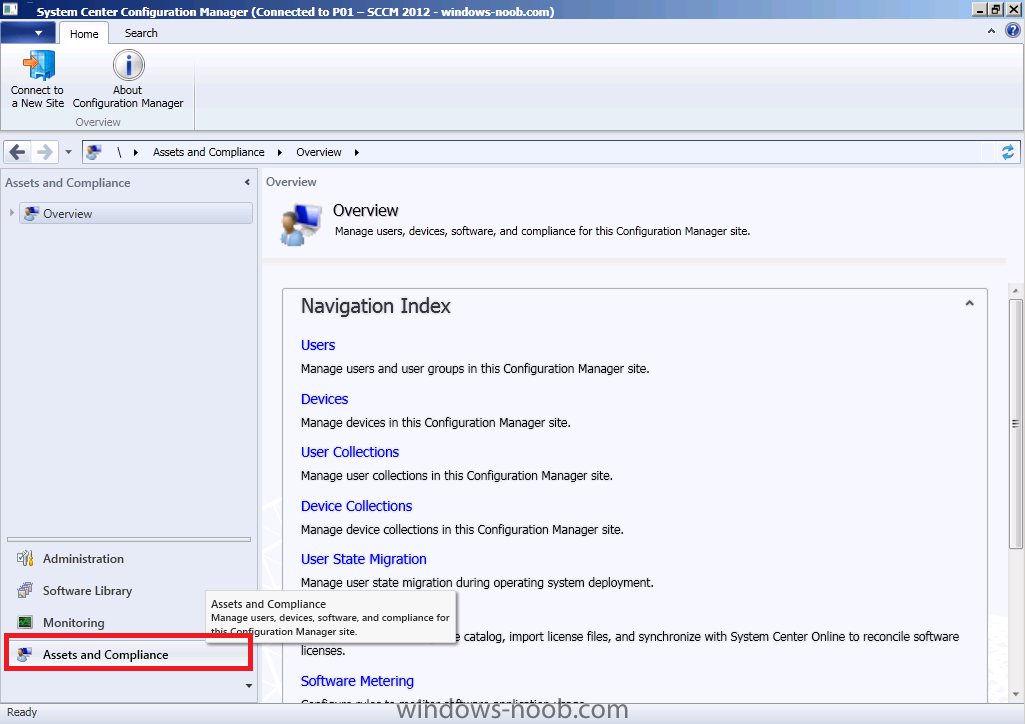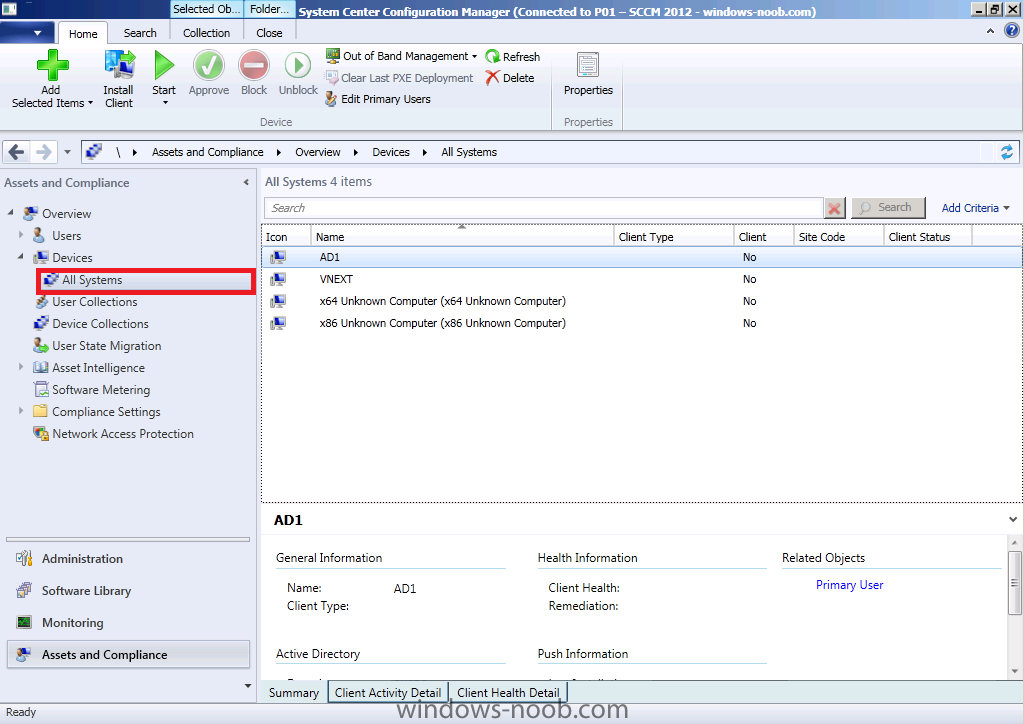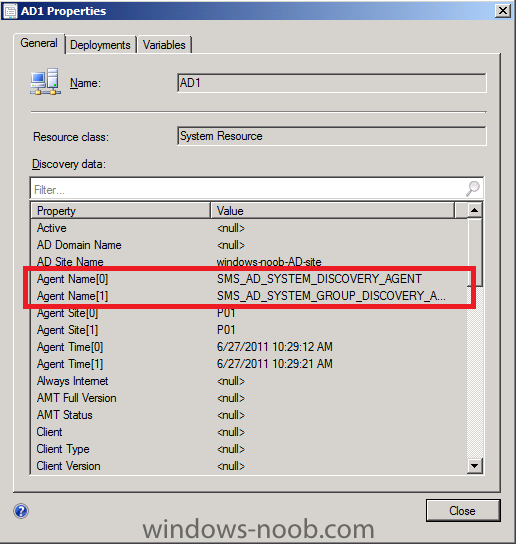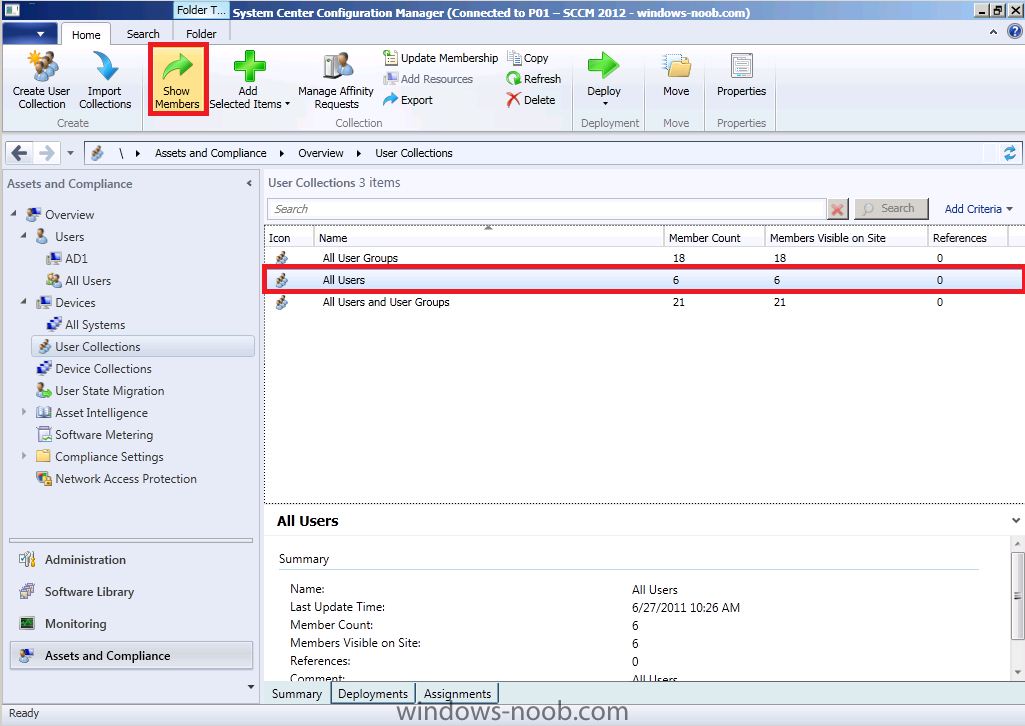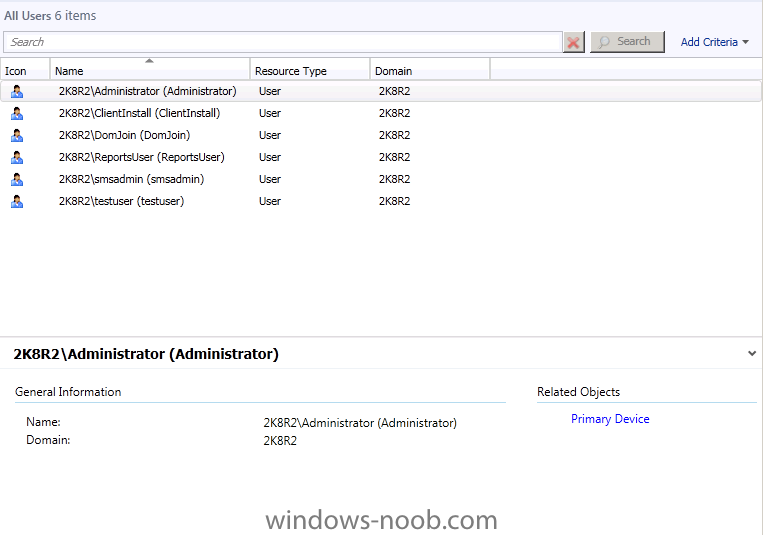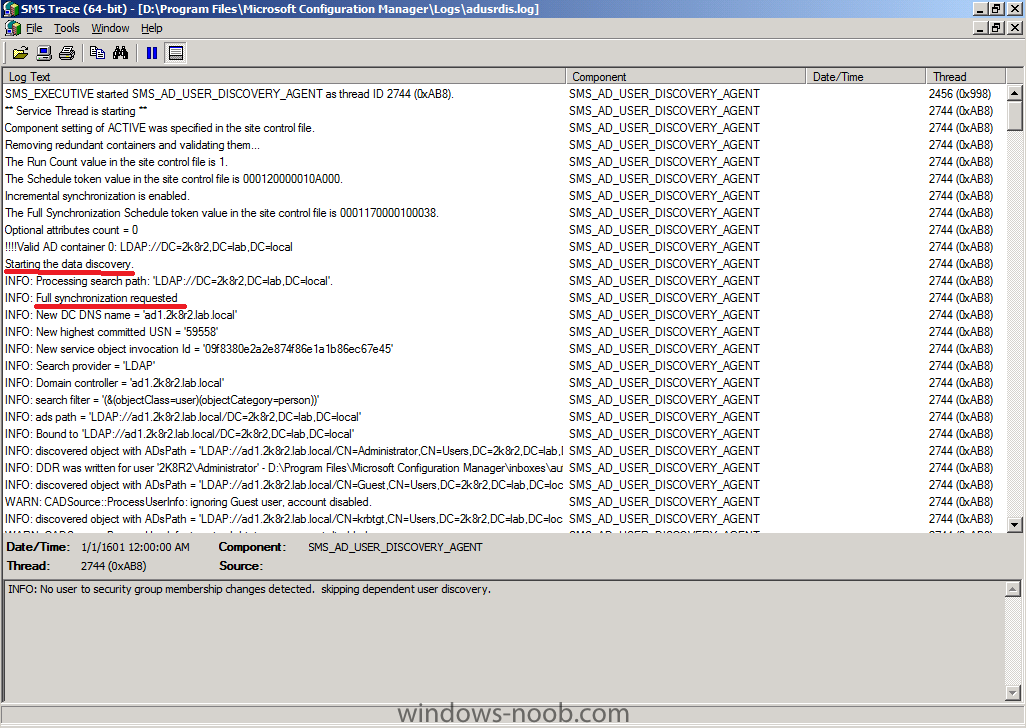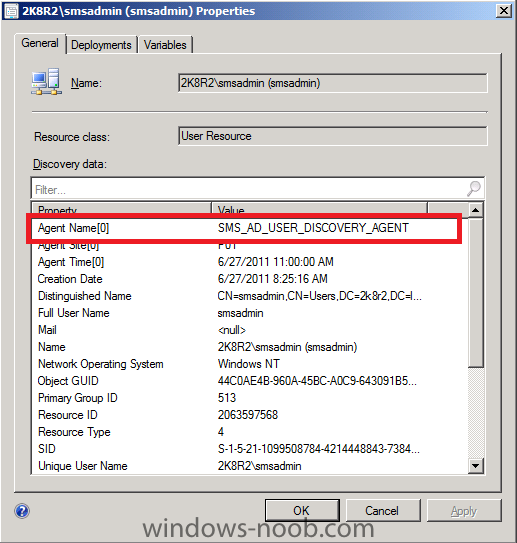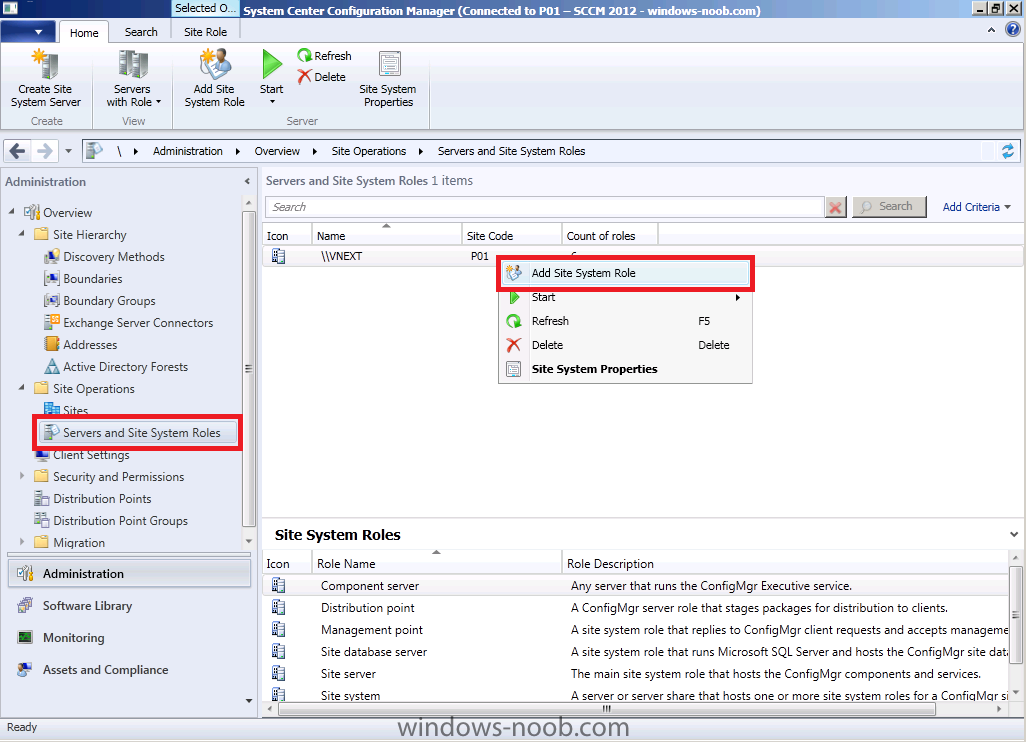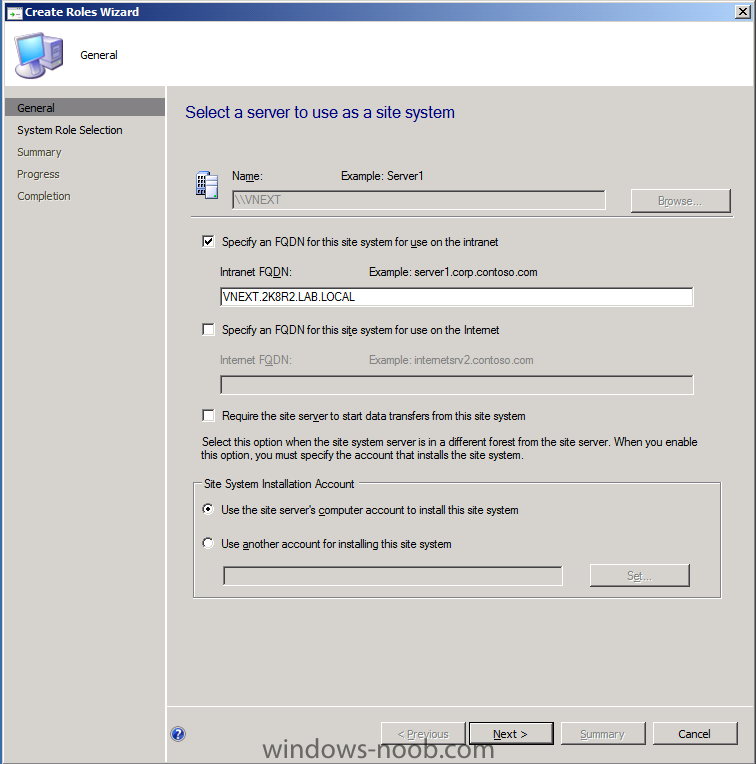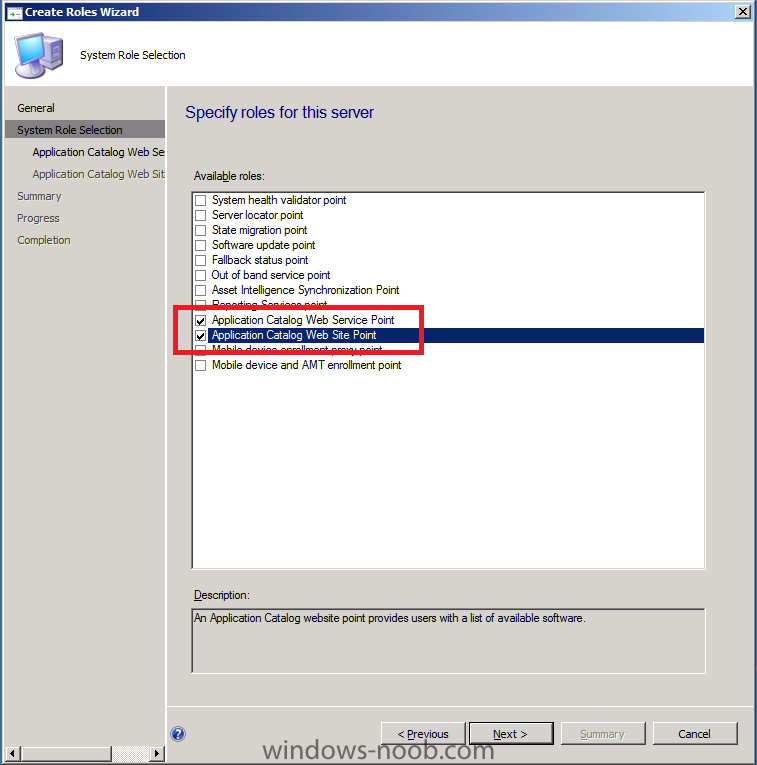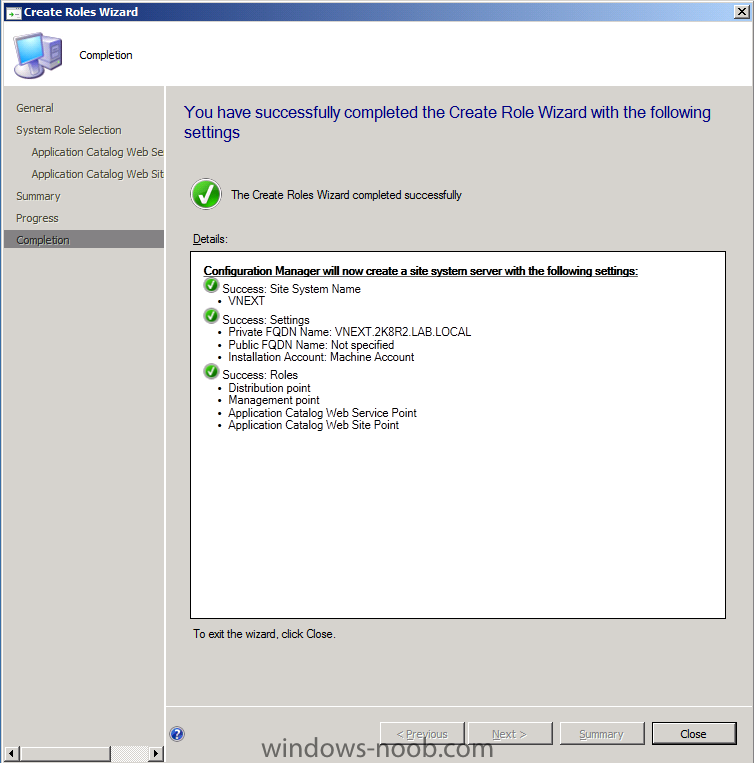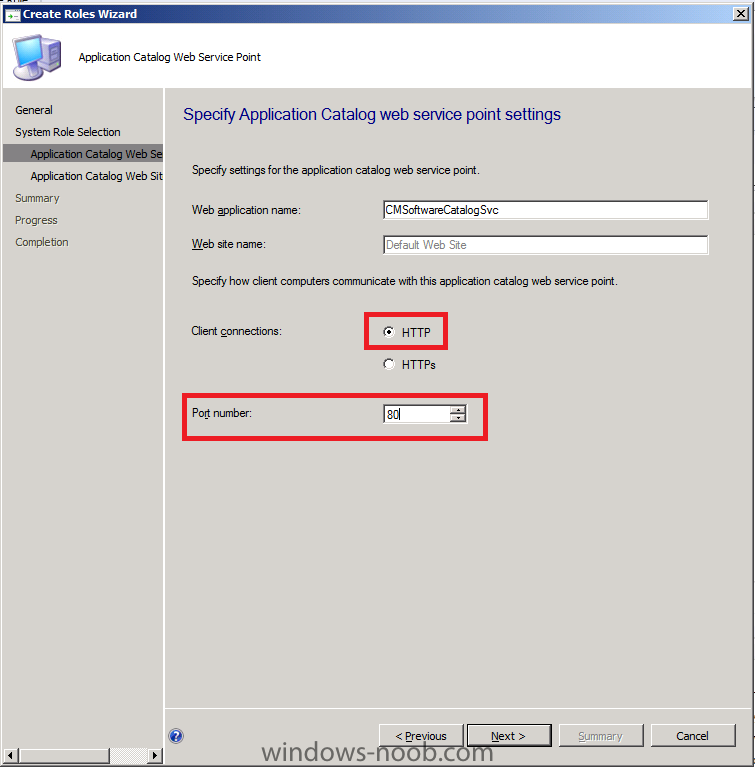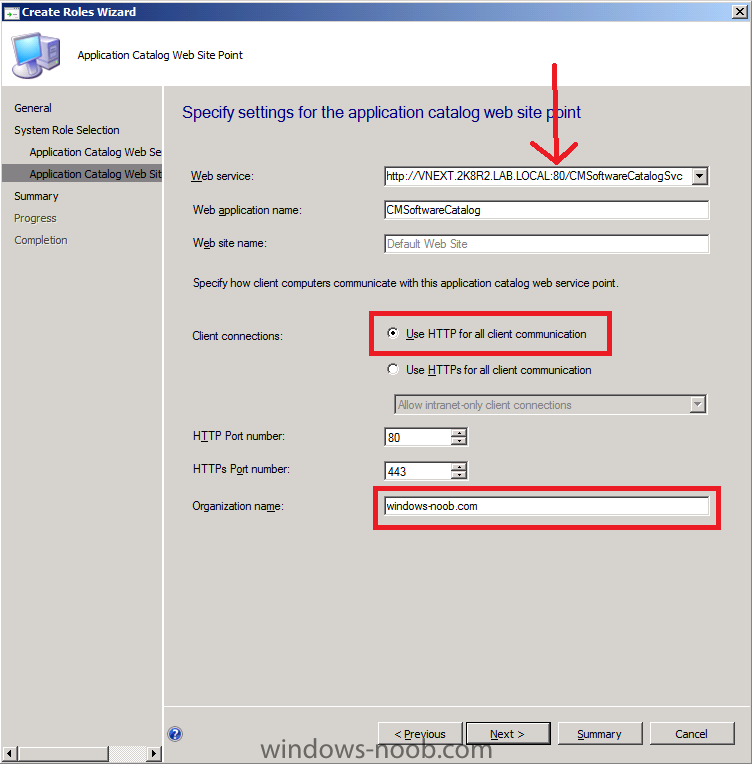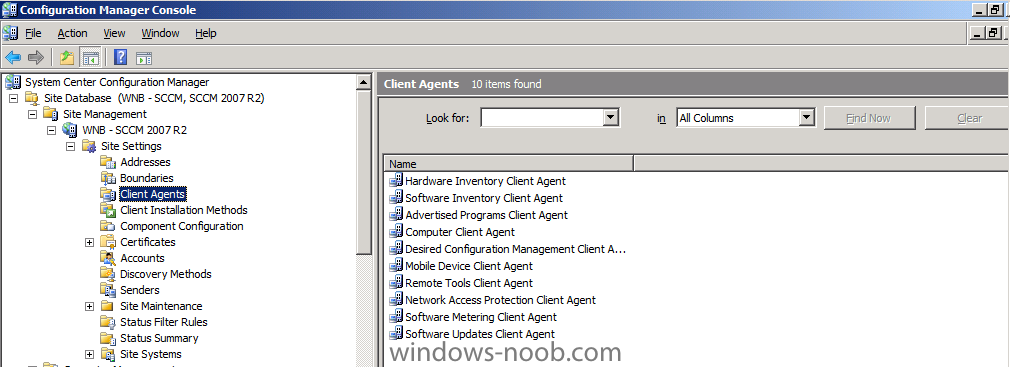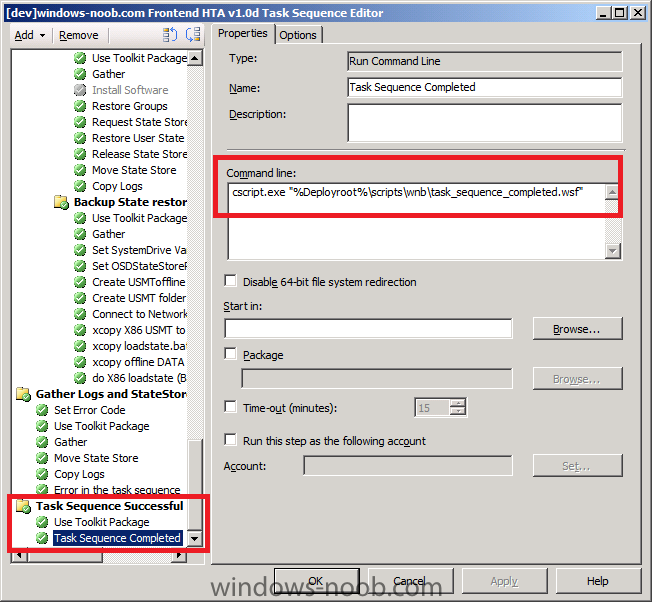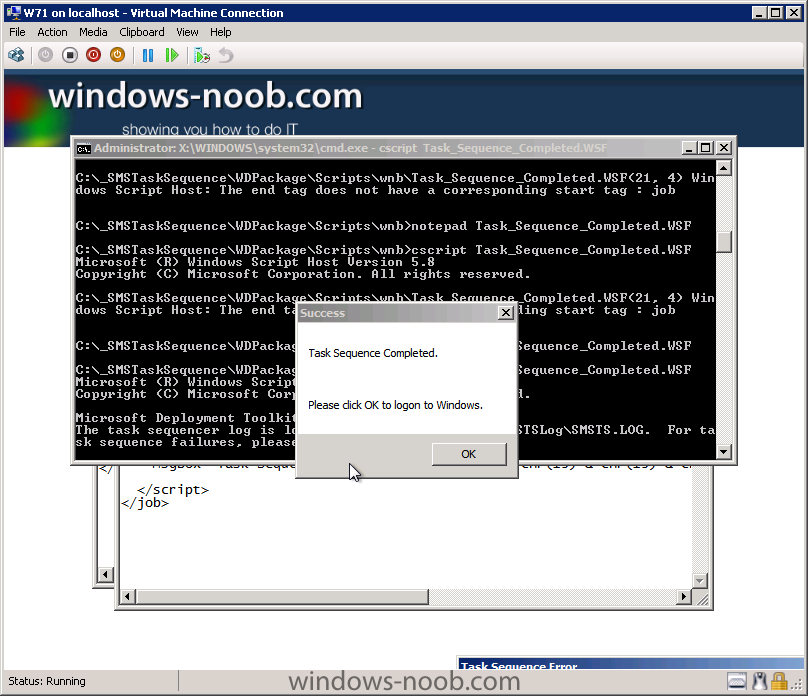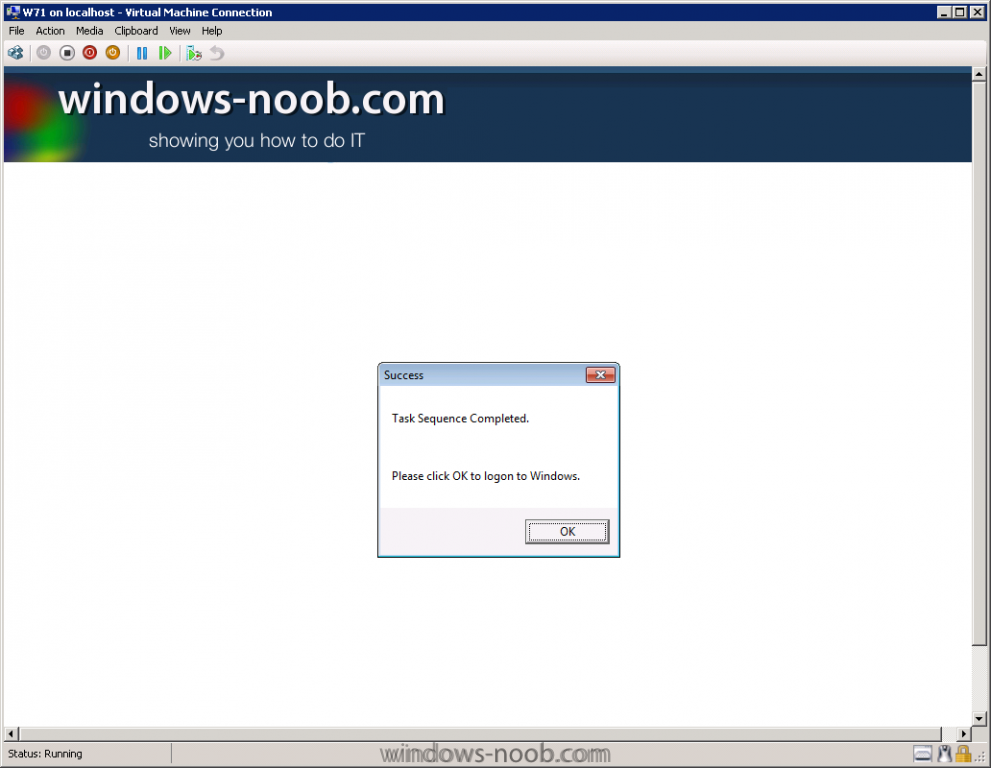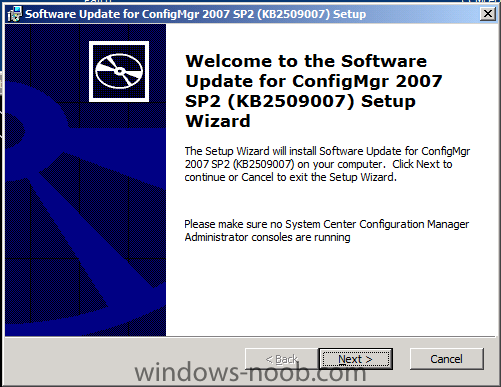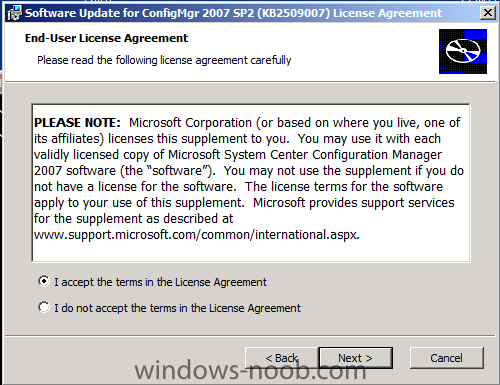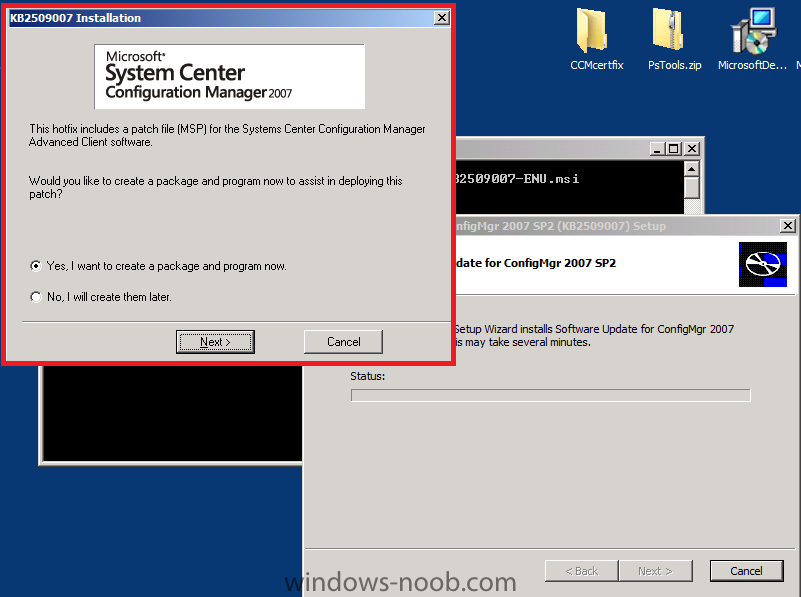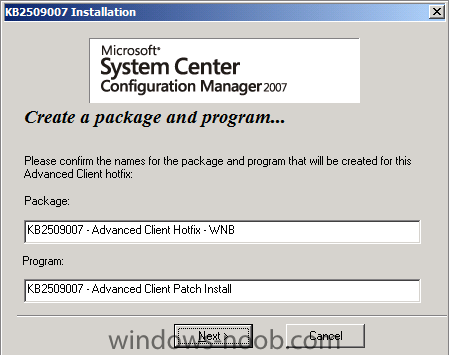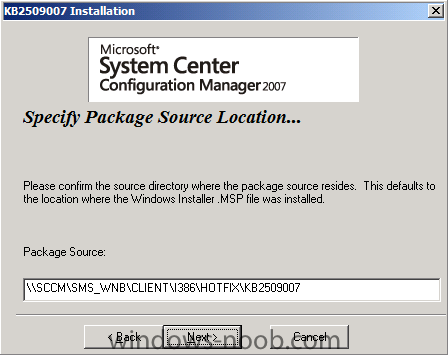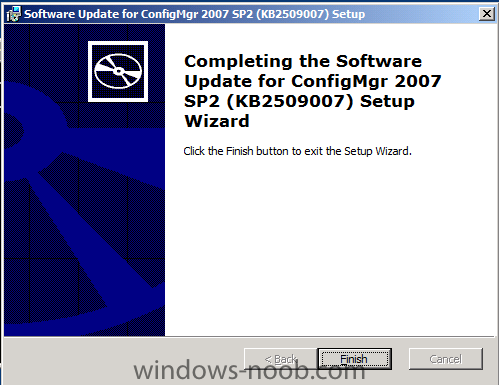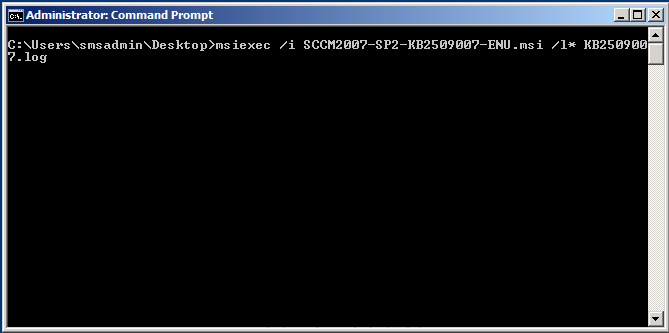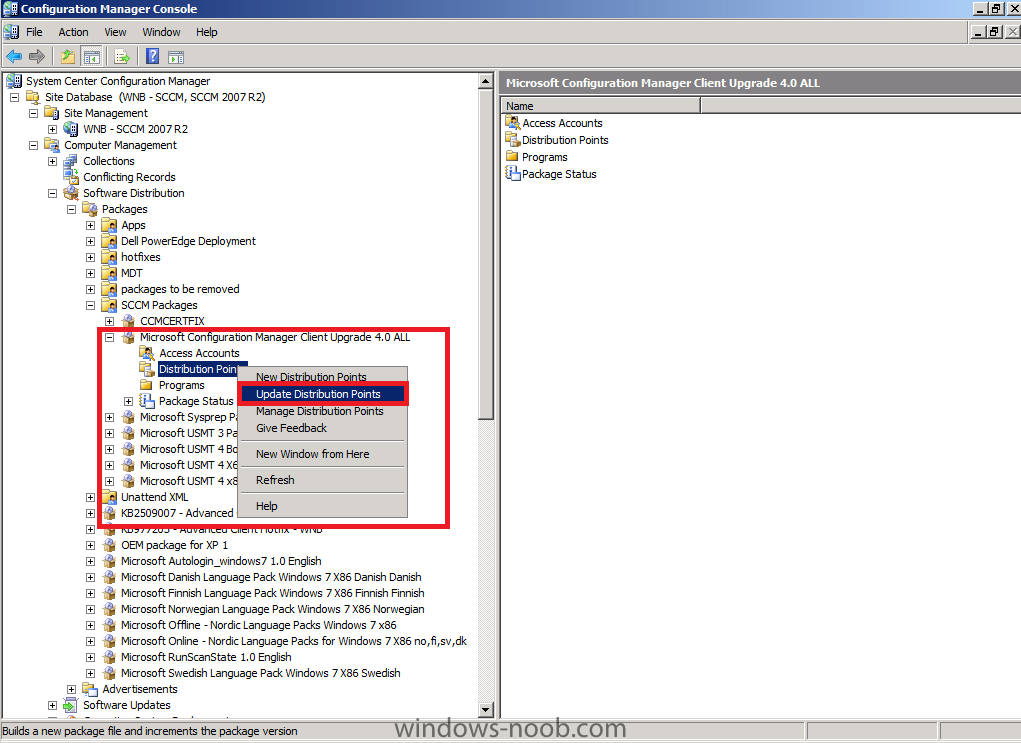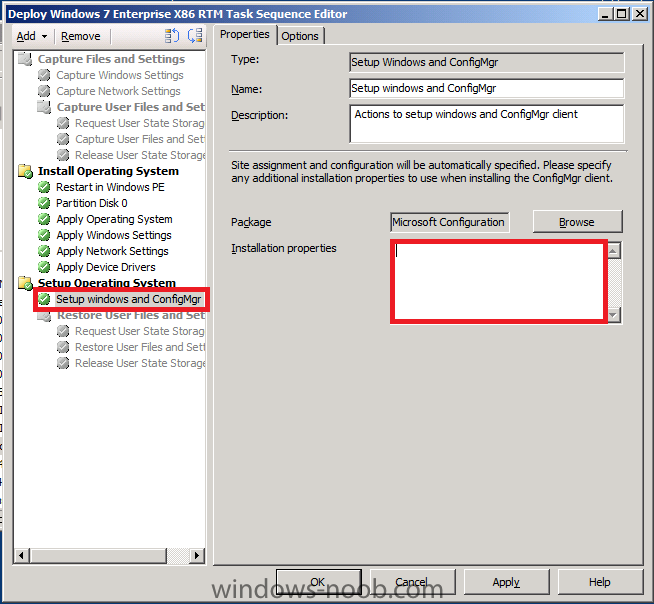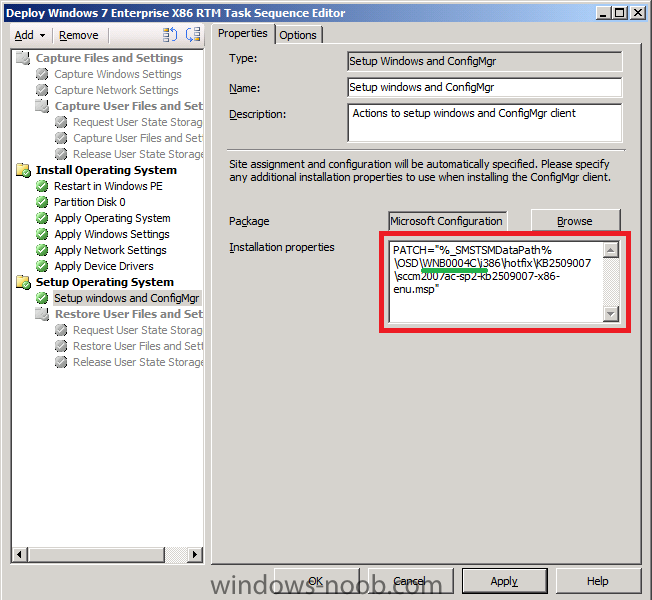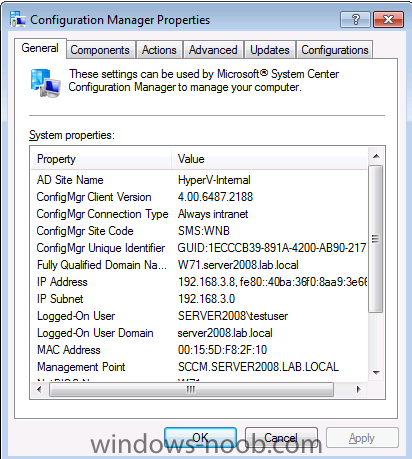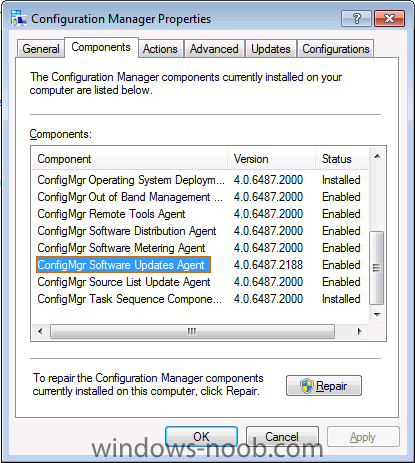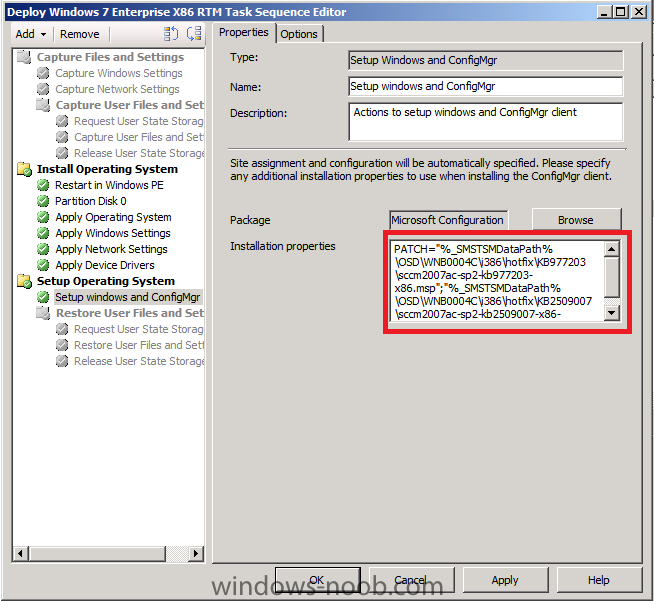-
Posts
9243 -
Joined
-
Last visited
-
Days Won
368
Everything posted by anyweb
-
Step 7. Manually installing the client using the wizard In Assets and Compliance select our Domain Controller (AD1) right click and choose Install Client when the Install Client Wizard appears click Next select the first two options (allow the client software to be installed on domain controllers and Always install the client software) as we only have one site currently (P01) review the summary and completion Step 8. Verify client installation On the AD1 computer, you can open Task Manager and verify that Ccmsetup.exe is running, this means your Client software is installing. after some minutes the clients are installed and it is reflected in Assets and Compliance (client=Yes) and you'll see new software installed in your start menu, including Microsoft Silverlight and Microsoft System Center Configuration Manager 2012 Software Center and you can start Software Center and you'll see the IT Organization we configured earlier listed in the Top Right corner and finally you can view the client agent itself by opening up control panel, search for Config, and you'll see the Configuration Manager Client, click on it
-
Deploying the Client Agent Now that we have made changes to the Default Client Agent settings, we want to deploy it to our clients. Before doing so we need to decide what method is appropriate for installing the client on our computers. The following methods are available Client Installation Method Description Client push installation - Automatically installs the client to assigned resources and manually installs the client to resources that are not assigned. Software update point installation - Installs the client by using the Configuration Manager 2012 software updates feature. Group Policy installation - Installs the client by using Windows Group Policy. Logon script installation - Installs the client by using a logon script. Manual installation - Manually installs the client software. Upgrade installation - Upgrades clients to a newer version by using Configuration Manager 2012 application management. You can also use Configuration Manager 2007 software distribution to upgrade clients to Configuration Manager 2012. Client Imaging - Prestages the client installation in an operating system image. Please refer to Technet to Determine the Client Installation Method to Use in Configuration Manager 2012. For the purposes of this LAB we will select Client Push Installation. Step 6. Enable Client Push Installation In Administration, expand Site Operations, Sites, select our site P01, choose Client Installation Settings in the Ribbon. select Client Push Installation from the drop down menu make sure that enable automatic site-wide client push installation and the Configuration Manager site system servers options are selected click on the Accounts tab and click on the yellow starburst, enter the user details of your ClientInstall account this user must be in the local adminstrators group on your destination computers click Ok
-
Configuring Client Agent Settings Please refer to Planning for Client Settings in Configuration Manager 2012 on Technet. More details from Technet available below:- How to Configure the Default Client Settings How to Create and Assign Custom Client Settings Step 5. Configure the Client Agent In the navigation pane, select Administration, then click Client Settings, select Properties from the ribbon. Currently there is only one client agent setting available – Default Client Agent Settings. the Default settings appear to start off with, let's configure the client Policy polling interval, select Client Policy in the left pane and change the value from 60 minutes (default) to 15 minutes as this is a LAB and we want our client to poll for changes in policy every 15 minutes. To change the Organization Name listed in the client agent, select Computer Agent in the left and type in your organization name to the right of Default Application Catalog website point, click on Set Website... select our VNEXT server from the drop down menu change Add default application catalog website to Internet Explorer trusted sites zone to True Now select Hardware Inventory on the left and then click on Set Classes select TPM from the list of available classes, this will be a class that is reported on in the site's sms_def.mof Now click on Remote Control in the left and set prompt user for remote control permission to false (useful when you want to remote to a Server) Select Software Updates and set the Install all required software updates when deadline occurs to True click ok to exit from modifying default settings.
-
In Part 1. of this series we Installed vNext, in Part 2 we started to configure it. In this part we will continue configuring Beta 2 by enabling Active Directory discovery methods, adding some site system roles, configuring the computer client agent and client push settings and finally doing a manual client installation to verify it all works. Perform the following on the vNext server as SMSadmin Configuring Discovery Methods. For information of Planning Discovery methods for SCCM 2012, please refer to this page on Technet. Planning for Discovery in Configuration Manager 2012 - http://technet.microsoft.com/en-us/library/gg712308.aspx Active Directory Discovery Methods Step 1. Enable Active Directory Security Group Discovery Click on the Administration workspace, expand Overview, Site Hierarchy, Discovery Methods You can see that we have already enabled Active Directory Forest Discovery (Heartbeat Discovery is automatically enabled), so let's enable some additional discovery methods otherwise our computers (and users) will not appear in Assets and Compliance. Double click on Active Directory Security Group Discovery, place a checkmark in enable active directory security group discovery click on the yellow starburst to add an Active Directory container, once done click on Browse and select your chosen active directory container to search during the discovery process click Ok when done note that enabling discovery will trigger full polling to be run immediately Step 2. Enable the other three Active Directory discovery methods Repeat the above for the remaining discovery methods Active Directory System Discovery Active Directory System Group Discovery Active Directory User Discovery The following Discovery Methods should now be Enabled Step 3. Verify that discovery is working In the console, click on Assets and Compliance Discovery of Computers Click on Device Collections, then click on All Systems, you should now see both AD1 (was previously missing) and the vNext server listed. Double click on AD1 (your Domain controller computer) and you should see details about the system including discovery details (it was discovered using Active Directory System Discovery and Active Directory System Group Discovery). Click on Close. Discovery of Users Click on User Collections in the left pane, Click on All Users and in the Ribbon, click on Show Members the contents of All Users are displayed (these are the users we created in Part 1 of this guide) Double click on a user and you'll see the discovery information listed, including discovery type (sms_ad_user_discovery_agent) click ok to Close. Using logs to verify discovery In addtion to the visual verification we did above, you can browse the Logs folder of where you installed SCCM 2012, eg: D:\Program Files\Microsoft Configuration Manager\Logs and find the following discovery logs adforestdisc.log adsgdis.log adsysdis.log adsysgrp.log adusrdis.log these log files can be opened with Trace64 and you'll see lots of interesting info in there such as starting the discovery and what type of discovery it is (the below sample screenshot is from the first discovery after enabling Active Directory User Discovery from adusrdis.log) Step 4. Add the Catalog Web Service Point and Catalog Web Site Point roles We will be setting some options in the next step which require certain roles to be installed, so in Administration, expand Site Operations, Servers and Site System Roles, right click on our site and choose Add site system role create roles wizard appears, click next select the following roles Application Catalog Web Service Point Application Catalog Web Site Point and click next accept the following values for the application catalog web service point, make sure to manually change port 443 to port 80. add your organization name to the application catalog web site point, verify it says port 80 and not 443 click next at the summary and review the completion
-

SCCM configMgr Multicast service point. Critical.Help.
anyweb replied to clivebuckwheat's question in Troubleshooting, Tools, Hints and Tips
i'm curios what your component logs state look like, is the management point or anything else failing ? -

Client Agent Setttings
anyweb replied to Reddy's's question in Deploy software, applications and drivers
Assuming you are talking about SCCM 2007, expand your Site Database, Site Management, XXX site code, Site settings, Client Agents, you will see a list of each client agent in there and can configure each one separately. -
is R2 or R3 installed ? if so enabled Unknown Computer support and then advertise the same task sequence to the unknown computers collection, if not, you can use deploy collections and import the computer into the respective collection, is the computer getting an IP address in winpe ? check ipconfig and see what it says
-
please post the ccmsetup.log file
-

0x80070002 when deploying any software as OSD task
anyweb replied to glen8's question in Deploy software, applications and drivers
before it reboots press F8, bring up a command prompt and type ipconfig, do you have a valid ip address ? -
After the end of business on Monday I received the following in an email from Microsoft: "We appreciate your feedback and enthusiasm throughout the Windows Thin PC Community Technology Preview. Today, we are happy to announce that Windows Thin PC has been released to manufacturing (RTM), and will be available for our SA customers to download starting July 1, 2011." Anandtech published a brief but concise review of Windows Thin PC but here's a quick summary of my experience of this 32-bit only OS based on Windows Embedded Standard 7. For in depth technical details, please refer to AnandTech's writeup as mine is just a brief review of my own experience which was somewhat limited in time and scope based on my own needs and curiosities. I run Windows in a VirtualBox VM at the office but my desktop host only has 4 GB of RAM so I was eager to compare Thin PC to my 64-bit image of Windows 7. The file system foot print was around 2 Gb (including my apps) and it seemed to boot slightly faster but this would probably be better tested on bare metal hardware if you want to get more accurate comparisons. I installed the Lync chat client, Outlook 2010, and a handful of other small utilities like IrfanView that I use on a semi-regular basis. The apps I did install function just as well as they do on my Win 7 guest OS but one thing I haven't tried is a simple Steam game or one of the games I've bought as part of the Humble Indie Bundle. I'm not sure that's their target market for this product and there's a chance it may not even have much of a life cycle once the slimmed down Windows 8 comes out. But if your org plans on deploying a Virtual Desktop Infrastructure real soon then this might be worth a look -- especially if you're using deduplication to reduce the storage footprint on the back end. When I have more time I may try to implement Bitlocker or Applocker but my first pass was just a usability test and I'm not using System Center which allegedly makes such things simpler. If you have any experience with these features of Thin PC or have used any current or past iterations of Windows Embedded, I'd be curious to get feedback on your experience. via > http://www.osnews.com/story/24833/Windows_Thin_PC_Goes_RTM
-

"End of deployment" message in OSD
anyweb replied to Robbie's question in Troubleshooting, Tools, Hints and Tips
here's a video of it in action task sequence completed.wmv -

"End of deployment" message in OSD
anyweb replied to Robbie's question in Troubleshooting, Tools, Hints and Tips
no i just meant that i had the same error as i left out the job id in my script (paste error), it's working fine now for me and does exactly like i said it would, so is your script ok ? are you using multiple versions of MDT files in your task sequence, that could cause a problem heres the step in my ts -
first of all why do you want to use a HTA what is your goal ? secondly to speed up testing of the hta rather than have it in the boot image you can add it to the task sequence itself, that means that you only need to update the package the hta is part of (usually mdt files) rather than update the boot image as with the example you linked to
-
well sort of, I will need to update the Deploy XP guide recap to also mention that you should probably start with Deploying Windows Vista first (that was the first OS guide I wrote), the only difference between it and the other deploy OS guides is it covers setting up the pxe service point/wds and boot images, so part 1 and possibly part 2 of Deploy Windows Vista should be worth looking at cheers niall
-

"End of deployment" message in OSD
anyweb replied to Robbie's question in Troubleshooting, Tools, Hints and Tips
I just tested it and it did error just like yours but i had left out the job id, so I pasted it in and it worked fine, do like me press f8 before the ts is finished and execute the script manually and see what happens once you have the script working it'll look like this -
you need to fix your management point issues otherwise nothing will work, so do what it says and see if you can resolve the problems
-

"End of deployment" message in OSD
anyweb replied to Robbie's question in Troubleshooting, Tools, Hints and Tips
hmm and you followed my instructions correctly ? perhaps you need to disable 64 bit redirection on the step, i'll try and test it tonite -

"End of deployment" message in OSD
anyweb replied to Robbie's question in Troubleshooting, Tools, Hints and Tips
yup you can do it like so (assuming you have MDT integrated with SCCM to avail of the scripts therein) 1. place a the following Script in a subdirectory (call it customscripts or similar) of your MDT Files Scripts folder eg: \scripts\customscripts), and update the MDT files package to the dp's. 2. place a step at the end of the task sequence which is Use Toolkit Package 3. create a Run Command Line step in the task sequence that runs after the Use Toolkit package step, this step runs a script and the scripts contents are below, let's call the script Task_Sequence_Completed.WSF <job id="setEnv"> <script language="VBScript" src="..\ZTIUtility.vbs"/> <script language="VBScript"> Dim oTSProgressUI set oTSProgressUI = CreateObject("Microsoft.SMS.TSProgressUI") oTSProgressUI.CloseProgressDialog() MsgBox "Task Sequence Completed." & chr(13) & chr(13) & chr(13) & chr(13) & "Please click OK to logon to Windows.",0, "Success" </script> </job> The Run Command line step should read cscript.exe "%Deployroot%\scripts\customscripts\task_sequence_completed.wsf" that's it, once your task sequence is complete this will be the last step to run and will pause with a messagebox until the user clicks ok. you should probably place these steps in a group called Task Sequence Completed OK and make sure that the options tab has the following option selected Task Sequence variable _SMSTSLastActionSucceeded = True, that way it would only run if the ts completed OK. cheers niall -
REDMOND, Wash. – June 1, 2011 – Today, at the D9 Conference, we demonstrated the next generation of Windows, internally code-named “Windows 8,” for the first time. Windows 8 is a reimagining of Windows, from the chip to the interface. A Windows 8-based PC is really a new kind of device, one that scales from touch-only small screens through to large screens, with or without a keyboard and mouse. The demo showed some of the ways we’ve reimagined the interface for a new generation of touch-centric hardware. Fast, fluid and dynamic, the experience has been transformed while keeping the power, flexibility and connectivity of Windows intact. Here are a few aspects of the new interface we showed today: • Fast launching of apps from a tile-based Start screen, which replaces the Windows Start menu with a customizable, scalable full-screen view of apps. • Live tiles with notifications, showing always up-to-date information from your apps. • Fluid, natural switching between running apps. • Convenient ability to snap and resize an app to the side of the screen, so you can really multitask using the capabilities of Windows. • Web-connected and Web-powered apps built using HTML5 and JavaScript that have access to the full power of the PC. • Fully touch-optimized browsing, with all the power of hardware-accelerated Internet Explorer 10. We also showed effortless movement between existing Windows programs and new Windows 8 apps. The full capabilities of Windows continue to be available to you, including the Windows Explorer and Desktop, as does compatibility with all Windows 7 logo PCs, software and peripherals. Julie Larson-Green, Corporate Vice President, Windows Experience Although the new user interface is designed and optimized for touch, it works equally well with a mouse and keyboard. Our approach means no compromises — you get to use whatever kind of device you prefer, with peripherals you choose, to run the apps you love. This is sure to inspire a new generation of hardware and software development, improving the experience for PC users around the world. Today, we also talked a bit about how developers will build apps for the new system. Windows 8 apps use the power of HTML5, tapping into the native capabilities of Windows using standard JavaScript and HTML to deliver new kinds of experiences. These new Windows 8 apps are full-screen and touch-optimized, and they easily integrate with the capabilities of the new Windows user interface. There’s much more to the platform, capabilities and tools than we showed today. We are excited to bring an innovative new platform and tools to developers and see how their creativity jumpstarts a new generation of apps. Windows 8 apps can use a broad set of new libraries and controls, designed for fluid interaction and seamless connectivity. Apps can add new capabilities to Windows and to other apps, connecting with one another through the new interface. For example, we showed today how a developer can extend the file picker control to enable picking from their own app content or from within another Windows 8 app, in addition to the local file system and the network. We’re just getting started. And this isn’t just about touch PCs. The new Windows experience will ultimately be powered by application and device developers around the world — one experience across a tremendous variety of PCs. The user interface and new apps will work with or without a keyboard and mouse on a broad range of screen sizes and pixel densities, from small slates to laptops, desktops, all-in-ones, and even classroom-sized displays. Hundreds of millions of PCs will run the new Windows 8 user interface. This breadth of hardware choice is unique to Windows and central to how we see Windows evolving. The video below introduces a few of the basic elements of the new user interface. Although we have much more to reveal at our developer event, BUILD (Sept. 13 - 16 in Anaheim, Calif.), we’re excited to share our progress with you. via > http://www.microsoft.com/presspass/features/2011/jun11/06-01corporatenews.aspx?wt.mc_id=Win8_D9
-
Step 1. Download the correct Hotfix In this example we'll be applying the following hotfix, KB2509007 (Task sequence that installs many updates stops responding on a System) and as always we need to get the hotfix from Microsoft here. Note: In your scenario you may be applying another hotfix, if so change the references of the patch accordingly. The following files are available, make sure to select the right one for your environment. SCCM 2007 SMS International Client Pack 2 x86 sp2 SCCM_2007_SP2_KB2509007_ICP2 4.0 4.0.6487.2188 1080369 5/12/2011 9:51:31 PM SCCM 2007 SMS International Client Pack 1 x86 sp2 SCCM_2007_SP2_KB2509007_ICP1 4.0 4.0.6487.2188 1080374 5/12/2011 9:51:31 PM SCCM 2007 Japanese x86 sp2 SCCM_2007_SP2_KB2509007_JPN 4.0 4.0.6487.2188 1084482 5/12/2011 9:51:31 PM SCCM 2007 Russian x86 sp2 SCCM_2007_SP2_KB2509007_RUS 4.0 4.0.6487.2188 1082185 5/12/2011 9:51:32 PM SCCM 2007 Korean x86 sp2 SCCM_2007_SP2_KB2509007_KOR 4.0 4.0.6487.2188 1080301 5/12/2011 9:51:32 PM SCCM 2007 Chinese (Traditional) x86 sp2 SCCM_2007_SP2_KB2509007_CHT 4.0 4.0.6487.2188 1080334 5/12/2011 9:51:30 PM SCCM 2007 Chinese (Simplified) x86 sp2 SCCM_2007_SP2_KB2509007_CHS 4.0 4.0.6487.2188 1080790 5/12/2011 9:51:30 PM SCCM 2007 German x86 sp2 SCCM_2007_SP2_KB2509007_DEU 4.0 4.0.6487.2188 1086683 5/12/2011 9:51:30 PM SCCM 2007 French x86 sp2 SCCM_2007_SP2_KB2509007_FRA 4.0 4.0.6487.2188 1084152 5/12/2011 9:51:30 PM SCCM 2007 English x86 sp2 SCCM_2007_SP2_KB2509007_ENU Uncompress the downloaded EXE file and place the SCCM2007-SP2-KB2509007-ENU.msi on your desktop. Copy the file to your SCCM site server. Step 2. Install the hotfix on the Site Server Close the Configuration Manager Console if it is open. Start an administrative command prompt by right clicking on it and choose Run as Administrator. Browse to where the file is copied and type the following msiexec /i SCCM2007-SP2-KB2509007-ENU.msi /l*KB2509007.log click next when prompted by the hotfix wizard accept the license aggreement click Install to begin installing the hotfix, after a few seconds it will appear to stall, move the wizard window to reveal a window behind asking about creating a package, focus that window, verify yes is selected and click Next accept the default names for package/program next we need to verify that the package source listed is correct, if you created a default package from definition as per these instructions then it'll be correct next you'll get a chance to read the Applying Hotfixes to Configmgr clients readme and finally the wizard is complete. Click Finish. Verify that the hotfix installed by reviewing the logfile Step 3. Update your Configmgr Client Package to the DP's Locate your ConfigMgr Client Package and expand it, choose Distribution points and right click, choose Update Distribution Points answer yes when prompted to copy the new hotfix files to your package on your distribution points. Step 4. Add the patch command to your Setup Windows and Configmgr step Open a previously made task sequence and locate the Setup Windows and Configmgr step, look at the Installation Properties, if you havnt added any patches (or other commands) previously it will appear blank paste in the following: PATCH="%_SMSTSMDataPath%\OSD\WNB0004C\i386\hotfix\KB2509007\sccm2007ac-sp2-kb2509007-x86-enu.msp" note that the package ID (in green) is the package ID of your Configmgr Client package Apply the changes Step 5. Test the Changes by deploying an OS do a test deploy of your task sequence, once the task sequence is complete, your Configuration Manager client properties should look like this and on the Components tab the ConfigMgr Software Updates Agent should look as follows Step 6. What about multiple Patches ? If you are deploying multiple patches during OSD (and you probably will be...) then separate them with a semicolon ; like so PATCH="%_SMSTSMDataPath%\OSD\WNB0004C\i386\hotfix\KB977203\sccm2007ac-sp2-kb977203-x86.msp";"%_SMSTSMDataPath%\OSD\WNB0004C\i386\hotfix\KB2509007\sccm2007ac-sp2-kb2509007-x86-enu.msp" it appears that the order you place the patches is important, start with oldest first
-
so your problem is you cannot install the SCCM client on any clients ? start of by checking the system status component logs on your sccm server, do any of them have any messages that appear to be interesting ? have you tried disabling the firewall on the vista client to see if that helps, did you configure a client push account ?
-

Hta to allow Helpdesk techs to deploy applications vis SCCM
anyweb replied to Merlin's question in Frontends, HTA's and Web Services
post the code of the old tool here and we'll update it for you if we can -
Bloomberg is adding fuel to the rumor fires claiming that Microsoft may show off the tablet version of Windows 8 next week at the AllThingsD conference. If and when that happens, here’s what to watch for. Steven Sinofsky, the President of Microsoft’s Windows client division, is slated to take the stage during the three-day confab, which kicks off on May 29. Ever since Sinofsky’s appearance at the show was confirmed earlier this week, there’s been talk that he’d show off an updated version of Windows 8 there. In spite of Microsoft’s vague claims about the accuracy of recent Windows 8 information that has leaked and been announced (by both Microsoft partners and Microsoft’s own CEO), it is widely believed that there will be different user interfaces on different versions of the operating system. The version tailored to run on ARM-based tablets is expected to sport a touch-centric user interface, which has been known both as MoSH (modern shell) and the “Immersive” user interface. As WithinWindows’ Rafael Rivera noted in April, the immersive UI seems to be “a Windows Phone-inspired, Metro-like, tiles-based user interface as an alternative to the more mainstream Aero and Aero Lite (formerly Aero Basic) UIs.” I’ve also discussed the significance of the “immersive” concept. The immersive UI is expected to be the primary (if not sole) interface for Windows 8 tablets and slates. The Aero interface is expected to be more of a classic Windows Shell and will be the UI for Windows 8 desktops and non-touch-centric Windows PCs. With Sinofsky being Sinofsky, I’m doubtful that we’ll hear him refer to anything as “Windows 8″ next week at the AllThingsD show. (He prefers to call the next version of Windows “Windows Next.”) I’m also highly doubtful he’ll let anyone see a build number or anything that indicates how far along Microsoft is with the development of Windows 8. (I’m hearing Microsoft is fairly well along with Milestone 3, and that June 2011 may mark the end-of-development for that internal milestone build.) If Sinofsky decides to show Windows 8 next week — and don’t let anyone kid you, it’s his decision as to whether he does or not — he’ll do so to show the naysayers that Microsoft isn’t totally clueless about slates/tablets. I’ve heard Microsoft may share more details about Windows 8/Windows Next at the company’s upcoming Worldwide Partner Conference in mid-July in Los Angeles. That may seem like a strange venue, but Microsoft’s resellers are its salesforce. And the keynote line-up for the WPC event includes a disproportionate number of Microsoft OEM (original equipment manufacturer) execs. The WPC is the place Microsoft often shares its roadmaps with its partners and highlights new PCs and devices that it wants them to go out and sell. The real launch pad for Windows 8 remains the company’s mid-September developers conference, which may or may not ultimately be named as the Windows Developer Conference (WDC). Microsoft is widely believed to be planning to deliver to testers a first preview or beta of Windows 8 in conjunction with that conference. Hey, maybe we’ll even hear about theJupiter app model/platform and Visual Studio 2012 at that time. The upcoming devcon is slated for September 13 to 16 in Anaheim, Calif. While DigiTimes reported earlier this week that Microsoft and its partners are planning to get Windows 8 on ARM out before the end of calendar 2011, I’m still hearing and believing that Microsoft isn’t going to deliver certain versions of Windows 8 ahead of others. My contacts continue to believe that Microsoft will get the next version of Windows out in 2012, just like Ballmer said this week (in spite of a weak attempt to change the meaning of his original statements). via > http://www.zdnet.com/blog/microsoft/report-microsoft-to-show-tablet-version-of-windows-8-next-week/9559?tag=content;feature-roto
-

issues with integrating updates in TS during OS Deployment
anyweb replied to HGITS's question in Software Update Point
where in your task sequence are you attempting to do this, if it's Install Updates Offline is must be before the setup windows and configmgr step, is it ? in addition you must specify a windows updates pacakge in that step, are you ? lastly just before the Install Updates Offline step you must have a Use Toolkit Package (mdt 2010u1-MDTFiles) step. eg.... ... Use Toolkit Package Install Software Updates Offline Setup Windows and configmgr ... I've just tested it here with windows 7x86 works fine