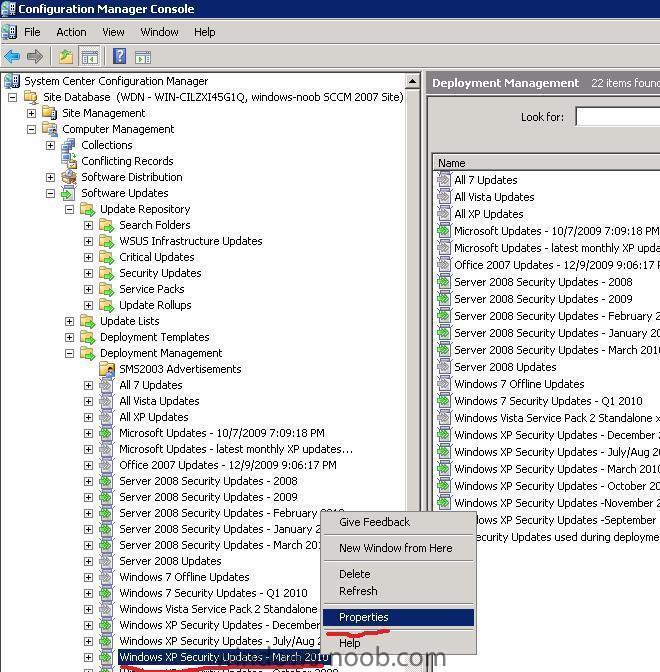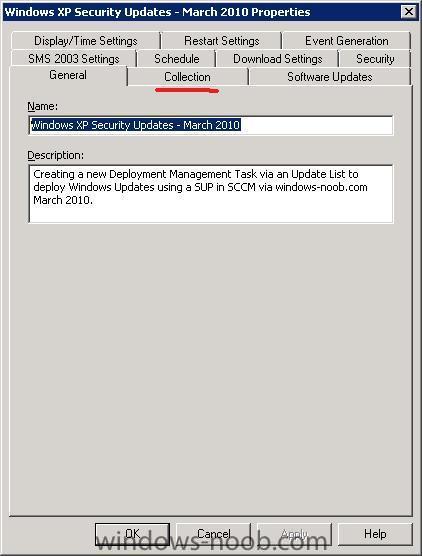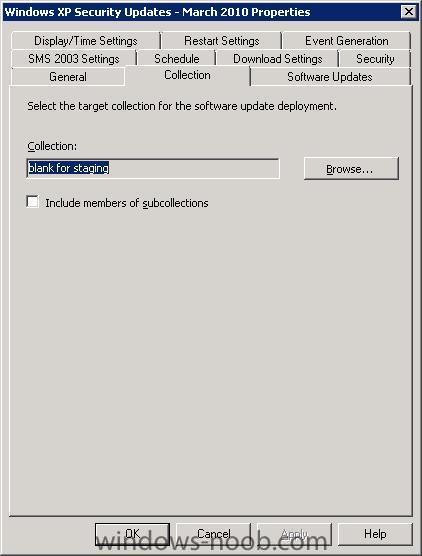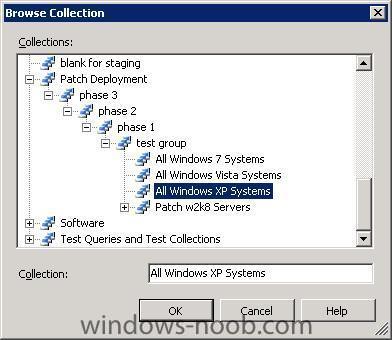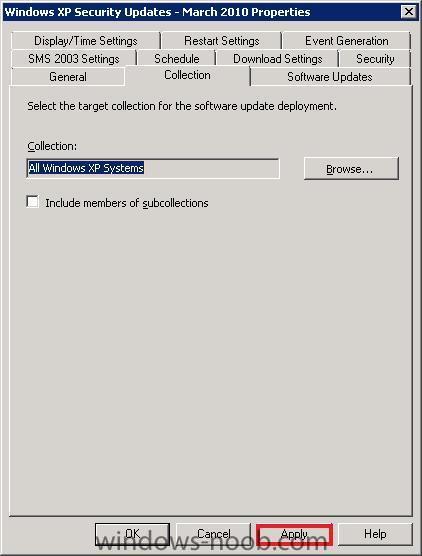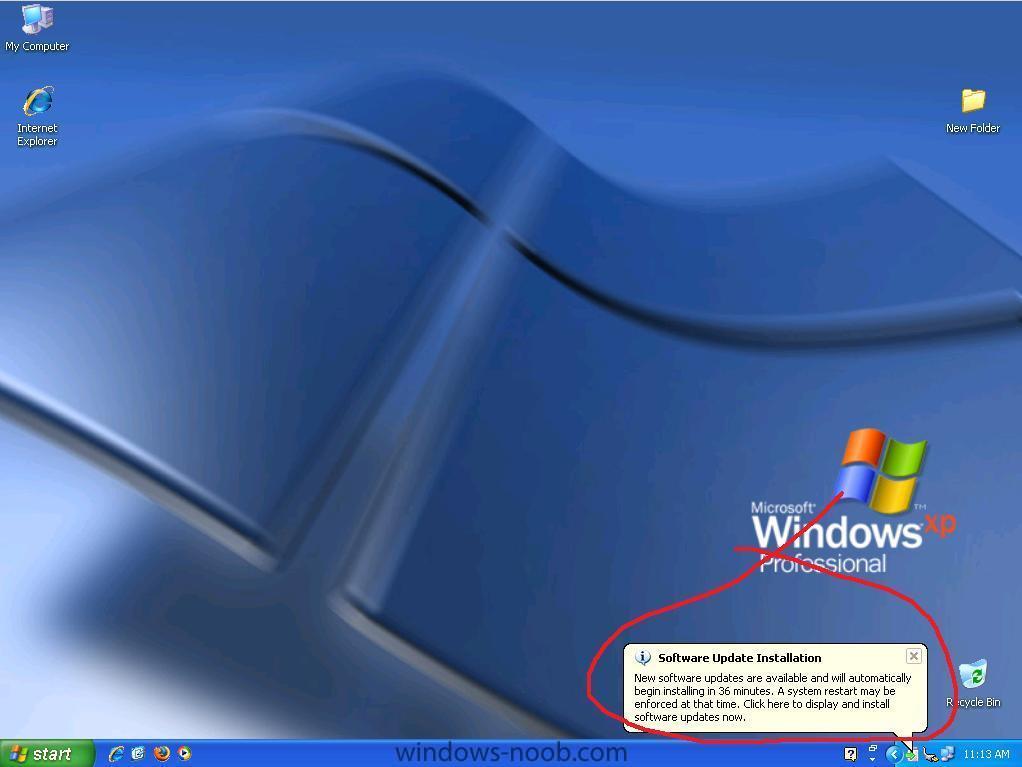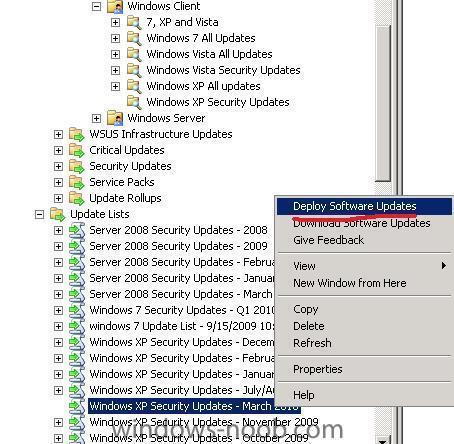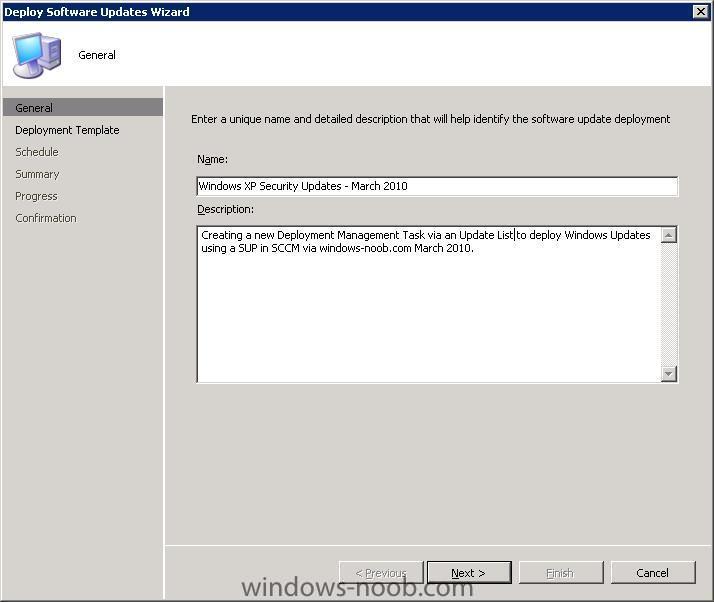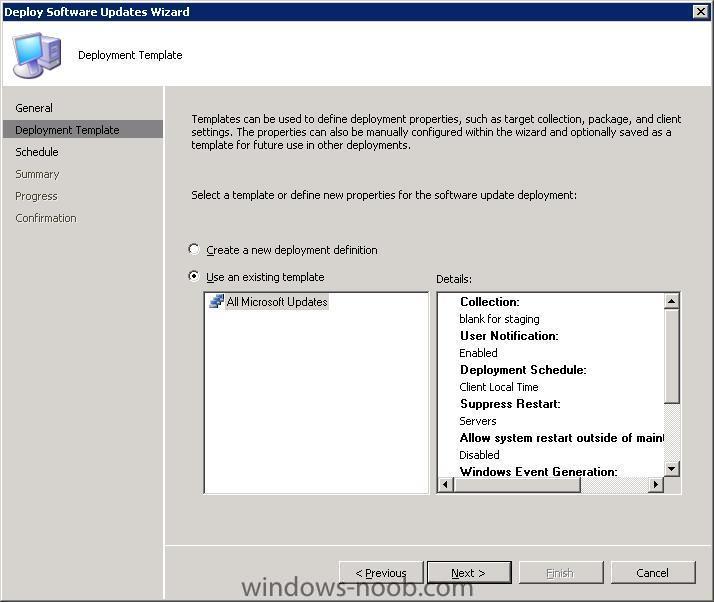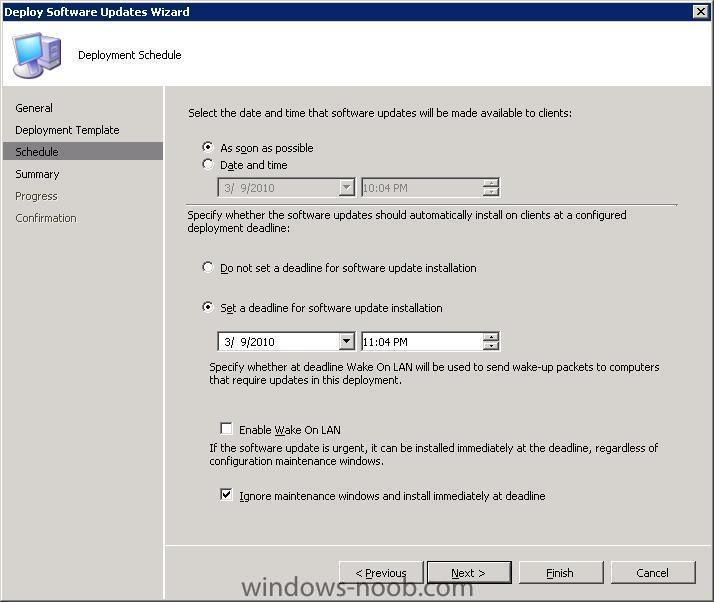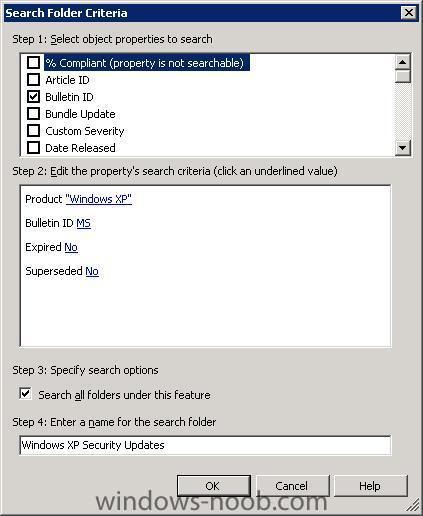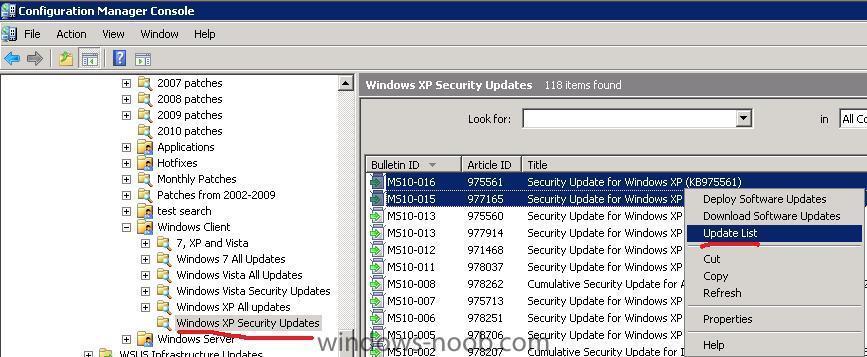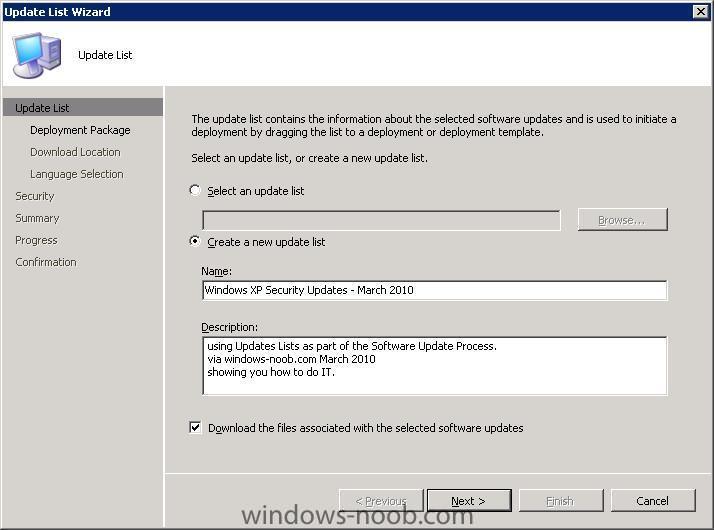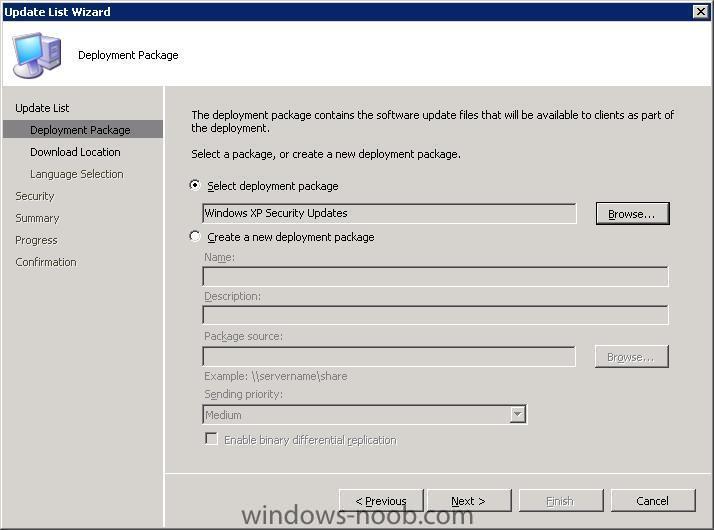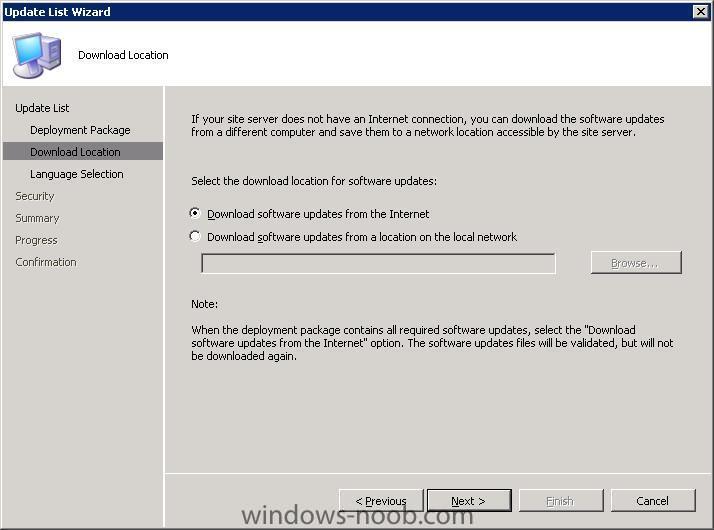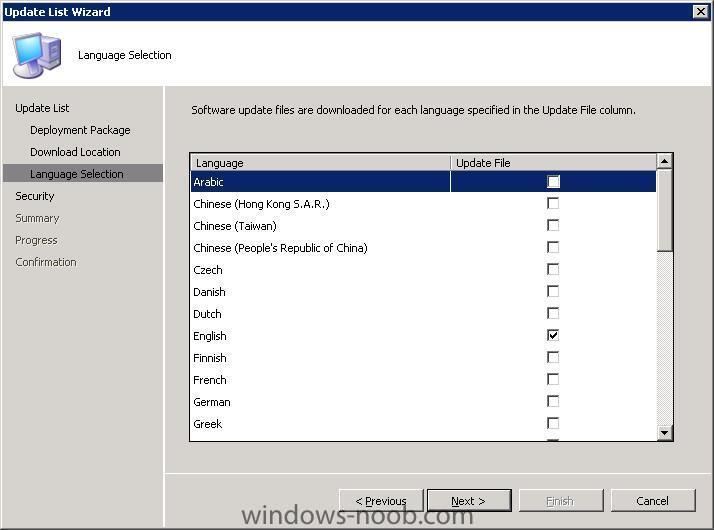-
Posts
9242 -
Joined
-
Last visited
-
Days Won
368
Everything posted by anyweb
-
ok have you tried capturing it using the task sequence provided in this topic ?
-
it's most likely picking those names up from your chosen DISCOVERY methods, is Active Directory discovery enabled ? are those objects in AD ?
-
what OS are you trying to capture ?
-

Upgrading from XP to Windows 7 problems
anyweb replied to ScriptingIT's question in unattended installs
no I don't work for Microsoft, I work as a Technical Consultant for Logica, my point is simply this, why re-invent the wheel when there are solutions out there already, plus any custom solution you figure out will only be supported by you and no one else, -
any updates for SCCM SP2 R2 should be listed here, but they are usually only hotfixes http://blogs.technet.com/configurationmgr/default.aspx
-
yes of course it can be done and the answer is this topic, try it ! cheers niall
-
click on the SCCM 2007 Guides link and scroll down to Capturing OS if you have a new problem, please raise it in the appropriate section cheers niall
-
here's your problem verify what boot image is attached to your task sequence cheers niall
-

how to get rid of abortpxe.com
anyweb replied to anyweb's question in Troubleshooting, Tools, Hints and Tips
enable F8 support and then post the SMSTS.log file here read this > http://www.windows-noob.com/forums/index.php?showtopic=546 -

Upgrading from XP to Windows 7 problems
anyweb replied to ScriptingIT's question in unattended installs
well i'm sure what you are doing makes sense to you but seriously if you want to ease your own pain then look at MDT 2010 using task sequences so its EASY even for a customer, it will do all of those things and more for free, much less need to script things and hack isos/winpe. SCCM is just the icing on the cake and well, then some cheers niall -
In Part 1. We created the Update List for Windows XP Security Updates and we created a Deployment Management Task. In this Part we will target the deployment management task to our Test XP collection and then we will verify the updates are deployed. Step 1. Select our Deployment Management Task Expand the Deployment Management node and select the Windows XP Security Updates - March 2010 Deployment Management task we created, right click and choose Properties. When the Properties window appears, click on the Collection tab click on Browse and browse to your XP test collection, Note: In the screenshot below I have linked to the All Windows XP Systems collection, but in a Production environment you should have a defined set of computers to test patches on in their own separate collection. It is entirely up to you how to set that up. We have already set the schedule on the Deployment Management Task so understand that as soon as you click Apply then those updates will be made available to that Collection. Step 2. Verify that your updates are deploying Just before the deadline occurs, your XP machines should start receiving the new Update Policy. You can verify this easily in the lab because you'll see it But to verify/troubleshoot updates being deployed remotely you'll need to familiarise yourself with the following logs on the Clients. Software Updates Client Computer Log Files * CAS.log - Provides information about the process of downloading software updates to the local cache and cache management. * CIAgent.log - Provides information about processing configuration items, including software updates. * LocationServices.log - Provides information about the location of the WSUS server when a scan is initiated on the client. * PatchDownloader.log - Provides information about the process for downloading software updates from the update source to the download destination on the site server. This log is only on the client computer configured as the synchronization host for the Inventory Tool for Microsoft Updates. * PolicyAgent.log - Provides information about the process for downloading, compiling, and deleting policies on client computers. * PolicyEvaluator - Provides information about the process for evaluating policies on client computers, including policies from software updates. * RebootCoordinator.log - Provides information about the process for coordinating system restarts on client computers after software update installations. * ScanAgent.log - Provides information about the scan requests for software updates, what tool is requested for the scan, the WSUS location, and so on. * ScanWrapper - Provides information about the prerequisite checks and the scan process initialization for the Inventory Tool for Microsoft Updates on Systems Management Server (SMS) 2003 clients. * SdmAgent.log - Provides information about the process for verifying and decompressing packages that contain configuration item information for software updates. * ServiceWindowManager.log - Provides information about the process for evaluating configured maintenance windows. * smscliUI.log - Provides information about the Configuration Manager Control Panel user interactions, such as initiating a Software Updates Scan Cycle from the Configuration Manager Properties dialog box, opening the Program Download Monitor, and so on. * SmsWusHandler - Provides information about the scan process for the Inventory Tool for Microsoft Updates on SMS 2003 client computers. * StateMessage.log - Provides information about when software updates state messages are created and sent to the management point. * UpdatesDeployment.log - Provides information about the deployment on the client, including software update activation, evaluation, and enforcement. Verbose logging shows additional information about the interaction with the client user interface. * UpdatesHandler.log - Provides information about software update compliance scanning and about the download and installation of software updates on the client. * UpdatesStore.log - Provides information about the compliance status for the software updates that were assessed during the compliance scan cycle. * WUAHandler.log - Provides information about when the Windows Update Agent on the client searches for software updates. * WUSSyncXML.log - Provides information about the Inventory Tool for the Microsoft Updates synchronization process. This log is only on the client computer configured as the synchronization host for the Inventory Tool for Microsoft Updates. In Part 3. of this series, we will look at how we can use the reporting function within SCCM by using our Update Lists. This will give us an overview of the Software Update Compliance of our targetted systems.
-

Upgrading from XP to Windows 7 problems
anyweb replied to ScriptingIT's question in unattended installs
are you saying with issue 1 that you cannot boot winpe 3 ? i'm not following you exactly... -
yes of course, look in the Deploy 7 section, there's a post there that shows you how to capture windows 7
-

Using Update Lists when deploying Monthly Updates
anyweb replied to anyweb's question in Software Update Point
Step 4. Create a new Deployment Management Task using the Update List Right click on our newly create Update List (hit F5 to refresh the Update Lists node if it doesn't appear) and choose Deploy Software Updates. When the Deploy Software Updates wizard appears give it a name such as Windows XP Security Updates - March 2010, this will clearly show us what the Deployment Management Task is later. select your Deployment Template set your schedule and make sure that ignore.... is selected. Click next and close when done. Continue on to Part 2. -
In this post I will show you how you can patch your machines using the SUP in SCCM. More specifically we will be utilising Update Lists. Step 1. Run a Synchronisation. Expand your Software Updates node in configmgr, right click on Update Repository and choose Run Synchronisation. Answer Yes when prompted. You can verify that the synchronisation process has completed in the Site Status, Component Status, SMS_WSUS_SYNC_MANAGER log. Look for Message ID 6702 which is SMS WSUS Synchronization Done. Step 2. Use your Search Folders If you havn't done so already create a Search Folder. We will be Using a Search Folder with the following criteria, you can replace the Windows version with the one you are updating. Product Windows XP Bulletin ID MS Expired NO Superseded NO Search All folders under this feature Windows XP Security Updates Click on the Search Folder and sort the updates by Date by Clicking on the BulletinID tab so that the newest updates are listed at the top of the list. Select the updates from that month that you want to add. Step 3. Create a New Update List Right click on the selection and choose Update List, The Update List Wizard will appear, choose Create a new Update List, give it a descriptive name such as Windows XP Security Updates - March 2010, fill in the description if you wish and make sure that Download the files associated with the selected software is selected. Click Next Select our previously created Windows XP Security Updates Deployment Package. For Download Location, select Internet... select your language and click Finish.
-

Reinstallation of WDS on SCCM2007
anyweb replied to SCCM4EVA's question in Windows Deployment Services (WDS)
uninstall the pxe service point role, uninstall wds, delete d:\remoteinstall and all thats in it, reboot, reinstall wds, verify if wds is started, if it is, install psp/ -

Configuring Software Update Point within SCCM
anyweb replied to anyweb's question in Software Update Point
Create a search folder with the following Criteria Bulletin ID = MS10 Expired = No Superseded = No Place a checkmark in Search all folders under this feature=yes... That will show all Security Updates for Microsoft Products in 2010 from the products you selected in the softwaer update point Component Properties product menu. To narrow it down, add Product to your search folder criteria -
cool and thanks
-
not quite, you still have to update the distribution points for that deployment package otherwise it won't know that you've made changes to the package cheers niall
-
ok lets just say we want one to count all versions of ie8 should be easy enough to do or ?
-

Deploying Wink28 R2 with Product Key fails (OSD)
anyweb replied to Joe's question in Deploy Server 2008 R2
read this for setting up KMS -
Making Applications Compatible with Windows 7 in a Virtualized Environment by Chris Jackson Microsoft Application Virtualization (App-V) 4.6, boasting full support for Windows 7, is right around the corner; many customers who are planning a Windows 7 deployment are including App-V among the components of their desktop transformation project. (An OS deployment is frequently combined with an overhaul of both applications and infrastructure in a “modern desktop” or “next-generation desktop” initiative.) When IT professionals think about pairing investments in App-V and Windows 7, the following questions almost always come up as part of the conversation: * I heard that App-V is an application-compatibility solution. Does that mean it will help make my applications compatible with Windows 7? * Will I need to re-sequence the App-V packages I have already created for my current Windows XP desktops? * What do I need to do to remediate incompatible applications when I use App-V as my deployment solution? Let’s explore each of these questions. Is Microsoft App-V an Application-Compatibility Solution? Microsoft App-V is, first and foremost, an application management and deployment solution that can convey significant benefit to the enterprise—reducing packaging costs, increasing system stability, and supporting today’s highly mobile workforce with dynamic access to software assets. But as part of the marketing messaging, the overloaded term application compatibility grew to be misinterpreted over time: that App-V could help with compatibility problems between the application and the OS. For the most part, it can’t. (The exceptions today exist mostly for historical reasons, and are not something to depend on, so I won’t go into the details here.) The resulting customer confusion has led to some clarification in the messaging; we now forego use of the term “application compatibility” and instead speak directly to the underlying benefits: that you reduce application-to-application conflicts (note the strategic omission of the word compatibility), and that, as a result, you significantly reduce regression testing. The official stance of the product team on application-to-OS compatibility is this: As noted in prior discussions, App-V is not a general purpose application-to-OS compatibility solution; however, if an application compatibility shim allows an app to work on a given Windows version natively (non-virtualized), it will in most cases, and for most shims, work with App-V when the shimmed app is virtualized. Thus, as a general rule, App-V will support app use with shims that are provided as part of Microsoft’s App Compat tools as long as the shimmed application can run natively on the targeted OS version. So, it’s pretty clear that App-V isn’t intended to be an application-to-OS compatibility solution. (We will discuss combining shims with App-V later in this article.) Let’s look at the other impacts that application virtualization has on OS compatibility. Is Microsoft App-V a Package-Compatibility Solution? When we talk about application compatibility, it’s fair to separate package compatibility from runtime compatibility. In fact, our recommended process for application-compatibility testing (shown in Figure 3 of my June 2009 article on Planning Your Application Compatibility Project) separates install testing from runtime testing. Let’s start with the official product team guidance: It is often possible to sequence on one OS and run the virtualized app on a different OS; however, this scenario is both app- and OS-dependent and is not guaranteed to work for all app/OS combinations because App-V is not a general purpose OS compatibility solution. If problems are encountered, the customer may be required to sequence on the same OS environment as the App-V client is running in order to resolve those problems. OK, so this doesn’t sound so promising—the official stance is, basically, “it depends.” But when you’re thinking about measuring risk, compare the three primary setup technologies in use today: Setup.exe: This runs arbitrary code, and thus the arbitrary code is subject to the same potential runtime problems that the arbitrary code of the application itself is, so it will have to be thoroughly tested. Windows Installer: This also runs code to execute an install, but much of this code is structured, declarative code. Only the imperative code of custom actions is arbitrary, so outside of quantifiable changes in rules that affect the processing of code running against the database and the arbitrary code in custom actions, you expect better (though still not perfect) compatibility and less testing. Microsoft App-V: This doesn’t have to run code at all. It just copies over a blob of data that is the virtual file system, and then says “OK, your virtual file system is here.” So, your primary concern isn’t whether the application will install (copying one blob of data is, after all, really easy), it’s the runtime compatibility of the application. So, you expect install testing to be shortest of all three technologies. That’s goodness! So, while nobody is officially going to say that packages will all work, it seems the primary reason for the messaging is that many people conflate install issues and runtime issues. In general, you can look to reduce your projected costs of application installation testing significantly if you have already invested in Microsoft App-V. How Do I Fix Runtime Compatibility Issues When my Application Is Packaged with Microsoft App-V? Remember the tantalizing bit from the support statement? “App-V will support app use with shims that are provided as part of Microsoft’s App Compat tools….” How do you actually implement that? Are the two fundamentally compatible? The answer is, fortunately, yes. In fact, you have a couple of different options for doing so. A Brief Primer on Shims For those of you who are unfamiliar with shims, a shim is one of the very few four-letter words in use by Microsoft that isn’t an acronym of some sort. It’s a metaphor based on the English language word shim, which is an engineering term used to describe a piece of wood or metal that is inserted between two objects to make them fit together better. In this particular case, the two objects are the application program and Windows, and the shim material is additional code that causes the two to behave better together, as shown in Figures 1 and 2. read the rest > http://technet.microsoft.com/en-us/magazine/ff458340.aspx
-
i keep them around because i still use some of them for example the Deploy updates used during a task sequence deployment management tasks, you are free to keep them (the deployment management tasks) or to remove them and create new ones hope that helps