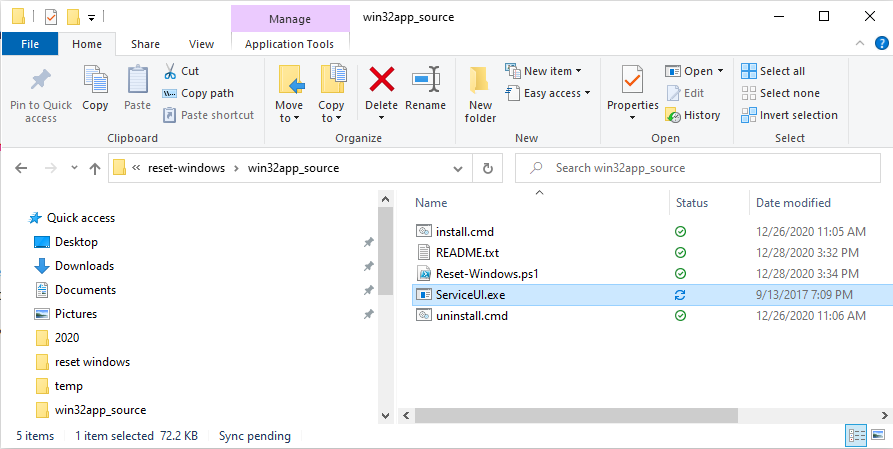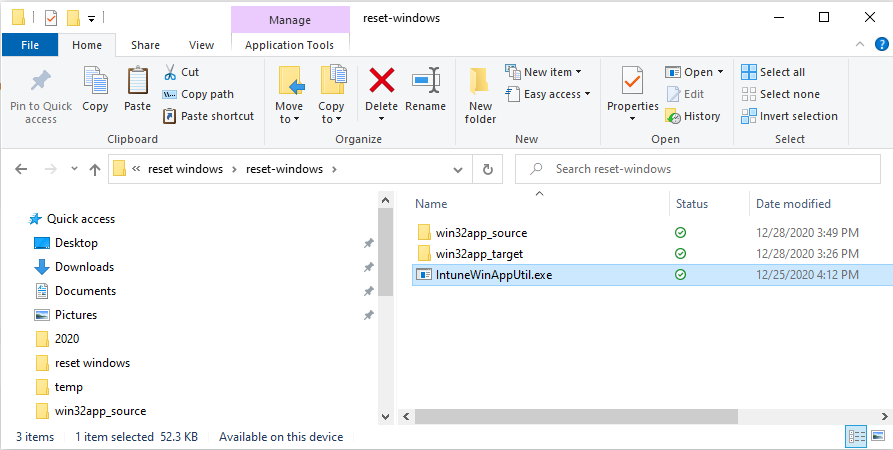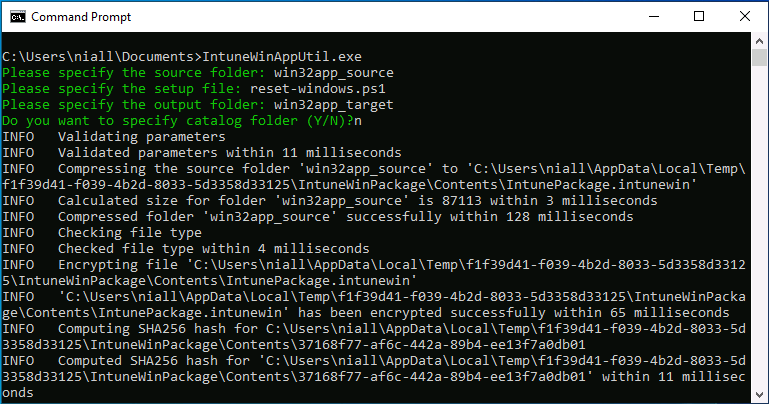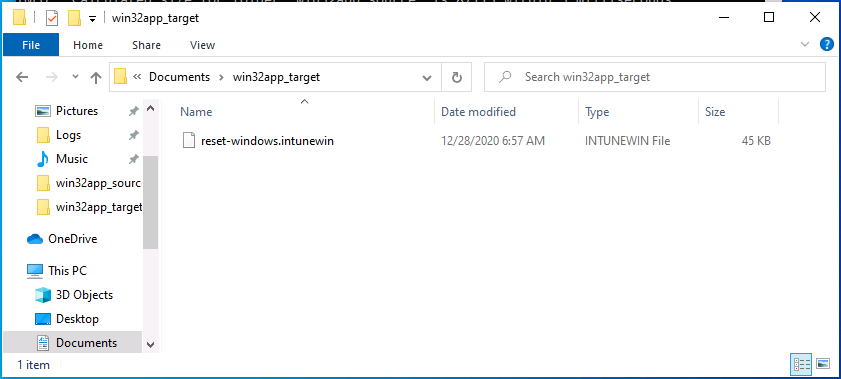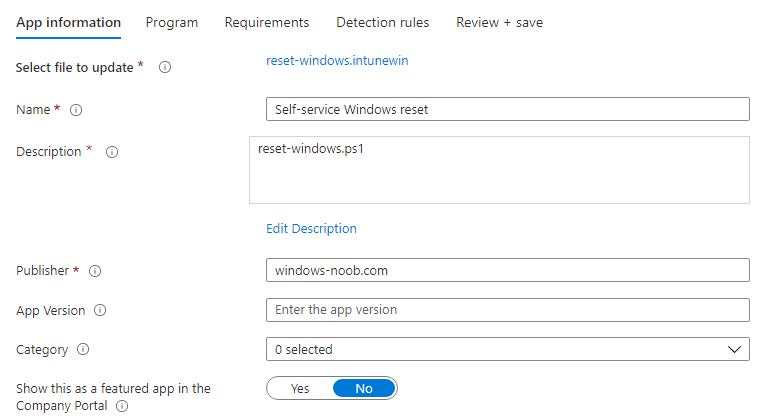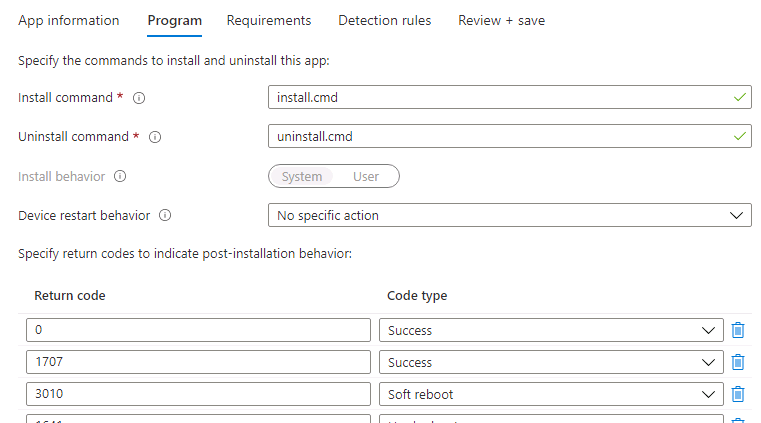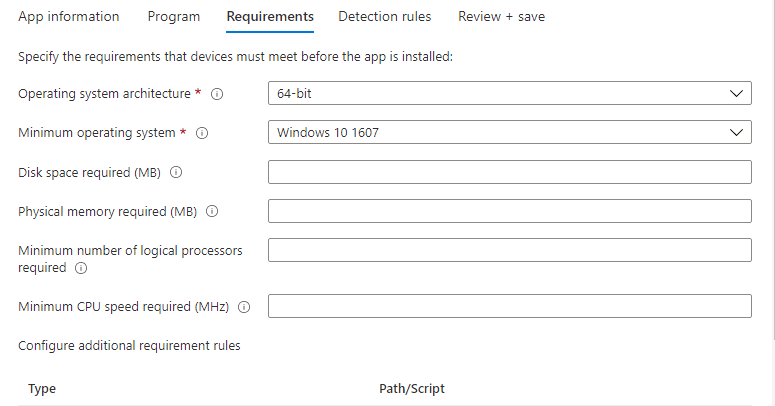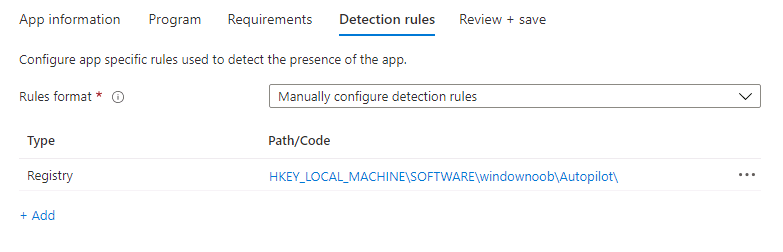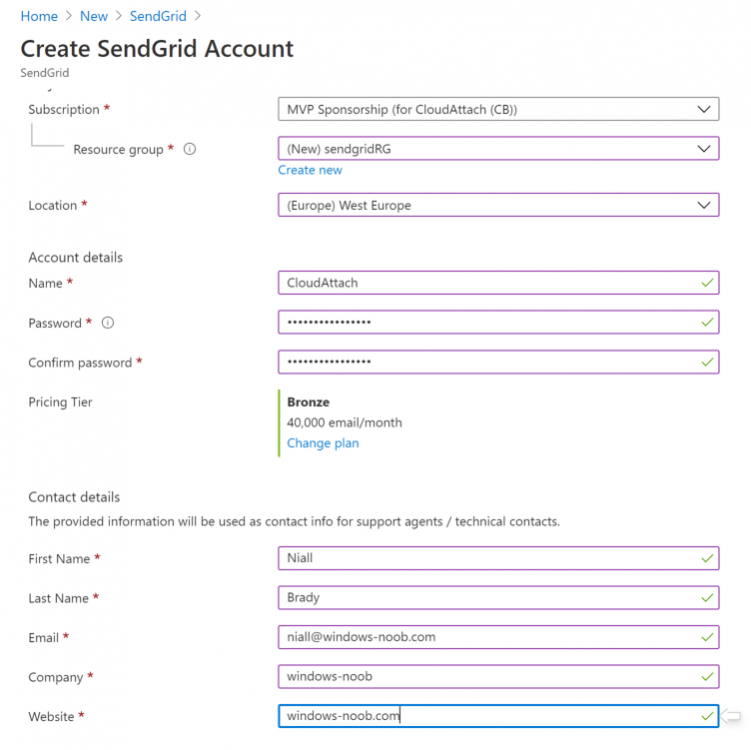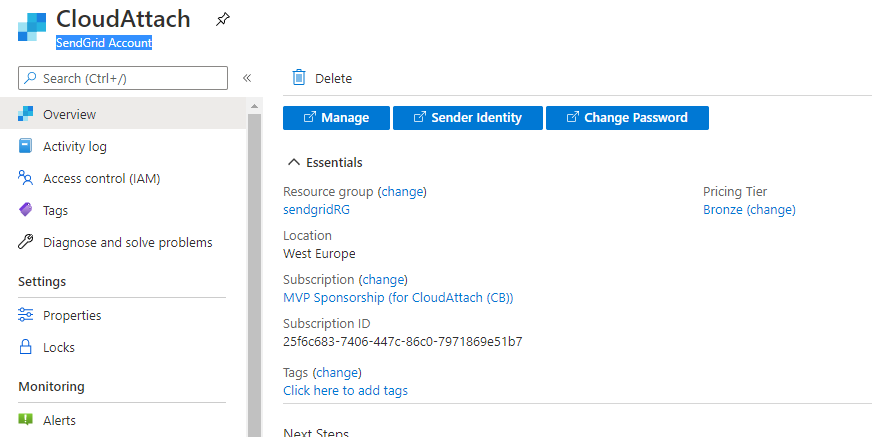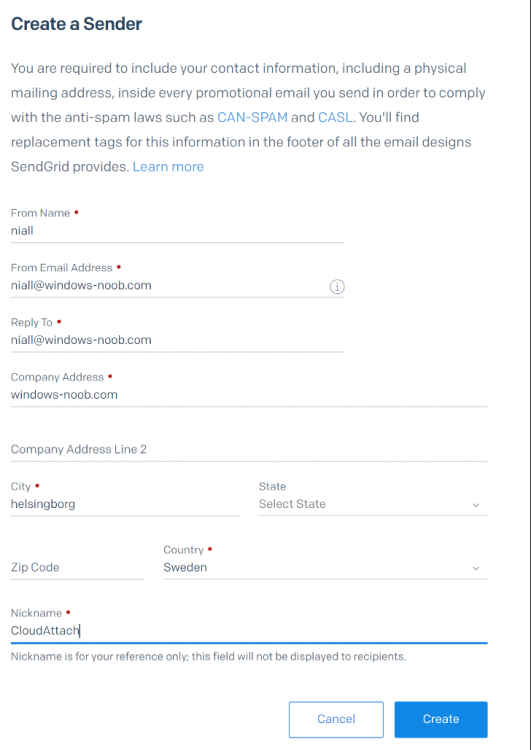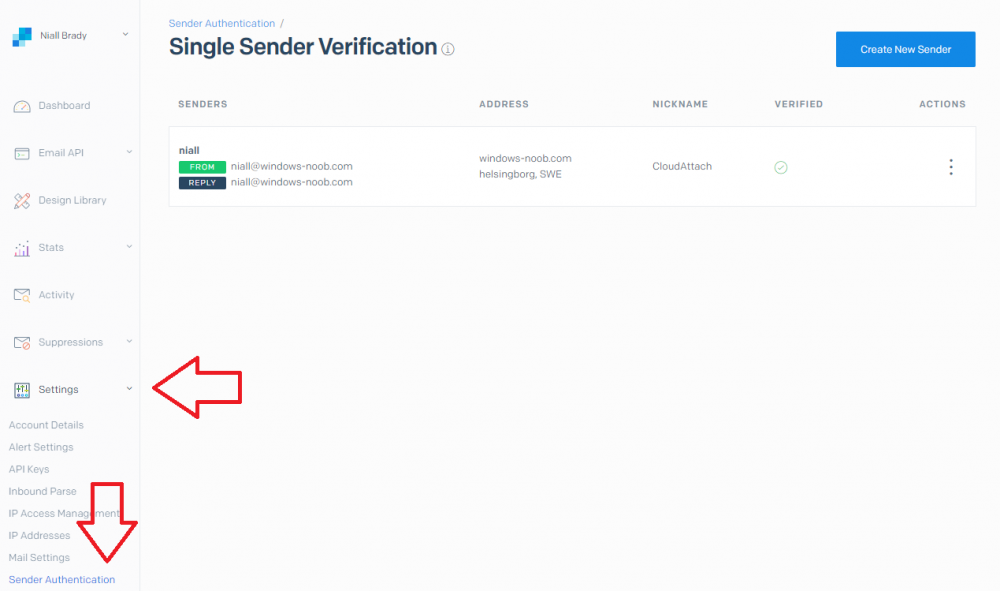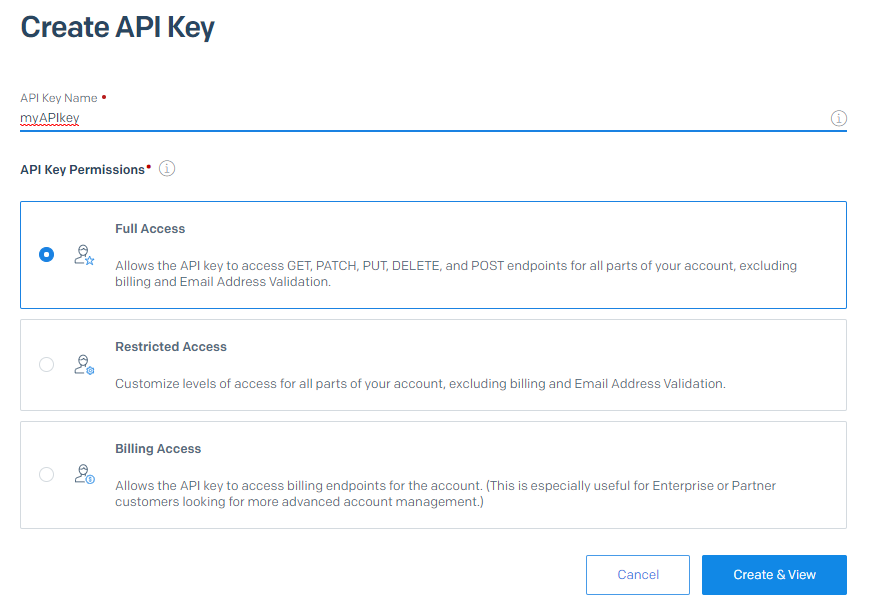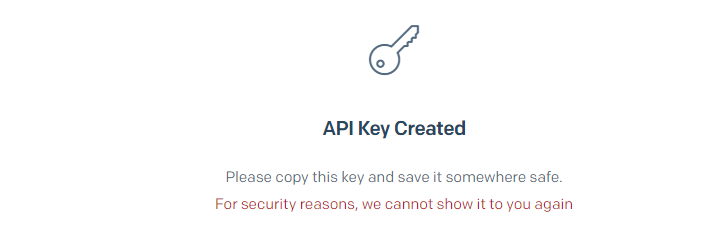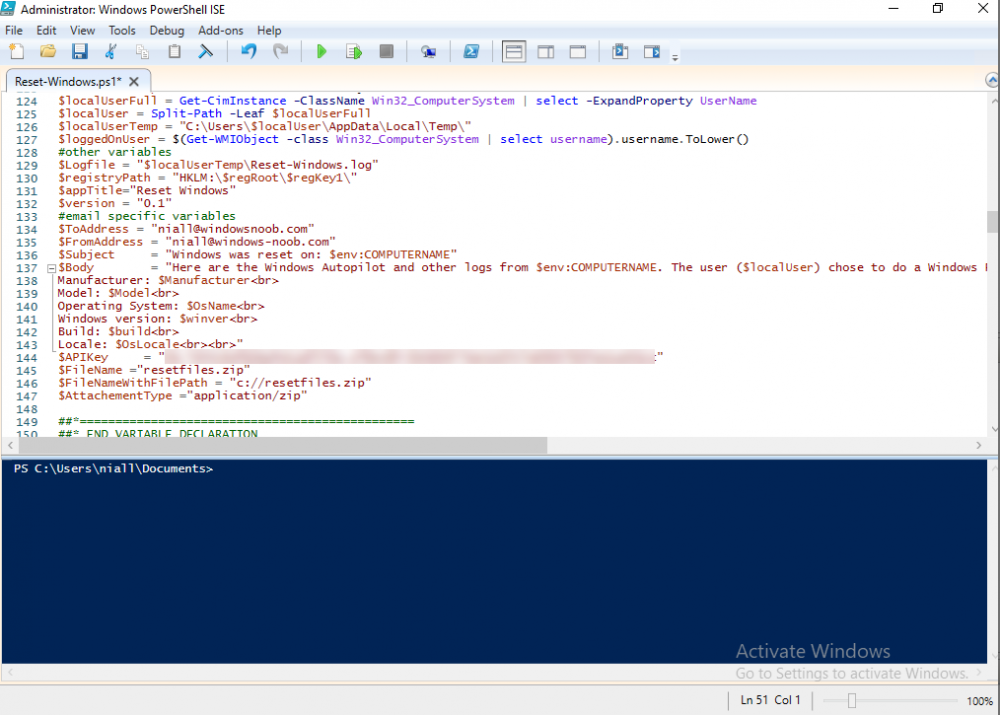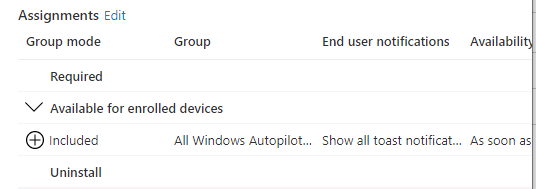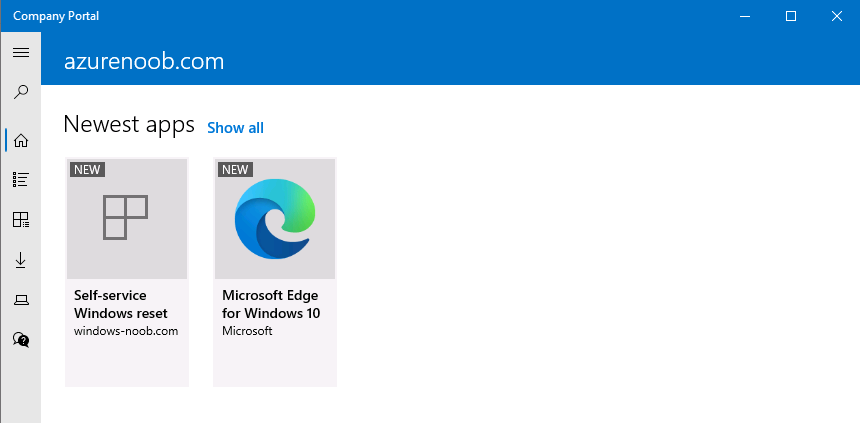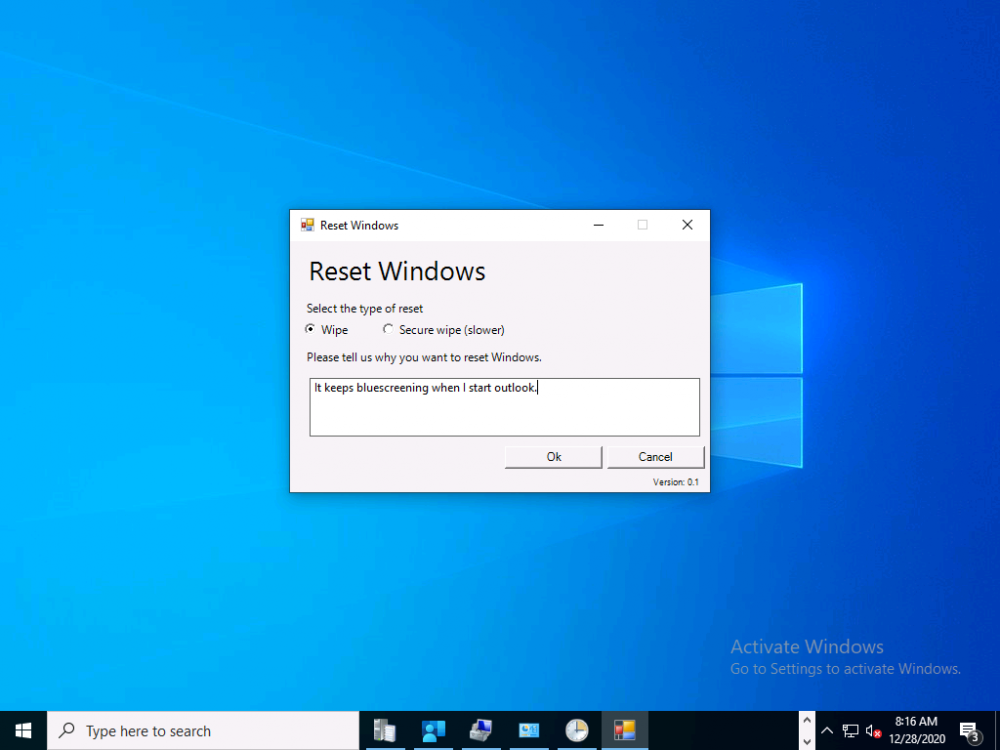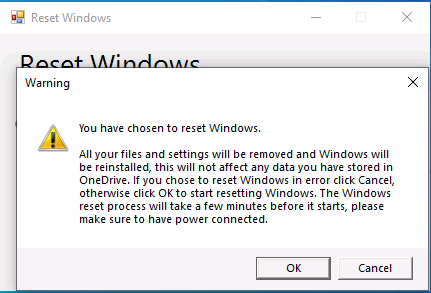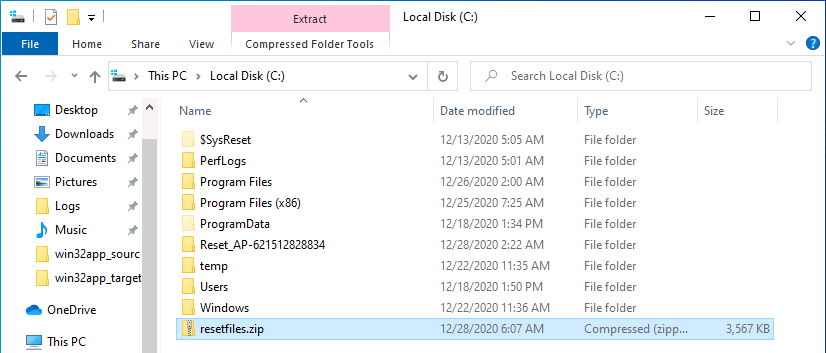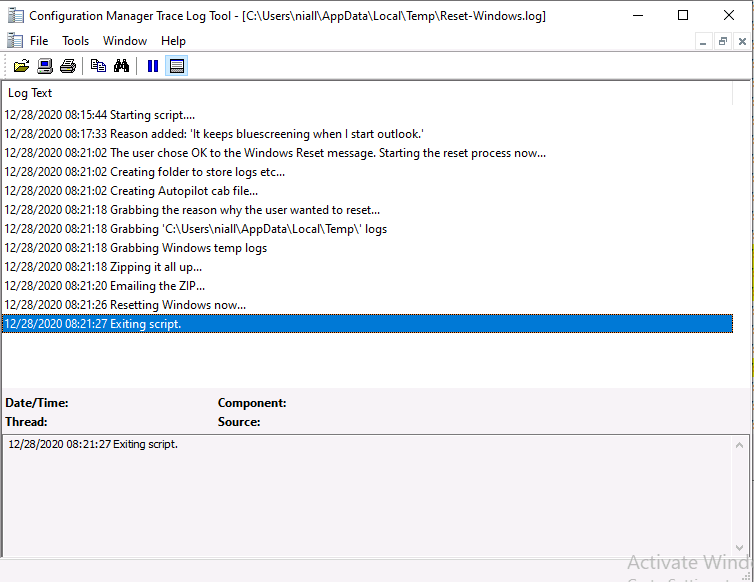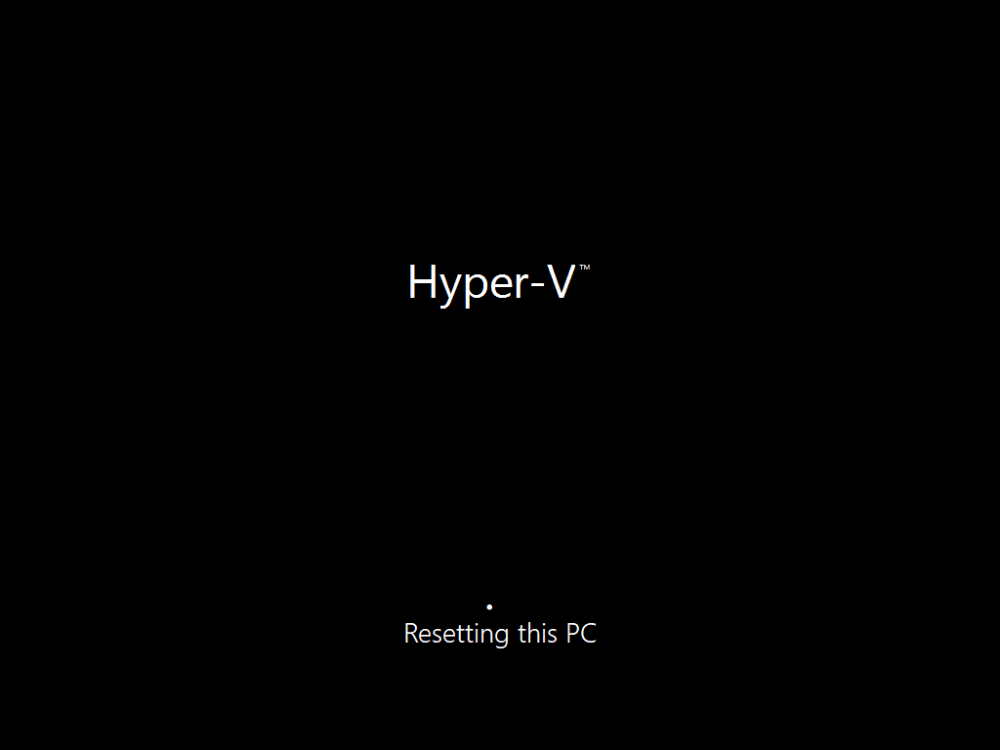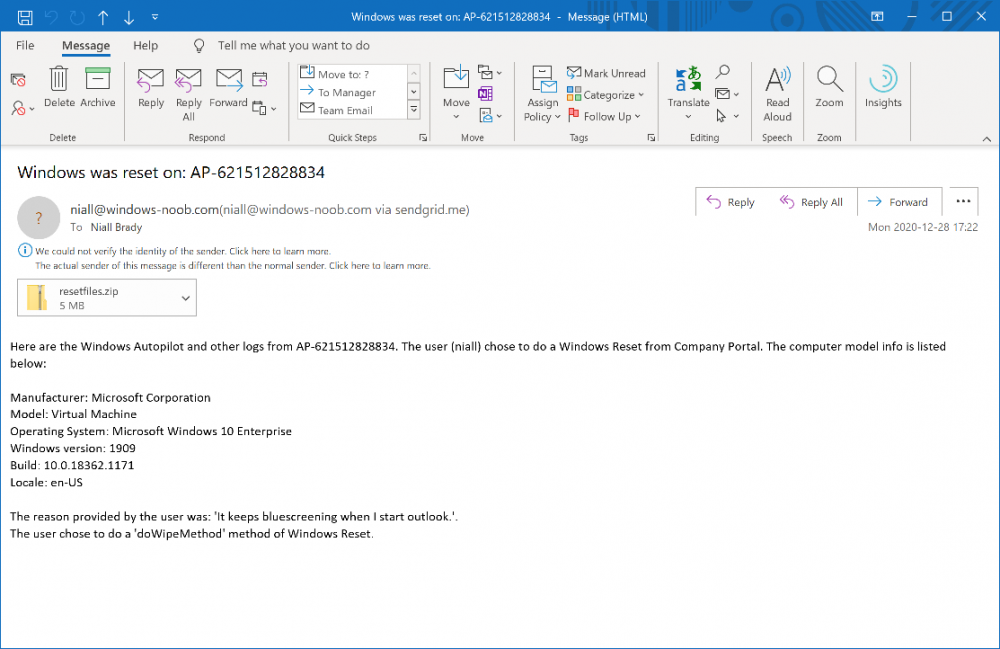-
Posts
9242 -
Joined
-
Last visited
-
Days Won
368
Everything posted by anyweb
-
I imported your task sequence but that was as far as i got today, i have the day off tomorrow so i'll try and look into it, but first things first, why are you capturing an image in the first place, that's old school (now), most people just push out vanilla wim images and add apps in the task sequence
-

Remove Built in Apps from 20H2
anyweb replied to kesh's topic in System Center Configuration Manager (Current Branch)
what does the removeapps log file tell you, it's in c:\windows\temp (or the smstslog folder) -
ok thanks are there any odd ascii characters in that password ? can you please share a screenshot of your join domain step, i've contacted Microsoft PG and they don't believe there's any restrictions on password length, the join domain step should even accept 500 characters... i definitely need the log file from a failing domain join to get more understanding of this
-
Introduction Windows Autopilot deployment profiles allow you to decide if the user is a local administrator or a standard user. With all the security concerns today, choosing an User account type of Standard as shown below is a logical choice, but it does have some downsides. Certain abilities within Windows are not available to the end user without elevating their status. For example, as a standard user if you need to reset Windows when things take a nosedive (yes, it does happen), you cannot do it without elevating your session using Windows built in reset abilities, you could use the option in Company Portal, devices, but it doesn't allow you to gather logs, or email the reason for the reset, and it's troublesome to find. As an Intune Admin you could of course trigger the reset from within the Endpoint Manager portal, but what if you want your users to be in control of when and where they make that choice. By providing the users with this self service ability means one less call to the help desk. To give your users the ability to easily self reset Windows, and to do it in a way that your company can benefit from, you can provide an app that runs in SYSTEM context via the Company Portal and that's what this blog post covers. It shows you how to display a simple UI to your end users which runs in SYSTEM context, yet can interact with the end users and gather important data prior to initiating the reset. Step 1. Get the scripts Note: You can only download these files when logged on to windows-noob.com reset-windows.zip Note: In part 2 I've updated these scripts to include more functionality. Extract the files. Step 2. Get ServiceUI.exe from MDT You'll need the ServiceUI.exe executable file to display user interfaces (UI) to end users when operating in SYSTEM context. To get the file, download and install MDT somewhere and navigate to C:\Program Files\Microsoft Deployment Toolkit\Templates\Distribution\Tools\x64. To download MDT click here. Copy the ServiceUI.exe file to your extracted win32app_source folder so it looks like this. Step 3. Get the Win32 content prep tool Download the Win32 content prep tool from here. Copy the IntuneWinAppUtil.exe file to your reset-windows source folder, it should look like this. Step 4. setup Sendgrid in Azure In https://portal.azure.com login and add a resource called Sendgrid. After creating the resource, click on Manage In the sendgrid web site, choose to Create a sender. Once that is done and you've verified the sender, you can review your sender in the settings node in the sender authentication area. Next you should Create an API key, to create an API keysimply expand Settings in the left pane and choose API Keys followed by Create API Key, I chose full access. Make sure to copy your API key somewhere safe... After all that is done, you can test sending your first email, there's lots of help at sendgrids site. Do not continue until you've got confirmation that you can send email successfully. Step 5. Modify the script Using the API key you copied from above, open the reset-windows.ps1 script and paste in that value (line 144 below). Make sure to also configure the $ToAddress and $FromAddress variables. Save the changes to the script. Step 6. Create your win32 app Open a command prompt and browse to the reset-windows folder structure. Launch the IntuneWinAppUtil.exe file and answer the following. Please specify the source folder: win32app_source Please specify the setup file: reset-windows.ps1 Please specify the output folder: win32app_target Do you want to specify catalog folder (Y/N)? n as shown here. After doing that you'll have the needed reset-windows.intunewin file in the win32app_target folder. Step 7. Create your Win32 app in Endpoint Manager Log into https://endpoint.microsoft.com and add a new Win32 App. Below are some screenshots showing how I've configured the app. App information Program Notice how I add install.cmd and uninstall.cmd here, also note that I've selected the Install behavior to System. Requirements Detection rules with the following detection rules The app is then assigned as available to All my Windows Autopilot users. Continue through that process and Save the changes. Step 8. Test it ! Note: you can test the script prior to uploading it to Endpoint Manager easily by using psexec and launching a cmd prompt in system context with psexec /i /s cmd.exe. From there you can launch the PowerShell script. On a Windows Autopilot computer that is deployed with a user that has a standard user profile, open the company portal app. After clicking the icon, the app will launch for the end user. The end user can optionally decide how they want to reset windows by clicking on the radio buttons or enter some text to explain why they are resetting Windows. Clicking OK will prompt the end user with some additional text and one last chance at cancelling things...you can customize this text in the Powershell script. If they click OK, then the app gathers Windows Autopilot logs and all logs in C:\Windows\Temp and the users local temp folder, then it zips them up and finally emails the zip to your chosen address, once all those are complete (a minute or so) it will start the reset. It logs the actions in the users temp folder (which are grabbed in the email) and here's the restart... closely followed with the actual reset ! The email will contain all the Windows Autopilot logs + log files from any apps you've installed on the device Job done ! One final note, the email provider you choose to use to receive the emails generated from this process should be one that doesn't natively block ZIP files (and there contents) like Google does. You'll be able to see this behaviour in the sendgrid email status Want more ? see part 2 of this blog series.
-

Cloud Management Gateway ERROR
anyweb replied to speedloader's topic in System Center Configuration Manager (Current Branch)
is there any proxy/network blocking internet to the CMG ? it's hard to troubleshoot as your messages above are in french, can you run them through google translate and post them here please ? cheers niall -

Remove Built in Apps from 20H2
anyweb replied to kesh's topic in System Center Configuration Manager (Current Branch)
have you tried any of the regular posh scripts for doing this in 20h2 ? if so what was the result ? -
The username and password is defined in the Configure Network Step, where you should have defined the domain\username in the Specify the account that has permission to join the domain section, you can click on set and test the username and password in there, did you try that ? have you double check that you don't have more than that step in the task sequence ? or that you are indeed editing the correct task sequence ?
-

Remove Built in Apps from 20H2
anyweb replied to kesh's topic in System Center Configuration Manager (Current Branch)
what built in apps are you interested in removing ?