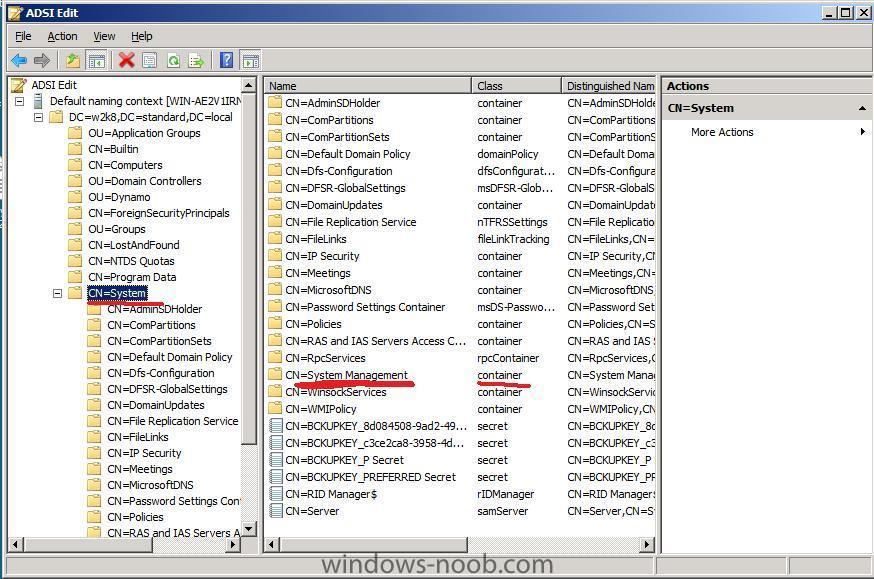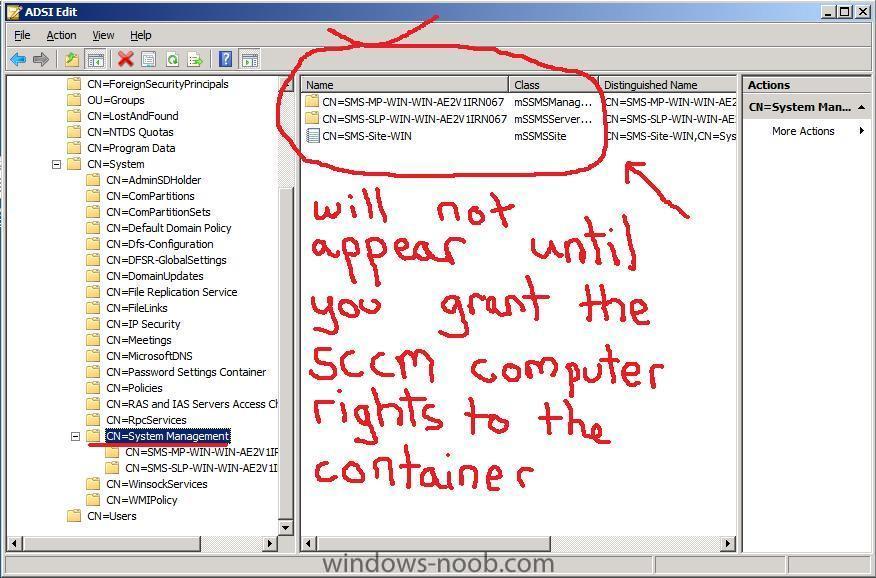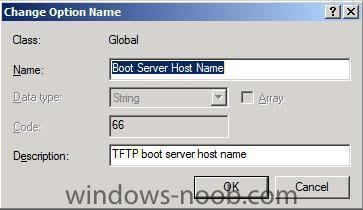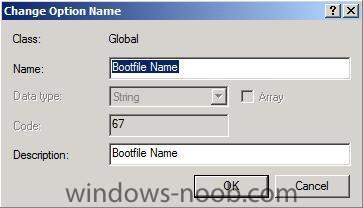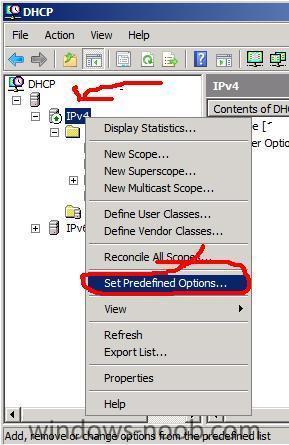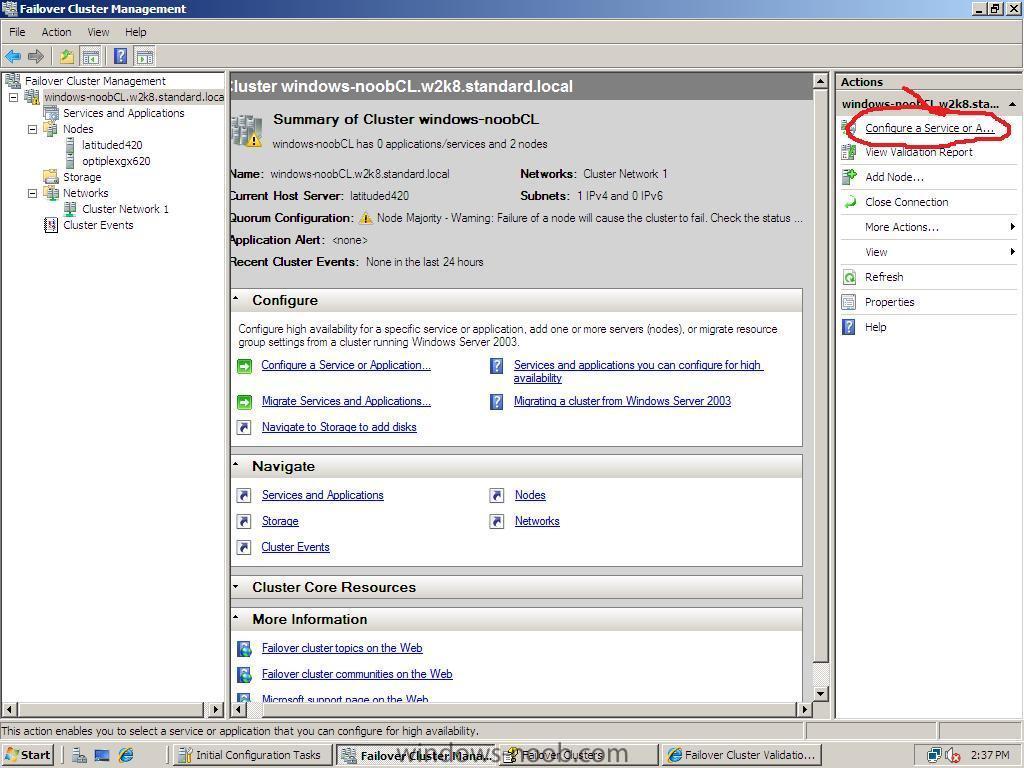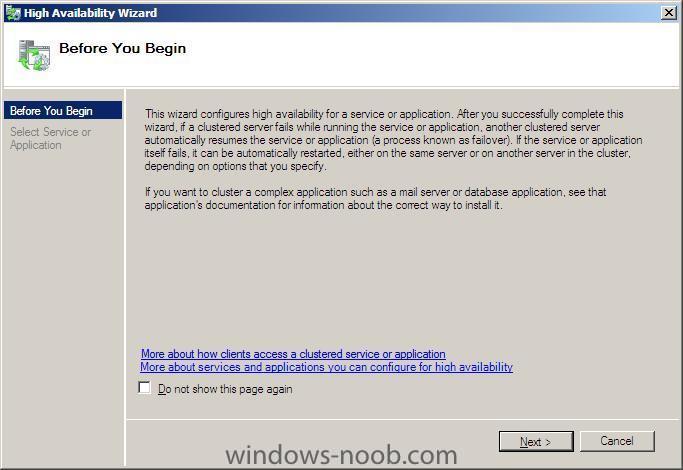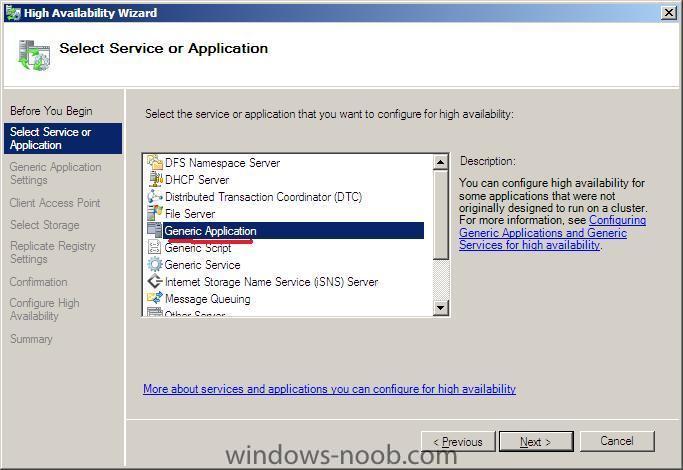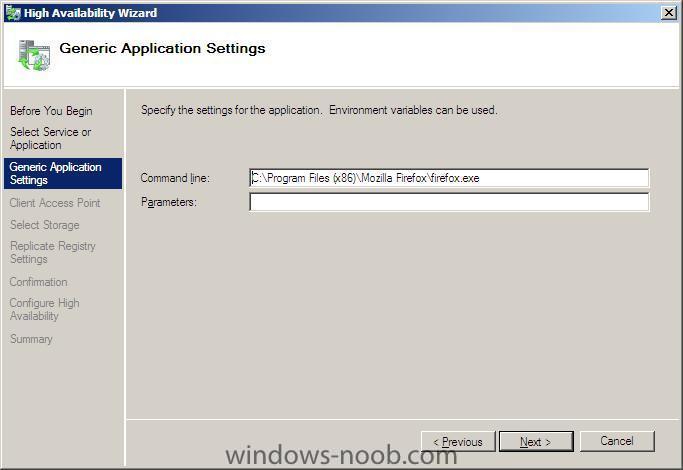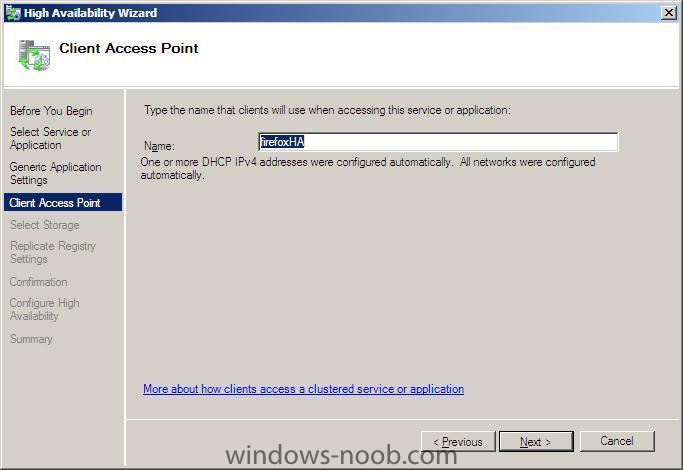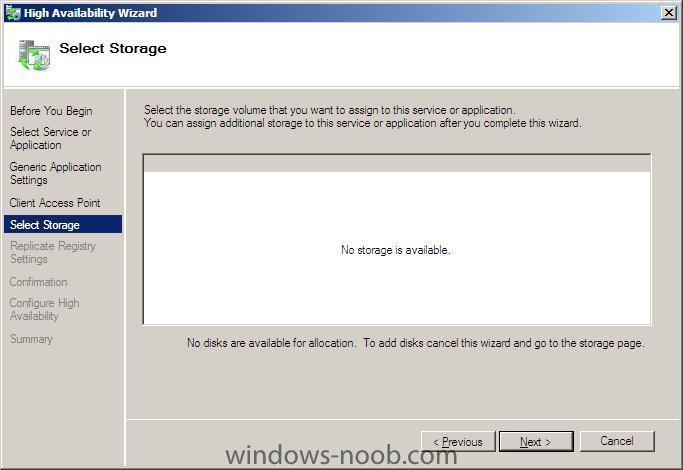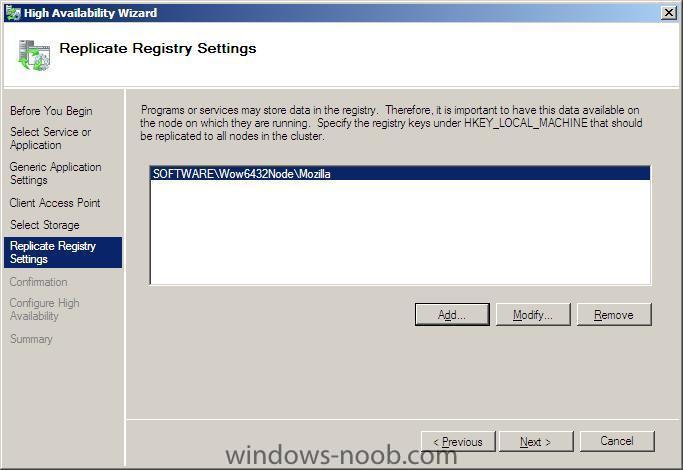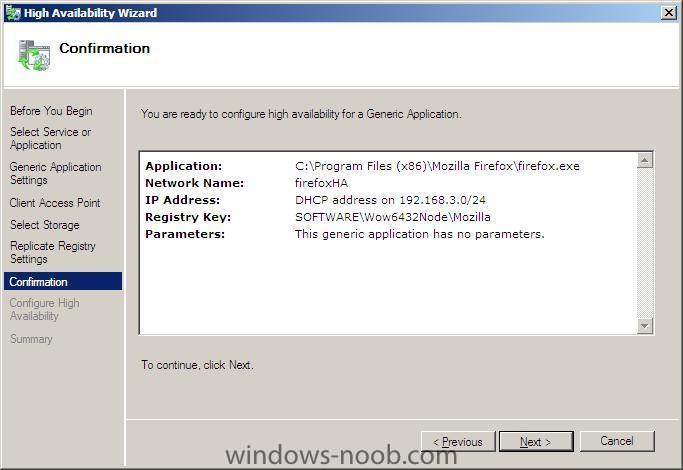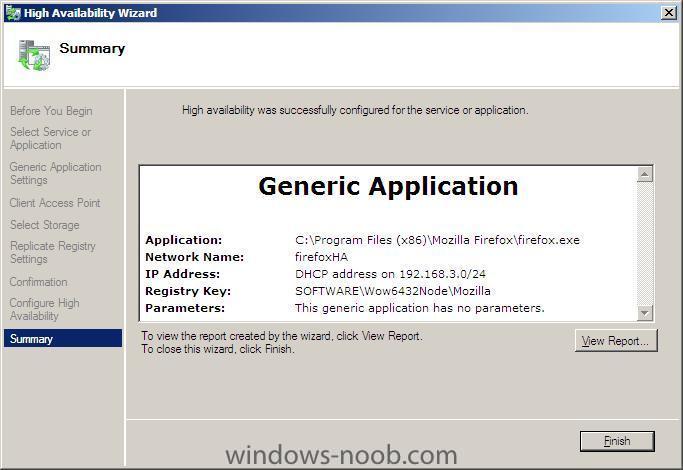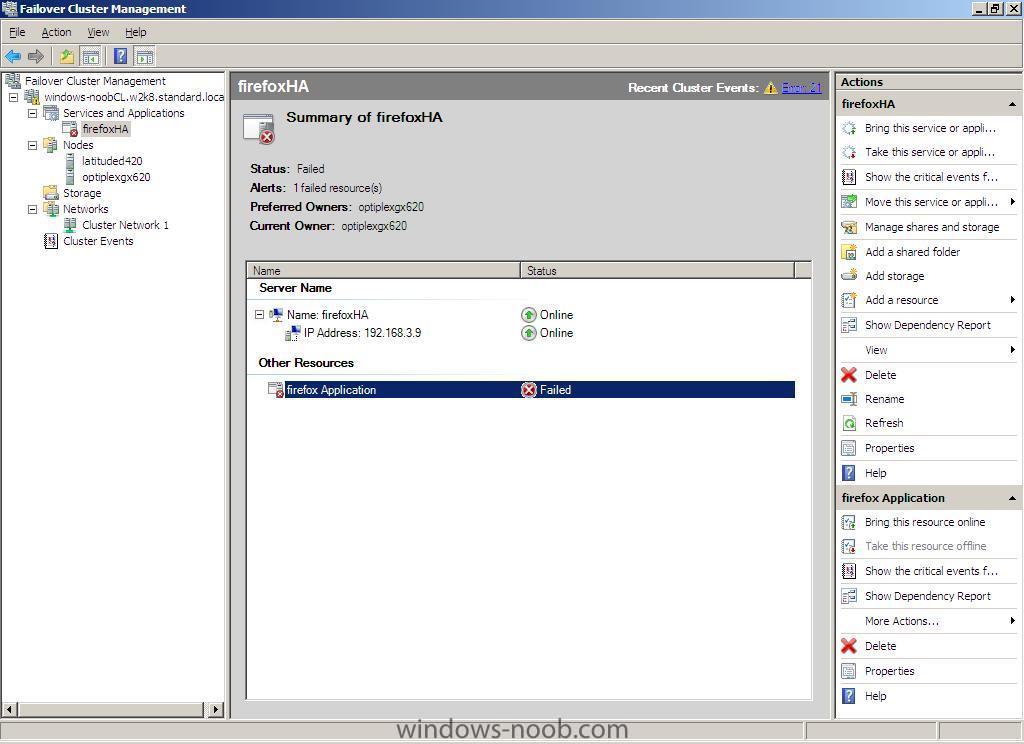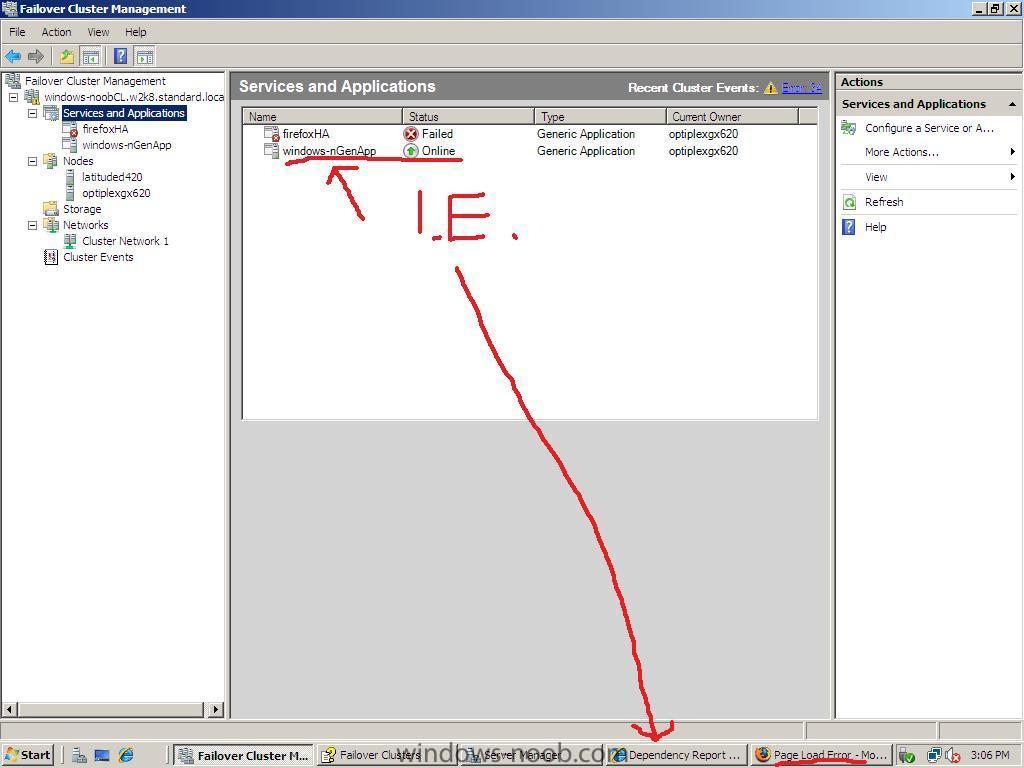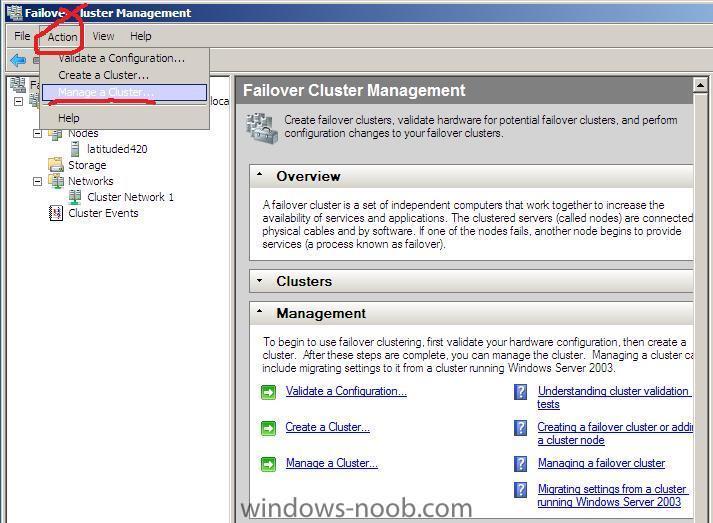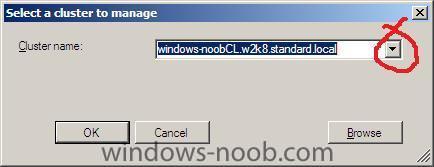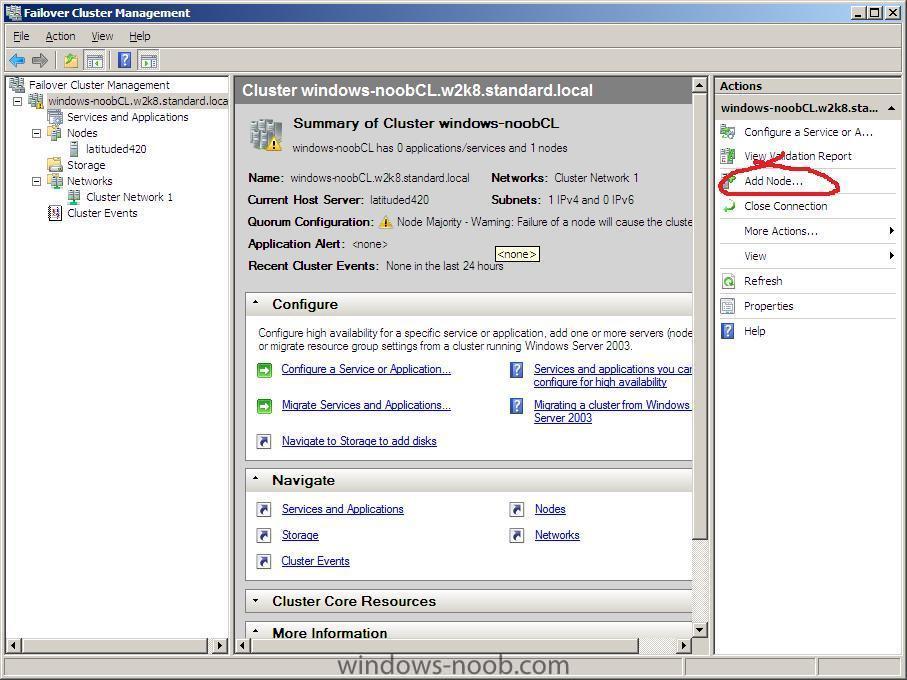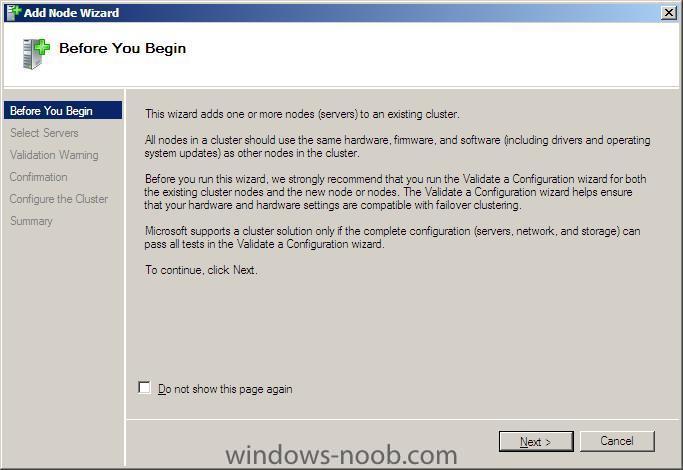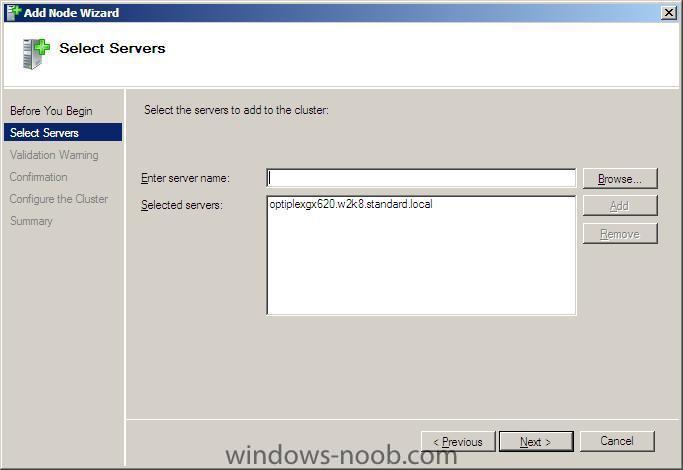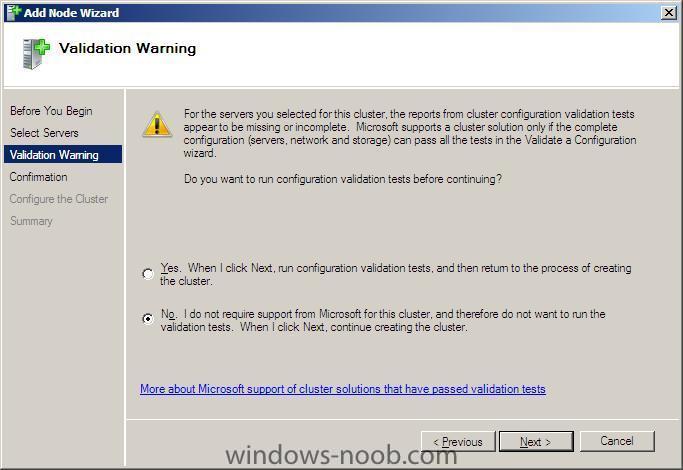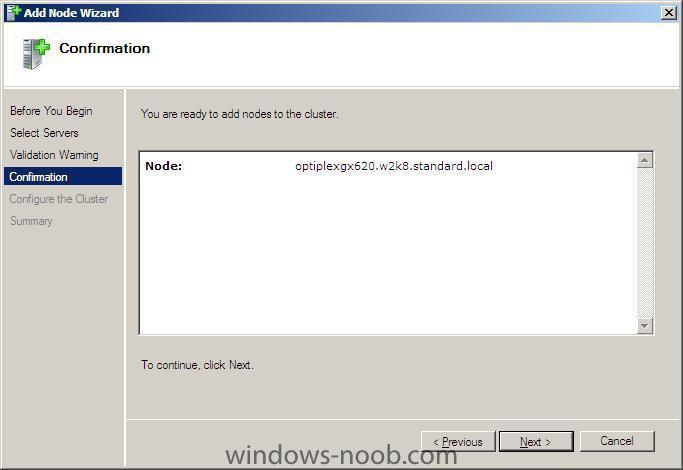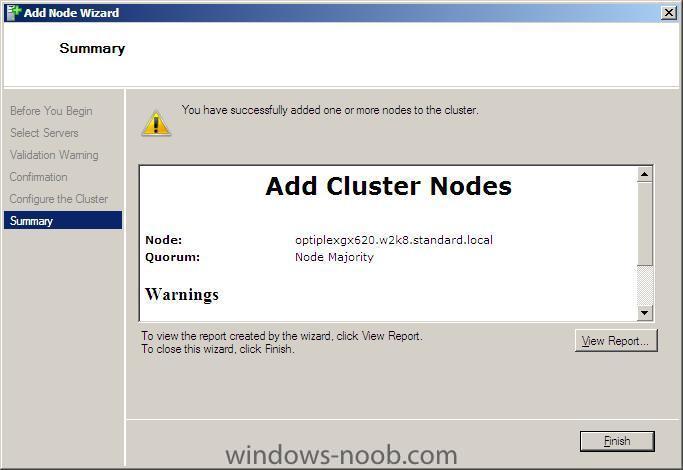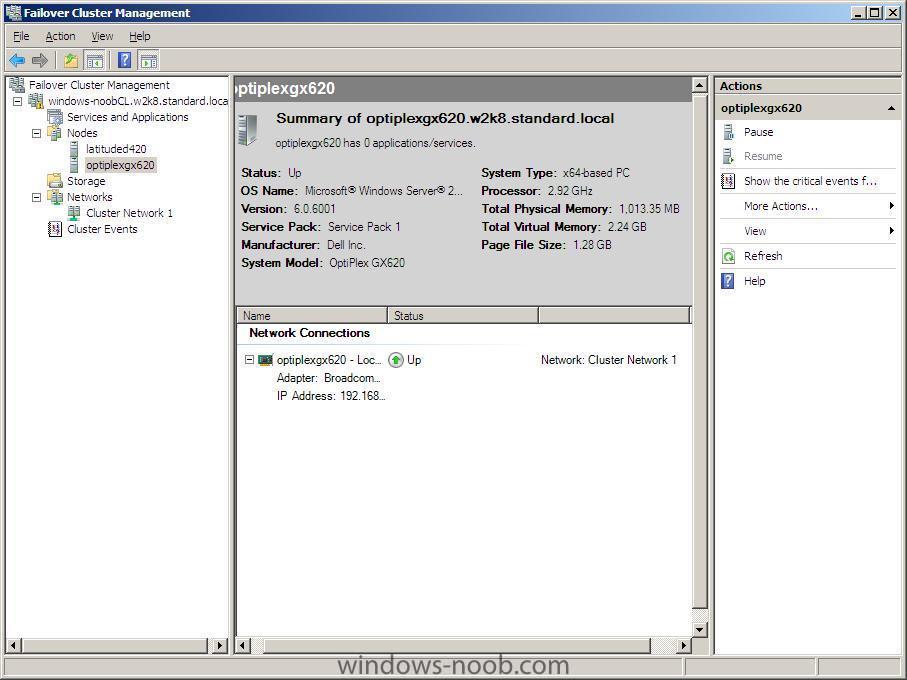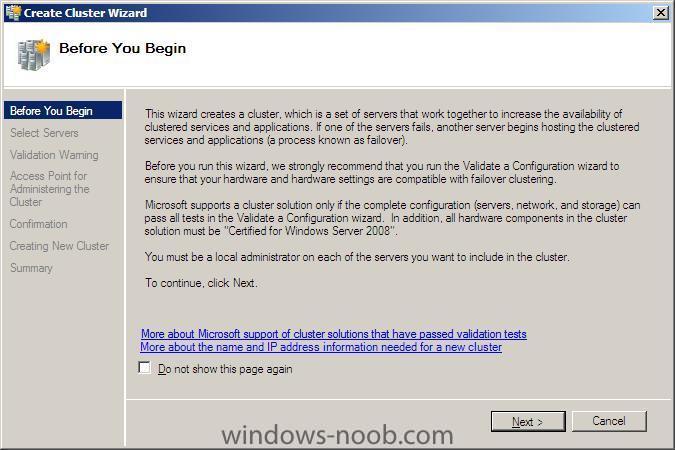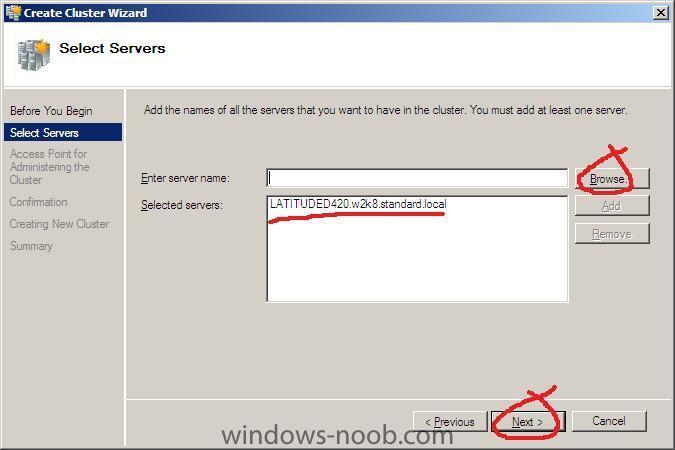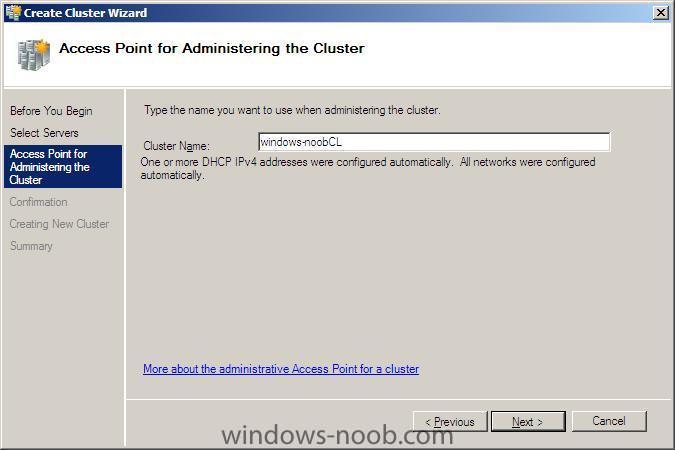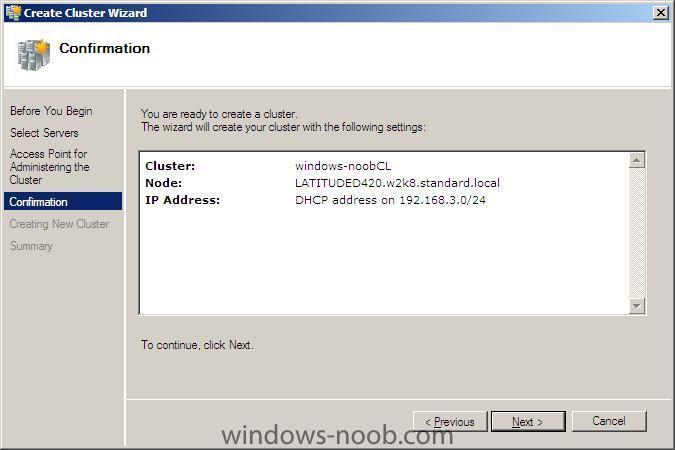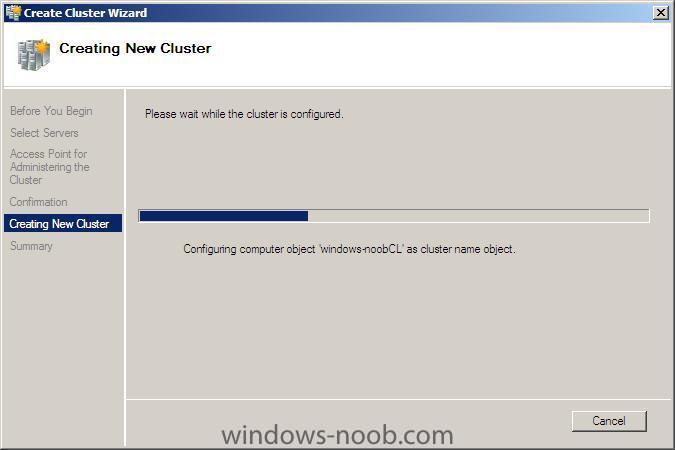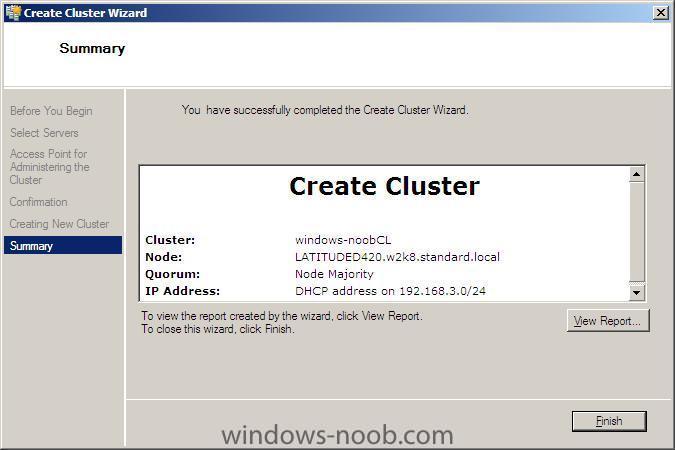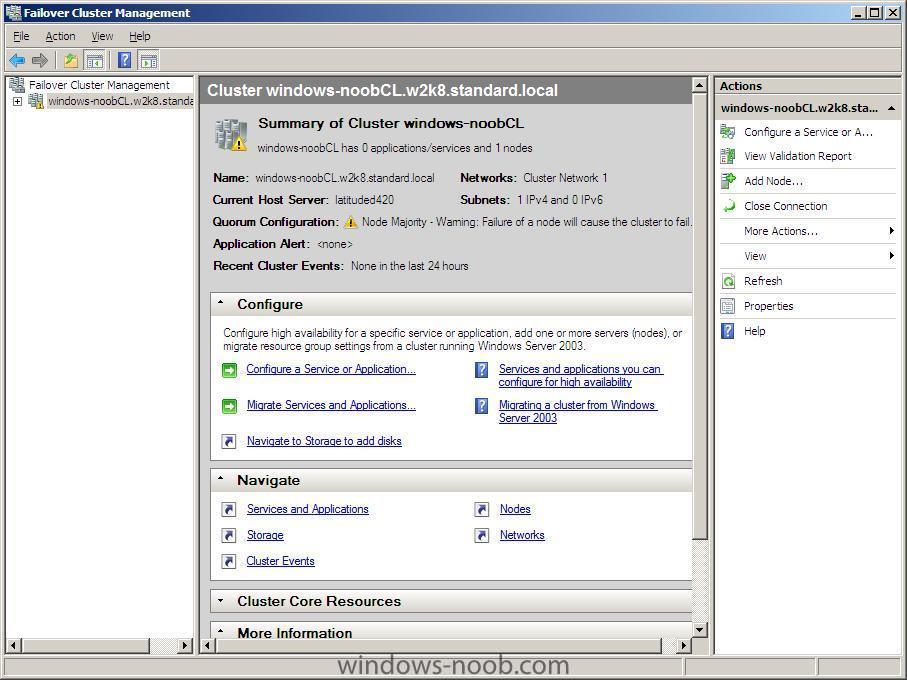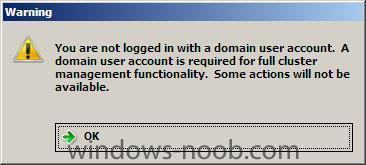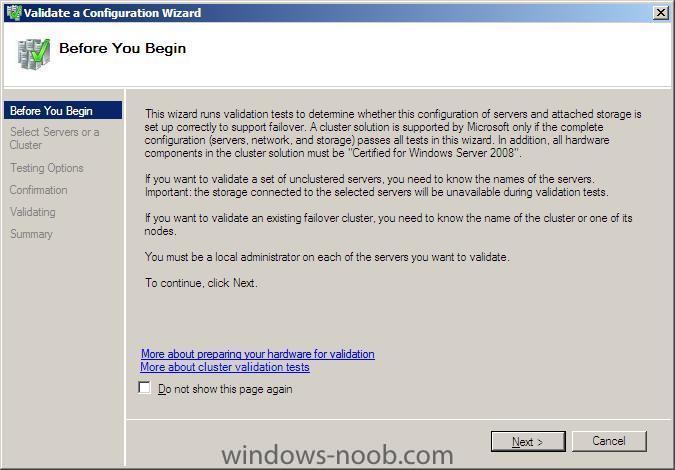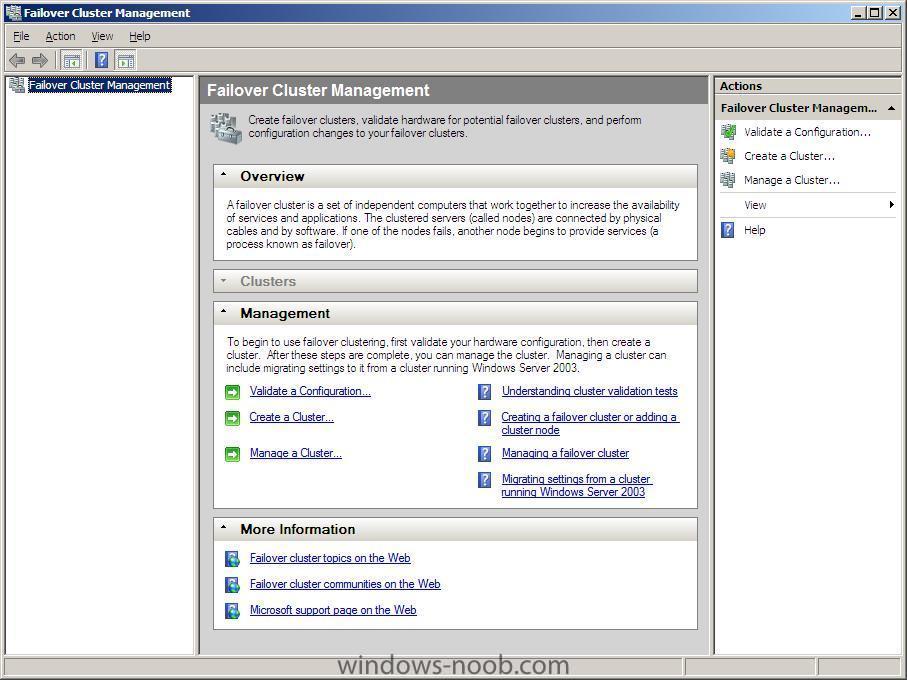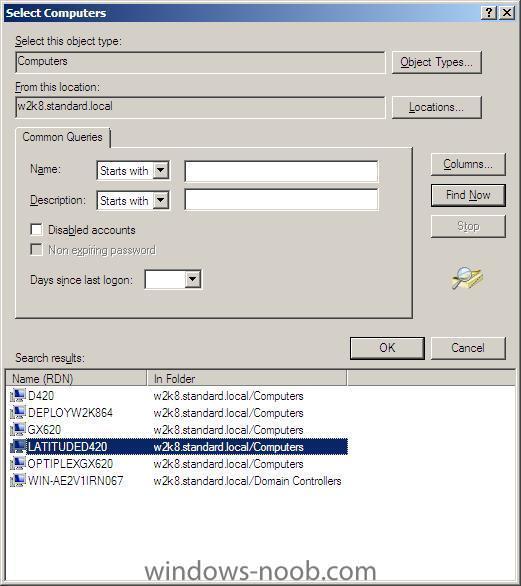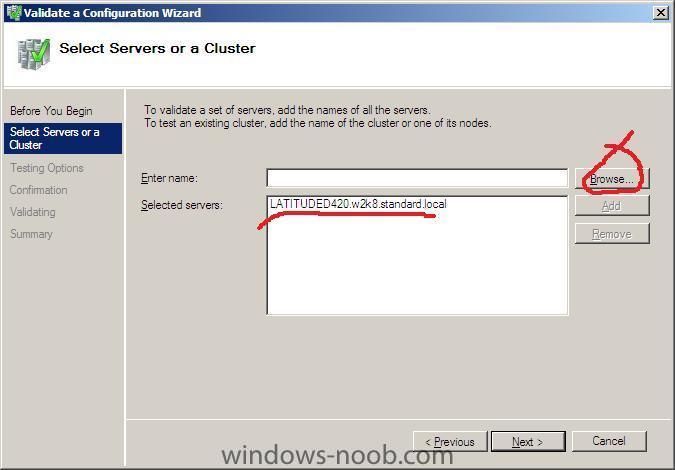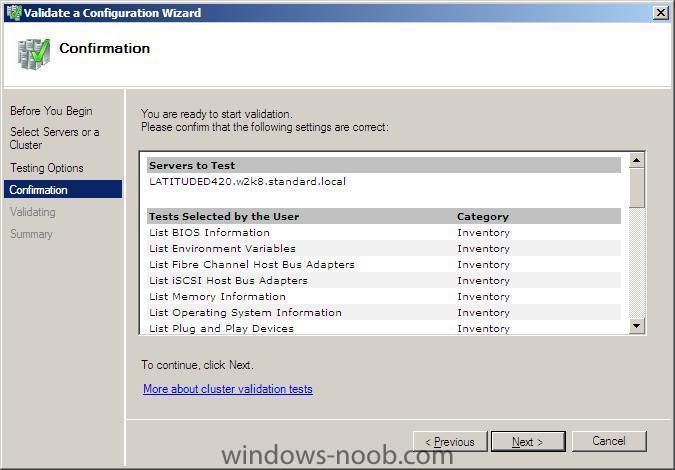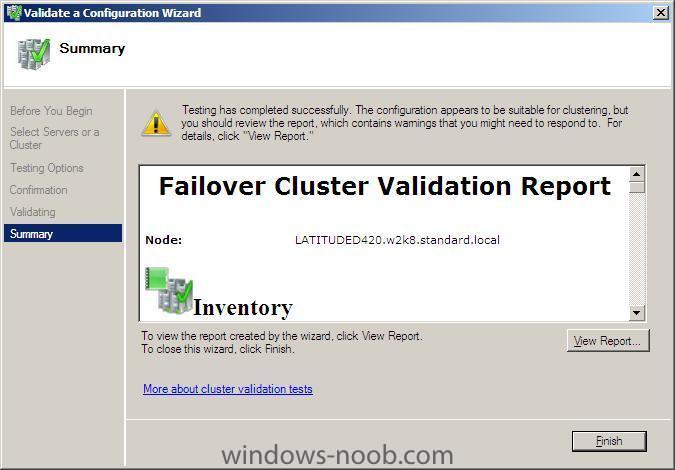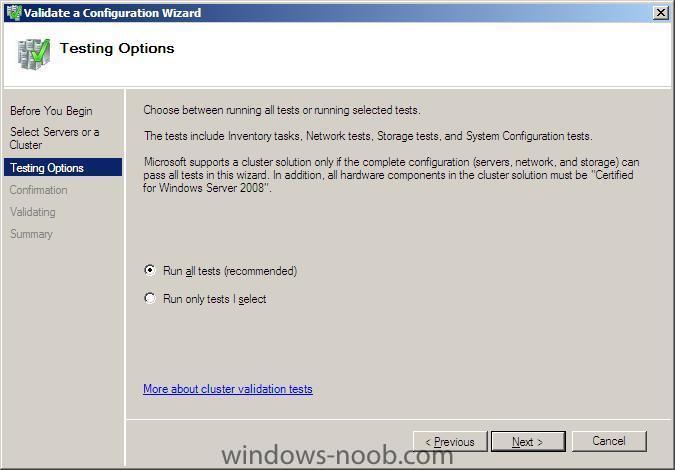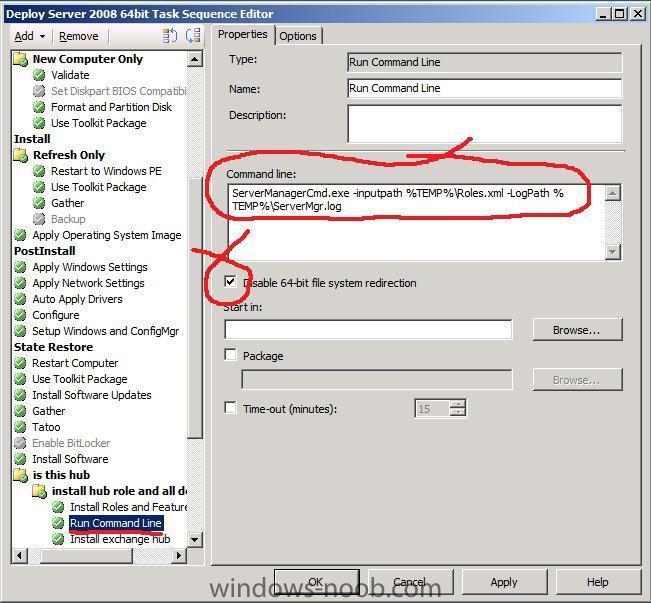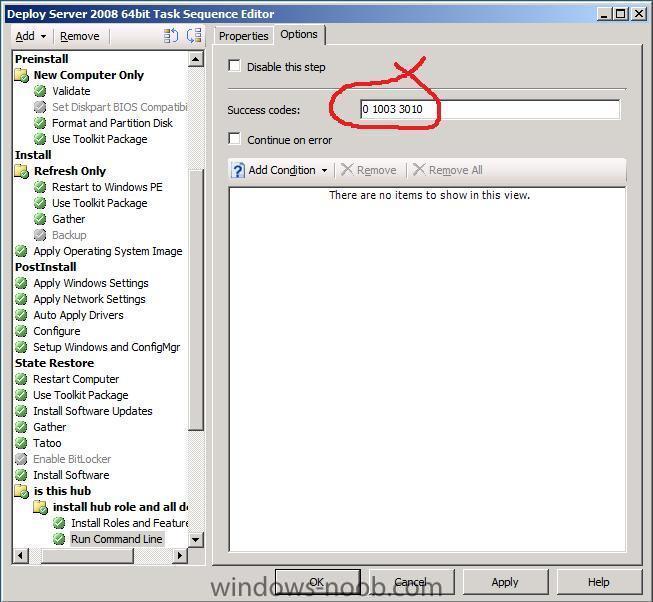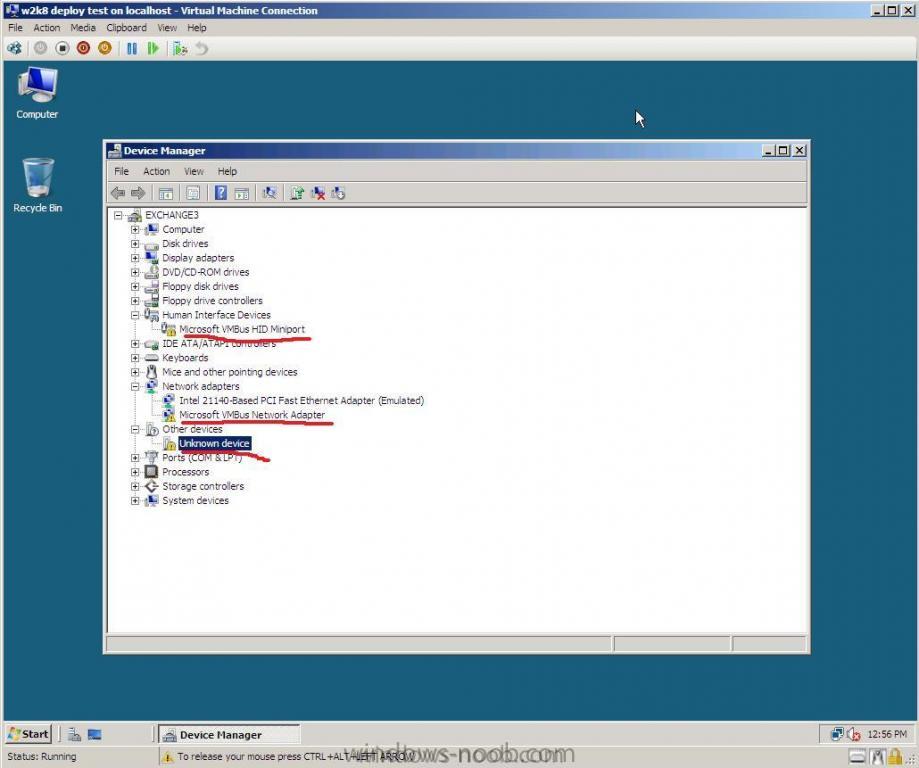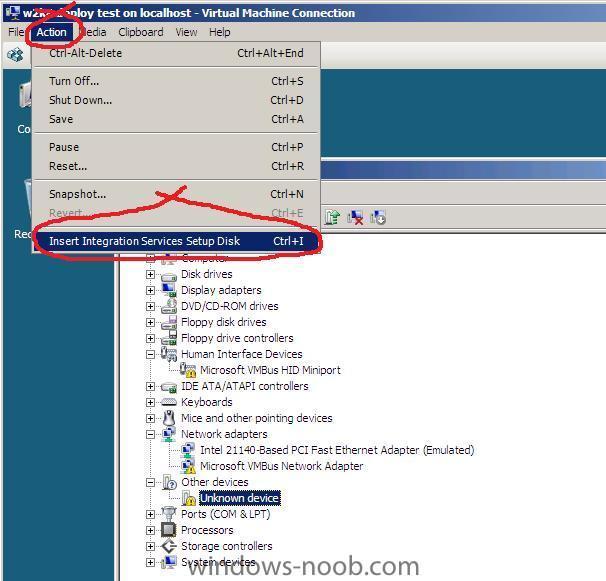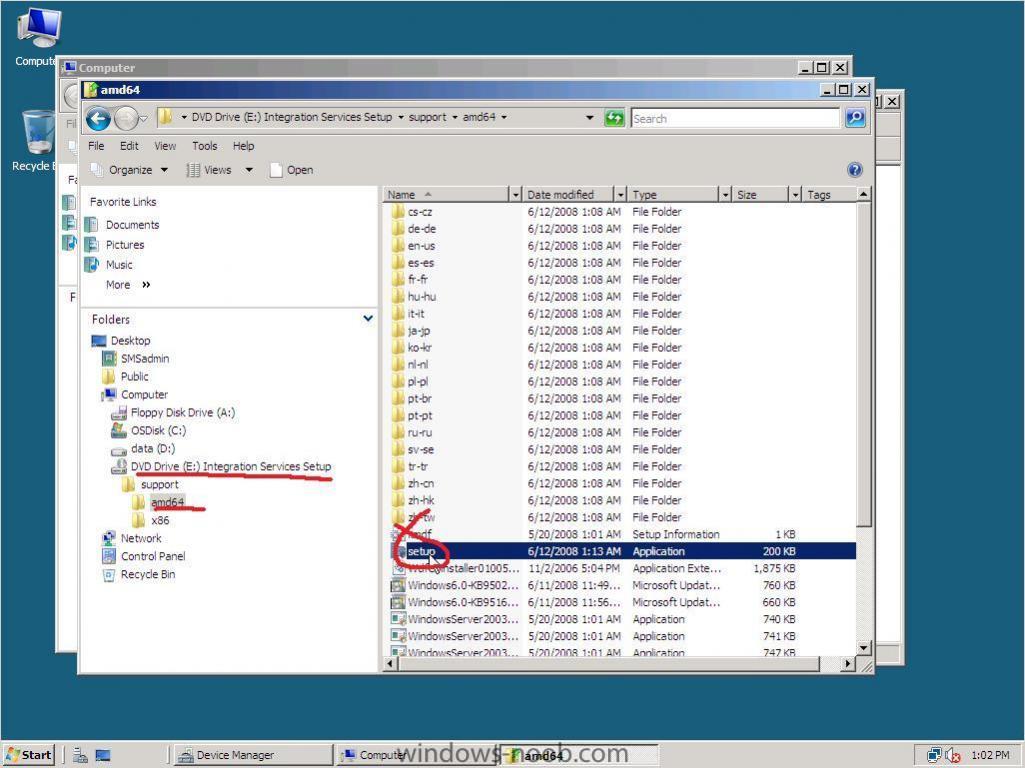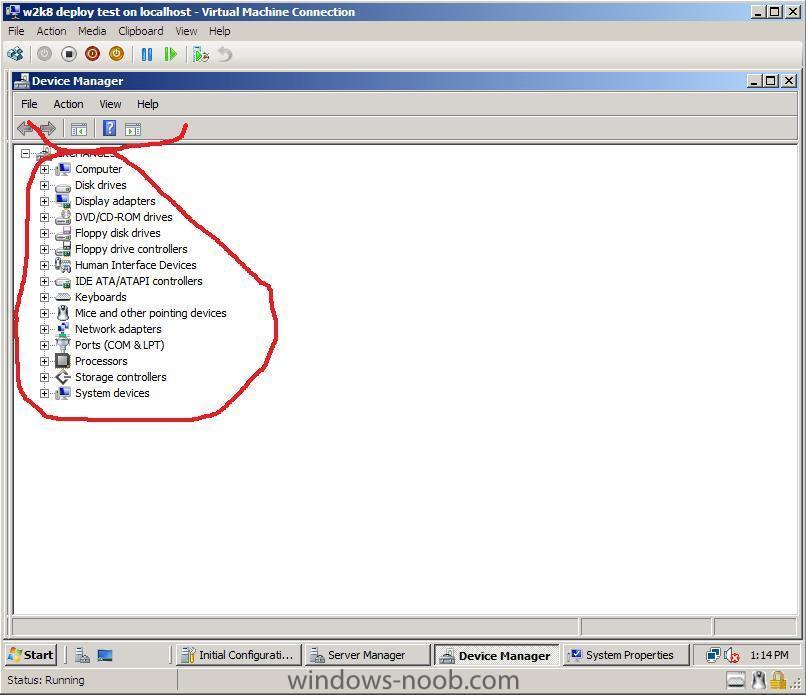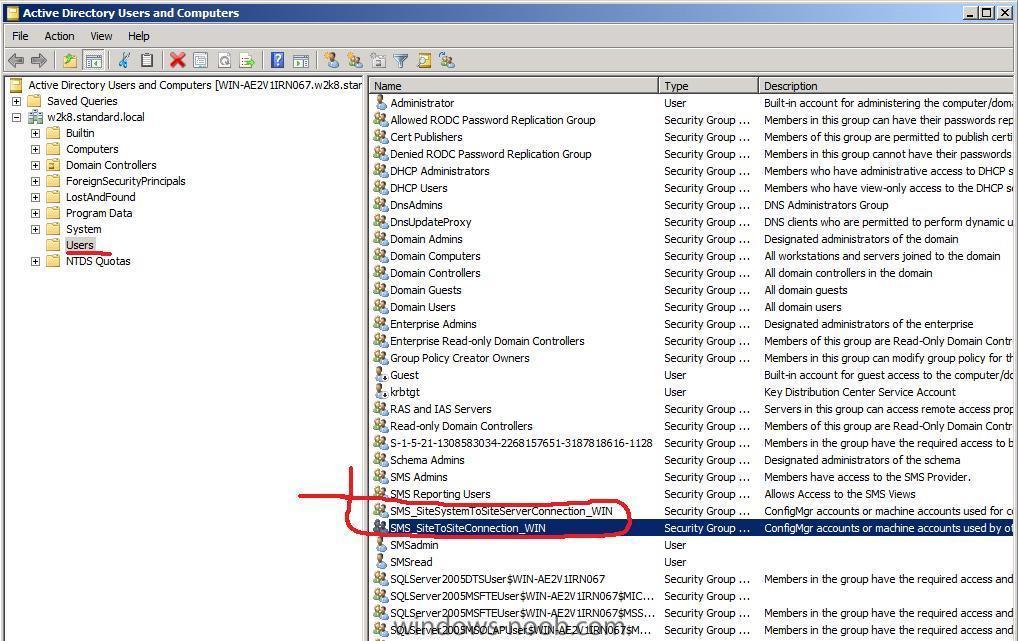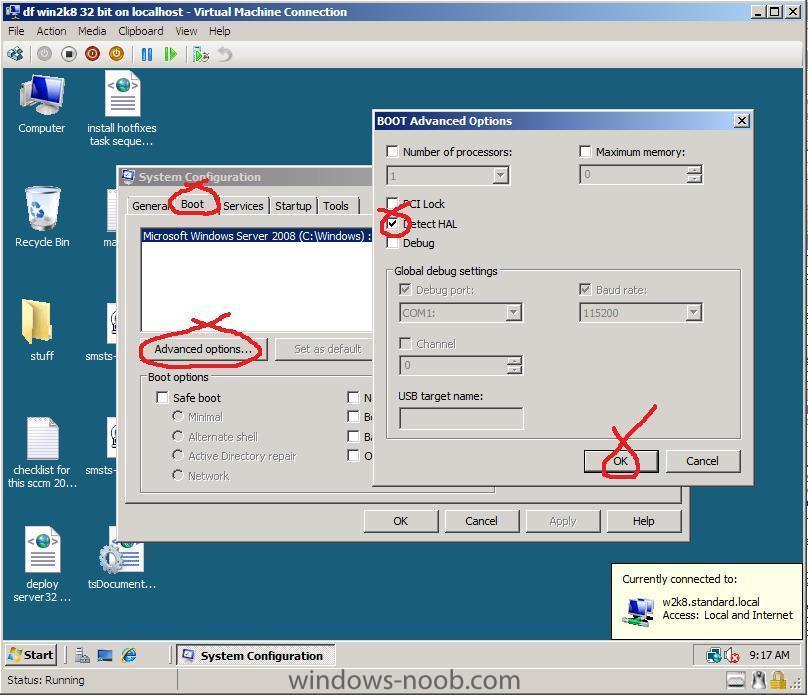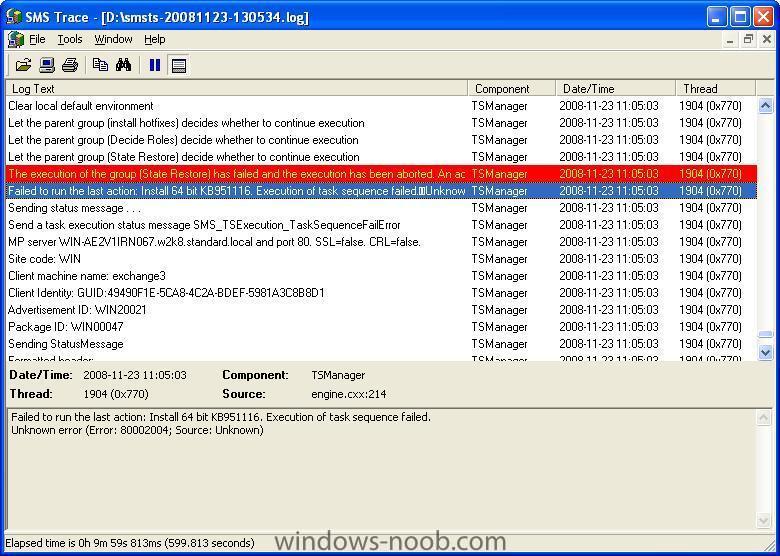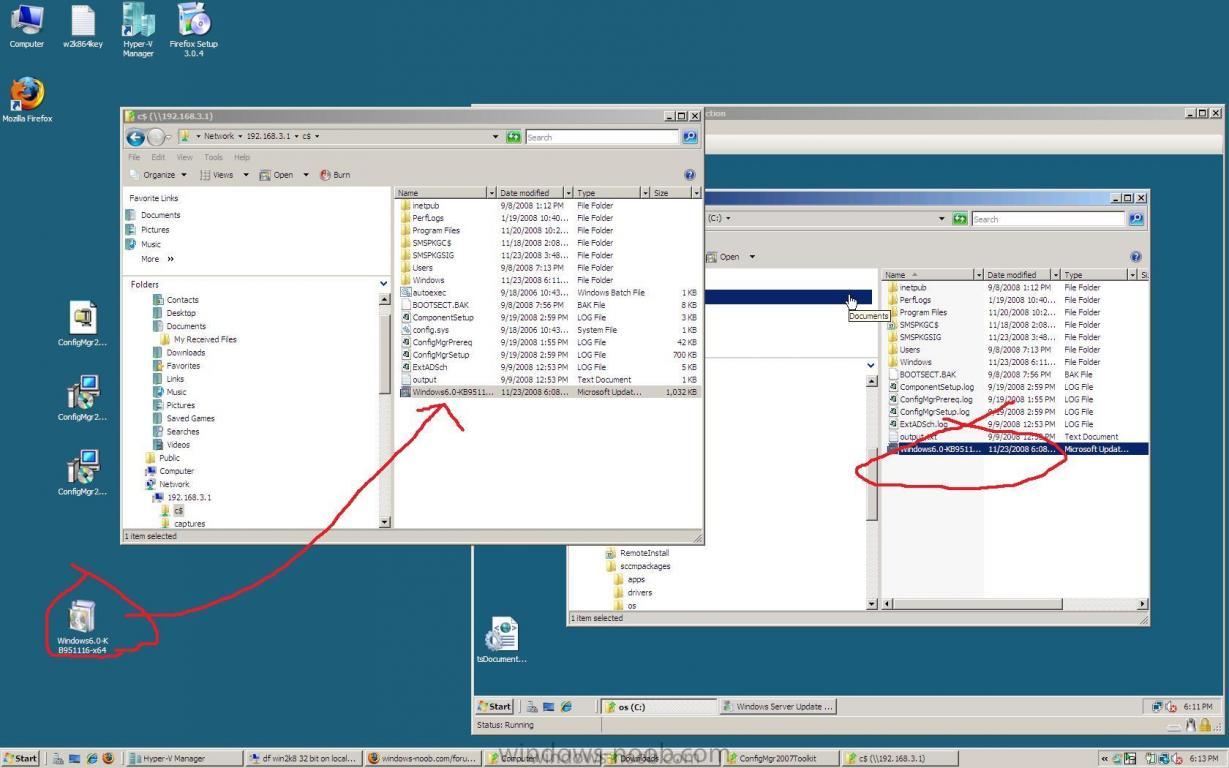-
Posts
9243 -
Joined
-
Last visited
-
Days Won
368
Everything posted by anyweb
-

how can I create the System Management Container in Active Directory
anyweb posted a question in Active Directory
Using Adsiedit Create a container in AD, CN=System called System Management by right clicking on CN=System and choose New Object, scroll down to container from the list, click next, give it a value of System Management. In Active Directory Users and Computers expand the System container, and right click click on System Management choose delegate control, click next, click add, click object types, add computers, click ok, advanced, find now. highlight the SCCM servername and click ok. click OK again, click Next in the Delagation of control Wizard page, choose 'create a custom task to delegate' click next, make sure 'this folder, existing objects in this folder and creation of new objects in this folder is selected click next, select the 3 permissions General, Property-Specific and Creation-deletion of specific child objects are selected then place a check mark in FULL CONTROL and click next then Finish. Failure to do the above will mean that the System Management Container in AD will NOT POPULATE with SCCM specific info and you will see many errors in SCCM site status Once the permissions are granted correctly, it will look like this done ! -

how can I troubleshoot Windows PE booting in SCCM
anyweb replied to anyweb's question in Troubleshooting, Tools, Hints and Tips
another one today, and really tough to resolve.... Installed Windows 2008 64 bit, SQL 2005sp2 (also 64bit), sccm 2007 sp1 (32bit) configured it as outlined in my own guides and attempted to pxe boot (done in a HyperV environment) the DHCP server was running on a separate DC so we first had to manually add DHCP scope options 66 and 67 (to add these options, right click on your scope and click on set predefined options... ) 66= Boot Server Host Name 67= Bootfile Name I had to set option 67 to point to REMINST/SMSBoot/x64/pxeboot.com The client booting got a PXE error which read as follows to cut a long story short what seemed to resolve this error was as follows * Stop the WDS service * delete all files within windows\temp * restart WDS service * redistribute the SCCM boot images and update distribution points refer to the following links for more info on the above error https://forums.microsoft.com/TechNet/ShowPo...17&pageid=0 http://forums.microsoft.com/TechNet/ShowPo...17&pageid=1 http://www.eggheadcafe.com/software/aspnet...-pxe-error.aspx https://forums.microsoft.com/TechNet/ShowPo...4&SiteID=17 Update, I've seen the same error on the same server since making this post and what I have noticed is the error appears when I havn't imported a computer yet (name+mac) into osd, once I import the computer using computer association, I no longer see the error above..... -

No SMS_SiteToSiteConnection_WIN found, but
anyweb replied to togeoff's topic in Configuration Manager 2007
ok this is how to do it (had the problem myself today !) this issue will occur when you install SCCM on a different computer to the domain controlller, in my guides I had SCCM setup and running on the DC, hence the differences... To resolve this: on the Domain Controller, login to Active Directory Users and Computers, enable advanced view click users right click and choose NEW, Group make a new 'domain local' security group called SMS_SiteSystemToSiteServerConnection_WIN and then make a new one for SMS_SiteToSiteConnection_WIN change WIN to your site code, the rest of the guide i wrote still applies (ie: add those accounts in AD to the local computer...) cheers anyweb -
i'll cover the R2 release when I get a chance and right now that's not likely as I'm very busy with a SCCM project... however here's some info for you about R2 from Technet http://technet.microsoft.com/en-us/library/cc431365.aspx cheers anyweb
-

How can I setup and configure Failover clustering in Windows Server 2008
anyweb replied to anyweb's question in Failover Clustering
Step 4. Add High Availability Application or Service In the Failover cluster Management gui, click on Configure a Service or Application in the right pane review the Before you begin details in the High Availability wizard and click next... In this example the high availability application we will add is (wait for it) Firefox, of course you can choose whatever app/service you wish but to keep this howto simple, I am choosing Firefox as we know it is already installed on both nodes. choose Generic Application from the list in Select Service or Application window. click next and paste in the path to your Mozilla Firefox application eg: c:\Program Files (x86)\Mozilla Firefox\Firefox.exe click next and give the client access point a name for this service or application, I chose FirefoxHA for high availability... select your storage (san... i don't have one, if you want to donate one to Windows-noob.com i'll make sure your product gets named again and again.... ) add in your Registry settings for replication... review the confirmation click next and it will configure high availability review the summary and checkout the application itself in the Cluster Services and Applications node (offline at the moment, will fix soon) in addition to the above, I added another Generic Application for Internet Explorer.... and it worked first time see screenshot... -

How can I setup and configure Failover clustering in Windows Server 2008
anyweb replied to anyweb's question in Failover Clustering
Step 3. Manage the Cluster In the Failover cluster Management gui, click on Action, then Manage a cluster In the drop down menu, select a cluster to manage, when the Failover cluster management cluster appears, click on Add Node in the right pane, when the Add node wizard appears, click next When the select server window appears, select the server name you are running this from by clicking on browse, advanced and then find now in this example i choose 'no' to run the validation tests, click on next to continue *you should click yes to the tests* review the confirmation click next... review the summary you can now click on the nodes section of Failover cluster management to review your two nodes in the cluster. -

How can I setup and configure Failover clustering in Windows Server 2008
anyweb replied to anyweb's question in Failover Clustering
Step 2. Create Cluster In the Failover Cluster Management gui, click on Create a Cluster in the Management pane after reading the recommendations, click next and enter the name of a server to include in the cluster in the Select Servers window Type the name you want to use when administering the cluster (netbios name limited to 15 characters) you'll get a confirmation screen listing your details of the cluster and clicking next will create the new cluster once it is complete, you'll see a summary click finish. note that in my example, the Failover Cluster Management gui now has some warnings about the Node Majority. -
If you havn't already installed Failover Cluster Management Features, then do so now, you'll need to install the Failover Clustering Feature and the Failover Clustering tools (from Remote Server Administration tools). Once done you can access the Failover Cluster Management gui via Start/Administrative Tools, Failover Cluster Management Step 1. Validate You must login with a domain User account if you want the full functionality of the Failover Cluster Management, and if you forget you will be reminded. Login with a domain user account and start the Failover Cluster Management gui In the Management Pane, click on Validate a Configuration The validate a configuration Wizard will appear, click on Next. when the Select Servers or a cluster window appears, enter the Server name to validate or click browse and browse the network for the server click next when ready You will now be on the Testing Options window, click on Next to let the wizard run all tests, please note that the hardware being tested must be marked as 'Certified for Windows Server 2008'. You'll get a confirmation screen showing the options you chose, click next to run the tests... After a while, you'll get a Failover Cluster Validation report, click View Report to view the results and Finish to continue the report itself is rather lengthy so worth looking through (please note I ran this test on some standard desktop/laptop/hyper V hardware so as expected SAN info was nowhere to be seen and the hardware did not meet Microsoft's recommended configuration standards... Failover_Cluster_Validation_Report.mht
-
if you are deploying Windows Server 2008 X64 using System Center Configuration Manager 2007 SP1 with MDT integration, you may notice that the Install Roles and Features function gets completely ignored in your Task Sequence even though it works fine in Windows Server 2008 x86. The reason is a bug in MDT when adding roles and features to Windows Server 2008 64bit Here are the changes you need to make to get it to work and Here are the values that you need to place on the options tab You can get more (external) info about this problem here and here
-
use computer association in the Operating System Deployment section as outlined here that will allow you to import a computer using its name and mac address or GUID into a collection of your choice, if you are going to deploy then make a collection called deploy XP or deploy Vista or whatever, and advertise your Task Sequence to THAT collection only, that way you only put computers into that collection when they need to be installed.... that database itself is stored on the SQL server you setup as part of the SCCM installation cheers anyweb
-
hi I havnt got access to an R2 server right now, but if i get time i'll do an install.... so I cannot comment about R2's support for unknown computers sorry. you'll need at least 512mb ram in the XP box otherwise you'll see problems during deployment (windows PE won't like less than 512) you can see how I created my task sequence for XP here
-
anything abortpxe related means no advertisement is targetted to the selected computer and in your second post kindof confirms that... so, have you advertised a Task Sequence to any collection ? if so what one ? and will this unknown computer be part of that collection ?
-

Silent F12 PXE boot prompt
anyweb replied to wells2050's question in Windows Deployment Services (WDS)
think outside the box ! what hardware are these pcs ? i know that dell's have a 'one time boot menu' which is operated by F12, and from there you can select what you want to boot to, perhaps your computer clients have a one time boot menu also, thereby leaving normal boot as the default (to c:) and one time boot menu when you press the correct Fxx key alternatively look at WDS pxe response settings, and set it to respond only to known client computers you'd need to prestage the computer in order for WDS to continute though more about that here cheers anyweb -

No SMS_SiteToSiteConnection_WIN found, but
anyweb replied to togeoff's topic in Configuration Manager 2007
shouldn't matter at all, when you instaslled SCCM, did you install it on a computer which is joined to this AD (joined to this domain) ? -
If you are unsure as to whether you need to install the Hyper V Integration Services Setup Disk then take a look in the device manager of your virtual machine if it looks like this, then you need to install the software, To Install the software click on Action in the VM menu and choose to insert the Integration Services setup disk *you can also press CTRL+I to do this* if Setup doesnt start automatically then open Windows Explorer and browse to your DVD drive, select the Architecture of your server (or OS) and run setup.exe reboot when prompted all should be ok after that !
-

No SMS_SiteToSiteConnection_WIN found, but
anyweb replied to togeoff's topic in Configuration Manager 2007
just in case there's any confusion look at this screenshot of my Active Directory Users and Computers -
I imported some VHD's from Microsoft Virtual PC to Hyper V, and I noticed that one of my VM's had a problem, I couldn't add a second network card to it (I could add it in settings, but it would never appear as a new device on the VM or in the VM's device manager), so I checked out the device manager, there was a device with a yellow exclamation mark on it called VMBus. Double clicking on that showed me the following error After some googling I found this post and the advice in there was spot on, I had already installed my Intergration Services Setup disk and rebooted, but my problem remained, the VMBus was now called Virtual Machine Bus but still no network, so I ran MSCONFIG, clicked on boot, then clicked on the advanced tab and put a checkmark in Detect HAL, I clicked ok and reboot, some windows drivers were redetected and lo and behold my problem disappeared ! cheers ! anyweb
-
thanks Westlander, your project sounds exciting, I hope you succeed and that you do indeed contribute here on the site are you going to introduce sccm 2007 sp1 or R2 into the data center ? good luck ! cheers anyweb
-
Microsoft plans to offer one more public test version of Internet Explorer 8 before releasing the final version of the updated browser, the company said late Wednesday. The next test, essentially a "release candidate" version will come in the first quarter of 2009. That means the final release won't hit Microsoft's initial goal of finishing the browser this year. "Our next public release of IE (typically called a "release candidate") indicates the end of the beta period," general manager Dean Hachamovitch said in a blog posting, "We want the technical community of people and organizations interested in Web browsers to take this update as a strong signal that IE8 is effectively complete and done." via osnews.com
-

how can I troubleshoot Windows PE booting in SCCM
anyweb replied to anyweb's question in Troubleshooting, Tools, Hints and Tips
got this error last night while trying to install software (ignore the fact that I mention a hotfix, it actually doesnt matter), it turns out it failed because i hadn't defined my regional settings in the test task sequence, meaning that the SCCM server and Client were about 8 hours apart time wise, once I set the timezone in the task sequence to the same as the server I was deploying, the error disappeared and the TS completed normally. -
Overview This software development kit (SDK) contains documentation and samples for developing Configuration Manager 2007 applications that integrate with the Configuration Manager console, the SMS Provider (server-side applications), and the client-side applications. The SDK enables developers to build plug-ins for the Configuration Manager console, to build automation scripts for batch processing to the SMS Provider, and to manipulate client settings. Top of page System Requirements Supported Operating Systems: Windows Server 2003 System Center Configuration Manager 2007 Microsoft Visual Studio 2005 Microsoft Management Console 3.0 Microsoft .NET Framework version 2.0 download it here
-

No SMS_SiteToSiteConnection_WIN found, but
anyweb replied to togeoff's topic in Configuration Manager 2007
is SCCM installed on the server that you are attempting to locate this information on ? the SMS_* groups are created when SCCM is installed... you are looking in Active Directory users and Computers in the USERS section arnt you ???? give me more details please cheers anyweb -
those of you used to Microsoft Virtual PC will find it odd that you can no longer drag and drop files from your desktop to the virtual machine in Hyper V, but all is not lost, you can copy/paste files to/from the Virtual machine by using standard network sharing, in the screenshot below I first connected to my virtual machine using Windows Explorer and browsed to the C$ share on the virtual machine, i then dragged a file from my desktop to that share, and you can see the file is present locally on the virtual machine which is also shown on the desktop (to the right) f.y.i
-
This Configuration Pack helps track configuration compliance for your Configuration Manager 2007 site server roles, such as management points, distribution points, and software update points. Overview Software installation errors and misconfigurations compromise security and stability, resulting in escalated support costs. The System Center Configuration Manager 2007 Configuration Pack can help prevent errors, increasing your organizational uptime and helping you build a more secure and reliable Configuration Manager 2007 infrastructure. This Configuration Pack contains Configuration Items intended to manage your Configuration Manager 2007 site system roles using the desired configuration management component in Configuration Manager 2007. This configuration pack monitors the following site system roles: management points, distribution points, and software update points. The Configuration Pack can also monitor Windows Server Update Services (WSUS) components on software update points or upstream WSUS servers. To manage your site system roles with this Configuration Pack, import and assign the Microsoft System Center Configuration Manager 2007 Server Roles configuration baseline to a collection which contains your Configuration Manager 2007 site systems. While there is one configuration baseline for all site systems, it evaluates compliance only for roles configured on the site system. For example, if a computer has only the distribution point role, it will not be evaluated for management point configurations. To understand in detail what each configuration item will be evaluating, review the properties of that configuration Iitem in the context of the Configuration Manager 2007 Server Role being addressed. System Center Configuration Manager 2007 site roles covered: • Management points • Distribution points • Software update points download it here