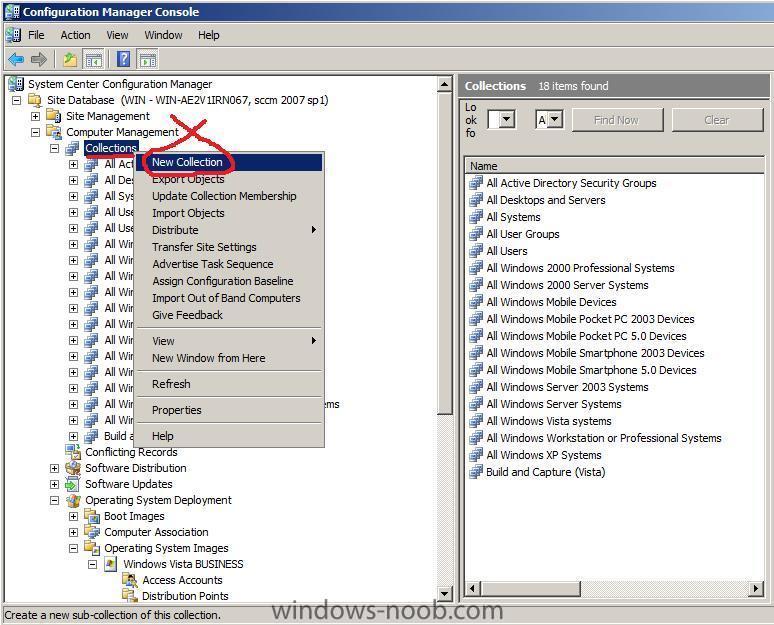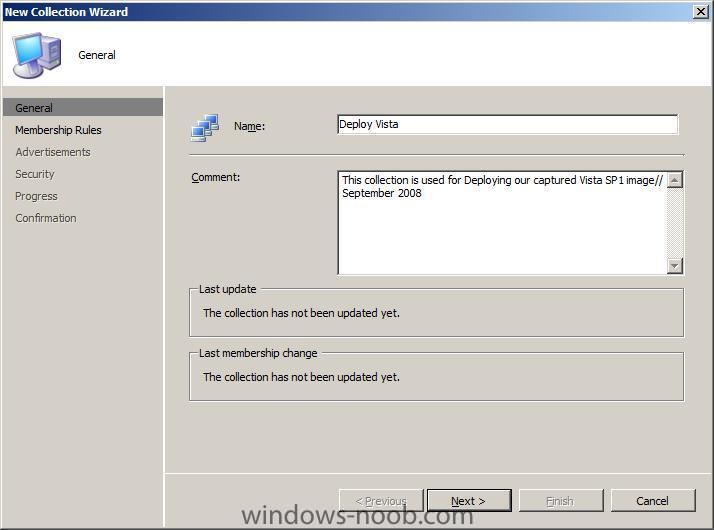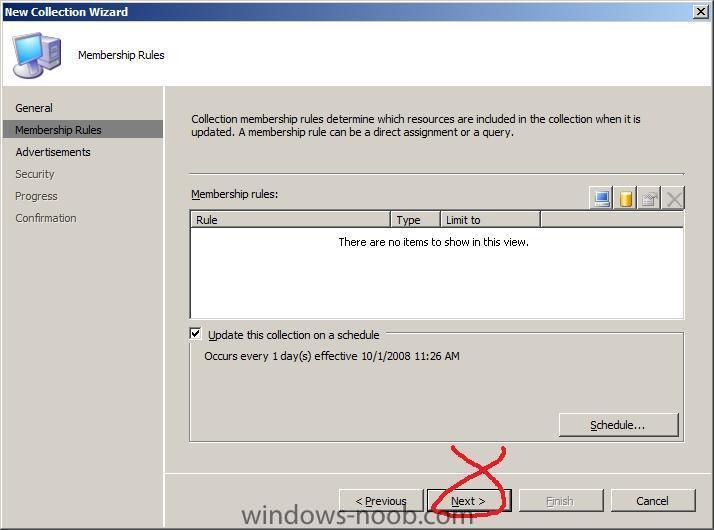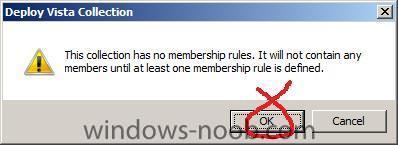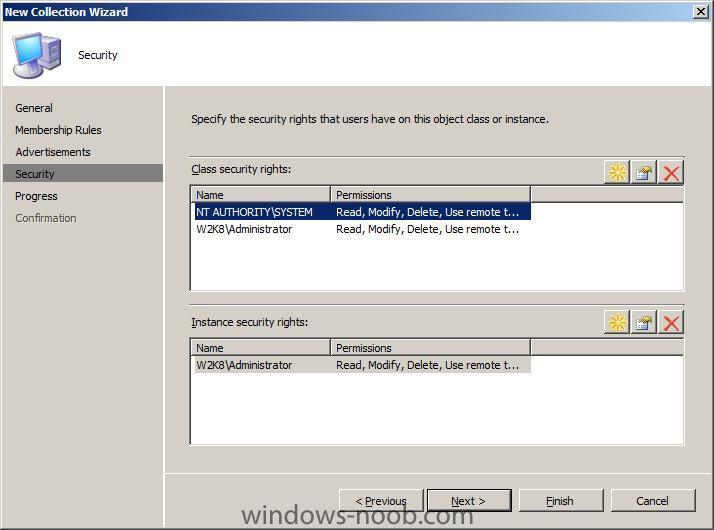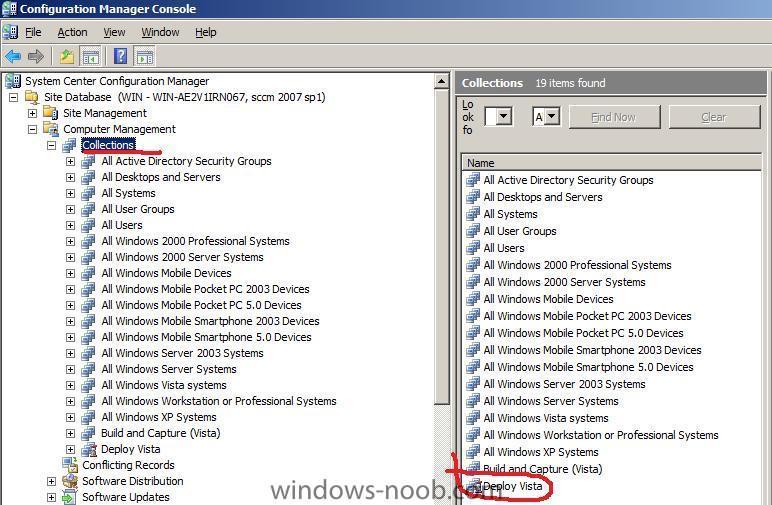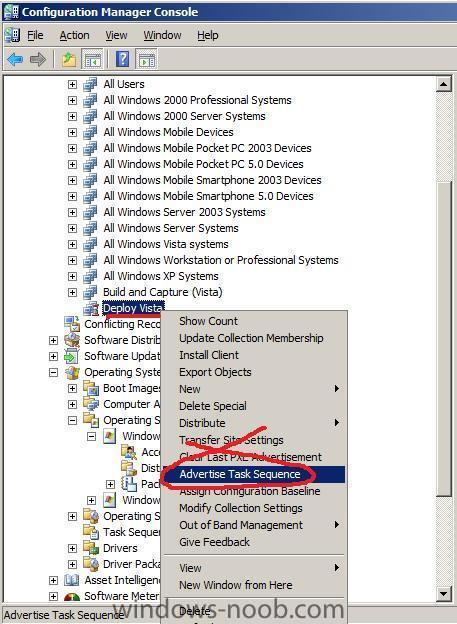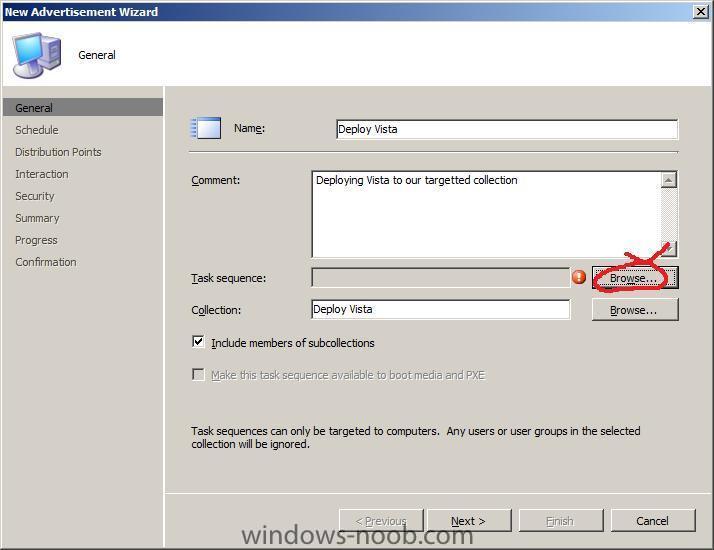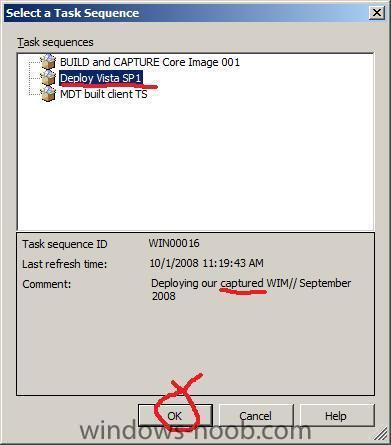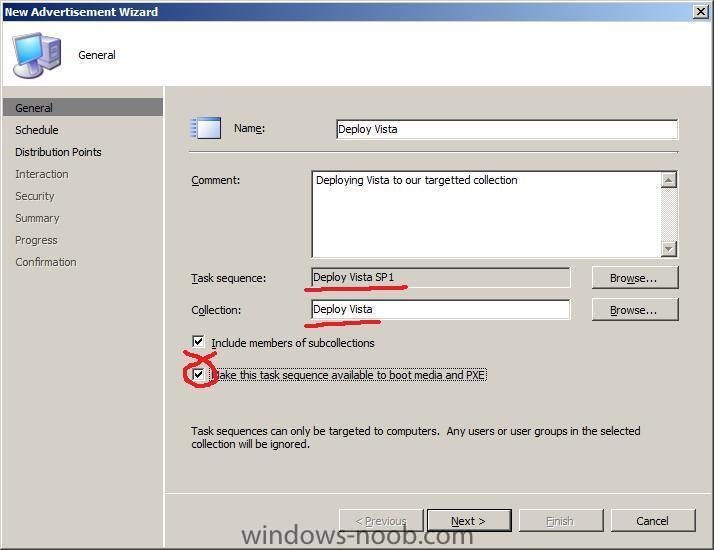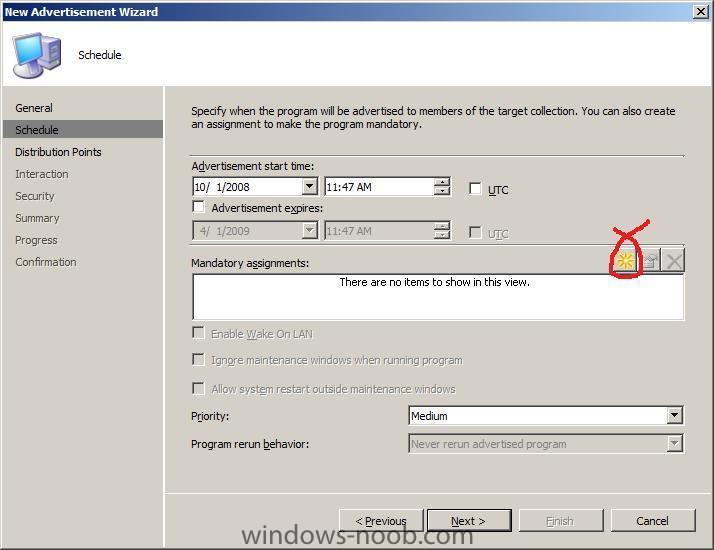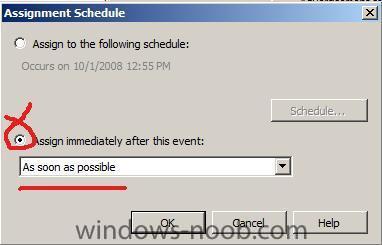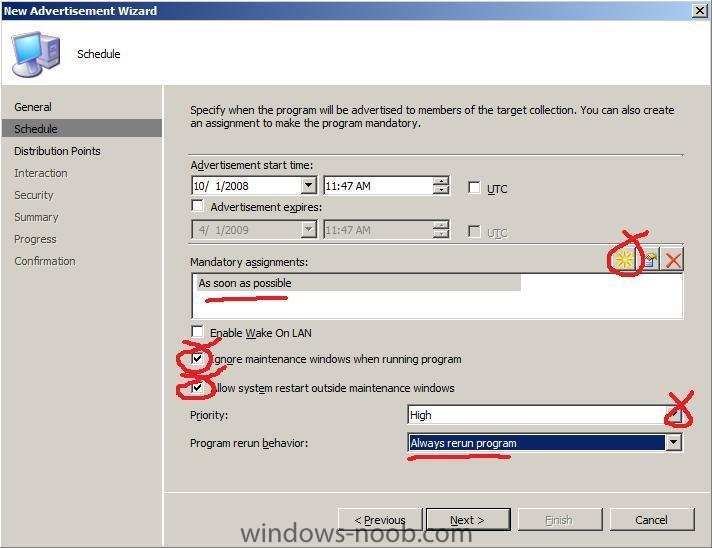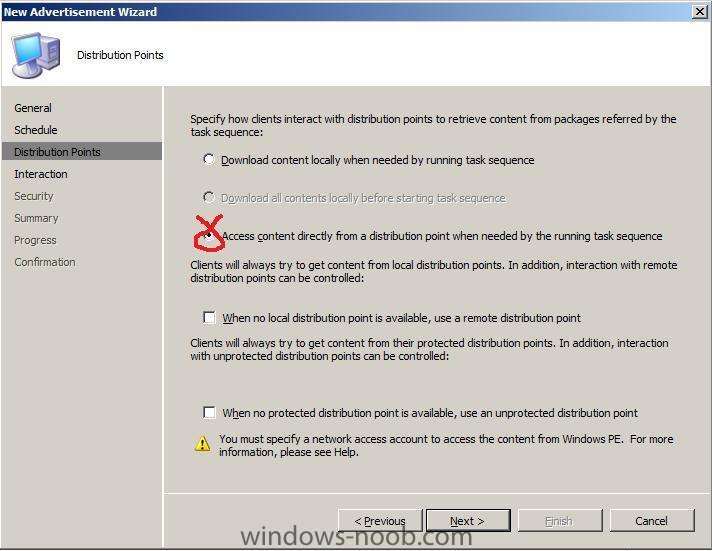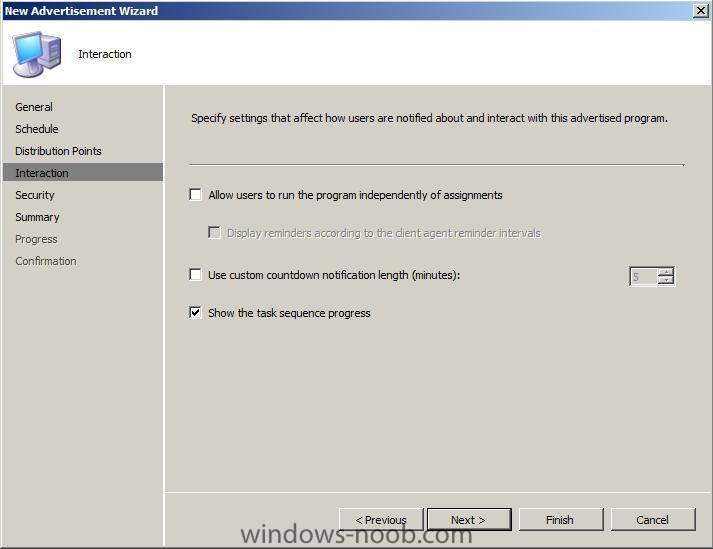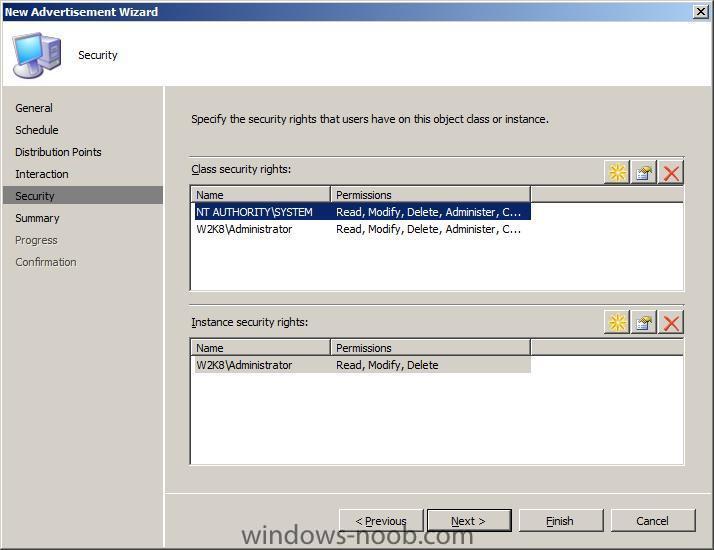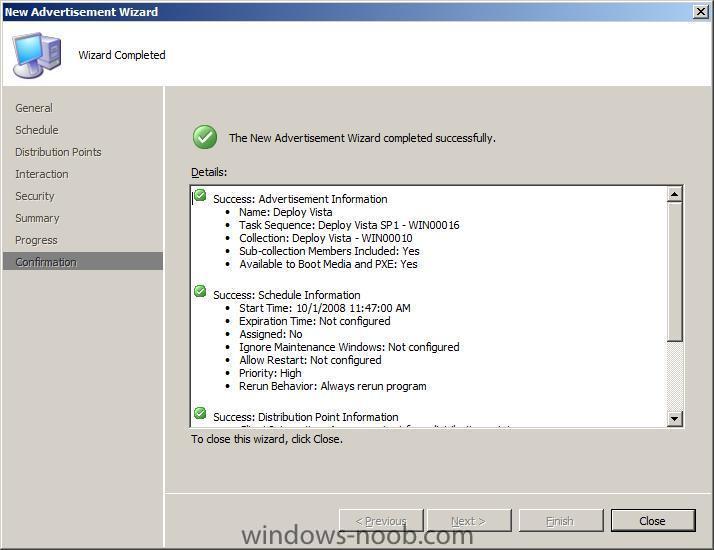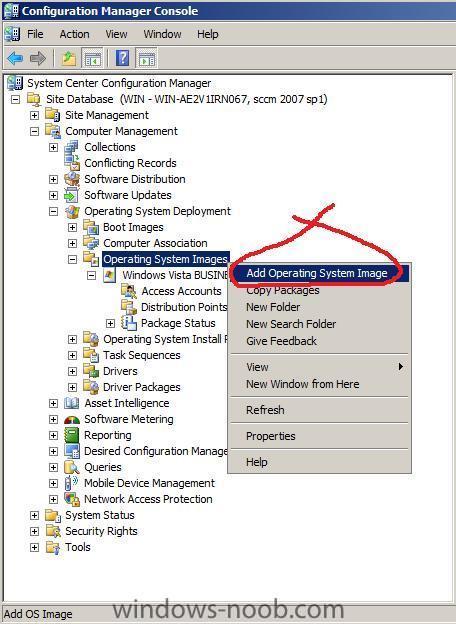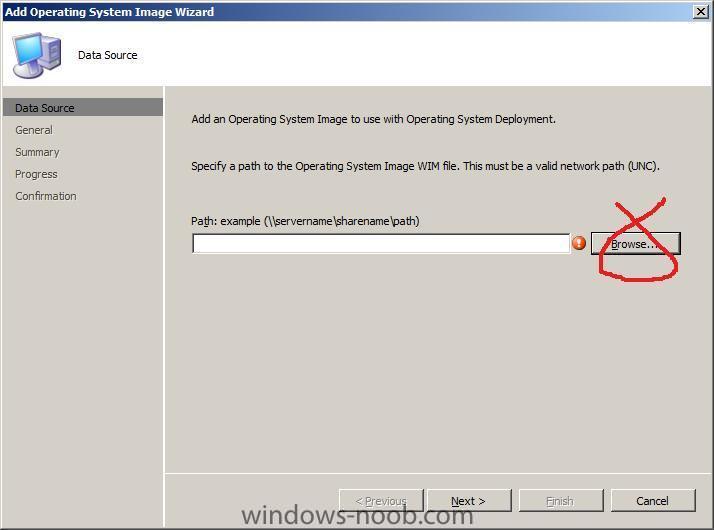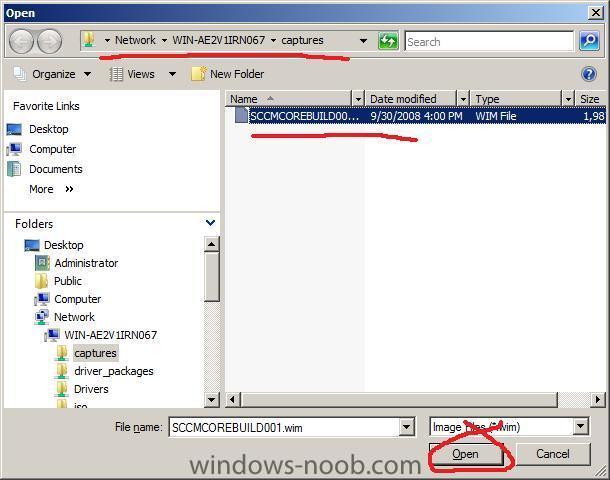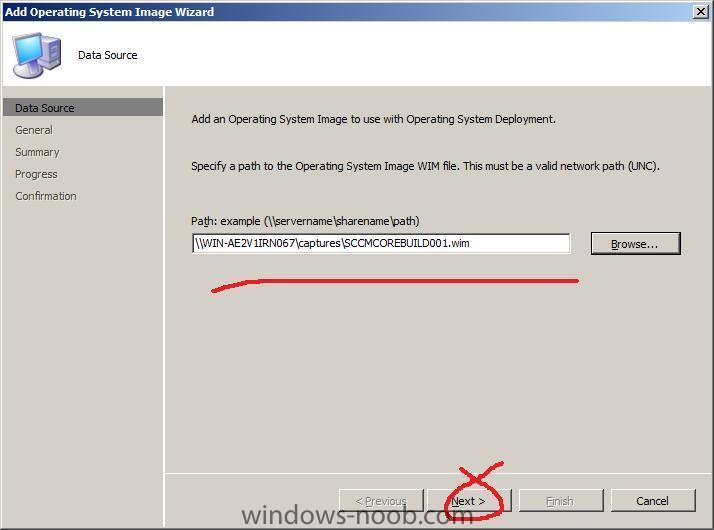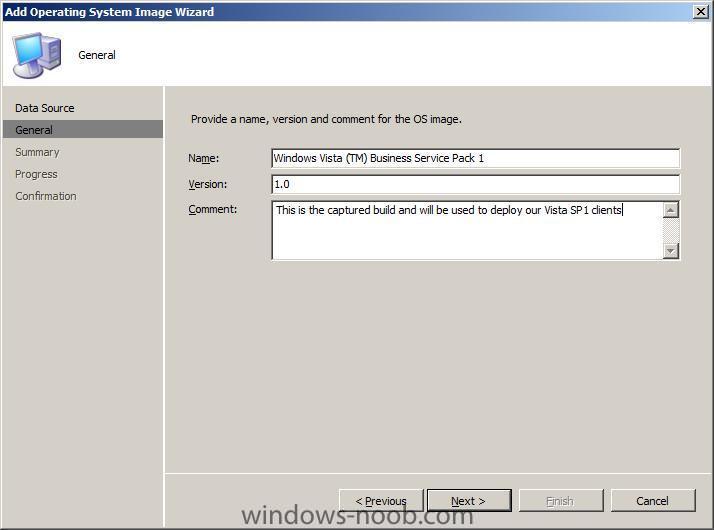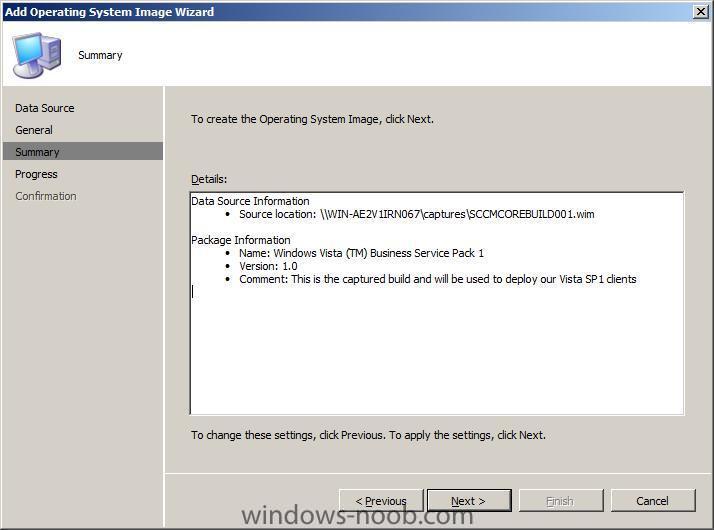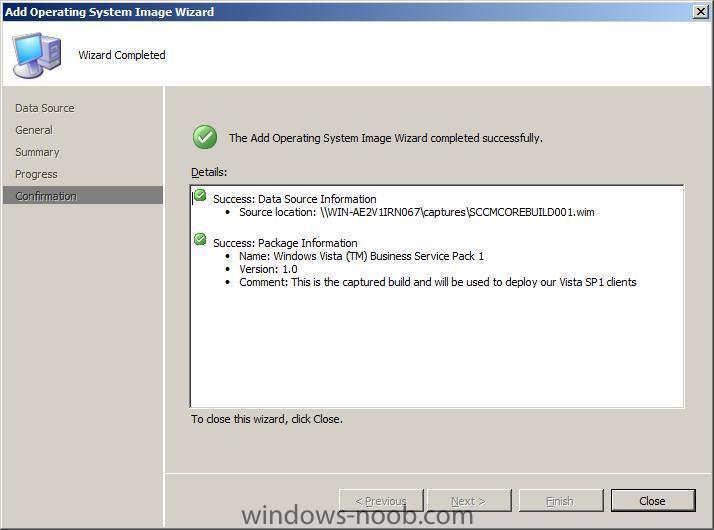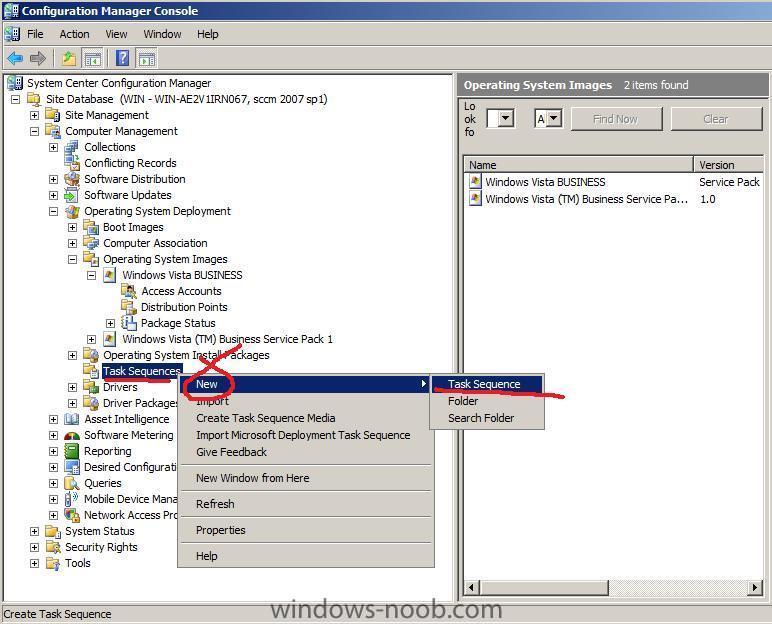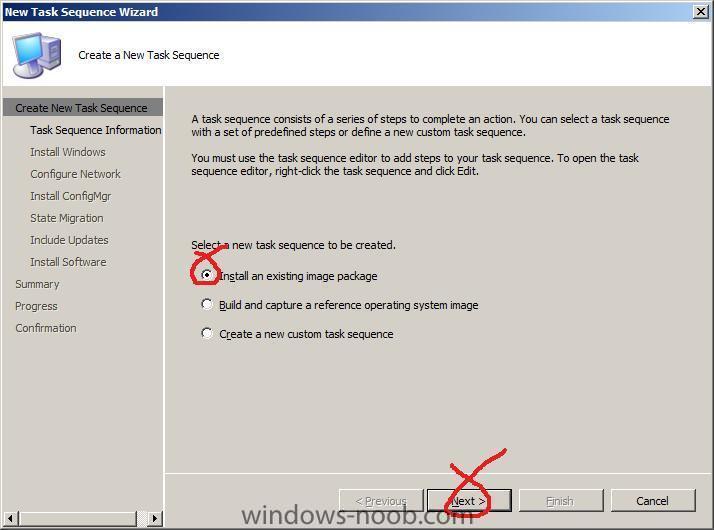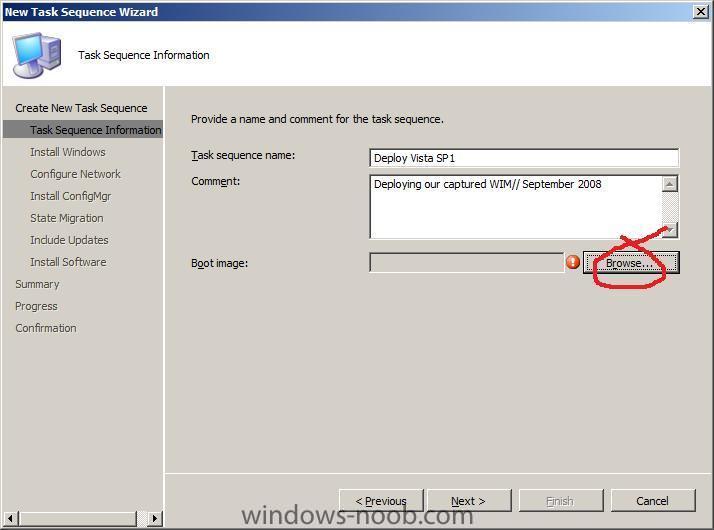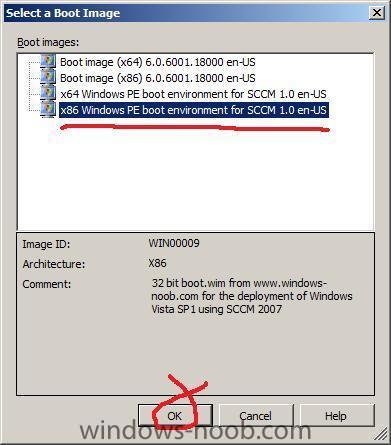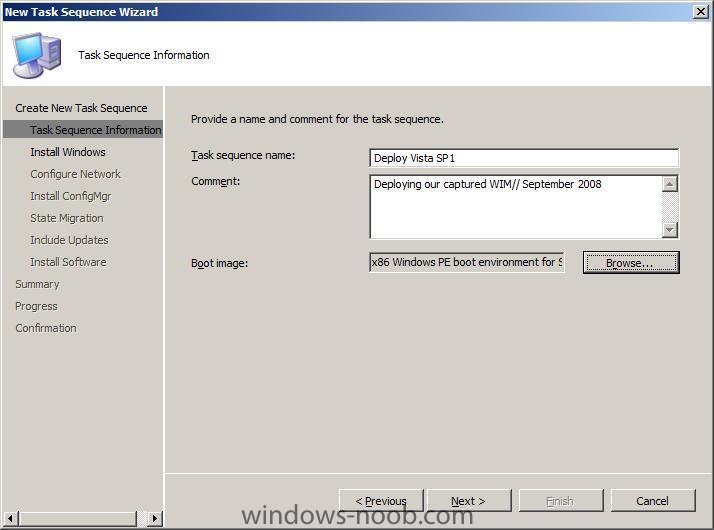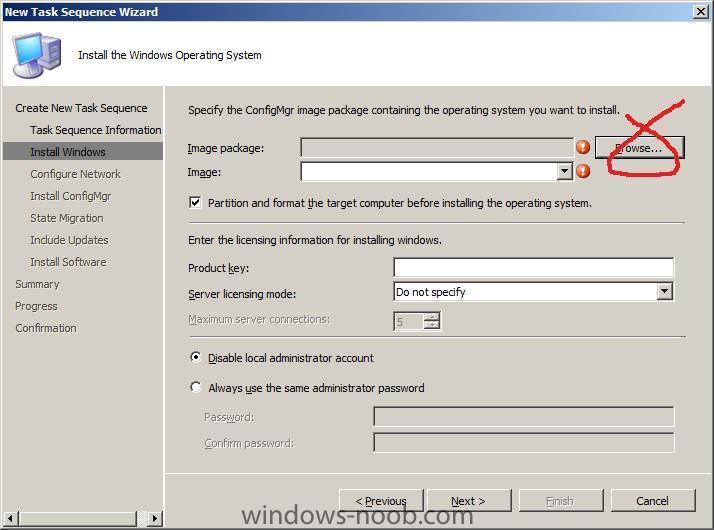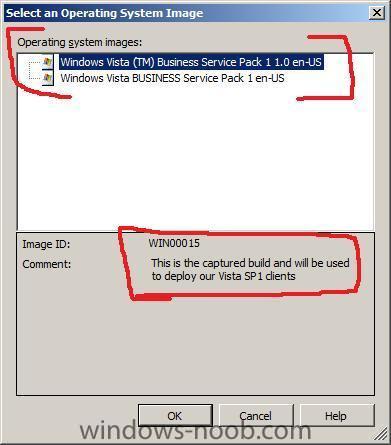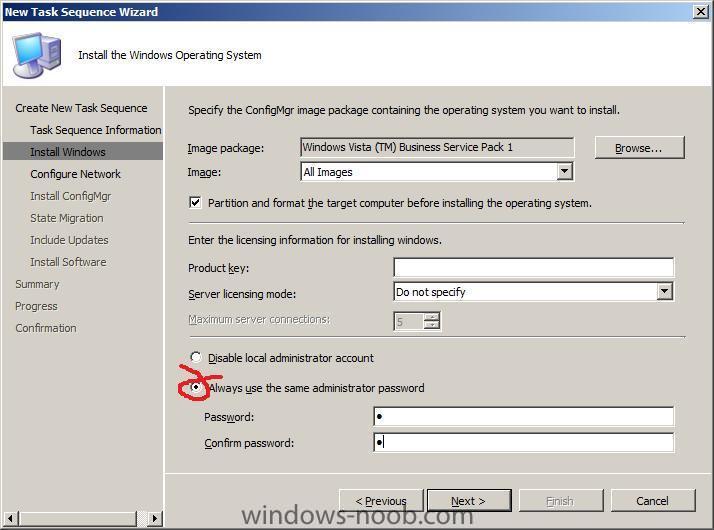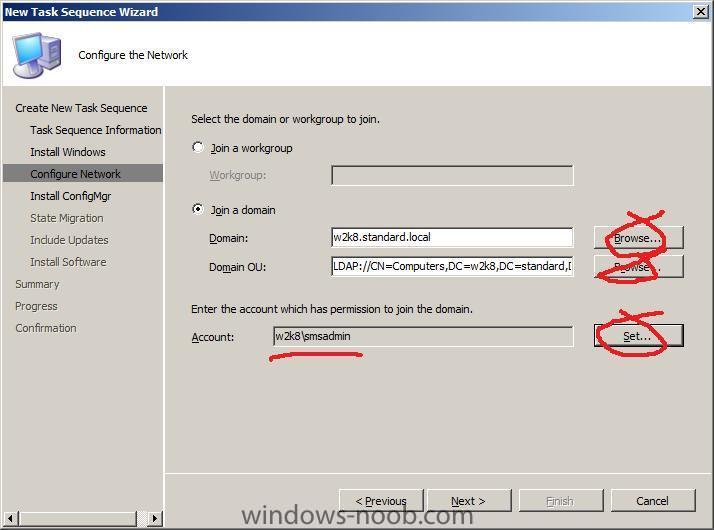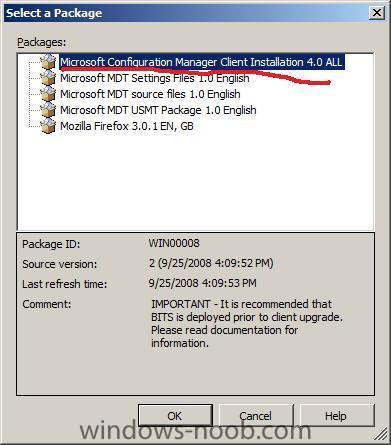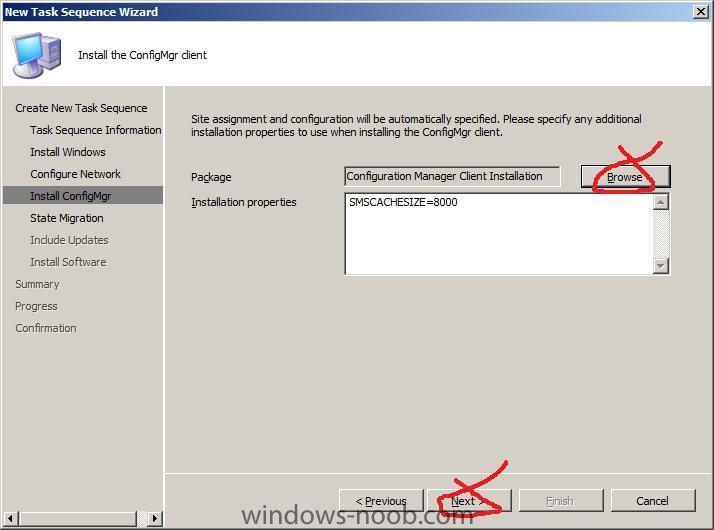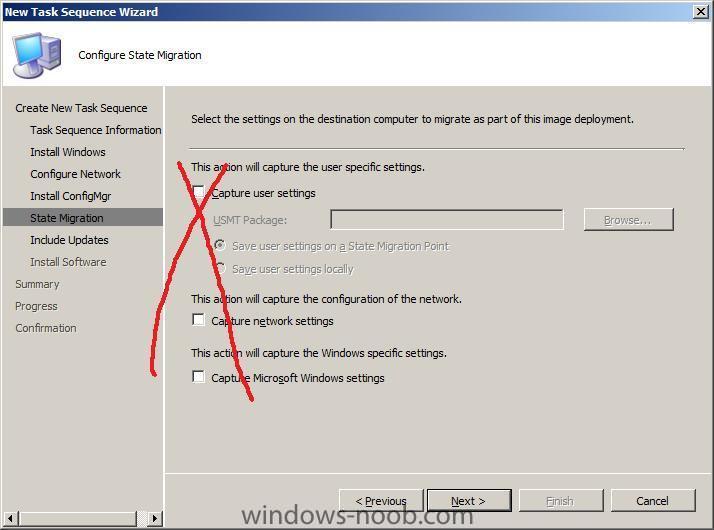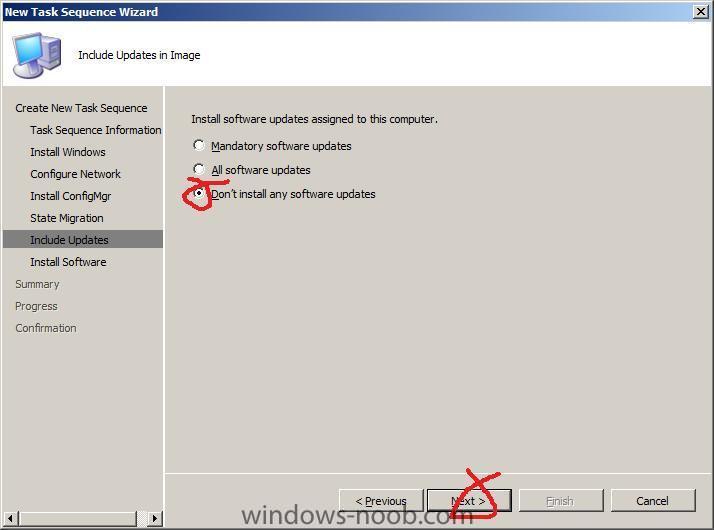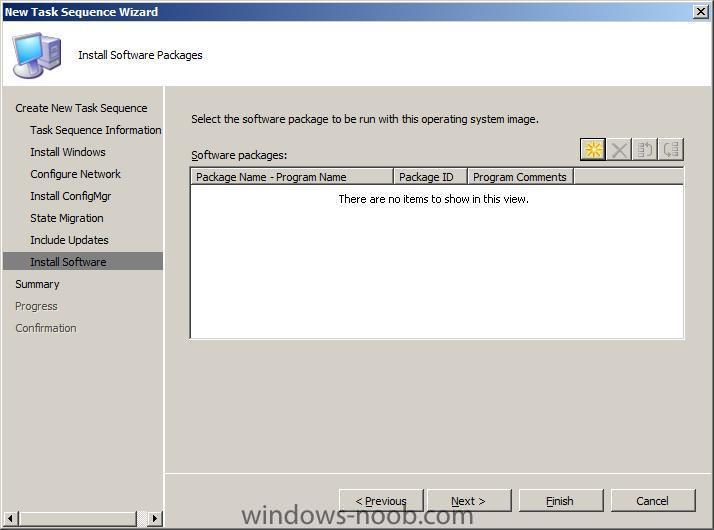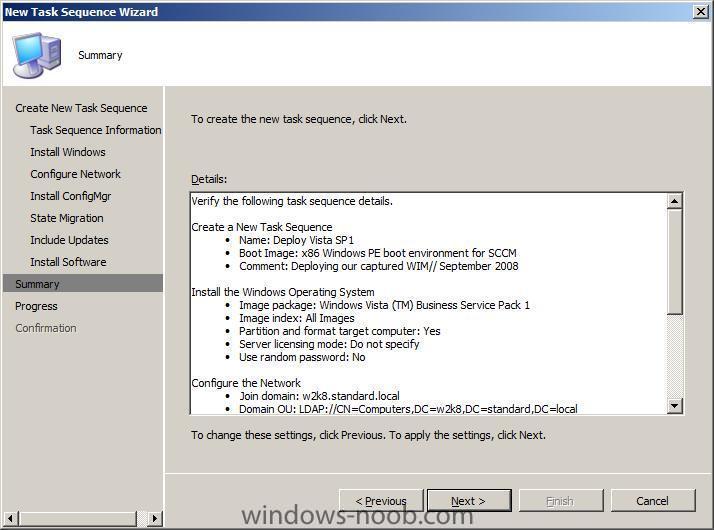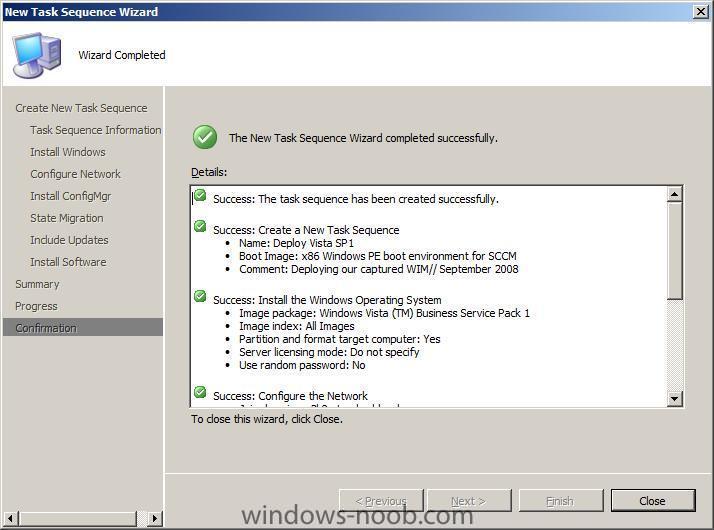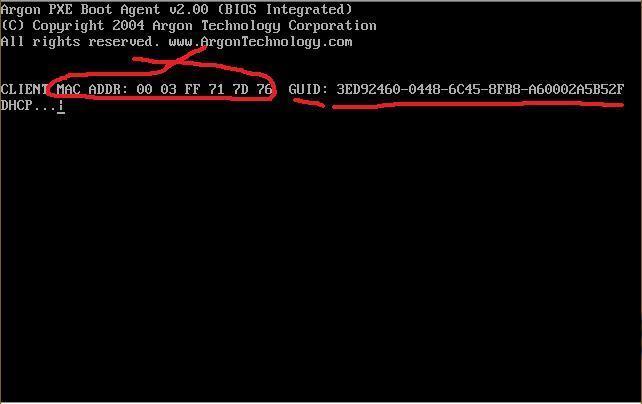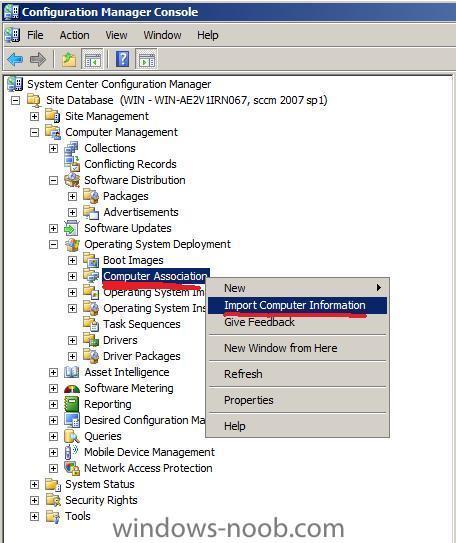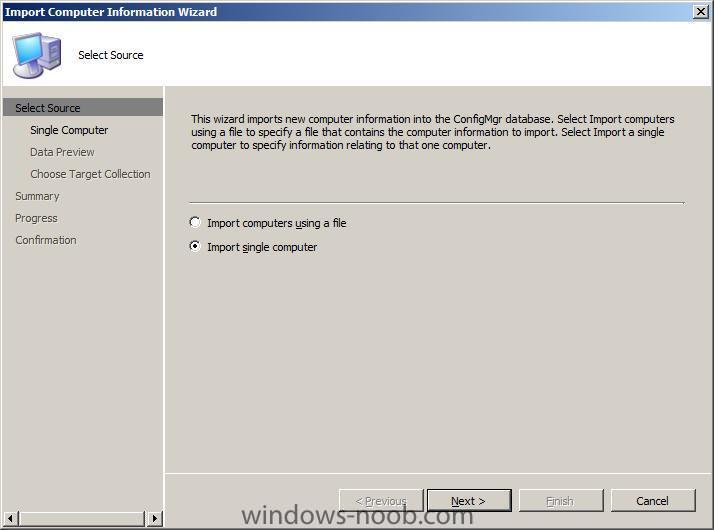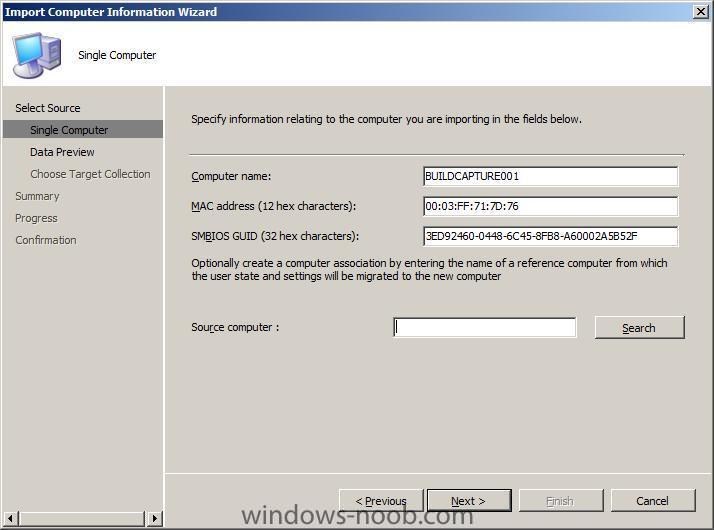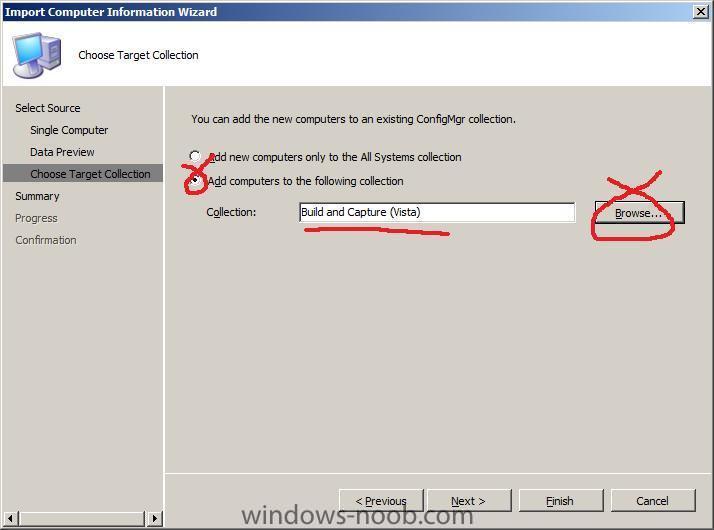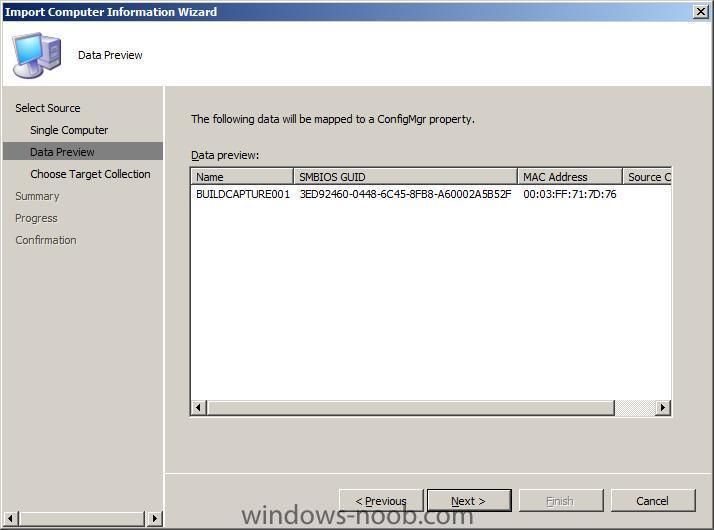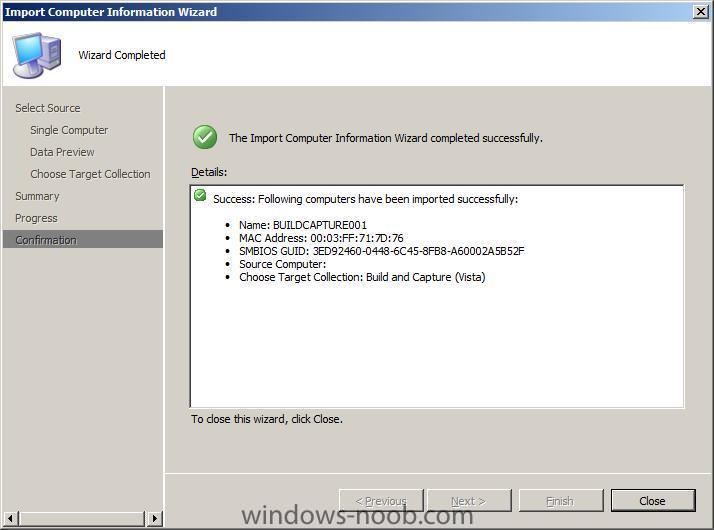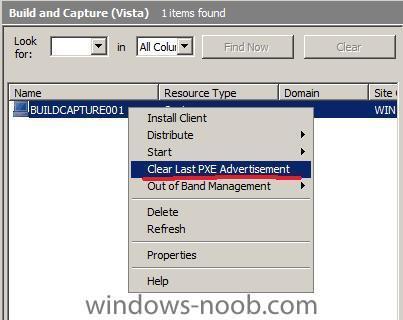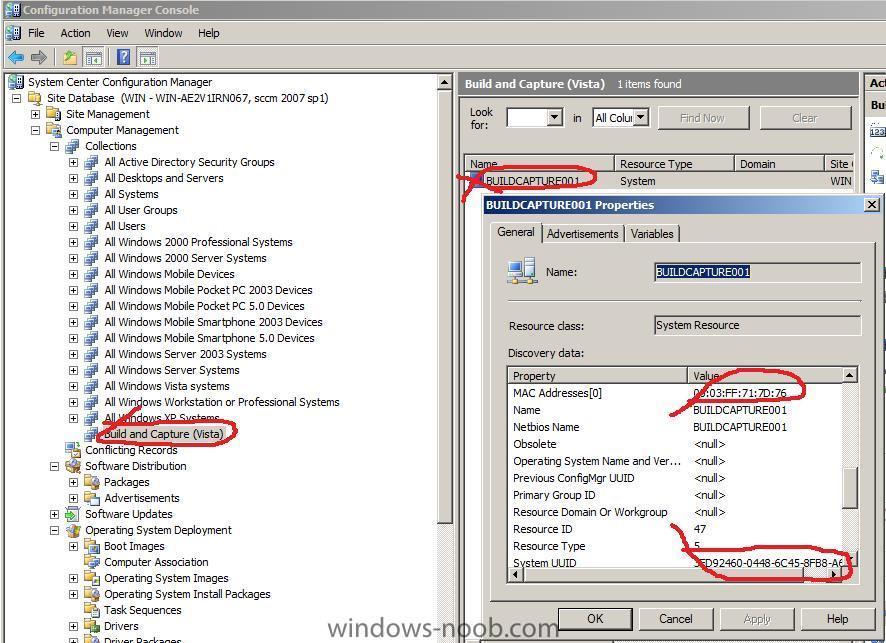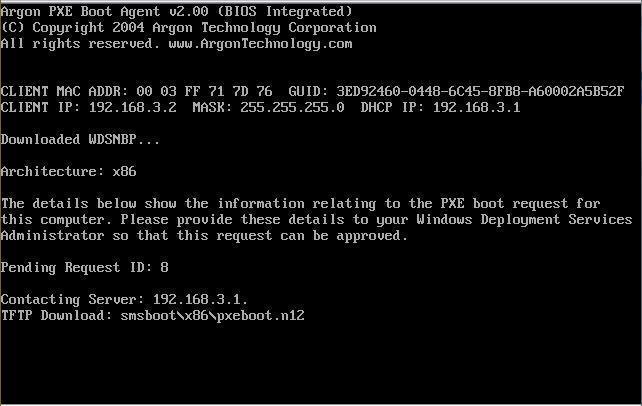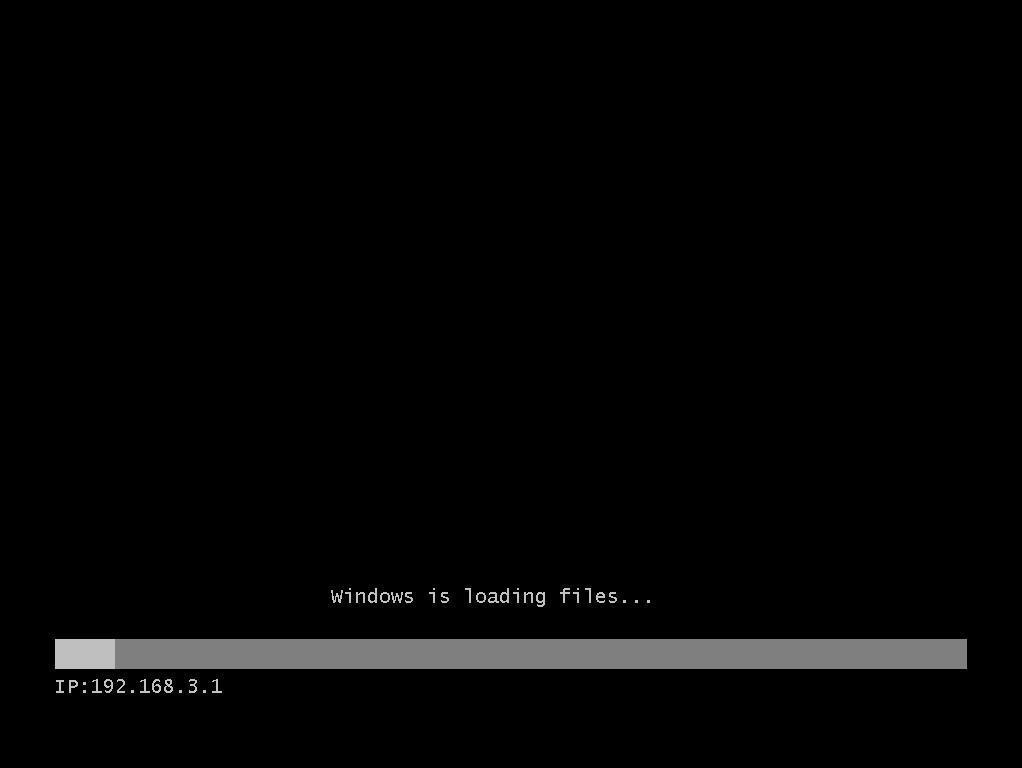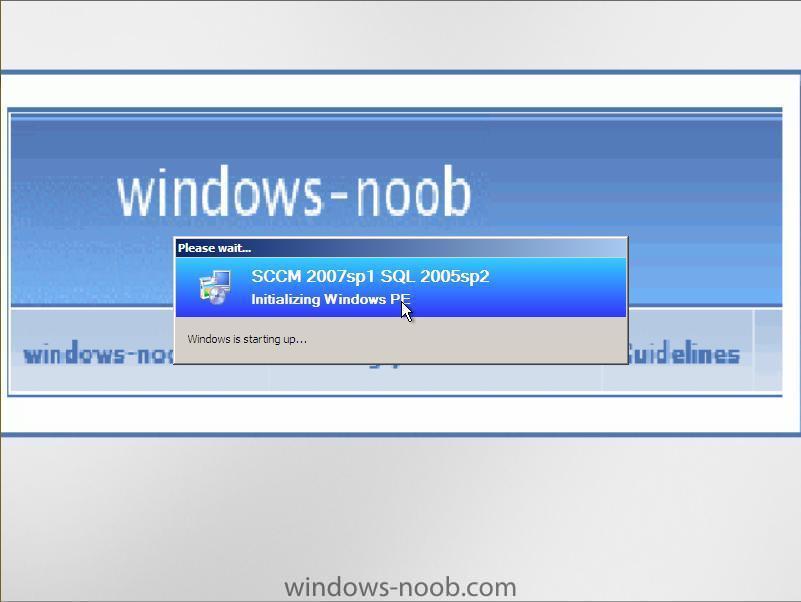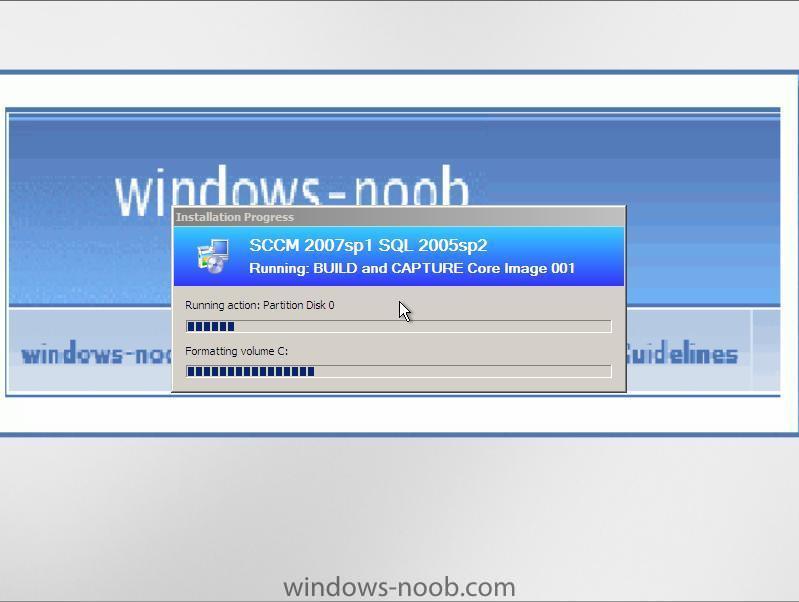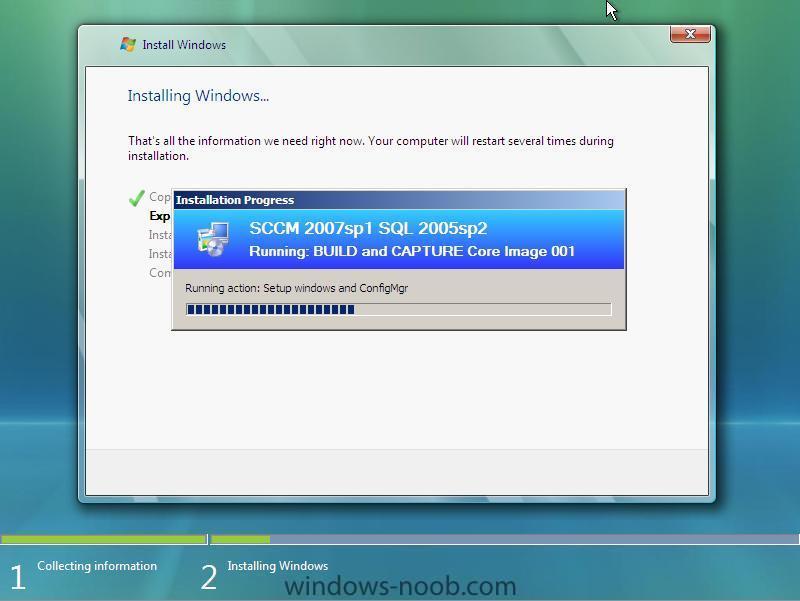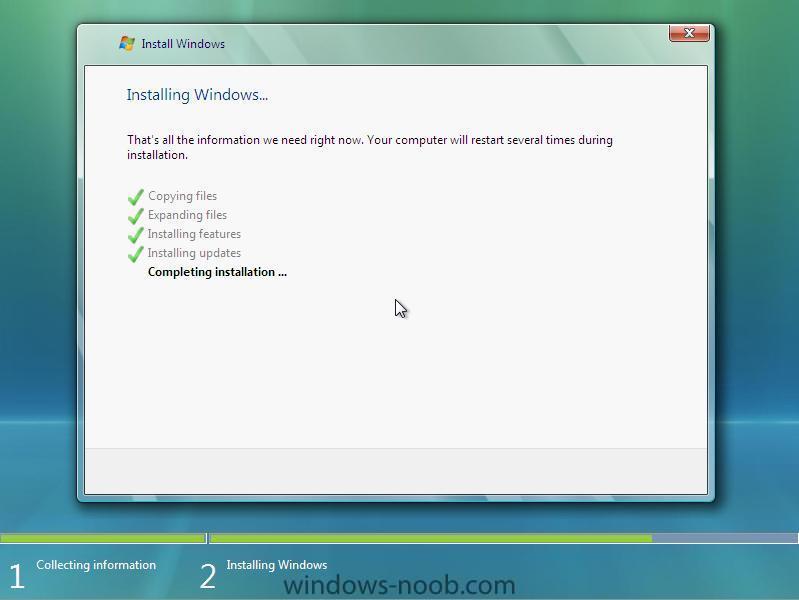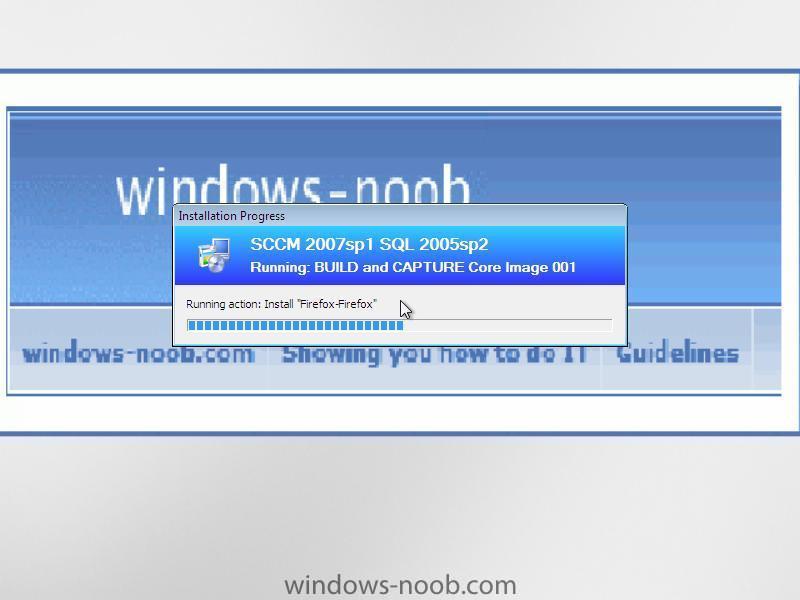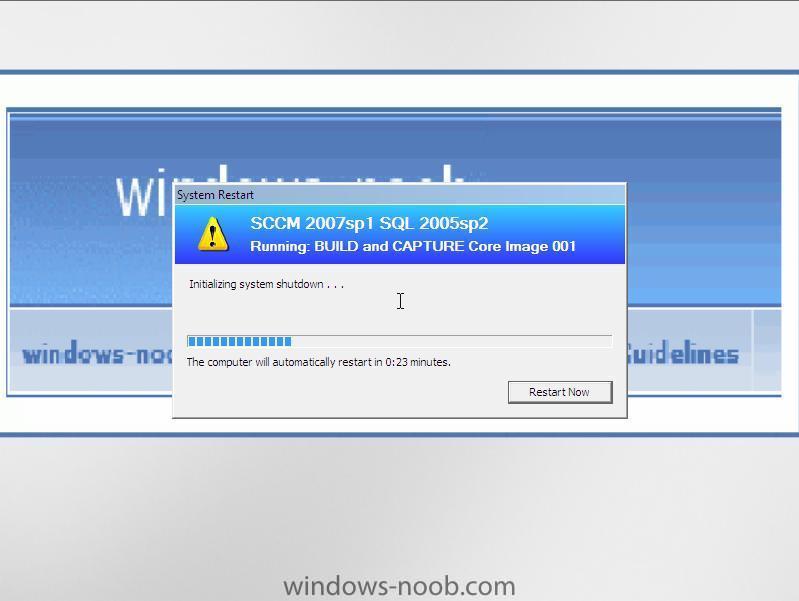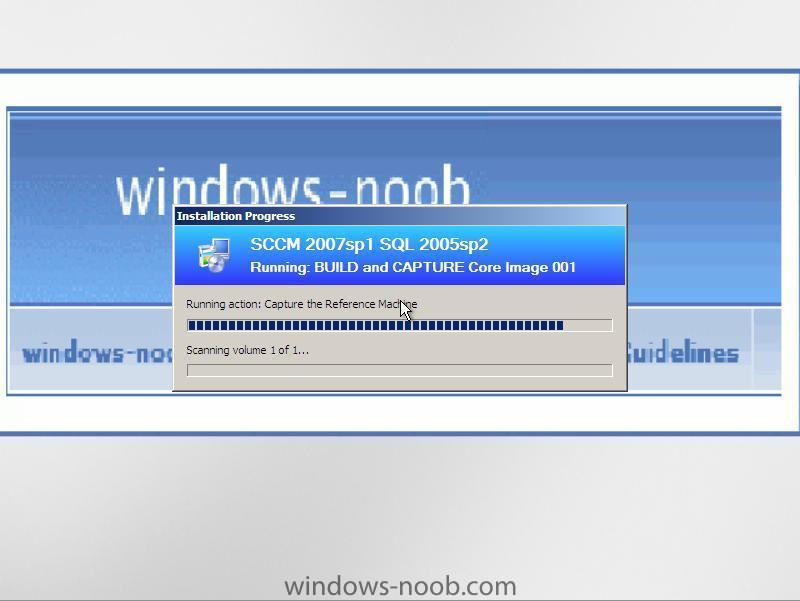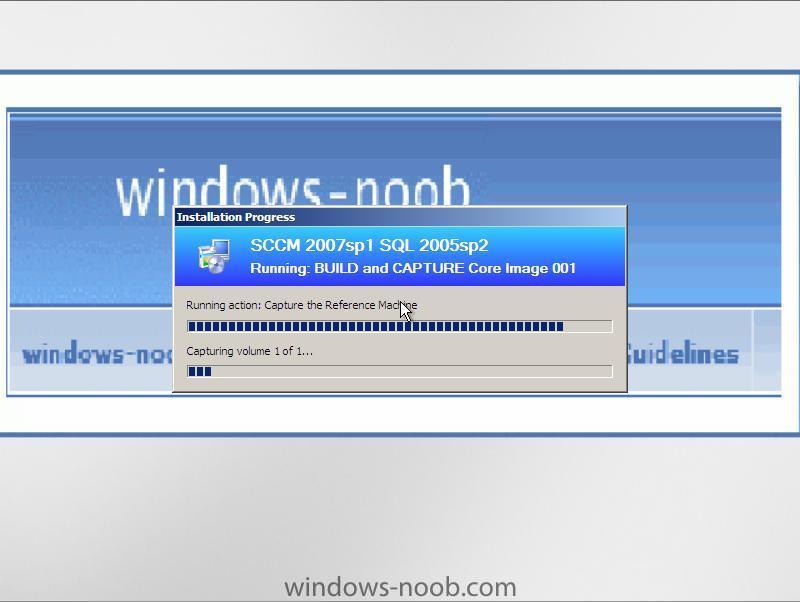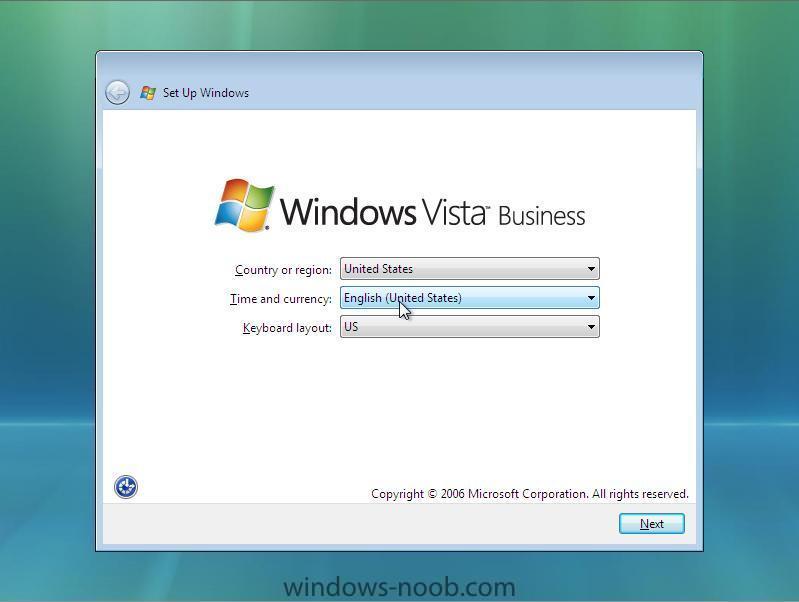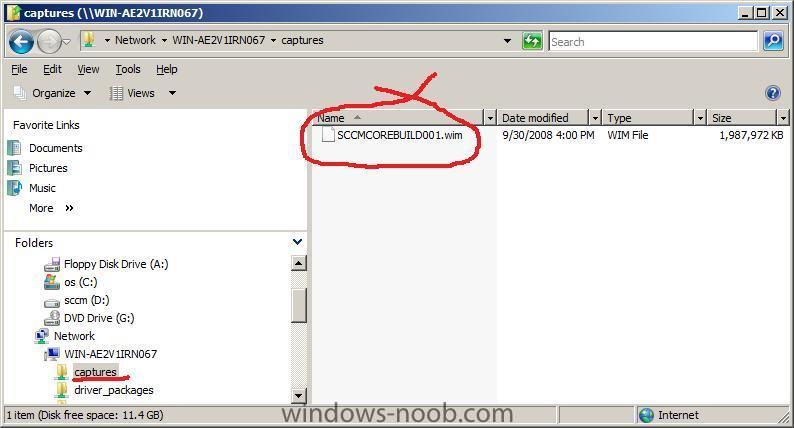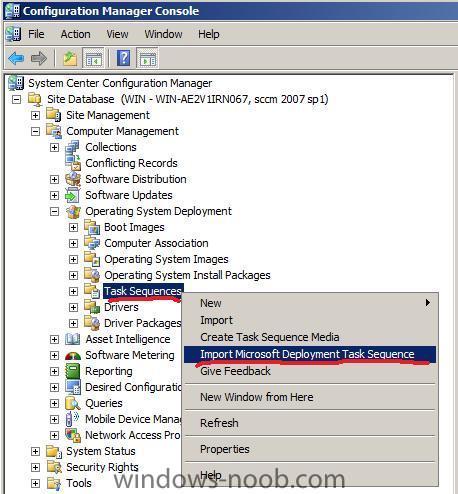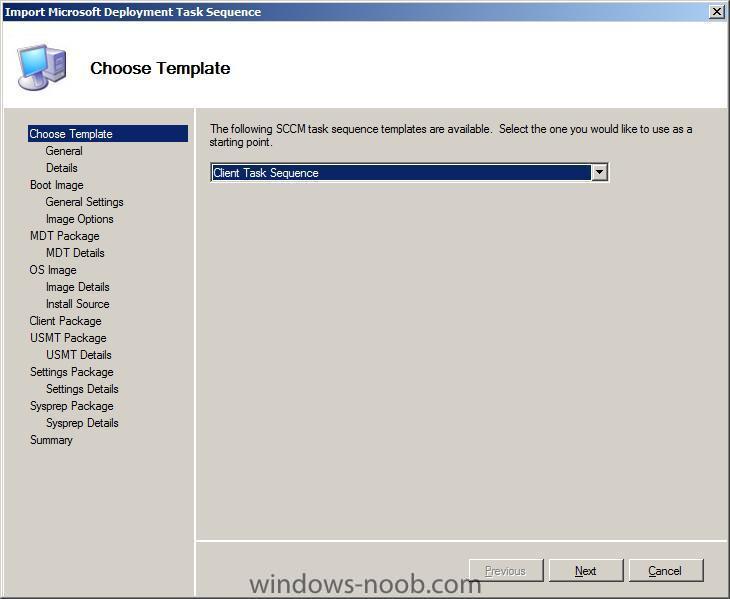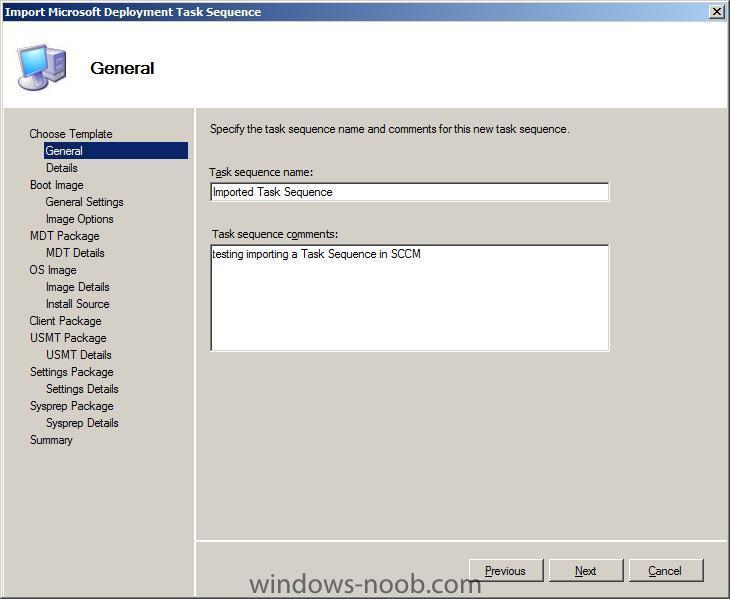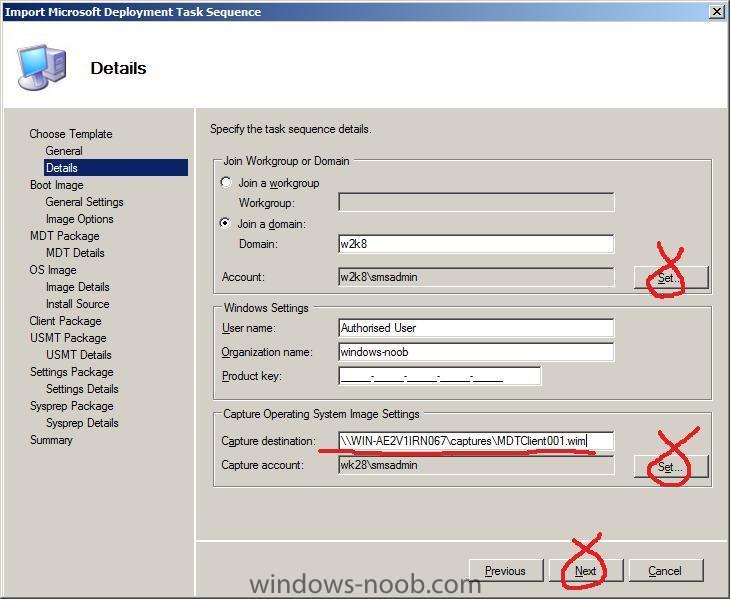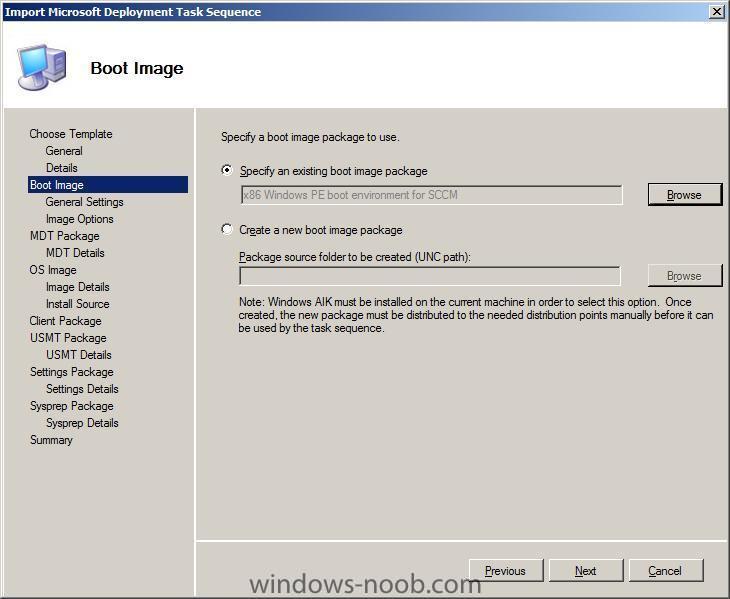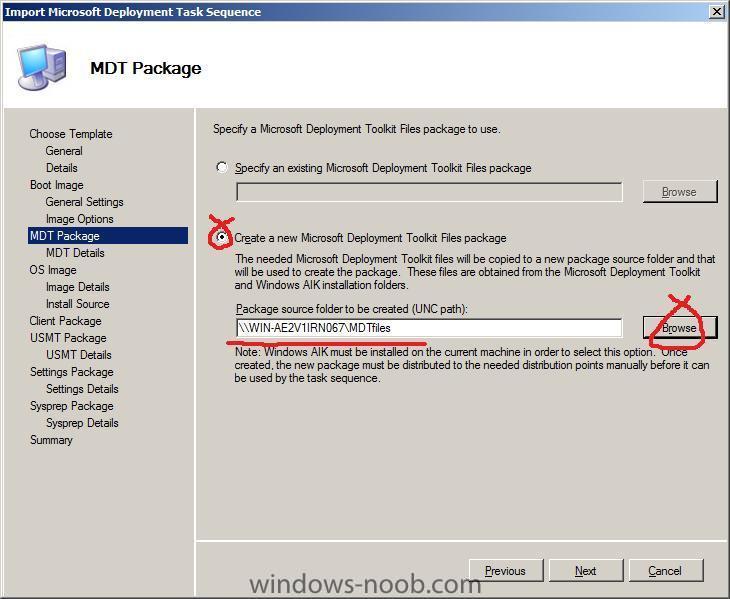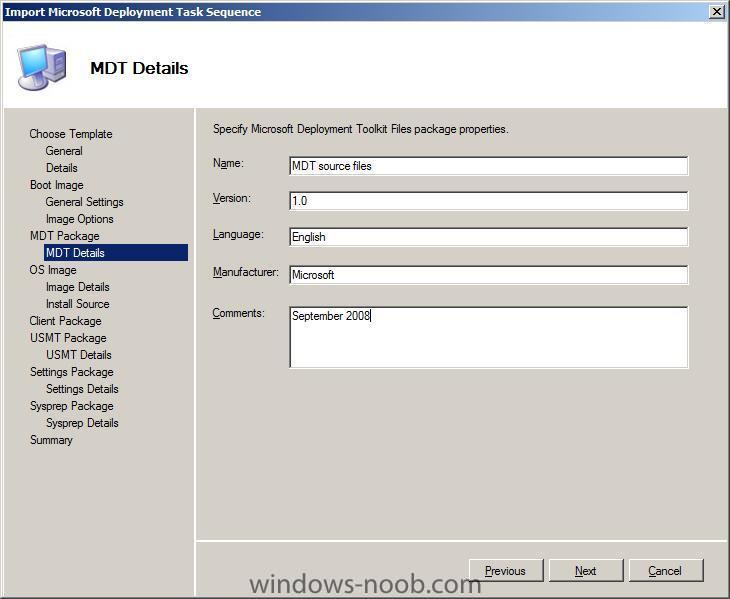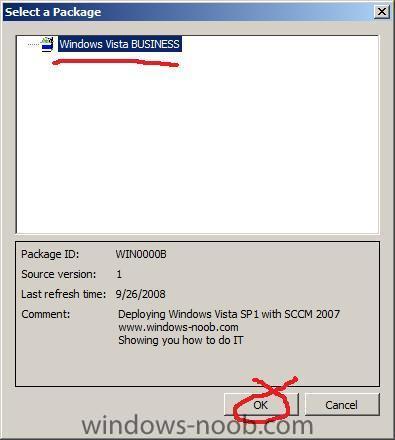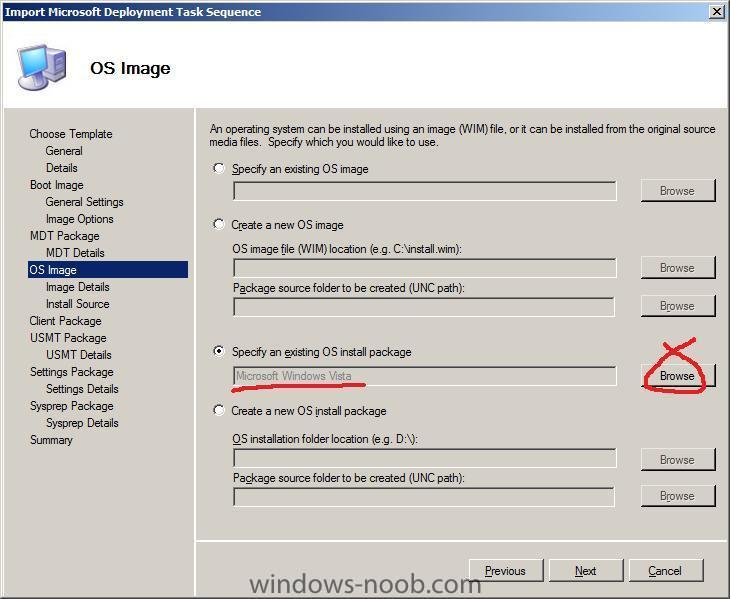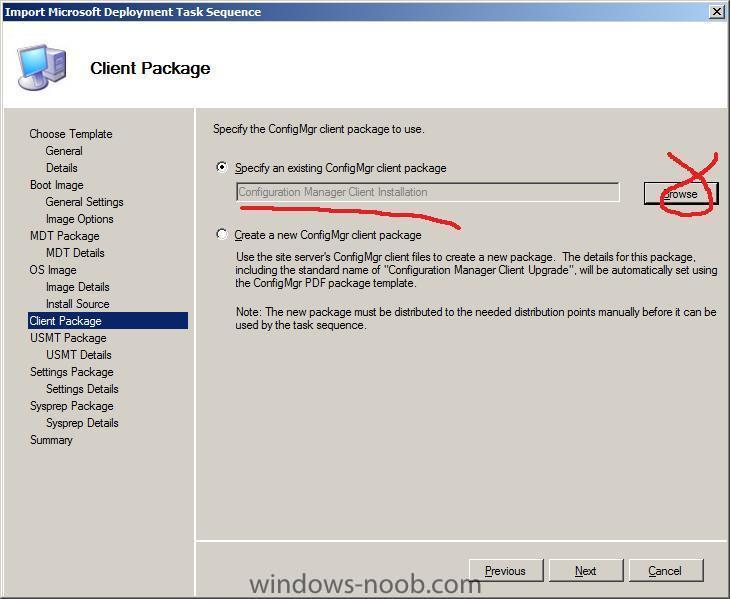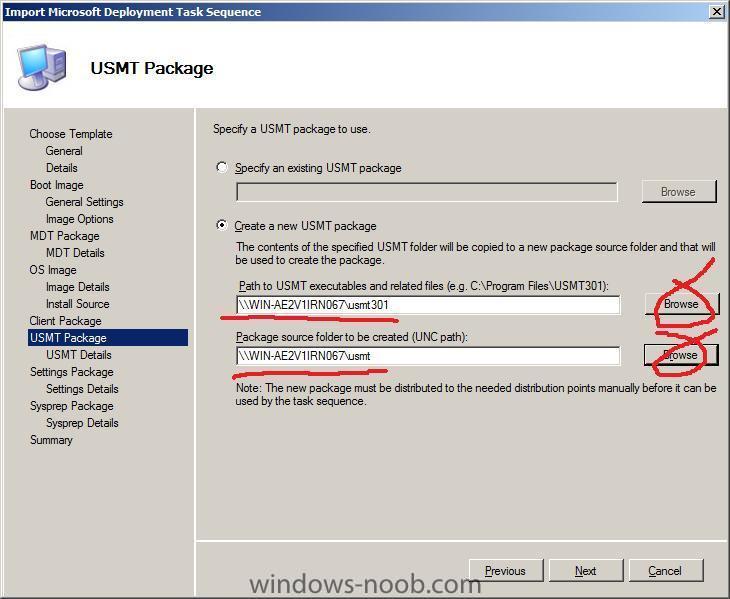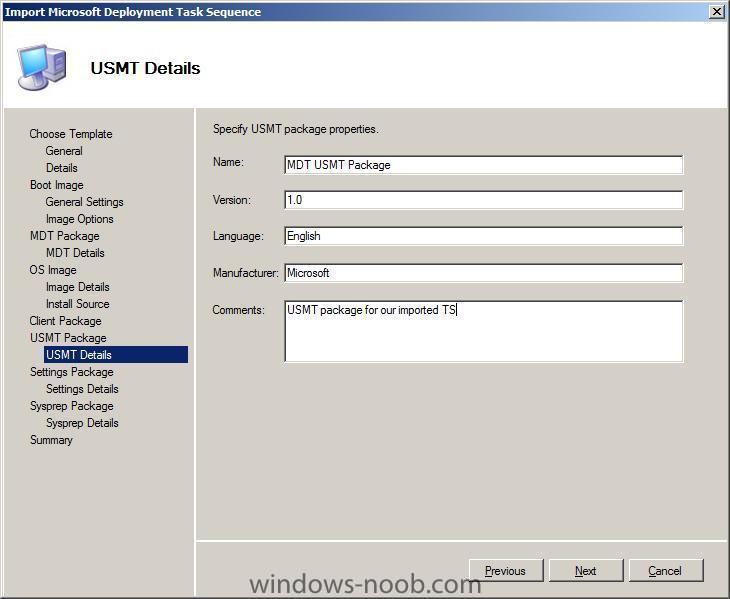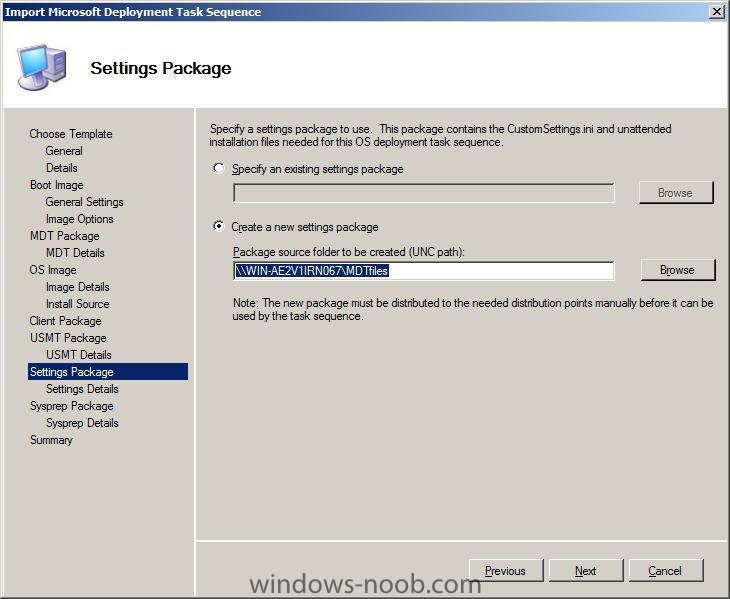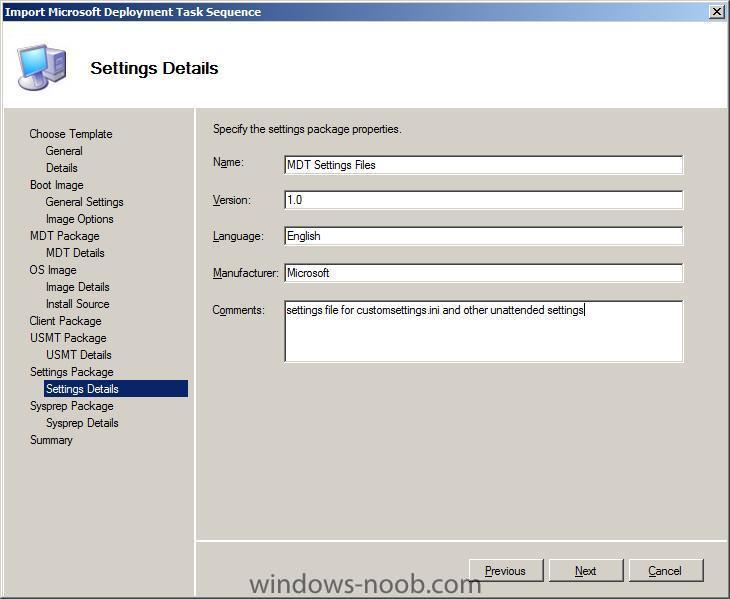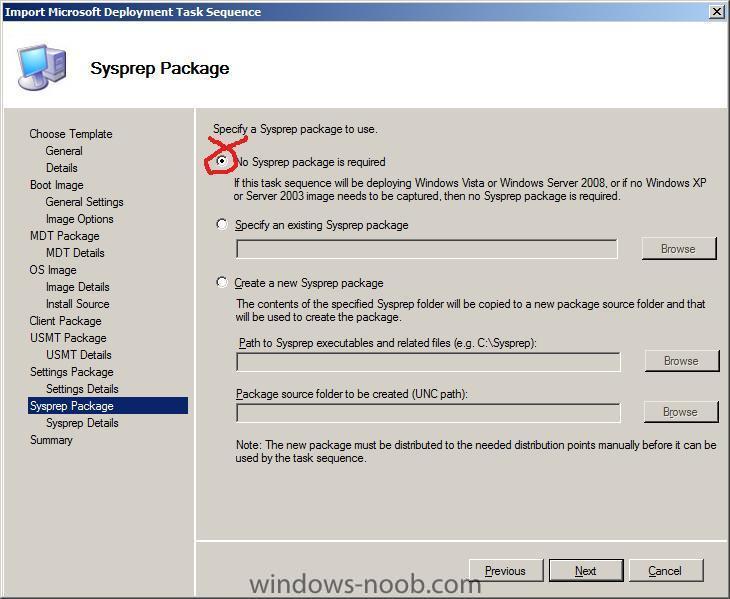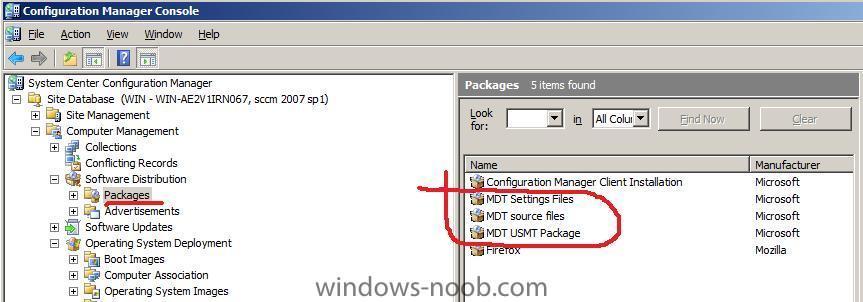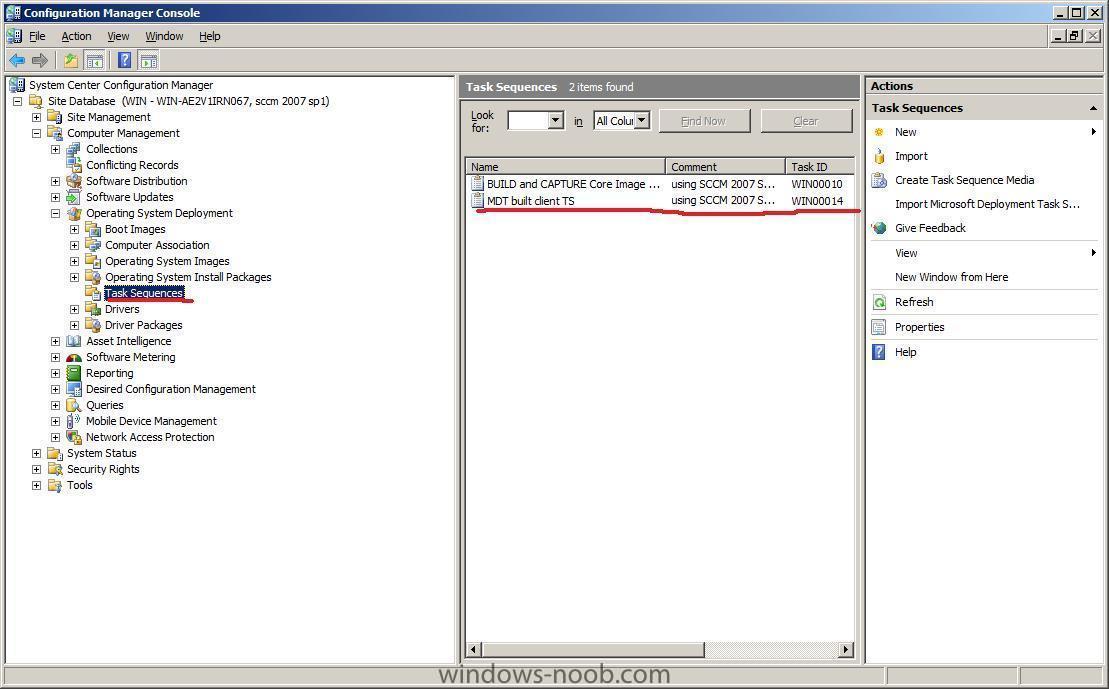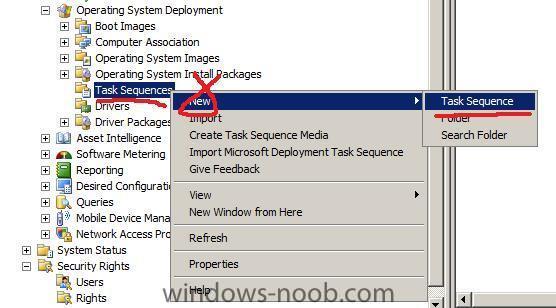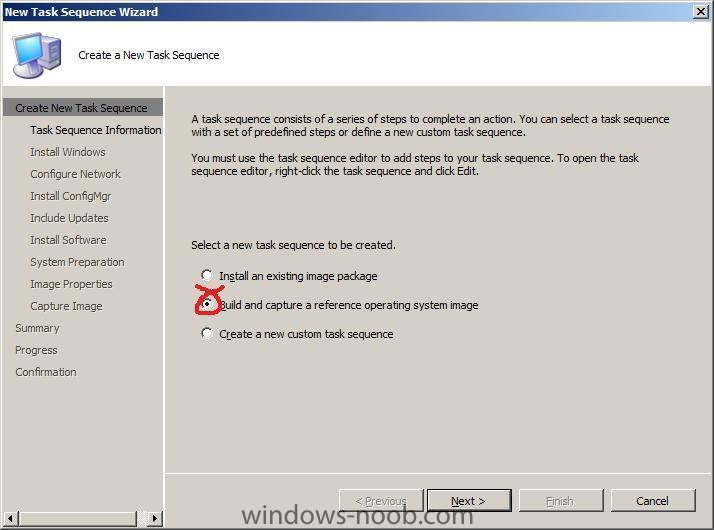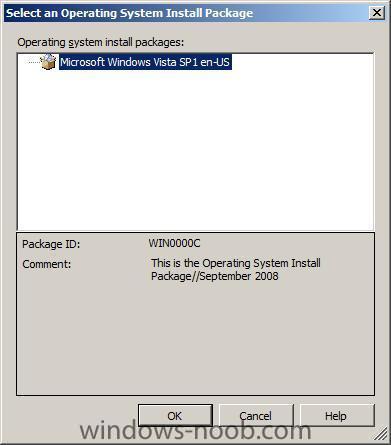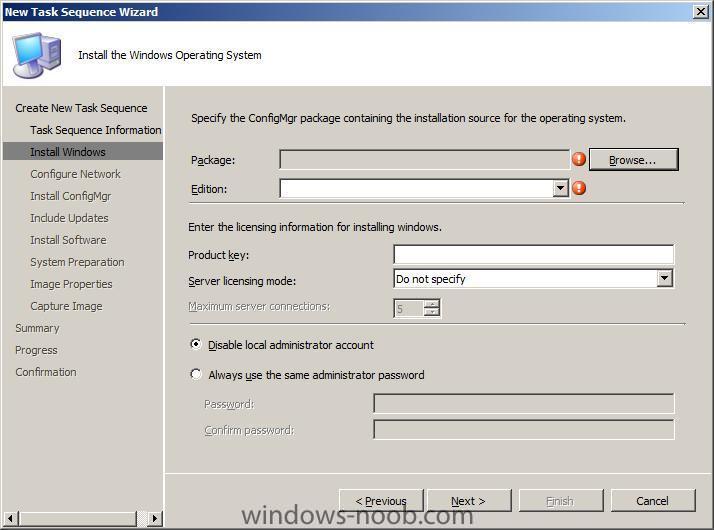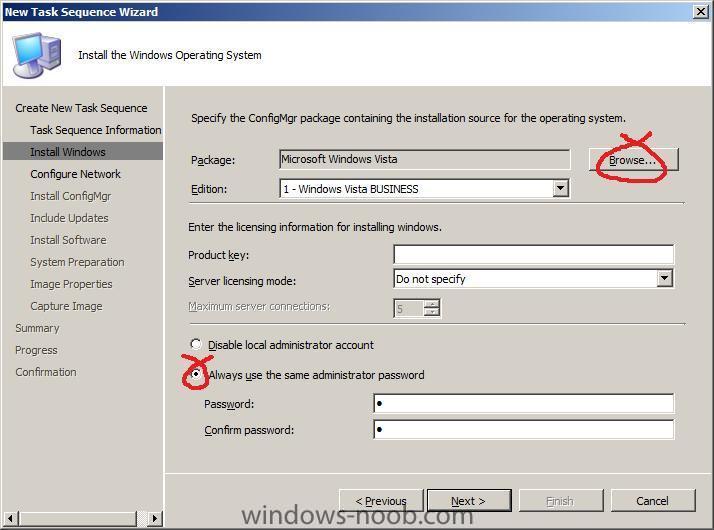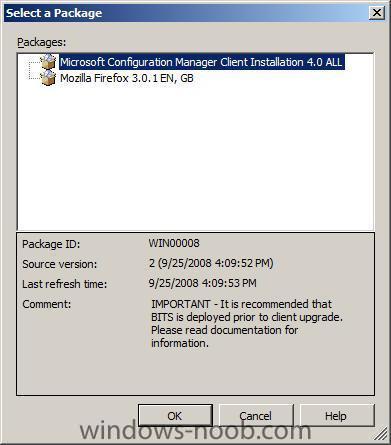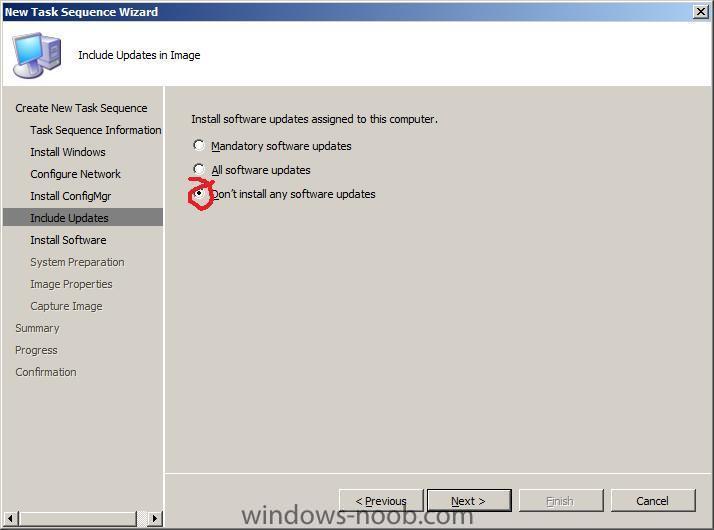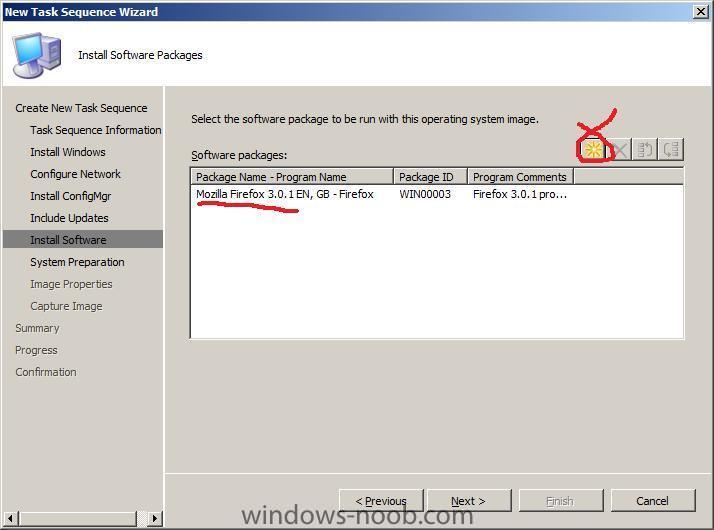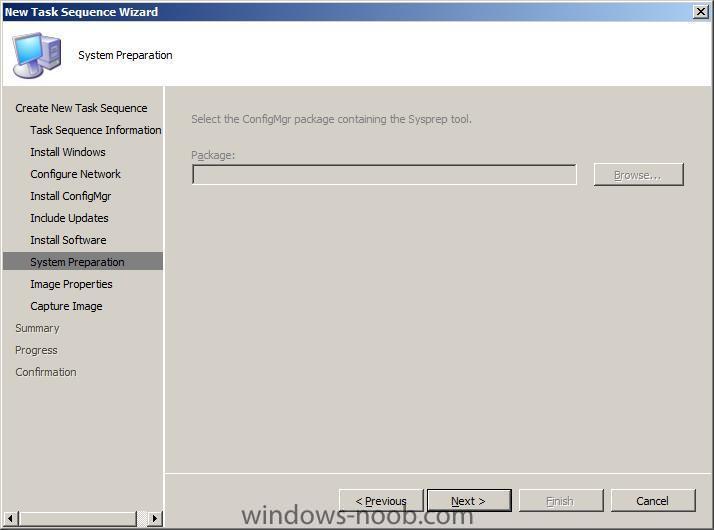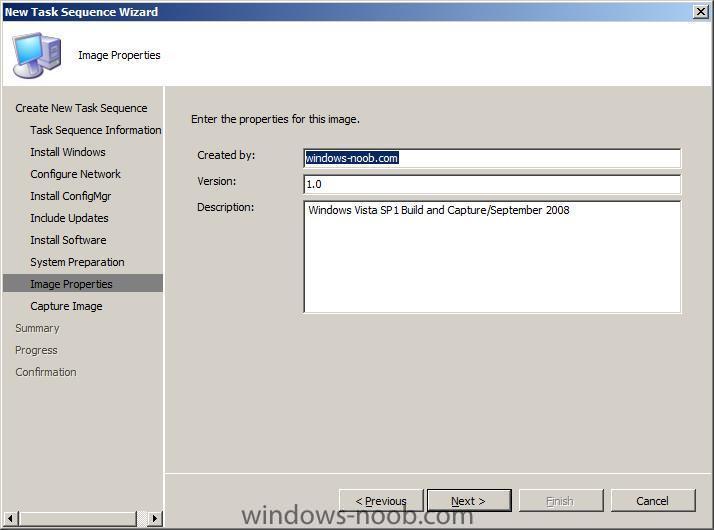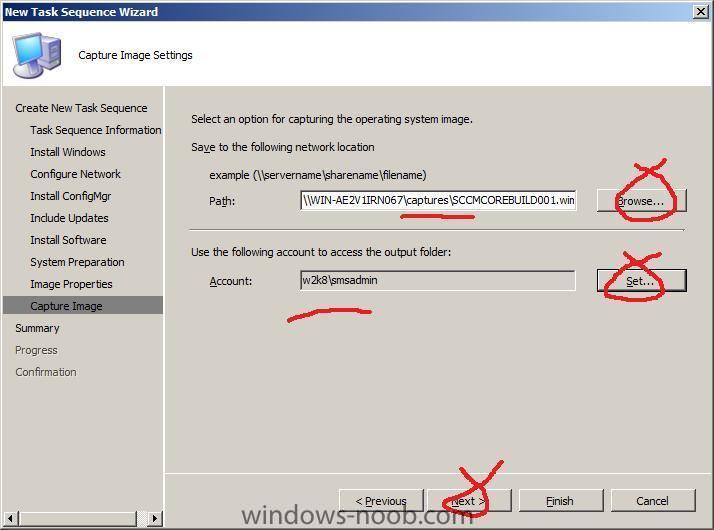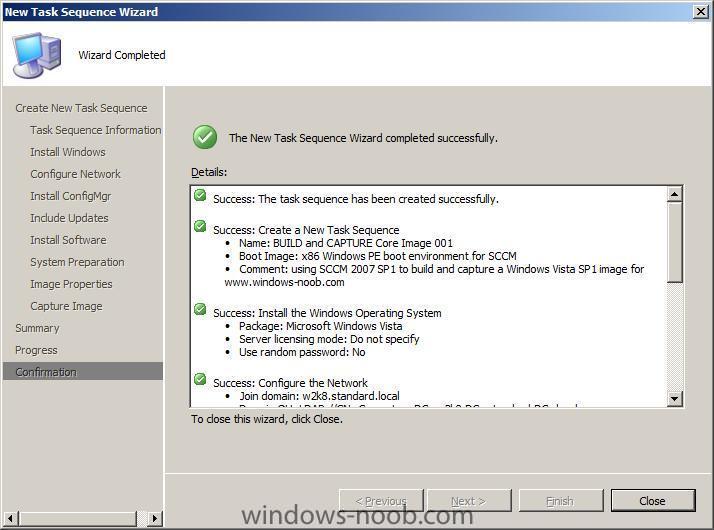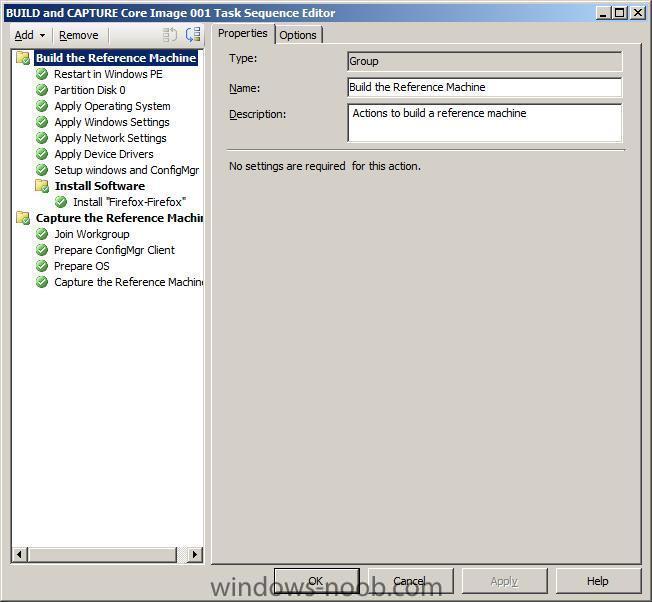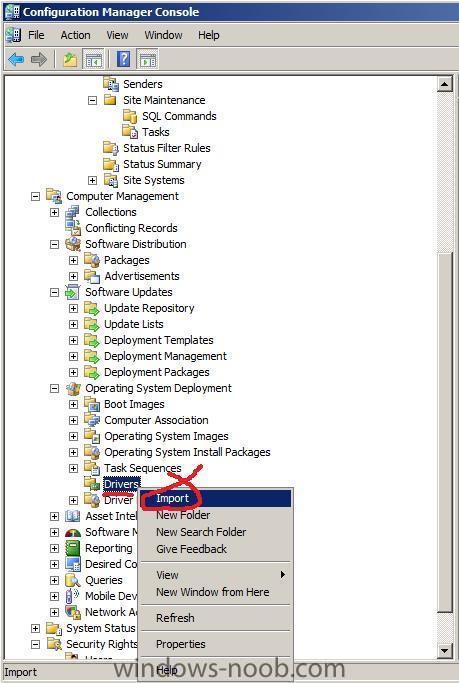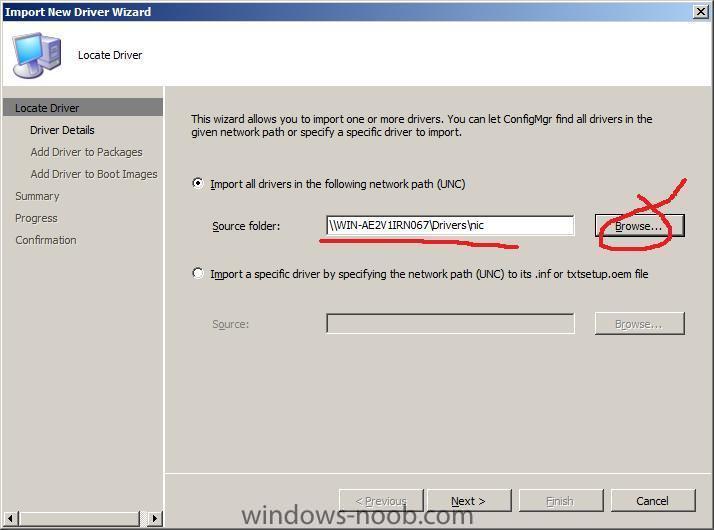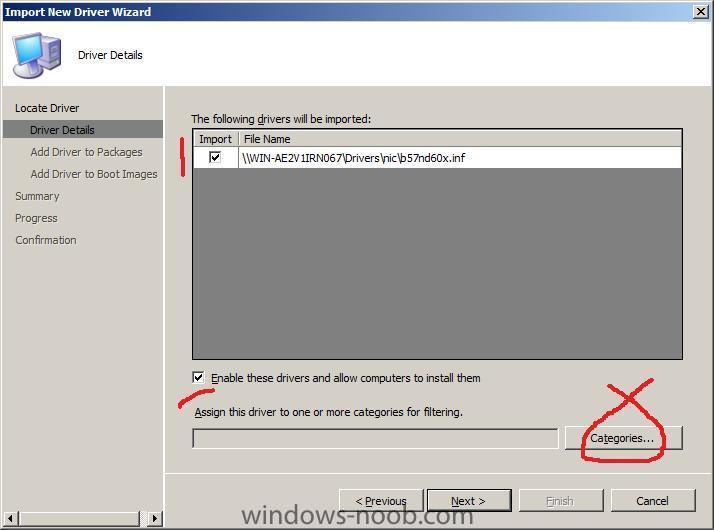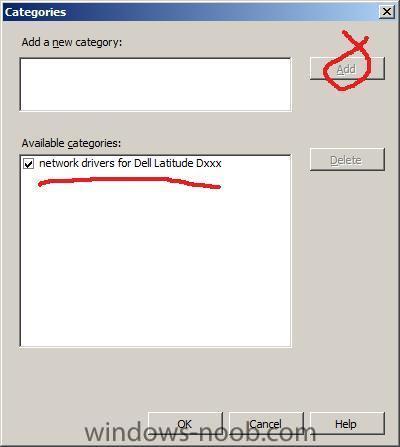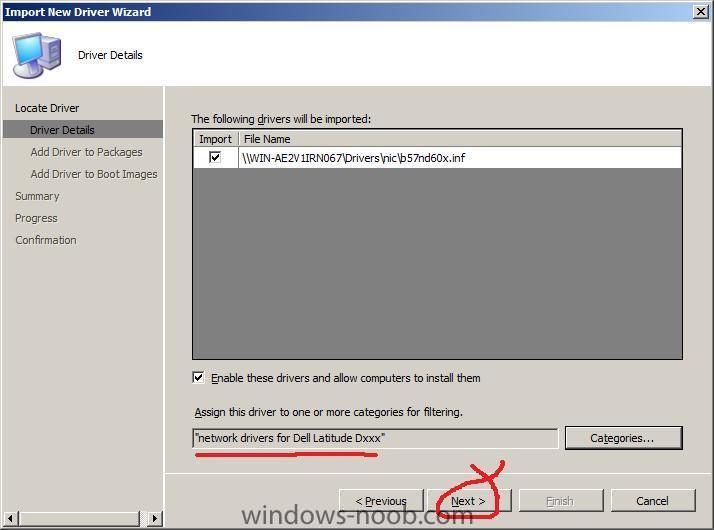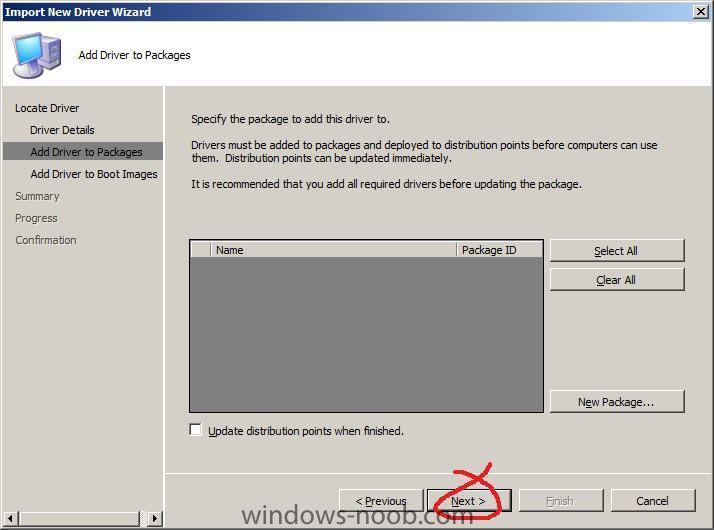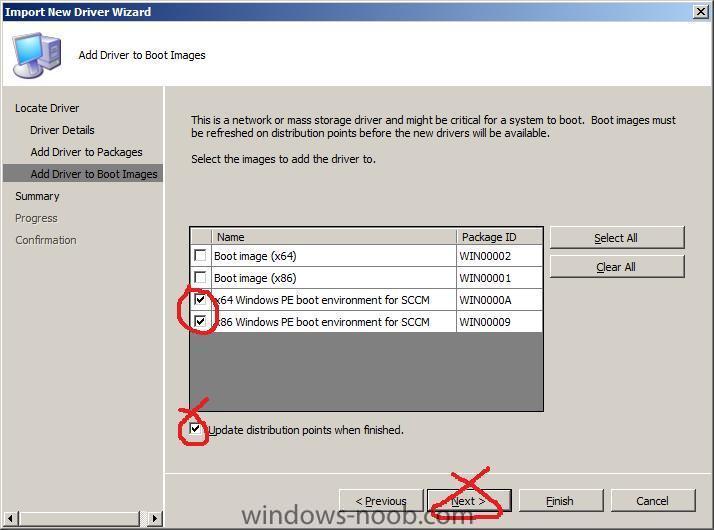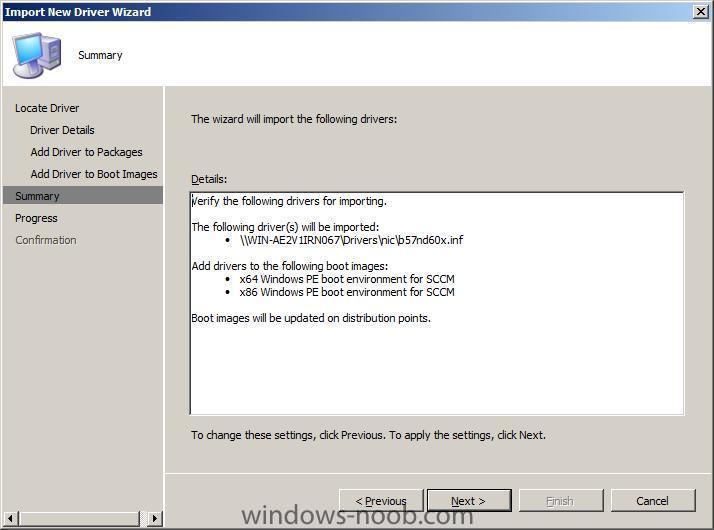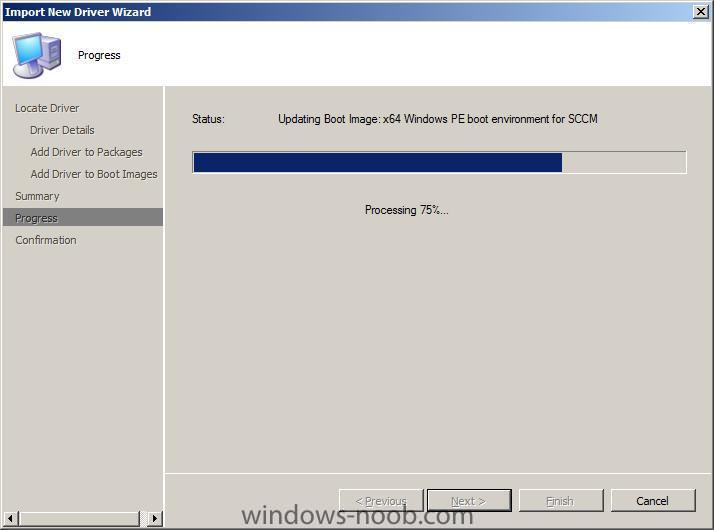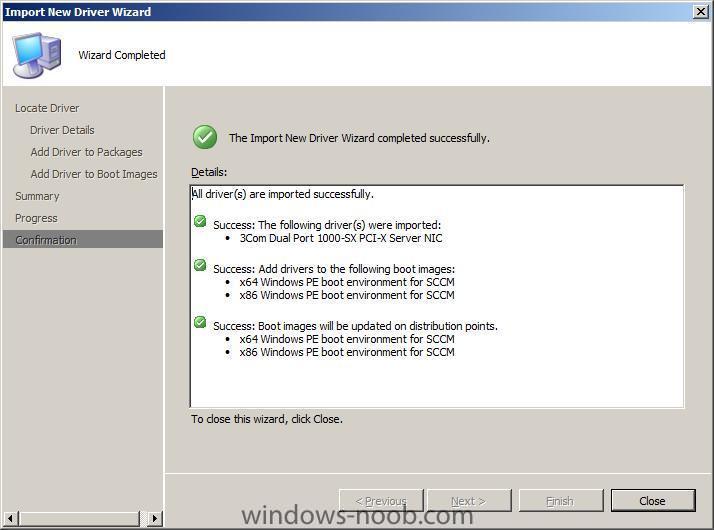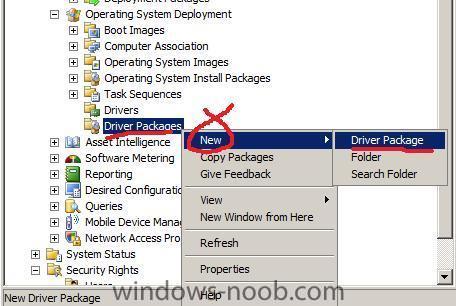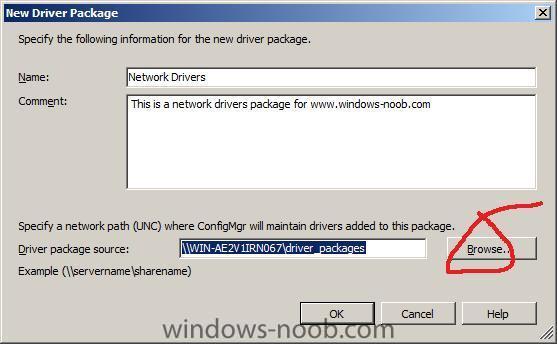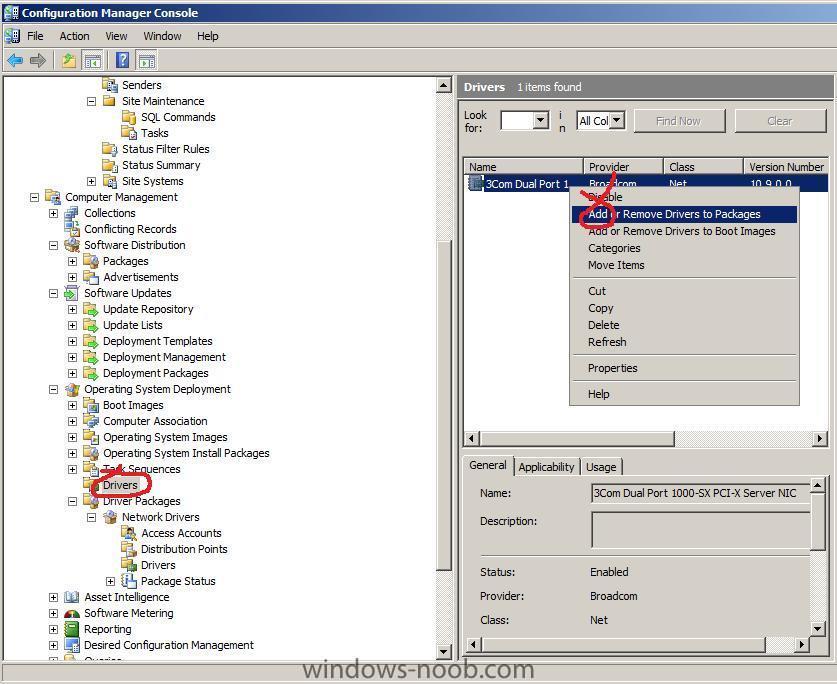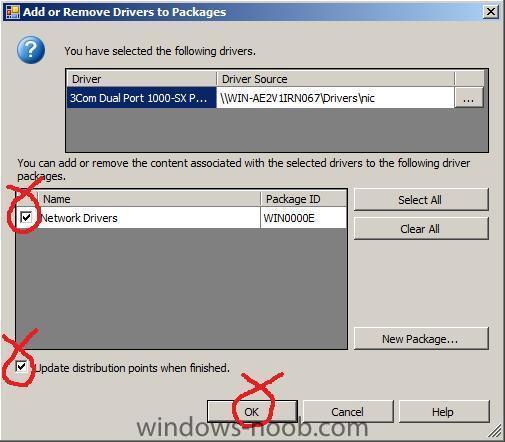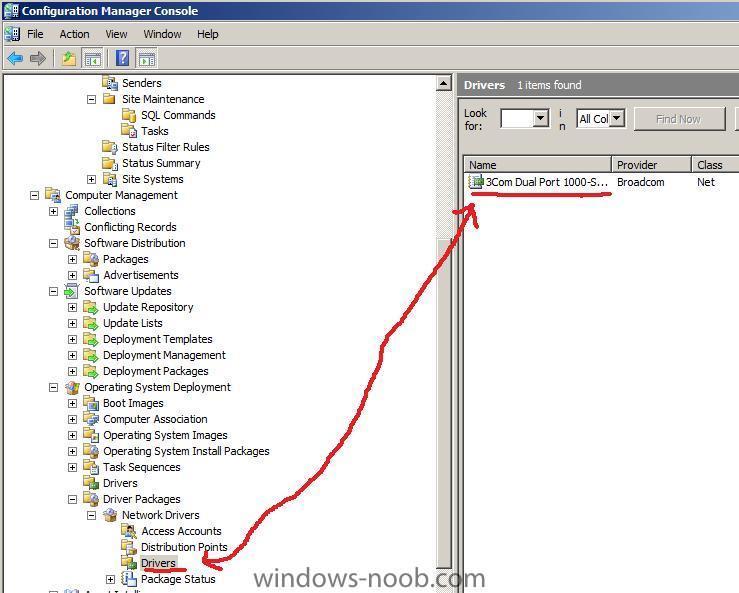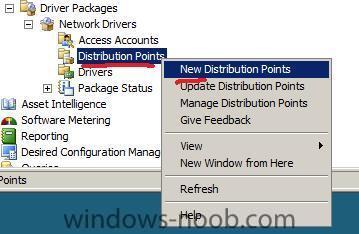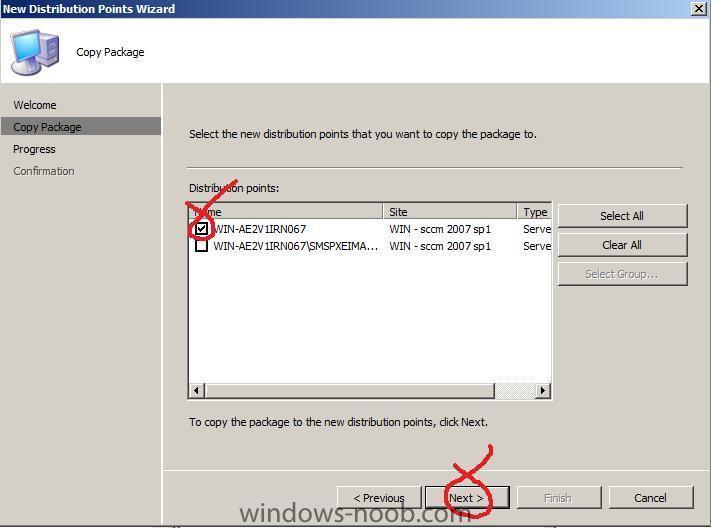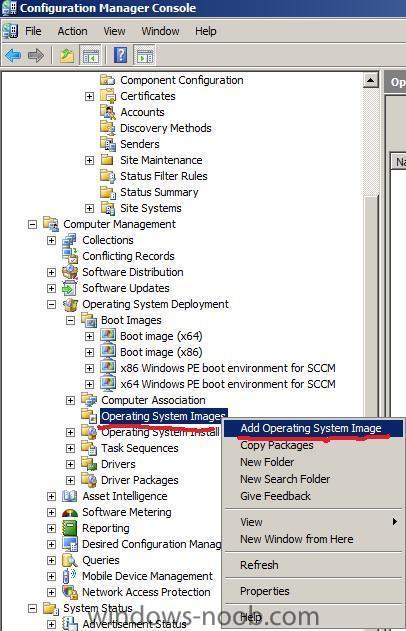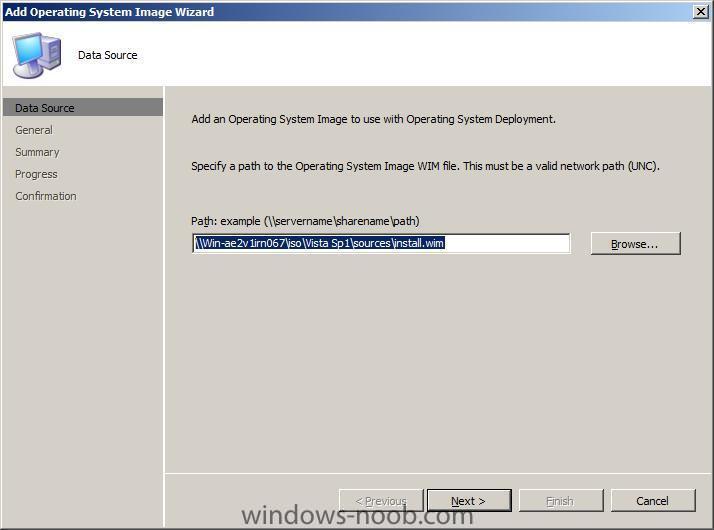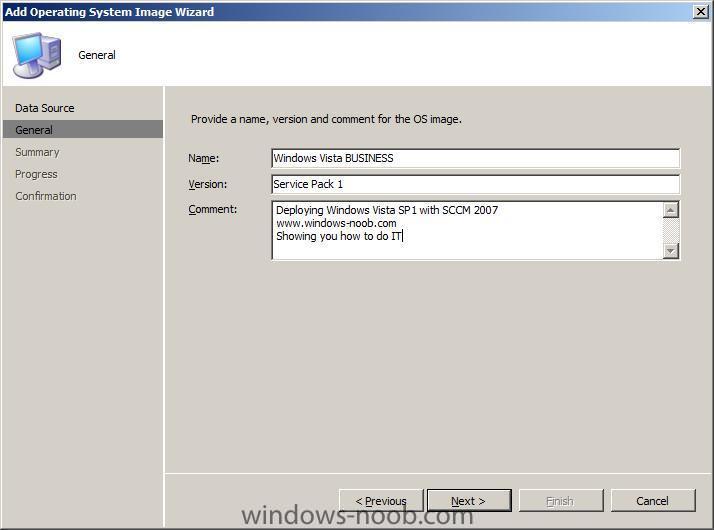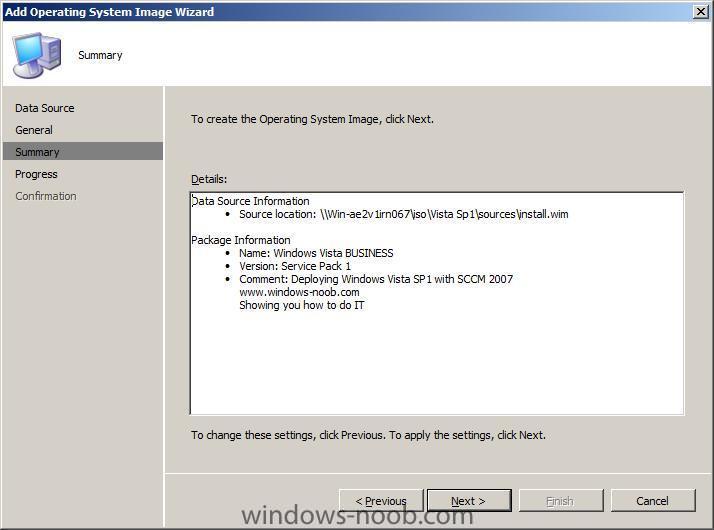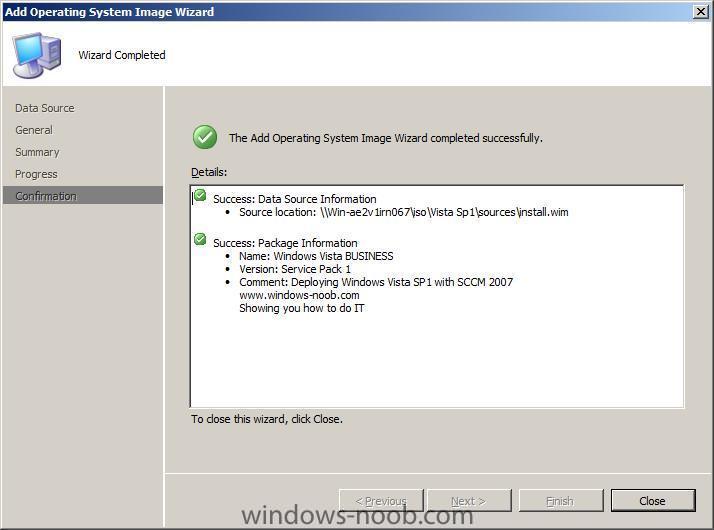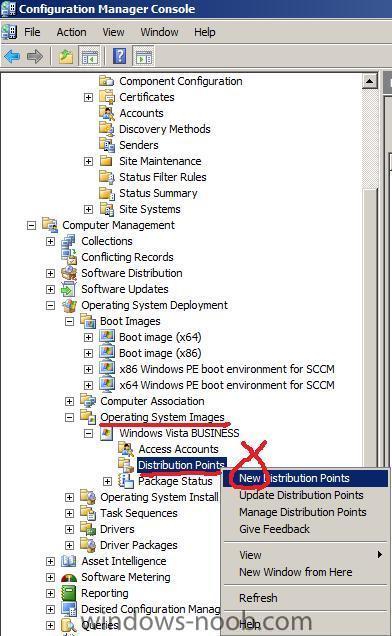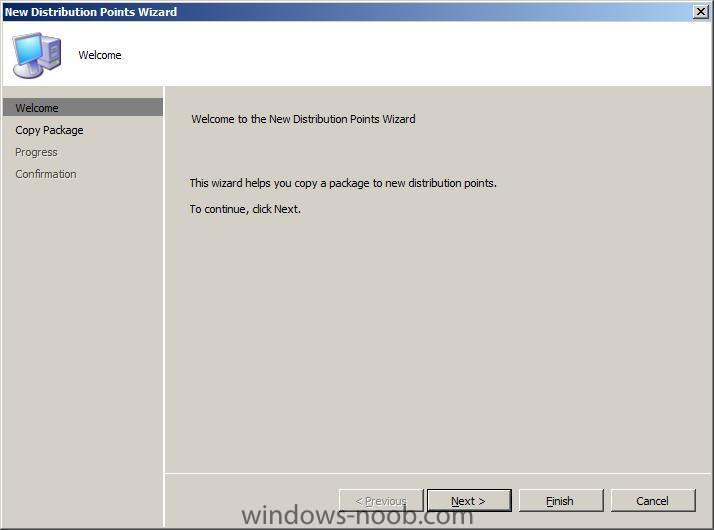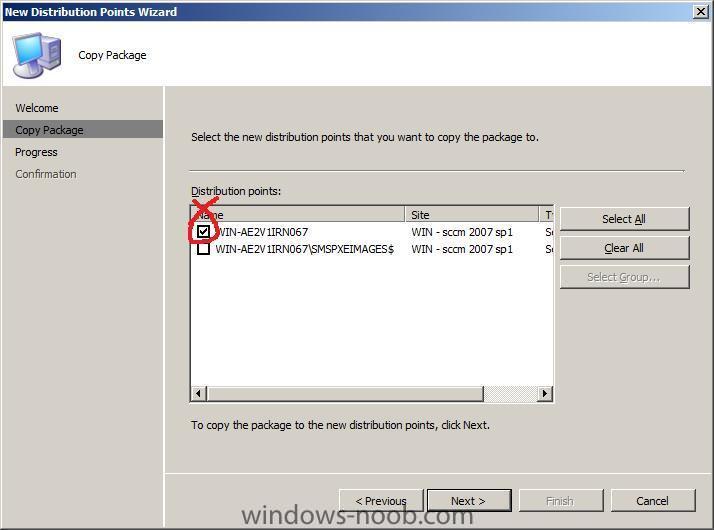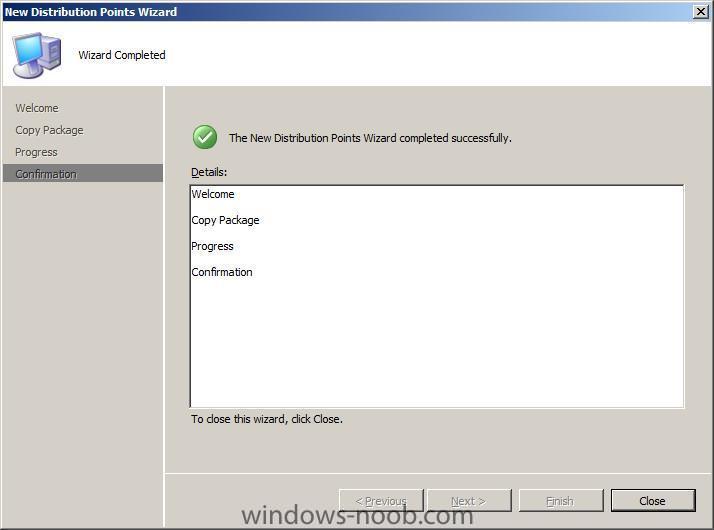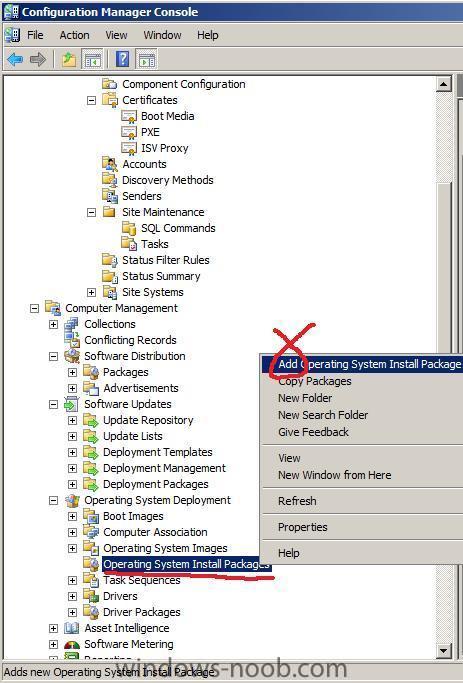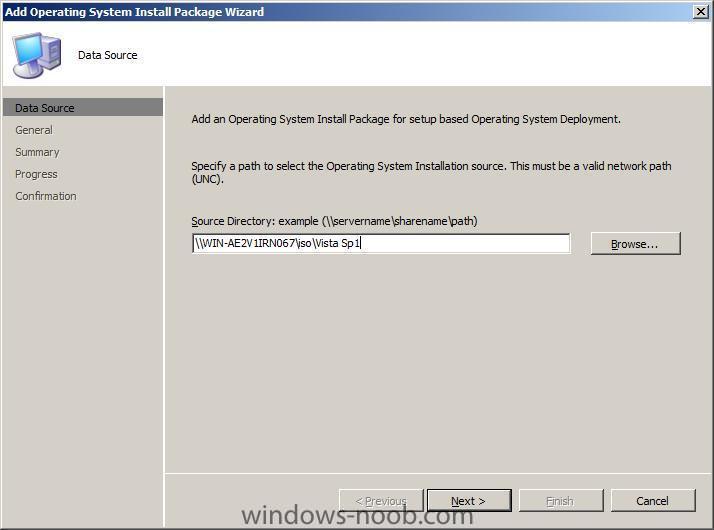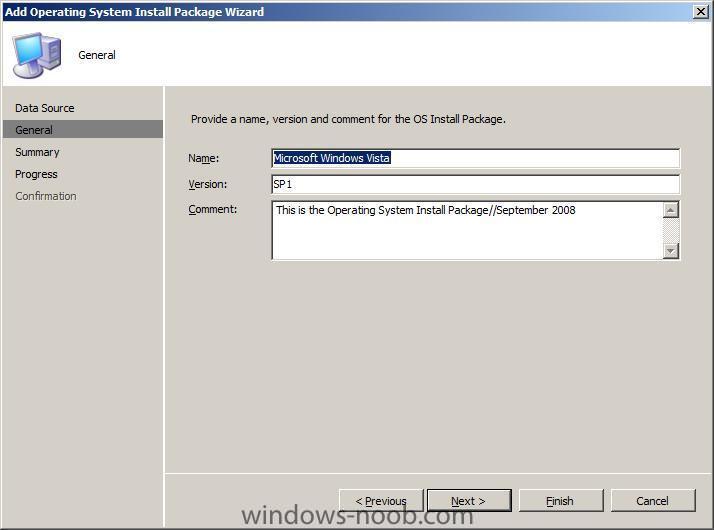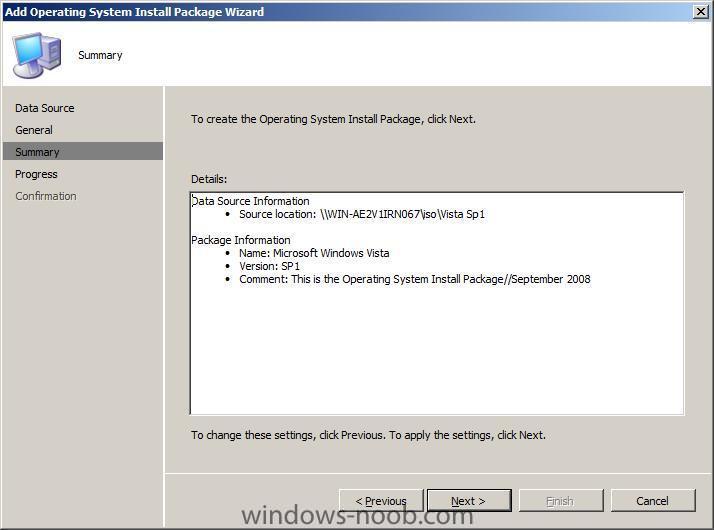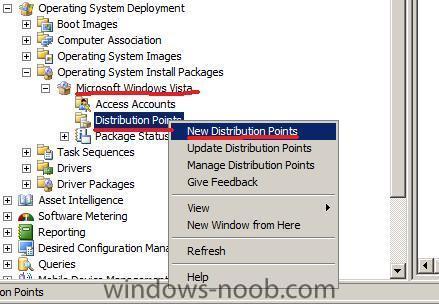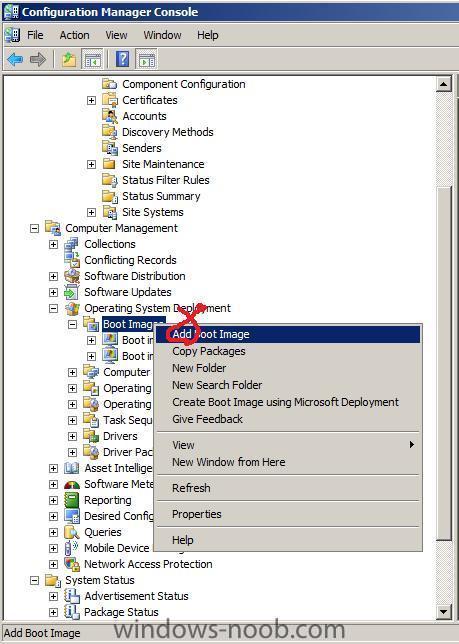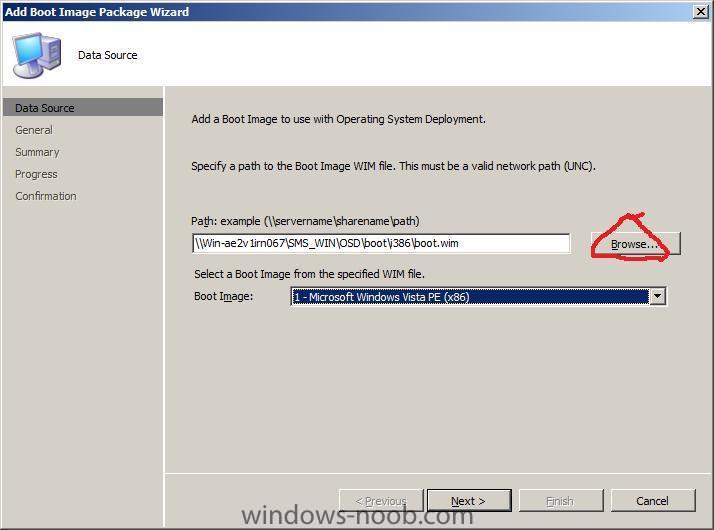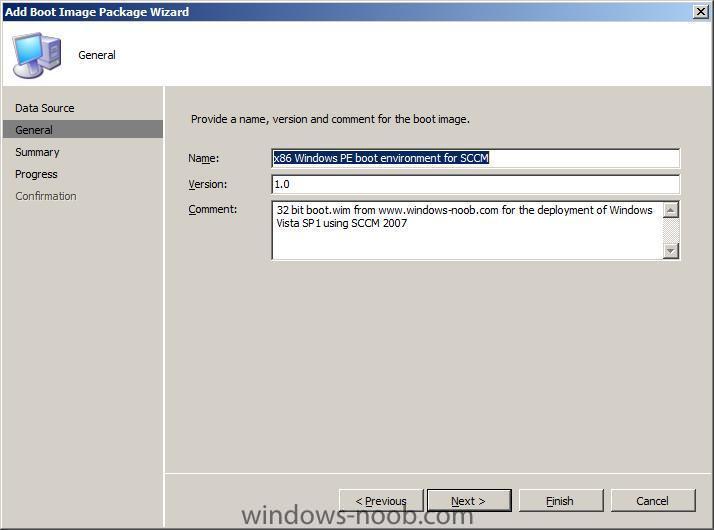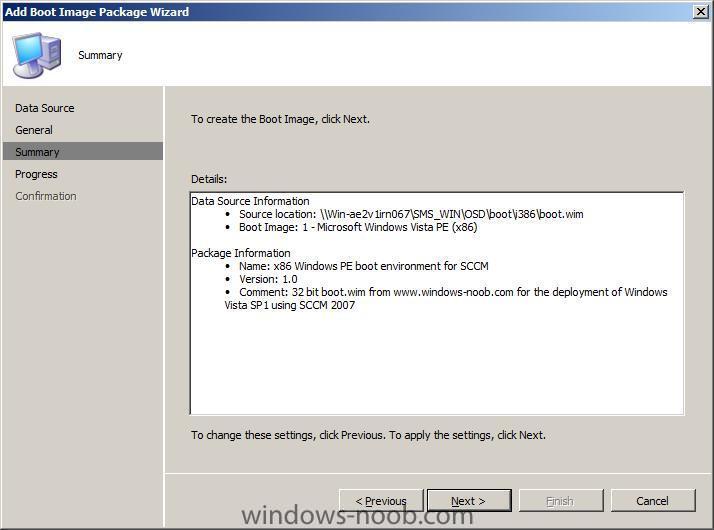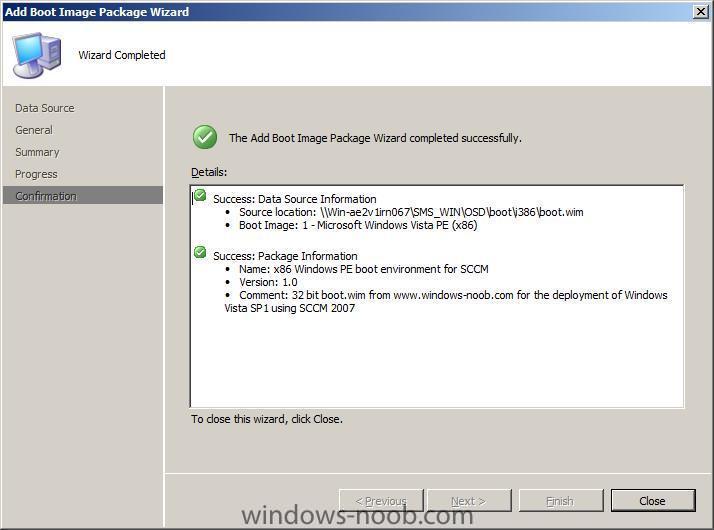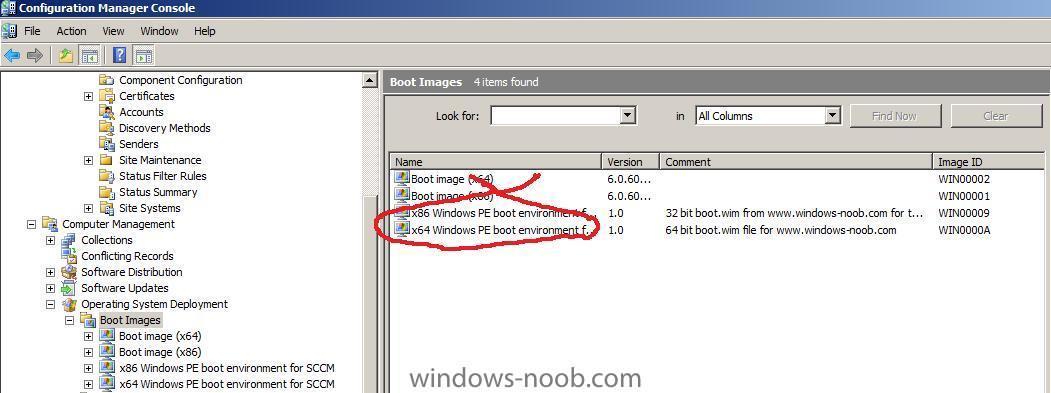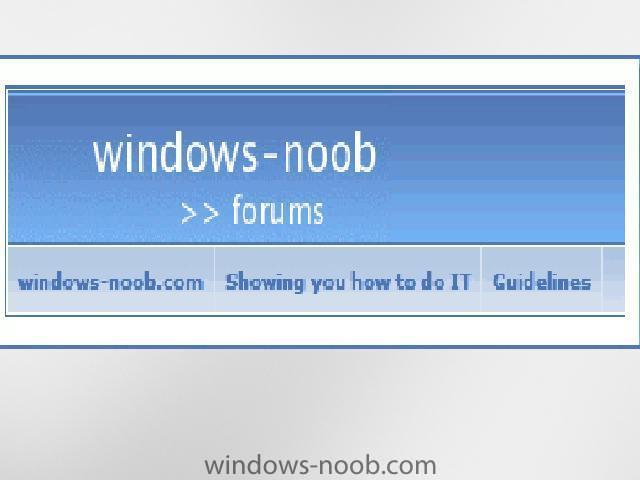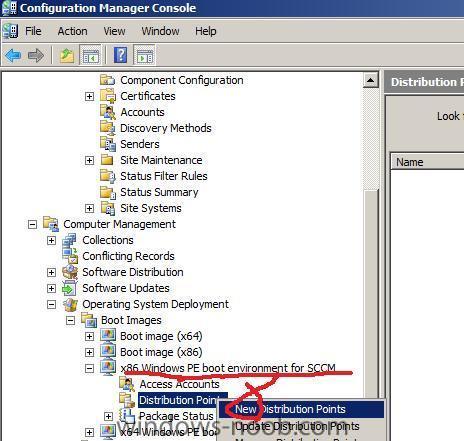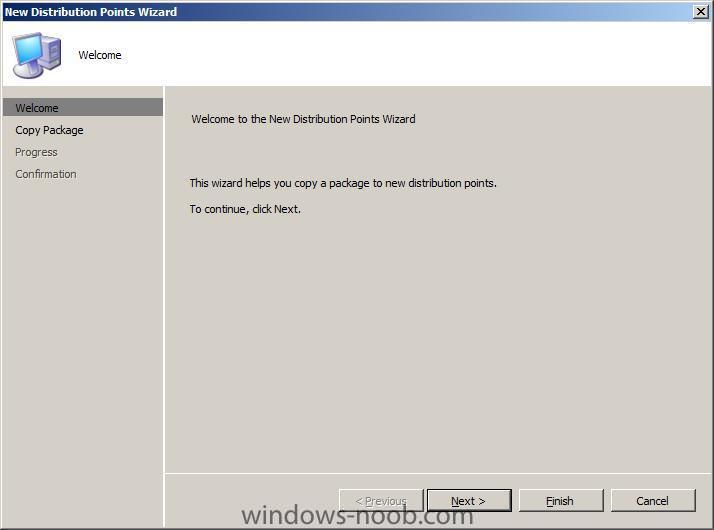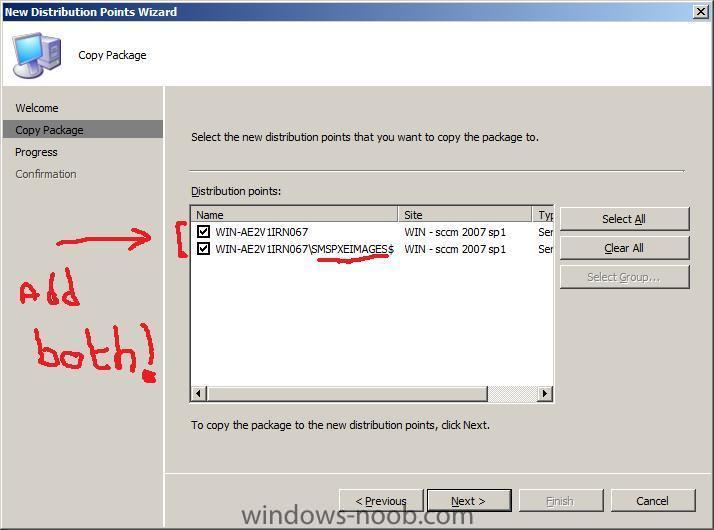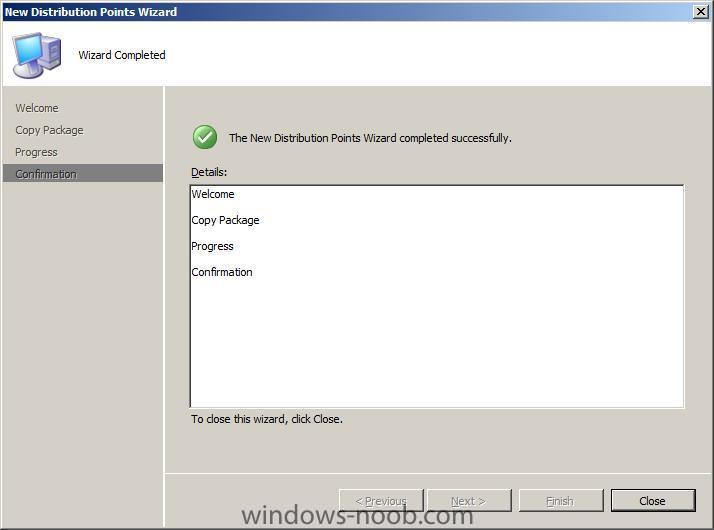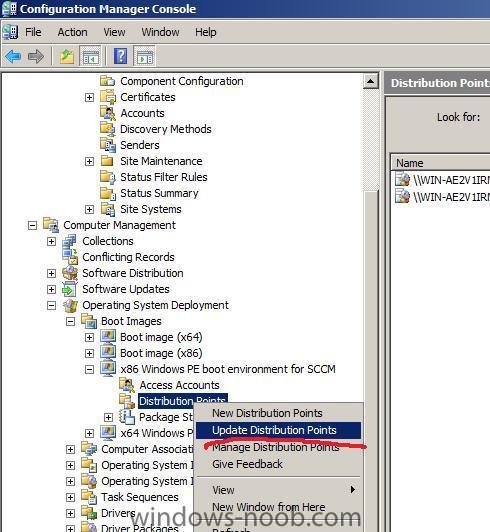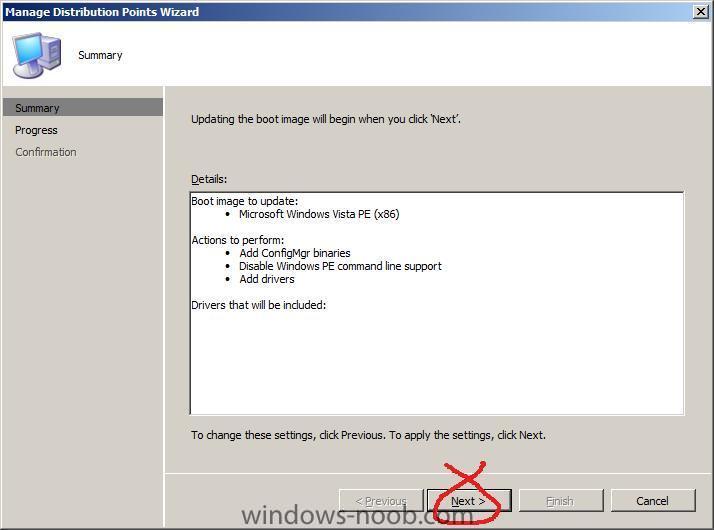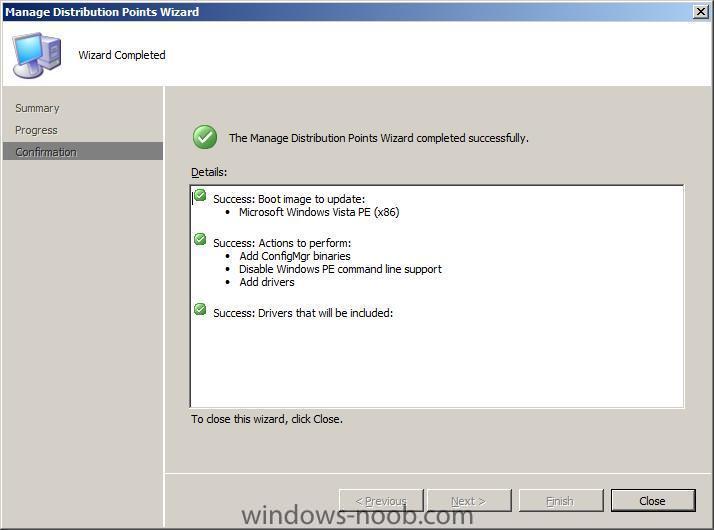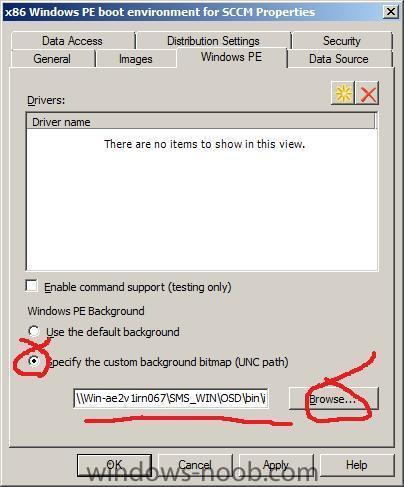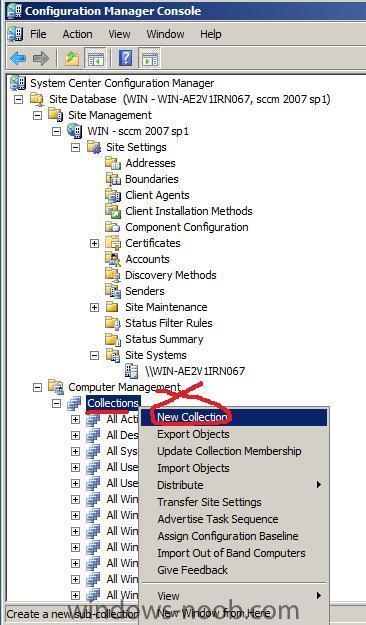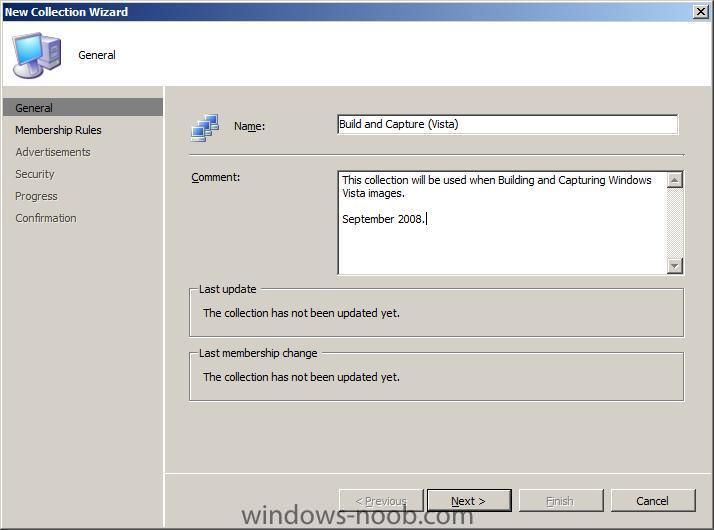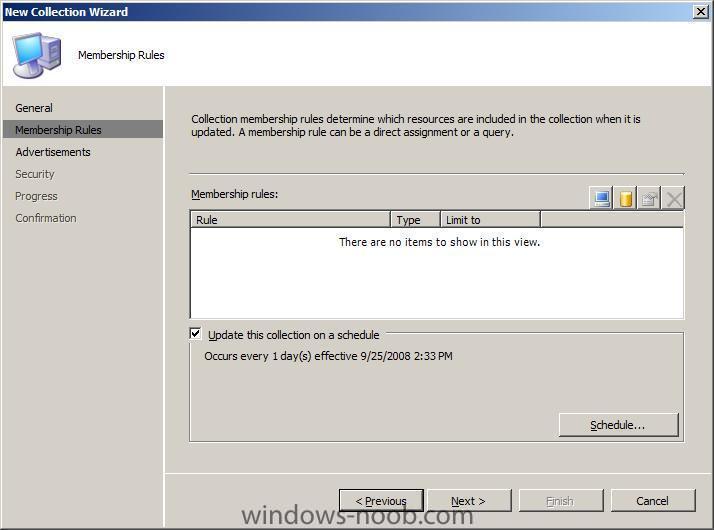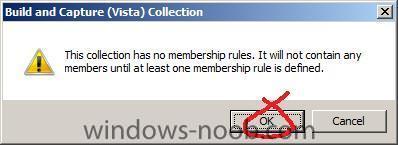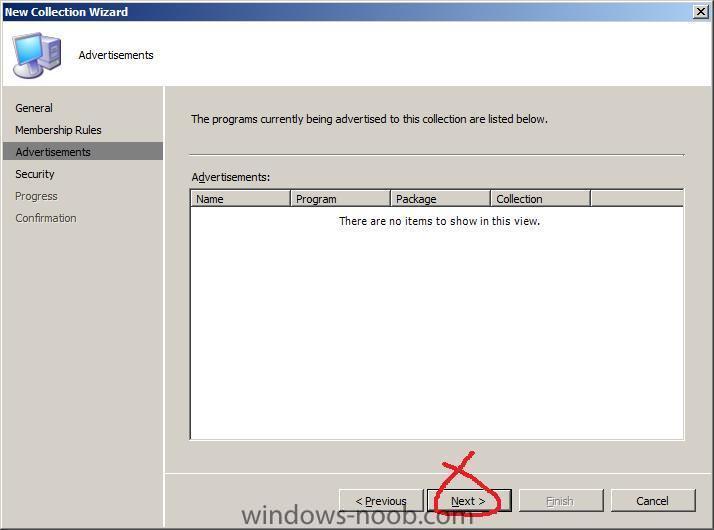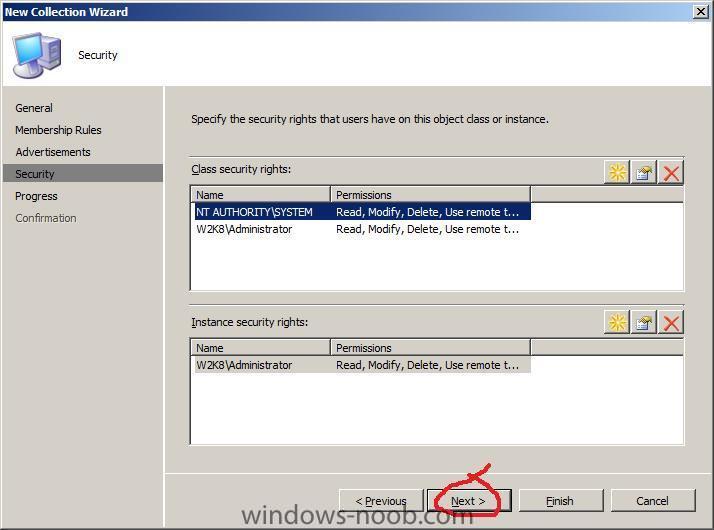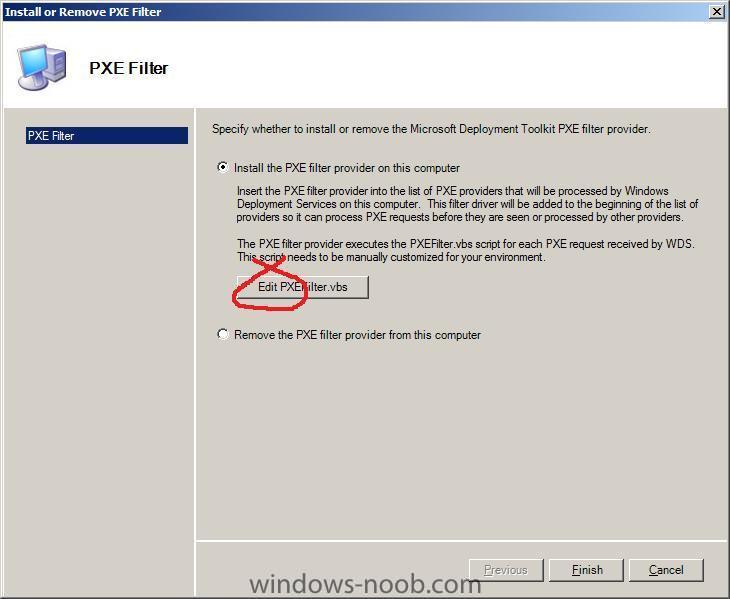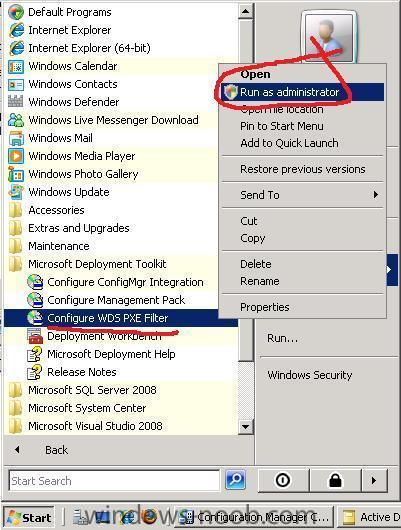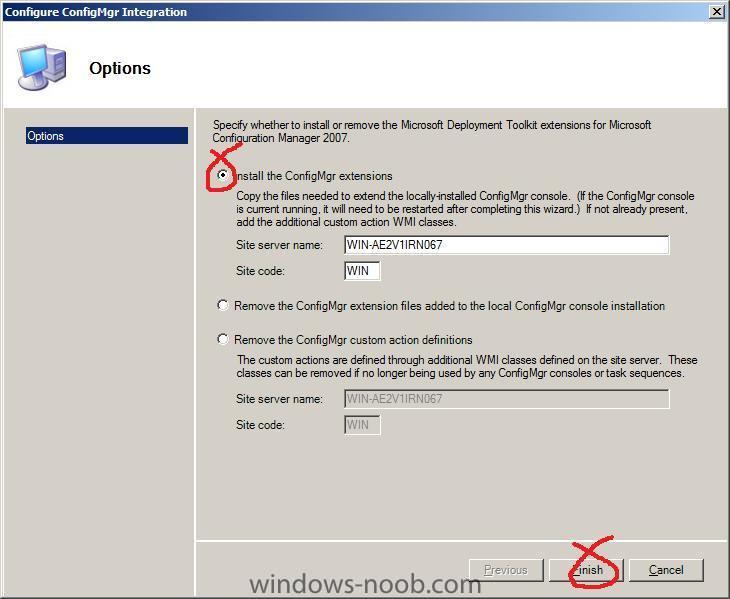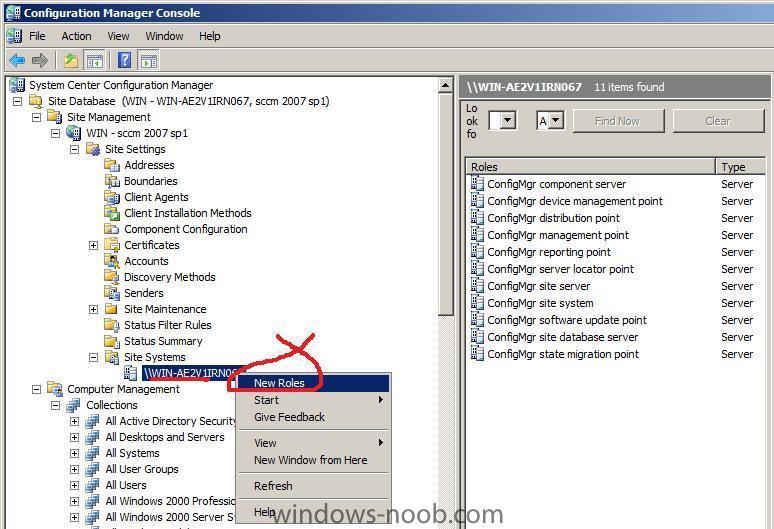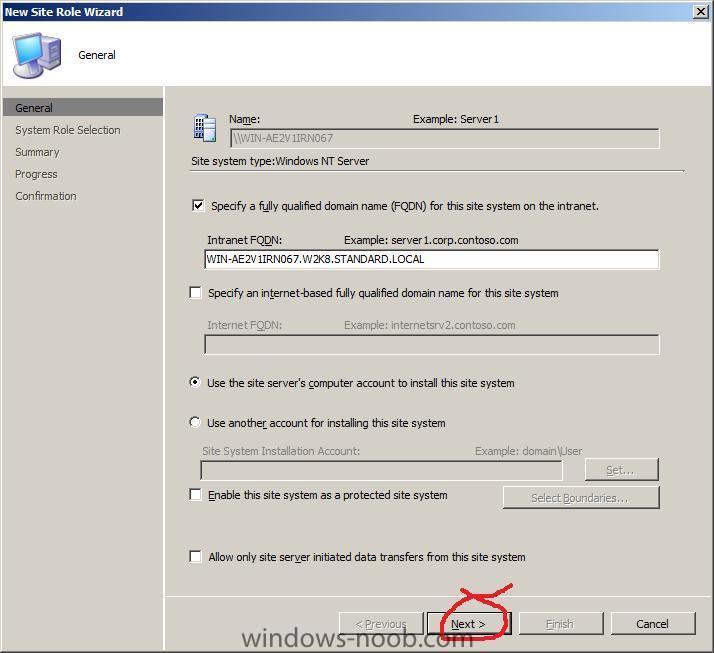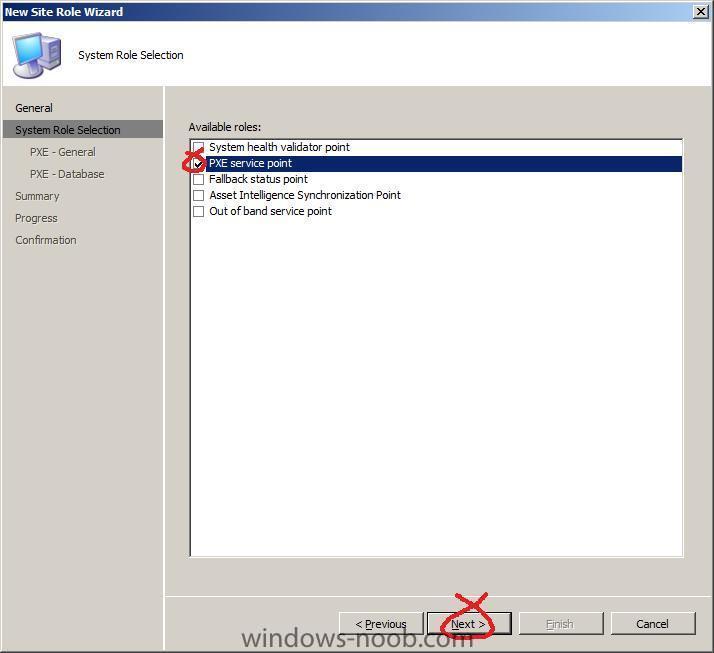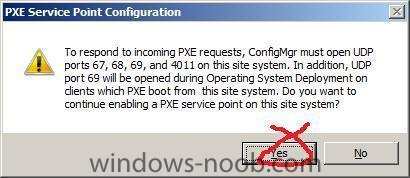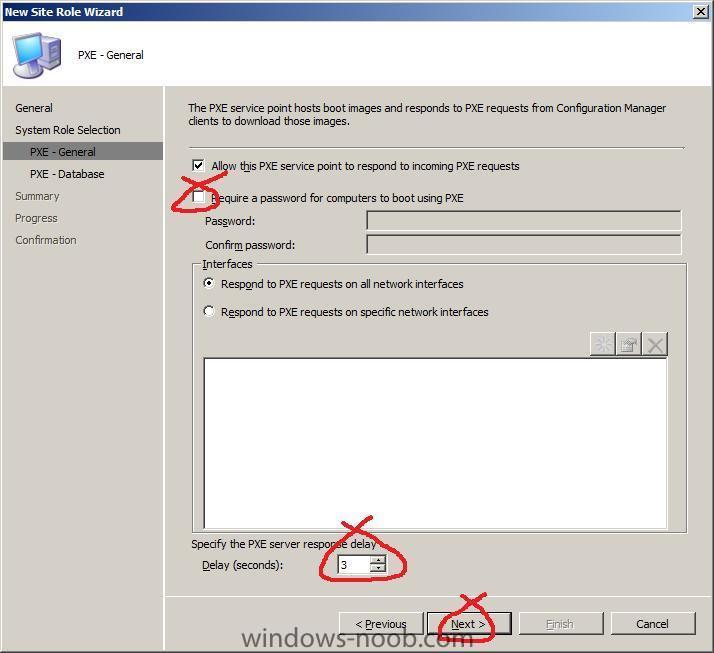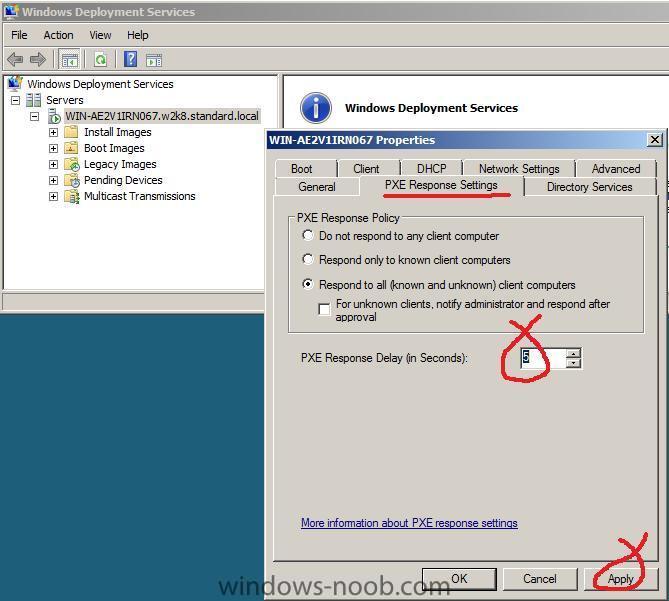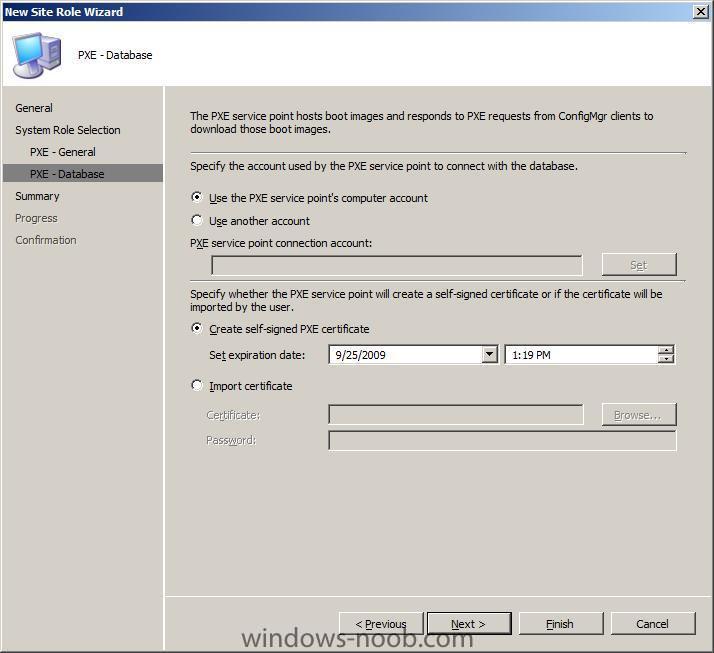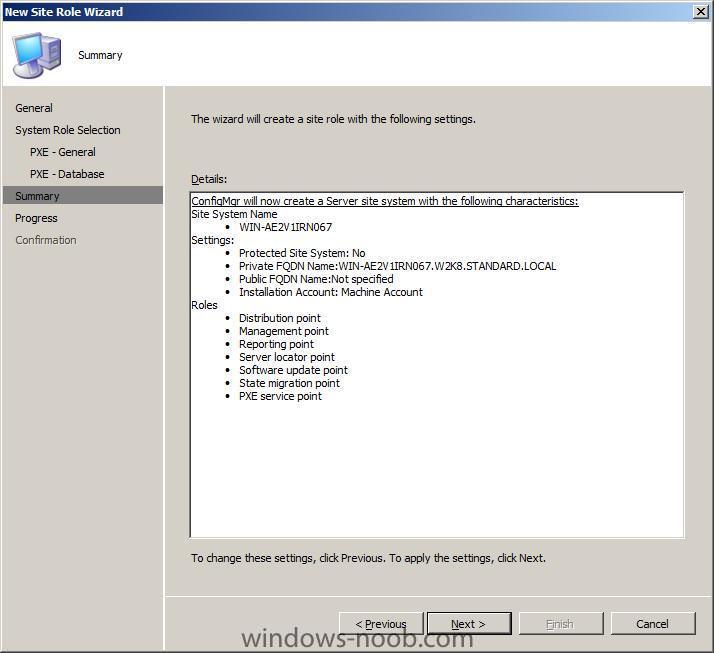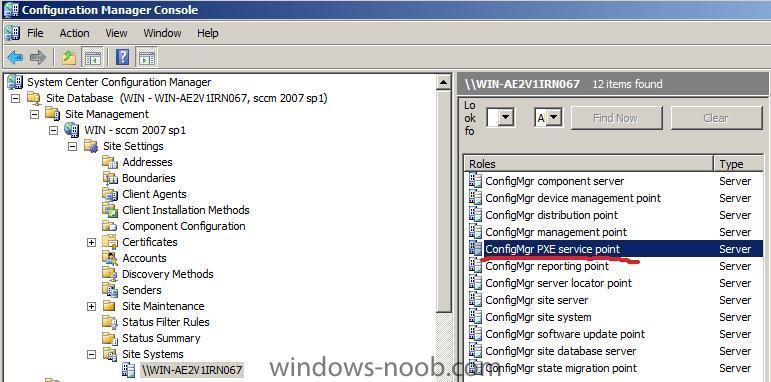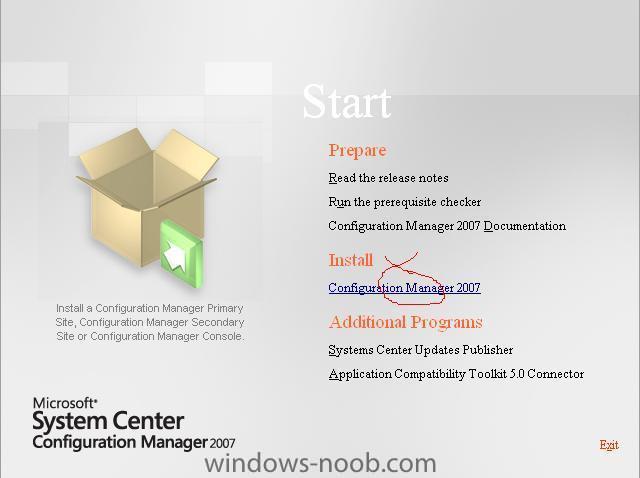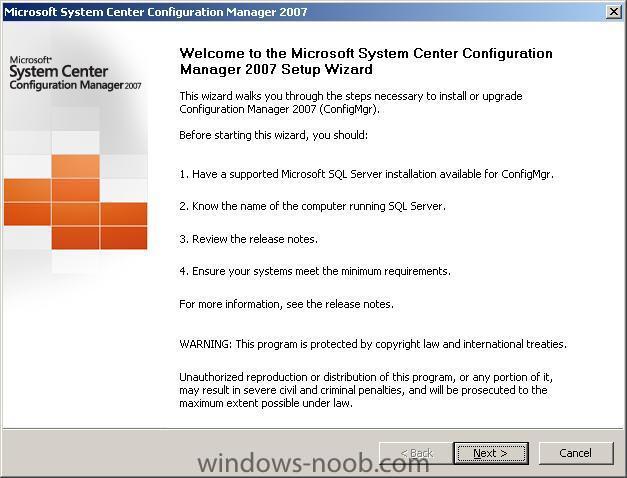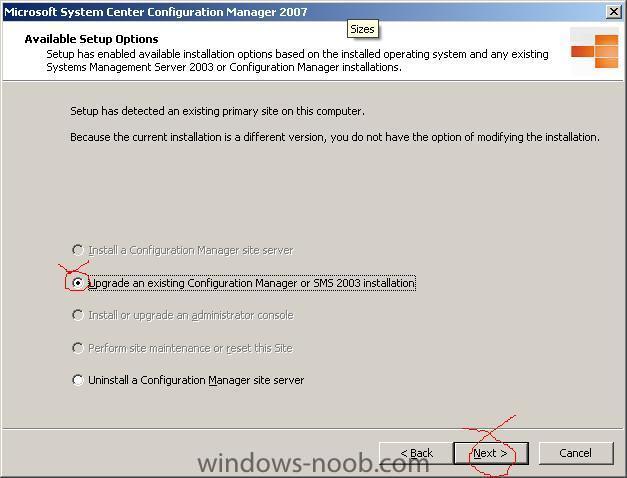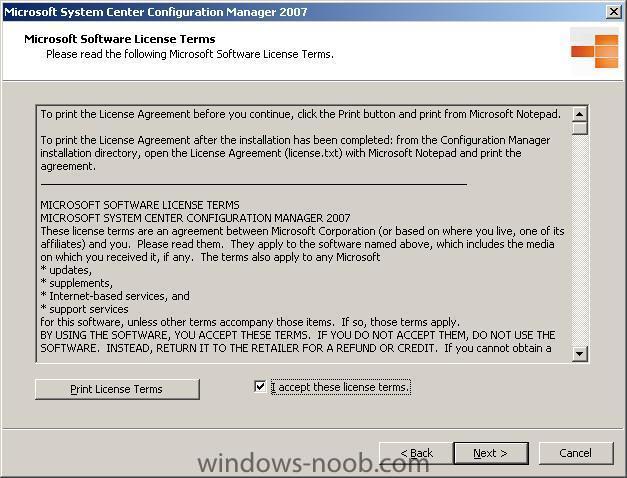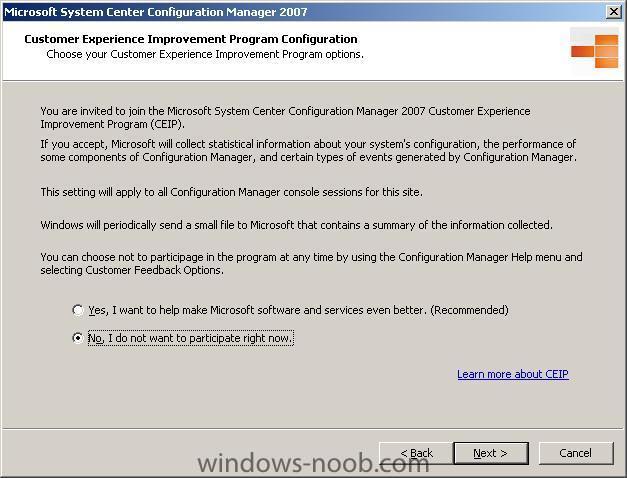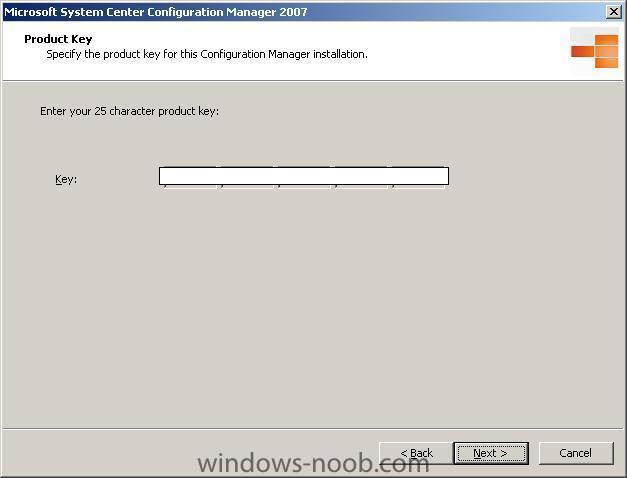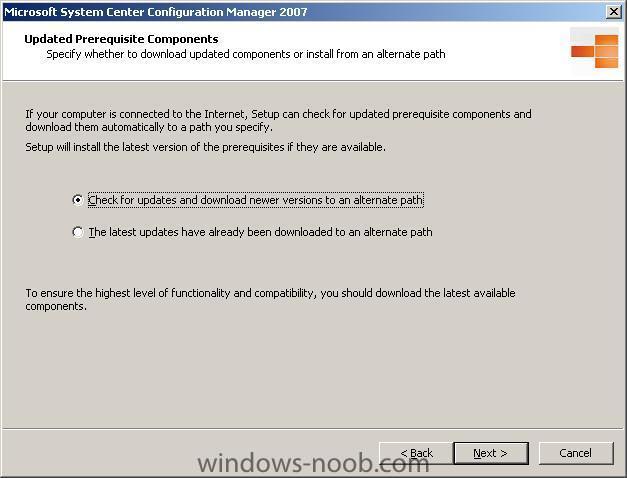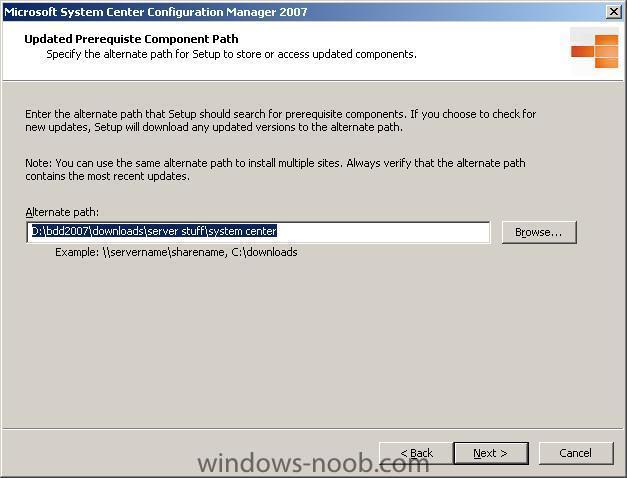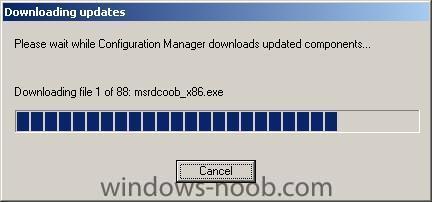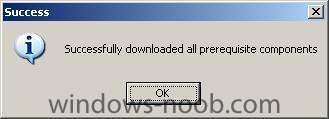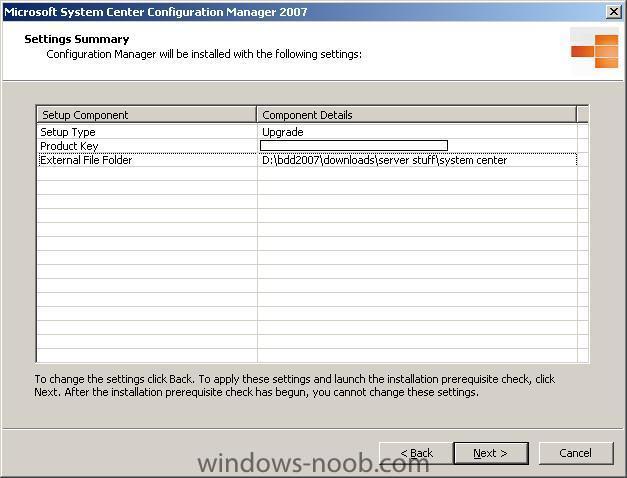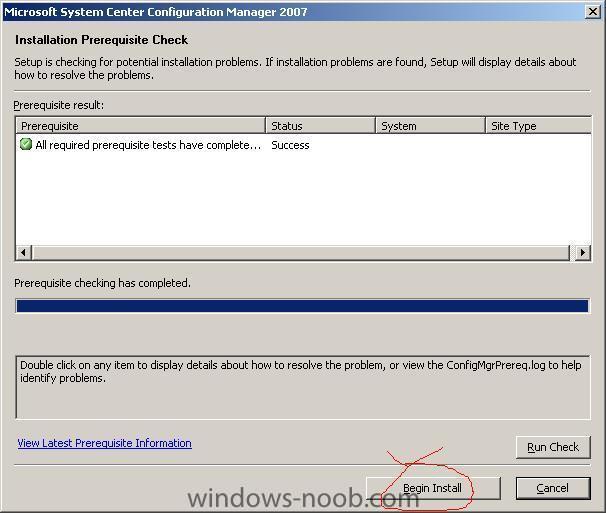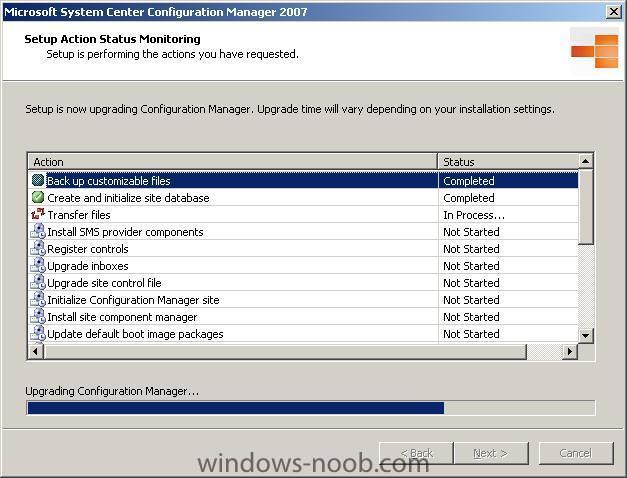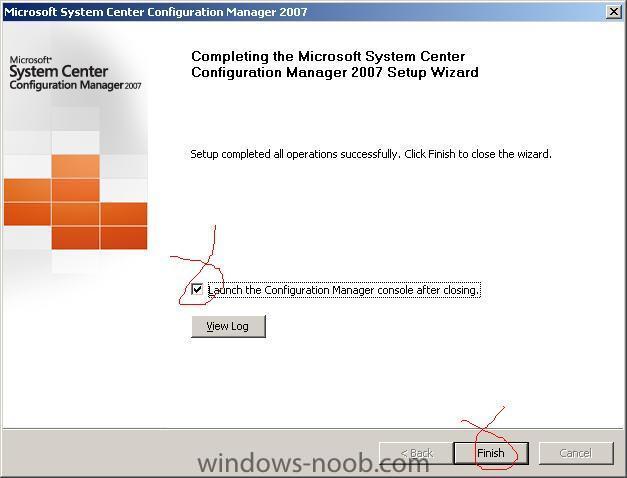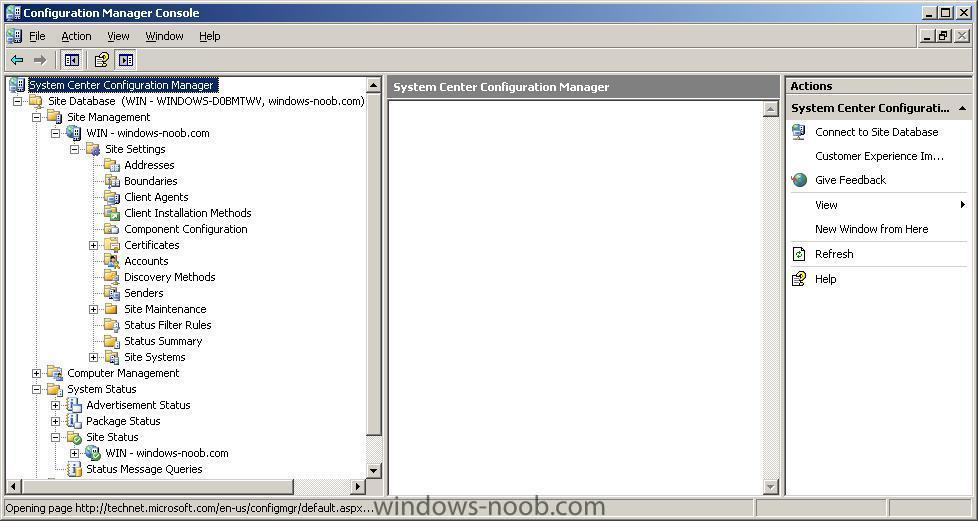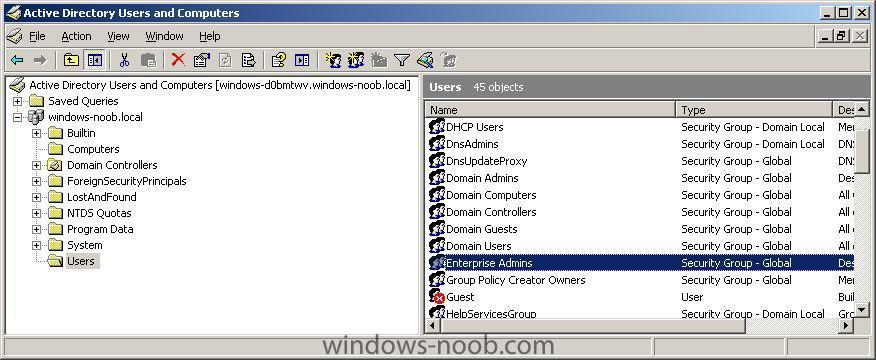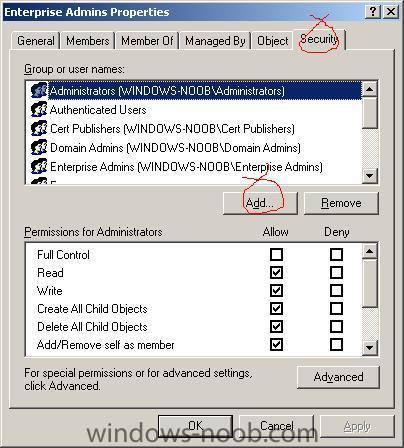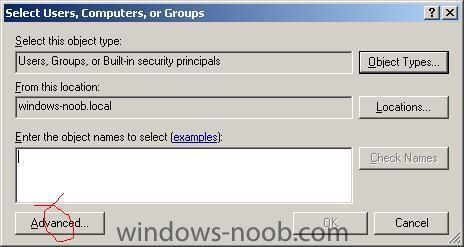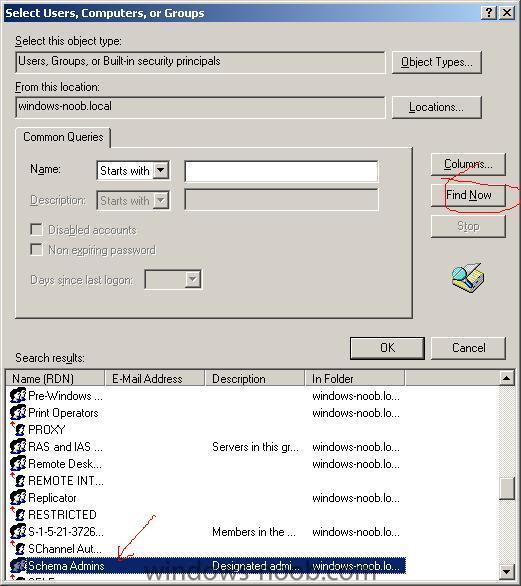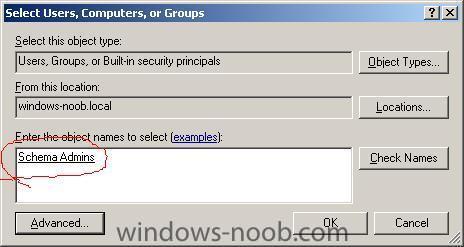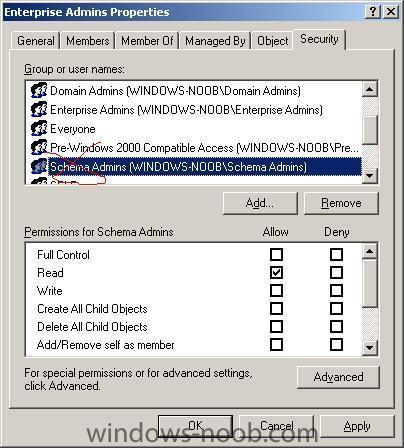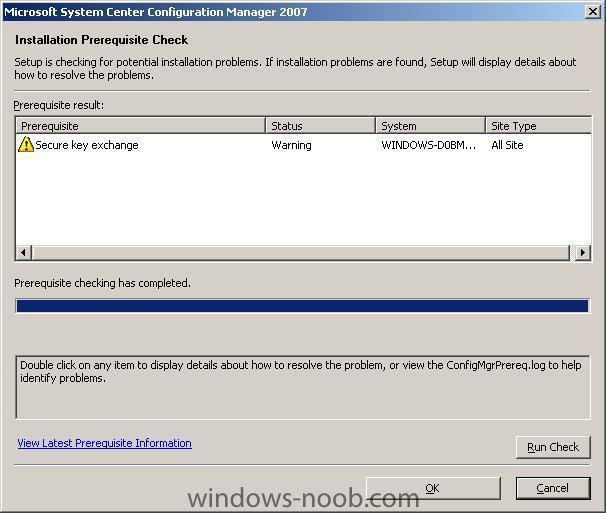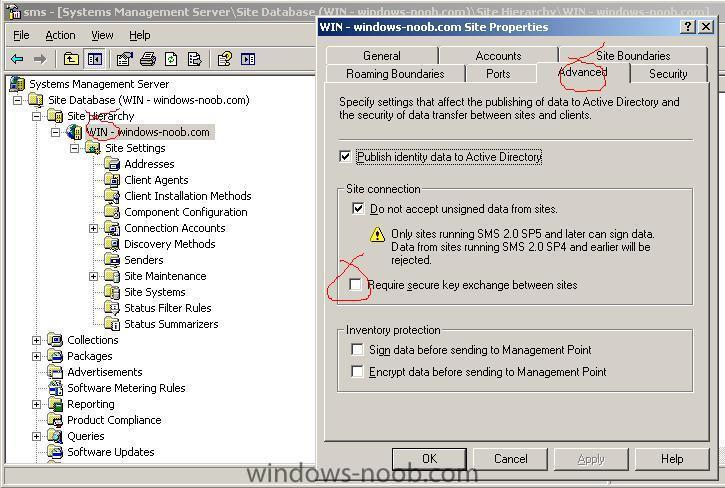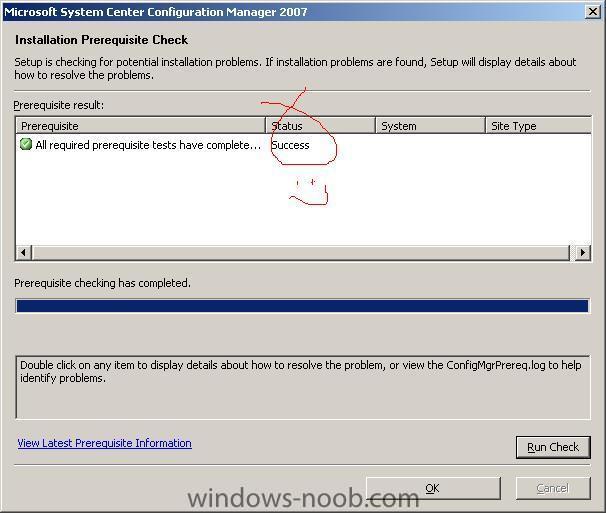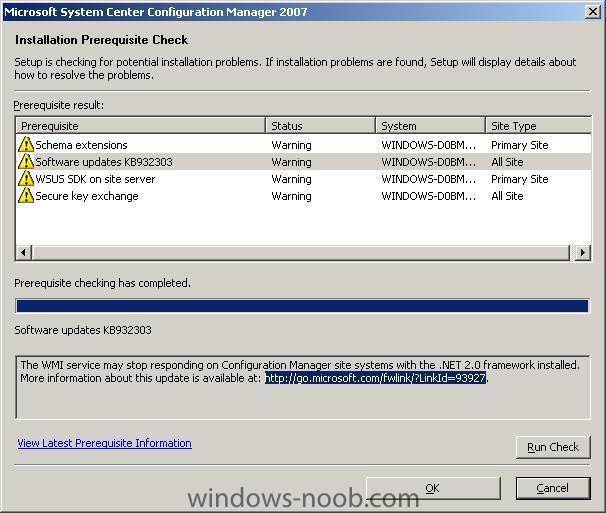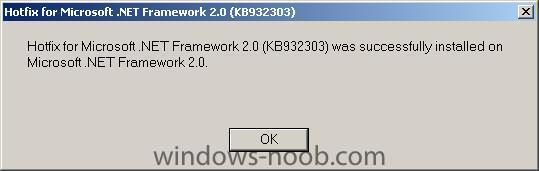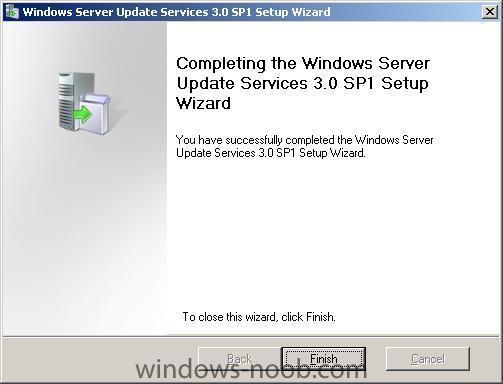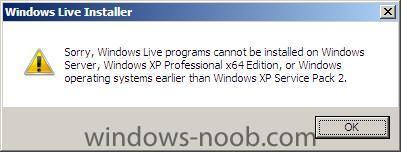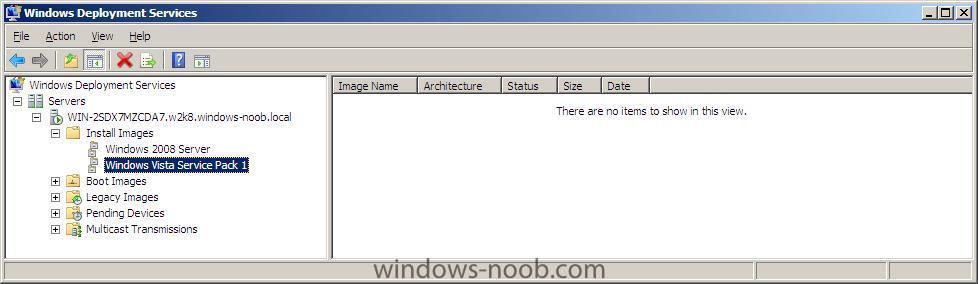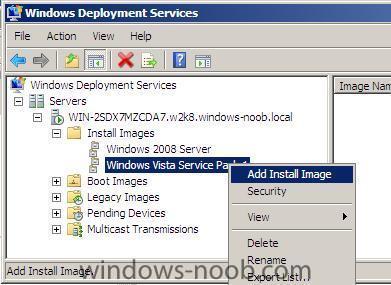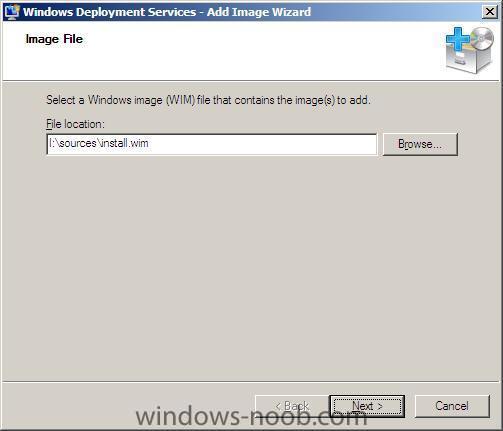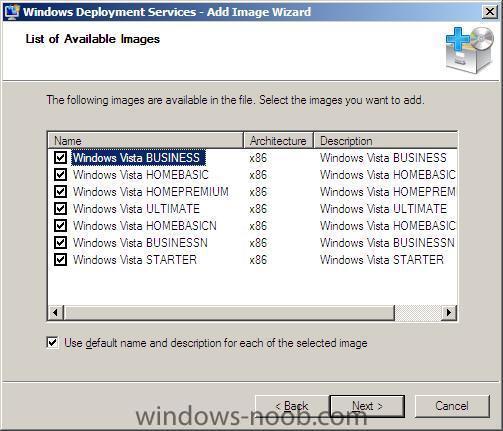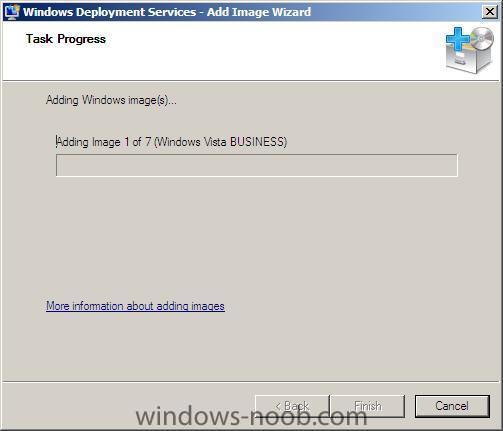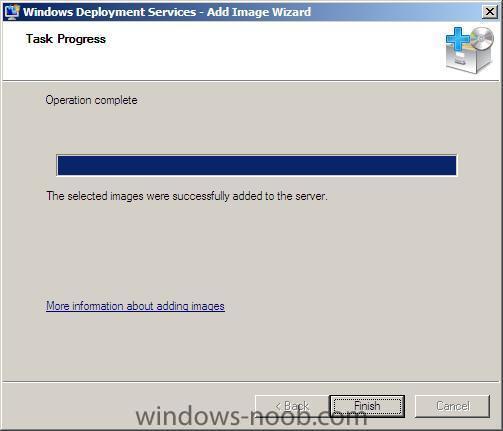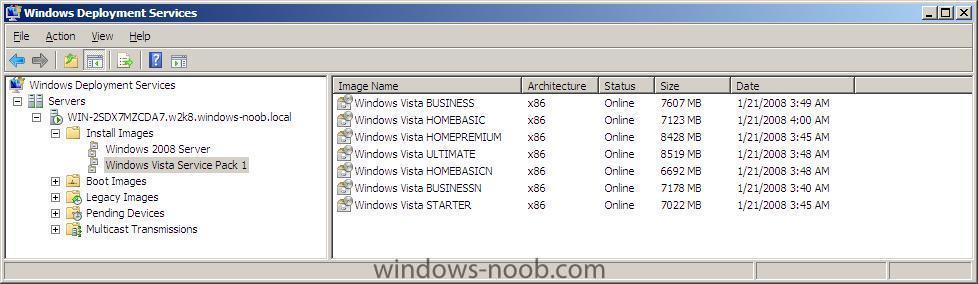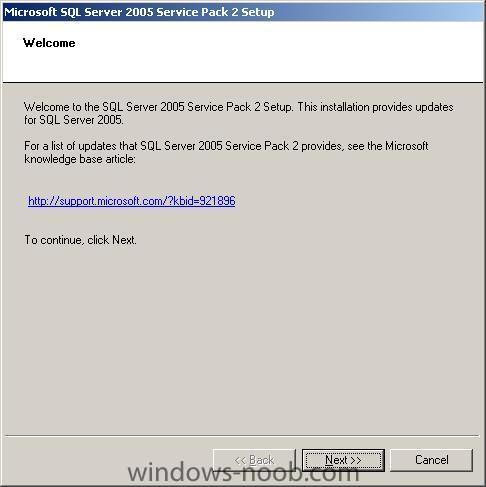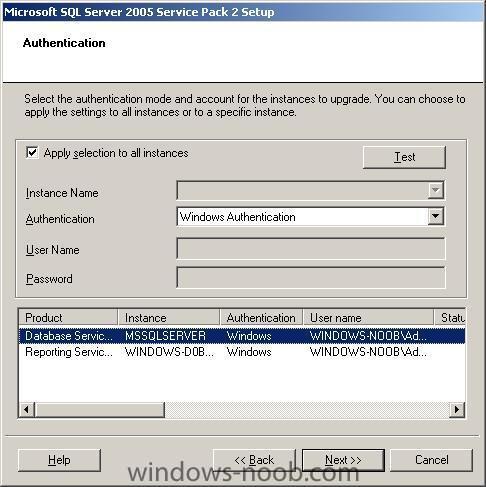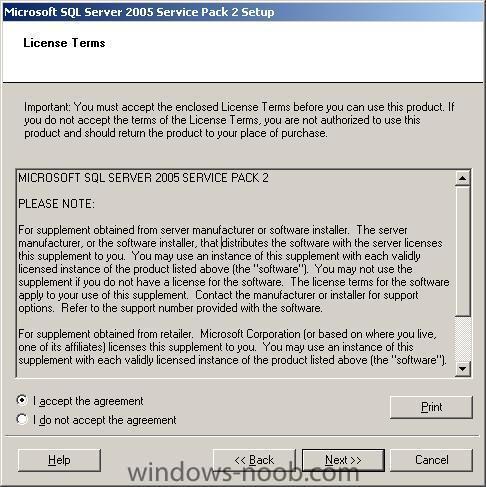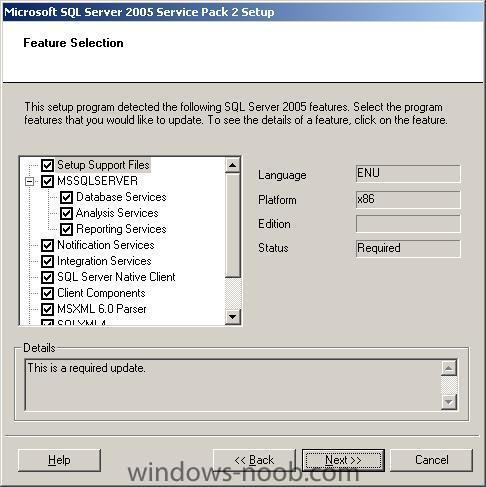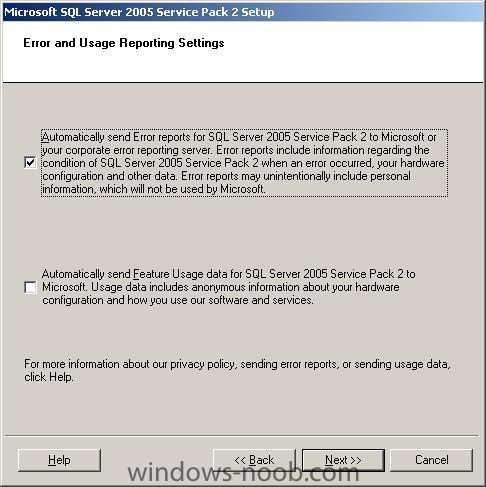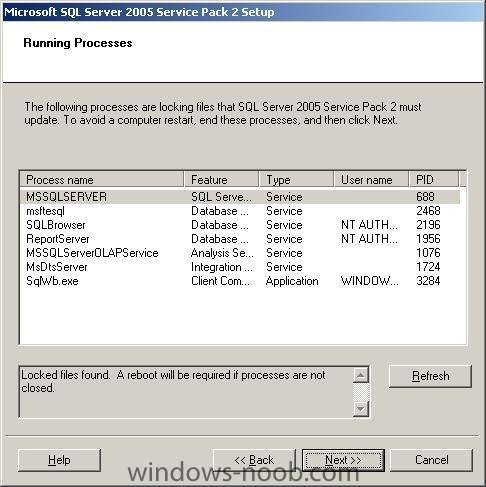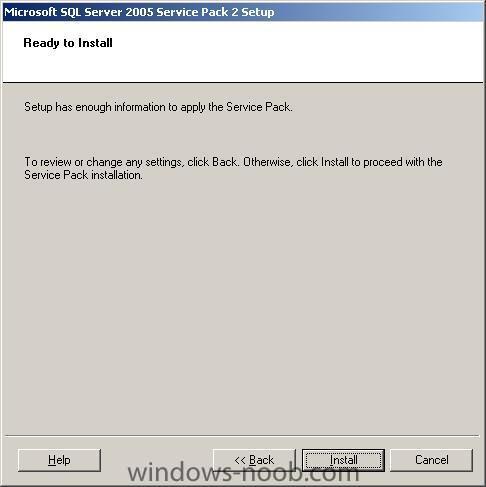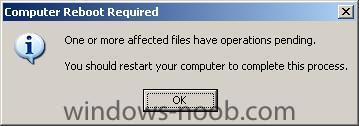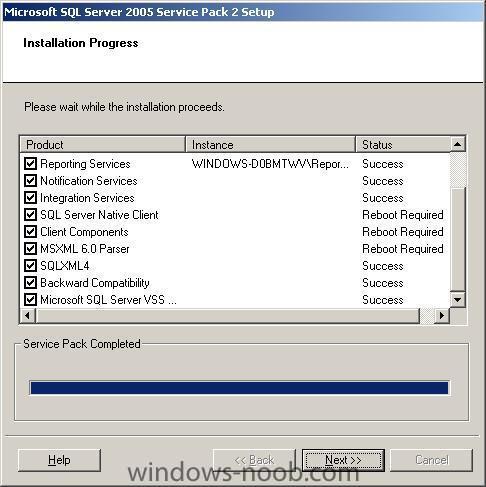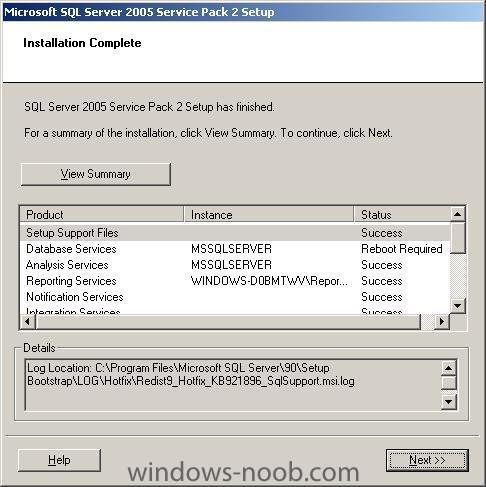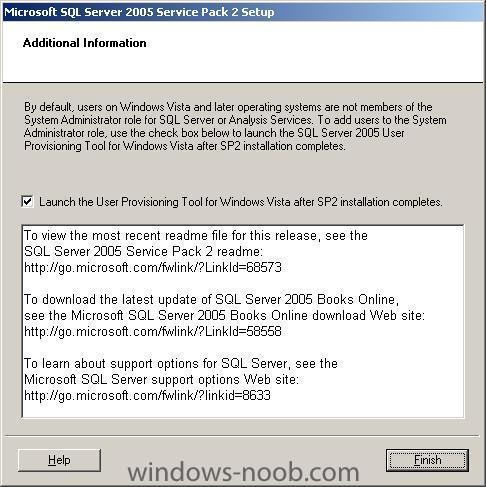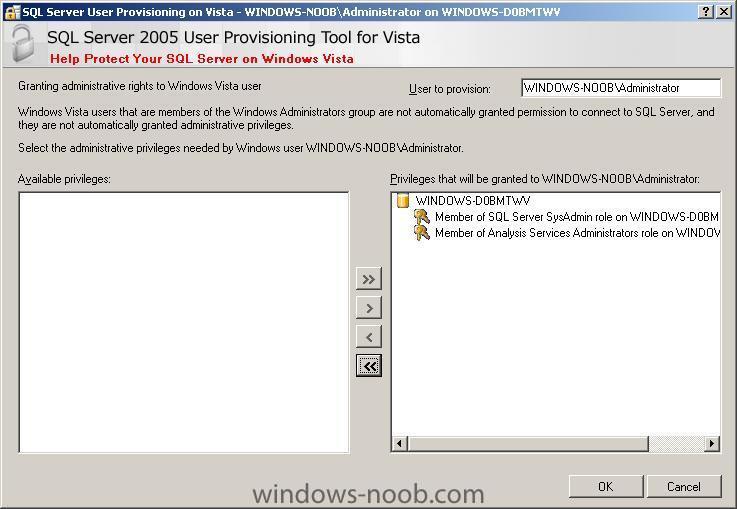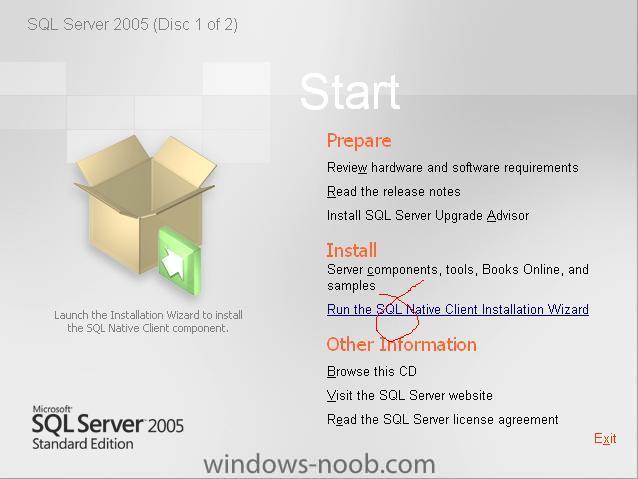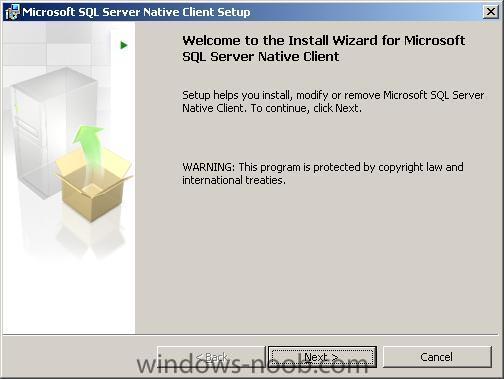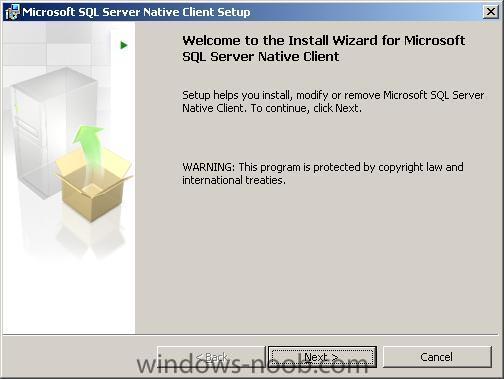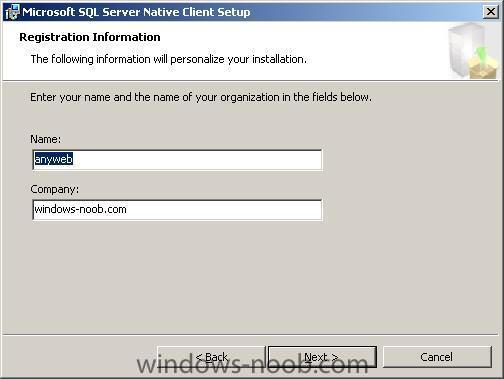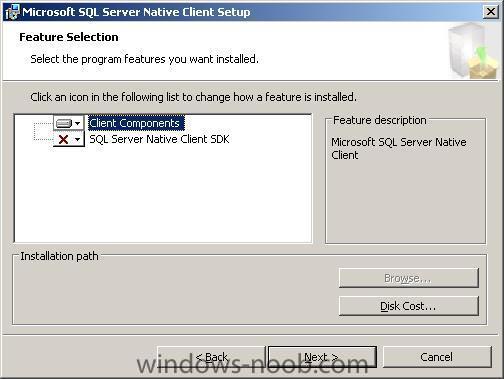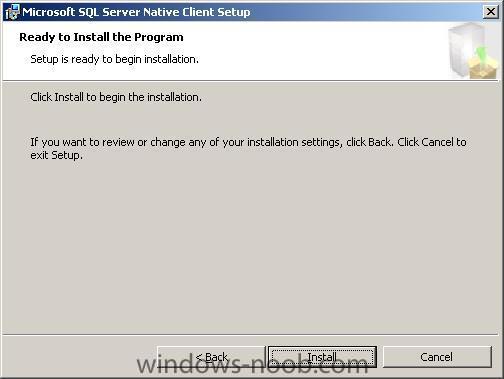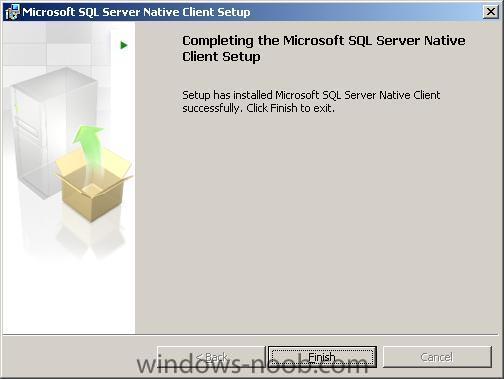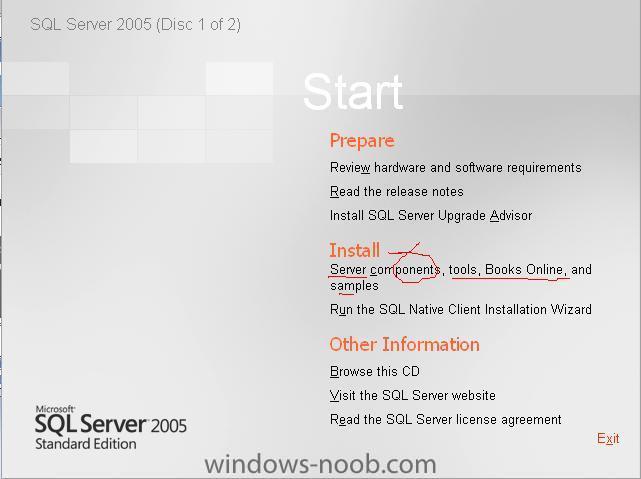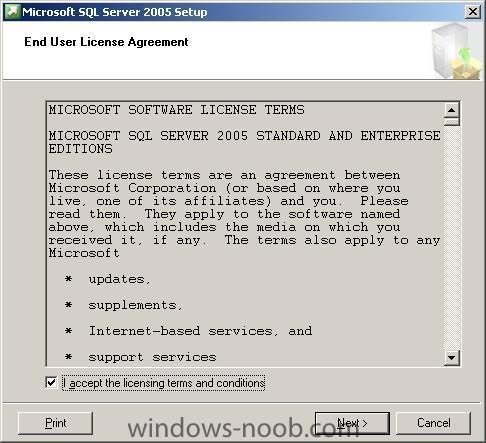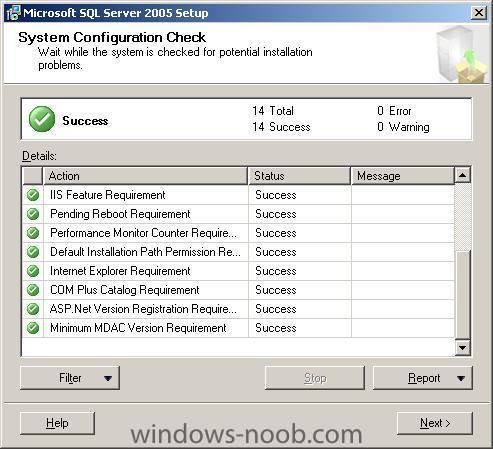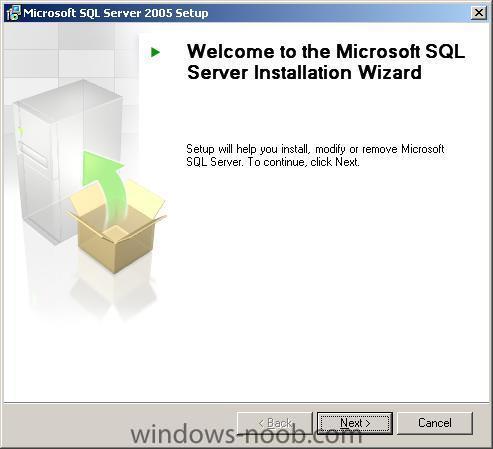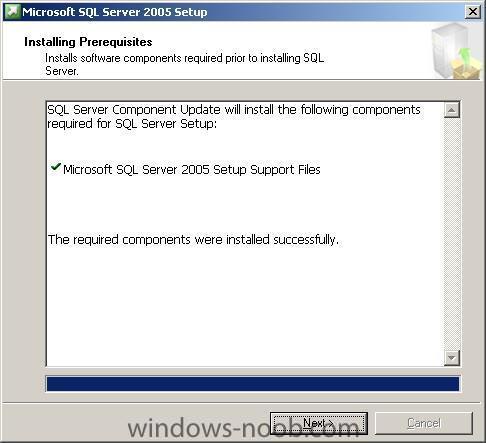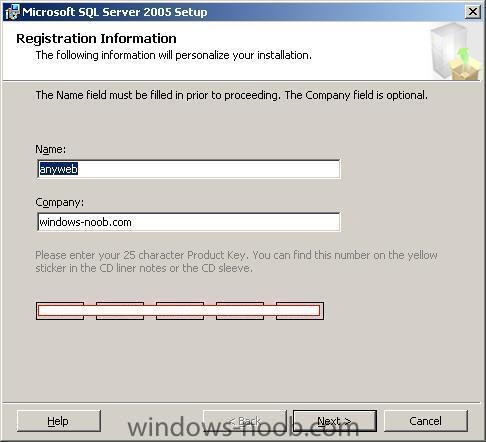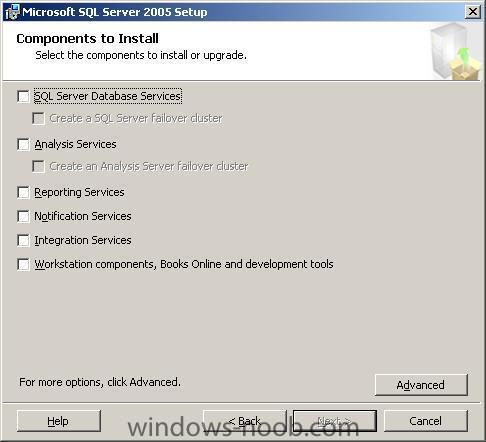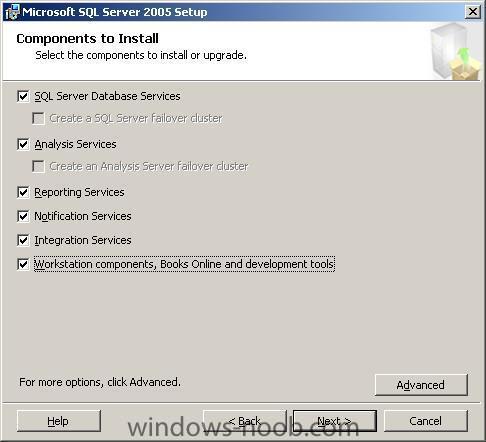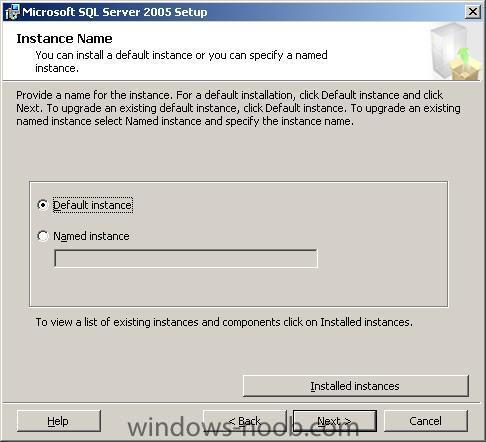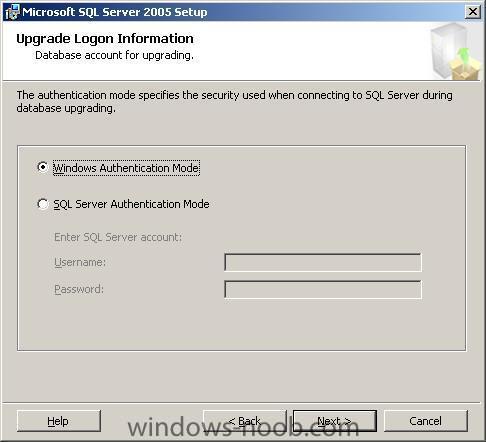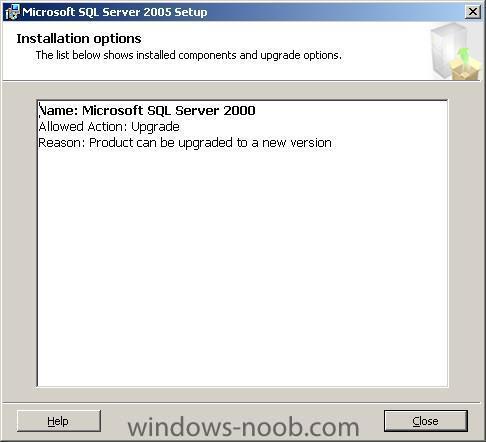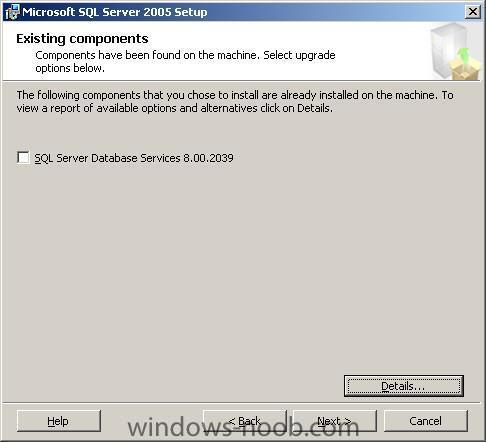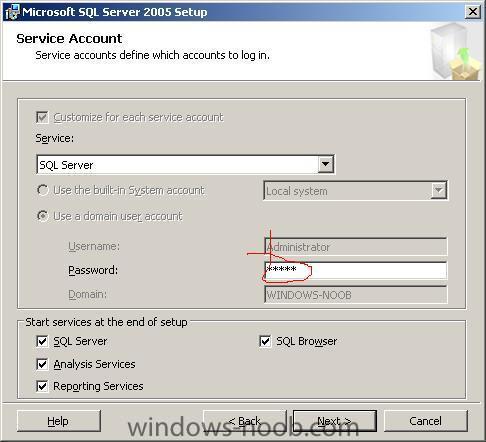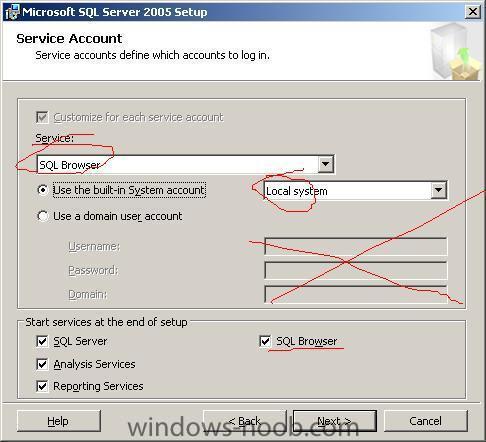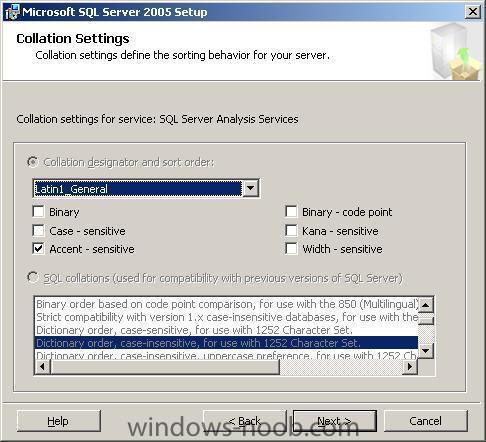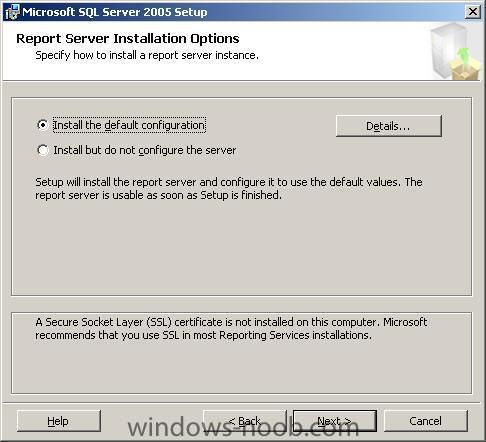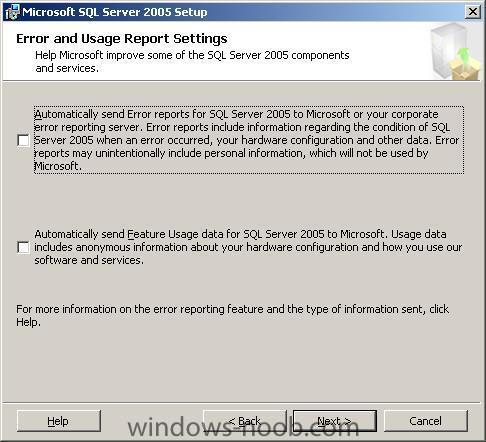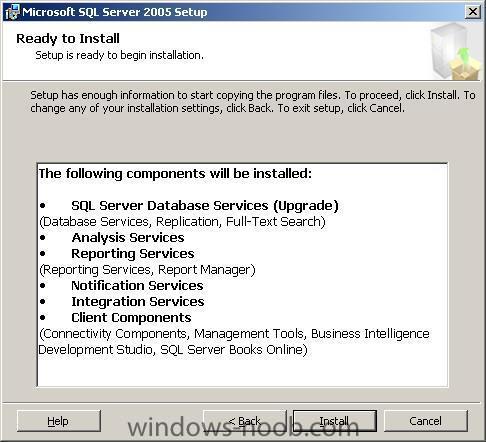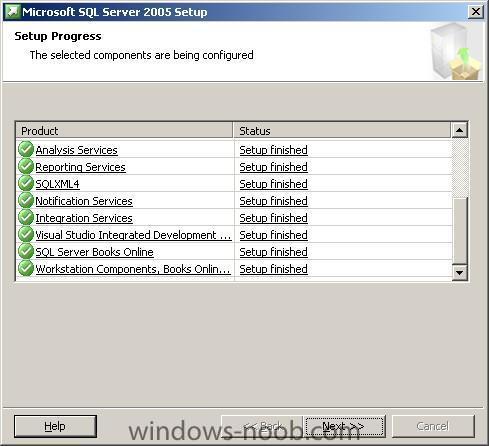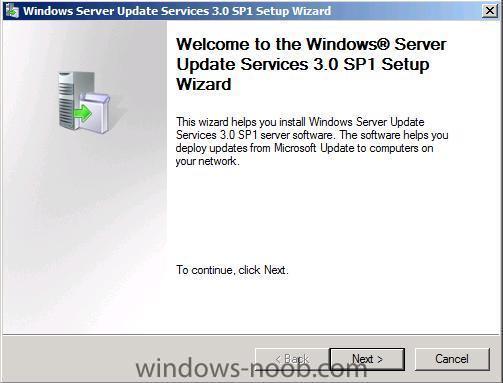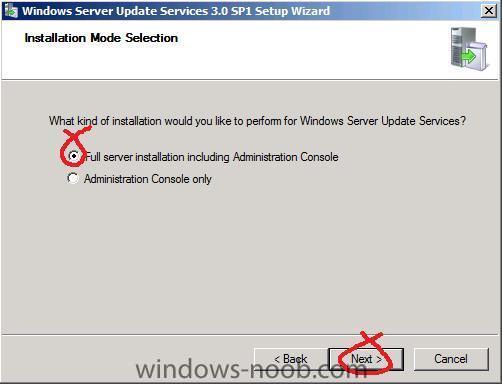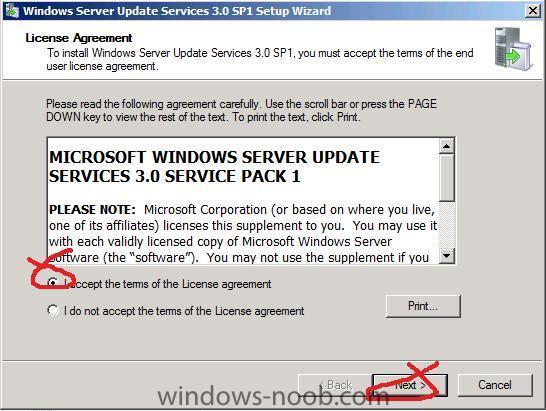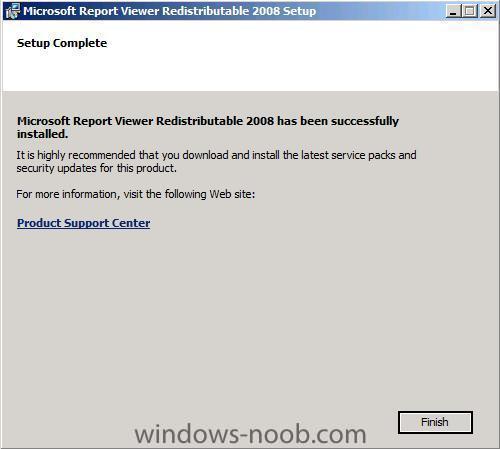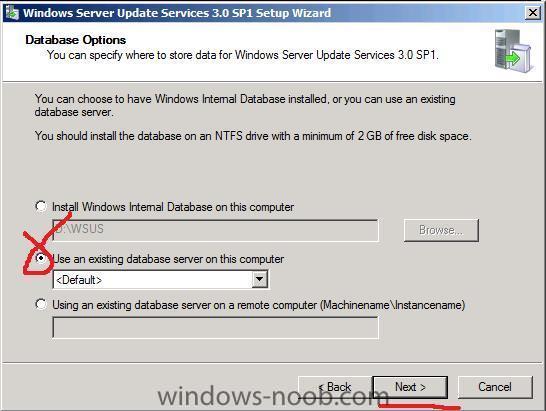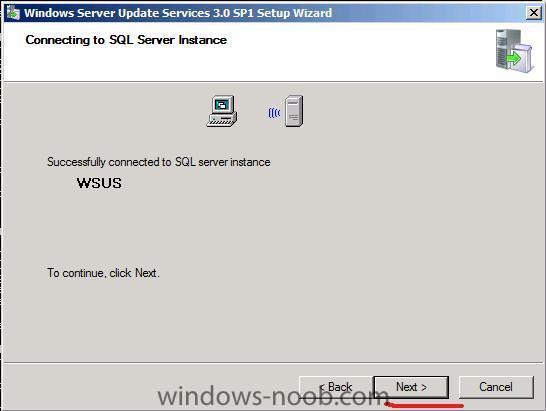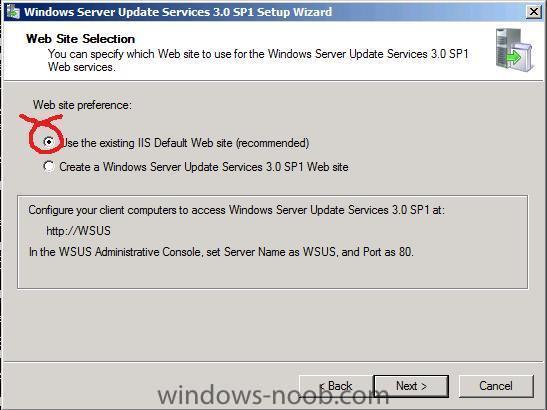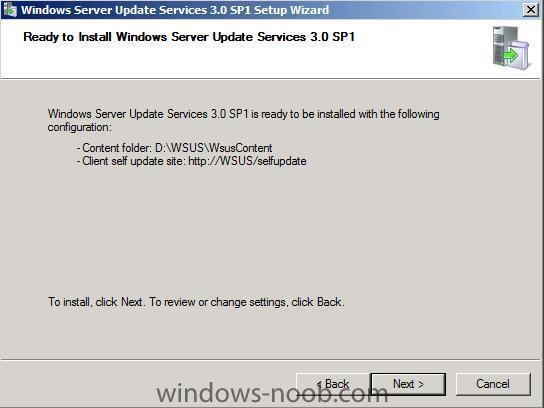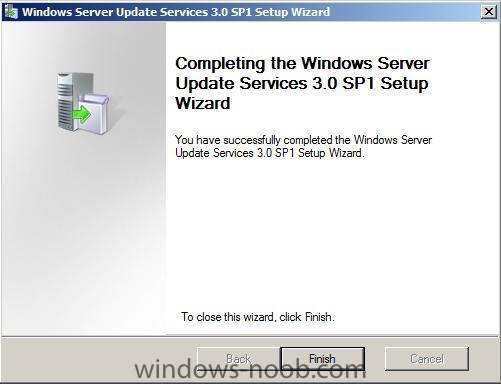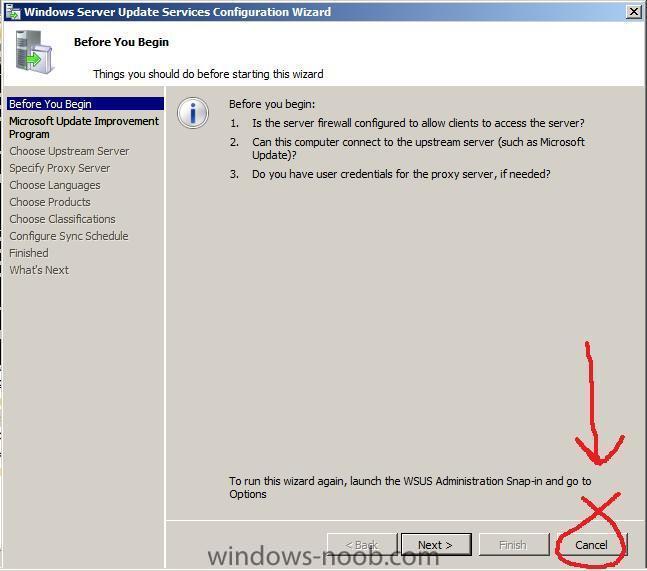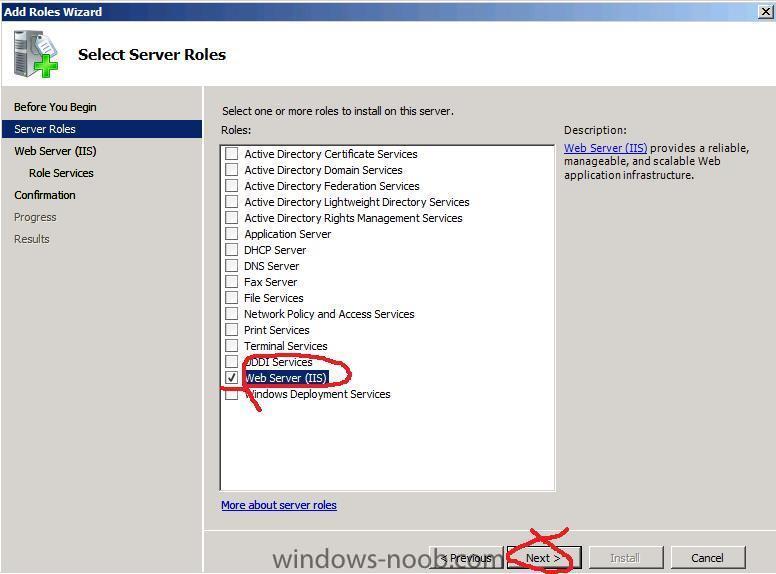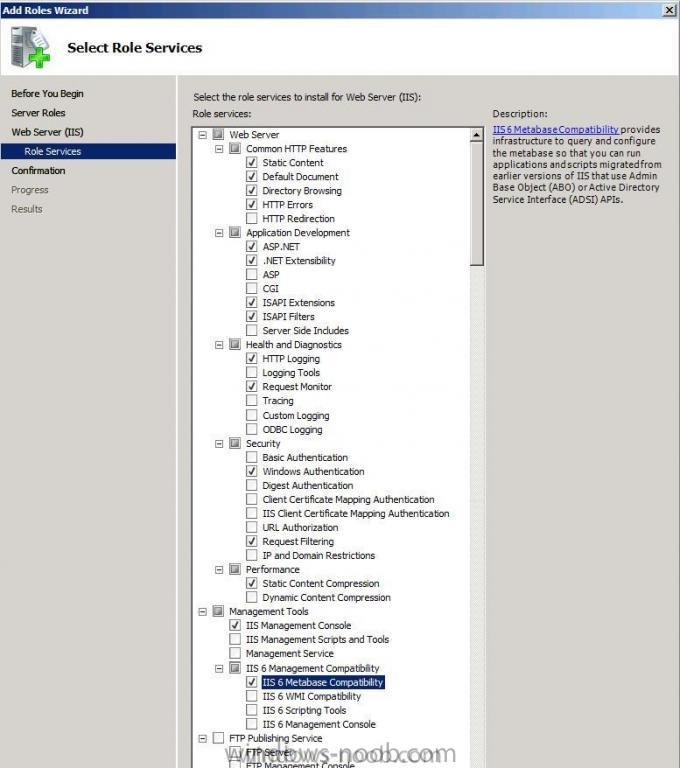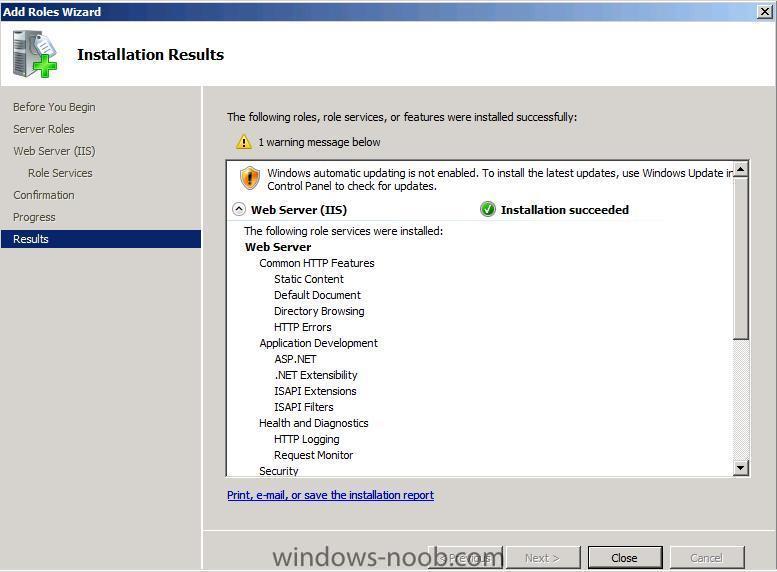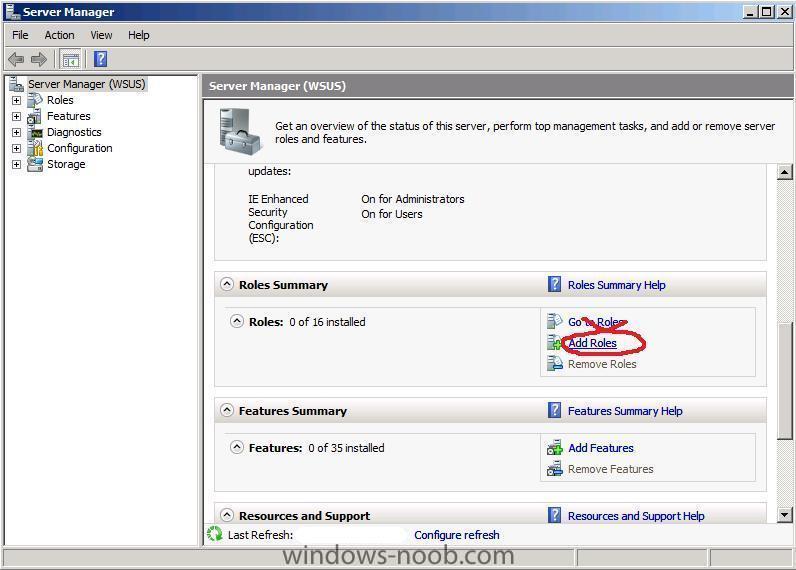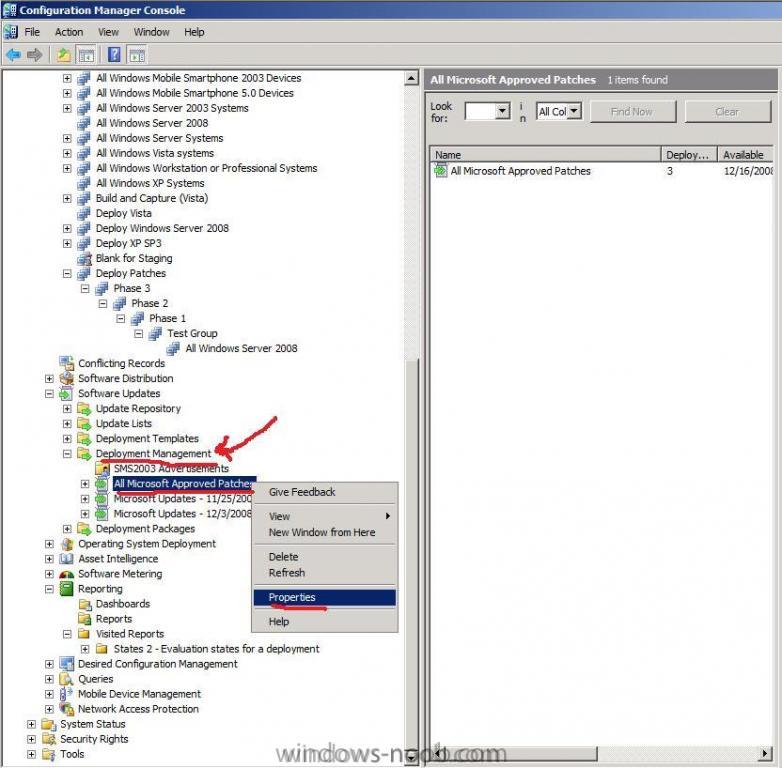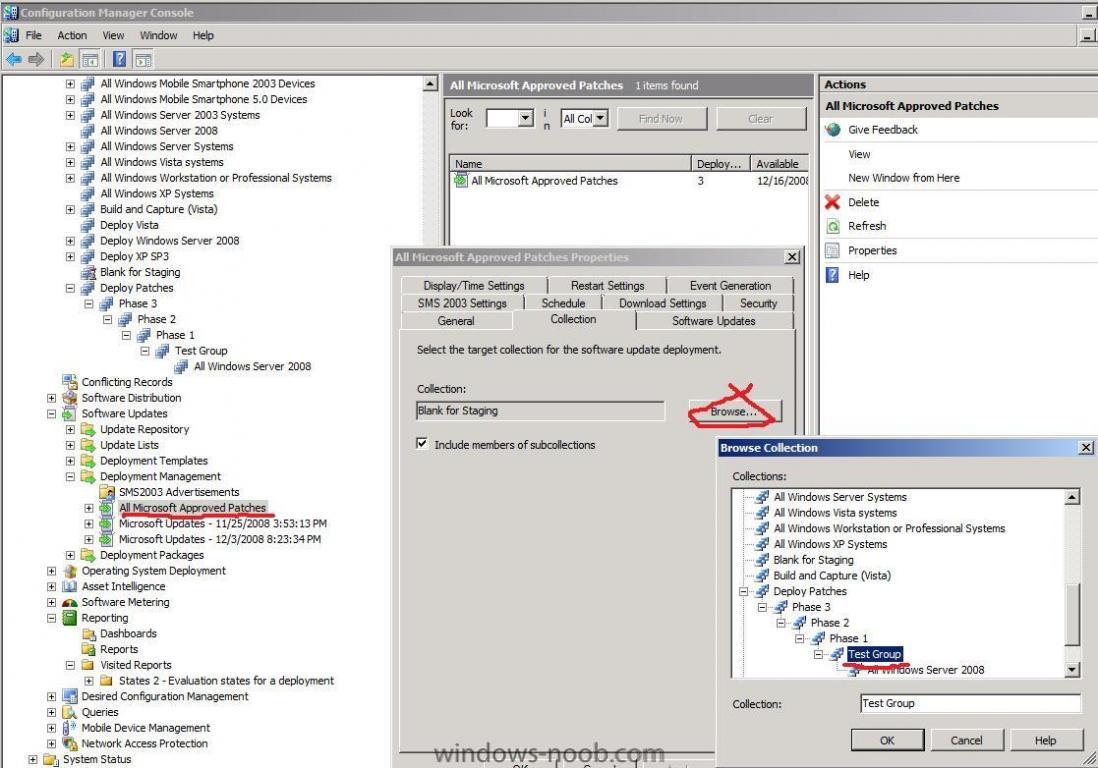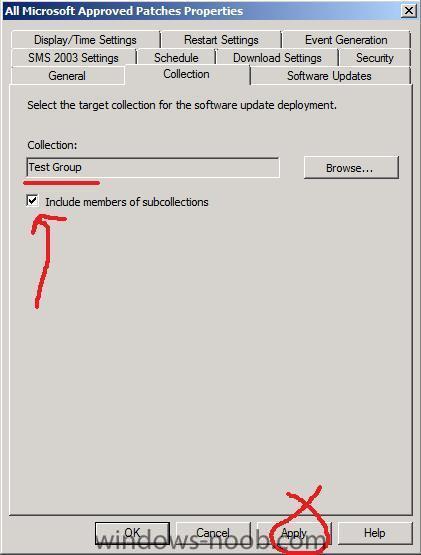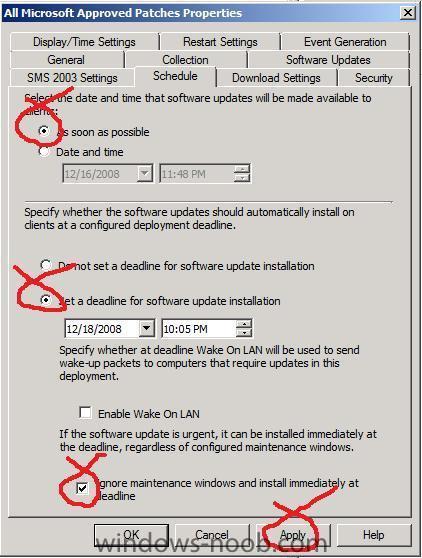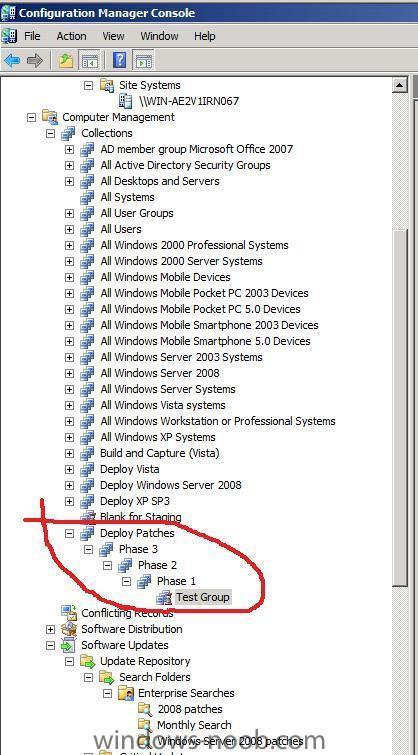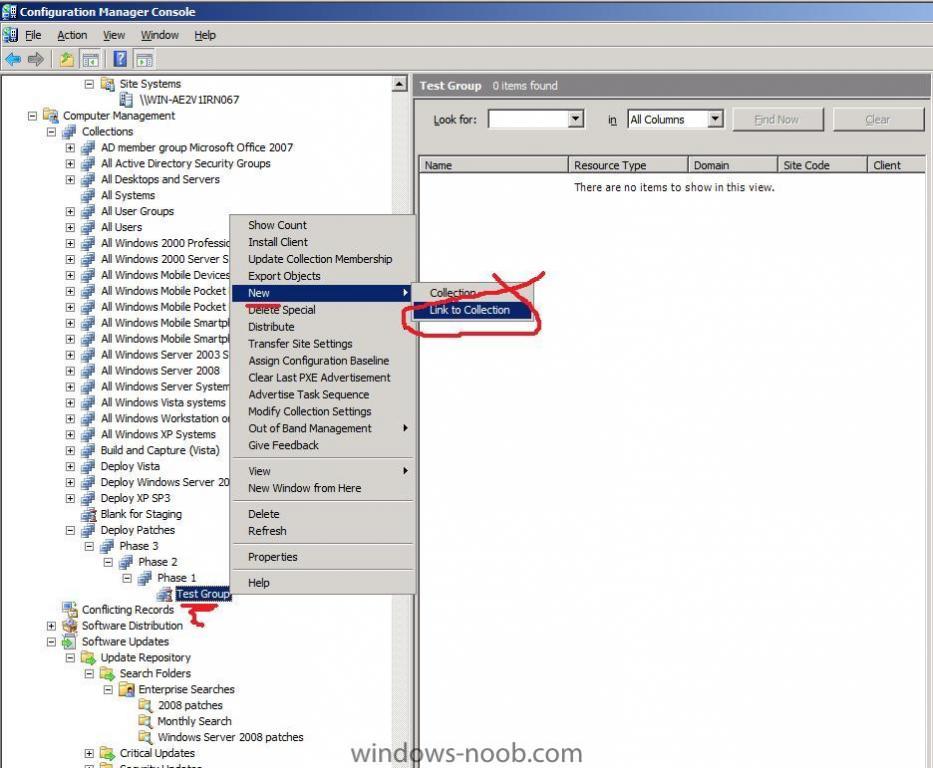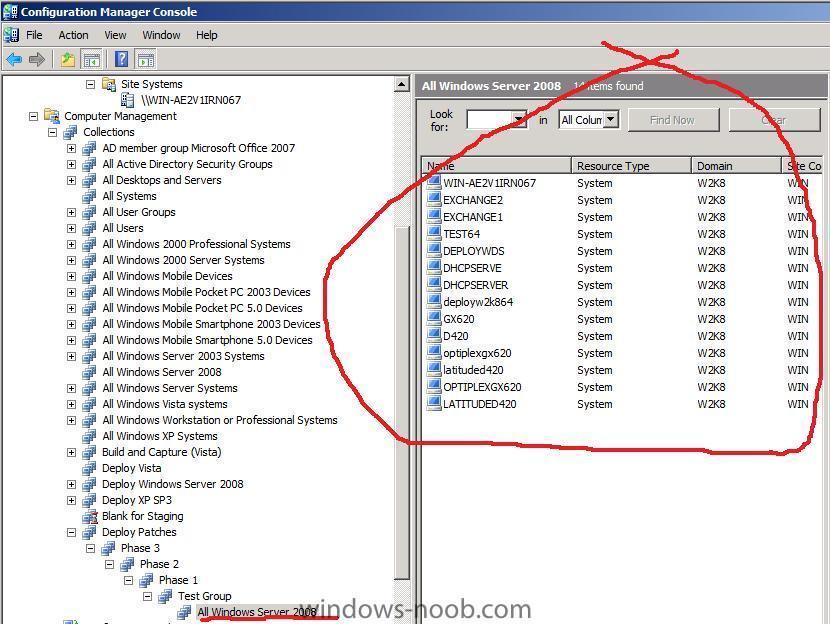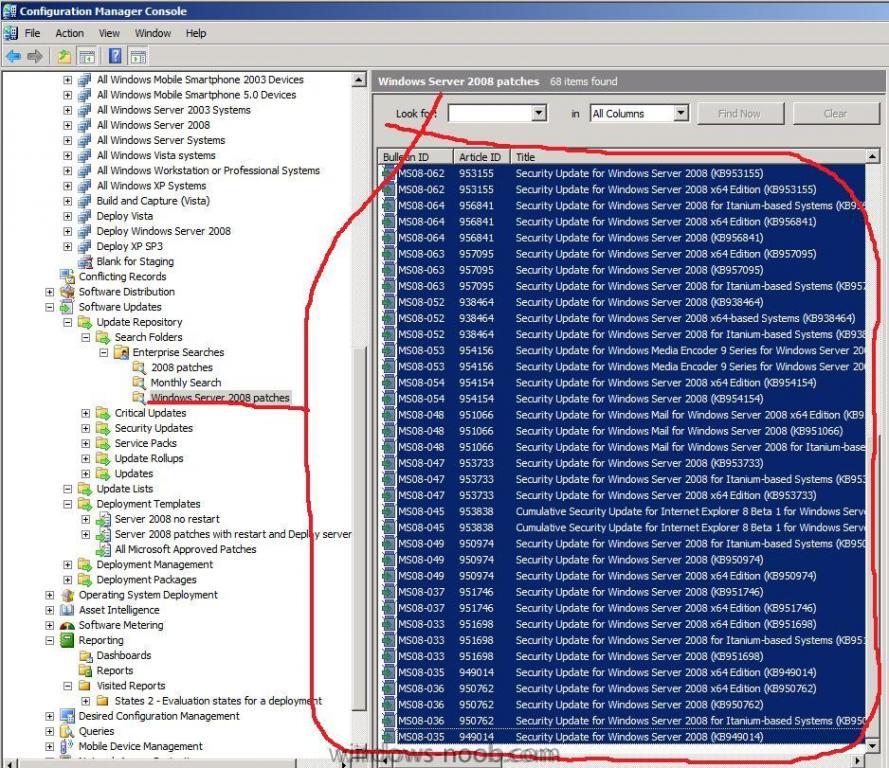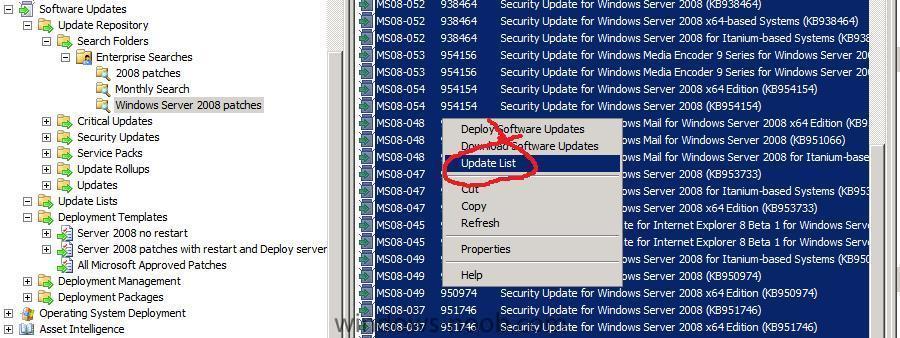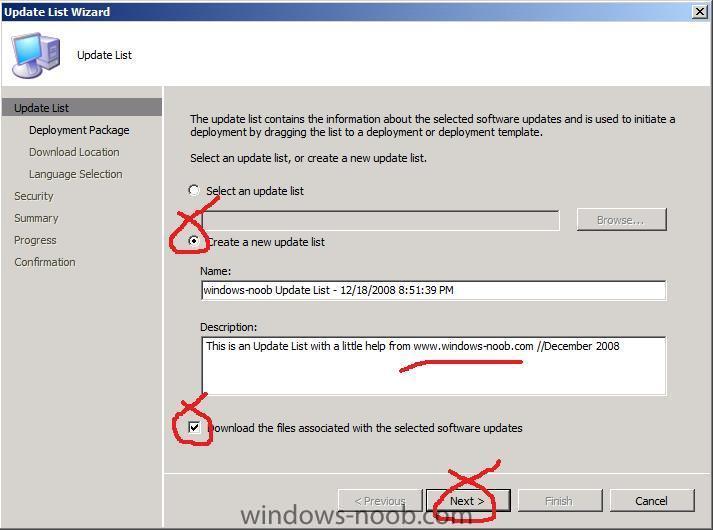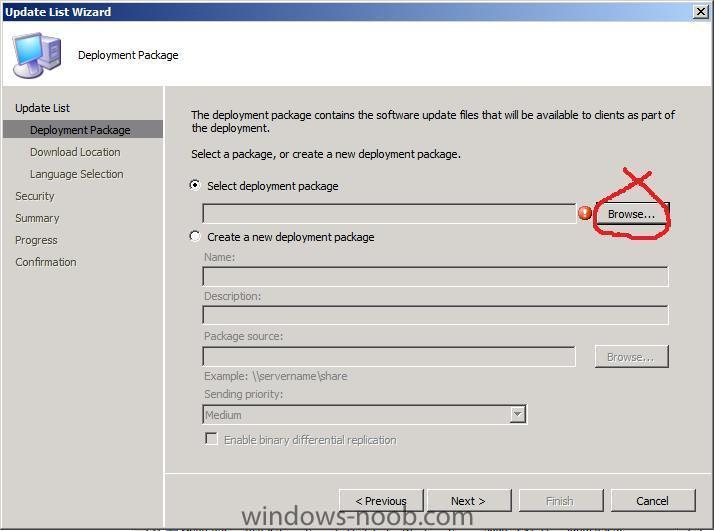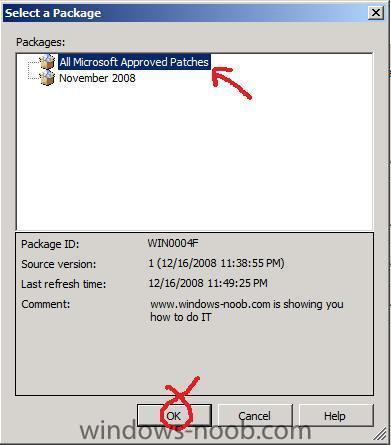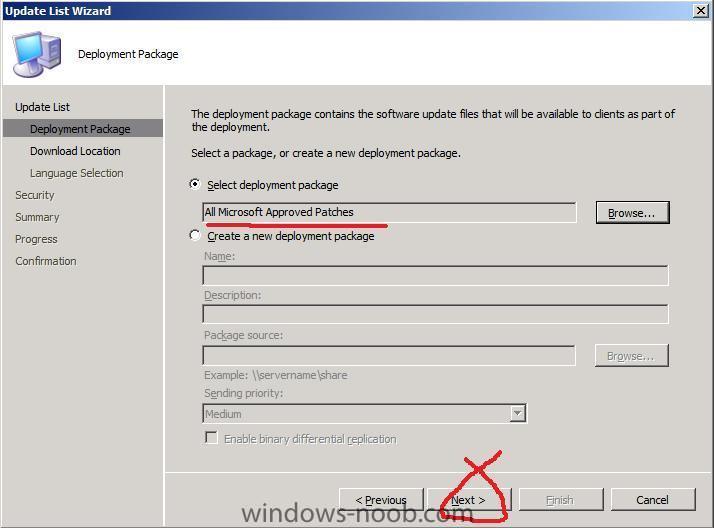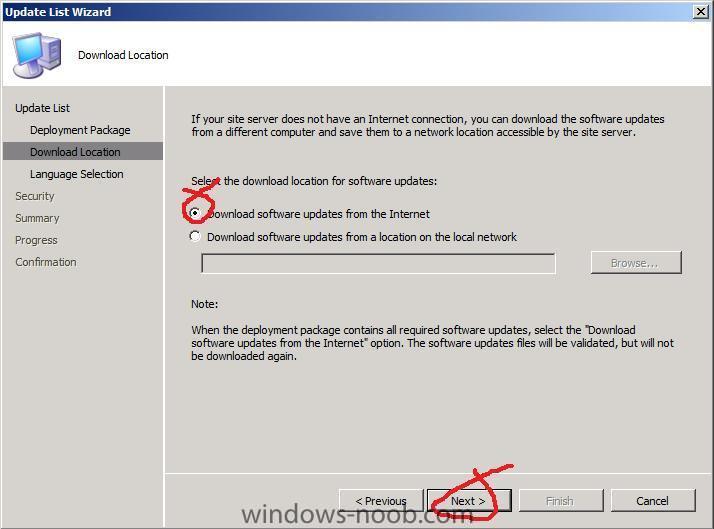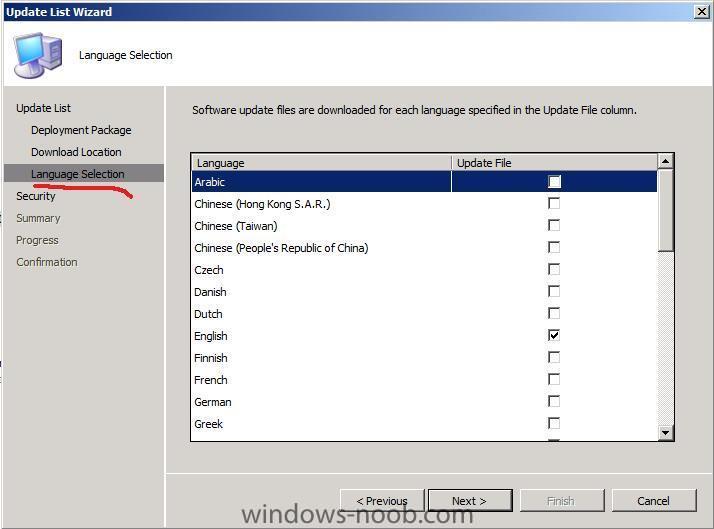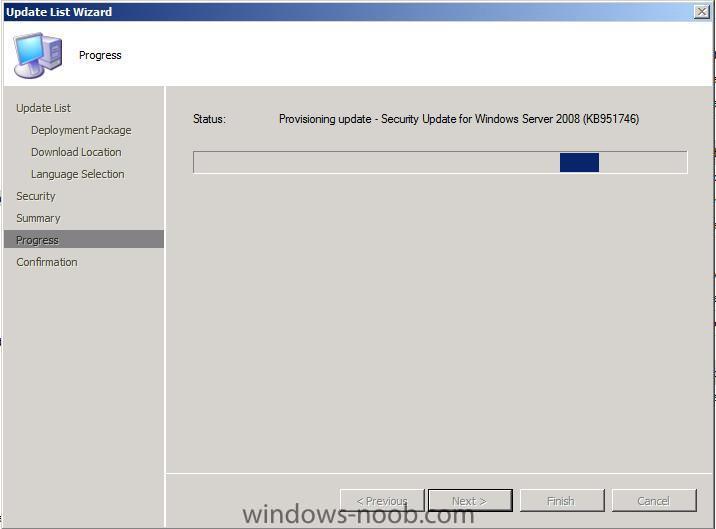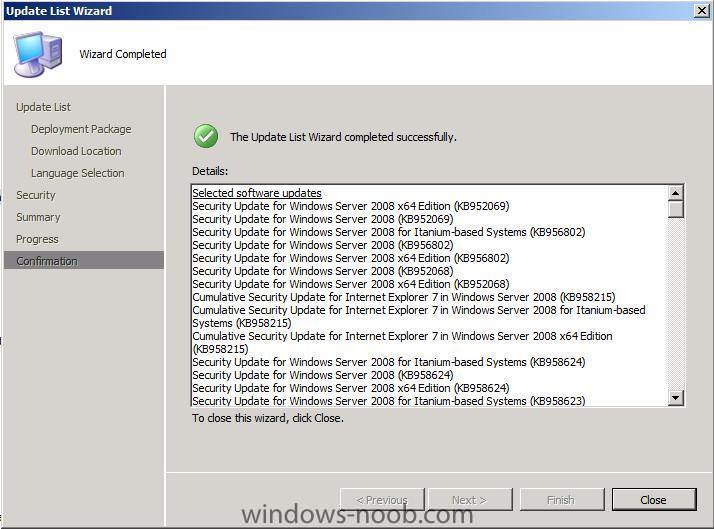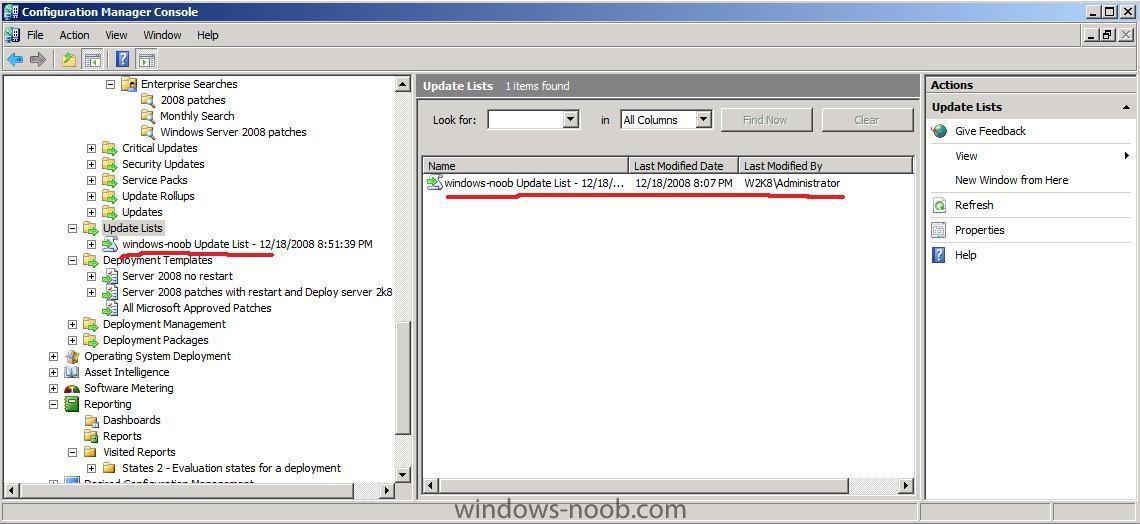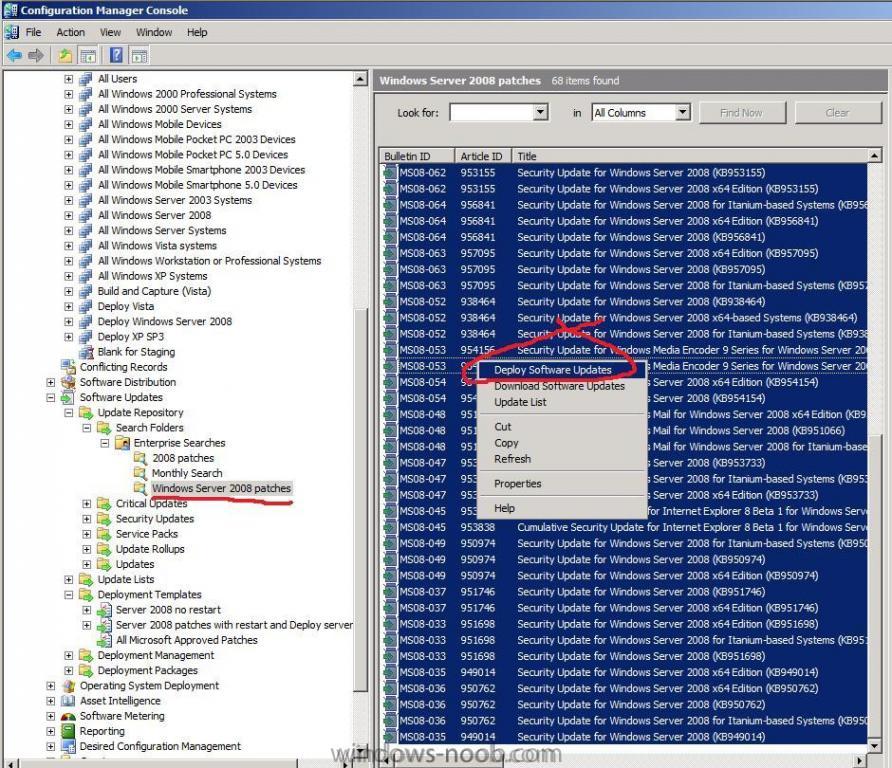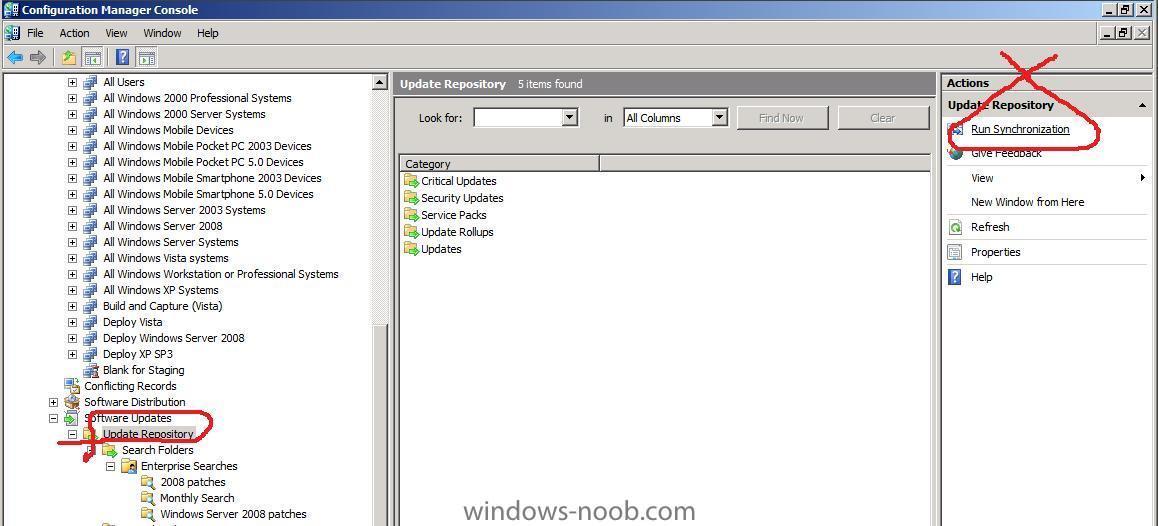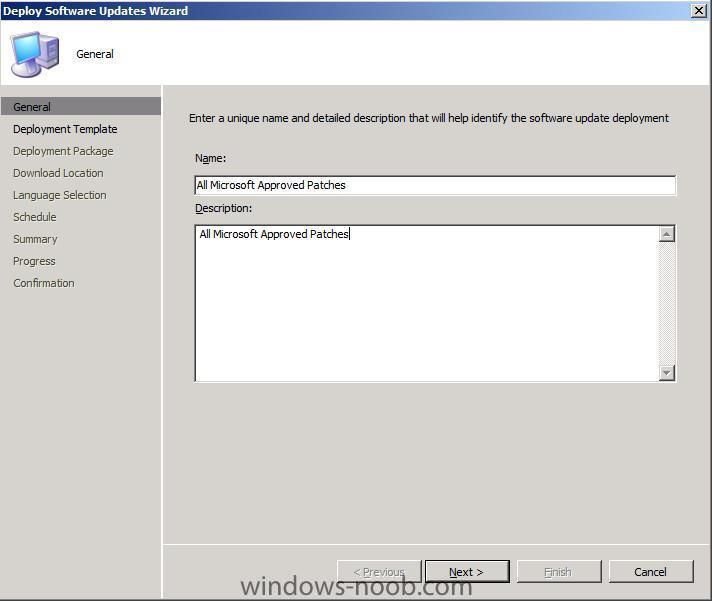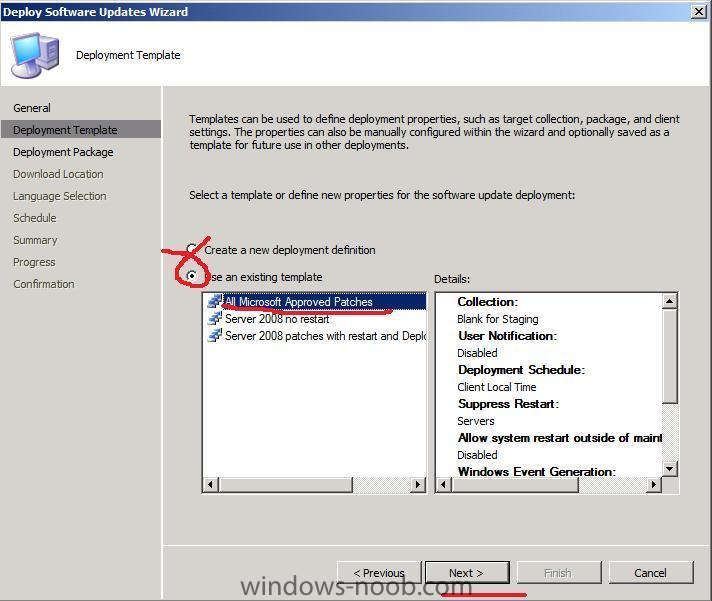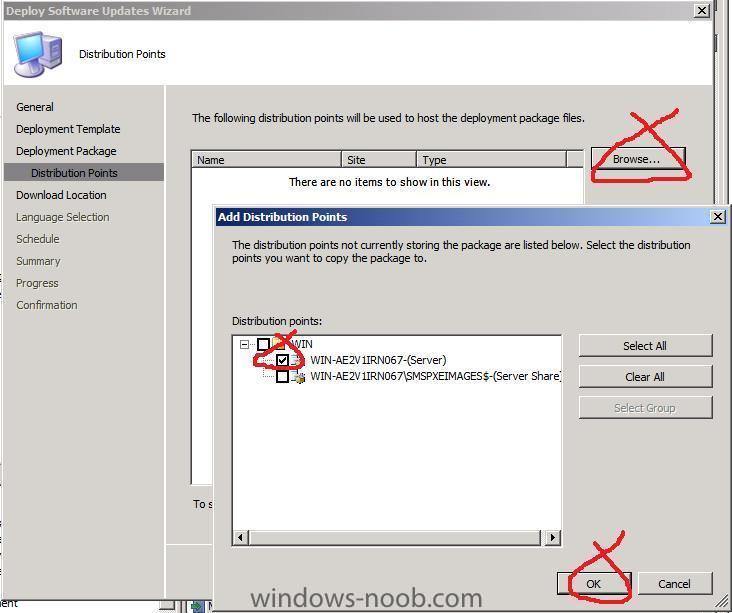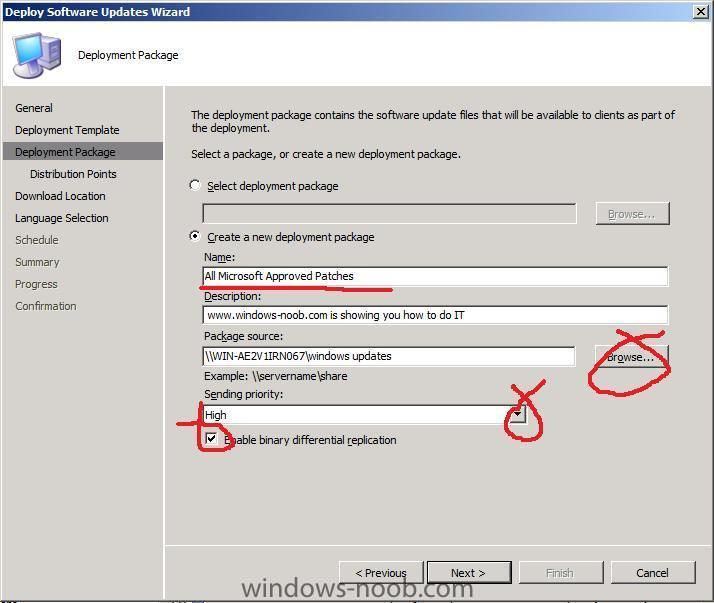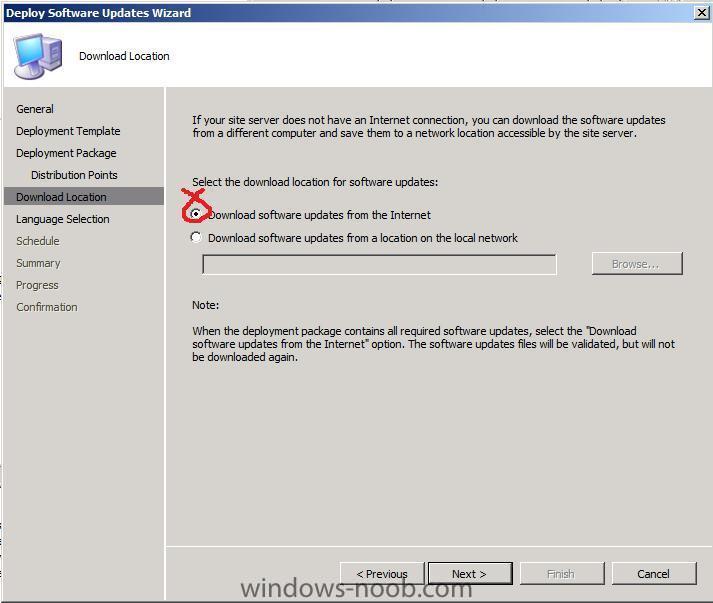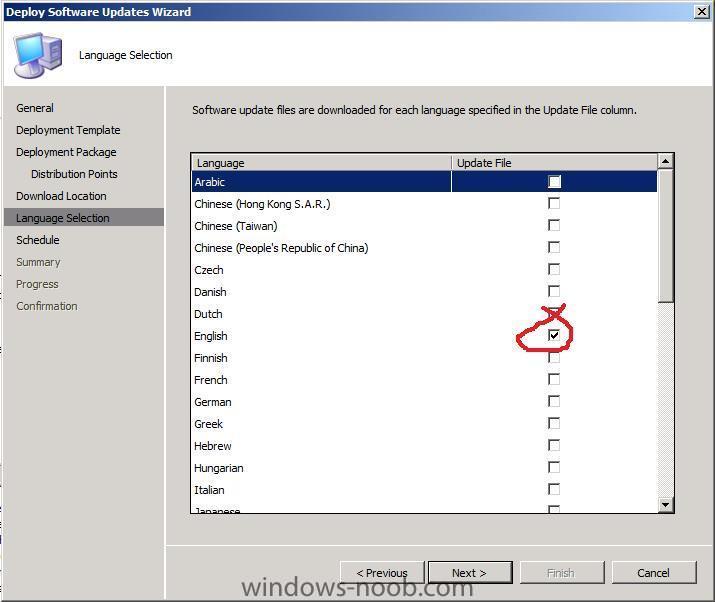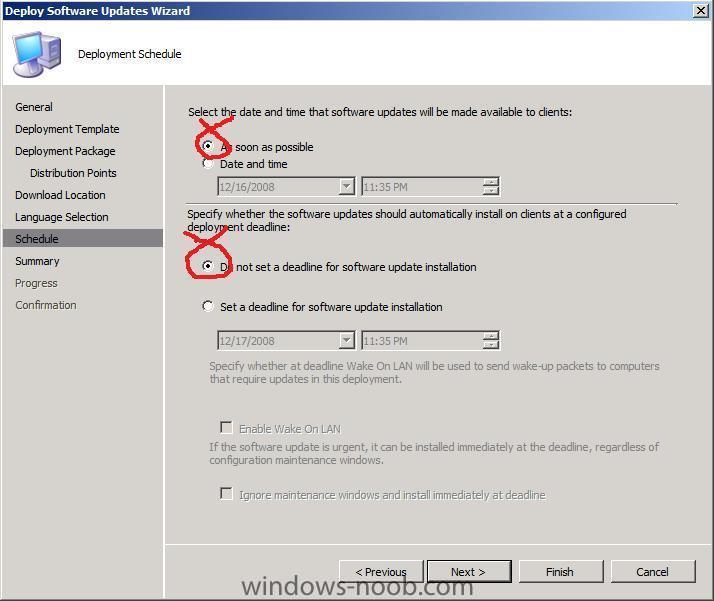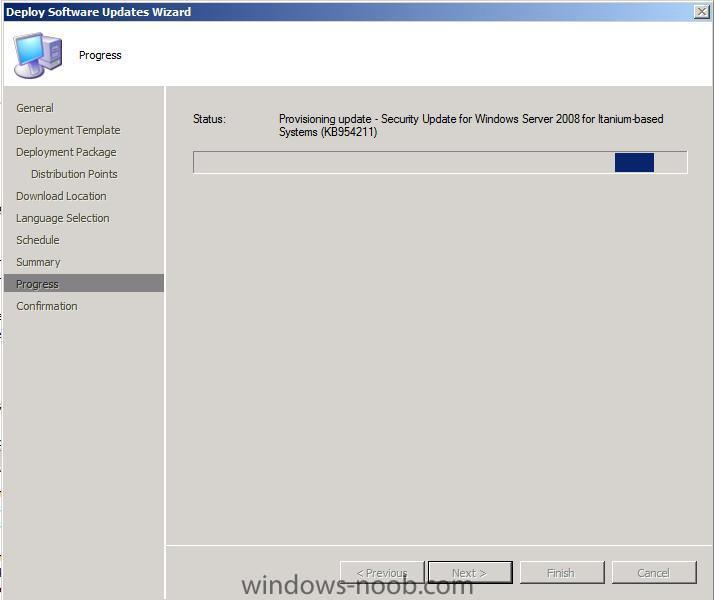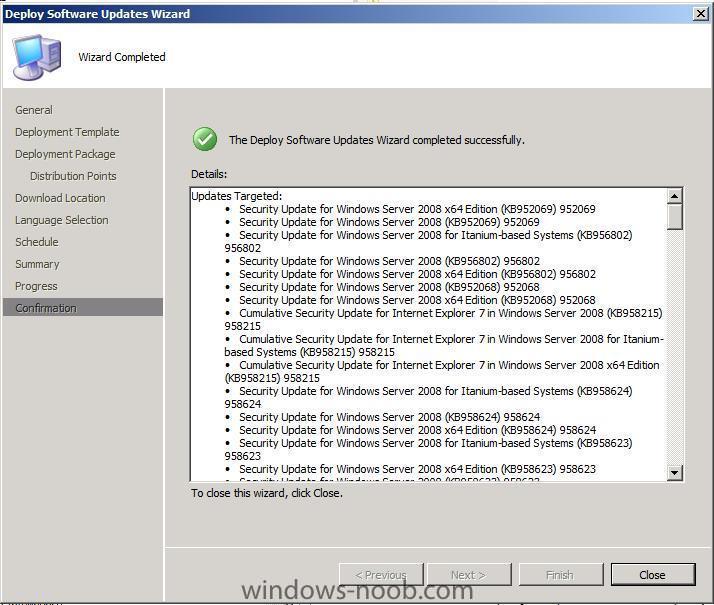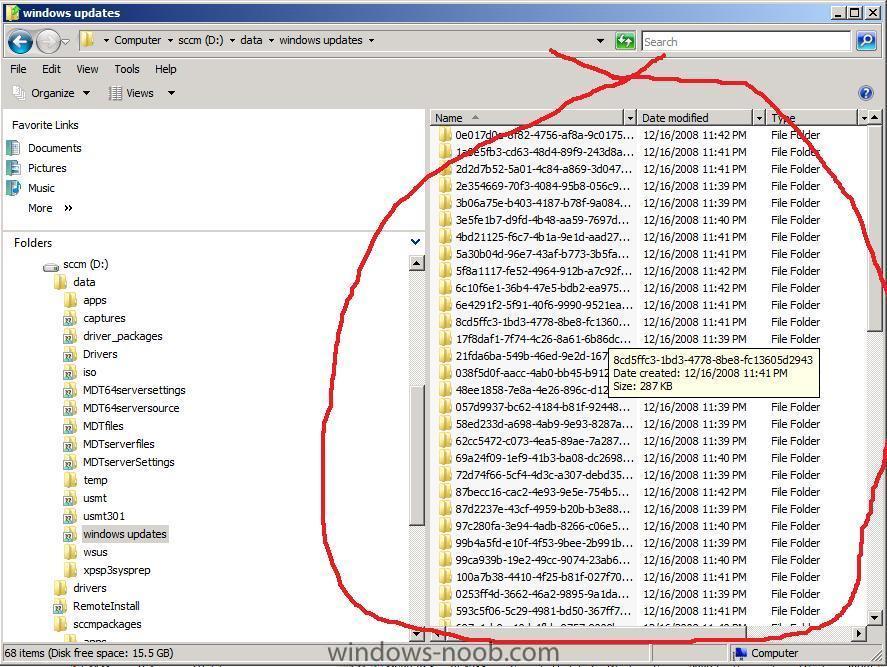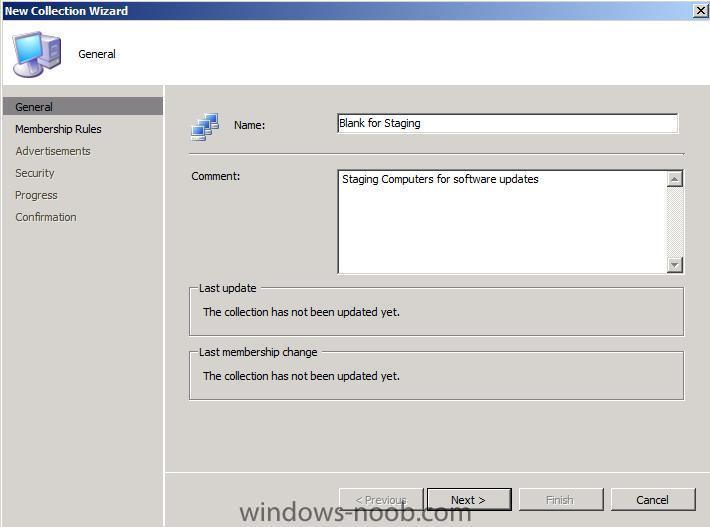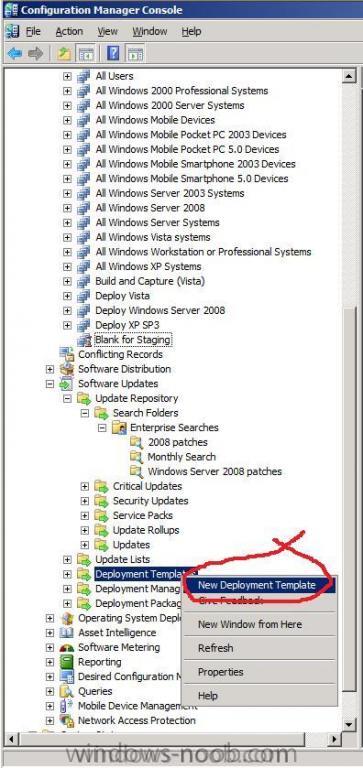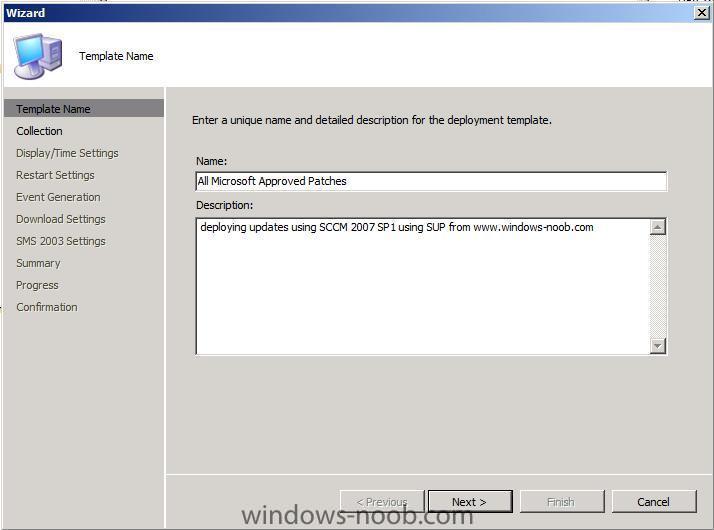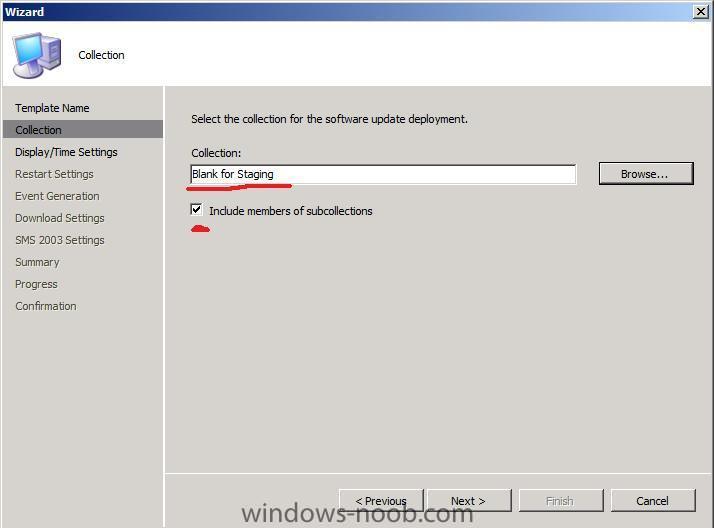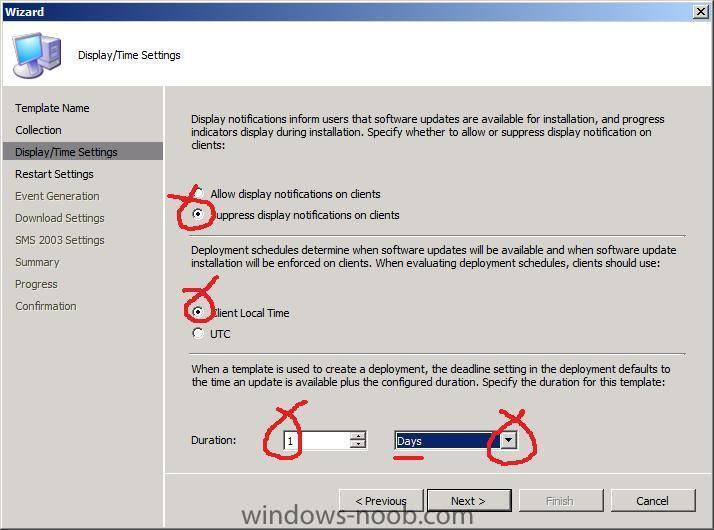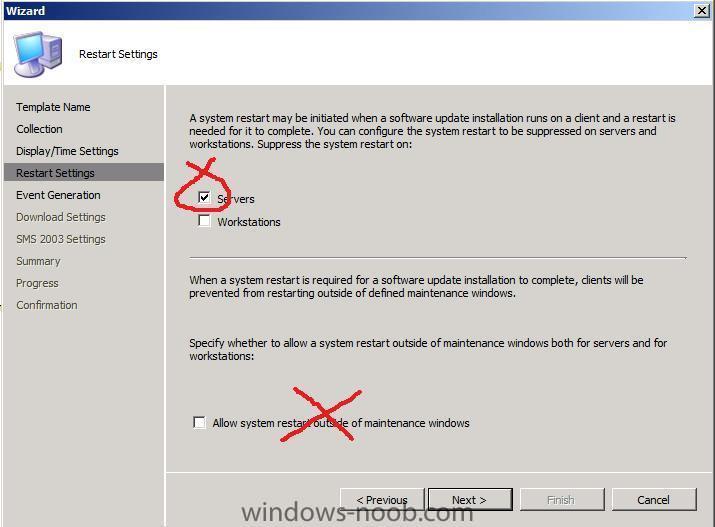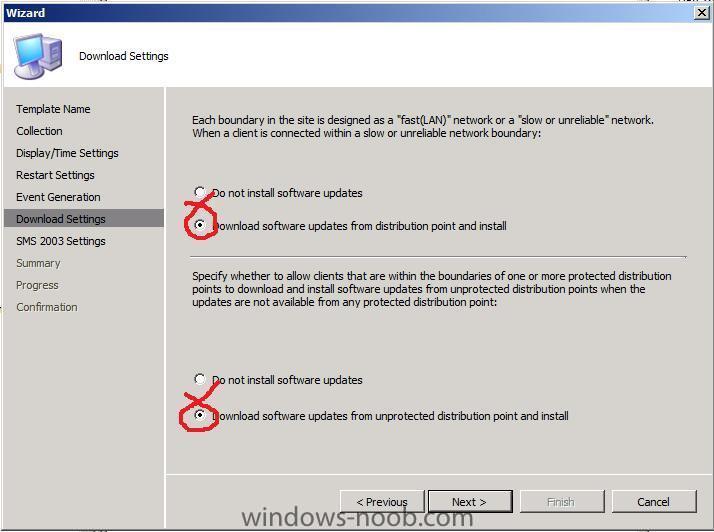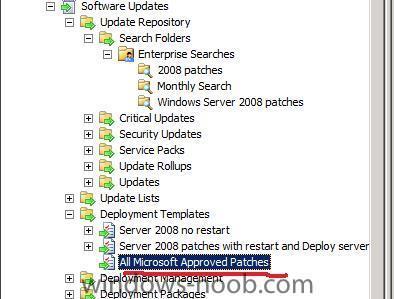-
Posts
9243 -
Joined
-
Last visited
-
Days Won
368
Everything posted by anyweb
-

how can I deploy Windows Vista SP1 using SCCM 2007 SP1
anyweb replied to anyweb's question in Deploy Vista
Create a collection We will now create a collection to house our 'to be deployed with Vista' computers in SCCM, so right click on collections and choose New, Collection, fill in the General details for membership rules, just click next click ok to the warning set your security settings... and click close when done, you can now see our new collection listed in SCCM collections Advertise the Deployment Task Sequence right click on our new collection (Deploy Vista) and choose Advertise Task Sequence when the wizard appears fill in the required info and click browse when the Select Package screen appears, select the one we created make sure to select Make this task sequence available to boot media and PXE for schedule, click on the yellow star to set it as soon as possible place a checkmark in Ignore maintenance windows and Allow system restart, and set the priority to High and set the program rerun behaviour to Never Rerun Advertised... In the screenshot below however, we are in a LAB environment where we want to TEST the image deployment again and again so we set it it to Always rerun. Note: this guide is aimed at a LAB/Test environment so it's ok to set to Always rerun as you want to verify that it is deploying correctly, however in a production environment you won't want it reinstalling the image endlessly so you would select Never rerun Advertised Program. for Distribution settings, choose Access content directly from a distribution point when needed as we'll be wiping the hard drive leave interaction as it is and your security... after reviewing the summary and clicking next, you get confirmation of the new advertisement -
Before starting this part, you should have completed all the steps in Part 1 and Part 2, Part 3, Part 4 and Part 5 . Add captured image to SCCM In System Center Configuration Manager, expand the Operating Systems Deployment node and right click, choose Add New Operating System. when the wizard appears click on browse browse to the network share where we stored our captured image (\\servername\captures) and select the WIM file and click open click next to continue fill in the captured build information review the summary and click next to process, then close Create Distribution Point Now that we have added the captured Vista WIM file to our available operating systems, we need to create a new distribution point for it so let's do that. Expand the newly added Vista SP1 image you just added in Operating System Images and right click on Distribution Points, select New Distribution Points. When the wizard appears click next, we only select the normal distribution point from the list (and not the PXE one) as this is not a boot image. Select next to continue and close when done. Create a new Task Sequence to deploy Vista In SCCM ConfigMgr right click on Task Sequences in the Operating Systems Deployment node and choose New, Task Sequence. when the wizard appears choose the first option, Install an existing image package fill in details about the image and choose browse to select the correct boot.wim file (32 or 64 bit) when done click next When the Install Windows options appear, click on Browse beside image package and select the Captured image from the list if you are unsure about which image is which, review the comments made earlier enter the product key, set an administrator password and click next... configure your network settings (join domain...) for the Install ConfigMgr screen, click browse and select the Pre-defined package we created earlier in this guide click next when ready as we are only interested in the deployment of Vista, we shall remove all checkmarks from our State Migration page in addition we will not be installing updates... and we won't be installing any software either as we have already done that in the build phase (firefox... for example) review the summary.. and confirmation
-

how can I deploy Windows Vista SP1 using SCCM 2007 SP1
anyweb replied to anyweb's question in Deploy Vista
Add Build and Capture Computer Our final task is to add a computer object to the Build and Capture (Vista) collection. To do this right click on Computer Association and choose import computer information, you can import multiple computers using a file such as a spreadsheet or import a single computer, we will choose the single option. use the computername BUILDCAPTURE001 and fill in the unique Mac address and GUID for that computer, you can pull those values from the computer itself or from SCCM all systems collection properties of the computer. once added, we can then specify the collection we want to add it to, at this point we add it to our Build and Capture (Vista) collection we created earlier, PXE boot the client At this point we can PXE boot our client computer to build and then capture our Windows Vista SP1 image, if PXE boot fails verify that the WDS service is started and verify that you entered the MAC and GUID values correctly you can right click the collection and choose clear last pxe Advertisement, in addition you might consider checking/setting the following registry key for cache delay otherwise you'll get an error such as adjust following reg Key to 300 (5Min) helps us to solve our issues in the Lab environement: HKLM\Software\Microsoft\SMS\PXE\CacheExpire Dword : default is 3600 seconds (if nothing is set) Once PXE boot is working correctly you should see it do this then Windows PE will start to load remember the background LOGO we customised earlier ? here it is.... and the Task Sequence (Build and capture) is now beginning... at this point you can take a well deserved break as this process will take quite a bit of time. after a while the computer will reboot then continue with setup the Task Sequencer takes over again and here you can see it installing our chosen application (Firefox) another reboot (this reboot is needed to make sure there are no locked files for the Capture process) now the capture begins... creating WIM file and copying it to the server (this takes time) all done ! at this point you now have the Captured build stored in \\servername\captures and it is this WIM file that we shall be using to Deploy Vista clients in the next and final part. Continue on to Part 6 digg it ! -
Before starting this part, you should have completed all the steps in Part 1 and Part 2, Part 3 and Part 4 . This step is optional * This step is optional * This step is optional Importing a MDT Task Sequence This step is optional * This step is optional * This step is optional We have already created our build and capture task sequence, however with MDT integration you can create your task sequences using a Wizard by doing as follows: Using a single wizard to create a Task Sequence using MDT integration in SCCM 2007., in the Operatung System Deployment node, right click on Task Sequence and choose to Import Microsoft Deployment Task Sequence, now choose a template, we shall choose Client Task Sequence Note: There are several templates available including Client Task Sequence Client Replace Task Sequence OEM Preload Task Sequence (Post-OEM) OEM Preload Task Sequence (Pre-OEM) Microsoft Deployment Custom Task Sequence and Server Task Sequence give the task sequence a name and comments... fill in the workgroup/domain settings and for Capture Operating system image settings, specify the full UNC path (and filename) of where the capture should go \\servername\captures_share\MDTClient001.wim specify the capture account eg: w2k8\smsadmin then specify a boot environment (32 or 64 bit, we choose 32 for now) *don't forget to create the MDTfiles share first* For MDT files package, choose Create a new Microsoft Deployment toolkit files package, the wizard will copy the files it needs from MDT and the WAIK. Point to an UNC path for example \\servername\MDTfiles give the MDT source package some info (version/etc) then Specify an OS image setting, as we have already created an OS install package in the previous steps in SCCM we shall choose specify an existing OS install package, click on Browse and select the Vista Enterprise Edition package listed. Next we have to specify a Client Package, and we have already created one so click browse and select Configuration Manager Client Installation package click next for the USMT settings and click on create New USMT package *will need to have usmt installed first, can be downloaded via mdt in the components section* use the UNC path for PATH to USMT \\servername\USMT301 package source > \\servername\USMT fill in the details to describe the pack The Settings Package is needed for the CustomSettings.ini and other such settings, we can create a new package and we'll store it in the predefined share we created earlier called MDTfiles \\servername\MDTfiles fill in the descriptive details, eg> MDT Settings File, 1.0, microsoft.... If deploying Windows Server 2008 or windows Vista you won't need to create a sysprep package as that functionality is already built in, however if deploying Windows XP you will need to create a package. We are deploying Vista here so no need for a sysprep package. next the wizard will create all the packages/files and once done will import the new Task Sequence into The Task Sequence pane in SCCM OSD. you can now view your task sequence in SCCM/osd/task sequence... you can also view all the packags it's created as part of this process in software distribution/packages.
-
Before starting this part, you should have completed all the steps in Part 1 and Part 2 and Part 3. Create new Task Sequence Choose New Task Sequence from the options and select the second option, Build and capture a reference operating system image. give the task sequence a name BUILD and CAPTURE Core Image 001 and click on bowse to choose your boot.wim file, choose the 32 bit one.. Install Windows Now we need to tell the task sequencer which operating system to install, click browse to add and you'll see your earlier added Windows Vista SP1 we can enter the product key and also specify a administrator password here Note: by default the Local Administrator account is disabled so for troubleshooting purposes enable it ! Configure Network Here we need to enter our network configuration and click next, choose Join Workgroup (recommended best practise). Although joining the domain will work just fine you may have GPO's in place, or startup scripts (login scripts) etc which may taint your master image, keeping it off the domain will keep it clean. Install Configmgr now we can specify the Configuration Manager Client installation package we created earlier from the predefined packages, select it by clicking on browse and selecting the package, click next. Include updates choose 'don't install' any software updates Install software to show you how this works click on the yellow star and select our FireFox package we made earlier in the guide, select the FireFox program also, System Preparation if you need to sysprep (eg XP) then do so here using a pre-made package, but for Vista, it has sysprep built in so no need Image properties add the image properties ... Capture Image specify the capture image properties here, ie: where on the network we will store the image once it's built it so \\servername\captures\SCCMCOREBUILD001.wim should do (create a share called captures first, this is where we will store the Captured Vista image after it has been deployed to our build system, we will be using this image later on to deploy clients...) use w2k8\smsadmin as the account review the summary, click next to continue and then verify that all components have a green tick. When the Task Sequence is complete, you can right click the BUILD and CAPTURE task sequence and choose Edit, System center comes with 28 tasks that can be added to the task sequencer, partitioning, joining the domain, formatting and setting up disks in addition, the integration with MDT (Microsoft Deployment Toolkit) means that MDT adds an additional 9 tasks.... and this is where you could define where to add SERVER ROLES AND FEATURES for Windows Server 2008, once done editiing we need to assign it to a Collection in SCCM.
-

how can I deploy Windows Vista SP1 using SCCM 2007 SP1
anyweb replied to anyweb's question in Deploy Vista
Drivers One of the issues you'll probably face sooner or later with deploying Vista or Server 2008 is not being able to access network or storage resources due to missing drivers within boot.wim, in order to resolve this we can add network and/or storage drivers using SCCM, but before doing so create a share on your network and copy some drivers into it, make sure that the permissions for that share allow READ/Write access. Use the following permissions on the Driver Packages share in addition make sure that the SYSTEM account has NTFS permissions that give it full access Drivers must be added to packages and deployed to distribution points before computers can use them. In SCCM ConfigMgr, right-click on Drivers in the Operating System Deployment section and choose import. When the wizard appears paste in the path to your network share containing the drivers for example: \\WIN-AE2V1IRN067\Drivers\nic after a while it will list the driver(s) it found at the location, click on categories to place them into a category give the category a descriptive name for the type of drivers you are adding click ok and next to continue When the wizard brings you to the Add driver to package screen, just click next, next you have the option to add these drivers to our boot.wim files, as we are adding Network drivers then you should select the X86 and X64bit SCCM boot.wim files listed, make sure to also place a checkmark in Update distribution points when finished. review the summary and click next to add the drivers after a while you should see if you get errors at this point then make sure you've verified that you have both READ and WRITE permissions to the network share. Driver Packages Now we want to create a Driver Package, so expand the Driver Packages node in SCCM ConfigMgr and right-click, choose New Driver Package. Create a network share to store the Driver Packages and in the wizard that appears fill in the details and point it to your share (keep this share separate from the drivers share) eg: \\WIN-AE2V1IRN067\driver_packages click ok to create the package, we now have an empty driver package. Import Drivers into Driver Package Right click on our newly imported Network driver in the right pane and choose Add or Remove Drivers to Packages. from the screen that appears select your driver and select to update the distribution point once done you should see your driver(s) listed in the drivers package (hit refresh or F5 if it doesn't appear). Now that we have our drivers imported into our drivers package, we need to Create a distribution point, so lets right-click on Distribution points and choose new distribution points, select only the normal distribution point leaving the pxe one unchecked. Once the copying is done click close. Continue with Part 4. digg it ! -
Before starting this part, you should have completed all the steps in Part 1 and Part 2. Add New operating system image Locate your Windows Vista Service Pack 1 DVD and copy the contents of it to a folder shared that folder on the network for example \\WIN-AE2V1IRN067\iso\Vista Sp1 In SCCM ConfigMgr, select Operating System Images from within Operating System Deployment and right click it, choose Add Operating System image. In the Data Source page browse to the sources folder of the Windows Vista SP1 dvd you copied above and select the install.wim file eg: \\Win-ae2v1irn067\iso\Vista Sp1\sources\install.wim In the general screen fill in the details review the summary and click next verify all is Green and then click close. Create Distribution Point for the Image Now that we have added the install.wim file to our available operating systems, we need to create a new distribution point for it so let's do that. Expand the newly added Vista SP1 image you just added in Operating System Images and right click on Distribution Points, select New Distribution Points. when the wizard appears click next we only select the normal distribution point from the list (and not the PXE one) as this is not a boot image. select next to continue and close when done. Add new Operating System Install Package Next we will make an Operating System install package, this package will contain the files necessary to support the installation of the Windows Vista SP1 install image we created above. In SCCM ConfigMgr expand the Operating System Deployment node and select Operating System Install Package from the list of available options. Instead of picking the install.wim file from the Vista source we used above, we must now point the Operating System Install Package wizard to the root of the Vista dvd which we've already copied to the network, SCCM will then import all of the setup files that are required to support the installation of Windows Vista.... fill in details about the install package review the summary... and click close when done, now that we've added this package, we again need to distribute it to our distribution point, however we will add it only to the normal distribution point and not the pxe one. Expand the Operating System Install Package node we've just added, right click on Distribution Points and choose New Distribution Points. Click next when the wizard appears and only select the first of the two distribution points listed, continue the wizard until it's completed (as we've done above).
-
Before starting this part, you should have completed all the steps in Part 1. Add 32 bit and 64 bit boot.wim files Note: In your installation of SCCM 2007 SP1 you may already have a x86 and x64 bit boot.wim images, however we want to create our own and then distribute them to both the standard share and the PXE share. In SCCM 2007 configMgr, select Operating System Deployment under Computer Management, expand the boot images node and right click, choose Add Boot Image. browse to the network share where SCCM stores it's boot.wim files, this time for the 32 bit one eg: \\servername\SMS_WIN\OSD\boot\i386\boot.wim fill in details for the boot.wim and call it x86 Windows PE boot environment for SCCM review the summary click next to apply the changes Now that you have done the 32 bit boot.wim repeat the above actions for the 64 bit (X64) boot.wim file by using the 64 bit path (\\servername\SMS_WIN\OSD\boot\x64\boot.wim). You should now have two new boot.wim files listed in your ConfigMgr. Customise the background Logo In explorer, browse to \\servername\sms_win\OSD\bin\i386 and locate a file called WINPE.BMP, open it in Microsoft Paint and paste in your own company Logo, save the file (after backing up the original) and repeat this action for the WINPE.BMP file stored in \\servername\sms_win\OSD\bin\x64, this background will appear during the Deployment of Windows Vista (or Windows Server 2008). Once done, right click your chosen Boot.wim file in SCCM ConfigMgr and choose properties and then the Windows PE tab, select the Specify the customer background bitmap (UNC Path) and browse to your newly created WINPE.BMP file, apply the changes and answer NO to the Distribution points update reminder as we'll be doing that shortly. here is a sample I made up in less than a minute, hence the quality ;-) Create new Distribution Points and Update them In SCCM ConfigMgr, select the x86 Windows PE boot environment for SCCM boot image and expand that node, right click on distribution points and select New Distribution Points when the New Distribution Points wizard appears click next, now when the Copy Package screen comes up, make sure to select BOTH of the distribution points listed, one being the normal one and the other is the PXE distribution point, both are required for this to work properly. select next to continue and close when done. Now you need to Update the distribution point, so right click on Distribution Points and choose Update.... click next and next again... and click close when done Don't forget to repeat the above actions (create new and then update distribution points) for the X64 bit version also (x64 Windows PE boot environment for SCCM ) Continue to the next part >
-

how can I deploy Windows Vista SP1 using SCCM 2007 SP1
anyweb replied to anyweb's question in Deploy Vista
Step 4. Create a New Collection In SCCM ConfigMgr, highlight collections, right click and choose New Collection, when the wizard appears, give the collection the name Build And Capture (Vista) do not specify any memership rules and click Ok to the warning after you click next, accept the defaults for Advertisements and Security settings and click Close at the confirmation screen. -

how can I deploy Windows Vista SP1 using SCCM 2007 SP1
anyweb replied to anyweb's question in Deploy Vista
Step 3. Configure WDS PXE Filter Note: If you plan on using MDT 2010 which supports Server 2008 R2 and Windows 7, then you should be aware that the PXE filter for Unknown support has been removed from that version and therefore you can skip this step, in addition if you are NOT going to use MDT integration then you can skip this step. Next we click on Start and expand Microsoft Deployment Toolkit once more, this time select Configure WDS PXE filter , right click and choose Run As Administrator. Note: The PXEFilter.vbs file should be edited to allow unknown computers to be registered into the SCCM database. click on the Edit PXEFilter.vbs button and find the following six lines sProviderServer = "" sSiteCode = "CEN" sNamespace = "root\sms\site_" & sSiteCode sUsername = "" sPassword = "" sCollection = "CEN0000D" ' This must be a collection ID, not a collection name change them to match your setup (for example below) sProviderServer = "WIN-AE2V1IRN067" sSiteCode = "WIN" sNamespace = "root\sms\site_" & sSiteCode sUsername = "SMSadmin" sPassword = "************" sCollection = "SMS00001" ' This must be a collection ID, not a collection name the Collection ID can be found in Configuration Manager\computer management\collections in the right pane under collection ID for the selected collection, once done, save your file and click . The collection ID SMS00001 in the example above is the collection ID for All Systems. You will want to change that to the collection ID for your Deploy Vista collection. This means that the PXEFilter is being used for unknown computers to add them to the collection you specify. -
Please note that this guide is designed to get you up and running with SCCM in a LAB Environment as quickly as possible. This guide is provided as is, if you find any errors please report them in the forums. In a production environment please consult Technet for best practise, see below links: Planning: Planning for PXE Initiated Operating System Deployments Planning for Operating System Deployment Configuration: System Center Configuration Manager 2007 How to Configure the PXE Service Point How to Configure Windows Server 2008 for Site Systems A step by step for using OSD through System Center Configuration Manager 2007 Best Practices: Configuring Configuration Manager Sites for Best Performance Checklist for Security Best Practices Best Practices for Central and Primary Site Hardware and Software Configuration Troubleshooting Troubleshooting the PXE Service Point and WDS in Configuration Manager 2007 This guide assumes you have installed SCCM 2007 SP1 and then configured it as outlined here in Part 1 you must then do the additional configuration outlined in Part 2, and you must have completed the final configuration tasks in Part 3. Lastly you must be able to deploy an application using SCCM 2007 Step 1. Configure MDT Note: MDT is optional, if you want to avail of it's many features then use it, otherwise skip to Step 2. Download and then install Microsoft Deployment Toolkit (particularly if you want the MDT integration within Task Sequencer for Windows Server 2008), download details for MDT 2008 SP1 are here. Note: If you plan on using MDT 2010 which supports Server 2008 R2 and Windows 7, then you should be aware that the PXE filter for Unknown support has been removed from that version and therefore you do not need to configure that anymore however having MDT 2010 installed is certaintly helpful as you'll find out sooner or later, so go ahead and install it. Once MDT is installed, click on Start and expand the Microsoft Deployment toolkit menu in All Programs, you'll see some options including the one we want to use Highlight Configure ConfigMgr integration, right click and choose Run As Administrator select your SCCM server and SCCM site code and click finish to install the files and tools necessary for MDT integration within SCCM 2007, we'll look at where this can be used later in this guide. Step 2. Add the PXE Service Point (PSP) role to SCCM Recommended Reading on Technet: Planning for PXE Initiated Operating System Deployments Start up SCCM ConfigMgr and expand Site Database/Site Management/Site Code/Site Settings/Site Systems and highlight your server right click on it and choose New Roles when the New Site Role Wizard appears, click next highlight the PXE role and select it, click next when you get a pxe service point confirmation click yes on the PXE - General options page, remove the password requirement and set the PXE server response to 3 seconds (this value should be less than the value listed in your Windows Deployment Services PXE delay), you can verify the WDS pxe delay by right clicking the WDS server and choose properties/PXE response Settings. What we want to happen here is that SCCM answers the first PXE boot request(s) from a client and if they are not associated with a Task Sequence then let WDS take over with the PXE boot routine. So here are two screenshots, the first is the PXE delay within the PXE role for SCCM and below are the settings for PXE within WDS Trouble Shooting Note:- Installing the PXE Service point adds a service to the machine and a registry entry for WDS so WDS knows what to do with a boot request. If you open regedit and browse to HKLM\System\CurrentControlSet\WDSServer\Providers\WDSPXE there is a "ProvidersOrder" key with some values in it. These values represent the boot order of WDS. - SMS.PXE.Filter - The PXE filter script added by MDT. - SMSPXE - Configuration manager PXE service point. - BINLSVC - WDS and RIS legacy menus. If you change the order of the ProvidersOrder key you should be able to switch between which device answers the PXE call first.. Now let's continue with configuring SCCM's PXE role, accept the PXE-database settings and click next Tip: set the PXE Certificate expiration date to 10 years from todays date, that way you'll not have to renew it for quite some time... review the summary and click next and then click close to finish. Now we should see the PXE service point role is added to ConfigMgr. If you have any problems with getting WDS to start once the PSP role is installed then please take a look at this post
-
Step 4. Installing SCCM 2007 SP2 After completing the above steps insert the SCCM 2007 DVD again and choose 'Configuration Manager 2007\ under the Install heading. when the welcome wizard appears, click next As we are upgrading SMS 2003 to SCCM 2007 we are offered the Upgrade option click next to continue and agree to the license terms.... Tell Microsoft if you want to help or not in the customer experience program reivew/input your key the next option allows setup to check for newer options, so I stayed with the default setting you have the option to input a path to store or access updates, so enter it there setup then went and downloaded 88 files.... and once done it told me finally you are shown a summary at this point setup will re run the prerequiste checker and present you with the option to begin install once done now is a good time to take a coffee break... after a long time you can click on next to continue... and place a checkmark in the Launch the configuration manager console after closing option if all went ok you'll now see SCCM 2007 running happily !
-
Step 3. fix the prerequisite warnings/errors. As per the prerequisite check recommendation, I then upgraded my installation of SQL 2000 to SQL 2005 Sp2. Once done I ran the prerequisite check again, and this time it listed 4 warnings One of those warnings was to install the following hotfix. I downloaded and extracted the hotfix, then installed it. Once installed I ran my SCCM 2007 prerequiste checker again. Great, only 3 warnings left now. Taking them one at a time I was informed that I had to install a WSUS update so I downloaded WSUS 3.0 SP1 and proceeded to install it 80mb application and I went with all the default settings in the wizard). WSUS took quiet a while to install but finally it was done once done I ran my check again. Now only two warnings left the first is for Schema Extensions and after a bit of googling it seems I can install them before or after running SCCM 2007 setup. Looking at how to extend the schema is complex. Updating the schema requires you to be in the Schema admin security group, even an Enterprise Administrator is not a Schema admin. As Microsoft say I decided to use the extADSch.exe method and located it on the SCCM 2007 DVD (F:\SMSSETUP\BIN\I386), but before doing so I wanted to add my Domain Administrator (Enterprise Administrator) to the Schema Admins group. Adding the Domain administrator account to the Schema Admins group to do this, start up Active Directory Users and Computers and select the Enterprise Admins group double click the group and select the Security Tab, click on Add When the Select Users, Computers or Groups window appears, click on Advanced click on the Find now button and when the results appear scroll down until you see the Schema Admins group, select it. click on ok and notice that it (schema admins group) is now listed in the Select Users, Computers or Groups window. click on ok and leave the permissions as they are listed click ok when done and now we can try running the extadsch.exe tool, we will run it from a command prompt and redirect any output to a file to see if there were any problems during the process. extadsch.exe > c:\output.txt if everything went ok the log file will be pretty emtpy (see mine) otherwise it may contain errors. Once done, you can run the SCCM 2007 prerequisite checker again, and this time the 'extend active directory schema' is no longer listed ! success. the last warning in my prereequisite check is for Secure Key Exchange To set this up I started up my SMS 2003 mmc and expanded Site Database/Site Hierarchy and then right clicked on my site and chose Properties and then Advanced. In the advanced section I could see an option called Require Secure Key exchange between sites I then selected it and clicked on apply then ok. After that I then ran the SCCM 2007 prerequisite checker again and this time it told me that all required prerequisite tests have completed successfully, success !
-
as you may or may not know, Windows 2008 Server doesn't support Windows Live Messenger, in fact, when you try to install it you'll get the following error why ? I don't know, however after some searching I found the following download (MSI package) which DOES work in Windows 2008 Server. so here you go, download the MSI file of Windows Live Messenger v8.5.1302.1018 here, it's a silent install so once you run it, it will install Messenger Live silently (no questions asked during the install process). Please Digg this so others will know the fix cheers anyweb
-
This guide assumes that you have first configured and installed WDS in Windows Server 2008 as outlined here. you'll also need a copy of the Windows Vista SP1 ISO (or DVD) from MSDN , do not use a slipstreamed DVD/ISO as results may not be what you expect here. for details of the MSDN downloads available see here 6001.18000.080118-1840_x86fre_Client_de-de-FRMCFRE_DE_DVD.iso 2,927.88 MB 6001.18000.080118-1840_amd64fre_Client_en-us-FRMCXFRE_EN_DVD.iso 3,748.59 6001.18000.080118-1840_amd64fre_Client_de-de-FRMCXFRE_DE_DVD.iso 3,704.87 6001.18000.080118-1840_x86fre_Client_en-us-FRMCFRE_EN_DVD.iso 2,943.18 MB 6001.18000.080118-1840_x86fre_client_ja-jp-frmcfre_ja_dvd.iso 2,802.59 MB for this article I'm using the following ISO 6001.18000.080118-1840_x86fre_Client_en-us-FRMCFRE_EN_DVD.iso and mounting it via Daemon Tools. Start Windows Deployment Services mmc and expand Install Images in the left pane, right click on Install Images and choose Add Image Group When prompted for the name input Windows Vista Service Pack 1 WDS should now look like this Right click on Windows Vista Service Pack 1 and choose add install image point it to the sources folder (containing install.wim) on the Vista SP1 DVD (or mounted ISO) click next and choose which images from the DVD to include (I left it as default - all) review the summary and at this point it should copy the files over (takes some time) eventually they'll be added and you can see them listed in the WDS gui now all you need to do is to PXE boot a client computer to the WDS server, press F12 to login, choose keyboard layout, and then when prompted enter your domain user/pass and then you'll be presented with a list of images youve just added (plus any others that have been added previously such as Windows 2008 server) cheers anyweb
-

how can I upgrade SQL server 2000 to SQL server 2005 sp2
anyweb replied to anyweb's question in SQL Server
Step 4. install SQL 2005 Servvice pack 2 Burn the en_sql_server_2005_sp2_x86_cd.iso to CD or mount it using Daemon tools, run the file called SQLServer2005SP2-KB921896-x86-ENU.exe accept the aggreement leave the feature selection as it is and click next, leave the authentication as it is and continue leve the error reporting settings as they are and click next... we dont mind a reboot so lets click next (or if you want, close each process in task manager) now we are ready to install ! time to go and make coffee, as this takes time......... after a long time you'll be prompted to reboot... click ok and then Next, and you'll see the installation summary, finally, you'll be presented with some additional information about what you've achieved click finish and then you have the option to grant Windows Vista (and later) operating systems user rights to access SQL server (they are not automatically granted administrative privileges.) in the sample below, i've given the user administrator full access to the available privileges. obvioulsy change/add users that you feel need this access in your own environment please Digg this if you found it useful cheers anyweb -

how can I upgrade SQL server 2000 to SQL server 2005 sp2
anyweb replied to anyweb's question in SQL Server
Step 2. Install the Server components, tools, Books online and samples accept the EULA After it has installed the prerequisites click next when you see the welcome to the Microsoft SQL server install wizard click next it will then carry out a series of 14 system configuration checks after this you will see your registration info clkicking next will allow you to decide what services to install I selected them all and clicked next leave the default instance at it's default settings as we have SQL server 2000 already installed you'll get a message stating that it already found SQL Server Database Services 8.00.2039 place a checkmark in the empty box beside it and then for details click on the details tab go with the default authentication settings on the next screen enter your administrator password for the SQL Server Service, for the remaining serivices use the local system account leave the collation settings for service SQL Server Analysis Services as default use default configuration settings for the Report Server for the next screen leave the 'automatically send error reports' unchecked review the summary and click Install After quite some time you should hopefully see that Sql Server 2005 Setup has completed successfully. Make sure to scroll up and down to verify that all products listed have a status of 'setup finished'. click next when ready, review the summary log for any errors reported during setup. Summary.txt Once done click on Finish and reboot the server Step 3. Run the SQL Native Client Installation Wizard Start the SQL 2005 client install program When the wizard appears click next -
Step 3. Install ReportViewer and WSUS on the WSUS server Download and then Install the ReportViewer. Download WSUS and then Double click on the WSUS exe, choose next at the welcome screen choose the Full Server installation accept the license agreement Select your update source and make sure to select 'Store Updates Locally' Select to use an Exisiting Database on this server click next after it has successfully connected to the database for this LAB we will choose to Use an exisiting IIS website (however read the TIP below) Tip: The IIS default web site can be used when installing WSUS on the computer that will become the SUP however it is recommended that a WSUS web site be configured for WSUS running on the active software update point so that IIS hosts the WSUS 3 services on a dedicated web site instead of sharing the same web site used by the other configuration manager 2007 site systems or other applications. This recommendation is especially important when you are installing the software update point on the site server. When you are using a custom website for wsus 3.0 the default port numbers are 8530 for http protocol and port 8531 for https protocol (ssl). These port settings need to be specified when creating the active sup for the site. click Finish when done When the Wizard appears, click on Cancel
-
Step 2. Install SQL 2005 SP3 Do all the steps in This post If you get a warning about IIS features not being installed then read this post and add the other IIS Role Services for SQL reporting.
-
In this guide I assume that you have installed and configured SCCM and have it all working ok. This guide assumes that you have installed another Server running Windows Server 2008 and that it is joined to the same domain that SCCM is joined to. Note: The Remote SUP can handle connections from up to 25,000 client computers. If there are more client computers you can configure the active SUP to use an NLB cluster which can handle connections up to 100,000 computers. Step 1. install IIS 7.0 on your WSUS server Start the Server Manager (click Start, click Run, and then type CompMgmtLauncher). In the tree view, select Roles, then in the Roles pane click Add Roles. In the Add Roles Wizard, click Select Server Roles, select the Web Service (IIS) check box, click Next, and then click Next again. You may see a message box Add features required for Web Server (IIS)? Click Add Required Features. In the Select Role Services window, make sure that the following services are selected: * Common HTTP Features (including Static Content) * ASP.NET, ISAPI Extensions, and ISAPI Features (under Application Development) * Windows Authentication (under Security) * IIS Metabase Compatibility (under Management Tools, expand IIS 6 Management Compatibility) Click Next, and then review your selections. Click Install, and finally click Close when done. Note: you can also review Technets Page on configuring IIS for WSUS.
-

Configuring Software Update Point within SCCM
anyweb replied to anyweb's question in Software Update Point
Choose a Deployment Template In the Deployment Management Node, Right click on the Deployment Template we created earlier (All Microsoft Approved Patches) and choose properties Click on the Collections Tab and browse to Test Group make sure Include Members of Sub Collections is selected and click apply to start the Patch deployment to your Test Group click on the Schedule tab and select As Soon as Possible, include the Set a Deadline option and Ignore Maintenance options as below Note: If you are using or have configured Maintenance Windows then do not select Ignore Maintenance Windows unless you really want to ignore those maintenance windows, this remember, is just a LAB. sit back and wait, the Servers listed in your Test Group will now be targetted with the selected patches -

Configuring Software Update Point within SCCM
anyweb replied to anyweb's question in Software Update Point
Create some Patch Deployment Collections How you want to deploy your patches is up to you and your organisation, below is only a suggestion, use at your own risk ! Create some new Blank collections with no membership rules with each collection having a new sub-collection so they are like this Deploy Patches/Phase 3/Phase 2/Phase 1/Test Group When Microsoft Release's it's Patches you'll want to get them deployed quickly to a Test Group, to do that do as follows Add some computers to the Test Group collection (or create a link to a collection as described below) If you want to link a collection , then pick a collection from the list *remember this howto is to show you HOW you can do this, you will obviously have to create your own test collections and add computers to them yourself before linking them here* -

Configuring Software Update Point within SCCM
anyweb replied to anyweb's question in Software Update Point
Optional: Create an Update List Note: Update lists are useful for us as they can be used (after the event) to Report on what patches are deployed to computers and to review their compliance using those reports. If you are not interested in reporting or the compliance status of your machines then Update Lists will probably not matter to you at all and you can deploy patches without using them. If you do decide to utilise SCCM's reporting capabilities in regards to patching, then it would be a good idea to create separate Update Lists on a monthly basis to see what patches go out, and to what computers. If you want to read a guide aimed at using Update Lists for Reporting purposes then please see here. Select a search folder for example Windows Server 2008 Patches and highlight the first Windows update contained and press Shift, scroll down to the last one and press again until all patches are selected. Right click within the selection and choose Update List choose Create New Update List from the options in the wizard When the Deployment Package window appears, click on Browse to select one, or choose to create a new one and give it a descriptive name like All Windows XP Updates or Windows Server 2008 Updates as this is just a lab, we will pick the one we made earlier.. The Deployment Package is selected... choose the Internet as the download location *even if the WSUS server is on another Site Server* choose a language *english* click next to Security and Summary, the updates will be provisioned review the Confirmation, if there are any errors at this point then verify that you have correctly specified the WSUS site server Hit refresh in the Configmgr console to see your Update List. -

Configuring Software Update Point within SCCM
anyweb replied to anyweb's question in Software Update Point
Create a Windows Update Share In Windows Explorer, create a share that Everyone can access called Windows Updates Create a Deployment Management Task select a Search Folder that contains the patches you want to apply eg: select Windows Server 2008 Patches in the right you'll see the list of patches available (if not, you need to Synchronise WSUS with Microsoft) to do that click on Update Repository and choose Run Synchronisation. Select all and right click and choose Deploy Software Updates Enter a name for the new deployment, be descriptive eg: Windows Server 2008 Patches, the screenshot below is generic so refers to all updates..and click next .. Select the Deployment Template you created earlier and click next.. choose to Create a Package, be descriptive eg: Windows Server 2008 Patches, the screenshot below is generic so refers to all updates (All Microsoft Approved patches), point it to the Windows Updates share you created and give it a description, select Binary Replication for distribution points, click browse and selct your distribution point Choose download software updates from the internet select your language choose As soon as possible and Do not set a deadline for software update installation (keeps the updates OPTIONAL)... Note: You can change this later to force the deployment of the updates but this is fine for our LAB, in other words if you do NOT set a deadline then the updates will not be forcefully installed (they are Optional), if you want them to install (mandatory/forced) then SET A DEADLINE clicking next will start the Provisioning update progress....... *can take time...* once done you should see this and you can browse the Windows Updates share and it should be full of packages -

Configuring Software Update Point within SCCM
anyweb replied to anyweb's question in Software Update Point
Create a Deployment Template In Computer Management, right click on Collections and choose New Collection, create a new collection called Blank For Staging with no membership rules or advertisements. right click on Deployment Templates and choose New Deployment Template give the template a name like All Microsoft Approved Patches for Collection, point it to the Blank For Staging one we created above, and make sure sub collections are selected. Set the Display/Time settings to suppress display notification on clients, client local time for deployment schedules and duration of 1 day for Restart Setttings set them accordingly leave Event Generation as it is unless you are using Operations Manager servers and want the reporting.,... for download Settings, make sure to select download in both choices leave SMS 2003 blank and next... and next to the summary and close. your finished Deployment Template will appear