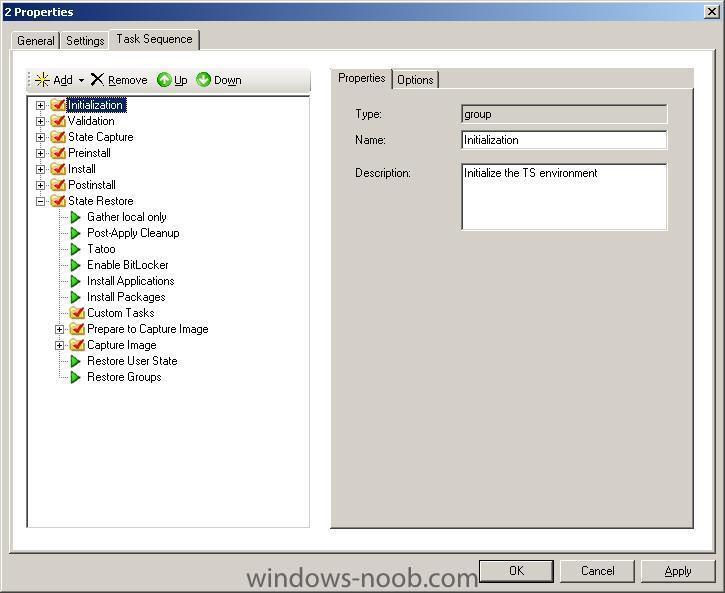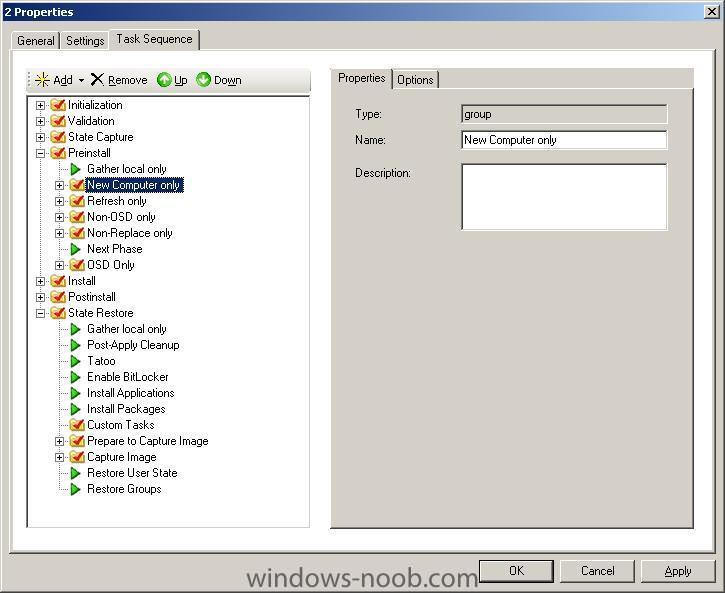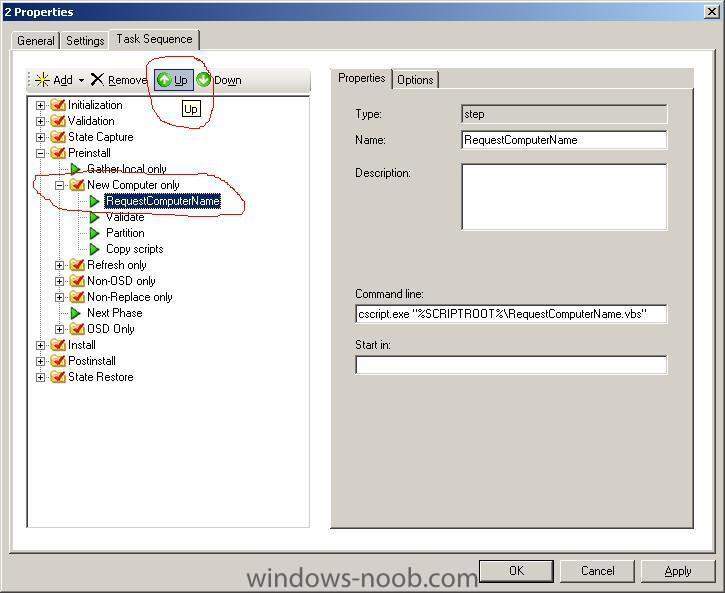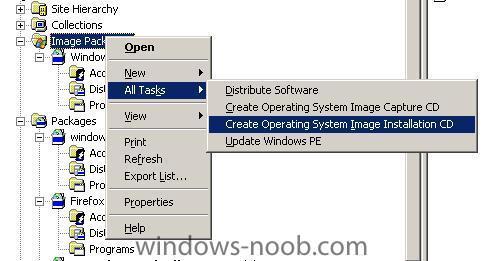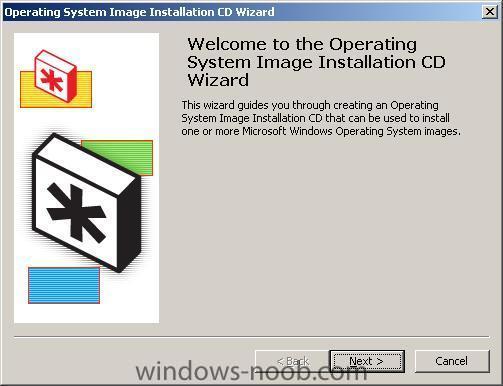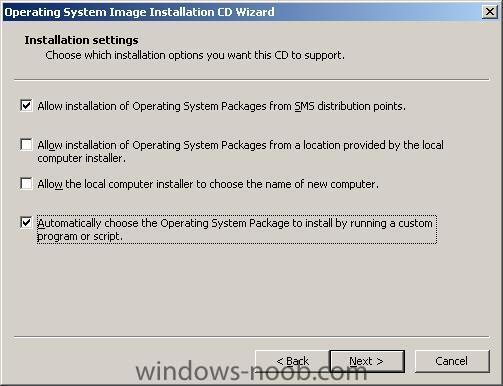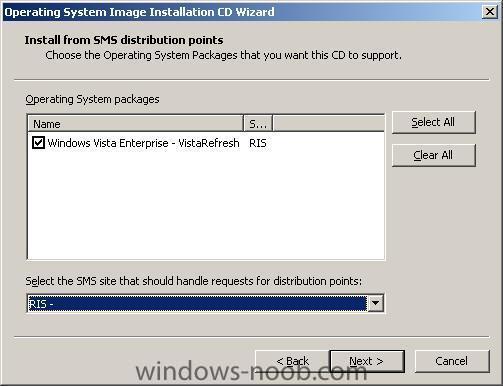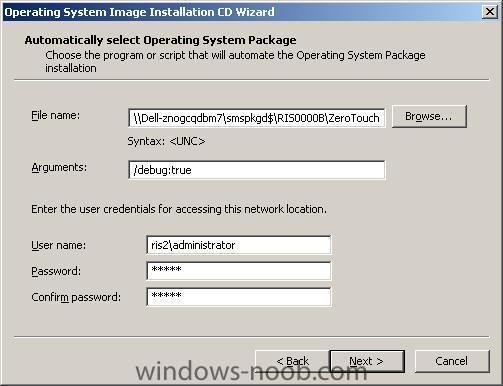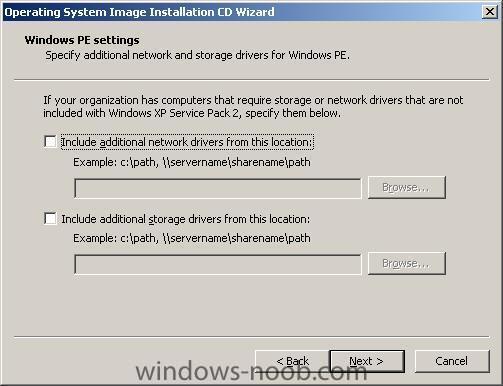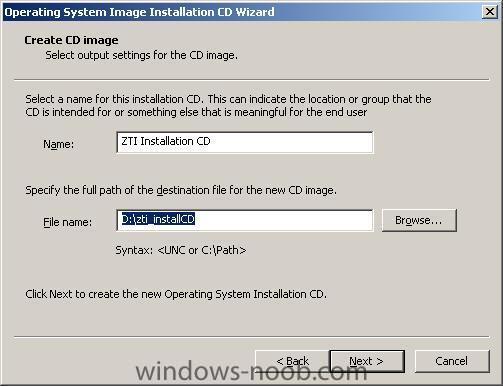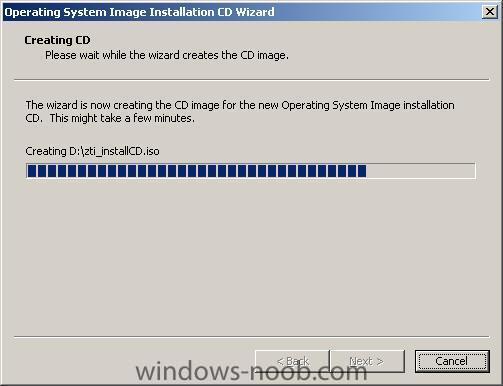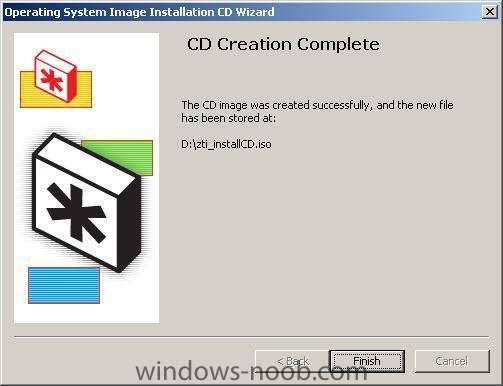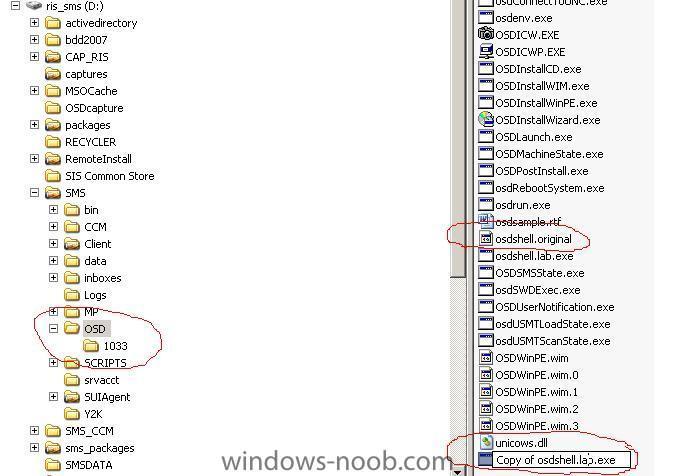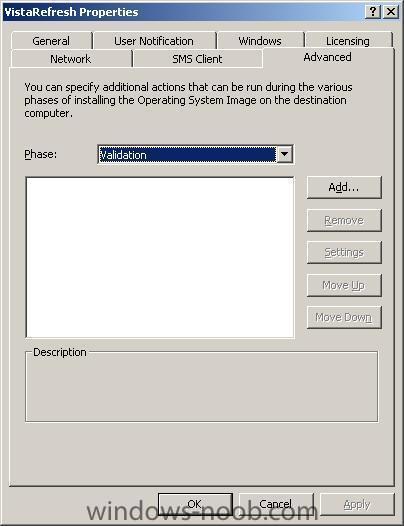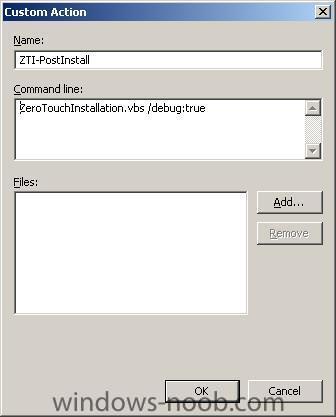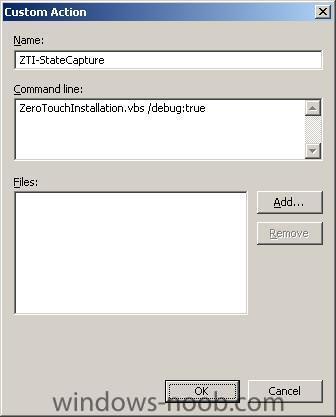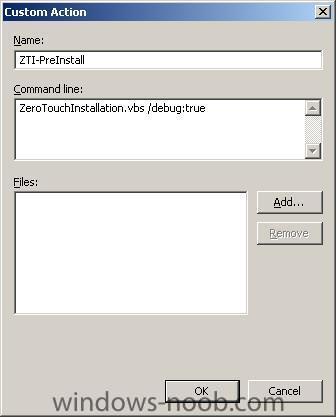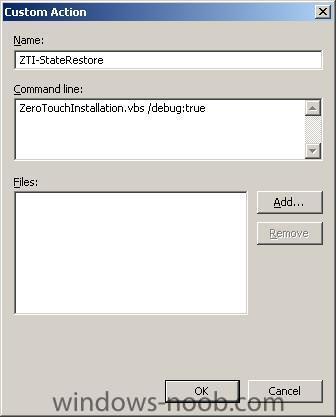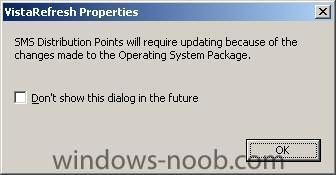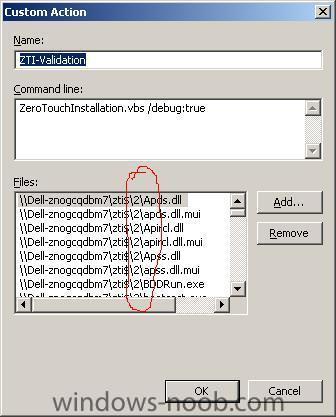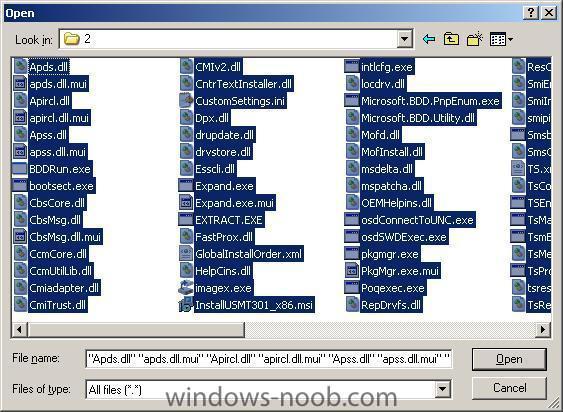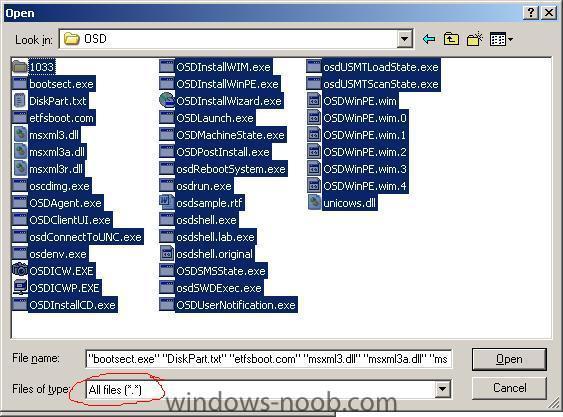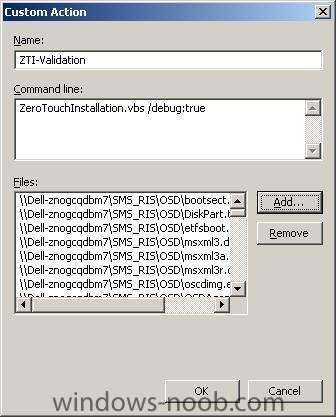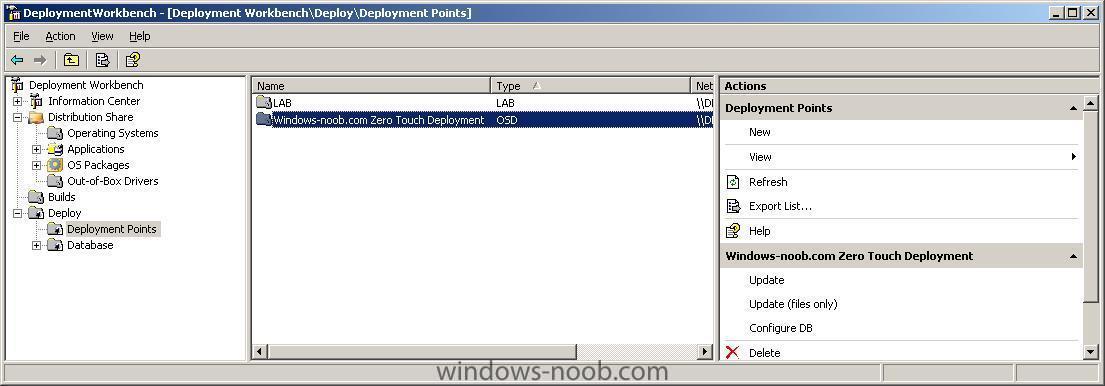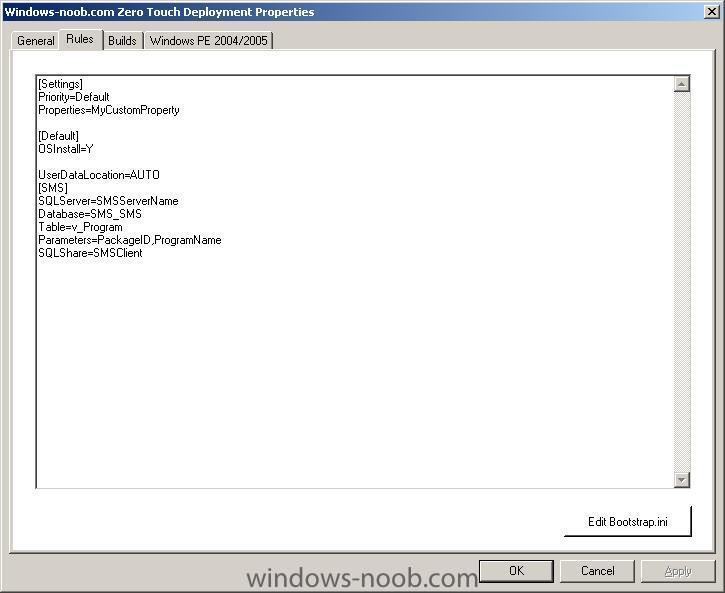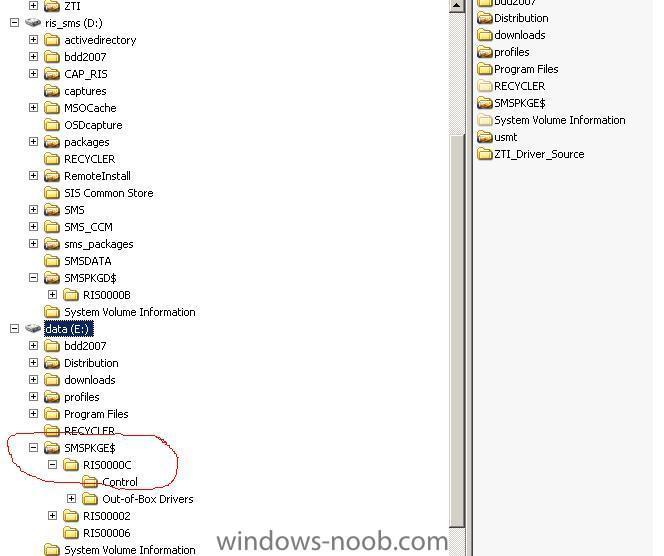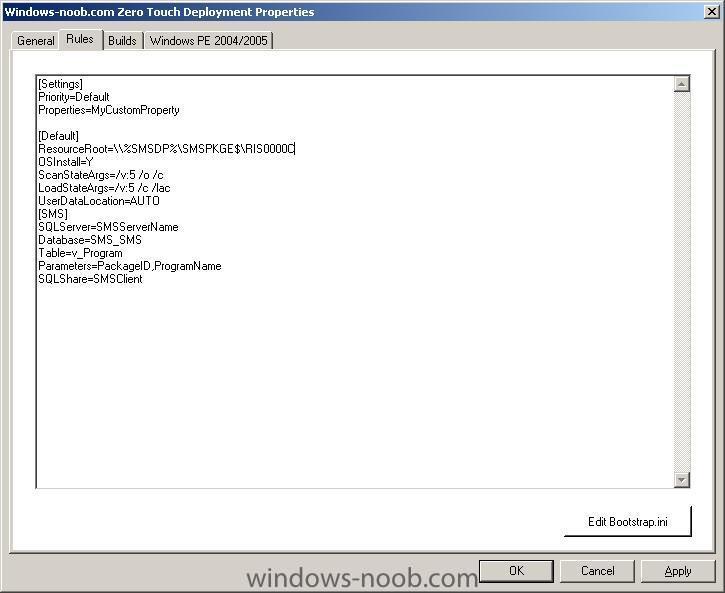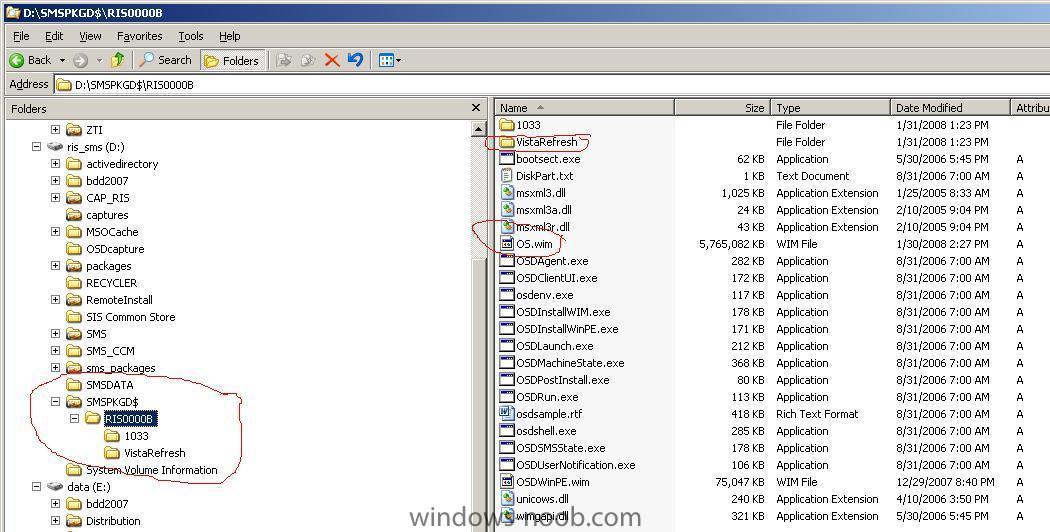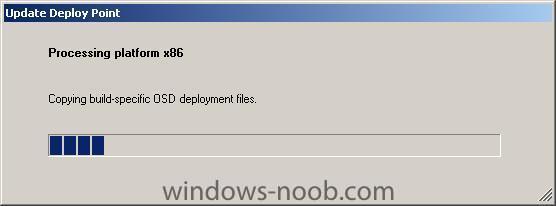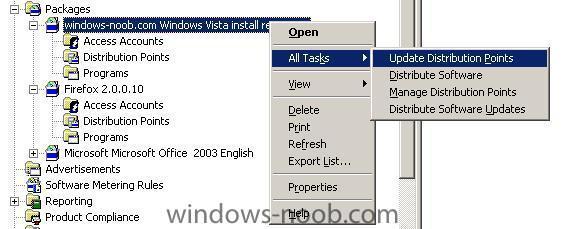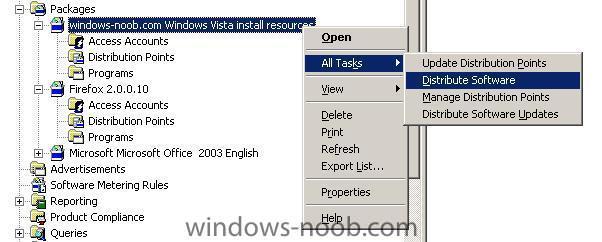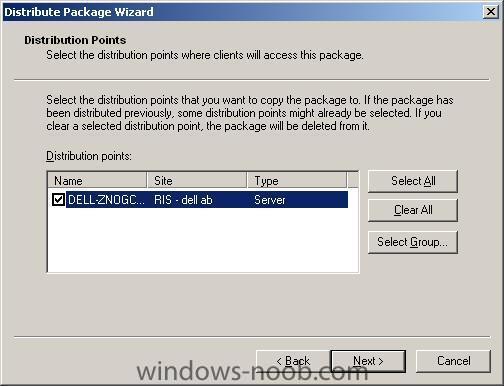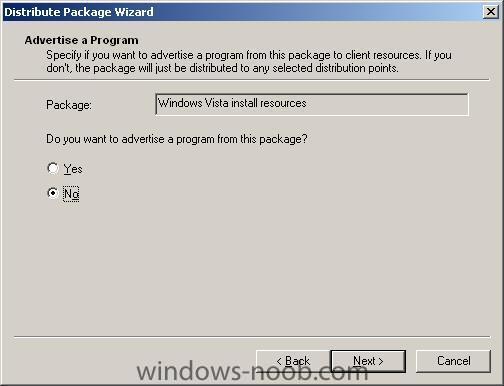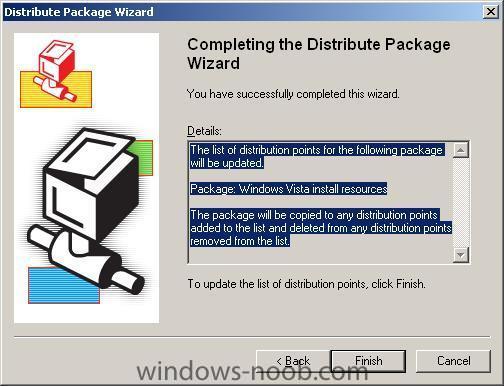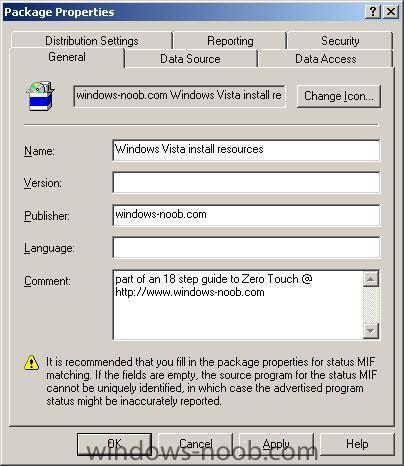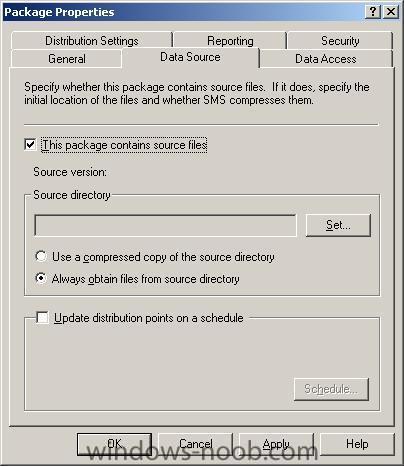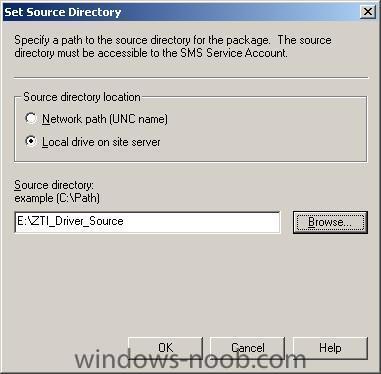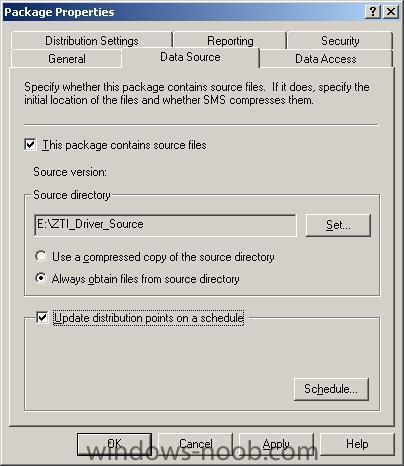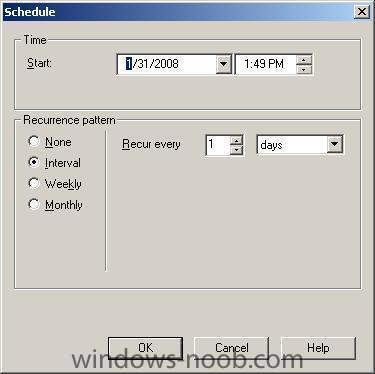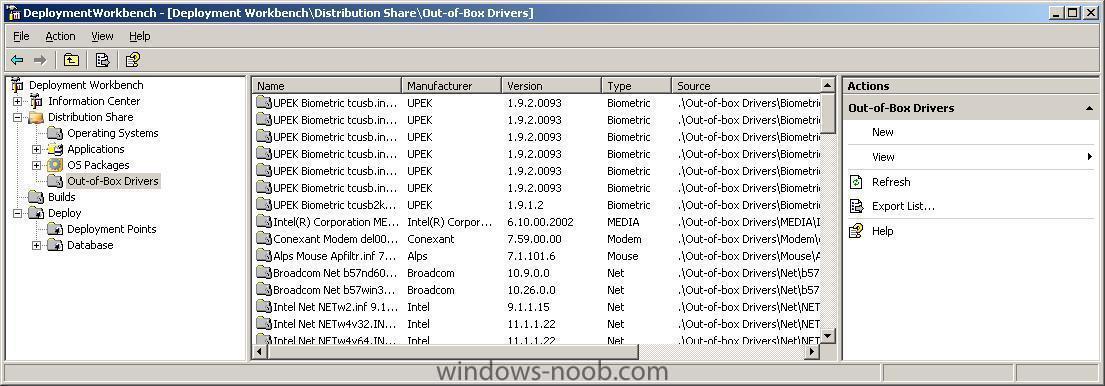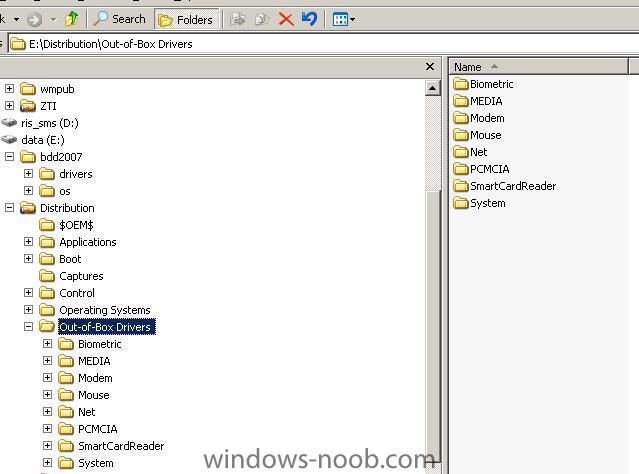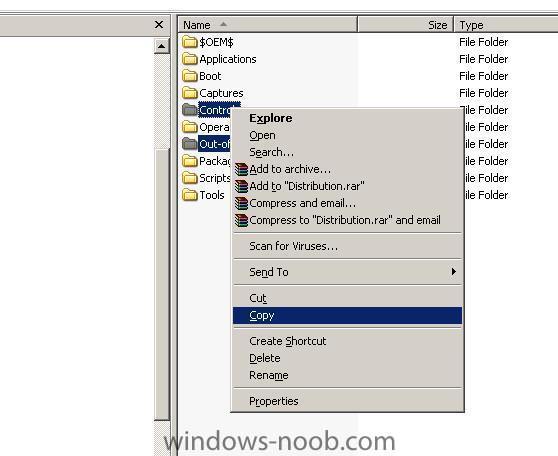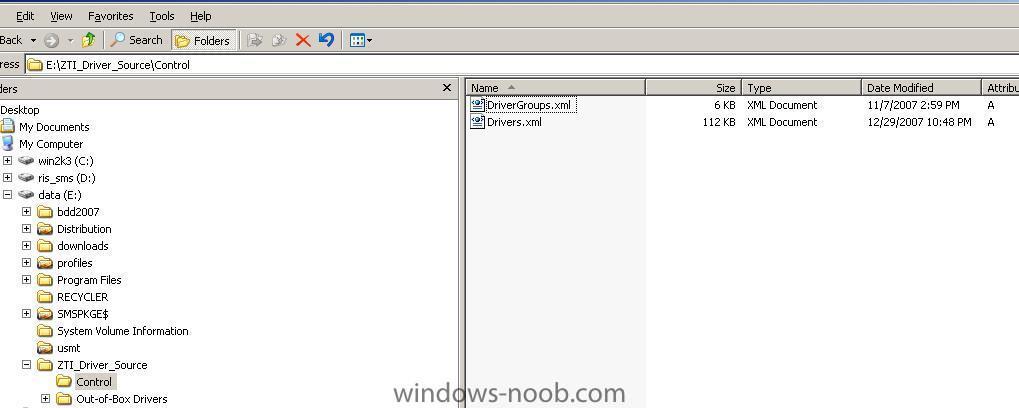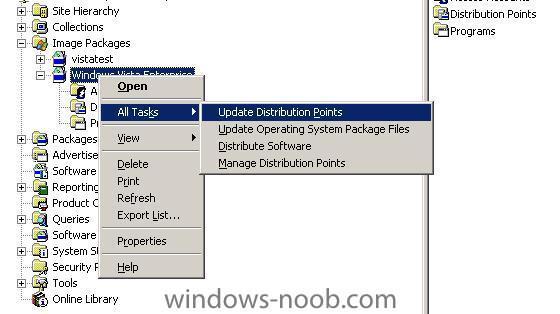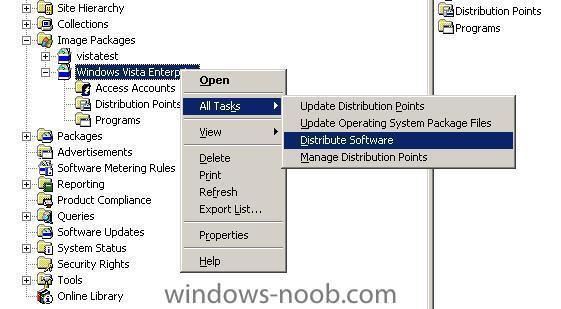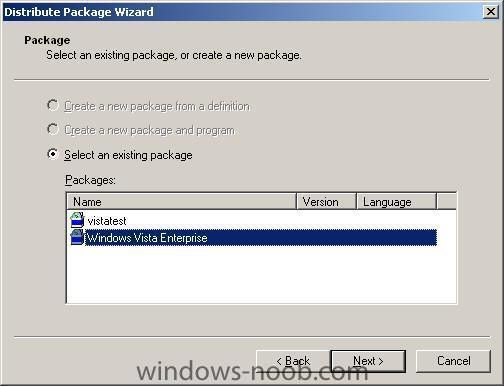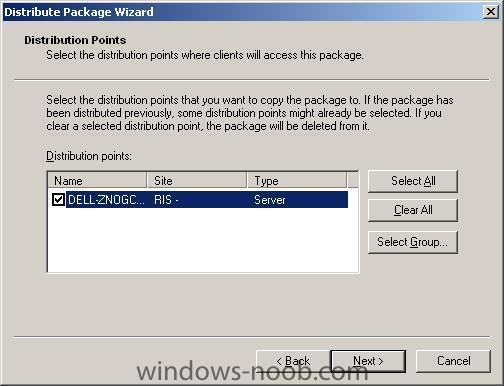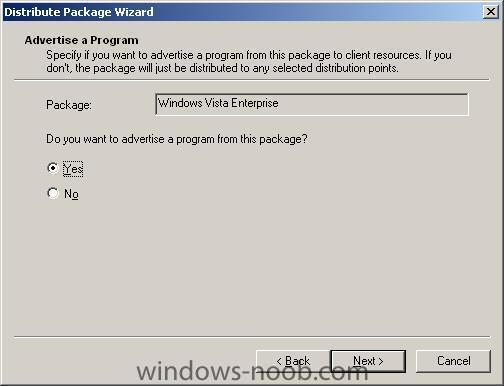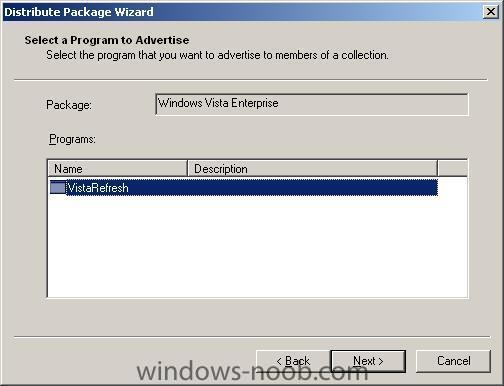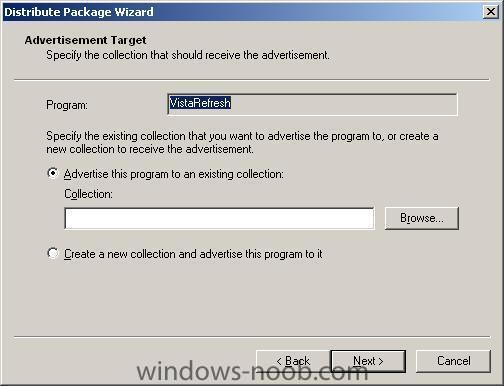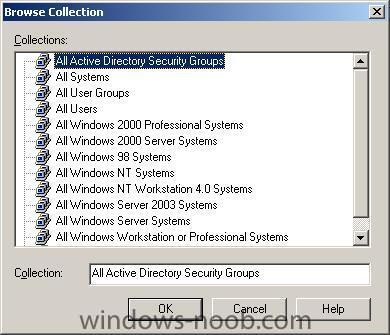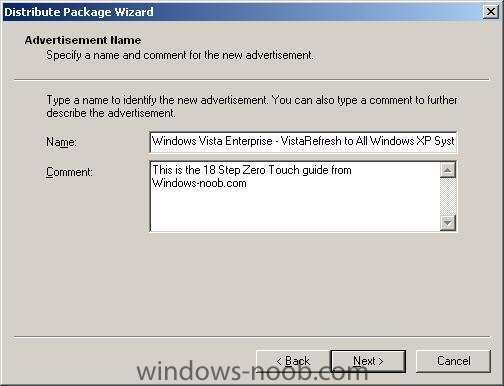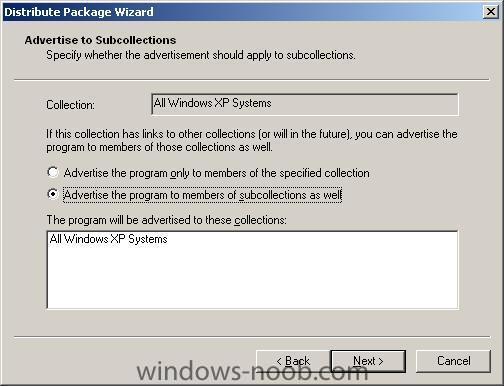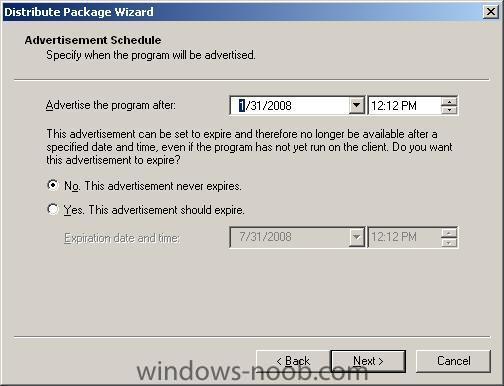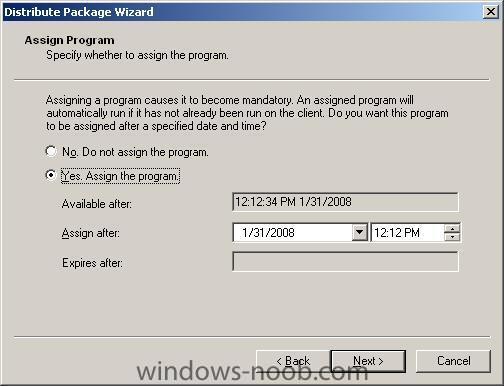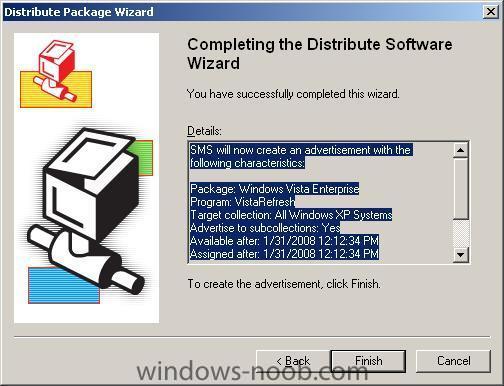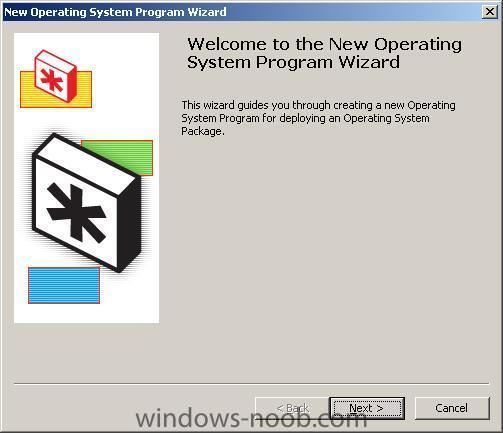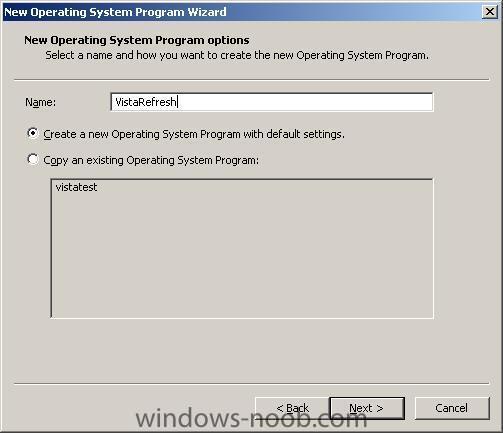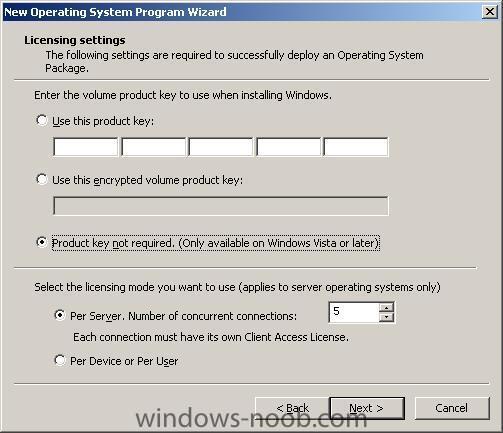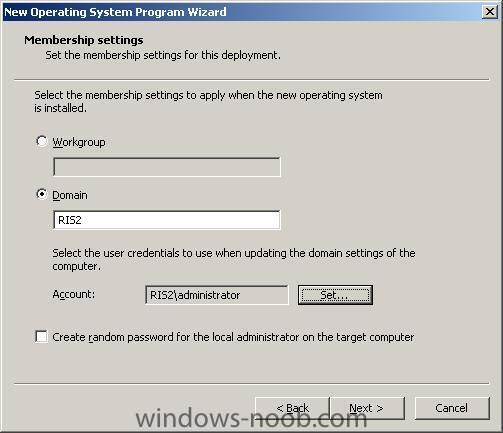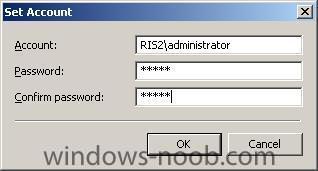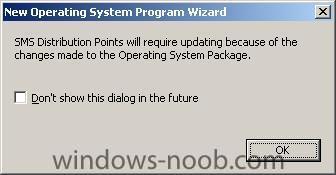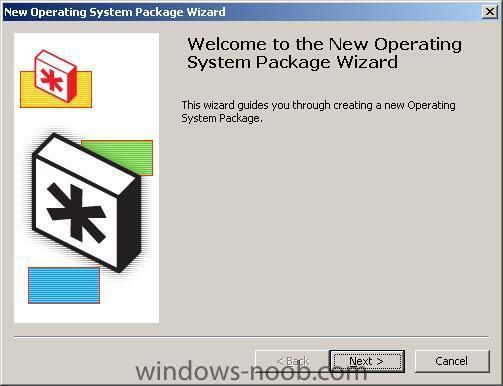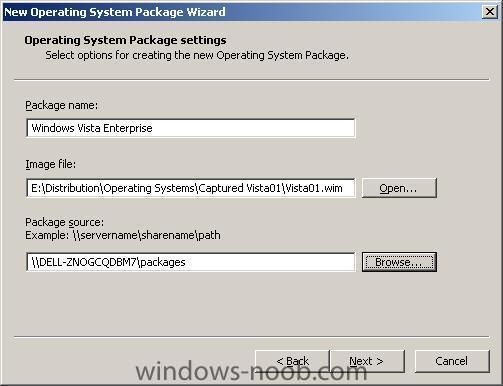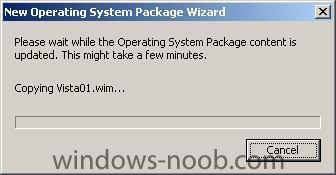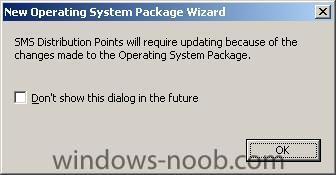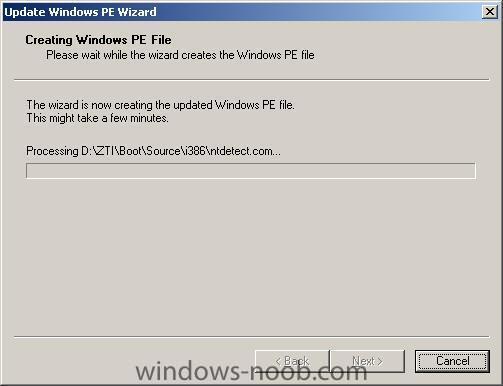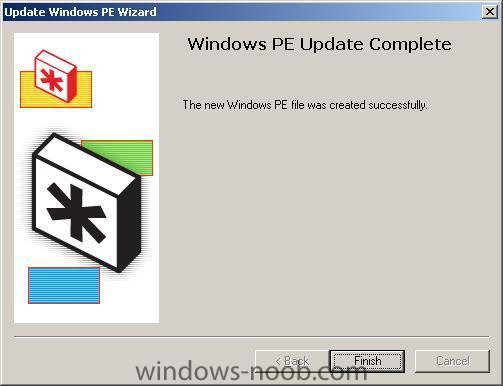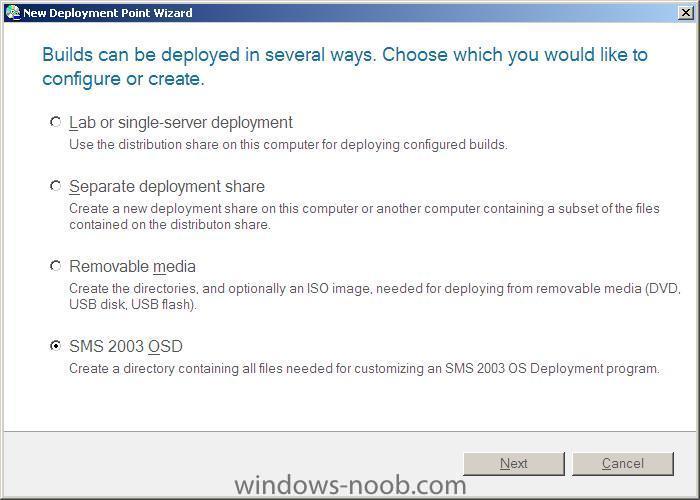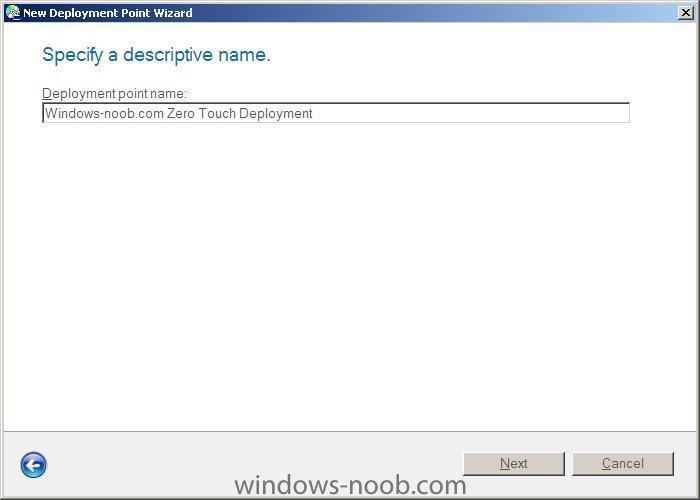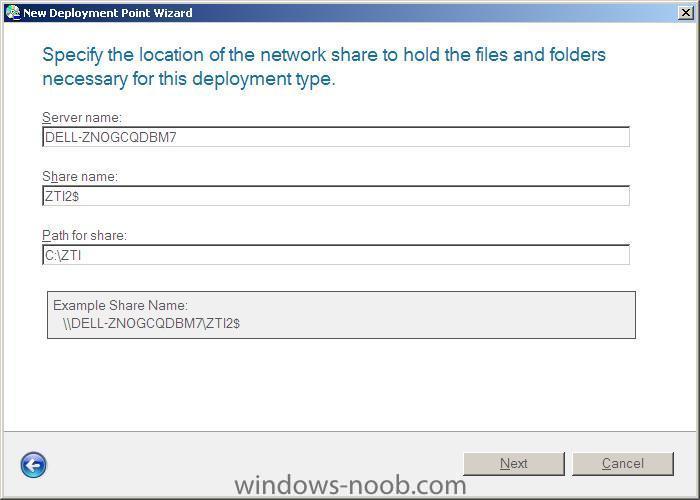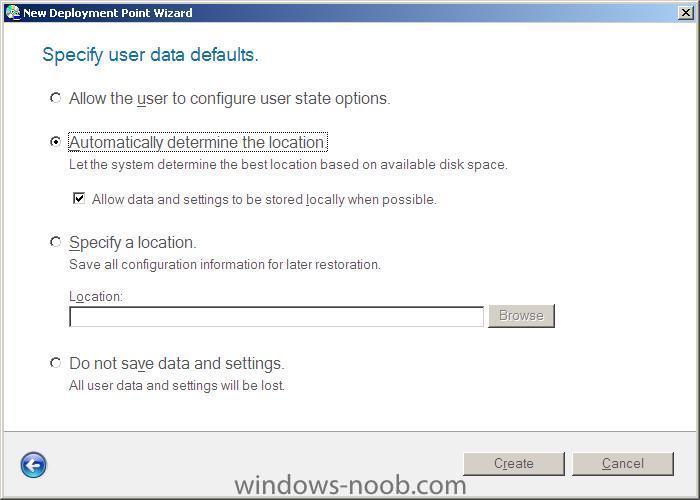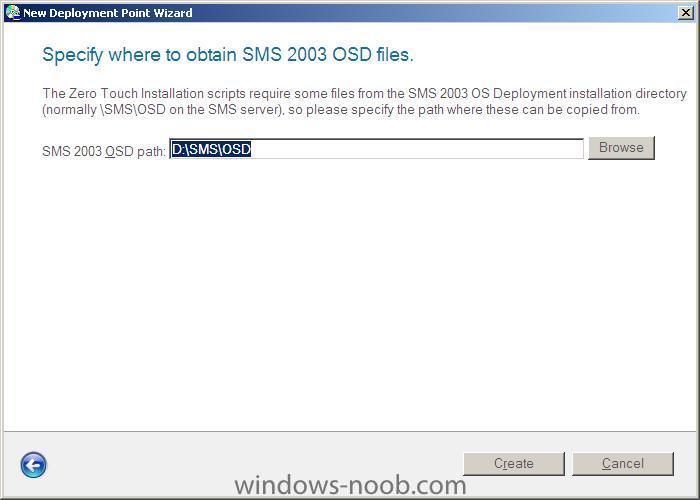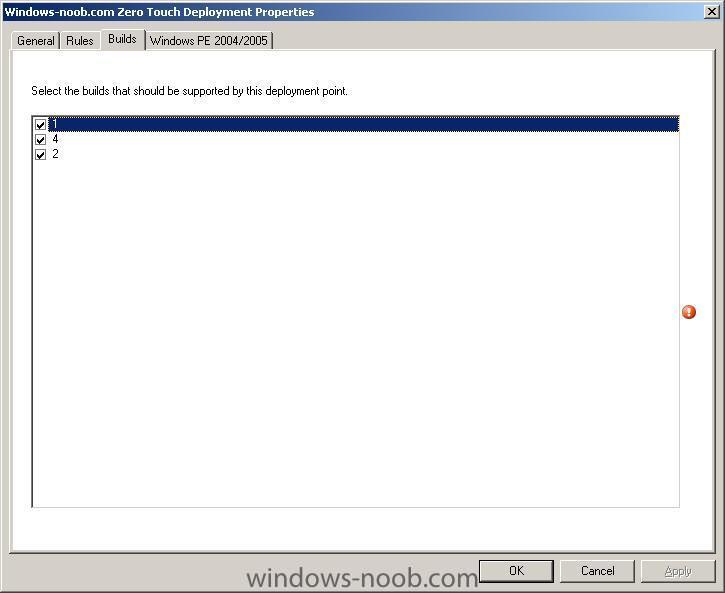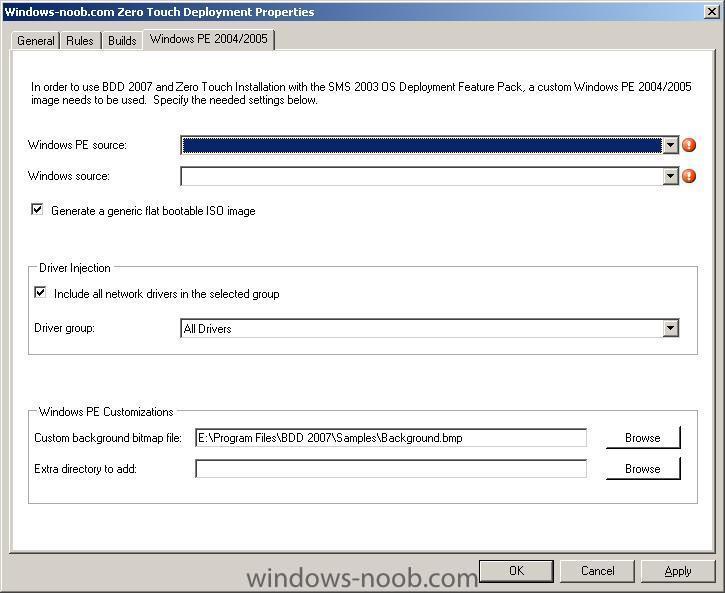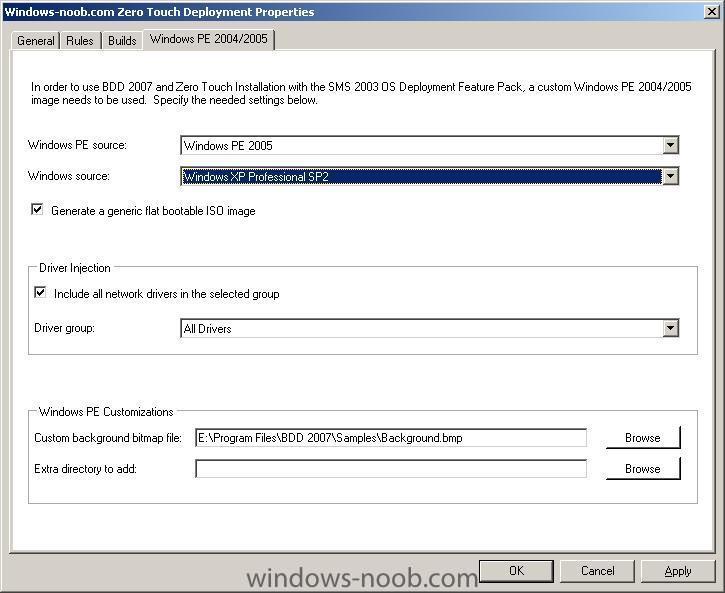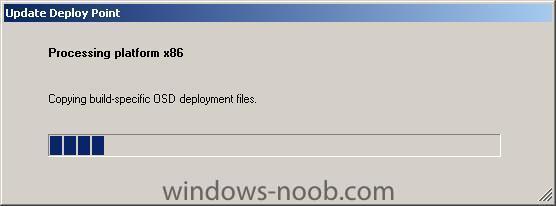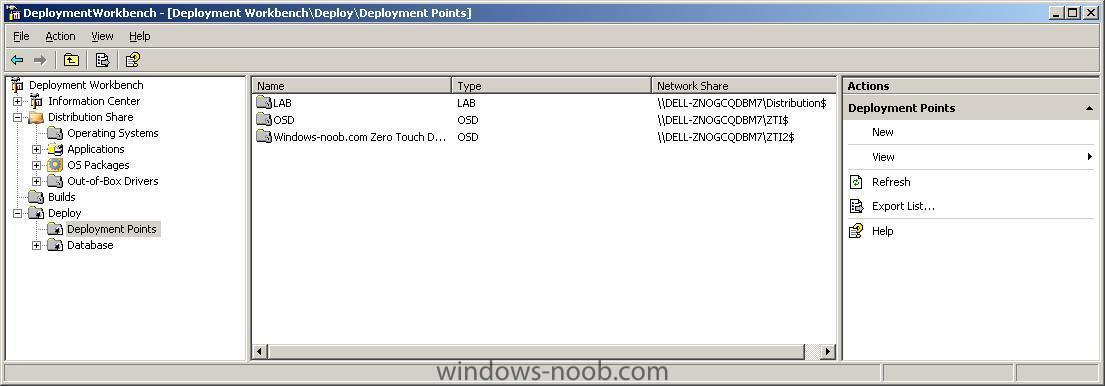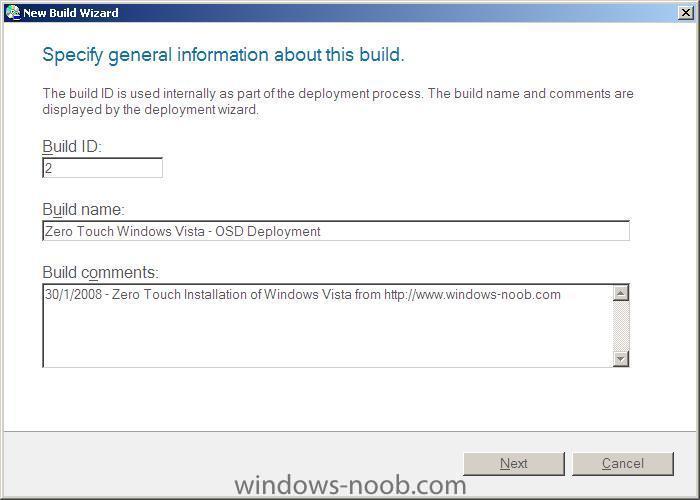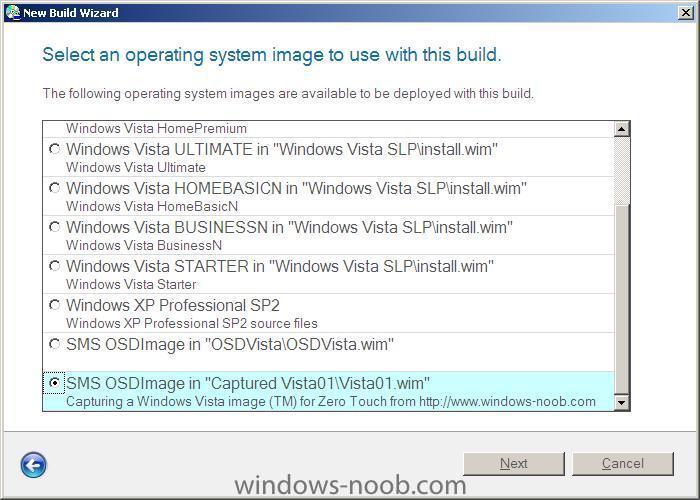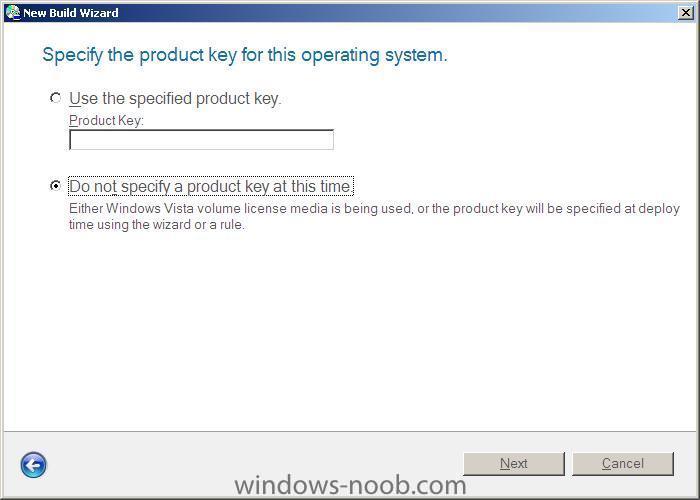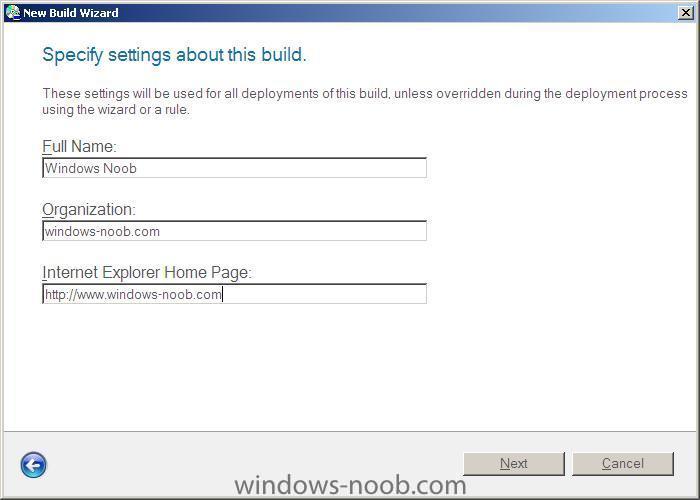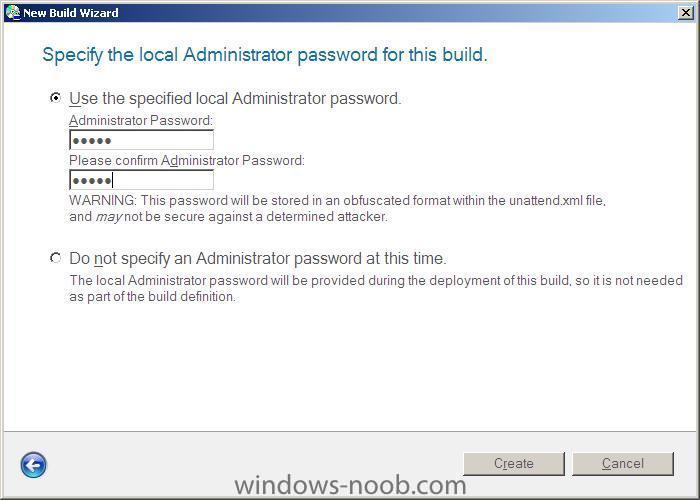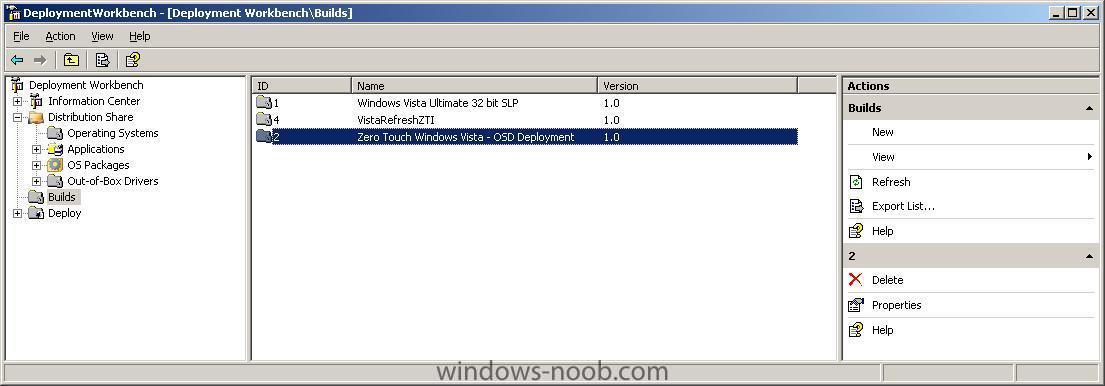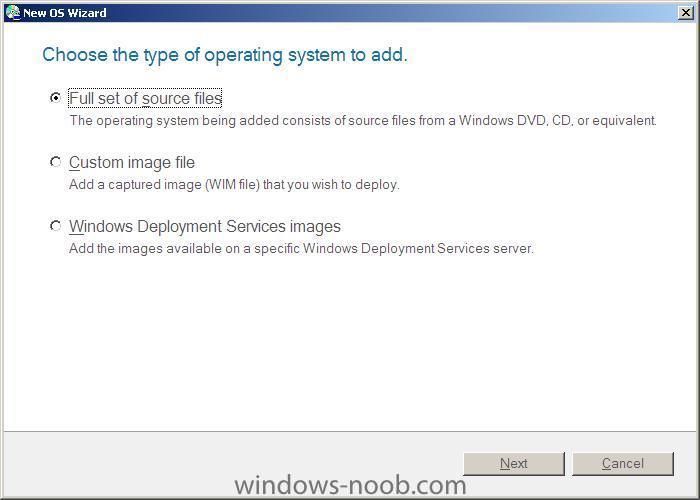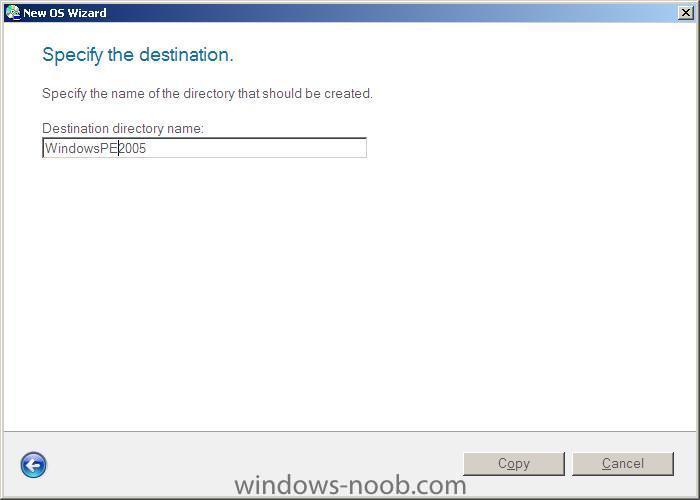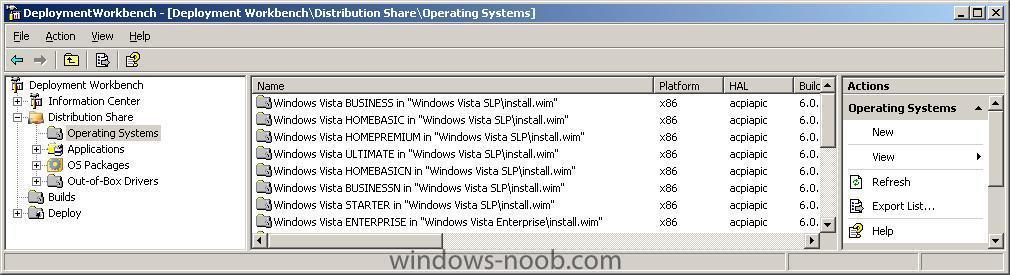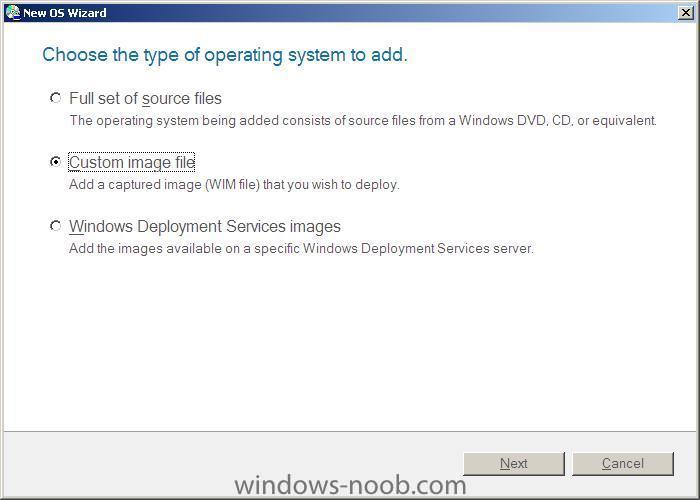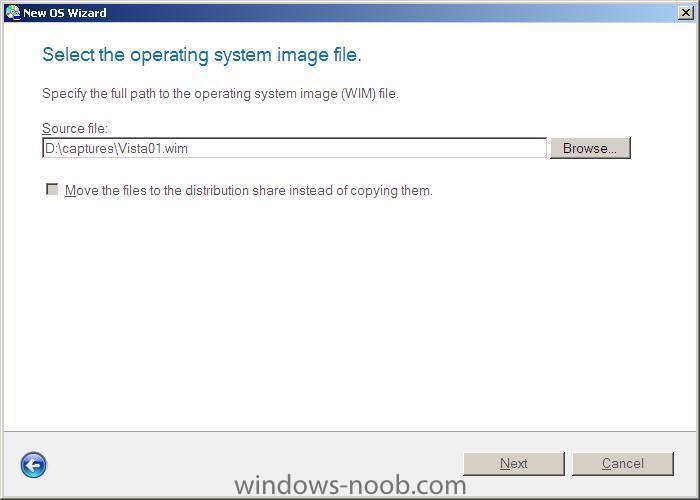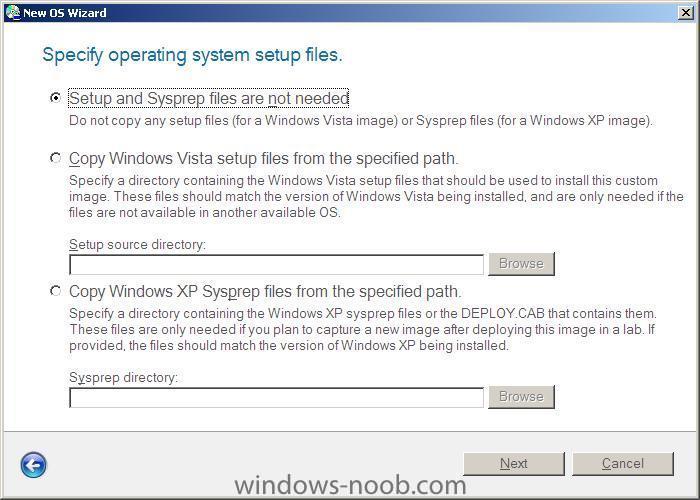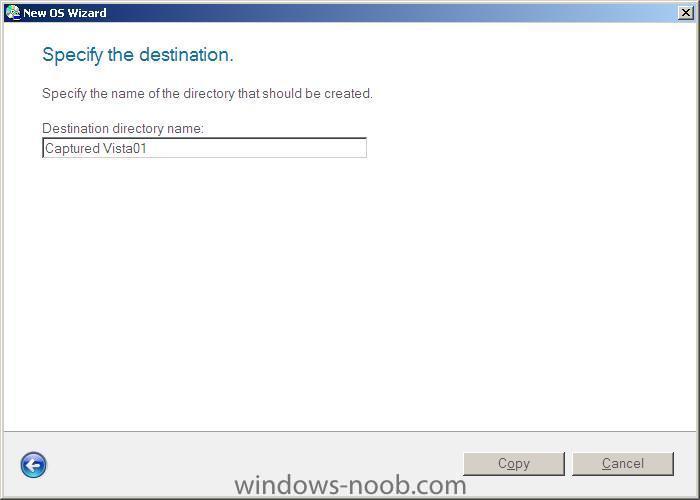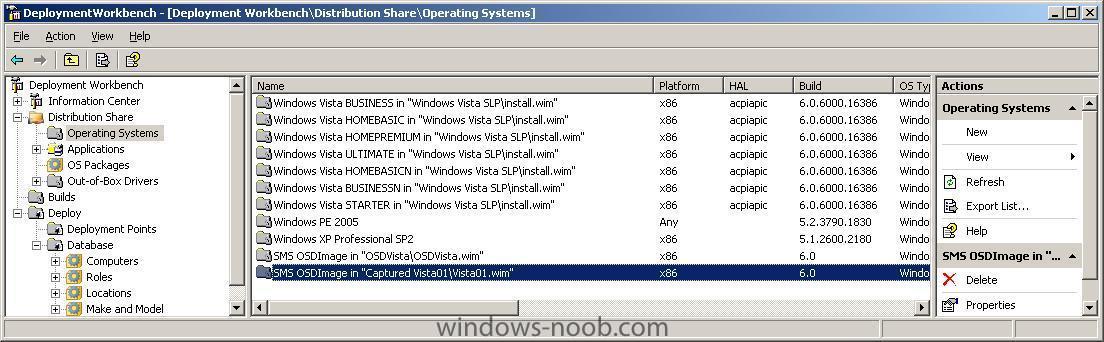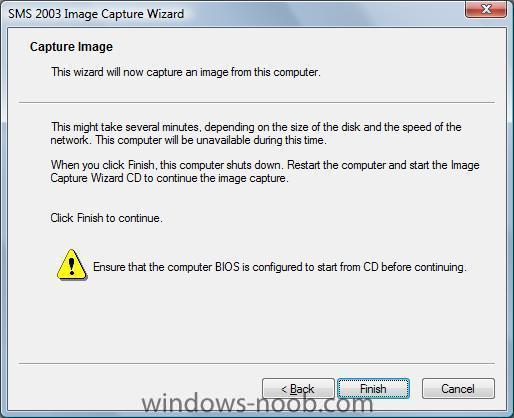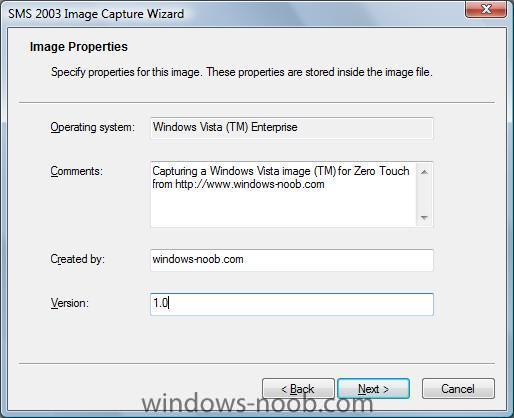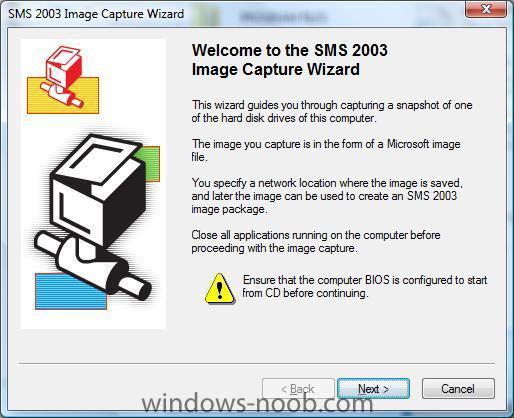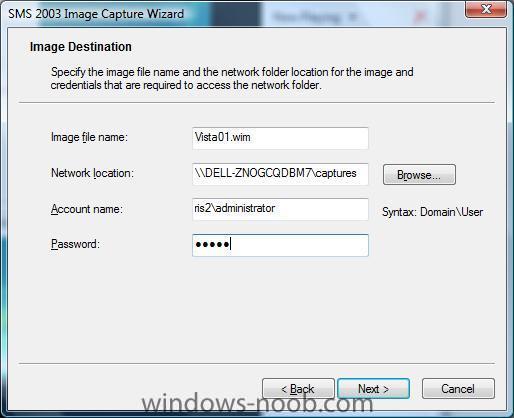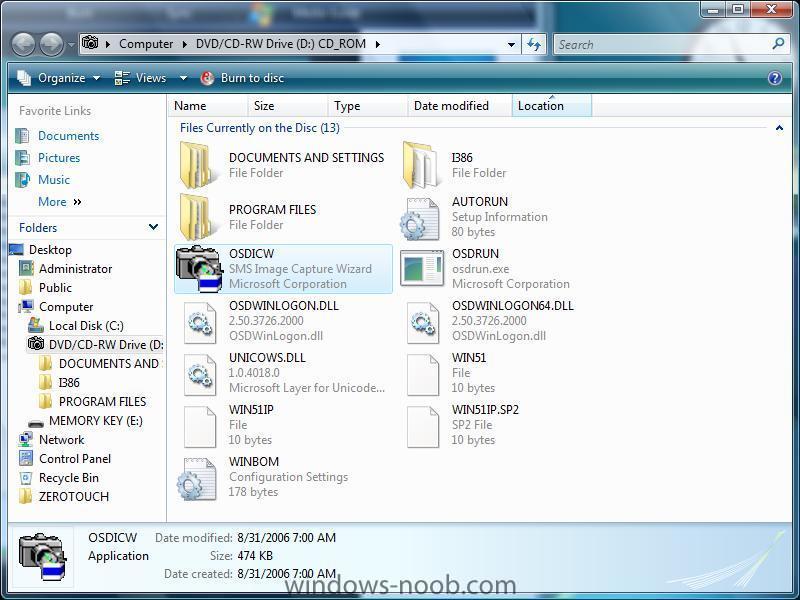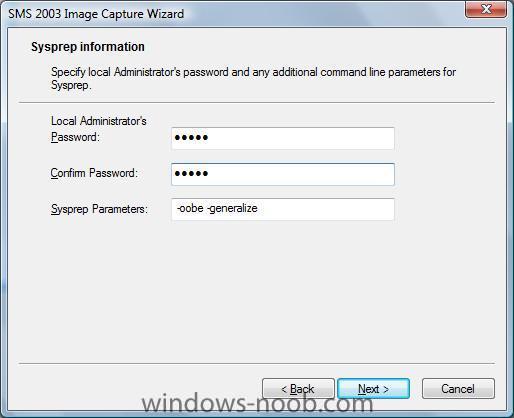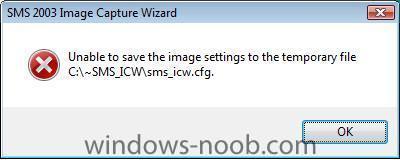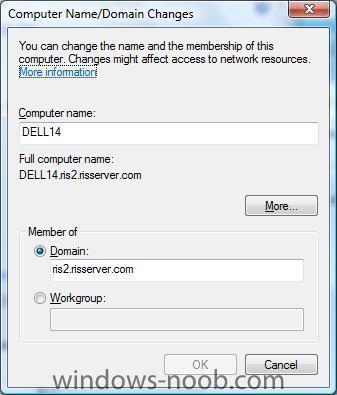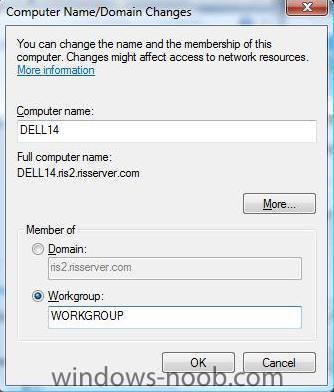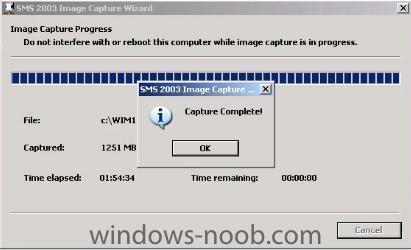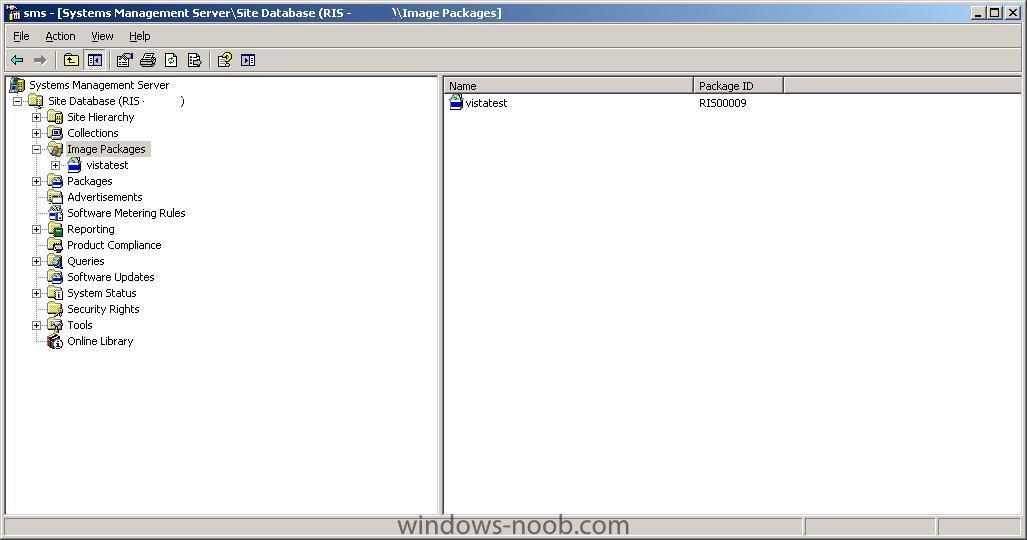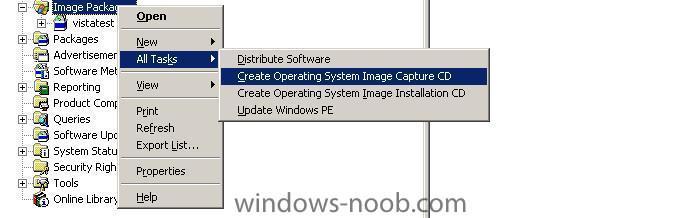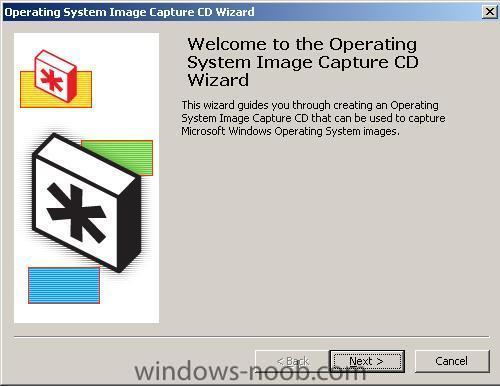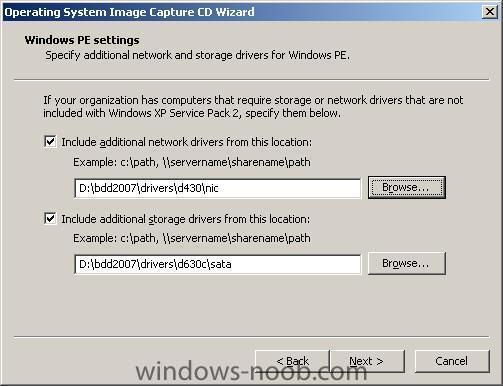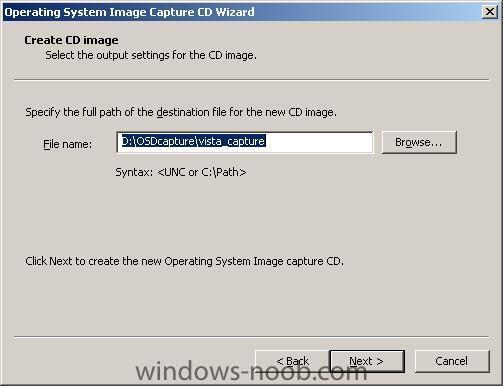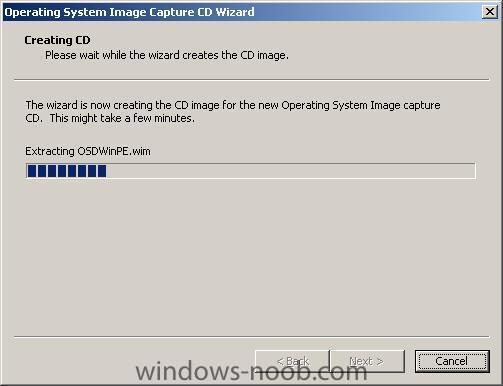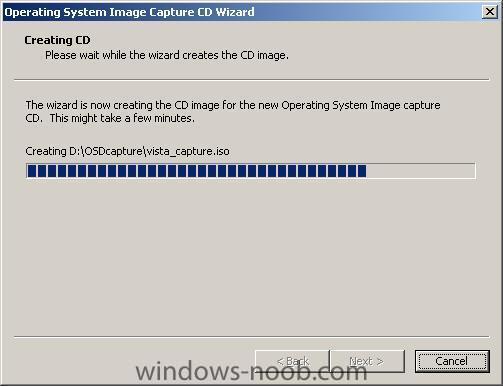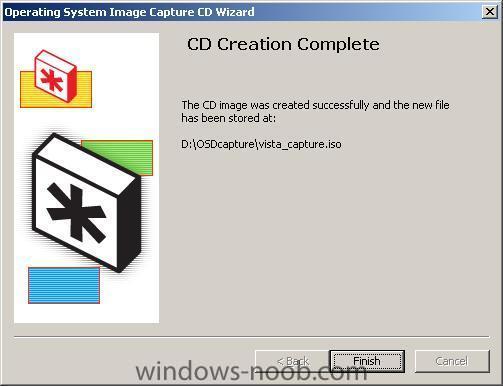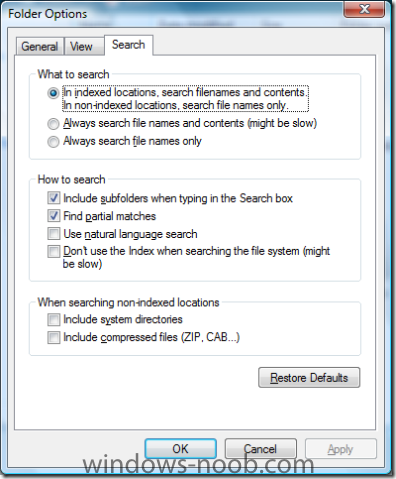-
Posts
9173 -
Joined
-
Last visited
-
Days Won
366
Everything posted by anyweb
-
linked via >http://www.msfn.org/comments.php?shownews=21834 full story > computerworld
-

how can I change the computername in Zero Touch
anyweb posted a question in Zero Touch/ZTI, Lite Touch/LTi
If you carry out a Zero Touch installation (as outlined here) the computername will remain the same as it was when you captured the original Vista image. One way to change the computername is via a script, to add this script to the Zero Touch installation, we need to start up Deployment Workbench and click on the Builds option in the left pane. Right click on our Zero Touch build and choose properties, then choose Task Sequence in the available tabs. Within the task sequencer tree, click on the + beside the Preinstall section to expand it, and then expand the New Computer Only option after that. Now click on Add, and from the drop down menu select Task. In the command line of the New Task paste in the following line cscript.exe "%SCRIPTROOT%\RequestComputerName.vbs" The actual contents of that script are located here Once done, rename the task to RequestComputerName and using the UP arrow in the Task Sequencer move the task up in the list so that it is the first command run. This means that the script will only run if the machine is detected to be a new computer with no operating system installed. -
Step 18 This guide assumes that you have first completed the following 17 steps in the order listed below. Create an OSD capture CD and then captured a Vista image (wim). Next you should have imported that captured Vista image into BDD, and then updated BDD with your Windows PE and XP OS files. You should then have created a new build in BDD for the captured WIM image. You should then have created and updated the BDD Deployment point (OSD/ZTI) and then updated Windows PE to support WMI. In addition, you must have imported the captured Vista WIM file into SMS and then created an OS Deploy Program. Update the SMS distribution points and then Copy driver resources for SMS packaging. Next you need to create a package in SMS from the drivers resources, and add the driver resources to a SMS distribution point and then Update the SMS distribution point. Edit the customsettings.ini and bootstrap.ini files. Update each OSD phase with BDD ZTI scripts and files. Copy osdshell.lab.exe to osdshell.exe. In the SMS administrator console, select Image packages in the left pane, and right click it, choose all tasks and select Create Operating System Image Installation CD. This will start the Operating System Image Installation CD Wizard. When you get the installation settings screen, you might want to remove the tick box from Allow installation of Operating System Packages from a location provided by the local computer installer and Allow the local computer installer to choose the name of the new computer. In addition, please select automatically choose the operating system package to install by running a custom program or script Then select the OS package (Windows Vista Enterprise) that you want the CD to support followed by the script location/name from your SMS package ID folder using the ZeroTouchInstallation.vbs script with the /debug:true switch (helpful for logs)] Next we have the option to add drivers to the cd for Network and Storage (raid/sata/etc) then we give the CD a name and this will create an ISO file for us to burn CD's from. when it's done we can burn the ISO to a CD and use it to boot bare metal machines to carry out Zero Touch installations. And that's it, congratulations if you got this far, you have now completed my 18 Step Zero Touch Guide. If it didn't work as expected then I'd advise you to check and re-check everything from start to finish, particularly Step 16. If you have any questions then please post them in the Zero Touch forums @ windows-noob.com cheers anyweb If you found this guide useful then please Digg it.
-

Step 17. Copy osdshell.lab.exe to osdshell.exe
anyweb posted a question in Zero Touch/ZTI, Lite Touch/LTi
Step 17 This guide assumes that you have first completed the following 16 steps in the order listed below. Create an OSD capture CD and then captured a Vista image (wim). Next you should have imported that captured Vista image into BDD, and then updated BDD with your Windows PE and XP OS files. You should then have created a new build in BDD for the captured WIM image. You should then have created and updated the BDD Deployment point (OSD/ZTI) and then updated Windows PE to support WMI. In addition, you must have imported the captured Vista WIM file into SMS and then created an OS Deploy Program. Update the SMS distribution points and then Copy driver resources for SMS packaging. Next you need to create a package in SMS from the drivers resources, and add the driver resources to a SMS distribution point and then Update the SMS distribution point. Edit the customsettings.ini and bootstrap.ini files. Update each OSD phase with BDD ZTI scripts and files. Locate your SMS OSD installation folder, and in there we'll find two files osdshell.exe and osdshell.lab.exe. We'll rename osdshell.exe to osdshell.original and take a copy of the osdshell.lab.exe and rename that to osdshell.exe This osdshell.exe will give us the option of pressing F8 in the development environment to give us an extra command prompt which helps in troubleshooting. If you found this guide useful then please Digg it. -
Step 16 This guide assumes that you have first completed the following 15 steps in the order listed below. Create an OSD capture CD and then captured a Vista image (wim). Next you should have imported that captured Vista image into BDD, and then updated BDD with your Windows PE and XP OS files. You should then have created a new build in BDD for the captured WIM image. You should then have created and updated the BDD Deployment point (OSD/ZTI) and then updated Windows PE to support WMI. In addition, you must have imported the captured Vista WIM file into SMS and then created an OS Deploy Program. Update the SMS distribution points and then Copy driver resources for SMS packaging. Next you need to create a package in SMS from the drivers resources, and add the driver resources to a SMS distribution point and then Update the SMS distribution point. Edit the customsettings.ini and bootstrap.ini files. Define BDD ZTI actions. Open the SMS administrator console, select Image Packages, expand it, and highlight Windows Vista Enterprise. In the results pane, double click on Programs you should now see VistaRefresh listed. Right-click on VistaRefresh and choose properties then click on advanced. Ensure that Validation is selected in the Phase dropdown and click Add. Ensure that (Custom) is selected and click OK. Type the following custom action values: Name: ZTI-Validation Command line: ZeroTouchInstallation.vbs /debug:true Click Add and in the Files of type dropdown, select All files (*.*). In the File name box, type \\Servername\ZTI$ and click Open, click in the list box and navigate to the build you've created in BDD 2007 (in our example it was build 2), once done press Ctrl+A to select all files. Click Open. In the screenshots here, the circled '2' is the build ID number in our ZTI share, the build ID number is found in our BDD 2007 workbench under the builds listed. Click Add again, in the File name box, type \\Servername\SMS_site\OSD and click Open (replace servername with your servername and replace SMS_site with the share name of your default SMS folder). Press Ctrl_a and add all files in that folder. For the remaining Zero Touch phases, we do NOT have to mark and copy the files above, all we have to do is add the VBS script State Capture Preinstall Postinstall State Restore so for example for PostInstall click Add, choose (Custom), enter ZTI-PostInstall as the name and paste the script in the command line ZeroTouchInstallation.vbs /debug:true repeat this action (changing the name obviously) for the remaining states:- State Capture Preinstall and State Restore To finish this step, click Apply and then Ok, a notice will tell us that we have to update the SMS distribution points. Updating the SMS distribution Points. Right click our Windows Vista Enterprise package, and choose All Tasks, select Update Distribution Points and then click yes to the notice. If you found this guide useful then please Digg it.
-
Step 15 This guide assumes that you have first completed the following 14 steps in the order listed below. Create an OSD capture CD and then captured a Vista image (wim). Next you should have imported that captured Vista image into BDD, and then updated BDD with your Windows PE and XP OS files. You should then have created a new build in BDD for the captured WIM image. You should then have created and updated the BDD Deployment point (OSD/ZTI) and then updated Windows PE to support WMI. In addition, you must have imported the captured Vista WIM file into SMS and then created an OS Deploy Program. Update the SMS distribution points and then Copy driver resources for SMS packaging. Next you need to create a package in SMS from the drivers resources, and add the driver resources to a SMS distribution point and then Update the SMS distribution point. Open up Deployment Workbench again, and expand the Deploy field in the left pane, and then select Deployment points. Right click on our deployment point (hint: it's the one which is of type OSD) choose properties and then select the Rules tab. We will add an extra property under the [Default] section called ResourceRoot. In my example the value we add is ResourceRoot=\\%SMSDP%\SMSPKGE$\RIS0000C but where did I get those values from ? ResourceRoot=tells SMS where to find the resources it requires \\%SMSDP%=my SMS distribution point, do not change this \SMSPKGE$=the package directory (note the E, this could be C, or D or another value depending on where SMS makes the package directory) \RIS0000C=a folder we just created in SMS with the drivers and driver information. SMS creates this folder name automatically. Note: If your Zero Touch installation fails (at a later stage) with an error that reads then double check your package directory setting in the ResourceRoot=\\%SMSDP%\SMSPKGE$\RIS0000C line (perhaps it could be SMSPKGD$ or SMSPKGC$ or..), I got this error after completely reinstalling Zero Touch for the second time on my server and it was because I set this parameter incorrectly. Ok now that we are here, let's click on the Edit bootstrap.ini button that will open up notepad with something similar to this we want to change it so it looks like this so that BDD 2007 doesnt prompt the end user for which image to install (Zero Touch). Once again the values above on your server will be different to mine, I deduced that the OSDINSTALLPACKAGE value was RIS0000B as that is the packageID for the Windows Vista Operating system package we created in SMS and the OSDINSTALLPROGRAM value is the name of the program (VistaRefresh) we created earlier for that package. See the screenshot below for a better overview of that. click Apply and Ok to save your changes. Now right click on our deployment point and choose Update/b]. This will update all of the files and scripts in our previously created ZTI folder. Once the update is complete you can browse to your ZTI folder (mine was c:\ZTI) and you'll see your bootstrap.ini and customsettings.ini files, open them in notepad to confirm the changes. If you found this guide useful then please Digg it.
-

Step 14. Update the SMS distribution point
anyweb posted a question in Zero Touch/ZTI, Lite Touch/LTi
Step 14 This guide assumes that you have first completed the following 13 steps in the order listed below. Create an OSD capture CD and then captured a Vista image (wim). Next you should have imported that captured Vista image into BDD, and then updated BDD with your Windows PE and XP OS files. You should then have created a new build in BDD for the captured WIM image. You should then have created and updated the BDD Deployment point (OSD/ZTI) and then updated Windows PE to support WMI. In addition, you must have imported the captured Vista WIM file into SMS and then created an OS Deploy Program. Update the SMS distribution points and then Copy driver resources for SMS packaging. Next you need to create a package in SMS from the drivers resources, and then add the driver resources to a SMS distribution point. Now we will update the distribution point(s) with that package. Right click on our new package, choose All Tasks, and select Update Distribution Points. Read the confirmation that it may take some time to update the distribution points and click yes to complete the action. If you found this guide useful then please Digg it. -
Step 13 This guide assumes that you have first completed the following 12 steps in the order listed below. Create an OSD capture CD and then captured a Vista image (wim). Next you should have imported that captured Vista image into BDD, and then updated BDD with your Windows PE and XP OS files. You should then have created a new build in BDD for the captured WIM image. You should then have created and updated the BDD Deployment point (OSD/ZTI) and then updated Windows PE to support WMI. In addition, you must have imported the captured Vista WIM file into SMS and then created an OS Deploy Program. Update the SMS distribution points and then Copy driver resources for SMS packaging. Next you need to create a package in SMS from the drivers resources. Right click on our new package, choose All Tasks, and select Distribute software. Click next to continue and select your distribution point(s) from the list of available choices. When asked if you wish to create an advertisement, select no, and next. view the summary and you are done. Now all of these resources are added (or assigned) to an SMS distribution point. If you found this guide useful then please Digg it.
-

Step 12. Create a package from the driver resources
anyweb posted a question in Zero Touch/ZTI, Lite Touch/LTi
Step 12 This guide assumes that you have first completed the following 11 steps in the order listed below. Create an OSD capture CD and then captured a Vista image (wim). Next you should have imported that captured Vista image into BDD, and then updated BDD with your Windows PE and XP OS files. You should then have created a new build in BDD for the captured WIM image. You should then have created and updated the BDD Deployment point (OSD/ZTI) and then updated Windows PE to support WMI. In addition, you must have imported the captured Vista WIM file into SMS and then created an OS Deploy Program. Update the SMS distribution points and then Copy driver resources for SMS packaging. In the SMS Administrator console, under Packages. Right click on Packages and select New, for package name, use Windows Vista Install Resources, and if you wish, fill in the extra fields below. click on the Data Source tab and put a check mark in This package contains source files. Click on Set and and select Local Drive, and then browse to the ZTI_Driver_Source folder we created earlier. This folder contains the drivers we copied from our BDD 2007 distribution point. Make sure to select Update distribution points on a schedule and set your scedule to check if any files have been updated or changed. This makes SMS replicate this package to all the SMS distribution points you select at a predifined interval. We now have a package in SMS that represents the install resources. If you found this guide useful then please Digg it. -

Step 11. Copy driver resources for SMS packaging
anyweb posted a question in Zero Touch/ZTI, Lite Touch/LTi
Step 11 This guide assumes that you have first completed the following 10 steps in the order listed below. Create an OSD capture CD and then captured a Vista image (wim). Next you should have imported that captured Vista image into BDD, and then updated BDD with your Windows PE and XP OS files. You should then have created a new build in BDD for the captured WIM image. You should then have created and updated the BDD Deployment point (OSD/ZTI) and then updated Windows PE to support WMI. In addition, you must have imported the captured Vista WIM file into SMS and then created an OS Deploy Program. Update the SMS distribution points. Copy driver resources for SMS packaging Open up the Deployment Workbench, and select Distribution Share in the Left pane, expand it and underneath that click on Out of The box Drivers. We imported these drivers into BDD 2007 earlier, if you have none listed, import some now by right clicking on Out of box Drivers and clicking on New and follow the easy wizard. These drivers are stored in the BDD 2007 Distribution point in the Out of the box Drivers folder In explorer, mark the Out of the box Drivers folder and the Control folder and copy them Create a new folder called ZTI_Driver_Source and paste the contents of the above copy operation into it. Once Done enter the Control folder in your newly created ZTI_Driver_Source folder, and delete everything in it except for two files DriversGroups.xml Drivers.Xml Once done, your newly created source should look like this. If you found this guide useful then please Digg it. -
Step 10 This guide assumes that you have first completed the following 9 steps in the order listed below. Create an OSD capture CD and then captured a Vista image (wim). Next you should have imported that captured Vista image into BDD, and then updated BDD with your Windows PE and XP OS files. You should then have created a new build in BDD for the captured WIM image. You should then have created and updated the BDD Deployment point (OSD/ZTI) and then updated Windows PE to support WMI. In addition, you must have imported the captured Vista WIM file into SMS and then created an OS Deploy Program. Distribute software using SMS distribution points. In the SMS tree pane, right-click Windows Vista Enterprise (it's under Image Packages), point to All Tasks and select Distribute Software. Click next and select the package we created earlier (Windows Vista Enterprise). Select the SMS distribution points you want to copy the package to and click next. You will be asked if you want to advertise a program, click yes. We will select the program we created earlier (VistaRefresh) and click next. and then we have to select which collections to advertise to (for example, all Windows XP computers) so click on browse, and browse to the collections that you want to select. (In an enterprise environment you would not do this, you would split your computers down into smaller collections for Vista deployment). Next, you can specify the advertisement name, and add some comments ;-) if you wish you can select subsets of the collections you've already chosen in the next screen and then choose your advertisement scedule and expiration date (if any). Finally you get to assign the program (or not), choose yes if you want to test it. and at last we will see a summary, click Finish to complete the action. Update the SMS distribution points. If you only want to update the SMS distribution points, then in the SMS tree pane, right-click Windows Vista Enterprise (it's under Image Packages), point to All Tasks and select Update Distribution Points. You'll be informed that this may take some time. Click yes to continue. If you found this guide useful then please Digg it.
-
Step 9 This guide assumes that you have first created an OSD capture CD and then captured a Vista image (wim). Next you should have imported that captured Vista image into BDD, and then updated BDD with your Windows PE and XP OS files. You should then have created a new build in BDD for the captured WIM image. You should then have created and updated the BDD Deployment point (OSD/ZTI) and then updated Windows PE to support WMI. In addition, you must have imported the captured Vista WIM file into SMS. Create a new Program. Open the SMS administrator console, select Image Packages, expand it, and highlight Windows Vista Enterprise. In the results pane, right-click Programs, point to New and select Operating System Program. On the Welcome to the New OS Program Wizard page, click Next. On the New Operating System Program options page, type VistaRefresh in the Name box and click Next. On the Licensing settings page, select Product key not required and click Next. For membership settings, select Domain and type the name of your domain in the text box, click Set and type in the required credentials. Remove the tick from 'Create random password for the local administrator on the target computer' (BDD will take care of that for us), click next and finally Finish. You may be informed that you need to update your SMS distribution points. Note: When you create a new OS Deployment package or program, or modify an OS Deployment program’s properties, SMS creates an associated log file with each action and stores the log file in the SMS\Logs folder along with the other SMS log files. These three OS Deployment log files are: OSDNewPackageWizard.log OSDNewProgramWizard.log OSDProgramProperties.log congratulations, you have now completed 50% of the Zero Touch setup steps, only 9 more to go :-) If you found this guide useful then please Digg it.
-

Step 8. Import the captured Vista WIM image into SMS
anyweb posted a question in Zero Touch/ZTI, Lite Touch/LTi
Step 8 This guide assumes that you have first created an OSD capture CD and then Captured a Vista image (wim). Next you should have imported that captured Vista image into BDD, and then updated BDD with your Windows PE and XP OS files. You should then have created a new build in BDD for the captured WIM image. Lastly, you should have created and updated the BDD Deployment point (OSD/ZTI) and then updated Windows PE to support WMI. Prepare a share for the package. Open Windows Explorer and navigate to a drive with lots of free space. Create a new folder and call it Packages. Right-click Packages and click Sharing and Security. Click Share this folder and click Permissions and then click Add. In the Enter the object names to select box, type Administrators, click Check Names, and click OK. Click Allow next to Full Control and click OK, click OK again to finish. Import the captured Vista WIM image. Open the SMS administrator console, right-click Image Packages, point to New, and select Operating System Image Package. On the Welcome to the New Operating System Package Wizard page, click Next. When the wizard appears, enter Windows Vista Enterprise as the package name, point to the Windows Vista image we imported into BDD earlier namely E:\Distribution\Operating Systems\Captured Vista01\Vista01.wim. Next, type in the path for your package source eg: \\servername\packages\ click Next and then Finish (this will take some time). When done, you may be informed that the SMS distribution points will require updating because of the changes made to the Operating System Package (click OK if you do). We will be doing this later in the entire process. If you found this guide useful then please Digg it. -
Step 7 This guide assumes that you have first created an OSD capture CD and then Captured a Vista image (wim). Next you should have imported that captured Vista image into BDD, and then updated BDD with your Windows PE and XP OS files. You should then have created a new build in BDD for the captured WIM image. Lastly, you should have created and updated the BDD Deployment point (OSD/ZTI). Update Windows PE to support WMI. The version of Windows PE that ships with the OSD Feature Pack does not have WMI enabled. To support Zero Touch Installation, we need to update the Windows PE image with one that has WMI enabled. When we created the ZTI deployment point, BDD created an updated Windows PE source folder. Startup the SMS Administrator Console, and in the tree pane, expand Site Database, select Image Packages on the left and right-click it, point to All Tasks and select Update Windows PE. An update Windows PE wizard will start, click Next. When prompted for the source folder enter the path to your ZTI\boot\source directory that was created when we created the ZTI share. I entered my path which is C:\ZTI\Boot\Source, click next to continue and click Finish when complete. note: the screenshot below show's a different path for ZTI, that is because I completely reinstalled the Zero Touch components on my server to test all the 18 steps for any possible errors, the path c:\zti or d:\zti doesnt matter, as long as you tell the wizard where they really are. After a while, when the copying is done you should see this If you found this guide useful then please Digg it.
-
Step 6 This guide assumes that you have first created an OSD capture CD and then Captured a Vista image (wim). Next you should have imported that captured Vista image into BDD, and then updated BDD with your Windows PE and XP OS files. You should then have created a new build in BDD for the captured WIM image. In Deployment Workbench, expand Deploy and then select Deployment Points. Right click Deployment Points and choose New. When the wizard appears select SMS 2003 OSD as the deployment type and click next. Give your deployment point a description and then make sure to give it a share name (in the screenshot below I name the share ZTI2$ as I already have OSD setup and running on ZTI$) next decide how you want USMT to control users data backup, and then click create. Finally it will prompt you for the location of the SMS OSD scripts, which by default at in X:\SMS\OSD where X is the drive you installed SMS on. Once done, we'll get a message that the deployment point is now created but that we must configure the Windows PE options. To configure the Windows PE options we can now right click on our new build in Deployment Workbench, and choose Properties. Select the builds tab. If you have more than the OSD build we just created (for example if you already have a light touch build added) then you may see a RED Exclamation mark flashing, it does this because by default Deployment Workbench will auto-select ALL build ID's available, even though it can only use OSD builds. So DESELECT the non-OSD builds and the red exclamation mark should disappear. Next click on the Windows PE 2004/2005 tab and once again you'll see red flashing exclamation marks. use the drop down menus and select the Windows PE 2004/2005 as the first option and Windows XP SP2 as the second as I show here. Also, make sure that Generate a generic flat bootable ISO image is selected. Click OK to finish. Now that it's all configured, you must update the Deployment point by right clicking on our deployment listed and choose Update. Once complete, you should now see something like this in your Deployment Workbench. If you found this guide useful then please Digg it.
-
Step 5 This guide assumes that you have first created an OSD capture CD and then Captured a Vista image (wim). Next you should have imported that captured Vista image into BDD, and then updated BDD with your Windows PE and XP OS files. In Deployment Workbench, select Builds in the left column. Right click it and choose New. In the wizard that appears, enter your build ID, build name and some comments about the build. Next we have to select the image we imported into BDD from the list available We don't have to specify a product key at this time so choose 'do not specify'. You can now enter some of the User's information into the next screen including setting their home page Finally add the local administrators password and click Create to make the build in BDD. You should now see your build added in Deployment Workbench. If you found this guide useful then please Digg it.
-
Step 4 This guide assumes that you have first created an OSD capture CD and then Captured a Vista image (wim). Next you should import that captured Vista image. Once done, you are ready for the next step (this one) which is to update BDD with your Windows PE and XP OS files. Adding Windows PE to the drop down menu. To add Windows PE to the operating systems in deployment workbench, in the left pane, click on Distribution Share, in the list below that, highlight Operating Systems and right click it and choose New. When prompted about the type of operating system to add, choose Full Set of Source files. Click next and point it to where the WinPE cd or source files are located, then Click Next again and give the destination directory a name (WindowsPE2005). Finally click copy to start copying the OS. Adding Windows Source. As we did above with adding Windows PE to the operating systems part of Deployment Workbench, we will now add Windows XP Service Pack 2 by pointing the location to your Windows XP cd. To recap:- In Deployment workbench, select operating systems in the left pane, right-click and choose New, then select * Full set of source files * Point to the location of your Windows XP cd (or Windows 2003 Server CD) * for directory name call it Windows XP Professional SP2 * choose Copy to start copying the files. We have now added both the Windows PE 2004 (or Windows PE 2005) and Windows XP (or Windows Server 2003) source files to the operating systems section of Deployment Workbench. If you found this guide useful then please Digg it.
-

Step 3. Import a captured Vista WIM image into BDD
anyweb posted a question in Zero Touch/ZTI, Lite Touch/LTi
Step 3 This guide assumes that you have first created an OSD capture CD and then Captured a Vista image (wim). That captured image (Vista01.wim) is the image we will use for this guide. Start up the BDD 2007 Deployment Workbench and right click on Operating Systems in the left column (under Distribution Share), select New and from the wizard that appears select Custom Image file. In the next screen, select the path to the Wim file we captured previously and select the first option of Setup files not needed as this is an OSD deployment. and then we specify the directory that should be created (in the BDD 2007 distribution share) finally we click on copy to copy the Wim to the BDD 2007 distribution share. Once it is finished copying if you refresh Operating Systems (right click and choose Refresh) you'll see your newly added capture to the list. If you found this guide useful then please Digg it. -
Step 2 The first thing you need to do is have your Windows Vista Capture CD created. Once complete, boot your Windows Vista client computer (do not boot from the Capture CD yet) and verify that your Windows Vista Client computer is not a member of any domain, if it is, remove it from the domain and restart. Verify that the computer is part of a Workgroup. The computer must be part of a Workgroup otherwise the image capture process will not work. To do this, right click on the Computer icon (in the start menu, or on the desktop if present) and choose Properties, then choose Advanced system settings from the Tasks list on the left. When the System Properties window appears, click on the Computer Name tab. If the computer is listed as part of a domain then click on Change and remove it from the domain, type the name of a workgroup to join and click ok. Once you have removed the computer from the domain and rebooted, we will insert the Vista Capture CD which we created earlier and browse it. Run the SMS 2003 Image Capture Wizard. Locate a file on the cd called OSDICW.exe and double click on it, this will start the SMS 2003 Image Capture Wizard. If you don't have the SMS Client installed on this machine then you'll get an error. If so, install it and try again. Click next to continue and input the required details. eg:- Image file name:- Vista01.wim Network location:- \\servername\captures Account name:- \\servername\Administrator Password:- ********** Note that if you do not have a folder ready for the above, then create one and give it the appropriate access you require. (I created one called captures and shared it). If your network capture share (or network) does not appear when you click browse then type the name of it manually (plus username/password) and then click next. If you get an error that states the below then log off and log back on as local Administrator (not just a user with local admin privs). Next you will be prompted for Sysprep information, enter it as you want and click next. You will now have the chance to give your image capture some image properties. eg:- Operating System: Windows Vista Enterprise comments: Capturing a Windows Vista image (wim) for Zero Touch from http://www.windows-noob.com and so on... Clicking next at this point will capture the image from this computer to the network location you specified earlier. Note that the last message prompts you to make sure that CD is set to boot first in the bios settings before continuing, In my case, when the wizard was finished it shut the machine down. I then rebooted onto the CD and pressed a key to start from the CD when prompted. Failure to press the key when prompted will mean that the Vista image will boot and sysprep will run and you'll be twiddling your thumbs waiting for sysprep to finish so that you can start the process all over again, so be warned ! Once done, Windows PE will boot and the SMS 2003 Image Capture Wizard will appear. The capture process will now begin! Please be aware that depending on your hardware this can take a long time (2 or more hours) and the resultant WIM file can be very large also (greater than 5GB). Once everything is complete, you'll be informed that the capture is complete, you click ok and then the system reboots, and you'll have a Vista01.wim file in your \\server\captures folder. If you found this guide useful then please Digg it.
-
Step 1 In SMS 2003 administrator console, highlight the Image Packages section as below. Note: you must have installed the OSD feature pack to see 'Image Packages'. If you havn't installed the OSD feature pack then Click here to download and install the SMS 2003 OSD Feature Pack Update, once downloaded, double click the exe to extract it somewhere, I extracted it to c:\sms and then ran the OSDeployment_Setup.EXE file from within that folder to install the OSD Feature Pack. Once the feature pack is installed, it's safe to delete the setup folder (c:\sms if you did the same as me). Right click on Image Packages and choose All Tasks then Create Operating System Image Capture CD. When the wizard appears click next then you will be given the option to specify additional network and storage drivers that are not included with Windows XP Service Pack 2 (from a local path) for integration within Windows PE. Next we can specify the local path where we want the Captured ISO to be created. finally clicking on next allows the wizard to extract the contents which will then hopefully create the capture CD. If you get a creation failed error message, then simply retry the steps above and verify all values are correct, in particular any driver paths for Windows PE. the finished ISO file can now be burned to CD for use on your target computer. Please note, that if you boot a target computer with this CD without carrying out the next part of the process that you may get a Windows PE error which states:- If you get the error above, then do exactly as it says and read this post. If you found this guide useful then please Digg it.
-
A recently-released roadmap for the next major Window release – Windows 7 – indicates that Microsoft is planning to release the new operating system in the second half of 2009, rather than the anticipated release date of some time in 2010. more > http://apcmag.com/7874/windows_7_to_be_released_next_year
-

Zero Touch installation videos
anyweb posted a question in Deploying Windows 10, Windows 8.1, Windows 7 and more...
Zero Touch is very difficult to setup and complete, but seeing how it's done is indeed very helpful, so please do take a look at the following 3 videos to give you a better overview of Zero Touch. Well worth viewing especially if you can't get Zero Touch to work. cheers anyweb -
Natural Language Search in Windows Vista more info > http://mike.spaces.live.com/Blog/cns!F...!7837.entry
-
If you have an application that runs from a network share, then updating the executable may be difficult if it is in use already. To find out if the file is in use try elevated command prompt and type: Openfiles /Query to see what files are open, then use one of the options under Openfiles /Disconnect /? to close the connections.
-
download is here > microsoft.com "The Windows Vista Service Pack 1 Release Candidate is now available to the public. In addition to previously released updates, SP1 contains changes focused on addressing specific reliability and performance issues, supporting new types of hardware, and adding support for several new technologies. SP1 also addresses some management, deployment, and support challenges." Ars reports that it finally enables the hotpatching support in Vista. more info > http://www.microsoft.com/downloads/details...;DisplayLang=en via osnews.com