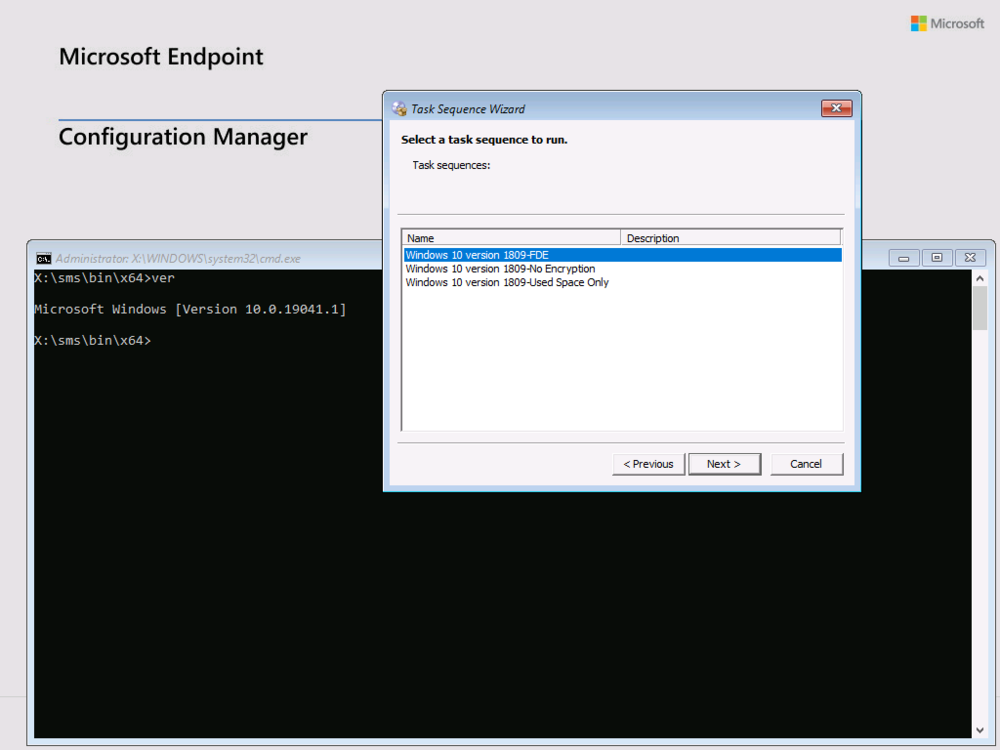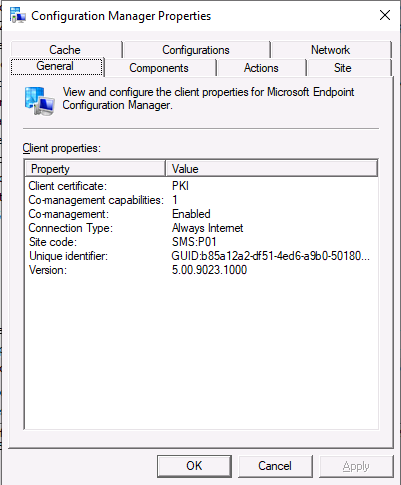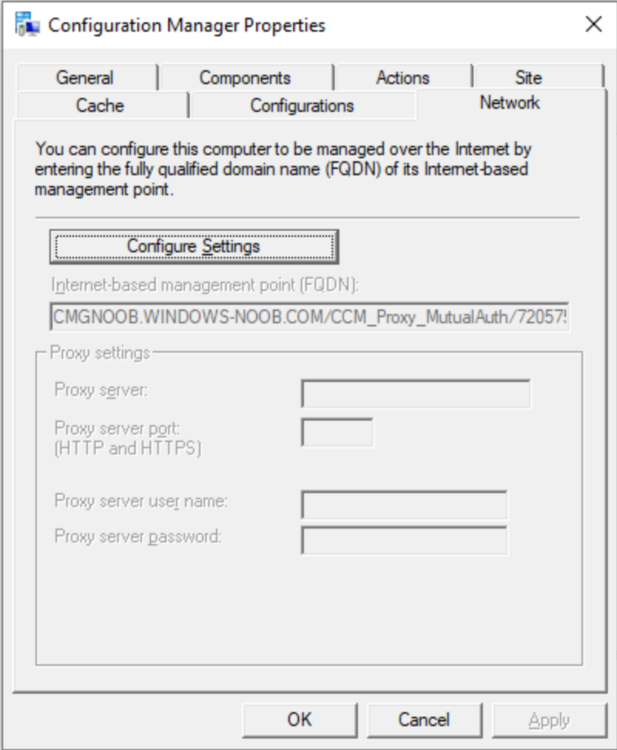-
Posts
9242 -
Joined
-
Last visited
-
Days Won
368
Everything posted by anyweb
-

Side by Side Migration
anyweb replied to DJ2016's topic in System Center Configuration Manager (Current Branch)
first things first why do you want to setup a new site maybe there's a better option like upgrade your existing infrastructure to Current Branch. -
did you install CM2002 in the slow ring or fast ring ? have you seen any update appear in updates and servicing for PXE boot issues (amongst other things) ?
-

Management Point issue
anyweb replied to SHASHIDUBEY01's topic in System Center Configuration Manager (Current Branch)
thanks, does that ip range over lap with any other subnet (as Garth already mentioned) ? -
if you are using https then are you sure you have no issues with your certs ? for example on your issuingCA run pkiview.msc and verify everything looks healthy as this can impact PXE booting.
-
so i uninstalled both my Windows ADK's, rebooted, downloaded and installed both for ADK 2004 and rebooted, then reloaded my boot images with the new adk then tested pxe, works fine...
-
and the boot image is definitely distributed to your DP with the right source version ? i'm updating my lab to adk 2004 now....
-
very odd, i don't have adk 2004 in my cm2002 lab but i can upgrade it this evening to observe the behaviour did you verify from the boot package Id that it's pulling down the boot image you set the settings on ?
-
are you sure you upgraded Windows ADK properly then ? there are two components to it this time...
-

Management Point issue
anyweb replied to SHASHIDUBEY01's topic in System Center Configuration Manager (Current Branch)
from the smsts logs provided the client get's an ip address of 10.64.2.47 does that ip address match any of your configured IP Range boundaries ? -

SCCM 2002 and Bitlocker Management
anyweb replied to keywan's topic in System Center Configuration Manager (Current Branch)
how have you configured your settings ? -
first off is SRS configured and all the other ConfigMgr reports showing up in SCCM ? secondly what was the full cmdline you used to configure things ? this is how I did it.. .\MBAMWebSiteInstaller.ps1 -SqlServerName cm01.windowsnoob.lab.local -SqlDatabaseName CM_P01 -ReportWebServiceUrl http://cm01.windowsnoob.lab.local/Reportserver -HelpdeskUsersGroupName "windowsnoob\MBAM_HD" -HelpdeskAdminsGroupName "windowsnoob\MBAM_HD_Adv" -MbamReportUsersGroupName "windowsnoob\MBAM_HD_Report" -SiteInstall Both
-

Mbam Website Installer Error
anyweb replied to ghissot's topic in System Center Configuration Manager (Current Branch)
if you place the name of the SQL server in 'single quotes' does it work ? -
thanks for the update !
-
all the configuration manager baseline is showing as compliant is the settings, this means it has set those settings (in the registry and local group policy) and therefore it has done it's job, that's why it's compliant, the actual encryption is carried out on demand by the MDOP agent based on the settings you've configured. Is there a Virtual TPM in this virtual machine (look in device manager to confirm it's presence) ?
-
A Gen1 VM won't encrypt, as you can't add a Virtual TPM to Gen1 hyperv virtual machines. Use a Gen 2 VM instead and enable the virtual TPM. if you follow my guides here you'll be fine, CM2002 just offers more possibilities including the ability to properly enforce encryption without the workaround i posted for CM1910 https://www.niallbrady.com/2019/11/13/want-to-learn-about-the-new-bitlocker-management-in-microsoft-endpoint-manager-configuration-manager/ if you run into an issue please let me know
-

CCMS client installation fails
anyweb replied to Shaabash's topic in System Center Configuration Manager (Current Branch)
did you look at the log yourself ? in there you can see this <![LOG[Current AD site of machine is Default-First-Site-Name]LOG]!><time="11:22:41.865-120" date="06-16-2020" component="ccmsetup" context="" type="1" thread="9832" file="lsad.cpp:814"> <![LOG[Attempting to query AD for assigned site code]LOG]!><time="11:22:41.865-120" date="06-16-2020" component="ccmsetup" context="" type="0" thread="9832" file="lsad.cpp:2176"> <![LOG[Performing AD query: '(&(ObjectCategory=MSSMSRoamingBoundaryRange)(|(&(MSSMSRangedIPLow<=167829634)(MSSMSRangedIPHigh>=167829634))))']LOG]!><time="11:22:41.943-120" date="06-16-2020" component="ccmsetup" context="" type="0" thread="9832" file="lsad.cpp:700"> <![LOG[Performing AD query: '(&(ObjectCategory=mSSMSSite)(|(mSSMSRoamingBoundaries=10.0.224.0)(mSSMSRoamingBoundaries=Default-First-Site-Name)))']LOG]!><time="11:22:41.995-120" date="06-16-2020" component="ccmsetup" context="" type="0" thread="9832" file="lsad.cpp:700"> <
Management Point issue
anyweb replied to SHASHIDUBEY01's topic in System Center Configuration Manager (Current Branch)
pasting a few screenshots of actual logs isn't going to help, can you zip up the logs and pm me a link in case you are worried about others reading them ?