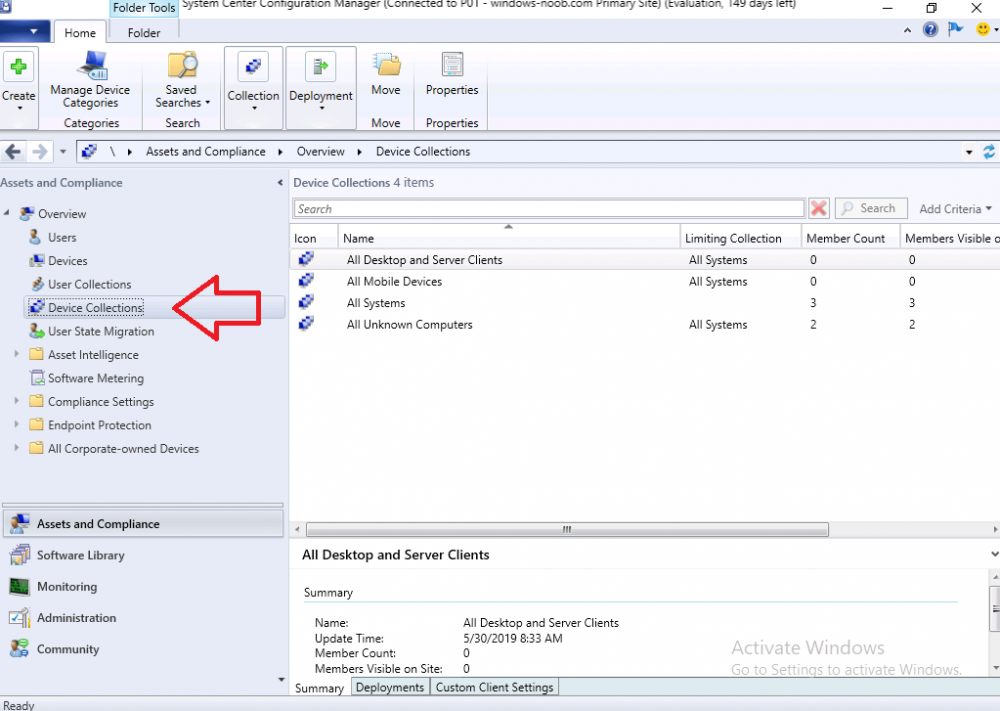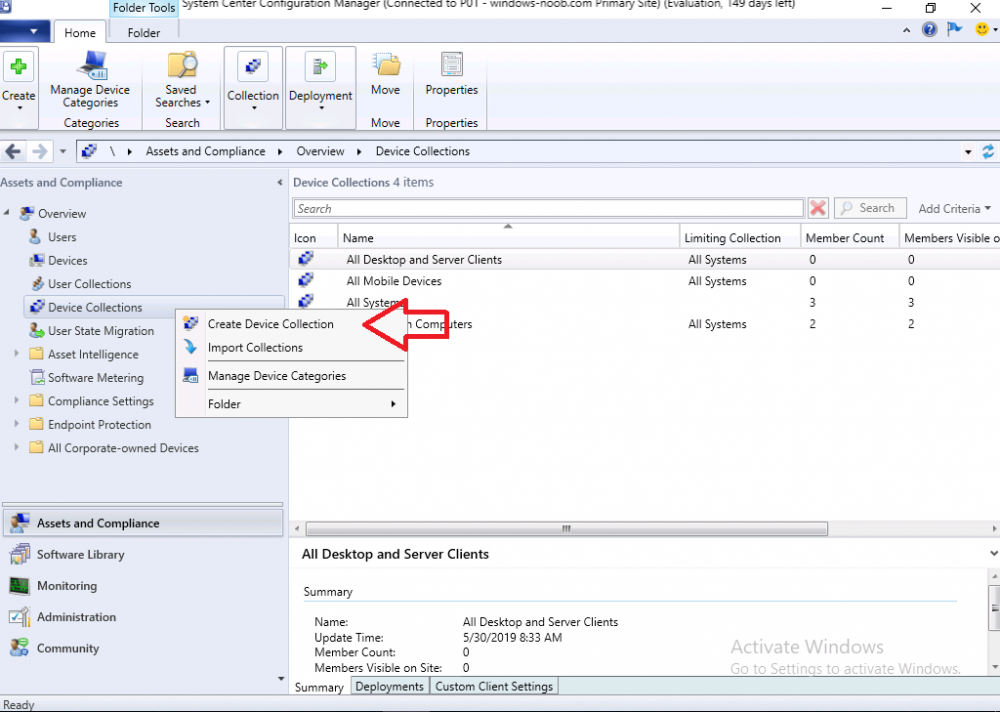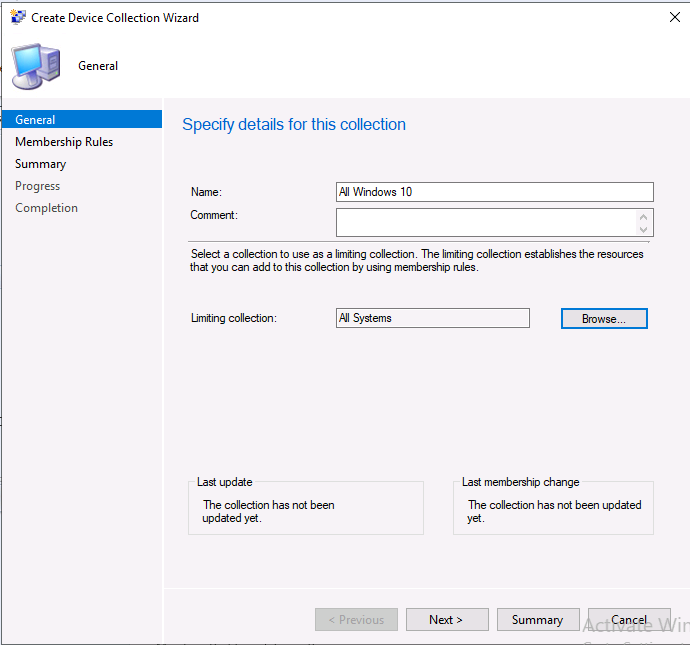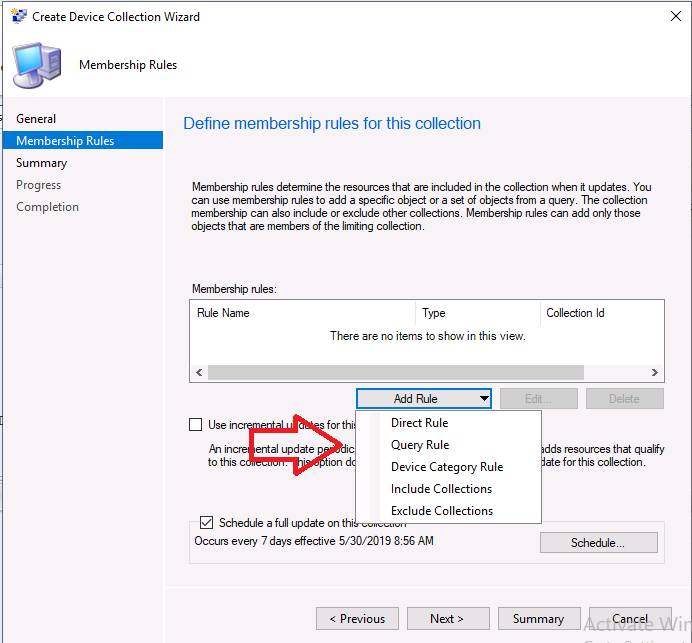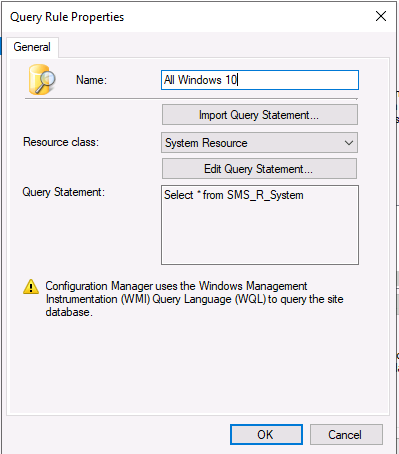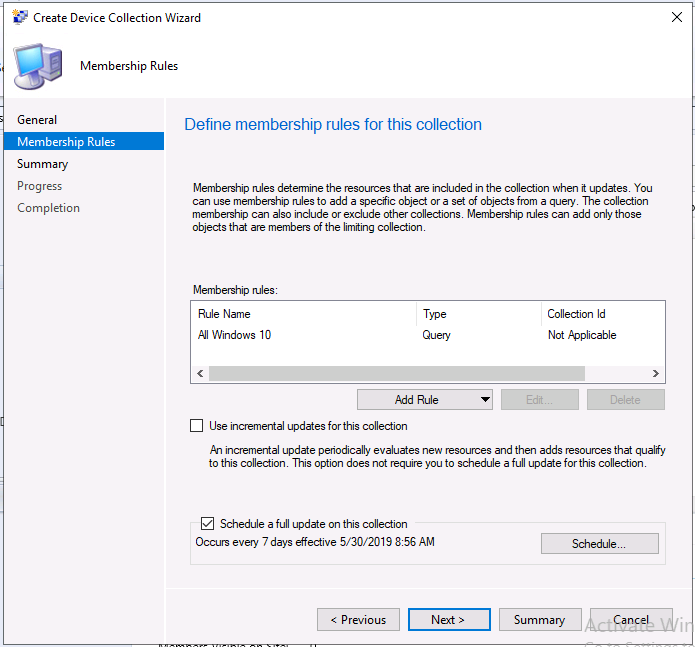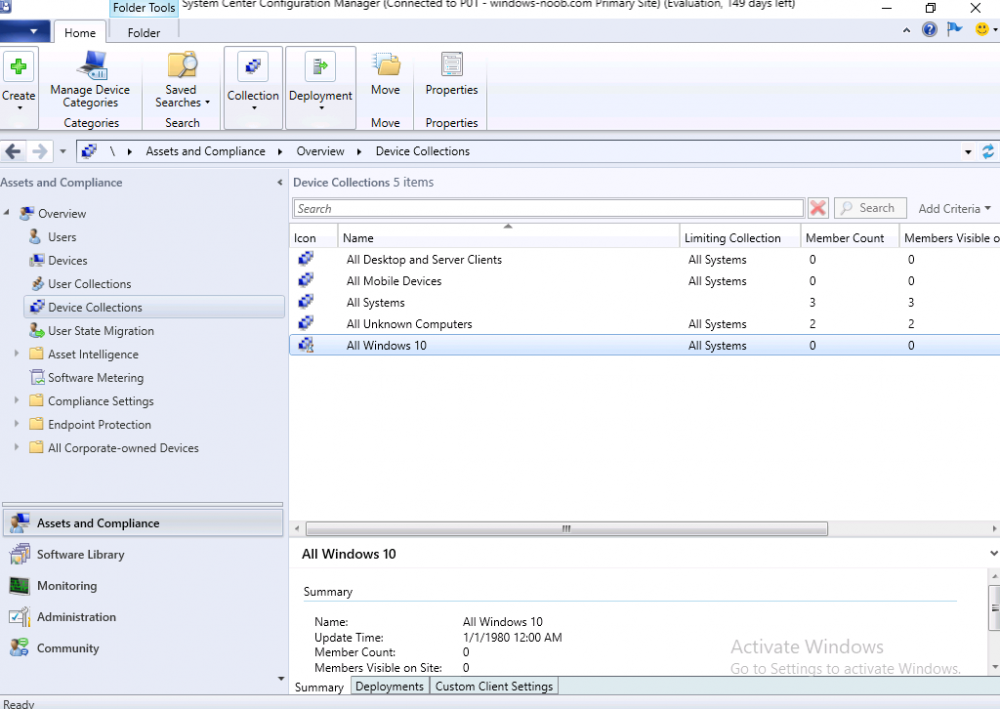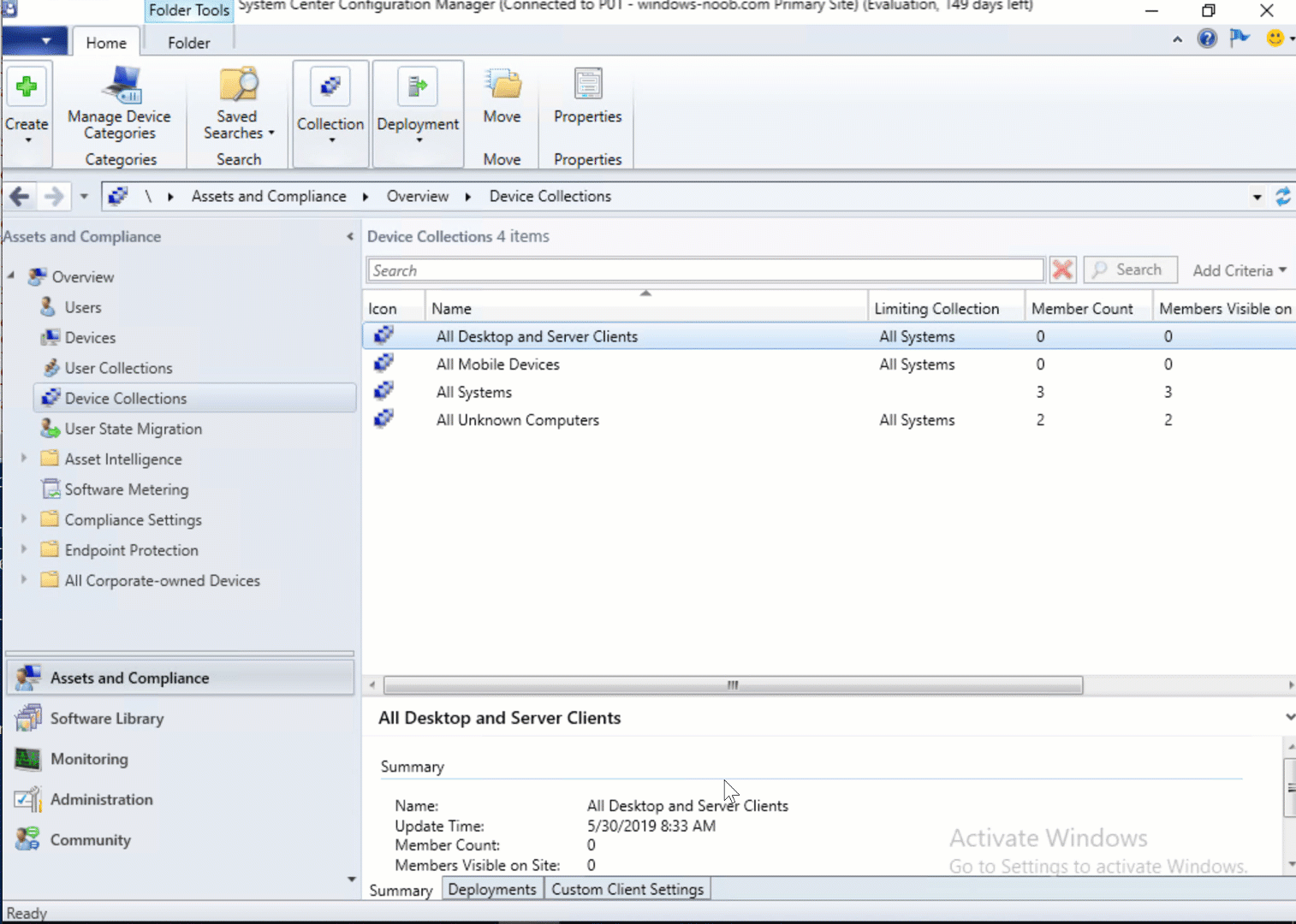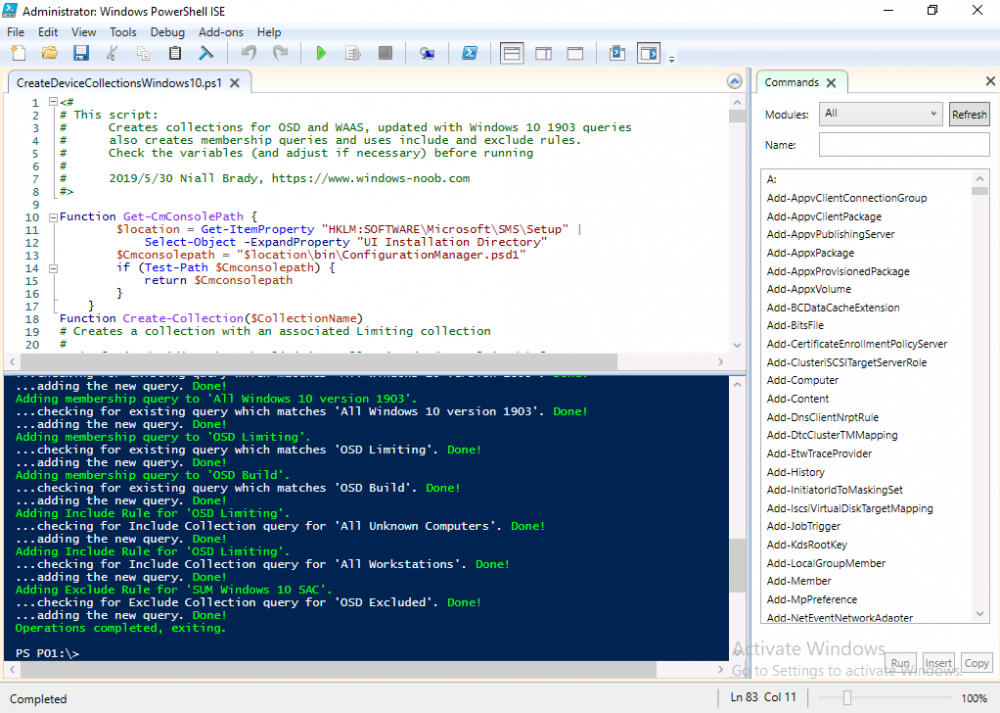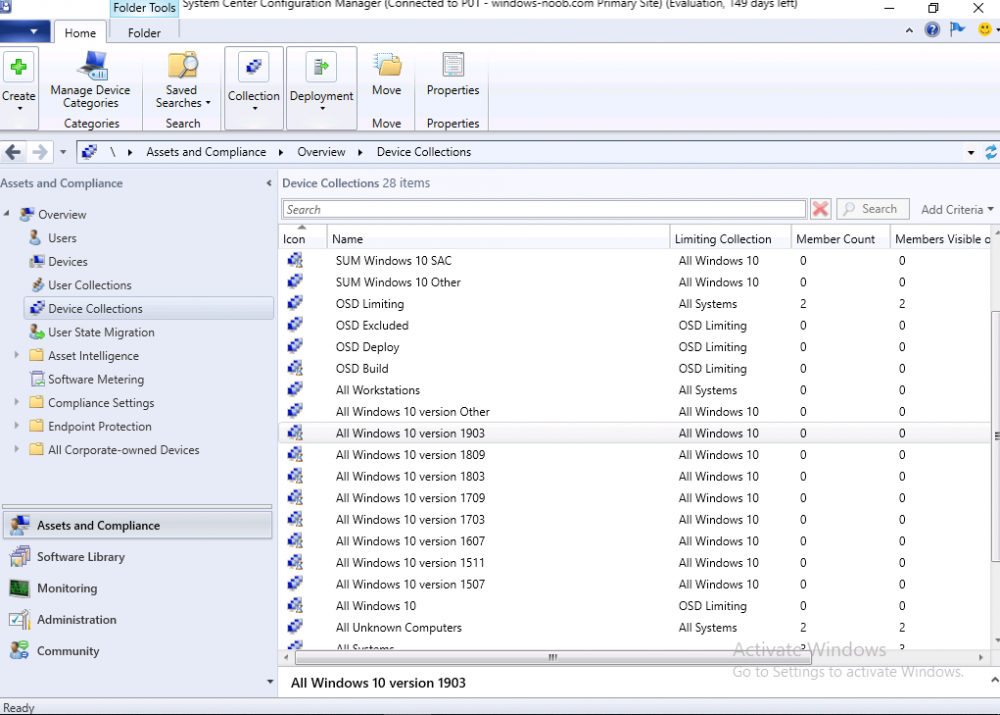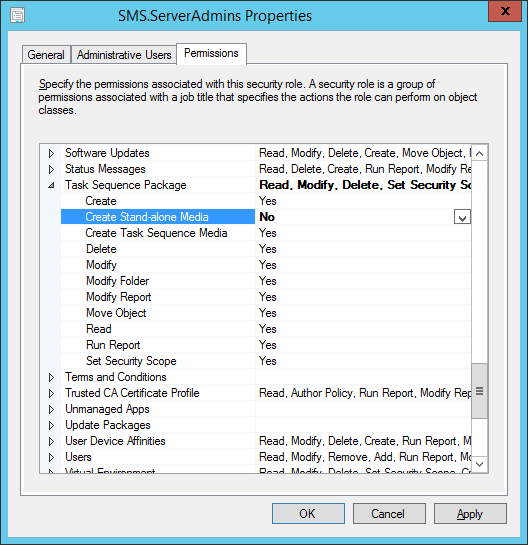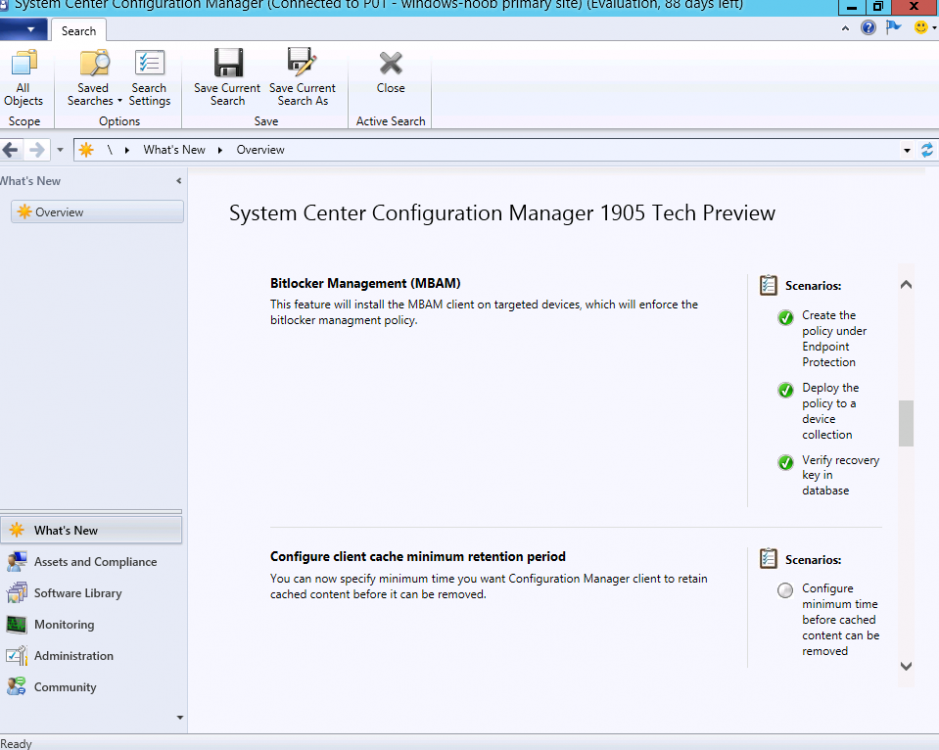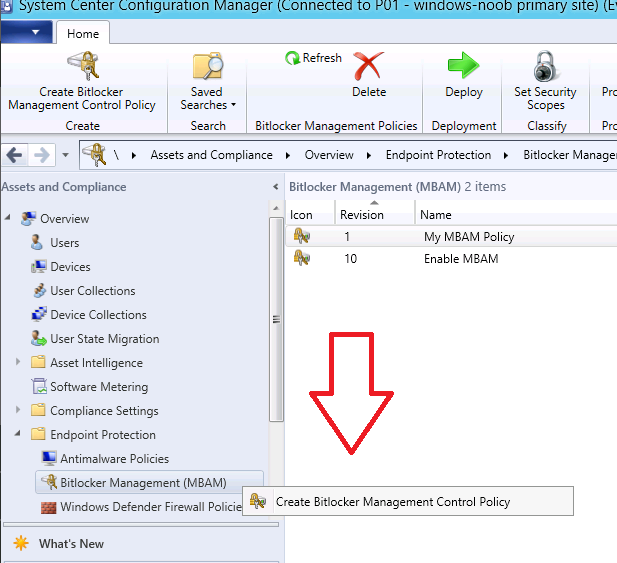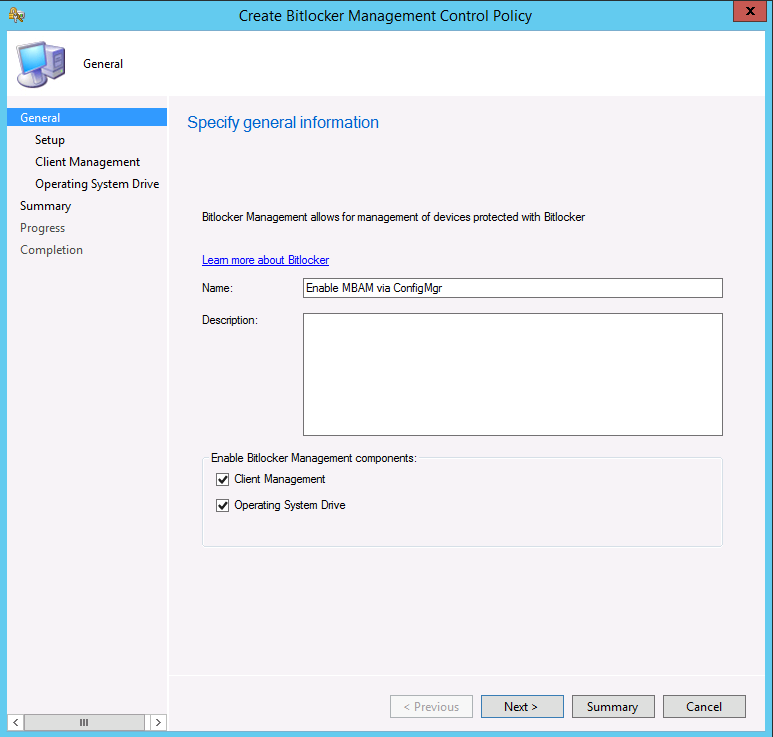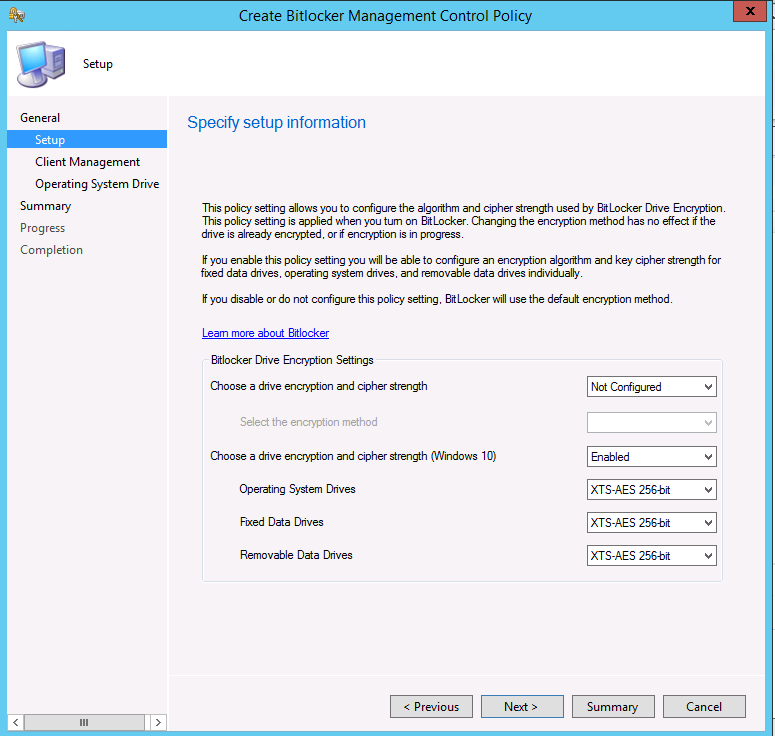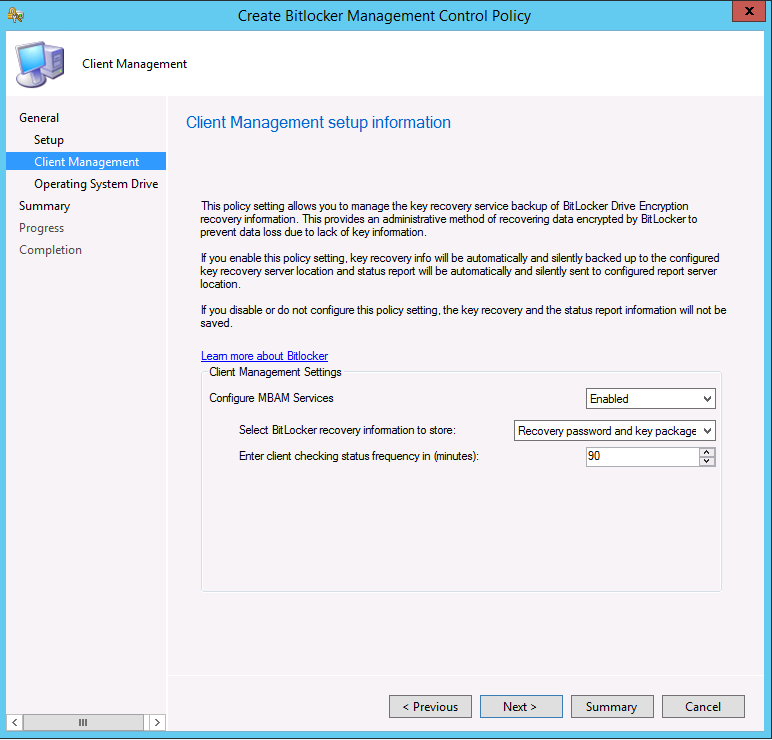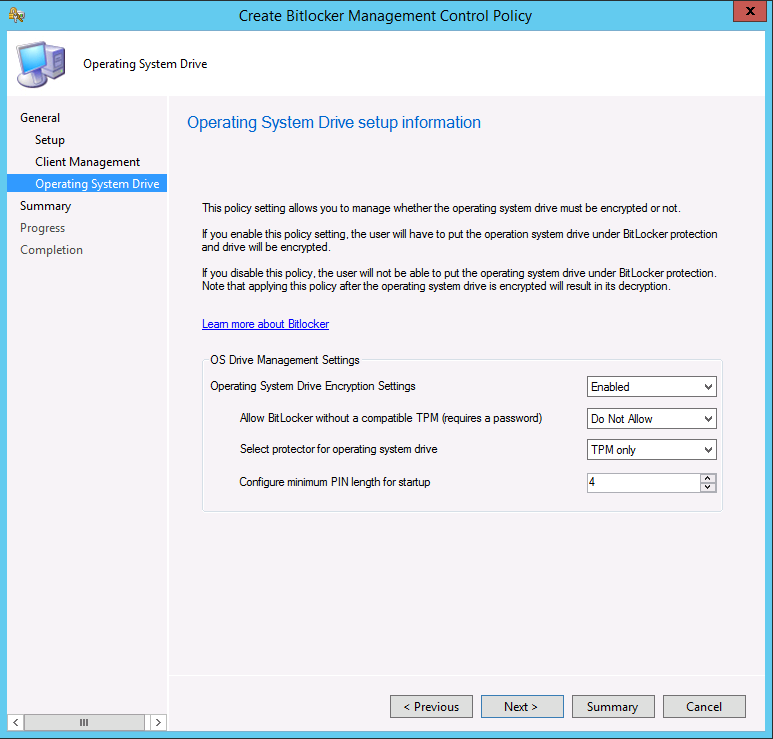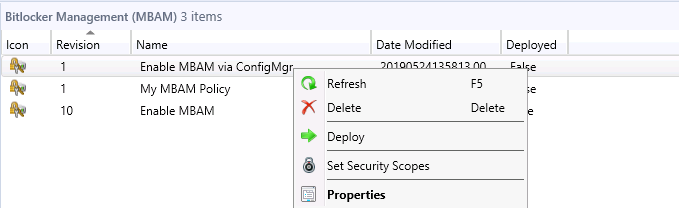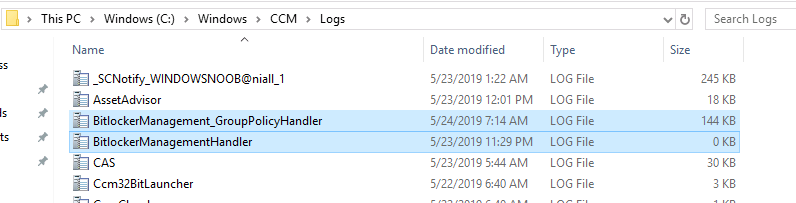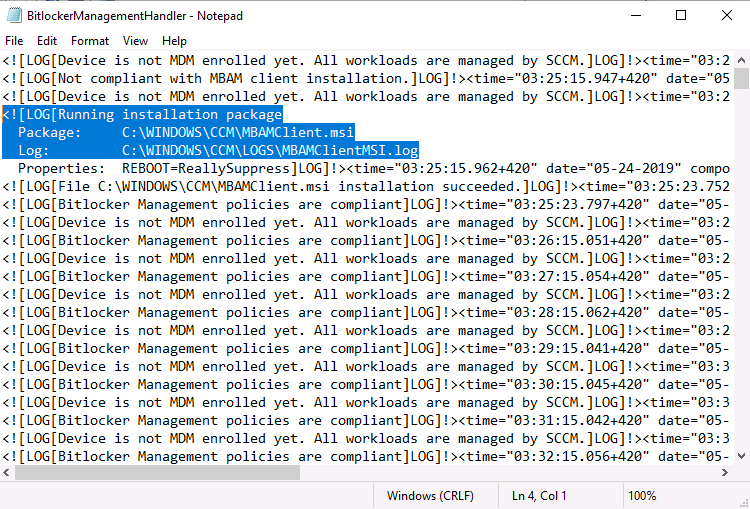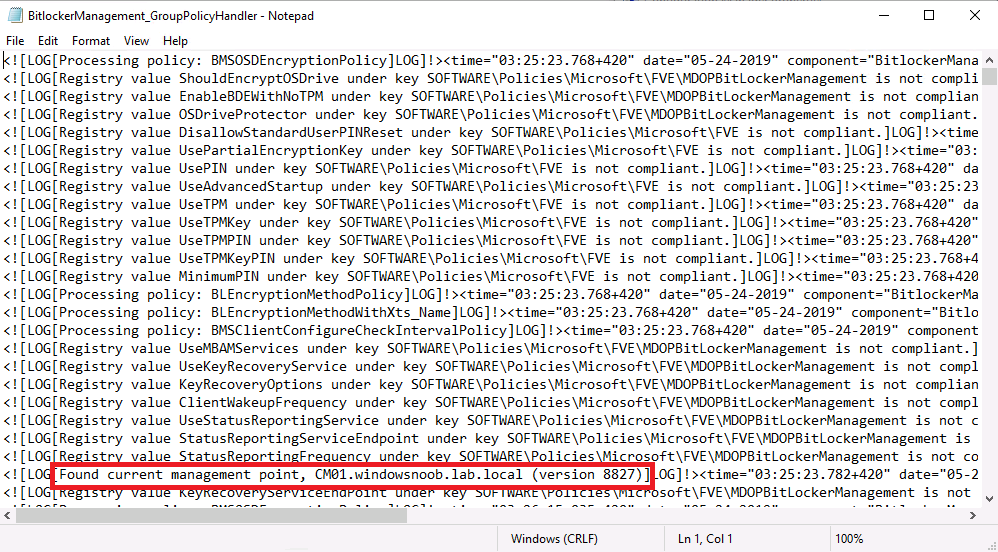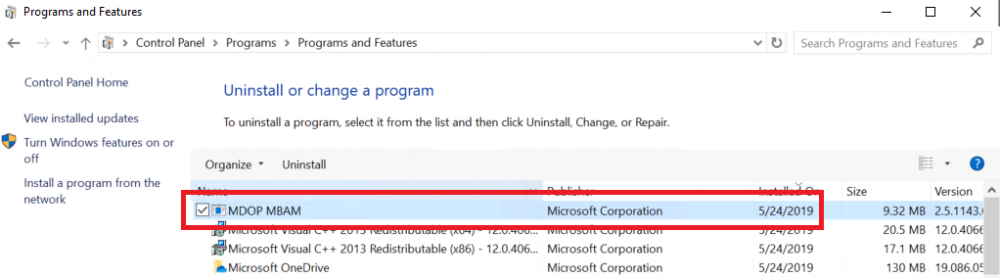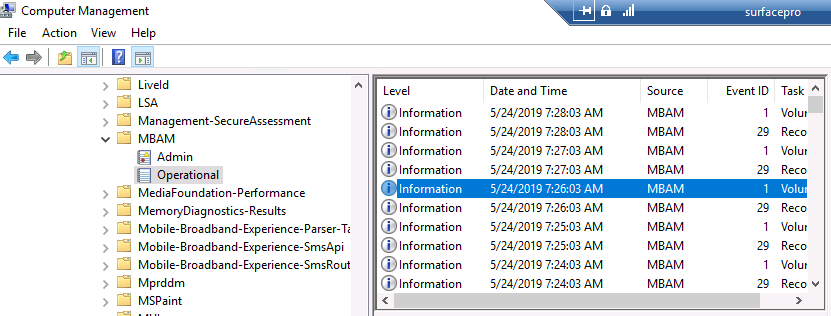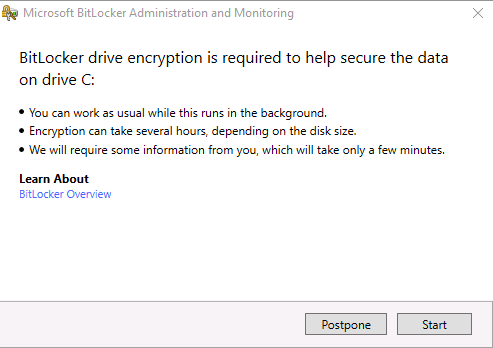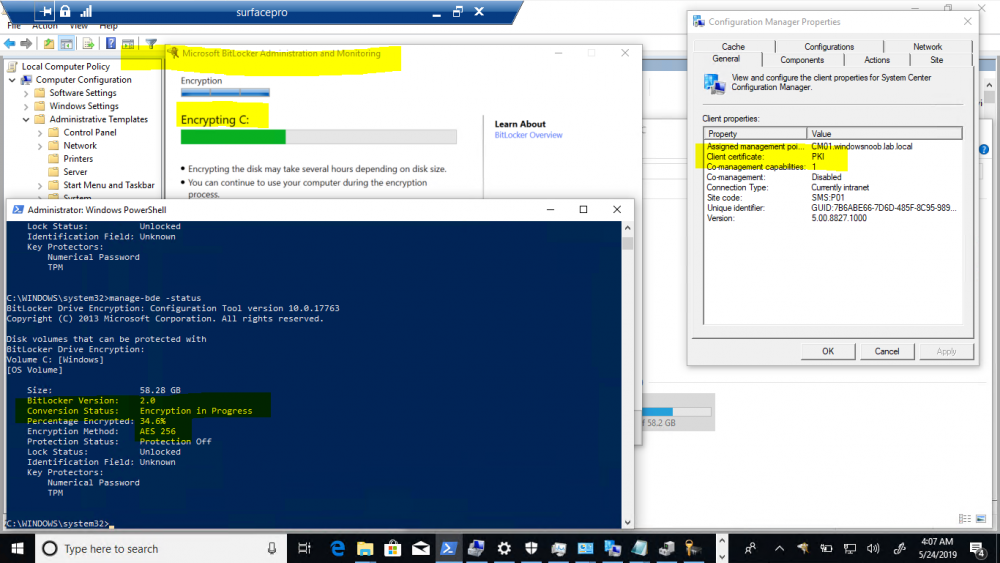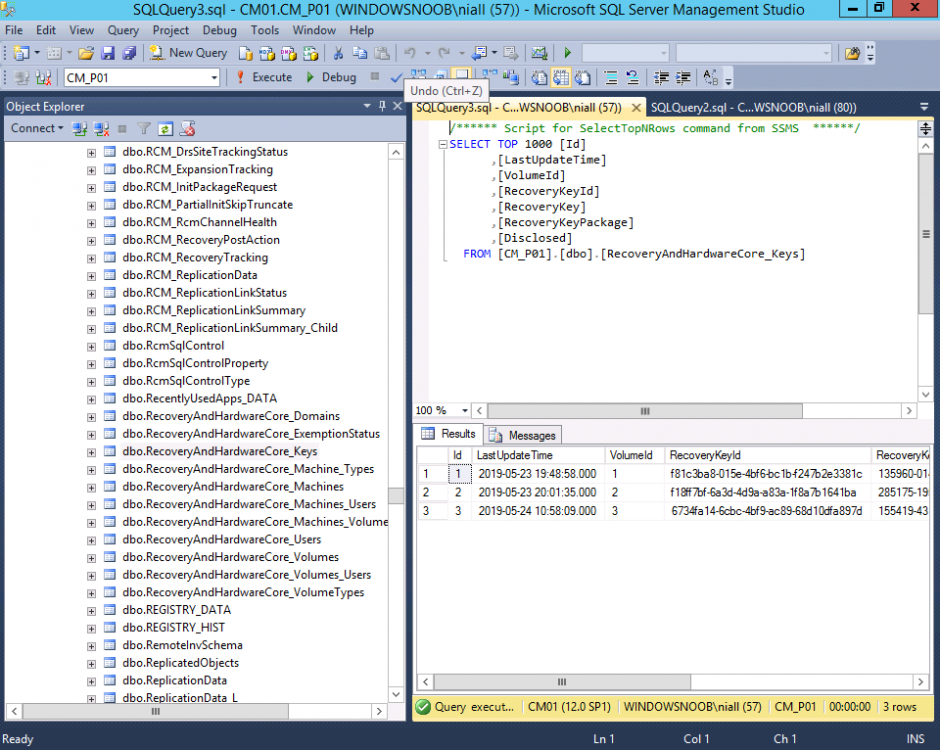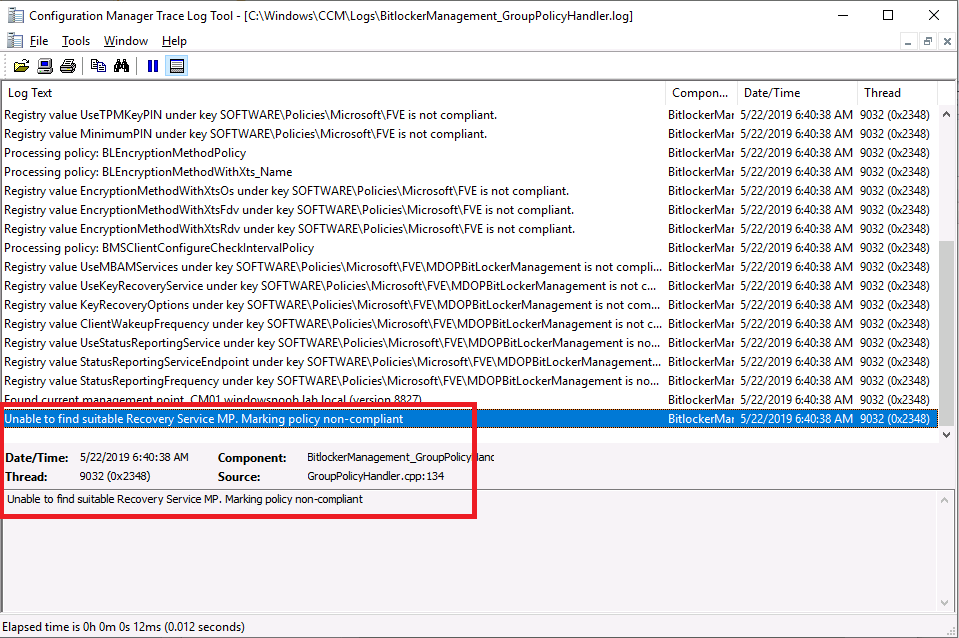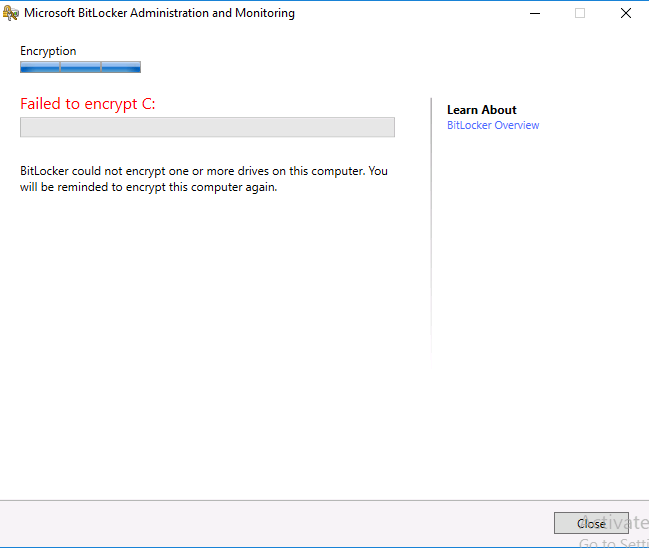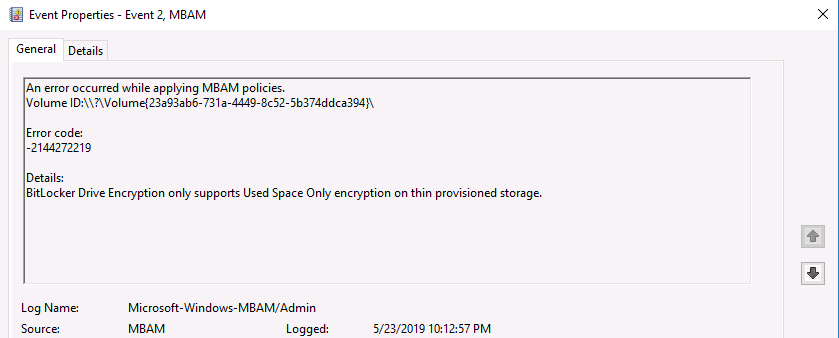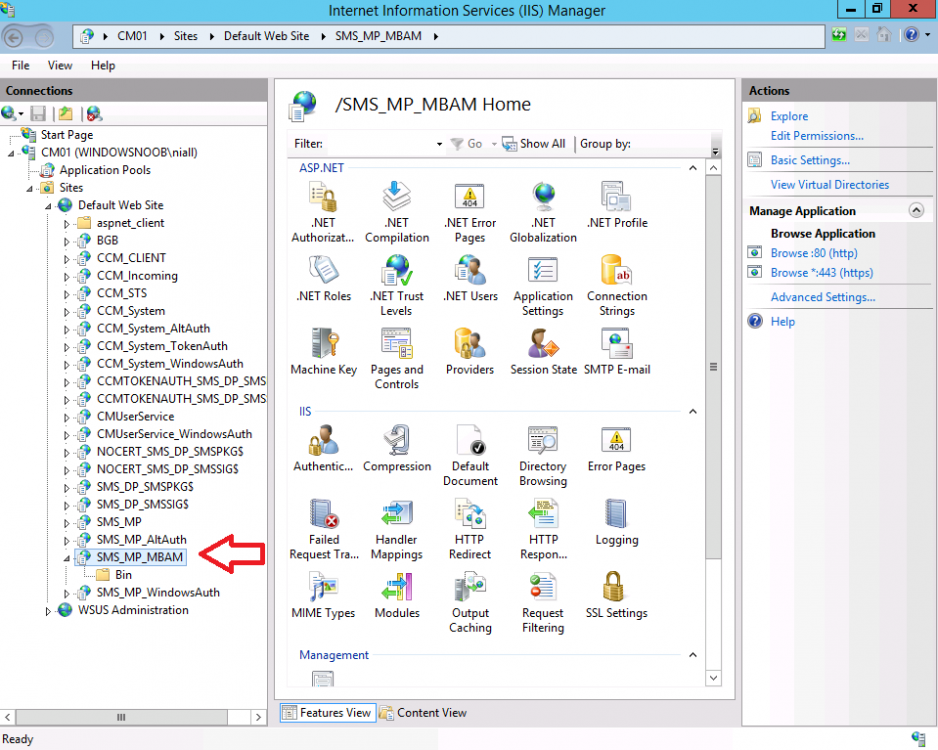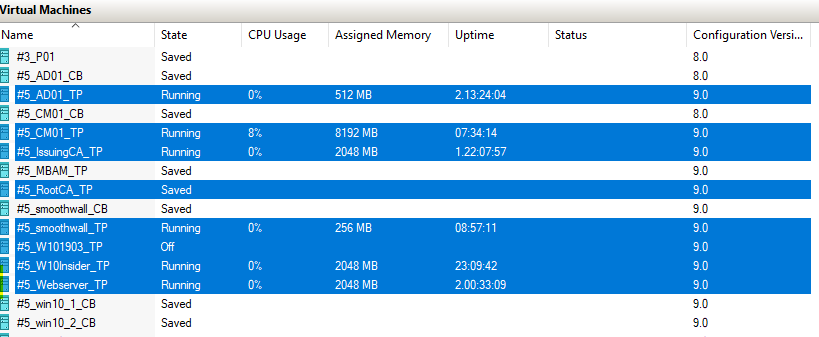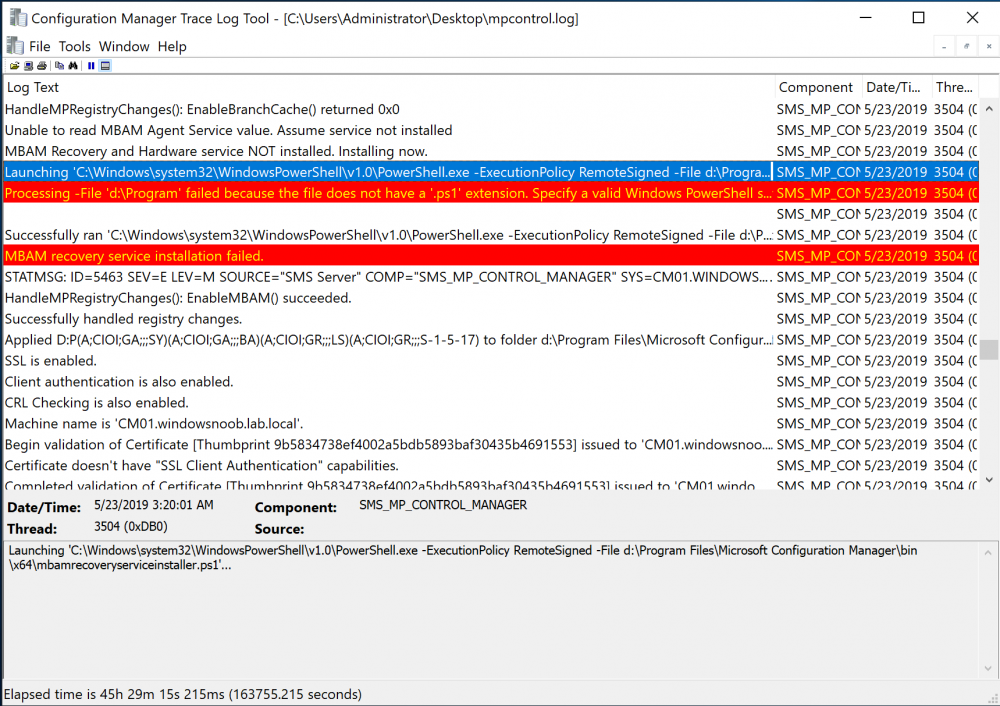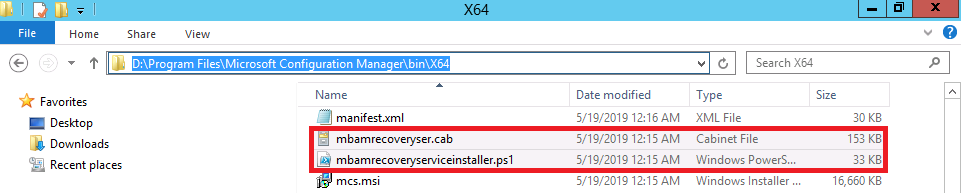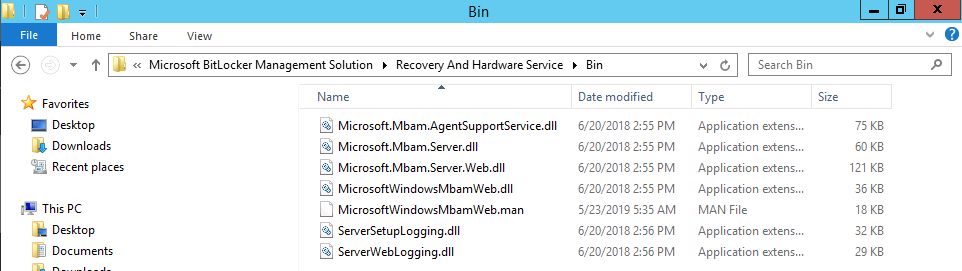-
Posts
9243 -
Joined
-
Last visited
-
Days Won
368
Everything posted by anyweb
-
well they are all intertwined to be honest, but I'd start by learning Microsoft Intune, it can encompass Azure, AzureAd and optionally Office 365.
-
If you use vSphere on a daily basis, this a webinar you simply cannot miss! vSphere Automation Masterclass Automation is key to maximizing the potential of vSphere, especially if you’re managing multiple systems and want to achieve as much with your time as possible. Did you know that most tasks in vSphere can be performed using automation? Did you know that the cloud can be used to conduct configuration changes for an on-premises cluster? Automation is an essential aspect of the modern-day vSphere administrator, and even if you are currently automating vSphere tasks, you might be unaware of the full possibilities it can deliver. In this webinar, presenters Andy Syrewicze (VMware vExpert) and Luke Orellana (VMware vExpert) demonstrate powerful automation techniques that will enable “turbo-mode” for your datacenter. This webinar will feature several live demos covering: ● The basics of PowerCLI ● Deployment Automation ● Desired State Configuration for vSphere ● Cloud Integrations ● And more! vSphere Automation Masterclass will be held on June 20th and as always the webinar will be presented live twice - at 2pm CEST/8am EDT/5am PDT and at 7pm CEST/1pm EDT /10am PDT. The reason they go through it all twice is to try and cater for live audiences on both sides of the Atlantic. Both sessions have the same content so it’s just a way of enabling as many people as possible to attend live and have the opportunity to ask questions live! I’ll be attending the event and if you vSphere on a daily basis then this is a must-attend event for you too! Join me and save your seat today Webinar Title: vSphere Automation Masterclass presenters Andy Syrewicze (VMware vExpert) and Luke Orellana (VMware vExpert) Date: Thursday, June 20, 2019 Session 1: 2pm CEST / 8am EDT / 5am PDT Session 2: 7pm CEST / 1pm EDT / 10am PDT Save your seat now!
-
hmm maybe use bits out of my DisplayMessageInIntune.ps1 script shown below <# # niall brady 2018/1/26 # simple script to display a popup message in Microsoft Intune # Customize the message by editing the variables # $Option can be any of the following values "OK" "OKCancel" "AbortRetryIgnore" "YesNoCancel" "YesNo" "RetryCancel" $Type can be any of the following values "Asterisk" "Error" "Exclamation" "Hand" "Information" "None" "Question" "Stop" "Warning " $WhichButtonHasFocus indicates the default button (that initially has focus). This is required if the DefaultDesktopOnly parameter is used. DefaultDesktopOny forces the message box on top. #> param ( [string]$title = "www.windows-noob.com (c) 2018", [string]$Message = "This is a popup message in Microsoft Intune !", [string]$Option = "OK", [string]$Type = "Information", [string]$WhichButtonHasFocus = "Button1", [string]$OnTop="DefaultDesktopOnly", [string]$ReturnCode = 0 ) Function LogWrite { Param ([string]$logstring) $a = Get-Date $logstring = $a,$logstring Try { Add-content $Logfile -value $logstring -ErrorAction silentlycontinue } Catch { $logstring="Invalid data encountered" Add-content $Logfile -value $logstring } write-host $logstring } # script starts here $Logfile = "C:\Windows\temp\DisplayMessageInIntune.log" LogWrite "Starting DisplayMessageInIntune script..." [System.Reflection.Assembly]::LoadWithPartialName(“System.Windows.Forms”) [Windows.Forms.MessageBox]::Show(“$message”, “$title”, [Windows.Forms.MessageBoxButtons]::$Option, [Windows.Forms.MessageBoxIcon]::$Type,$WhichButtonHasFocus,$OnTop) #[Windows.Forms.MessageBox]::Show(“$message”, “$title”, [Windows.Forms.MessageBoxButtons]::$Option, [Windows.Forms.MessageBoxIcon]::$Type,$WhichButtonHasFocus) LogWrite "Ending DisplayMessageInIntune script... with returncode $ReturnCode" Exit $ReturnCode or going back to your edits, i notice you have a 'write host' to display the value do you ever see that ? i doubt it, therefore i'd add logging, you can use the LogWrite function I have in my Intune powershell script as it logs everything and then modify it to capture the results of the click (and value) ok ?
-
<![LOG[Expand a string: equals]LOG]!><time="14:23:44.440+180" date="06-07-2019" component="TSManager" context="" type="0" thread="9592" file="utility.cpp:790"> <![LOG[Expand a string: ReturnCode]LOG]!><time="14:23:44.440+180" date="06-07-2019" component="TSManager" context="" type="0" thread="9592" file="utility.cpp:790"> <![LOG[Expand a string: 1]LOG]!><time="14:23:44.440+180" date="06-07-2019" component="TSManager" context="" type="0" thread="9592" file="utility.cpp:790"> <![LOG[The action (Cancel = erreur) has been skipped because the condition is evaluated to be false]LOG]!><time="14:23:44.440+180" date="06-07-2019" component="TSManager" context="" type="1" thread="9592" file="instruction.cxx:696"> <![LOG[Not in SSL]LOG]!><time="14:23:44.483+180" date="06-07-2019" component="TSManager" context="" type="1" thread="9592" file="libsmsmessaging.cpp:10091"> <![LOG[Clear local default environment]LOG]!><time="14:23:44.509+180" date="06-07-2019" component="TSManager" context="" type="0" thread="9592" file="executionenv.cxx:809"> <![LOG[Execution of the instruction (Cancel = erreur) has been skipped]LOG] you are only checking for ReturnCode=1 not zero from what I can see..
-
I've seen errors configuring the SQL Server memory when you are logged on as the wrong user, make sure you are logged on as the domain\user specified in the script, look at line 20... I think the user must be a SA to do the sql server memory change, but can't remember, please verify what user you are running this as... and i don't think domain\administrator is a SA....
-
hi Kevin, you could set a variable in the PowerShell script and use that to hold the value, something like this $tsenv.Value('WhatValue') = $ReturnCode then check for the value of that variable in your task sequence by checking for %WhatValue% (create an option on a step) so it seems you are already doing something like that (but have it remmed out)
-

SCCM error when we generate an iso (MDT + SCCM)
anyweb replied to rem2k's topic in Configuration Manager 2012
did you see this ? -
Introduction This multi-part guide will show you how to install the latest baseline version of Configuration Manager from Microsoft. The latest available baseline version is System Center Configuration Manager (Current Branch) version 1902 as of April the 10th 2019. I blogged how to upgrade to 1902 here. This guide is aimed a new installations of SCCM. Baseline media is used to install new ConfigMgr sites or to upgrade from supported versions, for more information about baseline media please see my blog post here. This series is broken down into the following parts:- Part 1 - Get the lab ready, configure ADDS Part 2 - Join CM01 to Domain, add users, create the Systems Management container, delegate permission Part 3 - Role and Feature installation, installation of WDS and ADK Part 4 - Configure and install SQL Server 2017 Part 5 - Configure and install SCCM 1902 Current Branch Part 6 - Create device collections (This part) Part 7 - Configuring discovery Part 8 - Configuring boundaries You can use this multi-part guide to get a hierarchy up and running on Windows Server 2019 using SQL Server 2017. The concept behind this is to guide you through all the steps necessary to get a working Configuration Manager Primary site installed (for lab use) using manual methods or automated using PowerShell. This gives you the power to automate the bits that you want to automate, while allowing you to manually do other tasks when needed. You decide which path to take. PowerShell knowledge is desired and dare I say required if you are in any way serious about Configuration Manager. I will show you how to do most steps via two methods shown below, it's up to you to choose which method suits you best but I highly recommend automating everything that you can, using PowerShell. Method #1 - Do it manually Method #2 - Automate it with PowerShell Downloads The scripts used in this part of the guide are available for download here. Unzip to C:\Scripts. The scripts are placed in the corresponding folder (Part 1, Part 2 etc) and sorted into which server you should run the script on (DC01 or CM01). Scripts.zip Step 1. Create device collections Note: Perform the following on the Configuration Manager server (CM01) as a Local Administrator In this part you'll create some device collections to prepare your lab for Servicing Windows 10, whether using WAAS (Windows As A Service) or using the Inplace Upgrade (IPU) Task Sequences built into ConfigMgr. The collections created include some based on the recently released Windows 10 version 1903. Method #1 – Do it manually You can create collections using the ConfigMgr console and clicking your way through the wizard, you'll need to add membership queries to populate the collections, and include Include or Exclude rules as appropriate. To create collections manually open the Assets and Compliance node and select Device Collections. Right click on Device Collections and choose Create Device Collection. In the wizard that appears give the collection a name, eg: All Windows 10 and limit it to another existing collection by clicking on Browse and selecting an existing collection to limit to for example All Systems. A limiting collection decides what collection members of this collection must be in first in order to appear within this collection. Next you decide how you want the collection to populate with members, the most common method of populating a collection is to use a query, so click on the Add Rule drop down box and selct Query Rule. Doing so brings up the Query Rule properties screen, give the query a suitable name such as All Windows 10. Next click on Edit Query Statement and then select Show Query Language Note: In a production environment be very careful about editing query statements on 'live' collections that have Task Sequences, Packages or Applications deployed to them, otherwise you can have unintended results by making a mistake with the query. In the Query statement properties screen, remove the current query (which basically selects EVERYTHING in your environment) and in its place, paste in a working (known good) query, for example for All Windows 10 use the following query. select SMS_R_SYSTEM.ResourceID,SMS_R_SYSTEM.ResourceType,SMS_R_SYSTEM.Name,SMS_R_SYSTEM.SMSUniqueIdentifier,SMS_R_SYSTEM.ResourceDomainORWorkgroup,SMS_R_SYSTEM.Client from SMS_R_System inner join SMS_G_System_OPERATING_SYSTEM on SMS_G_System_OPERATING_SYSTEM.ResourceID = SMS_R_System.ResourceId where (SMS_R_System.OperatingSystemNameandVersion = 'Microsoft Windows NT Workstation 10.0' or SMS_R_System.OperatingSystemNameandVersion = 'Microsoft Windows NT Workstation 10.0 (Tablet Edition)') Click OK to close the Query Rule Properties screen. Next you can optionally adjust the membership schedule by clicking on Schedule. Click your way through the rest of the wizard, once done, the All Windows 10 collection will appear. Repeat the above process to add all your other desired collections for Windows 10 and WAAS. Method #2 – Automate it with PowerShell To automate the creation of a bunch of device collections simply run the CreateDeviceCollectionsWindows10.ps1 Powershell script by starting PowerShell ISE as an Administrator on the ConfigMgr server (CM01). awesome ! Below you can see the script has run And after refreshing the console, all the new collections (with queries added) appear. Please join me in Part 7 where we'll configure discovery.
-

The Software Change Returned Error Code 0x87d01106
anyweb replied to Prasad24's topic in Configuration Manager 2012
the error means Failed to verify the executable file is valid or to construct the associated command line. Source: System Center Configuration Manager ----- so are you sure you've setup the correct switches for installing the software ? -

SCCM 2012 - Stand-alone Media greyed out
anyweb replied to Holmium's topic in Configuration Manager 2012
-
Update: December 2019. This guide was originally written when Microsoft were still developing Bitlocker Management integration. They have now released Microsoft Endpoint Manager Configuration Manager version 1910, with the Bitlocker Management feature integrated, I cover that in detail here. Videos BitLocker management – Part 1 Initial setup BitLocker management – Part 2 Deploy portals BitLocker management – Part 3 Customize portals BitLocker management – Part 4 Force encryption with no user action BitLocker management – Part 5 key rotation BitLocker management – Part 6 Force decryption with no user action BitLocker management – Part 7 Reporting and compliance BitLocker management – Part 8 Migration BitLocker management – Part 9 Group Policy settings BitLocker management – Part 10 Troubleshooting Microsoft released SCCM TP 1905 and it has to be one of their finest ConfigMgr releases yet, with so many new features it was hard to decide which would get my focus, but On-premises BitLocker Management was there so I focused on that. For those that don't know Microsoft BitLocker Administration and Monitoring (MBAM) is an ability to have a client agent (the MDOP MBAM agent) on your Windows devices (7,8 10) to enforce BitLocker encryption and to store the recovery keys in your database. This is something that has been around for quite some years now and is working great, however, MBAM is currently it's own separate solution. The following blog post from Microsoft details their future direction with regard to BitLocker Management and is a must read. https://techcommunity.microsoft.com/t5/Enterprise-Mobility-Security/Microsoft-expands-BitLocker-management-capabilities-for-the/ba-p/544329 In that blog post they detail 3 options for BitLocker management based on your needs, and I'm going to focus on the second option: Option 2 – On-premises BitLocker management using System Center Configuration Manager And I quote... This is the new capability we now see in TP1905, native BitLocker Management within SCCM. So let's get started. But first keep in mind that this is the first instance of this capability and it will no doubt get better and with more features based on customer demand and needs. Step 1. Enable PKI/HTTPS mode Update: Initially PKI/HTTPS was required (in TP1905) for BitLocker Management in SCCM, however from Technical version 1909 it was no longer required, and became optional (but recommended). But in CM1910 it was again, required. For more info see this blog post. I'm including the important note from that text below. In order to get MBAM functionality working with SCCM Technical Preview 1905, you need to be in HTTPS mode (Secure PKI) both on the client and in ConfigMgr itself. This is to ensure that back up encryption keys which protect the data on managed workstations are sent securely to the management point. Why is that ? well, data sent over HTTPS is secure, but data sent over HTTP can be sniffed and read, and therefore be compromised. Converting to HTTPS (PKI) is no easy task, I won't go into details but I did as follows: converted my lab from HTTP to HTTPS by first adding PKI to the lab by following this set of blog posts converted SCCM TP 1905 from HTTP to HTTPS by doing this. To add PKI and convert to HTTPS took me approx 4 hours in total but it was worth it. My Technical Preview lab is shown below, all the computers with _TP at the end are in the TP lab, and it's got a 2 tier PKI infrastructure also. This lab is one of many hosted on my Lenovo P1. Step 2. Create an MBAM Policy In the SCCM console, select Assets and Compliance, expand Endpoint Protection and select BitLocker Management (MBAM), right click and choose Create BitLocker Management Control Policy When the wizard appears, give the policy a name and select the two options if necessary On the next screen, you'll see two drop downs for enabling BitLocker Drive Encryption Settings, the first is for Windows 8, Windows 8.1 and the second is for Windows 10. On the next screen you have Client Management setup information settings, the client policy retrieval is set here, and the default period is every 90 minutes, in a lab you can bring that down to every minute but keep in mind that it will popup regularly until you are compliant. Note: If you enable Configure MBAM Services, key recovery info is automatically and silently backed up to the Configuration Manager site. On the OS Drive Management settings screen, configure it as appropriate for your environment. Continue through the wizard to completion. Step 3. Deploy the policy Right click on your newly created policy and deploy it to a collection containing your target computers. Step 4. Verify things on a client On a client computer, verify that it has received the policy, you'll know it has the policy when it generates two BitLocker related logs in the C:\Windows\CCM\Logs folder, shown below. The BitLockerManagementHandler.log will record installation of the MDOP MBAM client agent and the BitLockerManageMent_GroupPolicyHandler.log records details about communication with the SCCM Management Point to retrieve policy (which it then set's on the client) as a local group policy effectively. In Programs and Features you should see the client agent installed. And you can review the logs in Event Viewer in Applications and Services Logs, Microsoft, Windows, MBAM as shown below. Step 5. Review the MBAM Client agent prompting for encryption On a computer that has the policy you'll see the MBAM Client Agent popup (provided that you are NOT connected via RDP). Click Start to start the process, after a while you'll see the drive is getting encrypted ! Step 6. Getting keys from the Database The recovery keys are stored in the SCCM DataBase in the following location, dbo.RecoveryAndHardwareCore_Keys You can use SQL queries as i detail here to retrieve the data you need from there just as you do today with your existing MBAM infrastructure. I've checked Reports in TP1905 and didn't see any MBAM specific reports yet. Troubleshooting When testing in the TP1905 release make sure your client agent is using the TP1905 version, and that it's in PKI mode. You'll be alerted to this in the log file as shown below, note that it states Unable to find suitable Recovery Service MP. Converting your Management Point to HTTPS solves that error. Secondly, you may need to use real hardware to verify the encryption settings, results vary on virtual machines (at least they did for me in my TP1905 testing, in ConfigMgr 1910 where this was released, and with virtual machines using Windows 10 version 1809 or later, it works just fine !). Below is a typical error on a virtual machine after attempting to encrypt. The error will be visible in the event viewer. Details: BitLocker Drive Encryption only supports Used Space Only Encryption on thin provisioned storage. Note: If you see the error above, try using a Virtual machine running Windows 10 version 1809 or later. Verify that you have the sms_mp_mbam component installed in IIS If it's not there, review the MPControl.log to review why...below you can see why the MBAM installer initially failed on my lab, this was due to the PowerShell script that installs the service didn't check for spaces in the path. To resolve this I had to manually extract the files in the mbamrecoveryser.cab CAB file and keep running the mbamrecoveryserviceinstaller.ps1 PowerShell script until I got it to run without error. Once successful, it should be extracted to the SMS_CCM folder as shown below. With the following files present in the Bin folder... See it in action Please review my video below to see MBAM in action, both on the client and server side, great job from Microsoft ! Update: This guide was originally written when Microsoft were still developing this new MBAM integration. They have now released Microsoft Endpoint Manager Configuration Manager version 1910, with the MBAM feature integrated, I cover that in detail here (scroll down to the videos). Recommended reading https://docs.microsoft.com/en-us/sccm/core/get-started/2019/technical-preview-1905#bkmk_bitlocker https://techcommunity.microsoft.com/t5/Enterprise-Mobility-Security/Microsoft-expands-BitLocker-management-capabilities-for-the/ba-p/544329 https://docs.microsoft.com/en-us/windows/security/information-protection/bitlocker/bitlocker-management-for-enterprises Related reading https://docs.microsoft.com/en-us/microsoft-desktop-optimization-pack/mbam-v25/index
-
ok the reason the checkbox (and other tabs are missing) is because you have updated the ADK on your site and as a result, older versions of WinPE boot images look the way they do, to remedy you can use the method described at the bottom of this post (using wbemtest) https://www.niallbrady.com/2013/10/09/how-can-i-manually-add-winpe-5-boot-images-to-system-center-2012-configuration-manager-sp1-cu3/