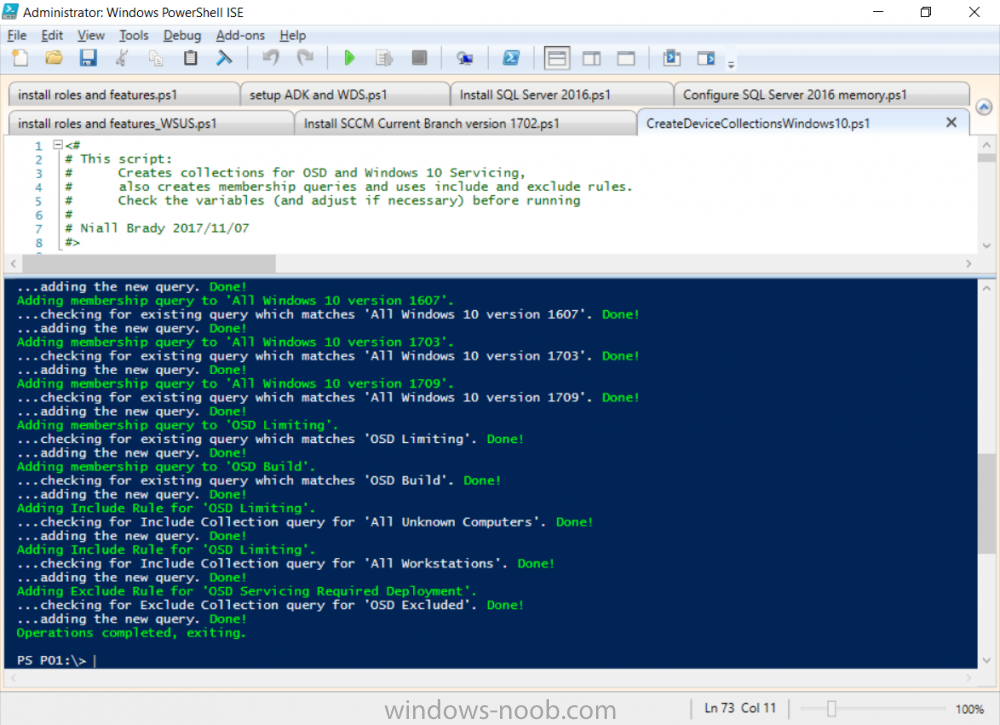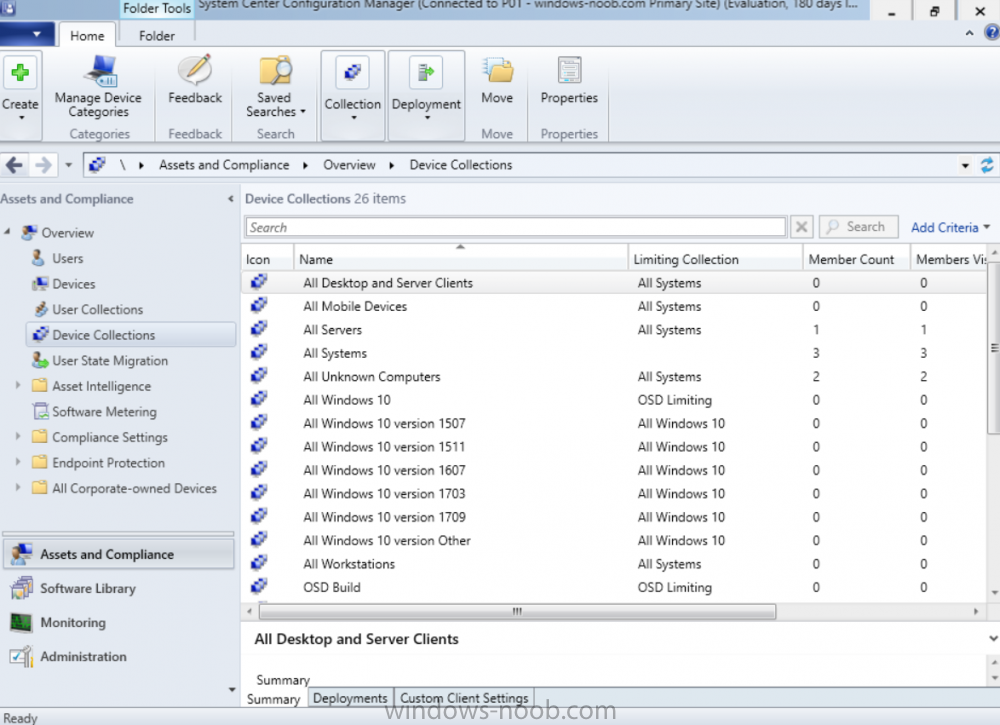-
Posts
9243 -
Joined
-
Last visited
-
Days Won
368
Everything posted by anyweb
-

Configuring BitLocker in Intune - Part 2. Automating Encryption
anyweb replied to anyweb's topic in Microsoft Intune
you would have to configure that requirement in Intune first, and then see how it's applied on a client computer, then and only then should you modify the MSI to match your requirements, I have not tested that scenario though but i'd be happy to help you with it -
glad you got it resolved ! my messenger inbox was full, but i've emptied it now
- 242 replies
-
- 1702
- forced upgrade
-
(and 2 more)
Tagged with:
-
i see the scaling is crazy in that screenshot, and i bet if you log off and log back on again it will look better, but alternatively you can adjust the dpi settings in the wrapper to fix this, if you want i can remote in via teamviewer and help you with this, just pm me your details
- 242 replies
-
- 1702
- forced upgrade
-
(and 2 more)
Tagged with:
-
i guess you'll have to change the SKU to match the version you are installing as part of the installation, you can do that as documented here but i don't know if OEM is covered https://blogs.technet.microsoft.com/mniehaus/2017/10/09/changing-between-windows-skus/ can you please tell me what version of Windows 10 are you upgrading from (home/pro ?)
- 10 replies
-
- task sequence
- windows 10
-
(and 2 more)
Tagged with:
-
as regards the SUM collections they are just sample collections that you can use for Windows servicing or Software Update Deployment, you decide in relation to the DPI settings, you may need to adjust/change the values to suit the hardware that you have, I don't have access to every device so what I tested works for me on most devices, feel free to post your solution for those DPI's here for others and mention the hardware you tested it on thanks for trying it out and sticking with it ! cheers niall
- 242 replies
-
- 1702
- forced upgrade
-
(and 2 more)
Tagged with:
-
ok, apologies for the delay my lab died and i had to re-import all my vm's but it's running again now and i tested the script, you got the buggy one (sorry), i've re-attached the working one, please try it out and let me know if there's any problems or questions, i've tested it in a CM environment with no extra collections added and it worked just fine as you can see below, give it a try ! cheers niall
- 242 replies
-
- 1702
- forced upgrade
-
(and 2 more)
Tagged with:
-

Configuring BitLocker in Intune - Part 2. Automating Encryption
anyweb replied to anyweb's topic in Microsoft Intune
well in my version it logs that it's deleting the scheduled task, when did you download the msi, perhaps you should retry the download -
i'll look at the script tomorrow if i get time and provide feedback, it's a while since i wrote it, and... I recently added that script after making some changes to the wrapper, so i may have uploaded the wrong script, but basically the SUM collections are Software Update Management,
- 242 replies
-
- 1702
- forced upgrade
-
(and 2 more)
Tagged with:
-
the script works for me every time in a lab, did you edit it in any way ?
- 242 replies
-
- 1702
- forced upgrade
-
(and 2 more)
Tagged with:
-

CB 1706 PXE boot
anyweb replied to khawkins's topic in System Center Configuration Manager (Current Branch)
the error above translates to " A network error interrupted the operation. Source: Windows ----- " do you get an ip in WinPE ? did you try adding network drivers for the hardware involved to your boot image ? this script will help you identify if you have missing drivers in the boot image and will inform you if so -
no problem, if you still have issues then please post the exact error message you get so we can try and help
-
1. the 4 hours is to give the user time to finish their PowerPoint or meeting, and then start the upgrade with loads of time to spare, but at the same time to give them a sense of urgency 2. set them whatever way you want 3. VPN's can cause upgrade's to fail (lack of connection), hence the vpn check, it's better to do the upgrade in the office to force it to run quickly I open a powershell cmd prompt on a vm, and start the powershell start... command to kick off the hta, that's a manual process but it allows you to test the flow so that you are happy with it cheers niall
- 242 replies
-
- 1702
- forced upgrade
-
(and 2 more)
Tagged with:
-
heh well good luck with that, if you want to manage servers then most people do that with SCCM, by installing the client agent on the servers to do tasks (application install, gathering data etc) and software update management, there's a whole bunch of guides here on windows-noob to get you started with that, here for example
-
hi and welcome, what is your goal here ? to manage a few desktops or image them, or what ?
-

Configuring BitLocker in Intune - Part 2. Automating Encryption
anyweb replied to anyweb's topic in Microsoft Intune
really ? it worked for me when I tested it, what does the log tell you ? -
it's documented here, have you seen this yet ? Trivial FTP (TFTP) Daemon: The Trivial FTP (TFTP) Daemon system service does not require a user name or password and is an integral part of Windows Deployment Services (WDS). The Trivial FTP Daemon service implements support for the TFTP protocol that's defined by the following RFCs: RFC 350: TFTP RFC 2347: Option extension RFC 2348: Block size option RFC 2349: Time-out interval and transfer size options Trivial File Transfer Protocol is designed to support diskless boot environments. TFTP Daemons listen on UDP port 69 but respond from a dynamically allocated high port. Therefore, enabling this port allows the TFTP service to receive incoming TFTP requests but doesn't allow the selected server to respond to those requests. You can't enable the selected server to respond to inbound TFTP requests unless the TFTP server is configured to respond from port 69. https://docs.microsoft.com/en-us/sccm/core/plan-design/hierarchy/ports
-
Great guide, thanks so much for making this available to everyone this resource is the best by far on the web. hi and thanks for your comments Do I need to amend the computer name and server name that's mentioned in the DeploymentConfigTemplate at all? not in my testing, but please verify first in a LAB I don't plan on using Config Manager for WSUS at the moment so should i still install the role? We currently already have a WSUS server which is looking after updates. if you don't intend to use SCCM for software updates, then you don't need to install WSUS. Is it best practice to use the default local SQL accounts for the SQL services or should I apply domain accounts for those services? I mentioned in a previous post about having to re-install Config Manager from scratch as the whole thing was a mess when I took it on, I have managed to uninstall most of the clients on the domain but as I will be using the same site names going forward as before am I likely to run into trouble after following this setup guide? Use SQL accounts that work with your enterprise, here are some tips, and as regards your current setup and installing configmgr again, i'd suggest you verify everything in a lab first, it's easy to do so.
-
the 0.0.0.0 is only for the vpn i tested with, you should customize that function to detect your own VPN solution, or just skip it
- 242 replies
-
- 1702
- forced upgrade
-
(and 2 more)
Tagged with:
-
yeah there were some bug fixes on the scripts, but what is there now should do what it supposed to
- 242 replies
-
- 1702
- forced upgrade
-
(and 2 more)
Tagged with:
-
once the threshold completes, it will close the HTA so yes, that is as per design, I initially wanted to move the window to the center of the screen and flash it on top of all other windows but didn't find a reliable way of doing it, and i'm not going to use third party tools to do so if you use teamviewer I can remote in and have a look and see what's wrong with yours...
- 242 replies
-
- 1702
- forced upgrade
-
(and 2 more)
Tagged with:
-
when testing the HTA I copy the package to a virtual machine desktop, then cd to that folder, then start powershell, then start the powershell script from the powershell prompt, that should kick off the wrapper and launch the HTA, you can then close the hta or defer and the values should be updated in the registry, try multiple times and each time it's launched the value should decrease by 1
- 242 replies
-
- 1702
- forced upgrade
-
(and 2 more)
Tagged with:
-
hi, I can't share it sorry, but I can give you an idea of what it contains, via these pointers *below*, you'll have to go and create one yourself for your Company cheers Niall <- Known software Incompatibilities Hardware requirements Preparation Required upgrade to the latest Windows 10 version 1709 What to do when the upgrade is completed Windows 10 features Incidents and issues
- 242 replies
-
- 1702
- forced upgrade
-
(and 2 more)
Tagged with: