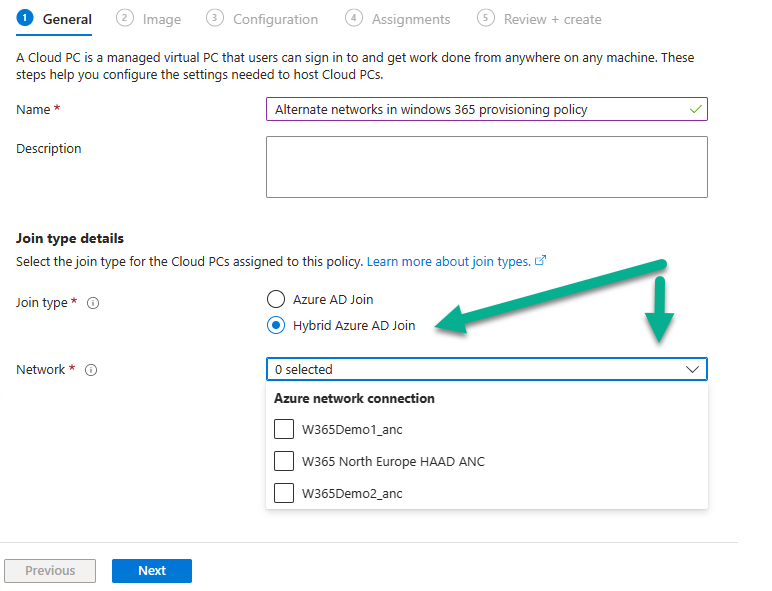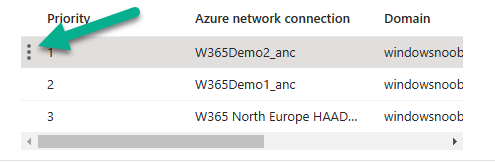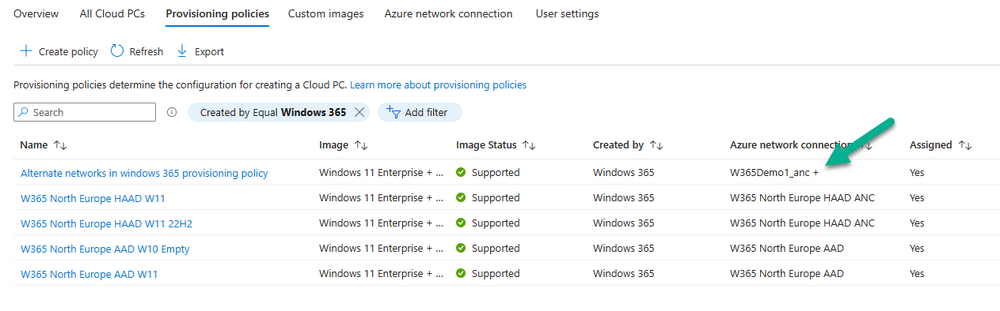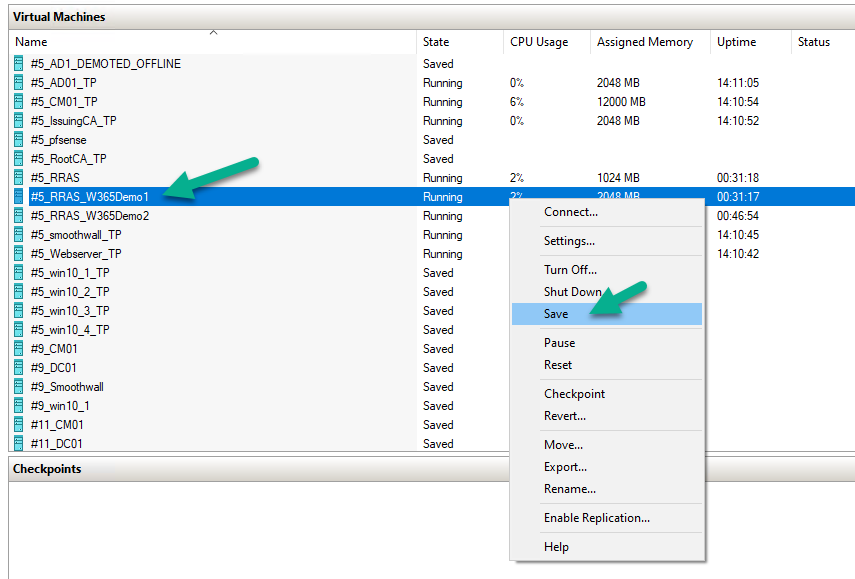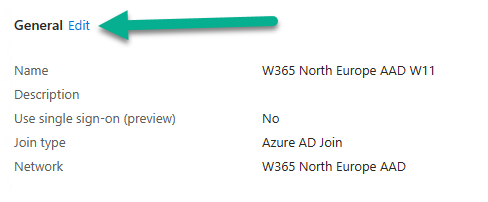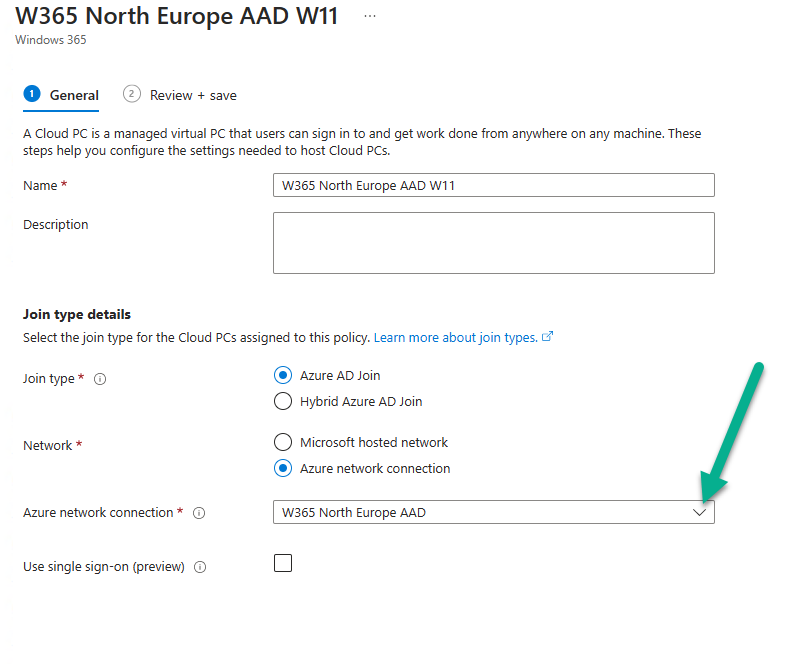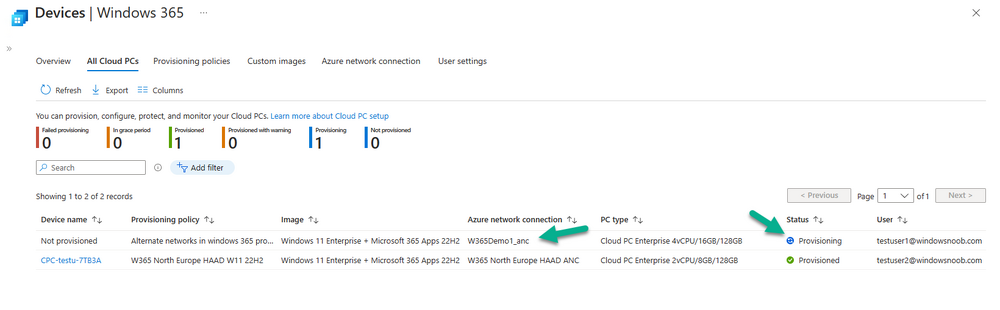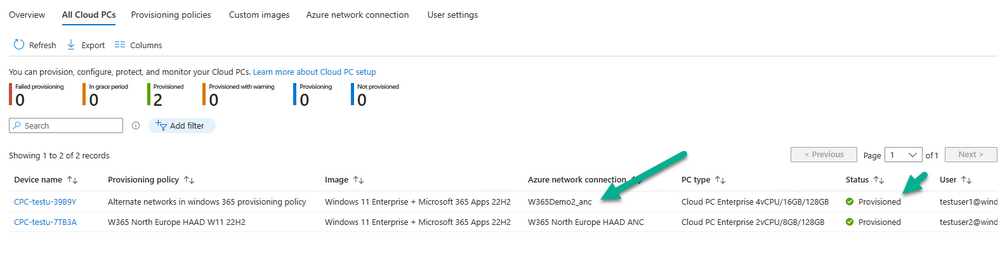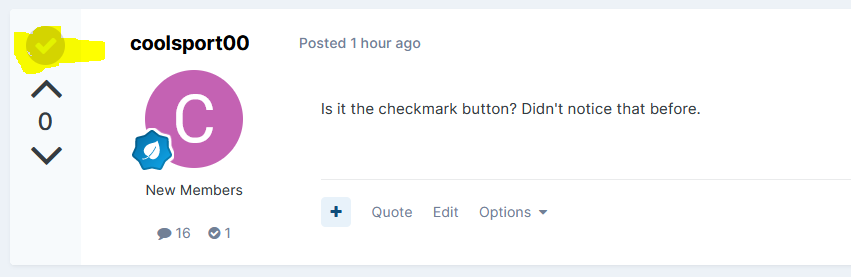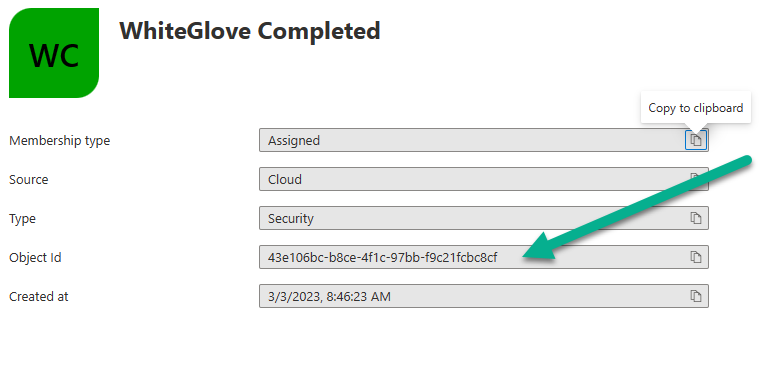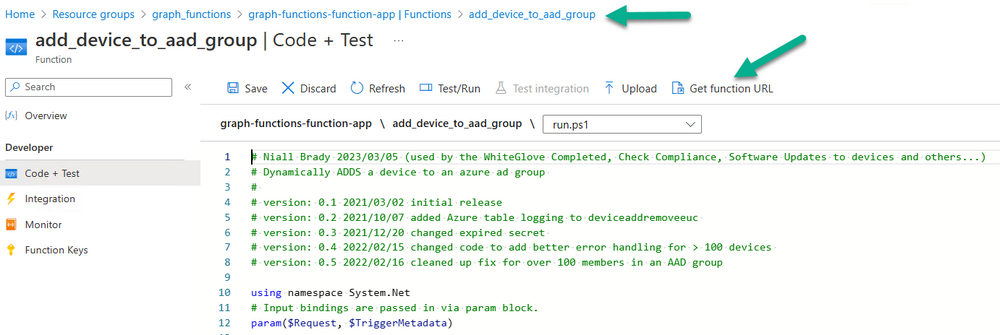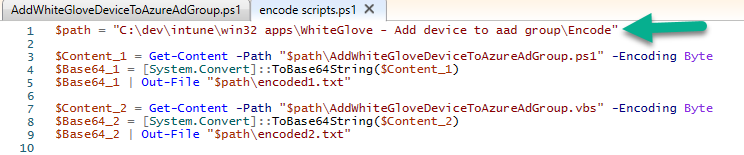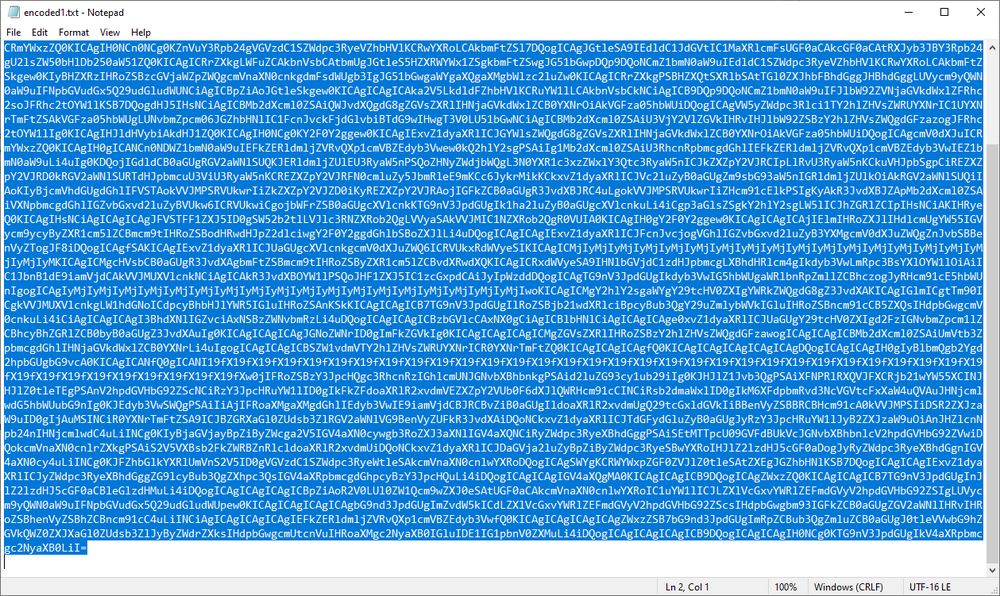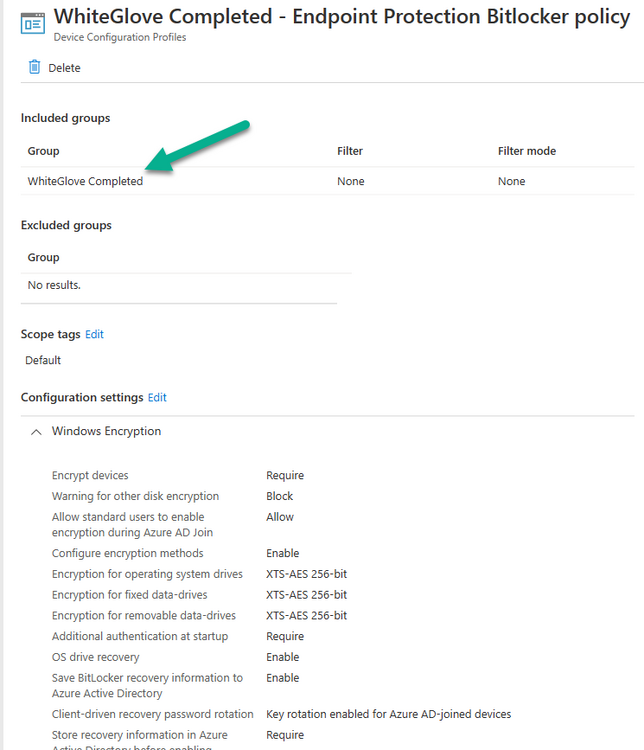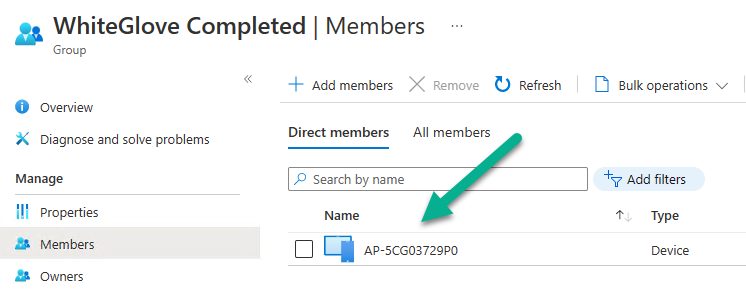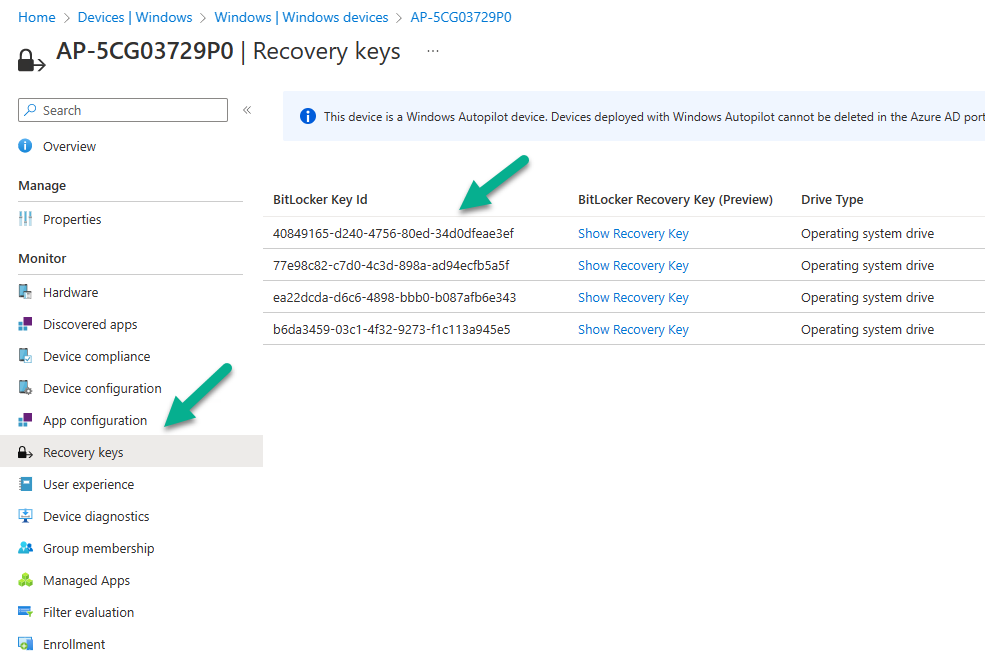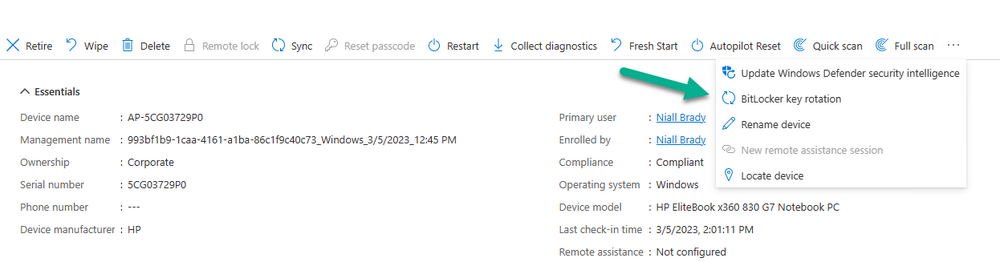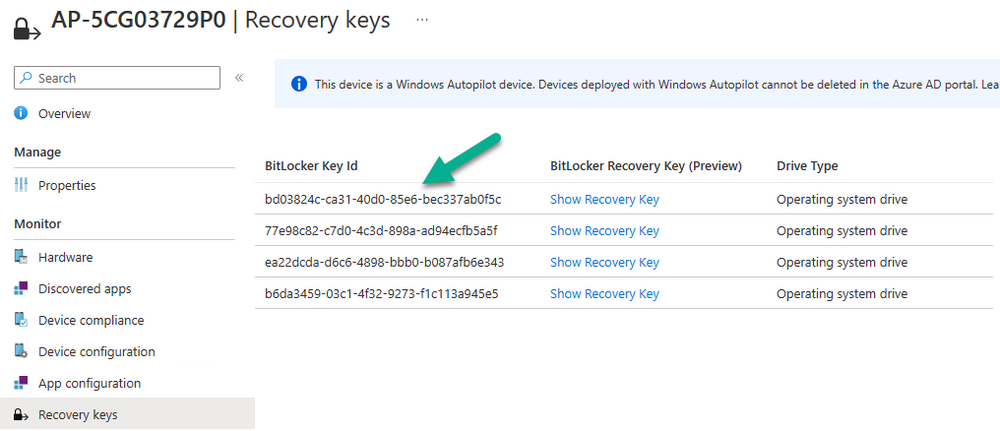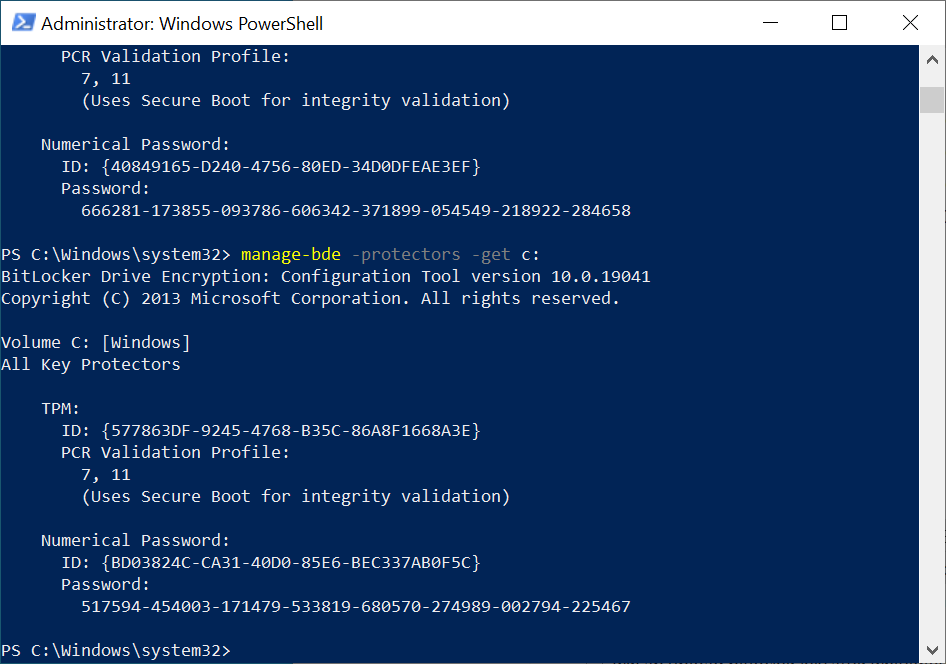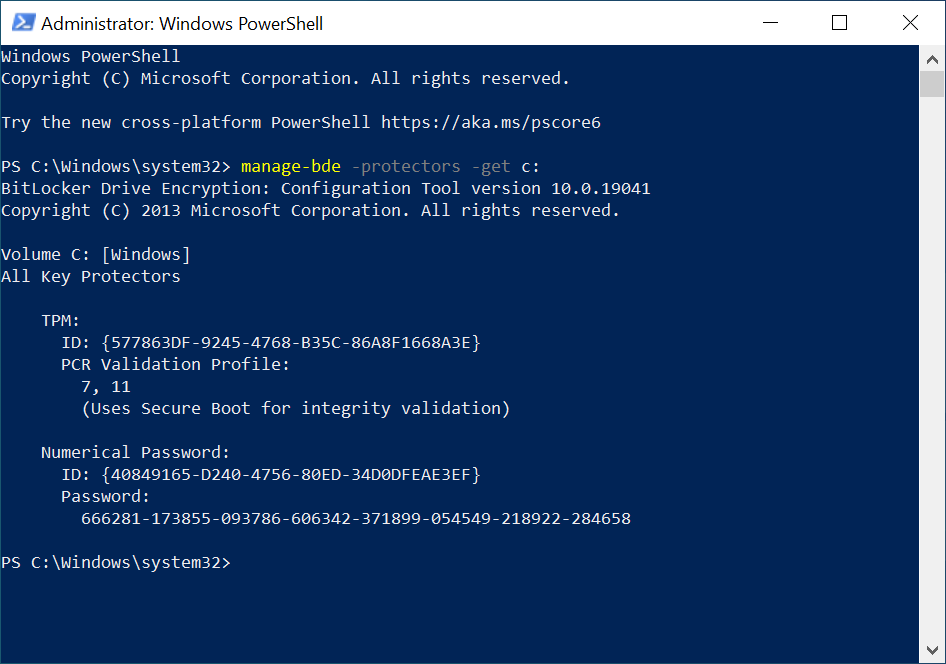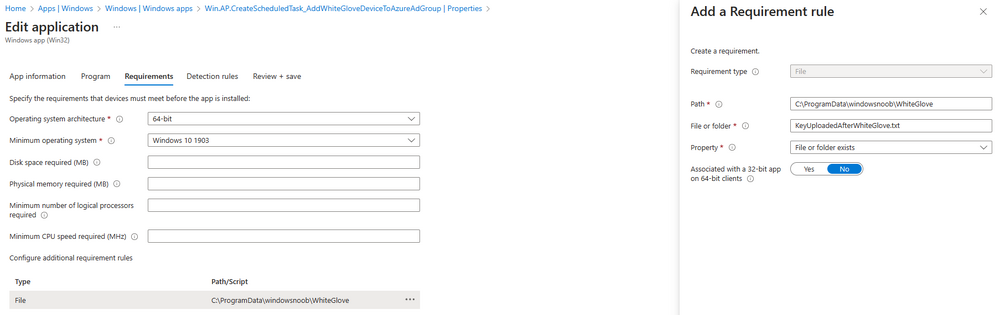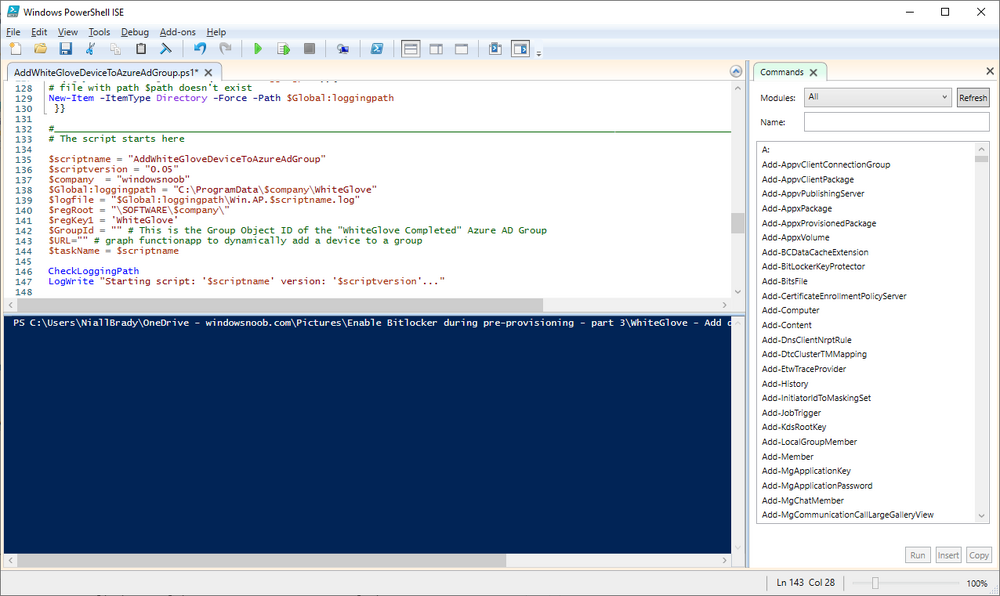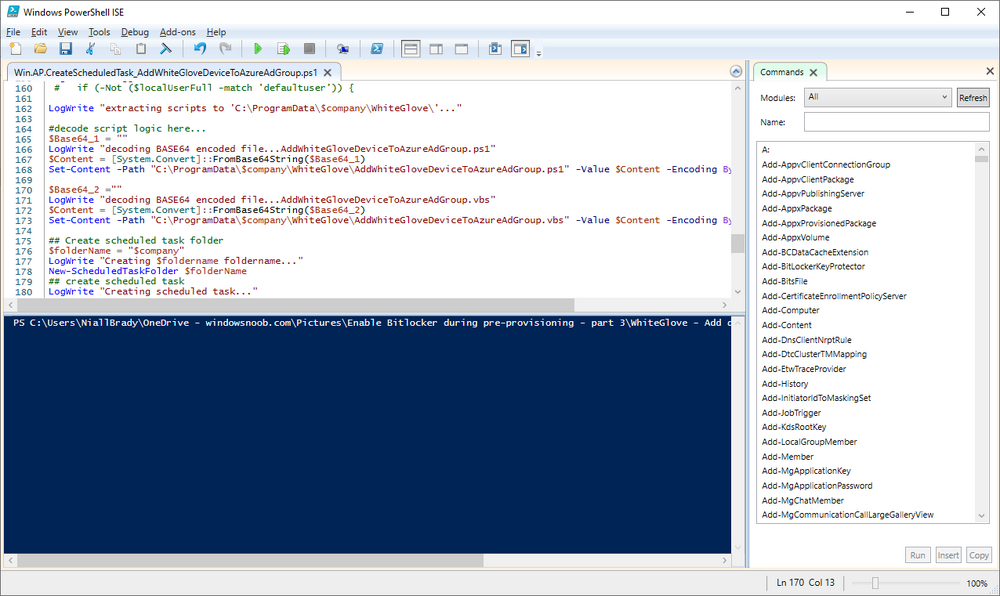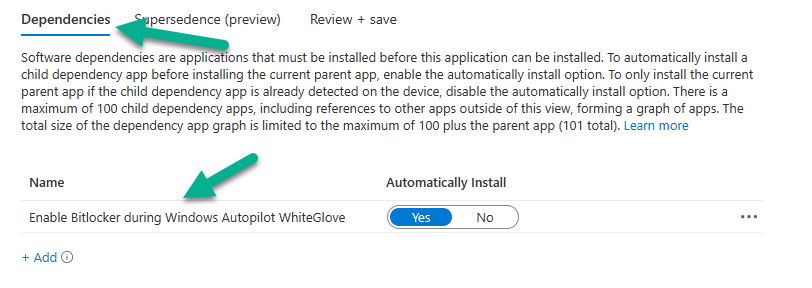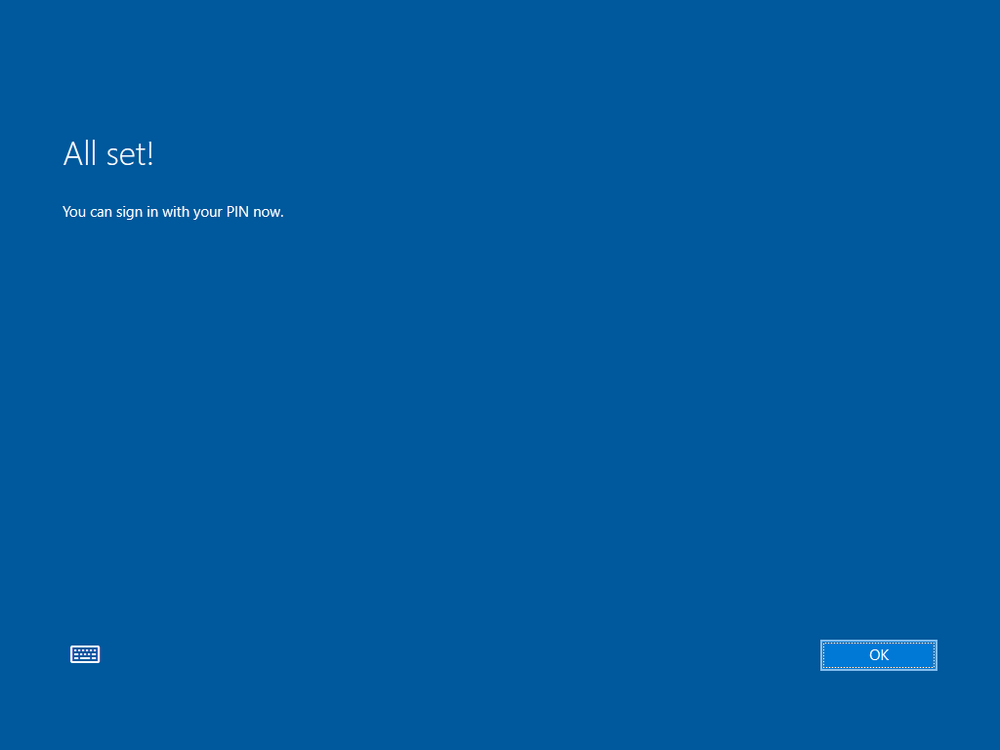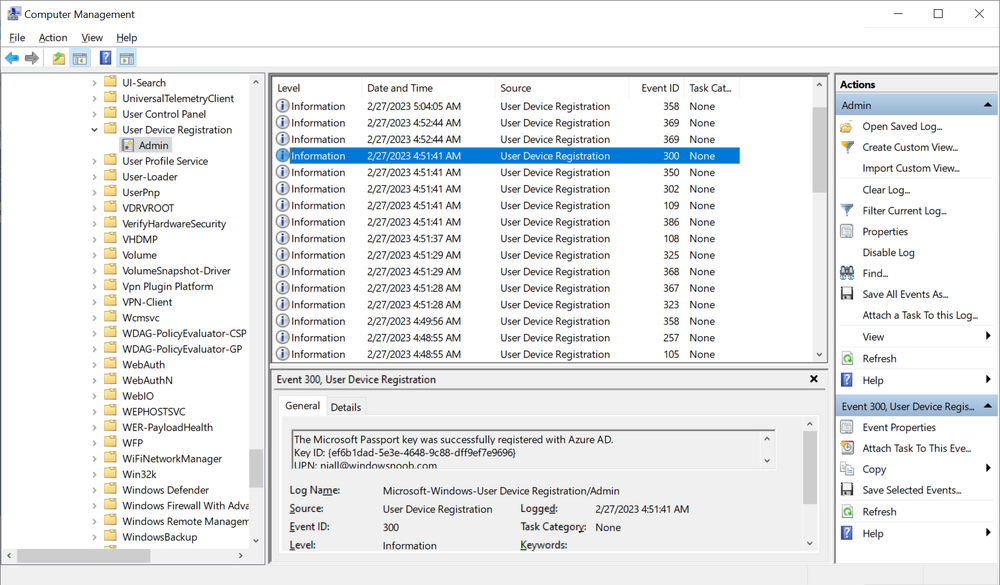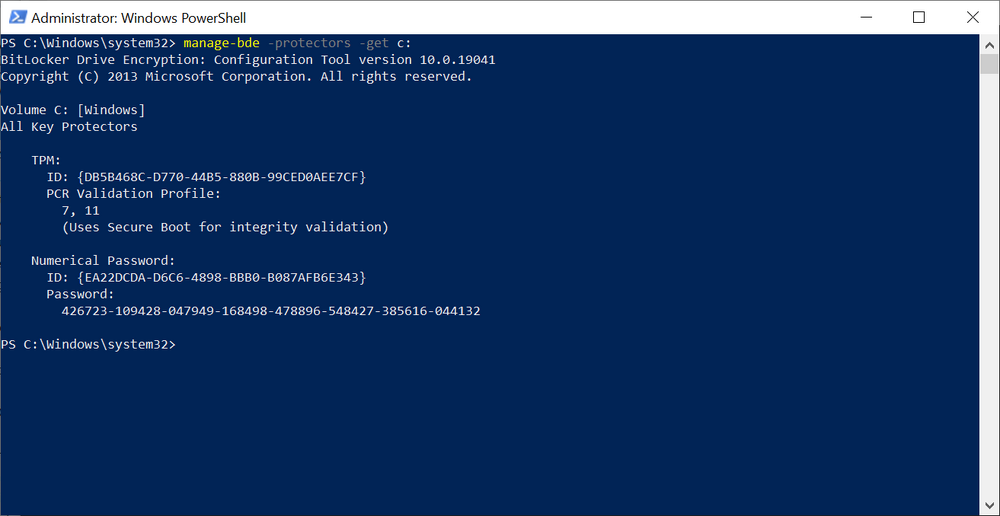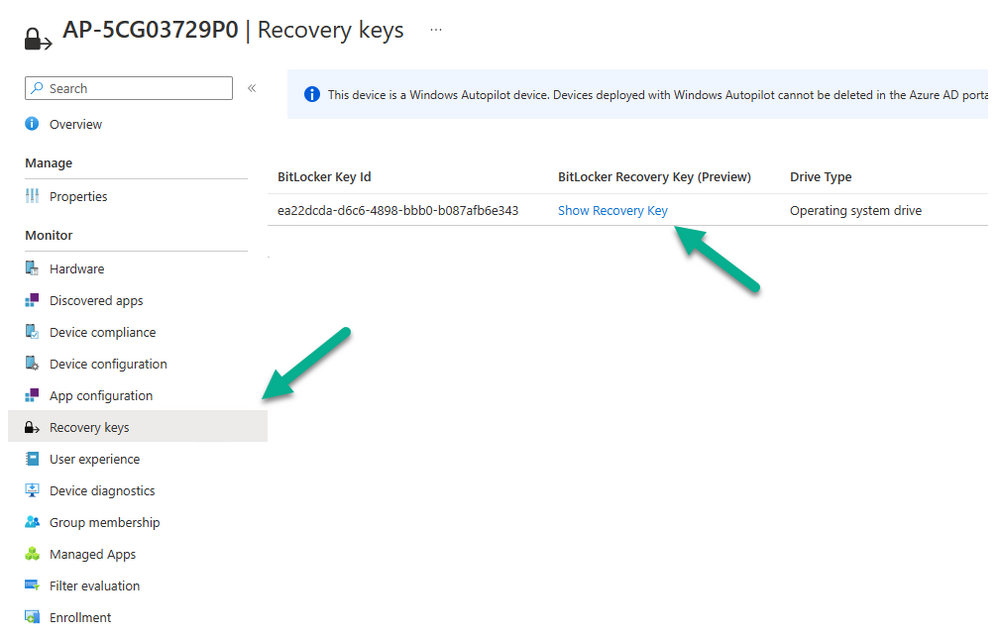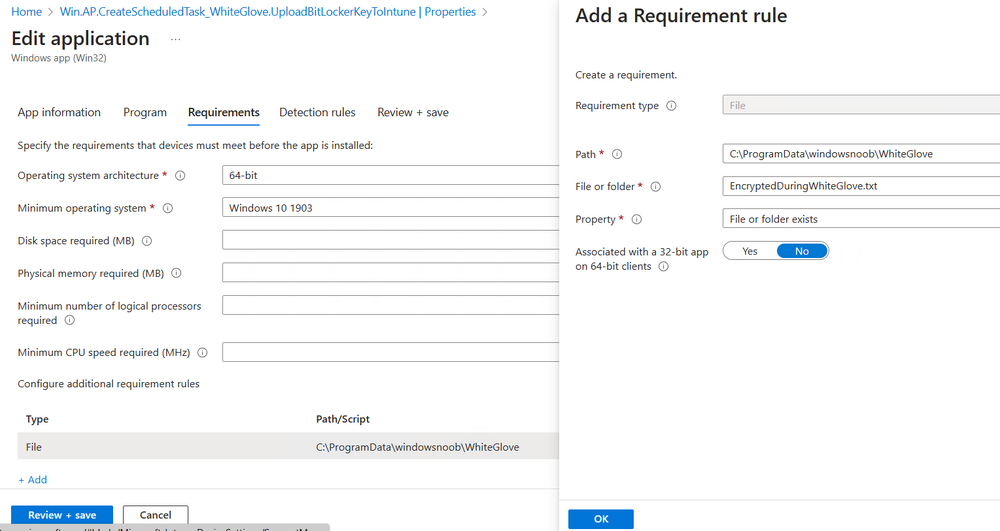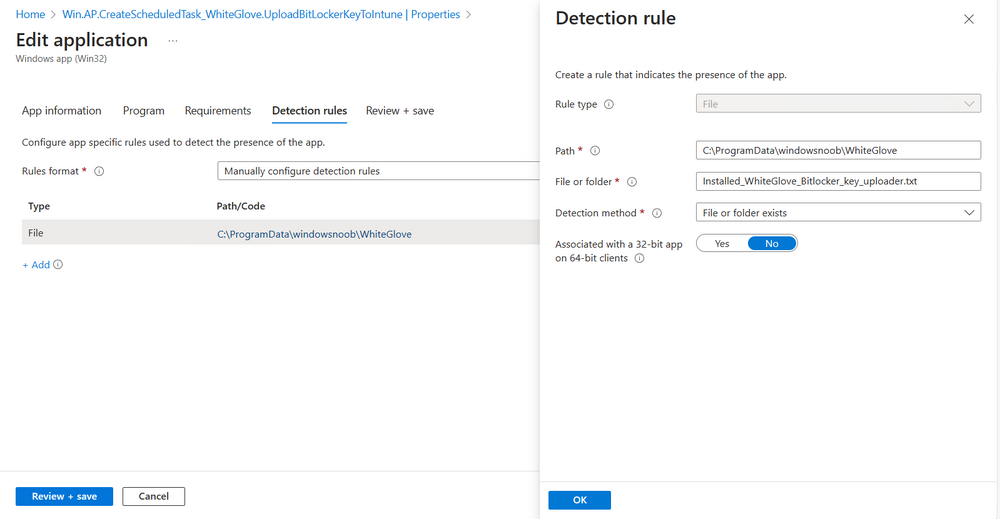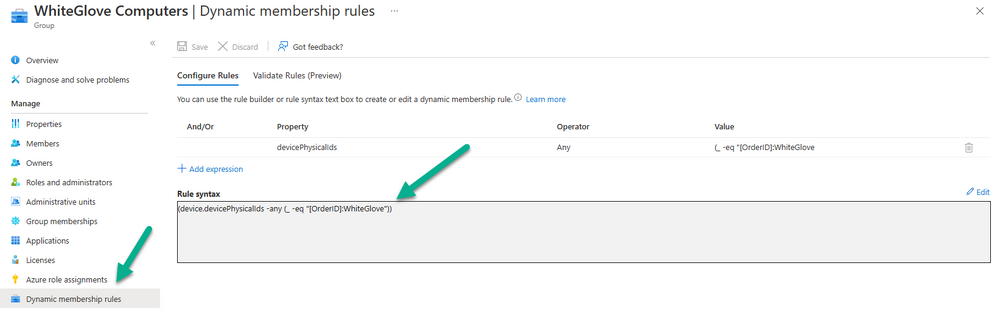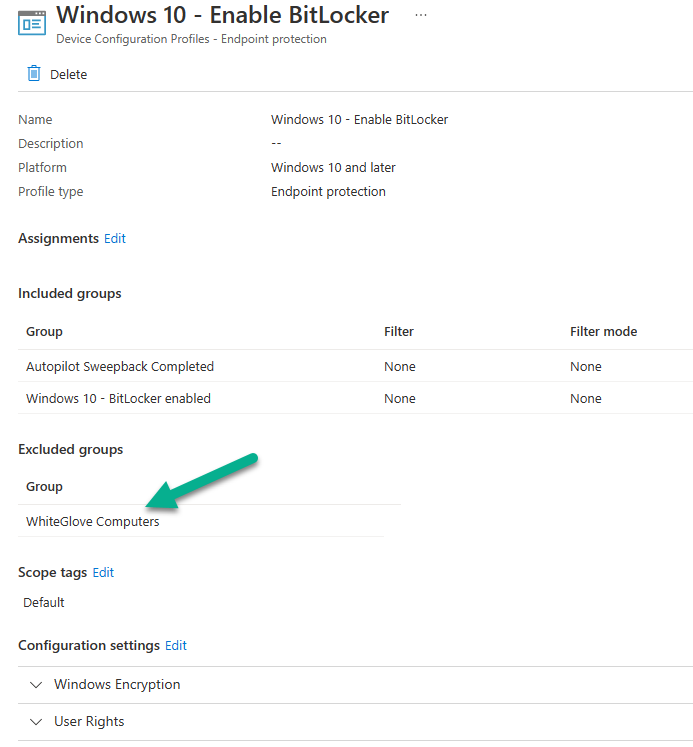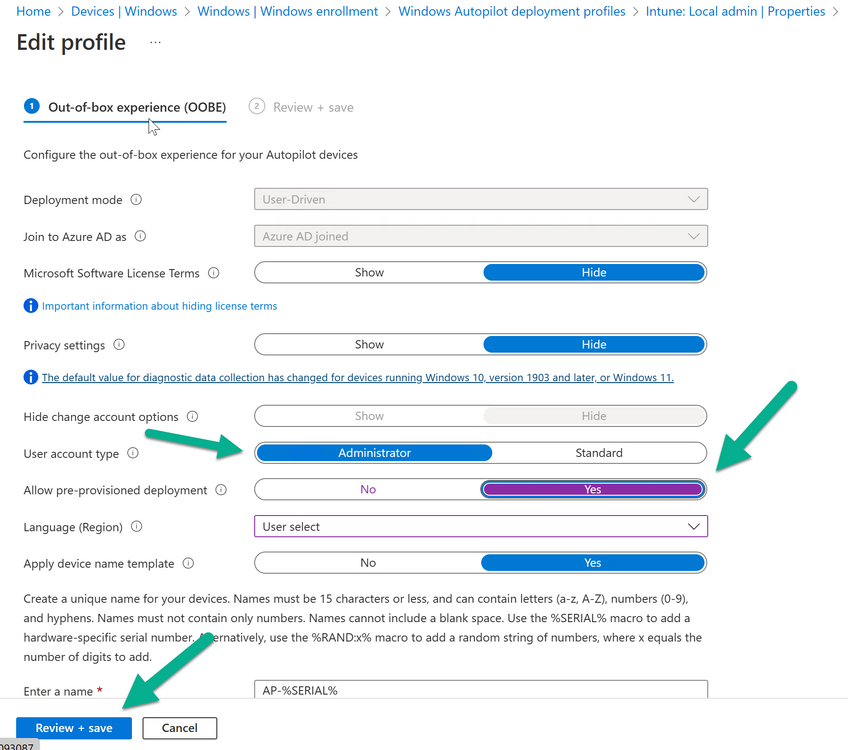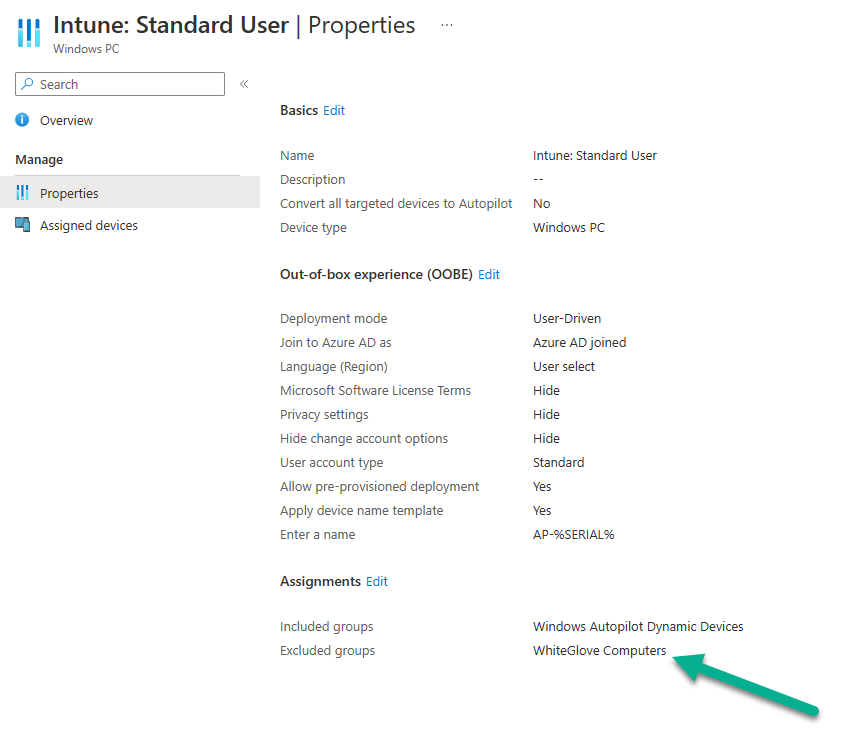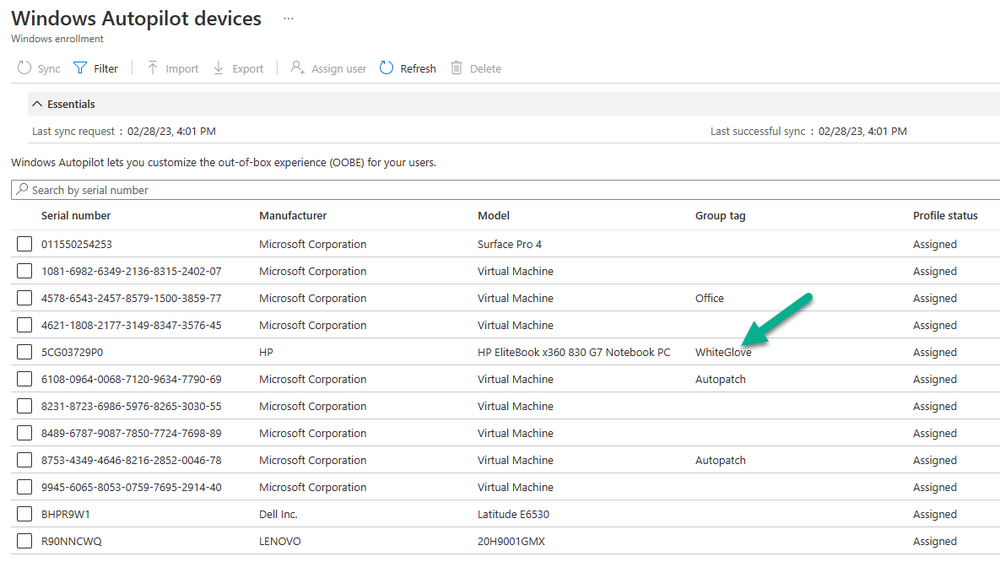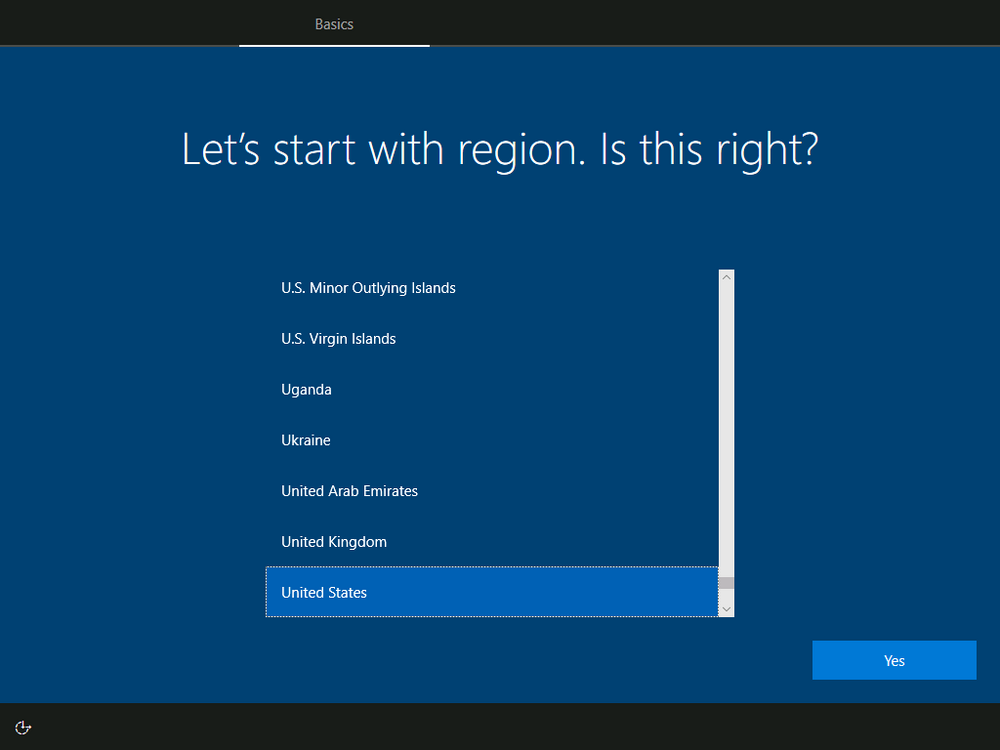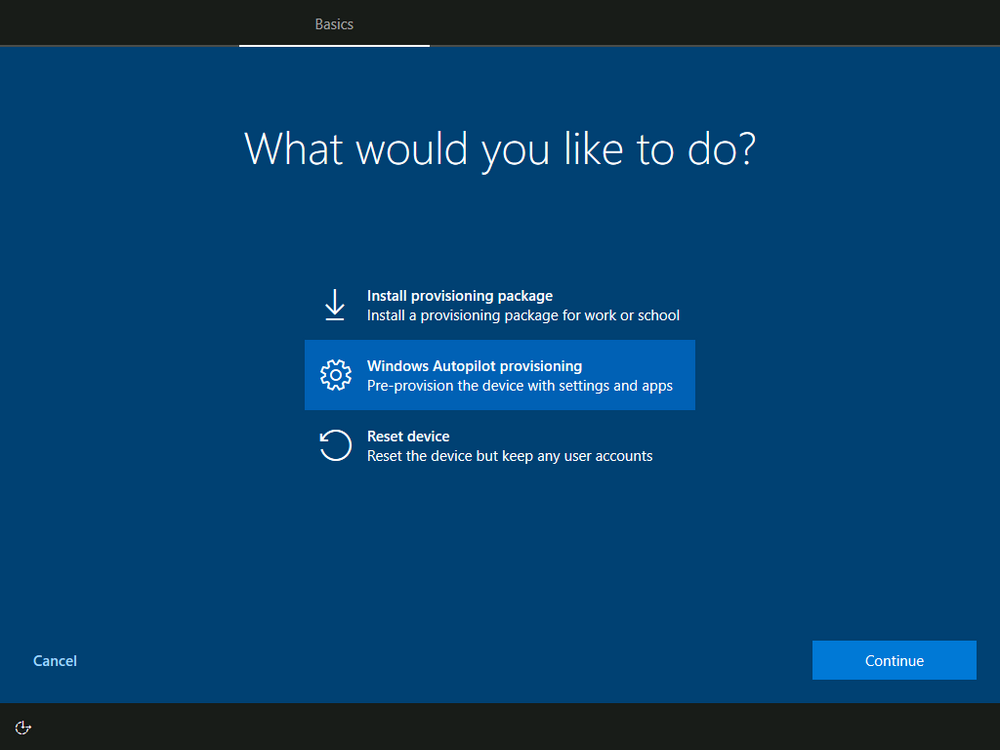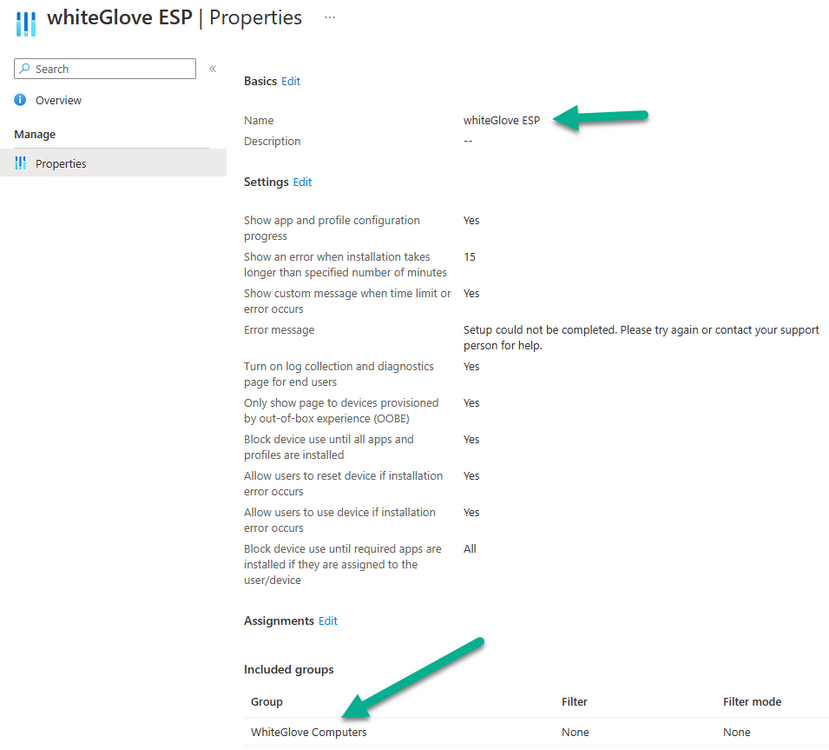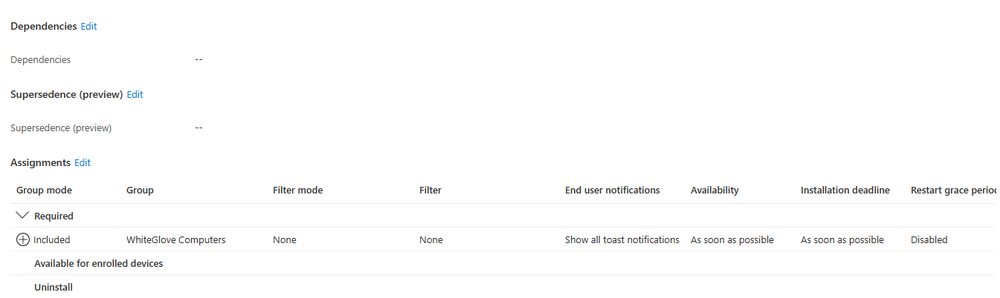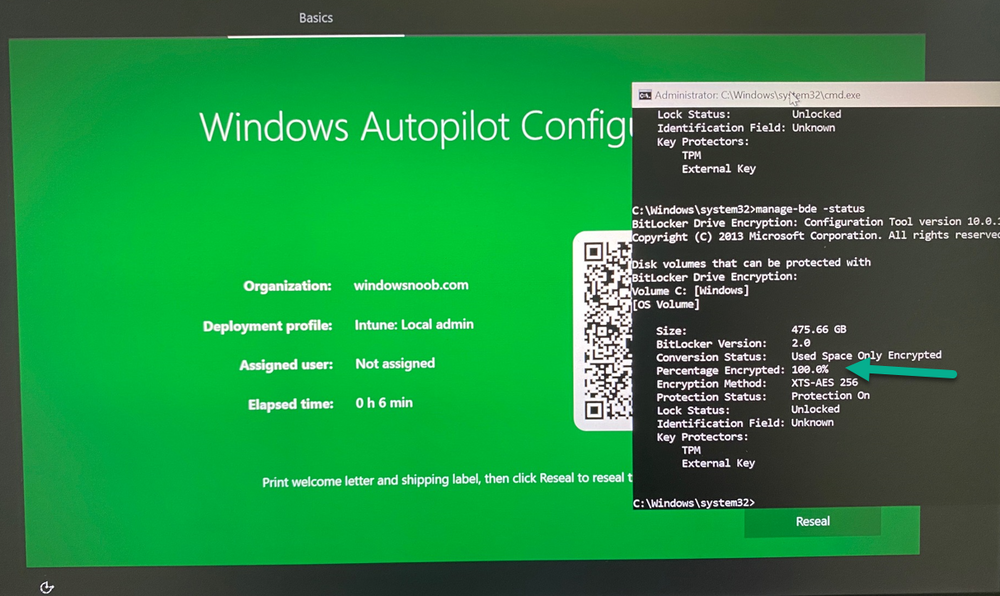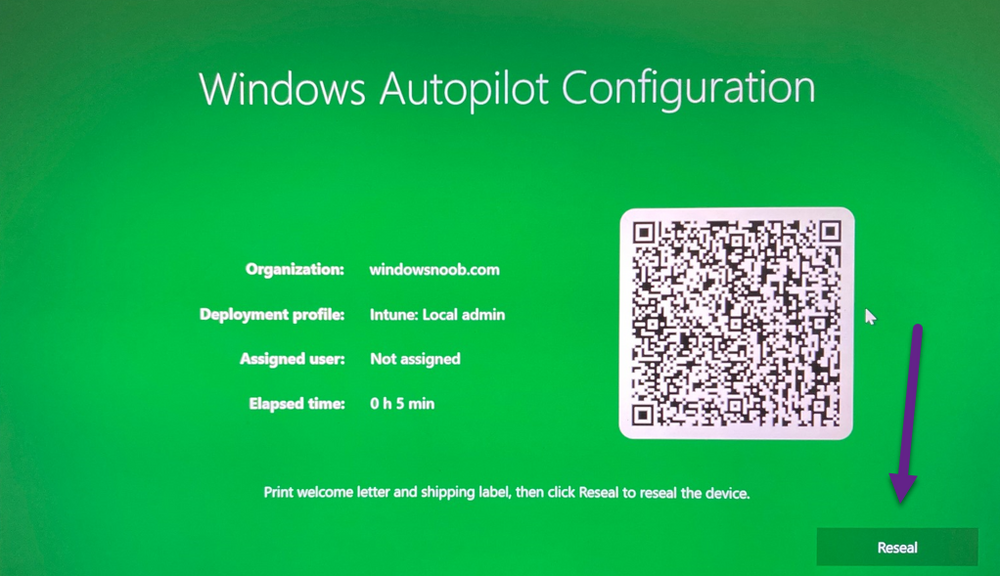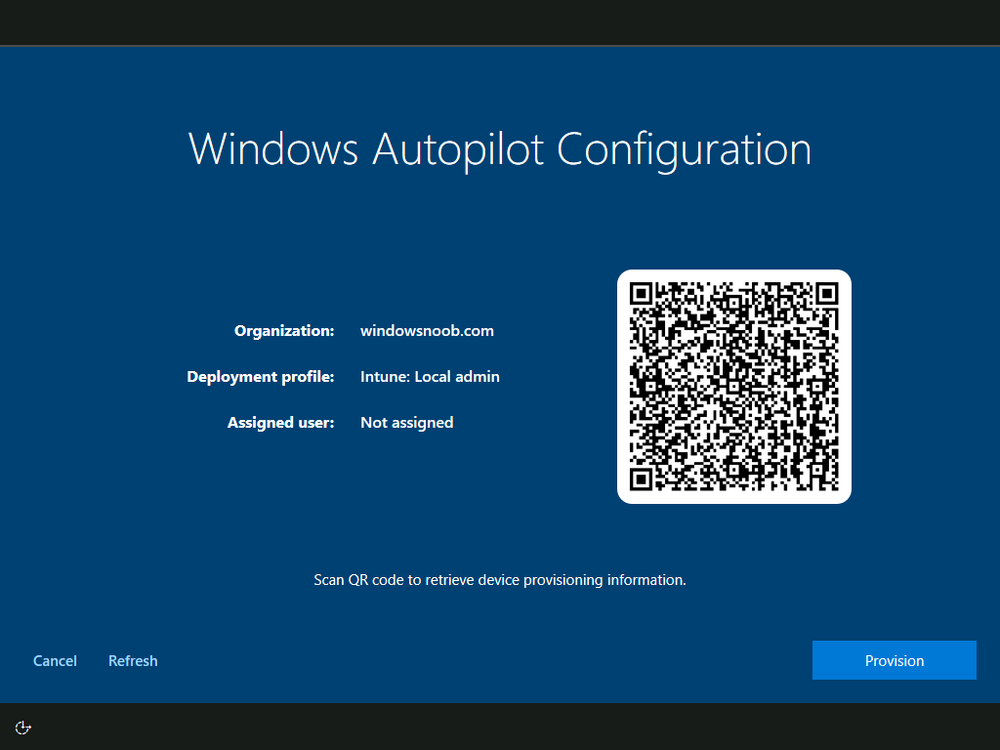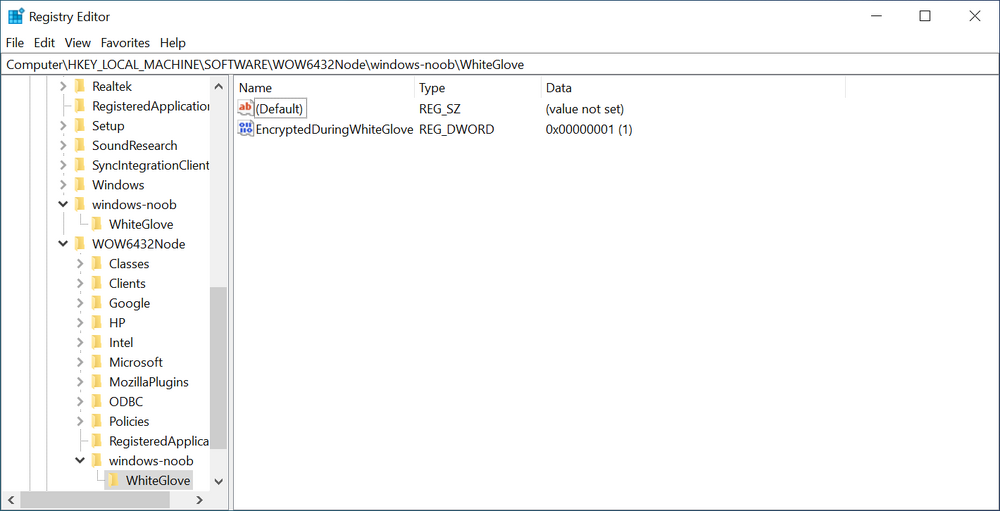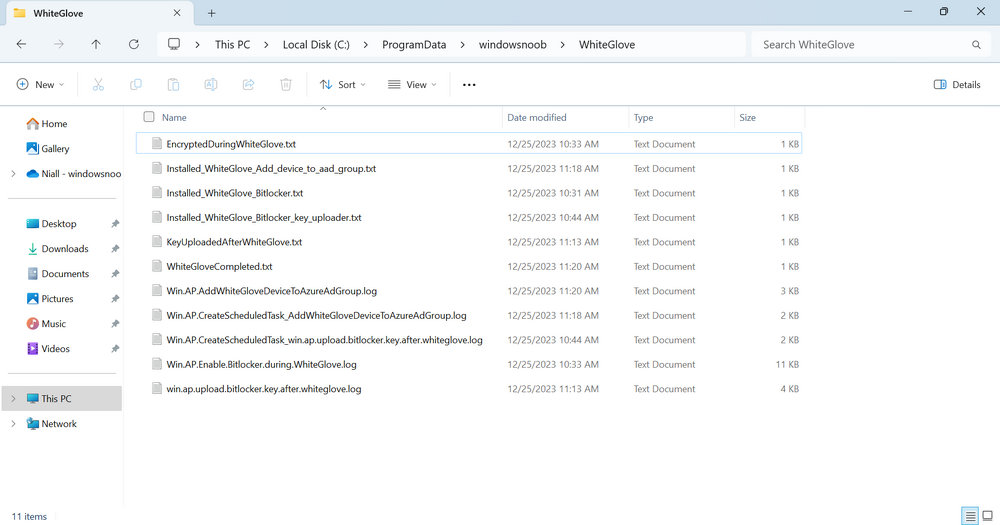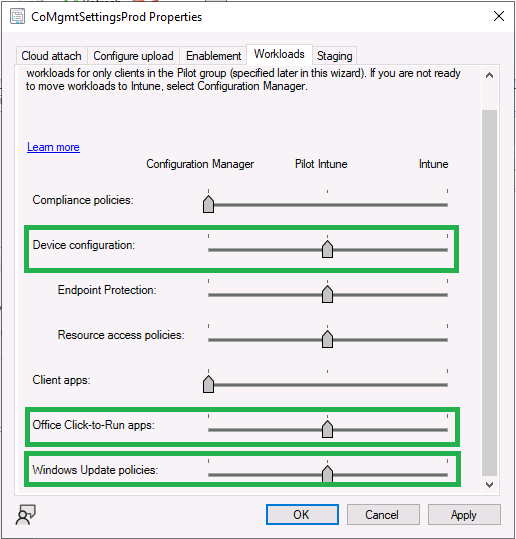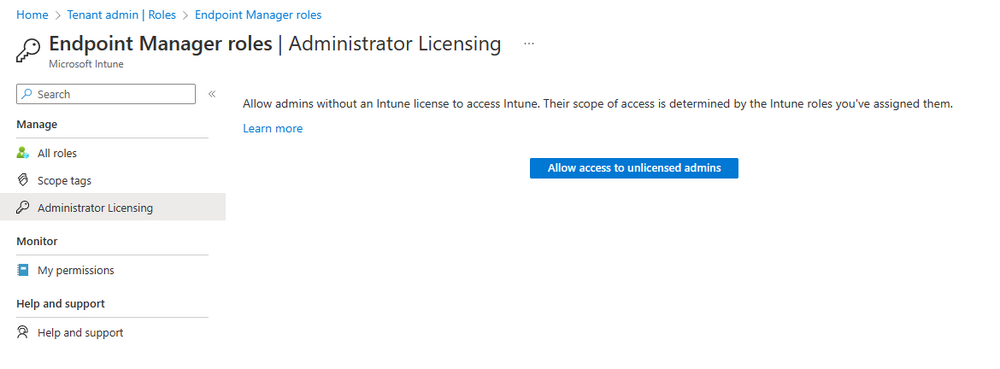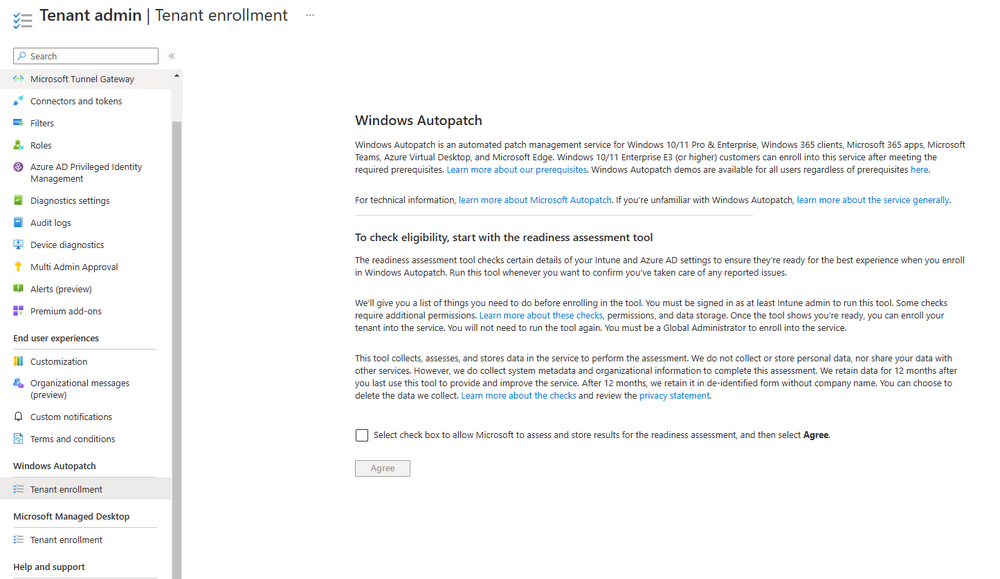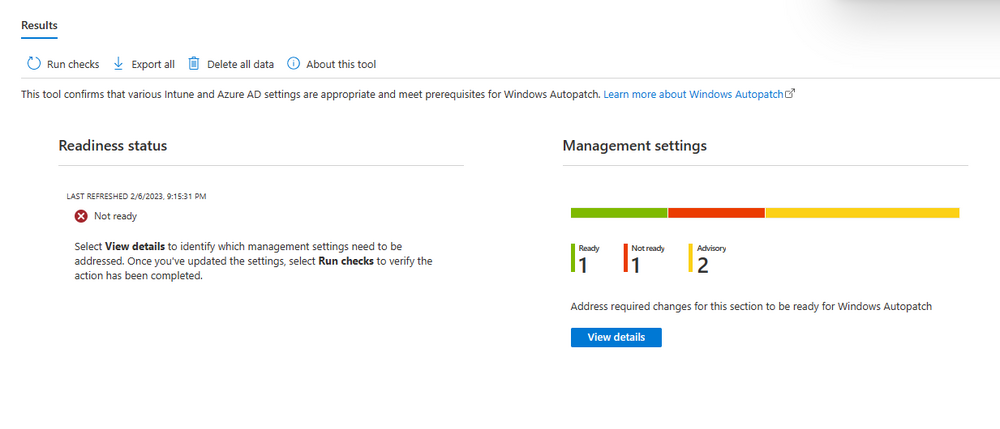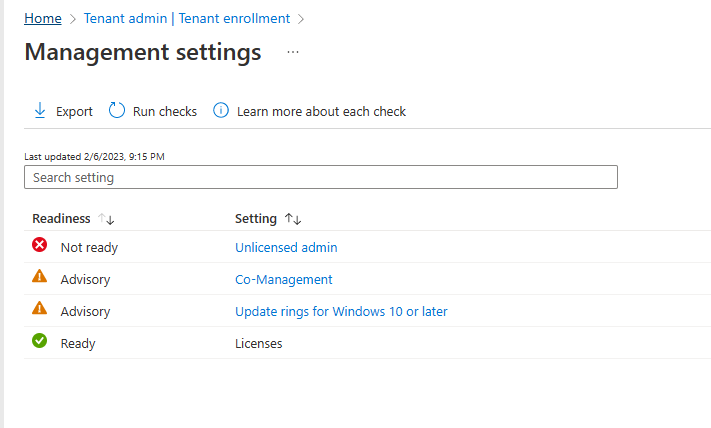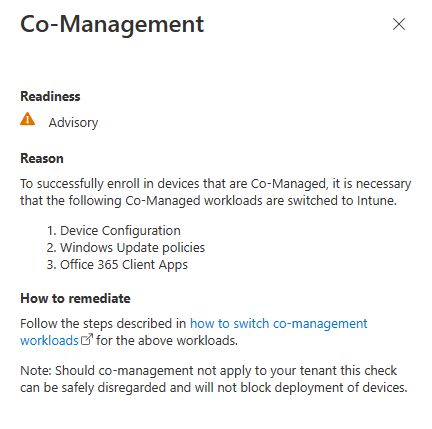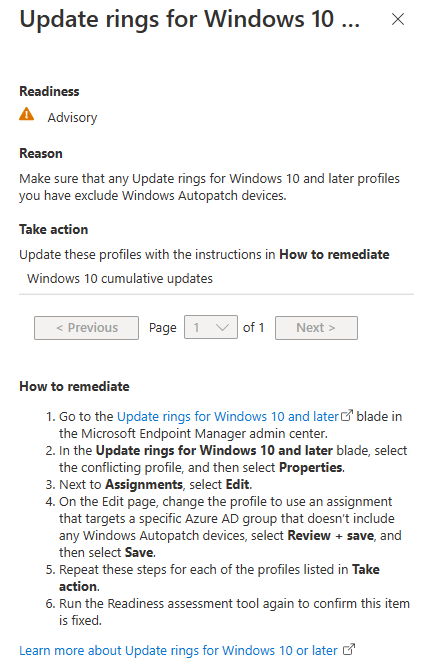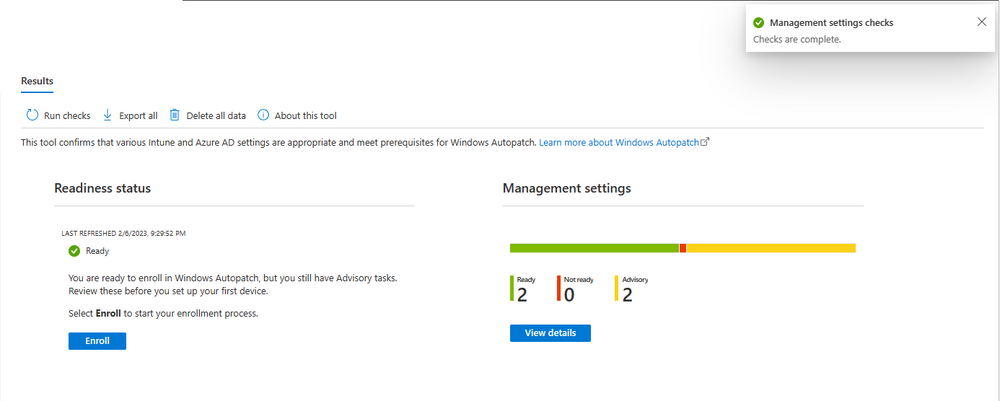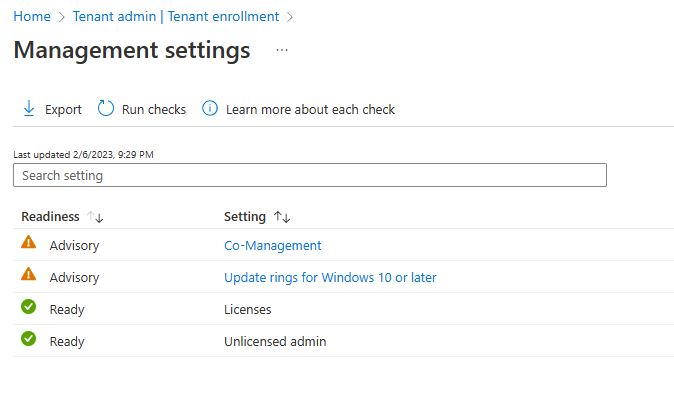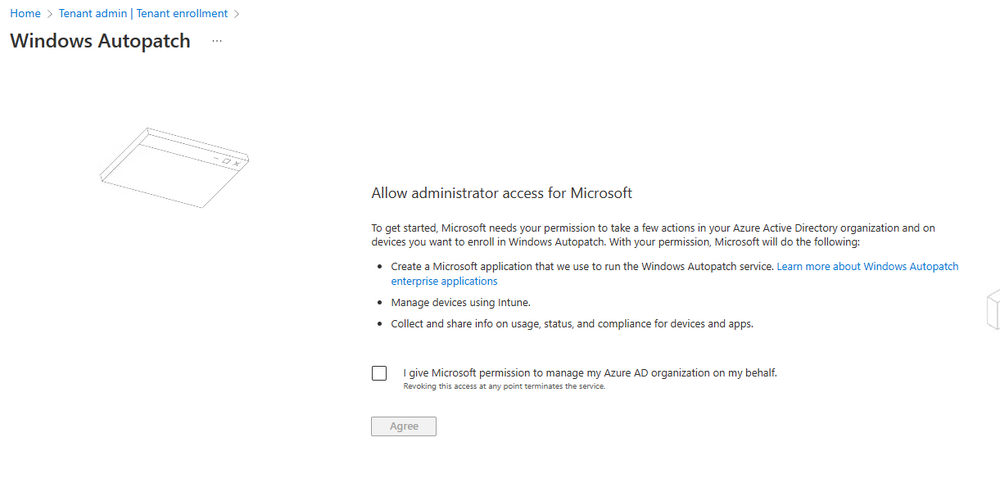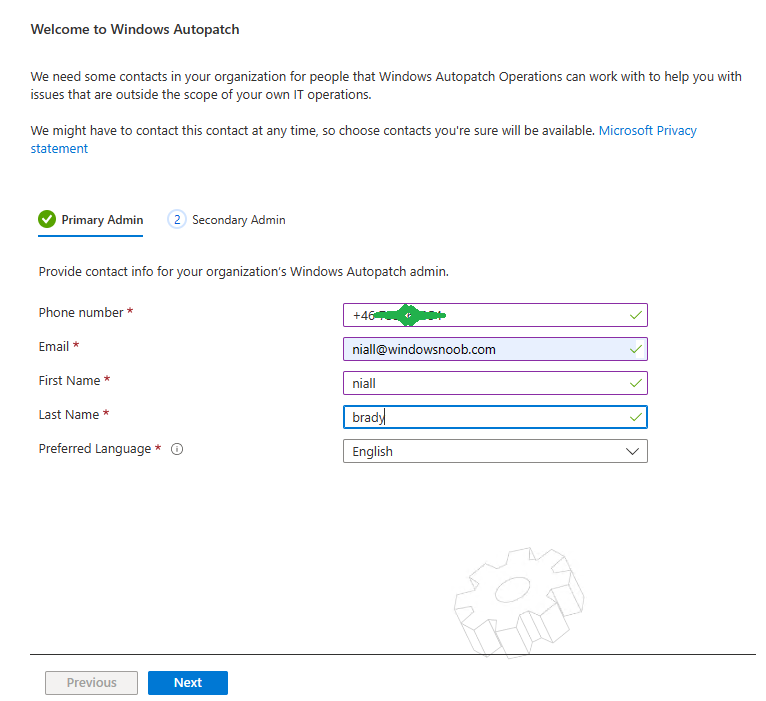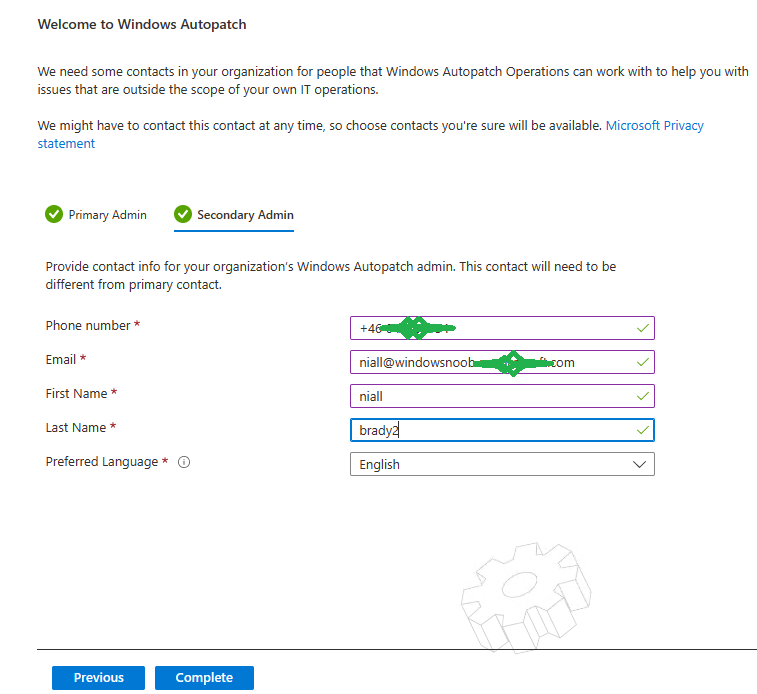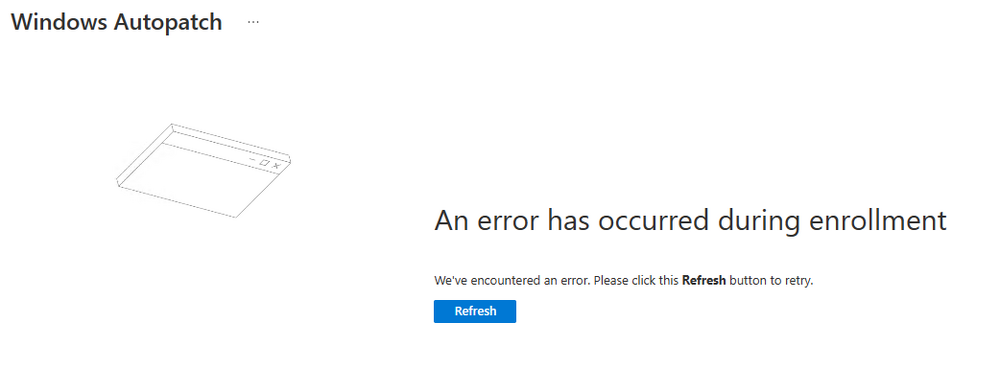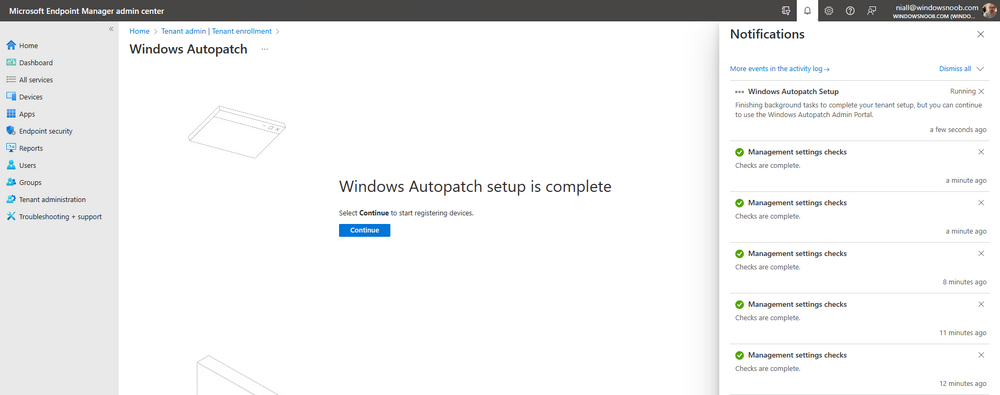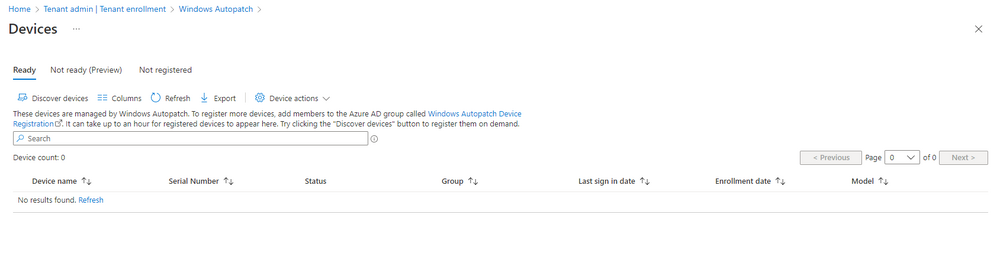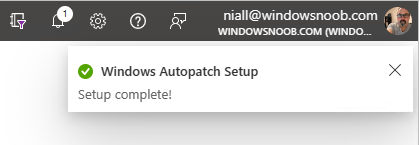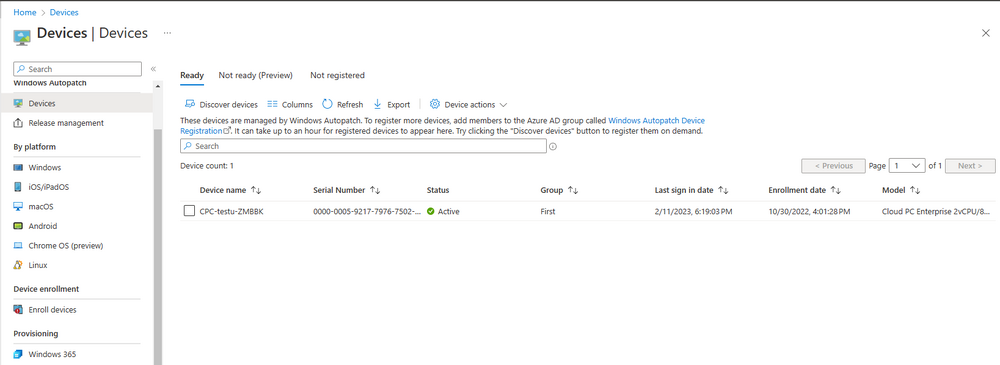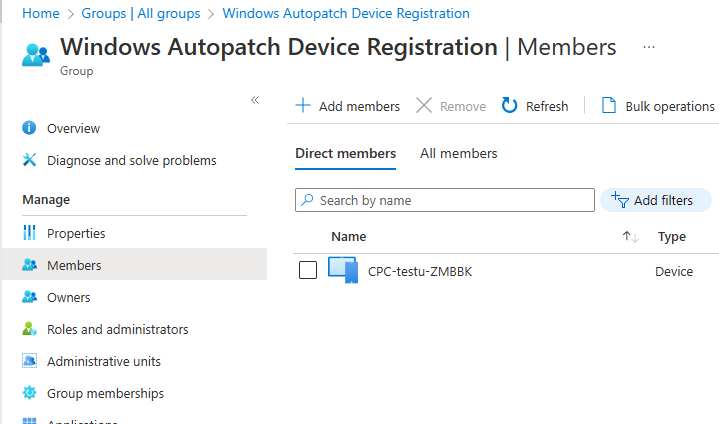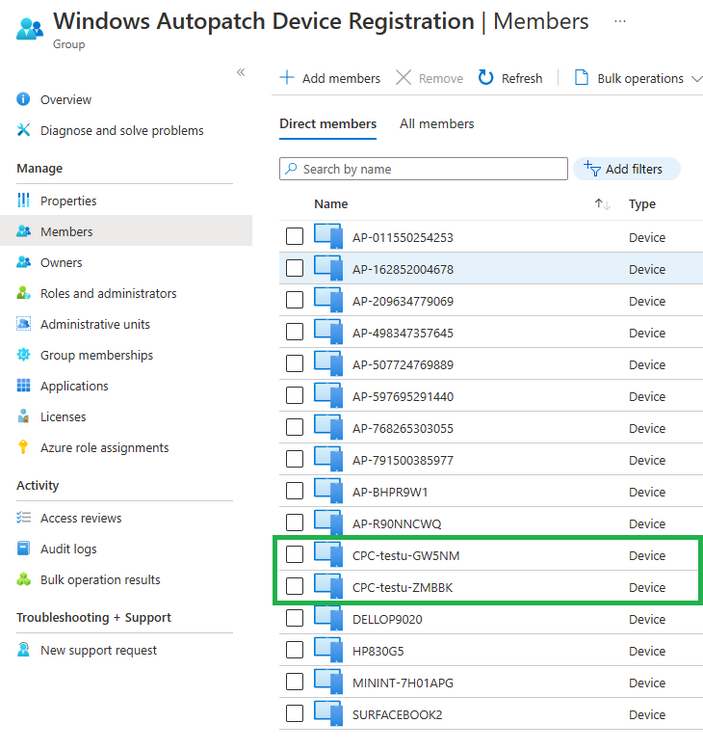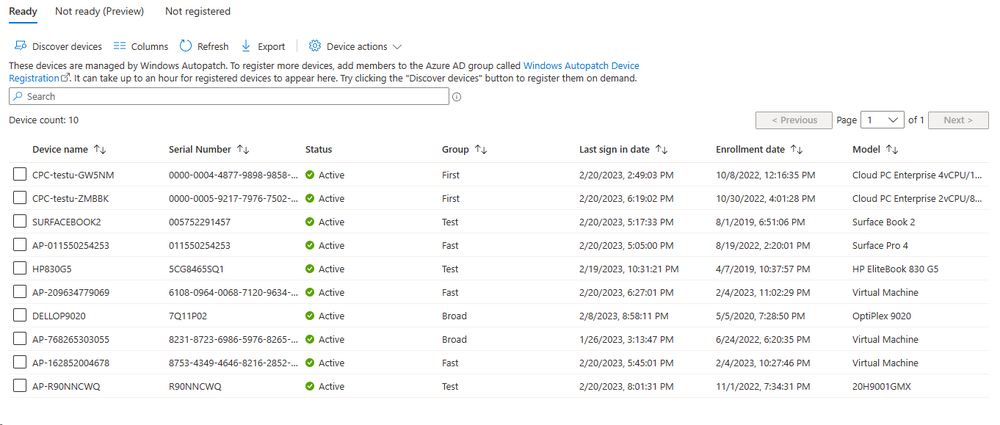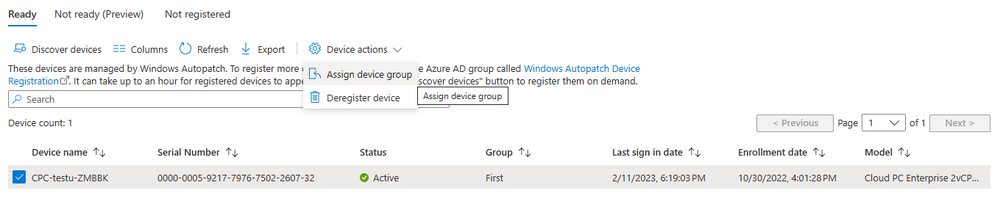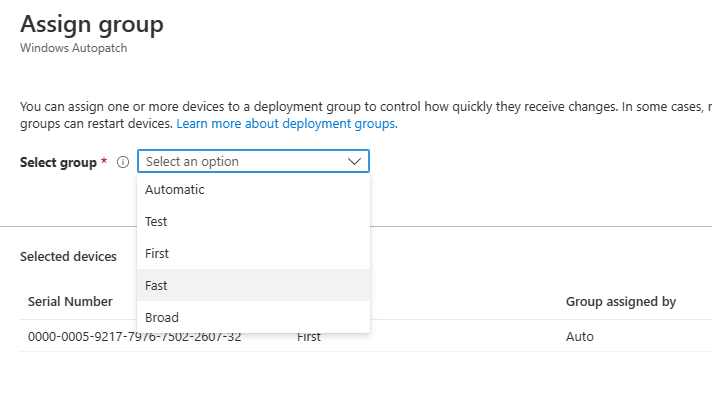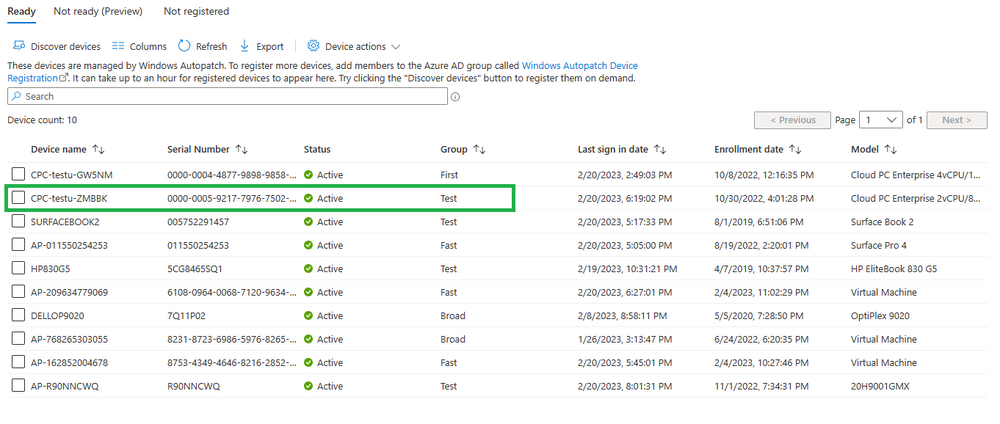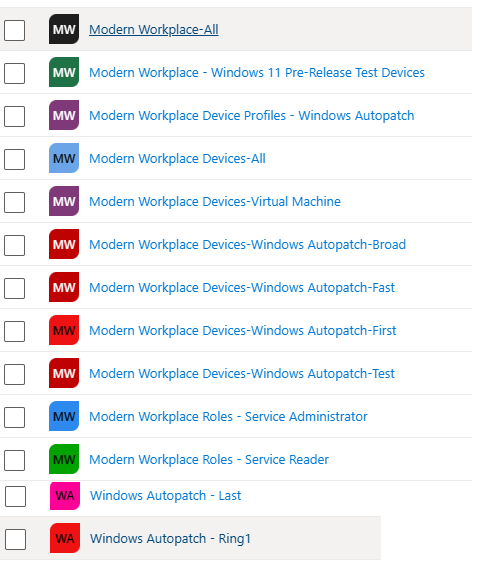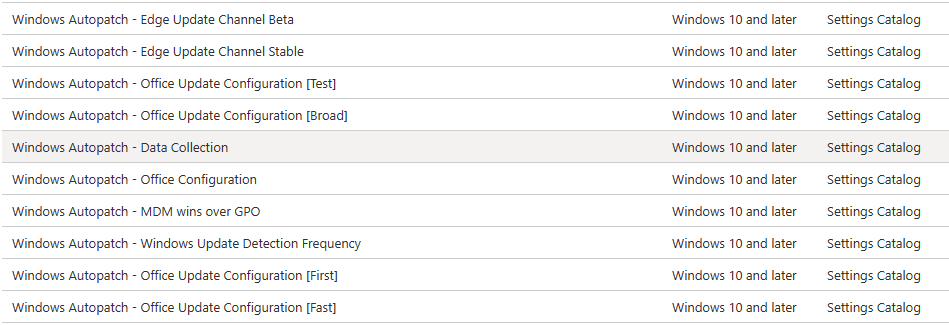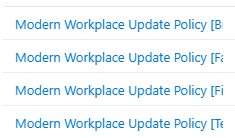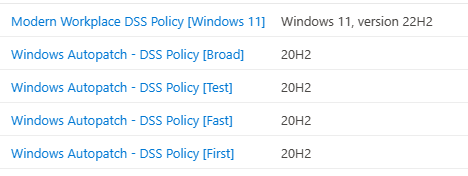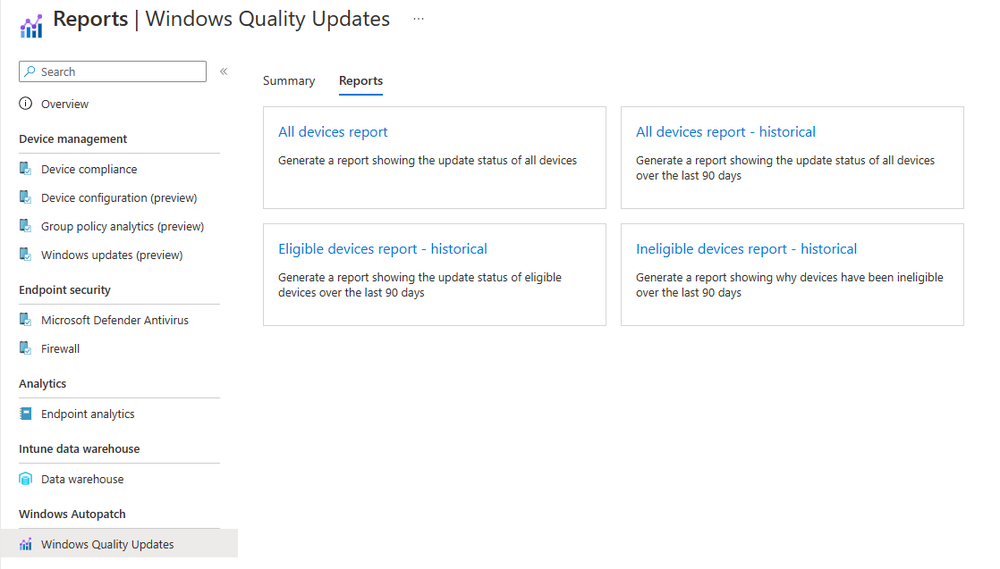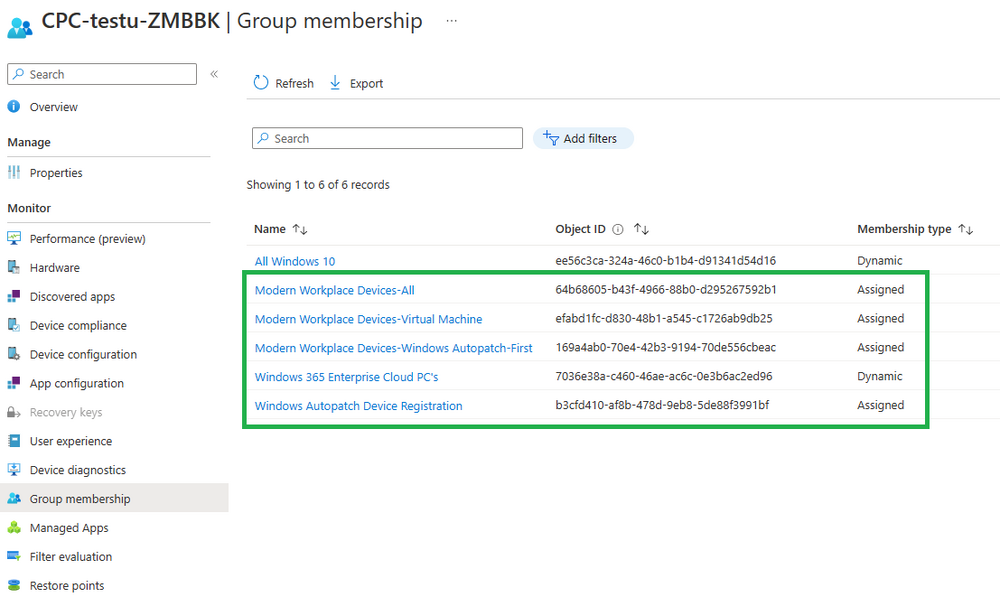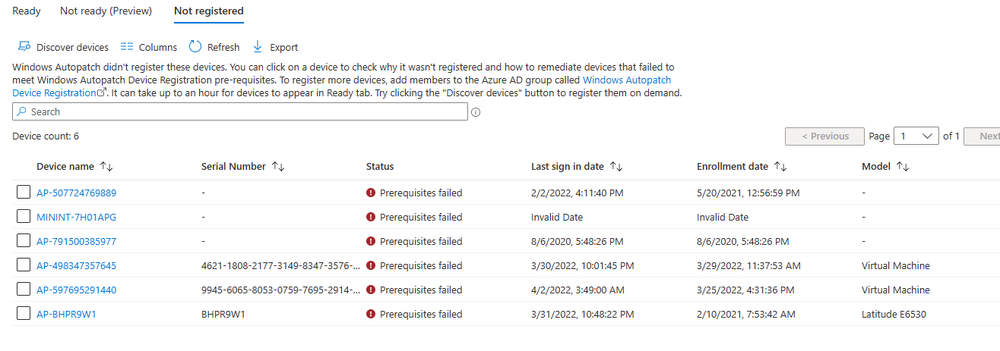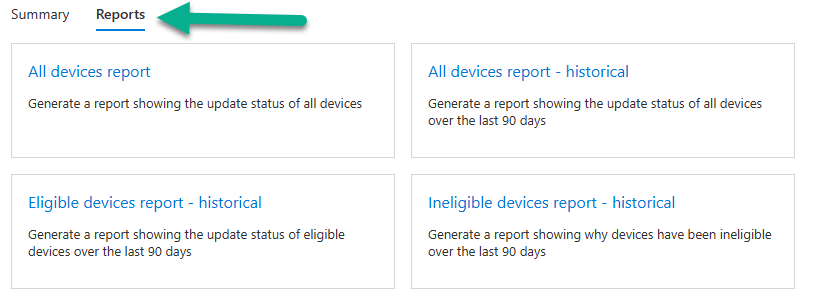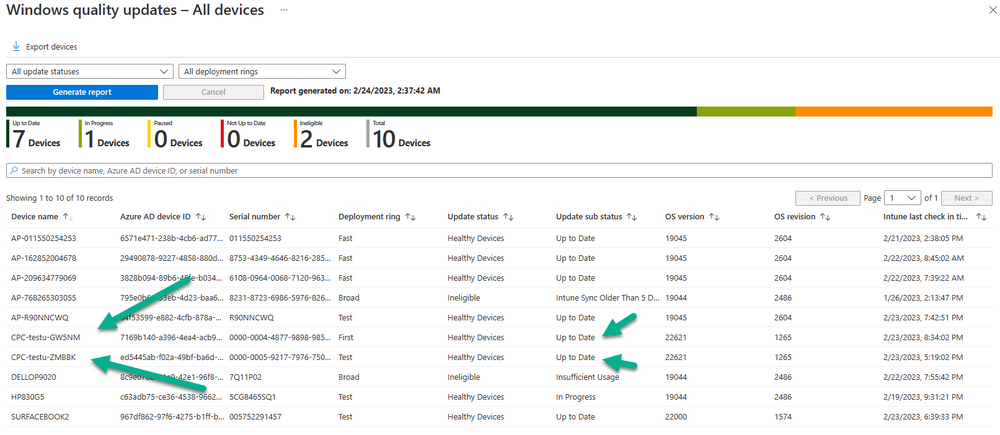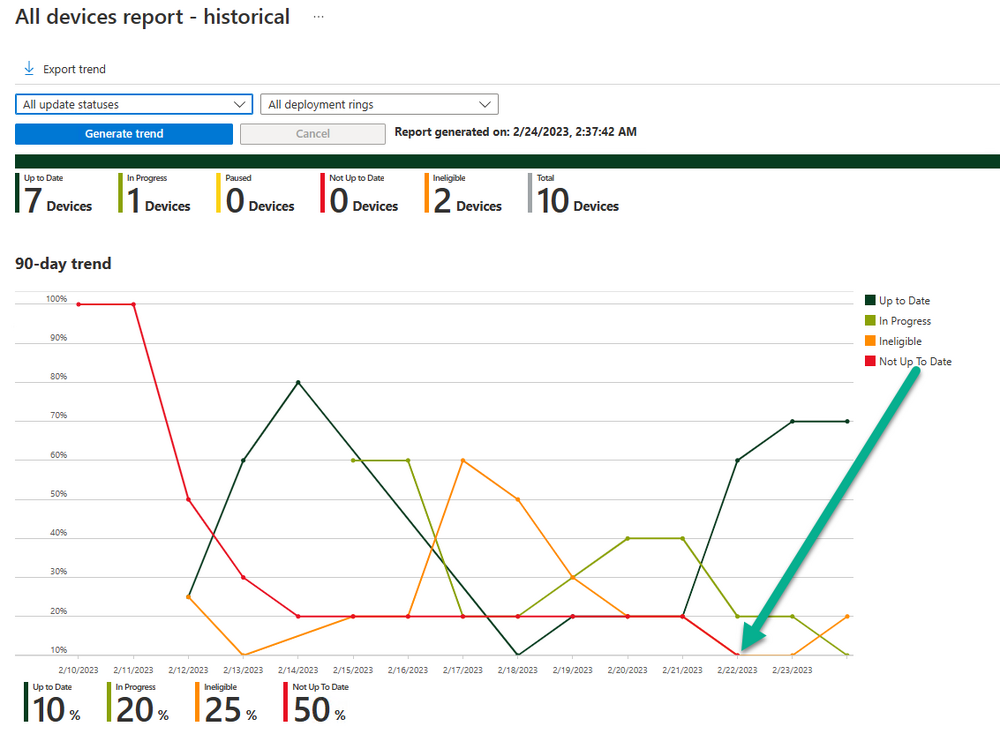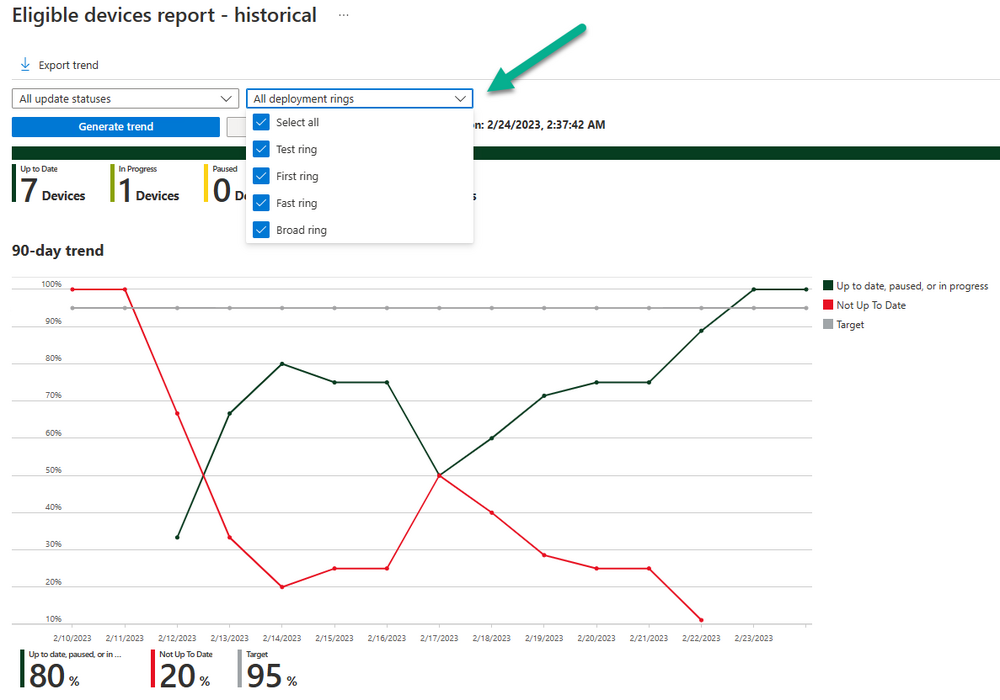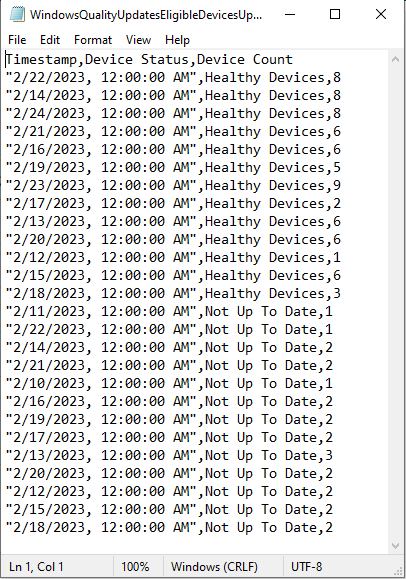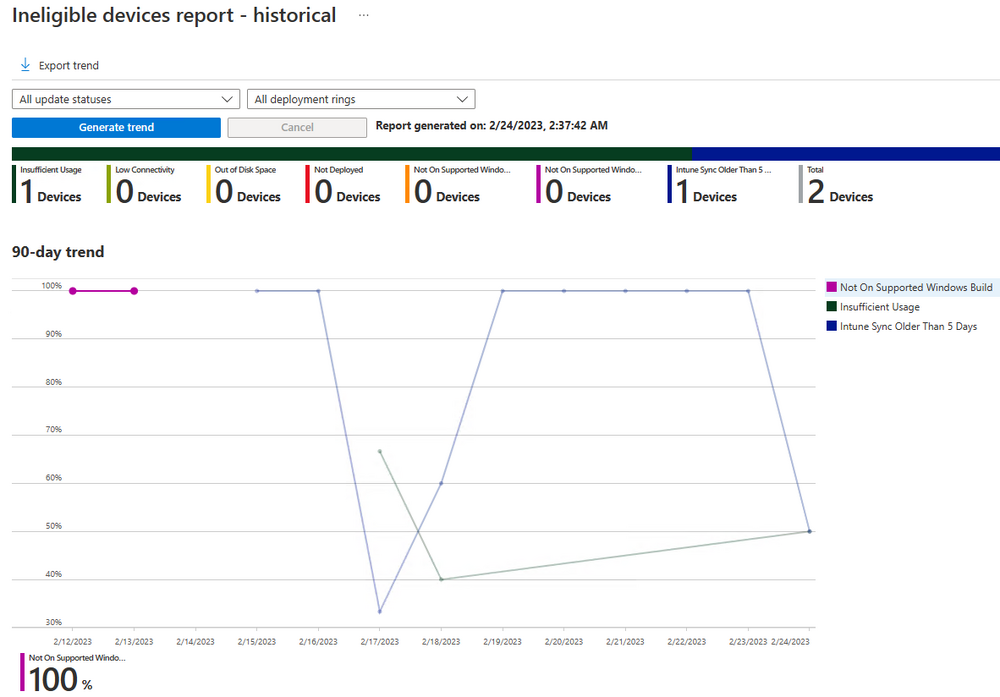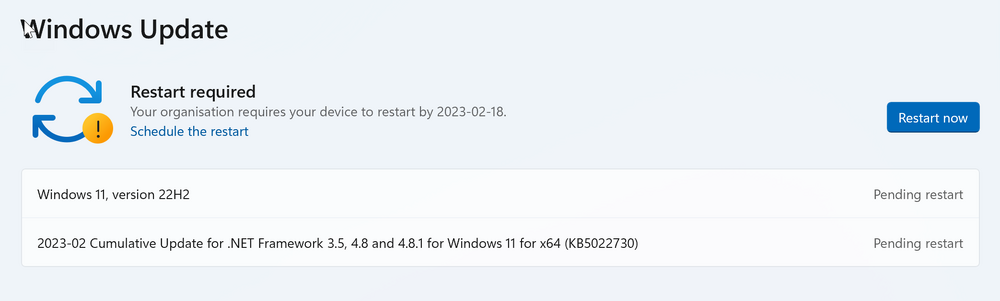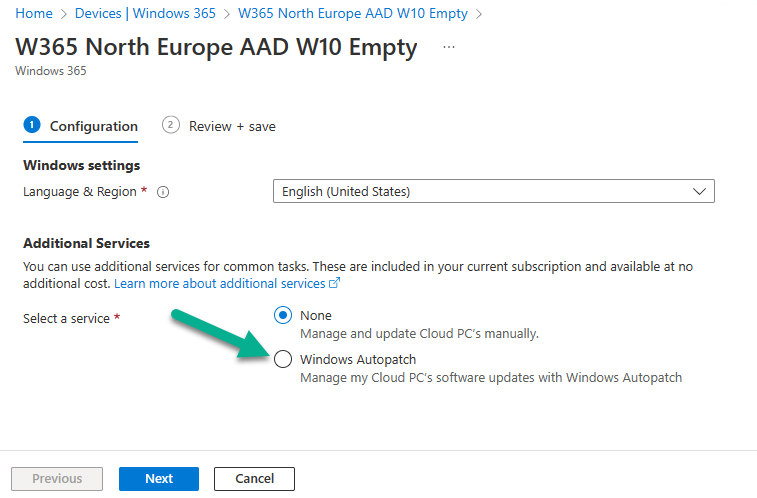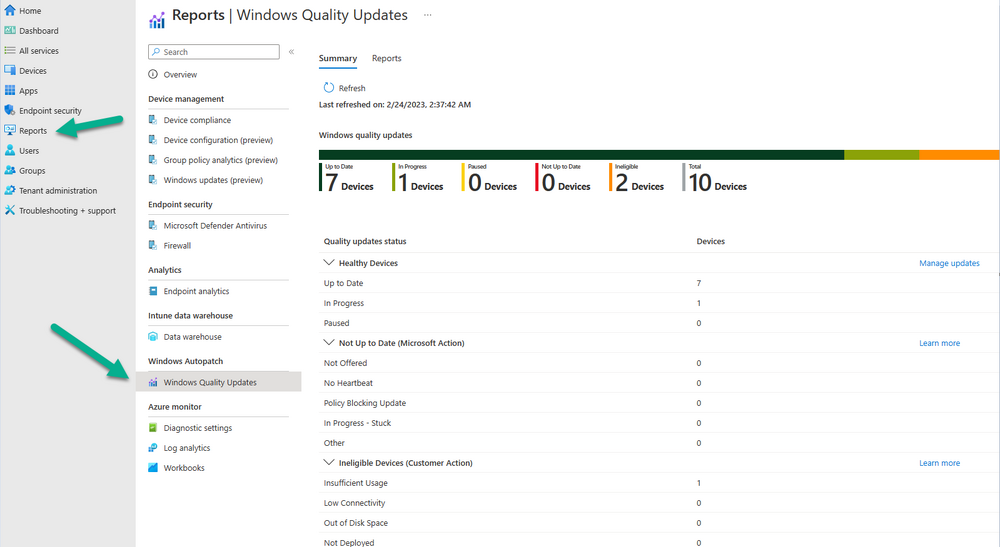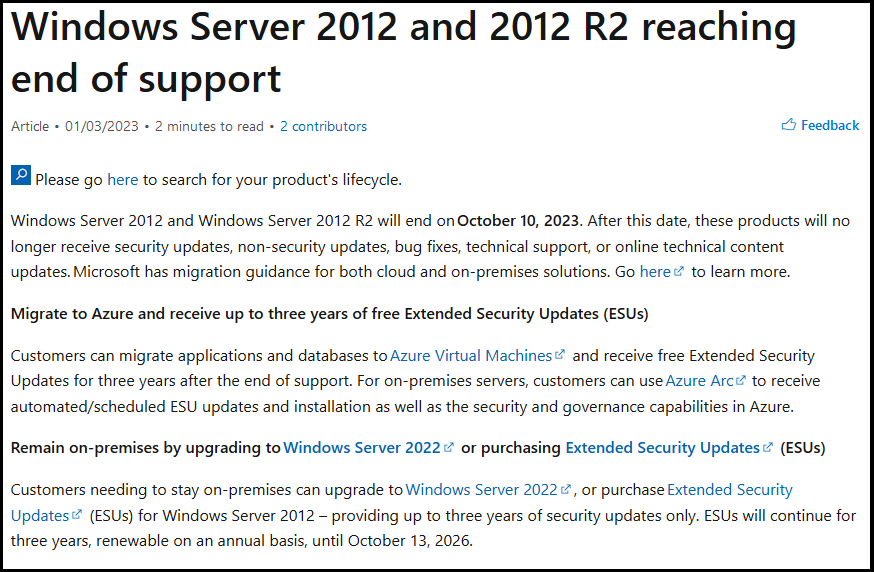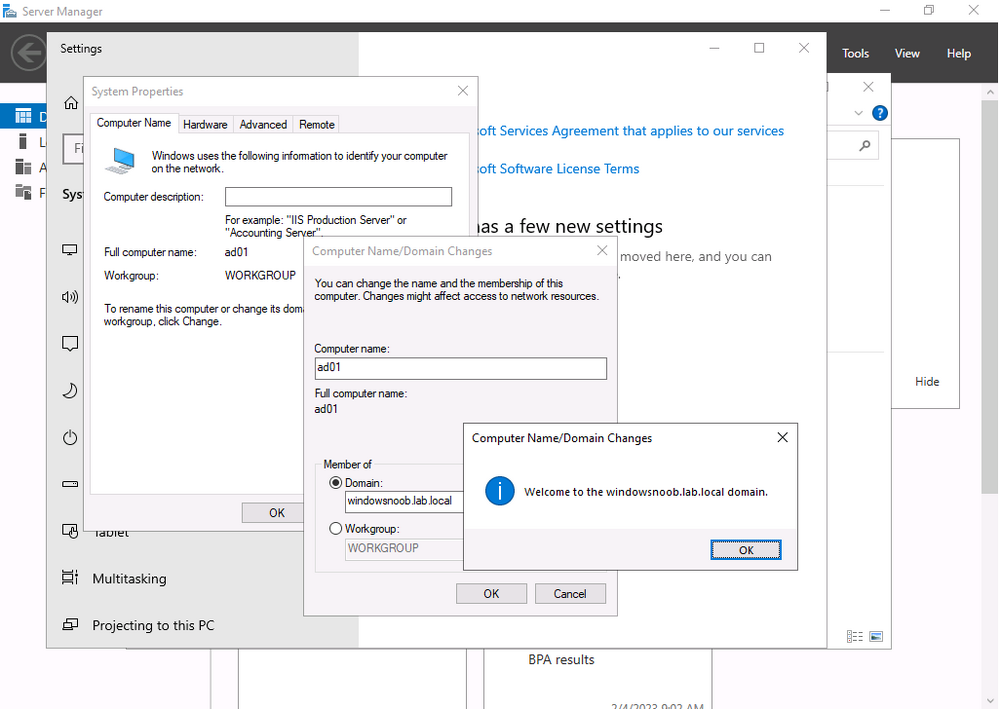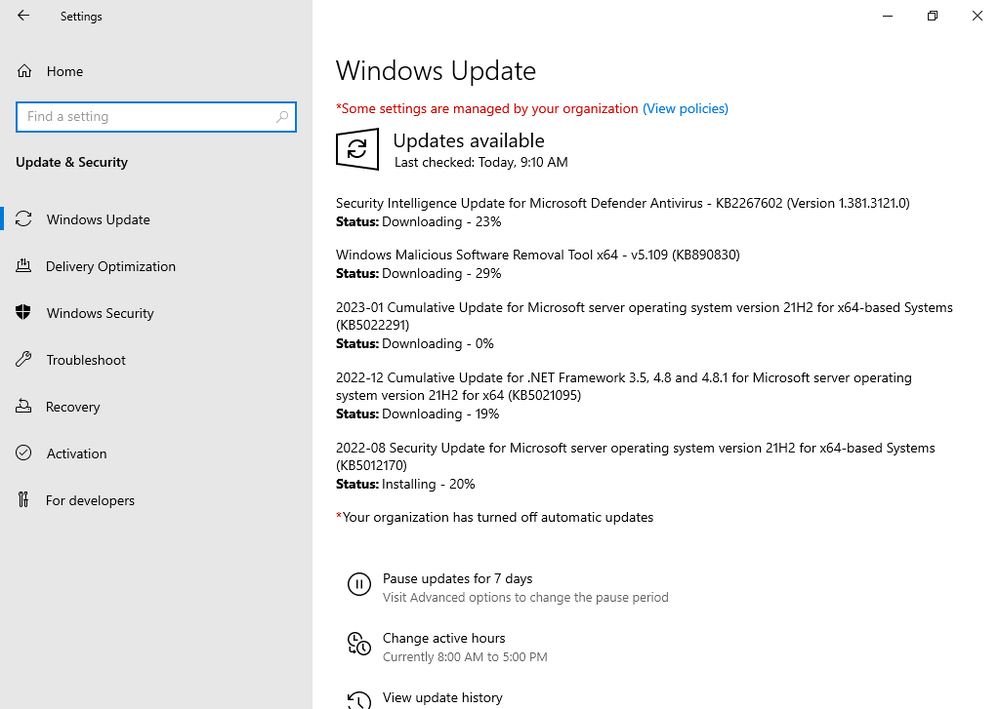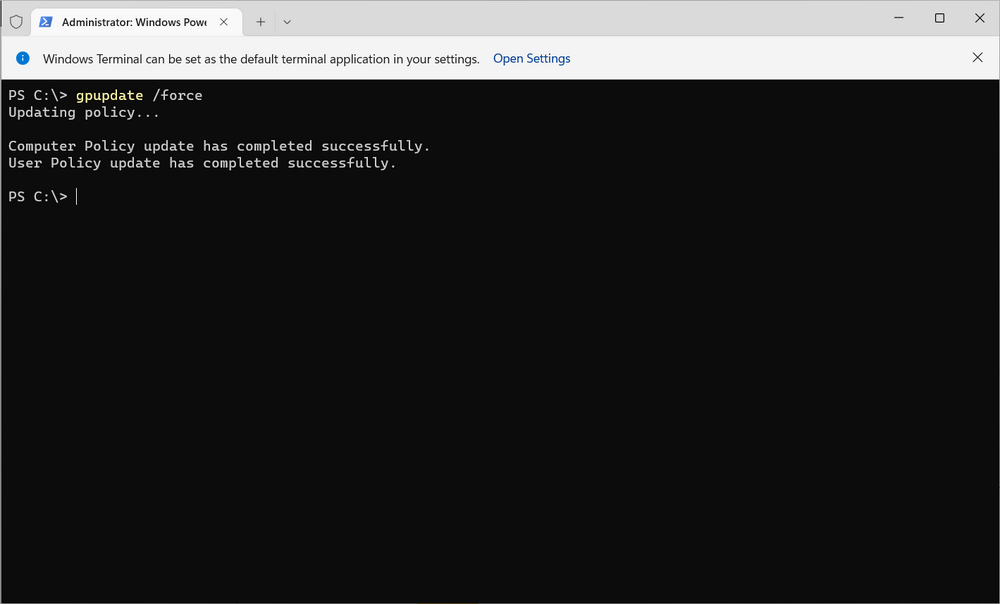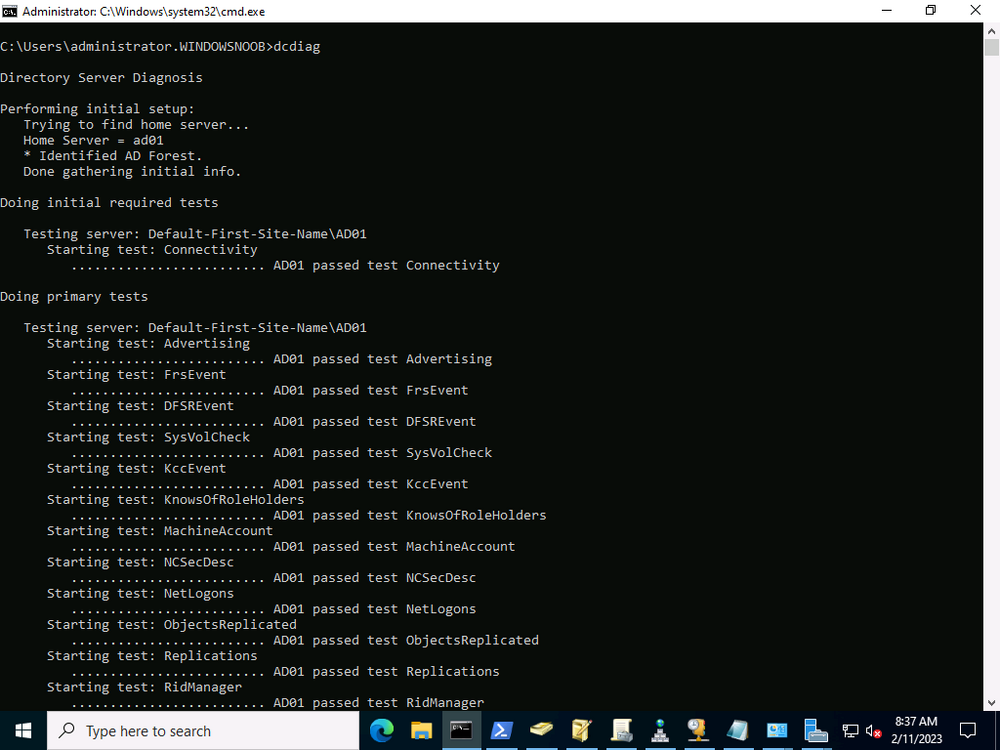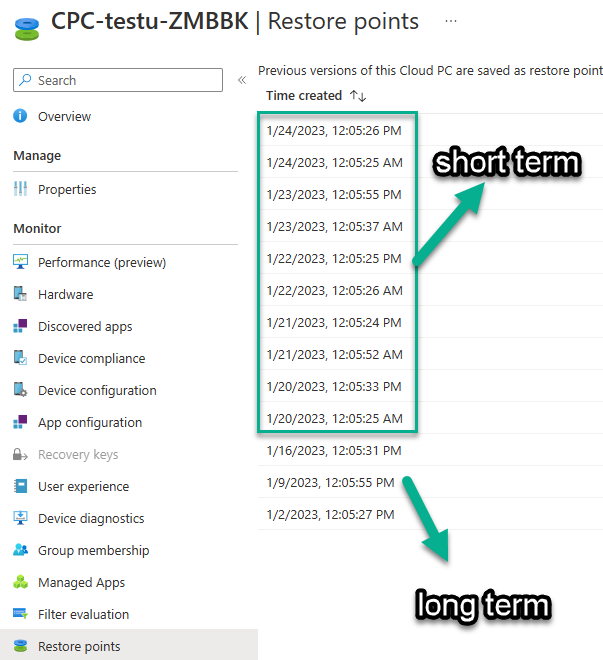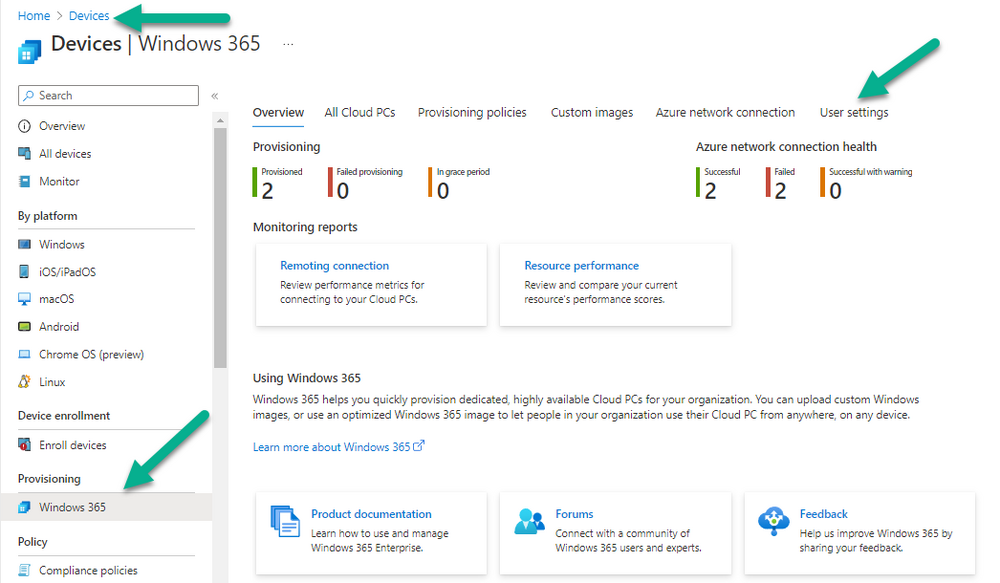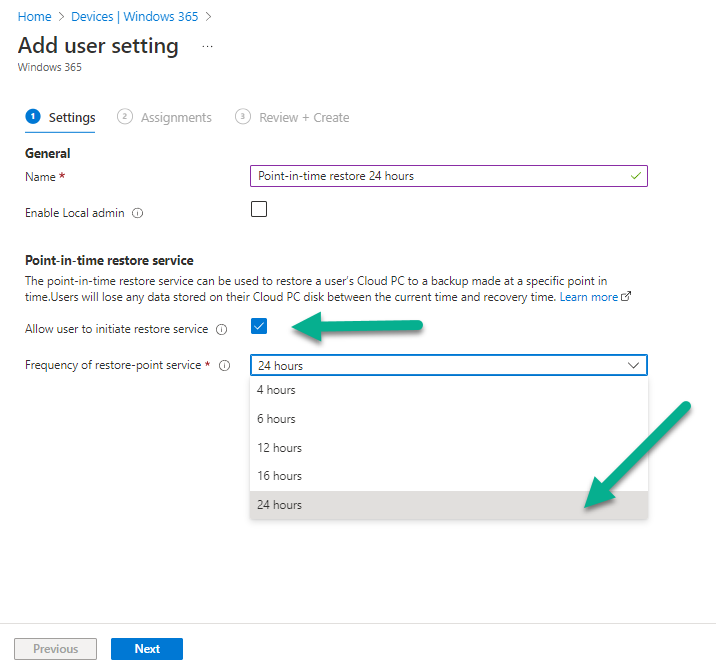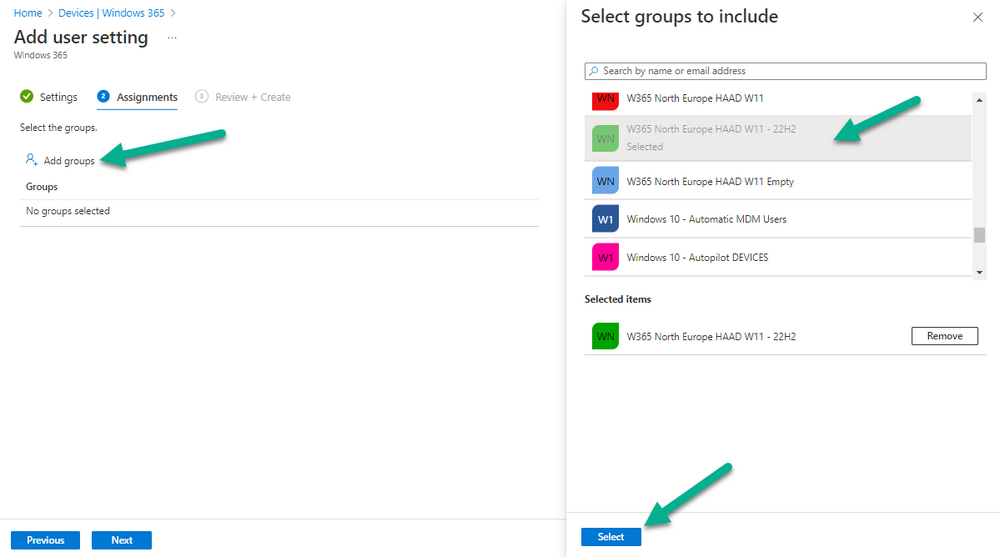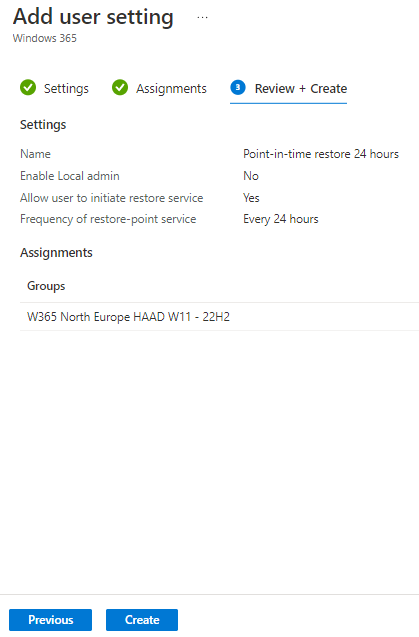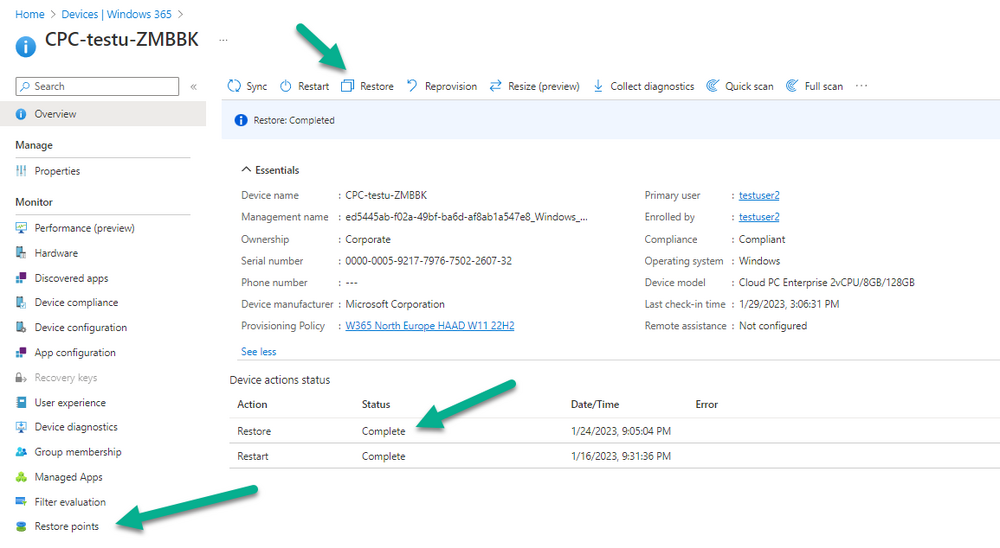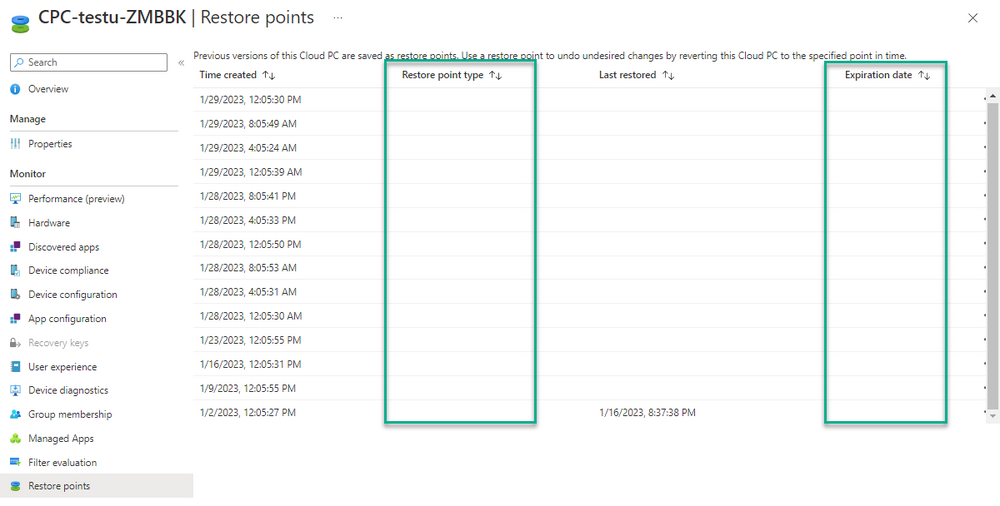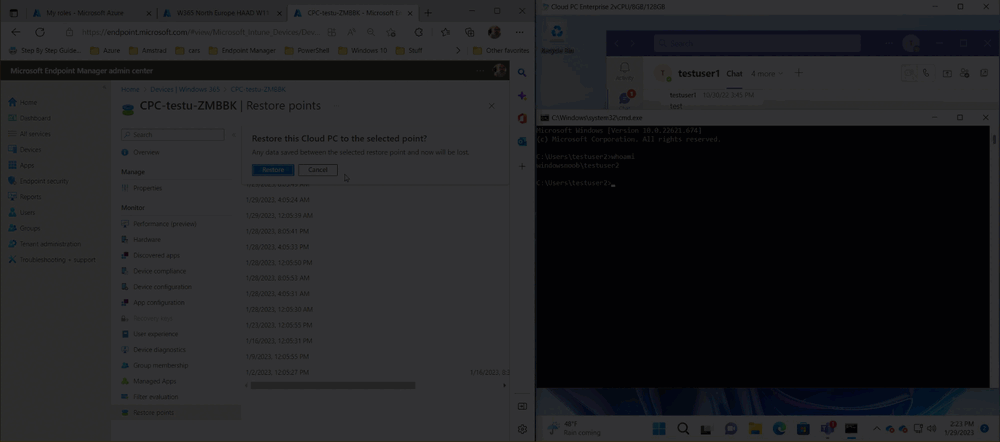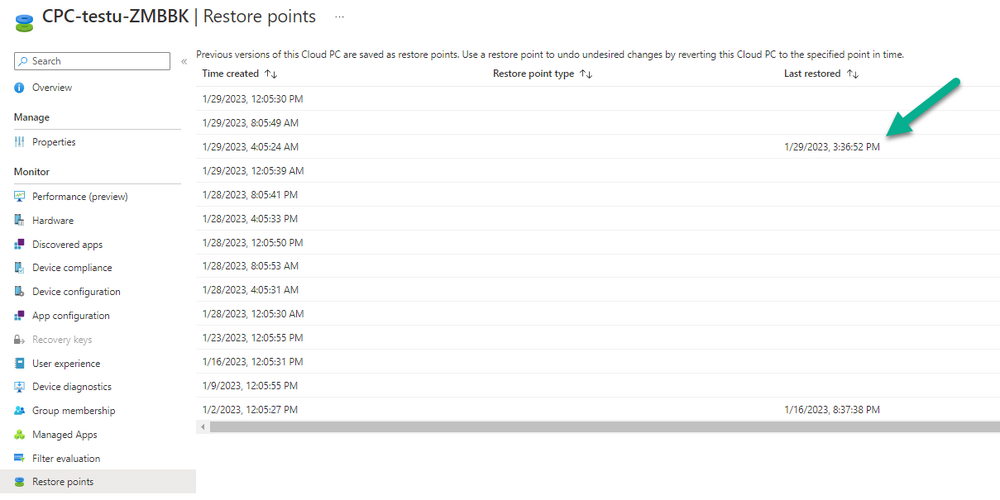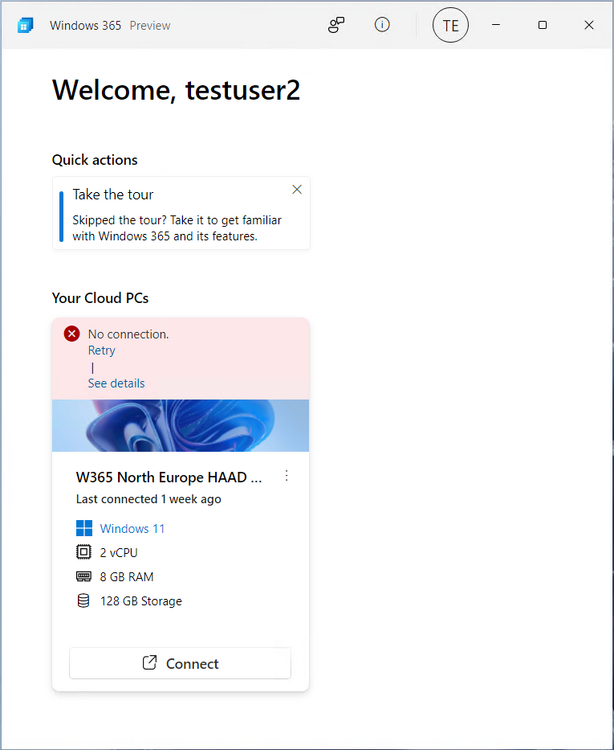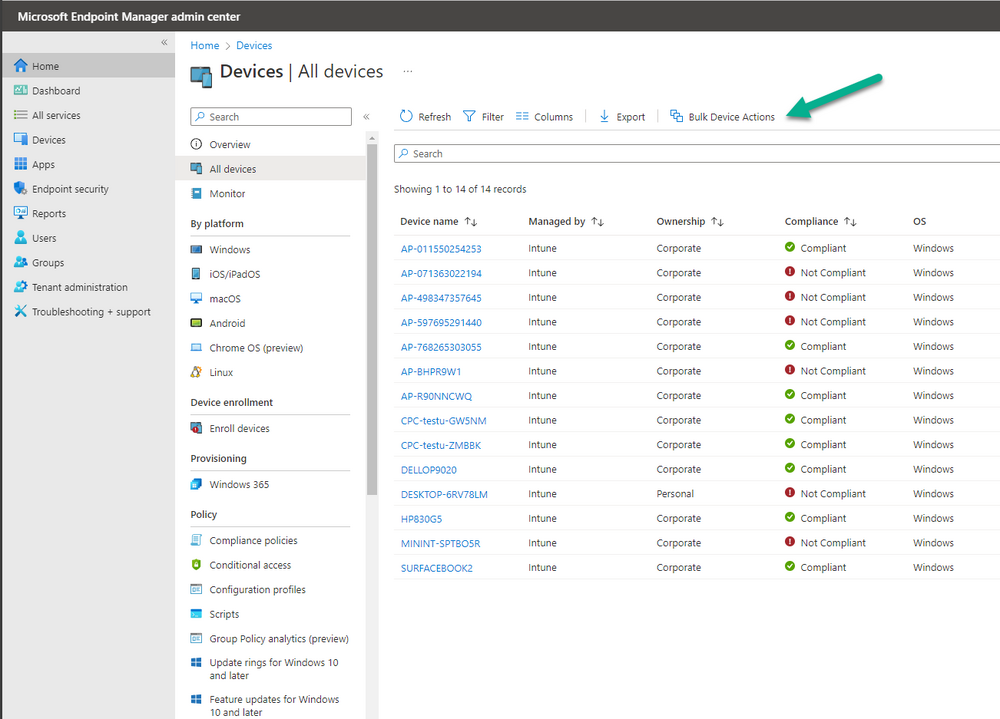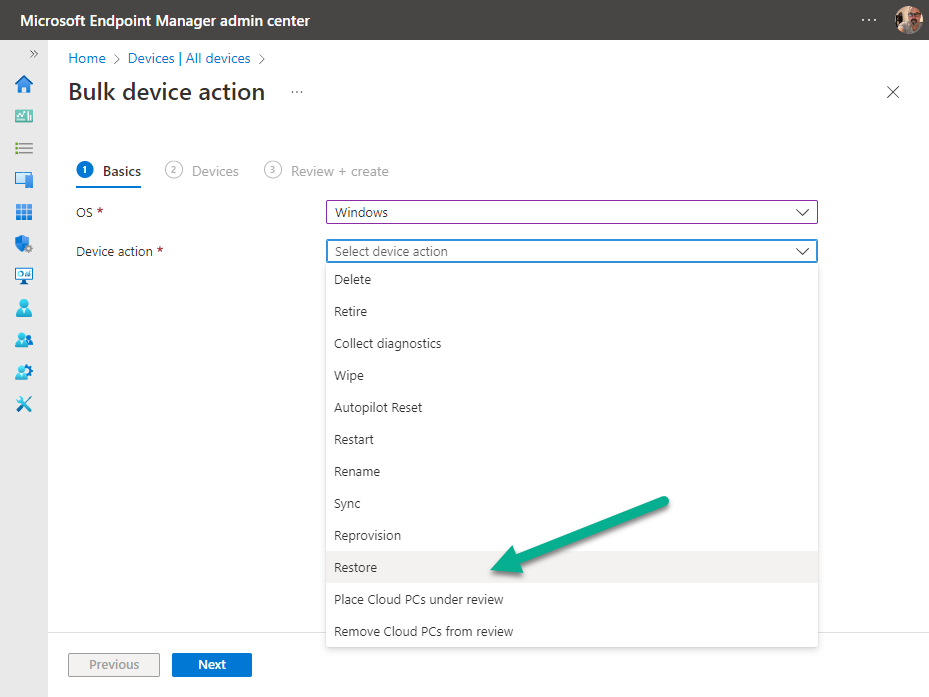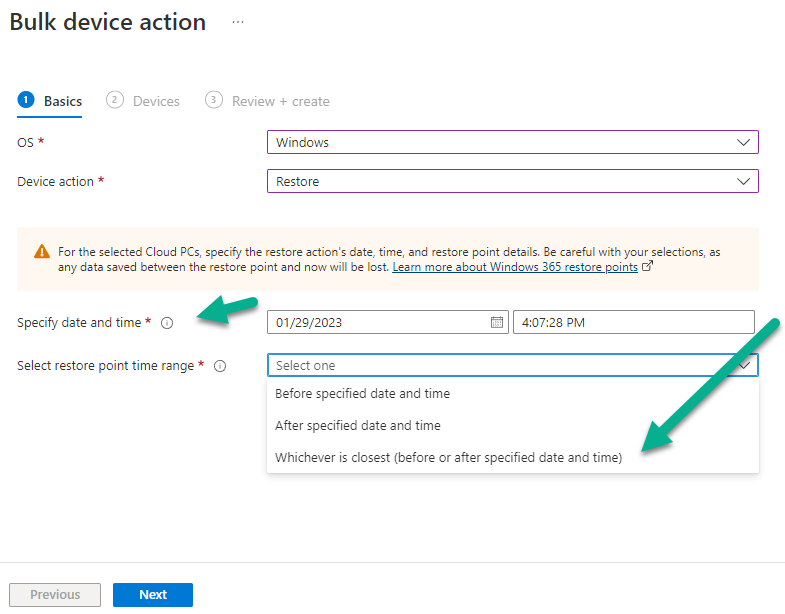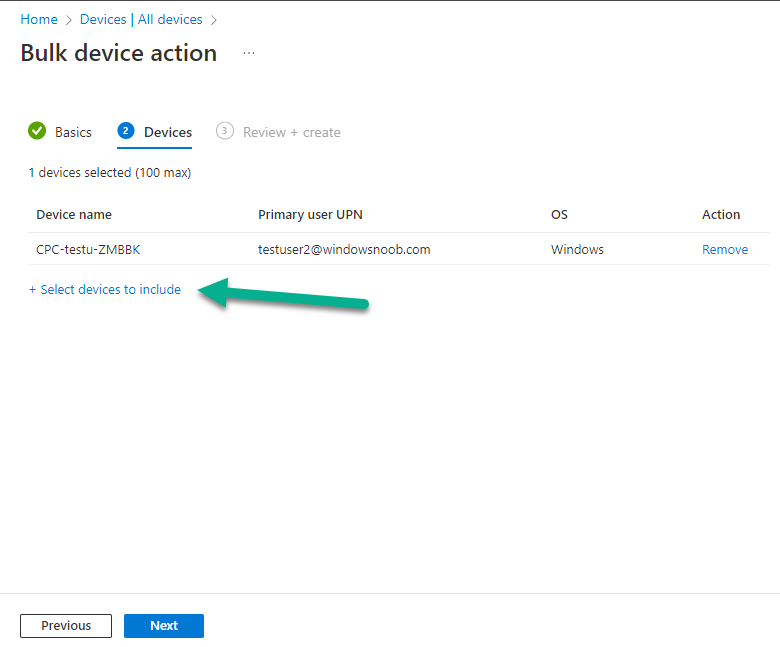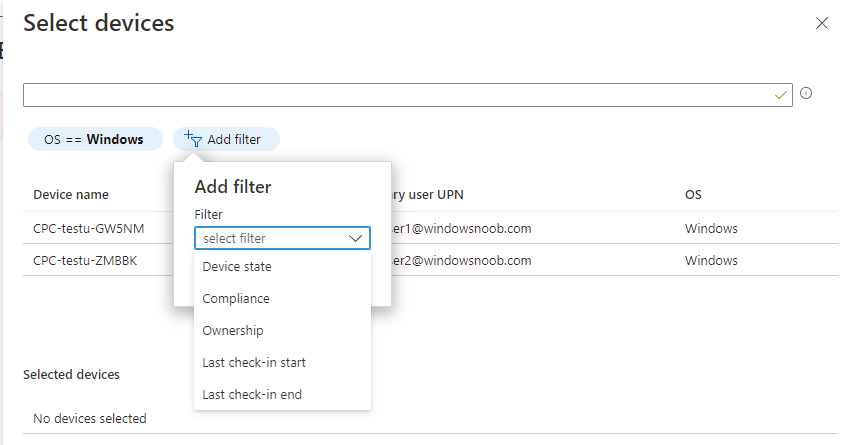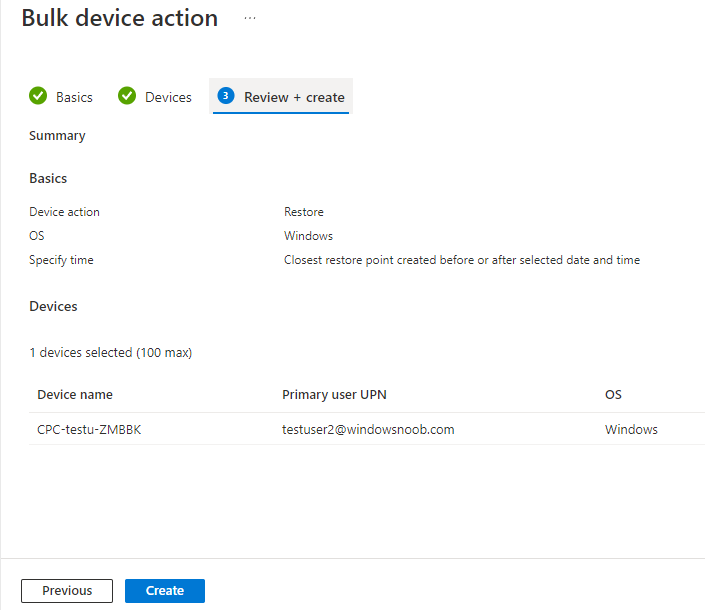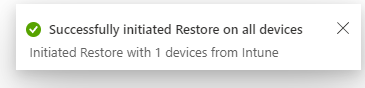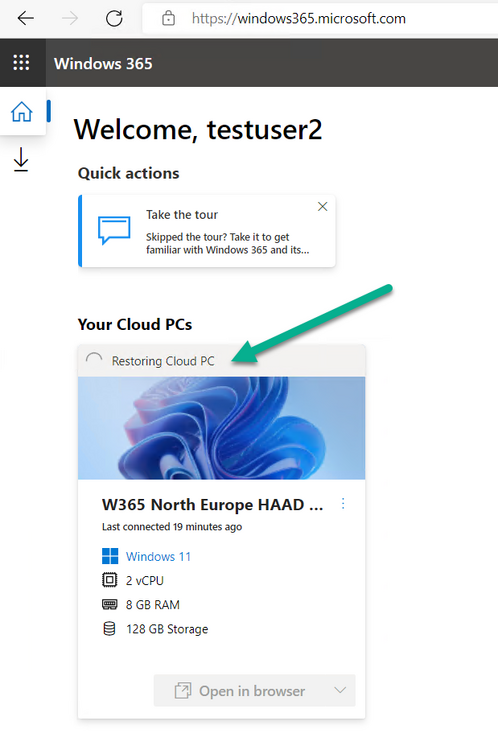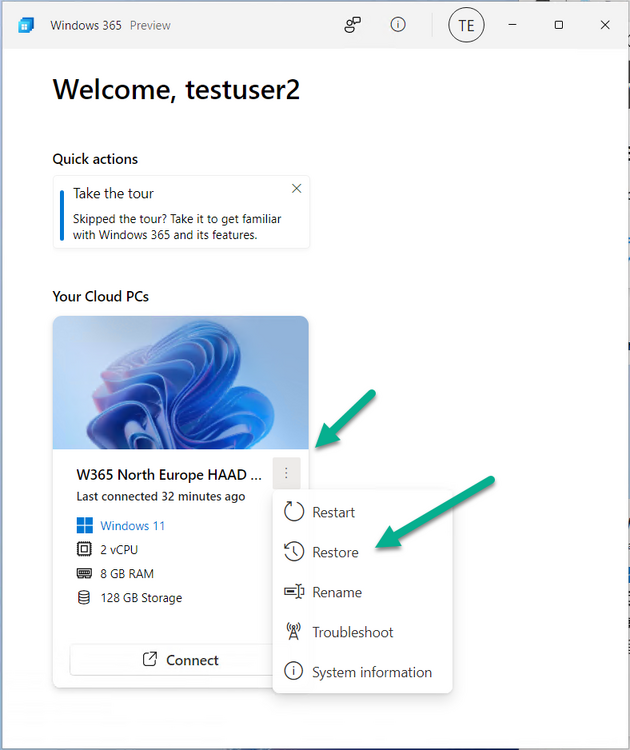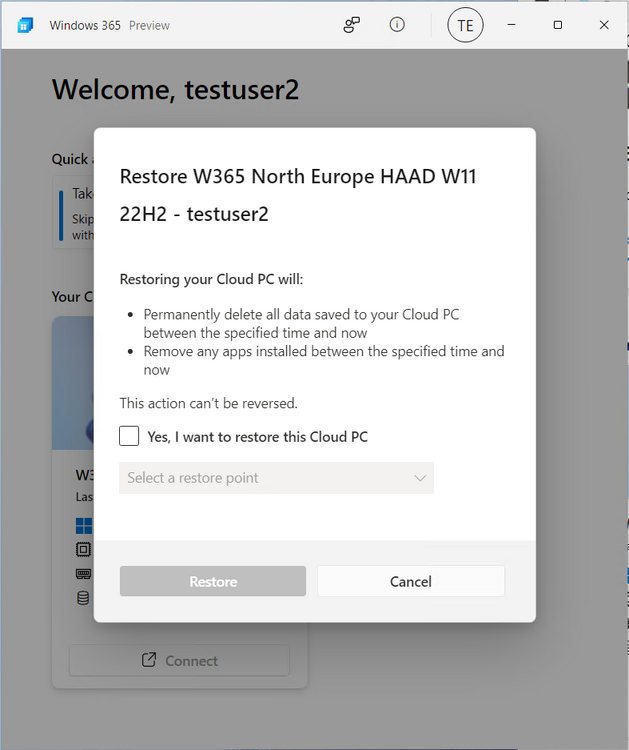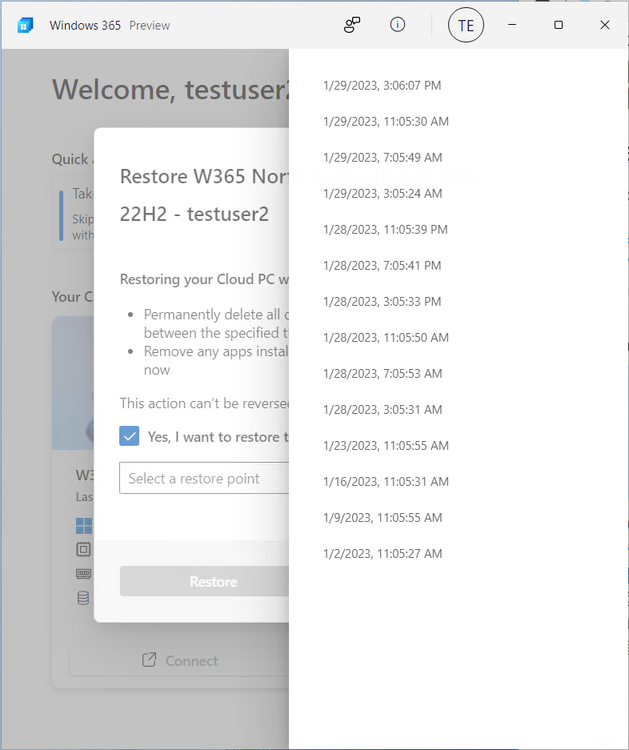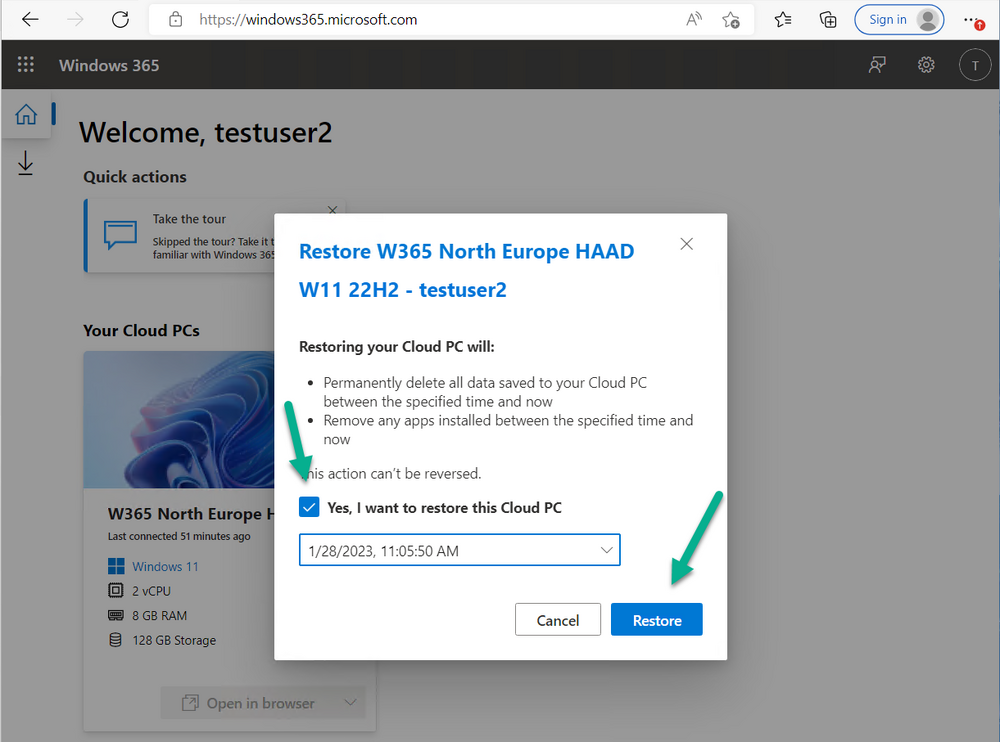-
Posts
9194 -
Joined
-
Last visited
-
Days Won
367
Everything posted by anyweb
-
Microsoft Outlook users advised to urgently apply the security patches provided by Microsoft Hannover, Germany – 16 March 2023 – A severe security vulnerability has been discovered in Microsoft Outlook, which is currently being exploited by cybercriminals. The vulnerability, identified as CVE-2023-23397 with a CVSS score of 9.8, permits a remote, unauthorized attacker to compromise systems simply by transmitting a specifically crafted email. This malicious email enables the attacker to gain unauthorized access to the recipient’s credentials. More widespread attacks that target this vulnerability are expected Umut Alemdar, Head of the Security Lab at Hornetsecurity, said, “We expect that the likelihood of more widespread attacks targeting the CVE-2023-23397 vulnerability to increase, as public proof-of-concepts have already been released. We therefore highly recommend that all users of Microsoft Outlook apply the security patches provided by Microsoft as soon as possible.” He confirmed that Hornetsecurity detects emails that exploit the vulnerability and quarantines them to prevent emails from reaching the victim’s inbox, and added, “The Security Lab at Hornetsecurity is continuing to monitor the threat landscape to ensure that customers are protected from the latest cyber threats.” Exploitation occurs even before the email is displayed in the preview pane The exploit is initiated by fetching and processing a malicious email by the Outlook client, potentially leading to exploitation even before the email is displayed in the preview pane. It triggers a connection from the victim to a location controlled by the attacker. This results in the leakage of the victim’s Net-NTLMv2 hash, a challenge-response protocol used for authentication in Windows environments. The attacker can then relay this information to another service and authenticate as the victim, further compromising the system. The complexity of the attack is low, and it has been seen in the wild according to Microsoft, with the exploit being used to target the European government, military, energy, and transportation organisations. It was initially reported to Microsoft by CERT-UA (the Computer Emergency Response Team for Ukraine). A proof-of-concept created by the Hornetsecurity’s Security Lab team demonstrates that the exploit is hard-to-detect since all anti-malware and sandbox services incorporated into VirusTotal were unable to recognize it as malicious. Recommended actions For a list of affected versions, and recommended action to secure your organization, please click here.
-
Introduction If you are new to Windows 365 Cloud PC's please check out our series about Getting Started with Windows 365. Microsoft recently blogged about the ability to use alternate ANCs (Azure Network Connection) when Provisioning Cloud PCs so that if one ANC goes down it can fall over to the next in line according to priority. You can read that blog post here. Lets look at the new feature in detail. But first, what is a provisioning policy. This policy defines what settings you will apply to new Cloud PCs when they are provisioned for your users. When creating a new provisioning policy you have to enter some details, such as join type, network type, and so on. In this case we are interested in the type of network we'll use, it can be Microsoft hosted network Azure network connection as you can see here The reason there are two types of network depends entirely on your needs. If you want minimum fuss and minimum requirements when creating the policy choose the Microsoft hosted network, that way you don't have to create a virtual network or have an Azure subscription tied to your Cloud PCs connectivity. If on the other hand you want to have more control over the type of network settings such as specifying individual DNS servers, IP ranges or address spaces then you need to choose Azure network connection and create those separate virtual networks (vnet) in your Azure subscription. Once you've decided which network join type to use, you are shown active working ANCs in your environment at the time you started creating the provisioning policy. Those ANC's listed are based on the list of healthy ANC's you have at time of creation of the provisioning policy, so at the time I created this provisioning policy, the following ANCs were healthy. Note that it will only list those ANCs based on the join type you select. Note: You should only add an alternate ANC if you fully understand the implications of provisioning Cloud PCs in a different ANC. If any of the above are unhealthy, they won't appear in the drop down list. Select those that you want included in this provisioning policy. You'll notice that a new Network prioritization UI appears behind your choices. Clicking away from the drop down menu allows you to sort your ANCs by your chosen priority. You can click and drag the ANC from one priority to another within your list. After sorting your ANCs by priority your new list is shown UI note: It would be nice if all the information in each of the columns for each ANC was shown, right now you need to scroll right to see what's what. Continue through the wizard to complete your Alternate ANC provisioning policy. The policy is listed below, note how the Azure network connection column shows a + What about existing provisioning policies ? You can also edit existing provisioning policies to add alternate ANCs, however it's not that intuative. To do so, open the properties of an existing policy and click Edit at the General settings. in the Azure network connection section, click the drop down menu to show other healthy ANC's next, make your selection and change priority as shown earlier Verifying alternate ANCs in your provisioning policy Now that I've created an Alternate ANC provisioning policy with three healthy ANCs (listed below), I decided it was time to see this working in a lab. W365Demo1_anc W365Demo2_anc W365 North Europe HAAD ANC For this test I forced one of the three Routing and Remote Access Service (RRAS) servers which host services used in the hybrid azure network connections into an unhealthy state by shutting down the corresponding on premises server. By doing this I basically forced the following ANC offline. W365Demo1_anc Once that ANC was offline I retried the network tests in each respective ANC and then refreshed to see the latest status. You can clearly see that W365Demo1_anc is listed with a status of Checks failed. The next logical step is to provision a Cloud PC for a user targeted with the Alternate networks in windows 365 provisioning policy. I then added a user to the group targeted with the this provisioning policy and waited for it to provision. The provisioning started after a few minutes, but strangely it listed the very ANC that i took offline in the Azure network connection status column. This was not what I expected, but maybe just a UI glitch. According to the priority I specified in my alternate ANC list, I expected W365Demo2_anc to be the ANC used during provisioning as W365Demo1_anc was already offline and marked unhealthy. I've made the Product Group aware of this. I'll update this blog post once they reply back. After completing the provisioning process I could see that it correctly listed the second of three available ANC's from my list (as the first was offline). That's a result ! Great job Microsoft ! Recommended reading Using Alternate ANCs in Windows 365 - https://techcommunity.microsoft.com/t5/windows-it-pro-blog/using-alternate-ancs-in-windows-365/ba-p/3780384 Getting started with Windows 365 - https://www.windows-noob.com/forums/topic/23040-getting-started-with-windows-365-part-1-introduction/ Configuring alerts for Windows 365 Cloud PC's - https://www.windows-noob.com/forums/topic/23164-how-can-i-configure-alerts-for-windows-365-activity-in-intune/ Create and assign provisioning policy - https://learn.microsoft.com/en-us/windows-365/enterprise/create-provisioning-policy#continue-creating-a-provisioning-policy Summary Providing the ability to use multiple/alternate ANC's during provisioning of a new Windows 365 Cloud PC is an important step forward in reducing downtime when provisioning new Cloud PC's. The recommended actions in Matt's blog post do point out that you should keep an eye on the health of your ANC's and while that is nice in theory, the existing methods of doing that are to look at the ANC health in the Azure Network Connections view directly, or read the emails generated by the alerting feature. I'd like to see a report that shows the reliability/health of your ANC's over time, so that it's easy for the admin to pinpoint problem locations (during specific time periods) and fix them. This new feature only applies to the actual provisioning of the new Cloud PC. It does not apply to existing Cloud PC's that may be affected if an ANC goes unhealthy.
-

Run Script Doesn't Work
anyweb replied to coolsport00's topic in System Center Configuration Manager (Current Branch)
-

Run Script Doesn't Work
anyweb replied to coolsport00's topic in System Center Configuration Manager (Current Branch)
nevermind i figured it out, it was a forum setting you should be able to mark it as solved now -

Run Script Doesn't Work
anyweb replied to coolsport00's topic in System Center Configuration Manager (Current Branch)
i admit i'm stumped, do you have time to do a remote session with me so I can see exactly what you see ? -

Run Script Doesn't Work
anyweb replied to coolsport00's topic in System Center Configuration Manager (Current Branch)
hmm i'll keep digging, I've not found the answer yet, but i'll try ! -

Run Script Doesn't Work
anyweb replied to coolsport00's topic in System Center Configuration Manager (Current Branch)
does this help ? https://invisioncommunity.com/news/invision-community/45-marking-as-solved-r1187/ do you see the option by clicking in the top right of a post ? -

Run Script Doesn't Work
anyweb replied to coolsport00's topic in System Center Configuration Manager (Current Branch)
heh good question, let me try and figure it out, it could be a forum setting that i need to enable, i'll take a look and report back later -

SCCM 2007 SP2 prerequisites download
anyweb replied to EngiNerd's topic in Configuration Manager 2007
@sugarpickle check your pm -
did you read the post above it at all ?
-

Run Script Doesn't Work
anyweb replied to coolsport00's topic in System Center Configuration Manager (Current Branch)
glad you got it sorted and that you posted the solution -
Introduction Note: This method is not officially supported by Microsoft. That said, this speeds up compliance and more importantly increases security as the device is already encrypted (part 1) before the user logs on (part 2). BitLocker recovery key changes after the user has completed enrolment are handled automatically (part 3). Note: I've updated the scripts 2023/12/23 to use new logging path and detection files instead of registry keys. Windows Autopilot preprovisioning (WhiteGlove) is the ability to pre-stage content and policies to devices while it's been installed in the factory. We had a challenge to speed up the overall compliance of Windows Autopilot devices and the obvious solution was to stage as much content as we could during pre-provisioning (WhiteGlove) but to also enable BitLocker encryption during that process, the only problem is that Microsoft don't officially support BitLocker encryption during the WhiteGlove scenario as the recovery key information is only uploaded after a user logs in. In our initial testing, Bitlocker disk encryption wouldn't even start until the user logged in. That is not so much of a problem for a small amount of content on the hard disc but what if you have hundreds of Gigabytes of data to encrypt which could potentially take hours to encrypt after the user has logged on. As BitLocker encryption is a common Compliance policy setting, this needed to be addressed. The challenge was to do the heavy lifting (pre-provisioning and encryption) during the WhiteGlove process and to only upload the key to Intune once the user actually enrolled the device. That need brought about this solution which is in 3 parts. The first part covers device encryption during provisioning at the factory. The second part uploads the recovery key to Intune after the user has signed in and completed WHFB setup and the final part moves those successfully encrypted devices to a WhiteGlove_Completed azure ad group targeted with BitLocker policy to take care of rotating recovery key info etc. All parts are listed below: Encrypting devices during Windows Autopilot provisioning (WhiteGlove) - Part 1 Encrypting devices during Windows Autopilot provisioning (WhiteGlove) - Part 2 Encrypting devices during Windows Autopilot provisioning (WhiteGlove) - Part 3 <- you are here Step 1. Create an Azure AD group In Microsoft Intune, create an assigned device group called WhiteGlove Completed. This group will dynamically fill with computers that have completed the upload of the BitLocker recovery info in Part 2 based on registry settings via a scheduled task. Step 2. Add a function app In previous blog posts I showed you how to use http triggers via function apps to dynamically add devices to Azure AD groups, if you've already completed that then move to the next step otherwise follow the advice here. The code used for this trigger is pasted below. Make sure to modify the following three variables otherwise it won't do anything. $ApplicationID = "" # this is the id of the app you created in app registrations $TenantDomainName = "" # your tenant name, eg: windowsnoob.com $AccessSecret = "" # this is the secret of the app you create in app registrations # Niall Brady 2023/03/05 (used by the WhiteGlove Completed, Check Compliance, Software Updates to devices and others...) # Dynamically ADDS a device to an azure ad group # using namespace System.Net # Input bindings are passed in via param block. param($Request, $TriggerMetadata) # Write to the Azure Functions log stream. Write-Host "PowerShell HTTP trigger function processed a request." # Interact with query parameters or the body of the request. $deviceId = $Request.Query.deviceId $GroupID = $Request.Query.GroupId if (-not $deviceId) { $deviceId = $Request.Body.deviceId } if (-not $GroupId) { $GroupId = $Request.Body.GroupId } # define the following variables $ApplicationID = "" # this is the id of the app you created in app registrations $TenantDomainName = "" # your tenant name, eg: windowsnoob.com $AccessSecret = "" # this is the secret of the app you create in app registrations # create the body $Body = @{ Grant_Type = "client_credentials" Scope = "https://graph.microsoft.com/.default" client_Id = $ApplicationID Client_Secret = $AccessSecret } # make initial connection to Graph $ConnectGraph = Invoke-RestMethod -Uri "https://login.microsoftonline.com/$TenantDomainName/oauth2/v2.0/token" -Method POST -Body $Body # get the token $token = $ConnectGraph.access_token $token # to improve logging... $triggerName = "add_device_to_aad_group" $a = Get-Date $body = " `n" $body = $body + "$a Starting the '$triggerName' function...`n" $body = $body + "$a Connected to tenant: $TenantDomainName.`n" #START $FindDevice if ($deviceId -and $GroupId) { $Group = Invoke-RestMethod -Method Get -uri "https://graph.microsoft.com/v1.0/groups?`$filter=Id eq '$GroupId'" -Headers @{Authorization = "Bearer $token"} | Select-Object -ExpandProperty Value $GroupName = $Group.displayName $body = $body + "$a You supplied deviceId: '$deviceId'" + ".`n" $body = $body + "$a You supplied groupId: '$GroupId'" + ".`n" $body = $body + "$a Group.displayName: '$GroupName'" + ".`n" #$GroupMembers = Invoke-RestMethod -Method Get -uri "https://graph.microsoft.com/v1.0/groups/$GroupID/members?$filter " -Headers @{Authorization = "Bearer $token"} | Select-Object -ExpandProperty Value # | Select-Object -ExpandProperty Value # below fixes the 100 members per returned result in AAD problem $GroupMembers2 = Invoke-RestMethod -Method GET -uri "https://graph.microsoft.com/v1.0/groups/$GroupID/members?`$count=true&`$filter=startswith(deviceid,'$deviceId')" -Headers @{Authorization = "Bearer $token";"ConsistencyLevel" = "eventual"} # if found do this if ($GroupMembers2.value.deviceId){ #$body = $body + "--------------------------------------------------------------------`n" #$body = $body + "This device was found in the AAD group so no need to add it again...`n" #$body = $body + "deviceId: " + $GroupMembers2.value.deviceId + "`n" #$body = $body + "displayName: " + $GroupMembers2.value.displayName + "`n" #$body = $body + "--------------------------------------------------------------------`n" Write-Host -ForegroundColor Yellow "$GroupMembers2.value.displayName is in the group" $body = $body + "$a Device: " + $GroupMembers2.value.displayName + " is already in the " + $GroupName + " group, nothing to do.`n" $body = $body + "$a The computer is already in the group, nothing to do.`n" $Status = "Already present in group" } else { $AddDevice = Invoke-RestMethod -Method Get -uri "https://graph.microsoft.com/v1.0/devices?`$filter=deviceId eq '$deviceId'" -Headers @{Authorization = "Bearer $token"} | Select-Object -ExpandProperty Value | %{ Write-Host -ForegroundColor Green "Adding $($_.DisplayName) ($($_.ID)) to the group" $body = $body + "$a Adding $($_.DisplayName) ($($_.ID)) to the group with ObjectID $GroupID.`n" $ComputerName = $($_.DisplayName) $Status = "ADDED" $BodyContent = @{ "@odata.id"="https://graph.microsoft.com/v1.0/devices/$($_.id)" } | ConvertTo-Json # code to add it here... # the $ref variable is explained here... kinda # https://docs.microsoft.com/en-us/graph/api/group-post-members?view=graph-rest-1.0&tabs=http try {Invoke-RestMethod -Method POST -uri "https://graph.microsoft.com/v1.0/groups/$GroupID/members/`$ref" -Headers @{Authorization = "Bearer $token"; 'Content-Type' = 'application/json'} -Body $BodyContent # pause some seconds to allow time for the object to be populated if recently added... sleep 30 } catch { $body = $body + "$a ERROR ADDING THE DEVICE`n" $body = $body + "Here is the error message: '$_.ErrorMessage'" $Status = "ERROR ADDING THE DEVICE" } } } } #END $FindDevice $a = Get-Date $body = $body + "$a Exiting Azure function." # Associate values to output bindings by calling 'Push-OutputBinding'. Push-OutputBinding -Name Response -Value ([HttpResponseContext]@{ StatusCode = [HttpStatusCode]::OK Body = $body }) Once done and tested, copy the functions URL in the function app Step 3. Download the scripts Next, download the attached 7 ZIP file, use 7-Zip to decompress. Note: Only logged on members of windows-noob.com can download this file. WhiteGlove - Add device to aad group.7z Step 4. Modify the scripts Modify the AddWhiteGloveDeviceToAzureAdGroup.ps1 script and configure the Object ID (of the WhiteGlove Completed group) and the URL of the http trigger for adding devices to an azure ad group. That is lines 142 and 143 in the screenshot below: Once done with your changes, you'll need to encode the files to a base64 text file. To do that, modify the path of where you are running the encode script, then run it in PowerShell ISE. This will leave you with 2 new encoded scripts, shown below Open each of the respective encoded text files in notepad and mark all text within (CTRL+A) then COPY the text (CTRL+C), Then paste that copied text into the respective variables in the Win.AP.CreateScheduledTask_AddWhiteGloveDeviceToAzureAdGroup.ps1 script in lines 165 and 170. save your changes, to the Win.AP.CreateScheduledTask_AddWhiteGloveDeviceToAzureAdGroup.ps1 script Step 5. Add the Win32 app Next, using the latest version of the IntuneWinappUtil.exe app, create a Win32 app. Configure the app settings as follows: Name: Win.AP.CreateScheduledTask_AddWhiteGloveDeviceToAzureAdGroup Program Install command: install.Win.AP.CreateScheduledTask_AddWhiteGloveDeviceToAzureAdGroup.cmd Program uninstall command: install.Win.AP.CreateScheduledTask_AddWhiteGloveDeviceToAzureAdGroup.cmd Install behavior: System Device restart behavior: No specific action Return codes: 0 Success 1707 Success 3010 Soft reboot 1641 Hard reboot 1618 Retry Requirements Operating system architecture x64 Minimum operating system Windows 10 1903 Disk space required (MB) No Disk space required (MB) Physical memory required (MB) No Physical memory required (MB) Minimum number of logical processors required No Minimum number of logical processors required Minimum CPU speed required (MHz) No Minimum CPU speed required (MHz) Additional requirement rules File C:\ProgramData\windowsnoob\WhiteGlove\KeyUploadedAfterWhiteGlove.txt as per the screenshot below: Detection rules Rules format: Manually configure detection rules Detection rules File: C:\ProgramData\windowsnoob\WhiteGlove File or folder: Installed_WhiteGlove_Add_device_to_aad_group.txt Detection method: File or folder exists finally, assign the Win32 app as Required to our WhiteGlove Computers Azure ad group created in part 1. Step 6. Duplicate your Endpoint Protection BitLocker Policy Locate your existing Endpoint Protection Bitlocker Policy (which you excluded from the WhiteGlove Computers azure ad group in part 1). Copy the settings to a new BitLocker Policy and assign this new policy to the WhiteGlove Completed azure ad group. Step 7. Enroll a new device and verify Bitlocker recovery Now you've completed all the parts necessary to verify the overall solution in action. To do that preprovision a WhiteGlove computer, get a user to enroll it, and after it's all complete the device will get magically added to the WhiteGlove Completed Azure AD group via the Win32 app in this part. It will then get the BitLocker policy that we targeted to that group. To verify everything is working, take note of the BitLocker recovery info on the device... Verify it's the same in Intune and next, trigger a BitLocker key rotation action in Intune You can then confirm on the device that it's rotated and the new recovery key information is stored in Azure. Job done ! Troubleshooting This Win32App creates some files which are extracted to C:\ProgramData\windowsnoob\WhiteGlove. Review the log files for the generation of the Scheduled Task. Below is a reference log file, use it to compare to your attempts. 03/05/2023 05:03:39 Starting the 'AddWhiteGloveDeviceToAzureAdGroup' version: '0.1' script... 03/05/2023 05:03:39 Checking if registry path registrypath: 'HKLM:\SOFTWARE\windows-noob\WhiteGlove\' exists... 03/05/2023 05:03:39 registrypath exists... 03/05/2023 05:03:39 found 'KeyUploadedAfterWhiteGlove', will now add the device to the azure ad group... 03/05/2023 05:03:39 Starting the AddDeviceToAzureAdGroup Function... 03/05/2023 05:03:40 Using the following deviceId: 4a6f1a9a-46d0-4fd1-8b4b-f158e01fda2c 03/05/2023 05:03:40 Using the following URL: https://graph-functions-function-app.azurewebsites.net/api/add_device_to_aad_group?code=<SNIPPED>==&deviceId=4a6f1a9a-46d0-4fd1-8b4b-f158e01fda2c&GroupId=43e106bc-b8ce-4f1c-97bb-f9c21fcbc8cf 03/05/2023 05:03:40 Making the query... 03/05/2023 05:04:13 The query returned: 03/05/2023 13:03:42 Starting the 'add_device_to_aad_group' function... 03/05/2023 13:03:42 Connected to tenant: windowsnoob.com. 03/05/2023 13:03:42 You supplied deviceId: '4a6f1a9a-46d0-4fd1-8b4b-f158e01fda2c'. 03/05/2023 13:03:42 You supplied groupId: '43e106bc-b8ce-4f1c-97bb-f9c21fcbc8cf'. 03/05/2023 13:03:42 Group.displayName: 'WhiteGlove Completed'. 03/05/2023 13:03:42 Adding AP-5CG03729P0 (aa1278ab-03d5-49f6-868e-5c8e7d2f415d) to the group with ObjectID 43e106bc-b8ce-4f1c-97bb-f9c21fcbc8cf. 03/05/2023 13:04:13 Exiting Azure function. 03/05/2023 05:04:13 Group name identified as: 'WhiteGlove Completed' 03/05/2023 05:04:13 The computer is not confirmed in the group yet, will retry... 03/05/2023 05:04:29 The query returned: 03/05/2023 13:04:28 Starting the 'add_device_to_aad_group' function... 03/05/2023 13:04:28 Connected to tenant: windowsnoob.com. 03/05/2023 13:04:28 You supplied deviceId: '4a6f1a9a-46d0-4fd1-8b4b-f158e01fda2c'. 03/05/2023 13:04:28 You supplied groupId: '43e106bc-b8ce-4f1c-97bb-f9c21fcbc8cf'. 03/05/2023 13:04:28 Group.displayName: 'WhiteGlove Completed'. 03/05/2023 13:04:28 Device: AP-5CG03729P0 is already in the WhiteGlove Completed group, nothing to do. 03/05/2023 13:04:28 The computer is already in the group, nothing to do. 03/05/2023 13:04:29 Exiting Azure function. 03/05/2023 05:04:29 Group name identified as: 'WhiteGlove Completed' 03/05/2023 05:04:29 The computer was confirmed as added to the group. 03/05/2023 05:04:29 Removing the scheduled task... 03/05/2023 05:04:29 About to delete scheduled task: AddWhiteGloveDeviceToAzureAdGroup 03/05/2023 05:04:31 Succeeded to remove scheduled task: AddWhiteGloveDeviceToAzureAdGroup 03/05/2023 05:04:31 Exiting script. and the scheduled task creation log file 03/05/2023 05:02:34 Starting the 'Win.AP.CreateScheduledTask_AddWhiteGloveDeviceToAzureAdGroup' version '0.01' script... 03/05/2023 05:02:34 Checking if computer was enrolled within the allowed timeframe... 03/05/2023 05:02:34 Current date/time = 03/05/2023 05:02:34, computer install date/time = 03/05/2023 12:45:48 03/05/2023 05:02:34 Enroll date [03/05/2023 12:45:48] created within the allowed timeframe... 03/05/2023 05:02:34 Hours since enrollment: -7.72057391491667 03/05/2023 05:02:34 EnrollmentDateCheck detected as: True 03/05/2023 05:02:34 Logged on user is: AzureAD\NiallBrady 03/05/2023 05:02:34 extracting scripts to 'C:\ProgramData\windowsnoob\WhiteGlove'... 03/05/2023 05:02:34 decoding BASE64 encoded file...AddWhiteGloveDeviceToAzureAdGroup.ps1 03/05/2023 05:02:34 decoding BASE64 encoded file...AddWhiteGloveDeviceToAzureAdGroup.vbs 03/05/2023 05:02:34 Creating windows-noob foldername... 03/05/2023 05:02:34 Creating scheduled task... 03/05/2023 05:02:36 Info: The scheduled task doesn't exist, will create it. 03/05/2023 05:02:36 DEBUG: Using the following values for the scheduled task... 03/05/2023 05:02:36 DEBUG: Time: 03/04/2023 05:03:36 Script: C:\ProgramData\windowsnoob\WhiteGlove\AddWhiteGloveDeviceToAzureAdGroup.vbs Action: MSFT_TaskExecAction Trigger: MSFT_TaskTimeTrigger Settings: MSFT_TaskSettings3 Principal: MSFT_TaskPrincipal2 Foldername: windows-noob. 03/05/2023 05:02:37 DEBUG: task=MSFT_ScheduledTask (TaskName = "AddWhiteGloveDeviceToAzureAdGroup", TaskPath = "\windows-noob\") taskName=AddWhiteGloveDeviceToAzureAdGroup run=03/05/2023 05:03:36 03/05/2023 05:02:37 DEBUG: settings the scheduled task settings=MSFT_ScheduledTask (TaskName = "AddWhiteGloveDeviceToAzureAdGroup", TaskPath = "\windows-noob\") 03/05/2023 05:02:37 Exiting script. That's it for this mini series, see you in the next one ! cheers niall
-
Introduction Note: This method is not officially supported by Microsoft. That said, this speeds up compliance and more importantly increases security as the device is already encrypted (part 1) before the user logs on (part 2). BitLocker recovery key changes after the user has completed enrolment are handled automatically (part 3). Note: I've updated the scripts 2023/12/23 to use new logging path and detection files instead of registry keys. Windows Autopilot preprovisioning (WhiteGlove) is the ability to pre-stage content and policies to devices while it's been installed in the factory. We had a challenge to speed up the overall compliance of Windows Autopilot devices and the obvious solution was to stage as much content as we could during pre-provisioning (WhiteGlove) but to also enable BitLocker encryption during that process, the only problem is that Microsoft don't officially support BitLocker encryption during the WhiteGlove scenario as the recovery key information is only uploaded after a user logs in. In our initial testing, Bitlocker disk encryption wouldn't even start until the user logged in. That is not so much of a problem for a small amount of content on the hard disc but what if you have hundreds of Gigabytes of data to encrypt which could potentially take hours to encrypt after the user has logged on. As BitLocker encryption is a common Compliance policy setting, this needed to be addressed. The challenge was to do the heavy lifting (pre-provisioning and encryption) during the WhiteGlove process and to only upload the key to Intune once the user actually enrolled the device. That need brought about this solution which is in 3 parts. The first part covers device encryption during provisioning at the factory. The second part uploads the recovery key to Intune after the user has signed in and completed WHFB setup and the final part moves those successfully encrypted devices to a WhiteGlove_Completed azure ad group targeted with BitLocker policy to take care of rotating recovery key info etc. All parts are listed below: Encrypting devices during Windows Autopilot provisioning (WhiteGlove) - Part 1 Encrypting devices during Windows Autopilot provisioning (WhiteGlove) - Part 2 <- you are here Encrypting devices during Windows Autopilot provisioning (WhiteGlove) - Part 3 The Win32 app in this part actually does a few things namely: creates a scheduled task which is triggered on an event id extracts a second script which does the following removes the BEK protector adds a numerical password protector uploads the recovery information to Intune *if the above is successful* removes the users local admin permissions adds a runonce regkey for the next login adds a reg key to show that all is completed deletes the scheduled task restart the computer to speed up BitLocker compliance with a 5 second warning Step 1. Add the Win32 app Using the latest version of the IntuneWinappUtil.exe app, create a Win32 app called Win.AP.CreateScheduledTask_Win.AP.WhiteGlove.UploadBitLockerKeyToIntune. The app is in the attached 7 ZIP file, use 7-Zip to decompress. Note: Only logged on members of windows-noob.com can download this file. WhiteGlove - Upload bitlocker key after user login.7z Configure the app settings as follows: Name: Win.AP.CreateScheduledTask_Win.AP.WhiteGlove.UploadBitLockerKeyToIntune Program Install command: install.Win.AP.CreateScheduledTask_Win.AP.WhiteGlove.UploadBitLockerKeyToIntune.cmd Program uninstall command: install.Win.AP.CreateScheduledTask_Win.AP.WhiteGlove.UploadBitLockerKeyToIntune.cmd Install behavior: System Device restart behavior: No specific action Return codes: 0 Success 1707 Success 3010 Soft reboot 1641 Hard reboot 1618 Retry Requirements Operating system architecture x64 Minimum operating system Windows 10 1903 Disk space required (MB) No Disk space required (MB) Physical memory required (MB) No Physical memory required (MB) Minimum number of logical processors required No Minimum number of logical processors required Minimum CPU speed required (MHz) No Minimum CPU speed required (MHz) Additional requirement rules File C:\ProgramData\windowsnoob\WhiteGlove as per the screenshot below: Detection rules Rules format: Manually configure detection rules Detection rules File: C:\ProgramData\windowsnoob\WhiteGlove File or folder: Installed_WhiteGlove_Bitlocker_key_uploader.txt Detection method: File or folder exists Next, configure the following Dependencies for the Win32 app finally, assign the Win32 app as Required to our WhiteGlove Computers Azure ad group created in part 1. Step 2. Enroll a provisioned device Now that you've completed parts 1 and 2, you are ready to review what happens with the new Win32 app. After the user logs on, the ESP does it's thing and starts Account Setup, during this phased the Windows Hello For Business (WHFB) setup starts. Once completed the end user will see something like this. This generates an EventID (Microsoft-Windows-User Device Registration/Admin">*[System[(EventID=300)) and that event ID triggers our scheduled task to run the associated win.ap.upload.bitlocker.key.after.whiteglove.vbs script which in turn launches the powershell script of the same name. That script does all the points mentioned above and then restarts the computer within 5 seconds to enforce compliance quickly. Troubleshooting This Win32App creates some files which are extracted to C:\ProgramData\windowsnoob\WhiteGlove. Review the log files for the generation of the Scheduled Task. Below is a reference log file, use it to compare to your attempts. 02/27/2023 04:49:16 Starting the 'Win.AP.CreateScheduledTask_win.ap.upload.bitlocker.key.after.whiteglove' version '0.16' script... 02/27/2023 04:49:16 Starting initial checks to determine if we should exit from the script if not... 02/27/2023 04:49:16 Logged on user method#1 detected as: 'AP-5CG03729P0\defaultuser0' 02/27/2023 04:49:16 Logged on user method#2 detected as: 'AP-5CG03729P0$' 02/27/2023 04:49:16 Looking for the following Regpath: 'HKLM:\Software\WOW6432Node\windows-noob\WhiteGlove\'... 02/27/2023 04:49:16 testing reg key 02/27/2023 04:49:16 returning true to reg key check 02/27/2023 04:49:16 The required WhiteGlove registry key was found, continuing script 02/27/2023 04:49:16 Found: 'EncryptedDuringWhiteGlove' 02/27/2023 04:49:16 Logged on user is: AP-5CG03729P0\defaultuser0 02/27/2023 04:49:16 extracting scripts to 'C:\ProgramData\windowsnoob\WhiteGlove'... 02/27/2023 04:49:16 decoding BASE64 encoded file...win.ap.upload.bitlocker.key.after.whiteglove.ps1 02/27/2023 04:49:16 decoding BASE64 encoded file...win.ap.upload.bitlocker.key.after.whiteglove.vbs 02/27/2023 04:49:16 Creating windows-noob foldername... 02/27/2023 04:49:16 Creating scheduled task... 02/27/2023 04:49:18 Info: The scheduled task doesn't exist, will create it. 02/27/2023 04:49:18 DEBUG: Using the following values for the scheduled task: 02/27/2023 04:49:18 DEBUG: User: 'AP-5CG03729P0\defaultuser0' Time: '' Script: 'C:\ProgramData\windowsnoob\WhiteGlove\win.ap.upload.bitlocker.key.after.whiteglove.vbs' Action: 'MSFT_TaskExecAction' Trigger: 'MSFT_TaskLogonTrigger' Settings: 'MSFT_TaskSettings3' Principal: 'MSFT_TaskPrincipal2' Foldername: 'windows-noob'. 02/27/2023 04:49:18 about to create the scheduled task... 02/27/2023 04:49:18 Succeeded in creating the scheduled task 02/27/2023 04:49:19 DEBUG: task=MSFT_ScheduledTask (TaskName = "Win.AP.WhiteGlove.UploadBitLockerKeyToI..., TaskPath = "\windows-noob\") taskName=Win.AP.WhiteGlove.UploadBitLockerKeyToIntune run=02/27/2023 04:50:18 02/27/2023 04:49:19 DEBUG: settings the scheduled task settings=MSFT_ScheduledTask (TaskName = "Win.AP.WhiteGlove.UploadBitLockerKeyToI..., TaskPath = "\windows-noob\") 02/27/2023 04:49:19 Exiting script. Below is the log file from the which uploads the key 02/27/2023 04:51:48 Starting script: 'win.ap.upload.bitlocker.key.after.whiteglove' version: '0.14'... 02/27/2023 04:51:48 Checking logged on user to determine if we are still in the ESP or not. 02/27/2023 04:51:49 Not in ESP, will continue! 02/27/2023 04:51:49 Removing BEK... 02/27/2023 04:51:49 removing BEK protector 02/27/2023 04:51:51 DEBUG: BLV = 'C:' 02/27/2023 04:51:51 attempting to remove protector... 02/27/2023 04:51:52 succeeded removing protector! 02/27/2023 04:51:52 DEBUG: BLV = 'C:' 02/27/2023 04:51:52 Adding RK... 02/27/2023 04:51:52 adding recovery password... 02/27/2023 04:51:53 succeeded adding protector ! 02/27/2023 04:51:53 02/27/2023 04:51:53 about to upload key to Azure 02/27/2023 04:51:55 succeeded to upload the BitLocker recovery key to Azure ! 02/27/2023 04:51:55 removing user 'AzureAD\NiallBrady' from Local Admins group 02/27/2023 04:51:55 succeeded to remove the user from the group 02/27/2023 04:51:55 about to remove the Scheduled task 02/27/2023 04:52:00 Info: The 'Win.AP.WhiteGlove.UploadBitLockerKeyToIntune' scheduled task exists, removing the scheduled task... 02/27/2023 04:52:00 About to delete scheduled task: Win.AP.WhiteGlove.UploadBitLockerKeyToIntune 02/27/2023 04:52:01 Succeeded to remove scheduled task: Win.AP.WhiteGlove.UploadBitLockerKeyToIntune 02/27/2023 04:52:01 succeeded removing the 'Win.AP.WhiteGlove.UploadBitLockerKeyToIntune' scheduled task ! 02/27/2023 04:52:01 adding reg key to confirm key upload status 02/27/2023 04:52:01 Creating a RunOnce reg key to trigger intune sync 02/27/2023 04:52:01 succeeded to create the RunOnce registry key 02/27/2023 04:52:01 doing a mandatory shutdown/restart... 02/27/2023 04:52:01 succeeded to issue the shutdown command, will restart in 5 seconds! 02/27/2023 04:52:01 script completed... That's it ! checking on the computer which was just enrolled we can determine the Protectors using manage-bde -protectors -get c: Checking in Intune we can see the key is uploaded, job done i'd say ! Please join me in part 3 where we'll look at adding our successfully enrolled WhiteGlove computers into an Azure AD group to target them with additional policies (such as BitLocker) so that when the BitLocker recovery key is revealed in Intune or on the device, that the policy will rotate the key and upload it to Intune Recommended reading Windows Autopilot for pre-provisioned deployment (Public preview) - https://learn.microsoft.com/en-us/mem/autopilot/pre-provision 3 things to know before deploying bitlocker with Intune - https://brookspeppin.com/2022/07/06/3-things-to-know-before-deploying-bitlocker-with-intune/ WhiteGlove - Upload bitlocker key after user login.7z
-

Log for Endpoint Protection within Configuration Manager and Standalone
anyweb replied to felyjos's question in Endpoint Protection
hi @felyjos, if you check the client activity in SCCM has it got up to date hinv data ? -
Introduction Note: This method is not officially supported by Microsoft. That said, this speeds up compliance and more importantly increases security as the device is already encrypted (part 1) before the user logs on (part 2). BitLocker recovery key changes after the user has completed enrolment are handled automatically (part 3). Note: I've updated the scripts 2023/12/23 to use new logging path and detection files instead of registry keys. Windows Autopilot preprovisioning (WhiteGlove) is the ability to preprovision content and policies to devices while they are installed in the factory. We had a challenge to speed up the overall compliance of Windows Autopilot devices and the obvious solution was to stage as much content as we could during preprovisioning (WhiteGlove) but to also enable BitLocker encryption during that process, the only problem is that Microsoft don't officially support BitLocker encryption during the WhiteGlove scenario as the recovery key information is only uploaded after a user logs in. In our initial testing, Bitlocker disk encryption wouldn't even start until the user logged in. That is not so much of a problem for a small amount of content on the hard disc but what if you have hundreds of Gigabytes of data to encrypt which could potentially take hours to encrypt after the user has logged on. As BitLocker encryption is a common Compliance policy setting, this needed to be addressed. The challenge was to do the heavy lifting (pre-provisioning and encryption) during the WhiteGlove process and to only upload the key to Intune once the user actually enrolled the device. That need brought about this solution which is in 3 parts. The first part covers device encryption during provisioning at the factory. The second part uploads the recovery key to Intune after the user has signed in and completed WHFB setup and the final part moves those successfully encrypted devices to a WhiteGlove_Completed azure ad group targeted with BitLocker policy to take care of rotating recovery key info etc. All parts are listed below: Encrypting devices during Windows Autopilot provisioning (WhiteGlove) - Part 1 <- you are here Encrypting devices during Windows Autopilot provisioning (WhiteGlove) - Part 2 Encrypting devices during Windows Autopilot provisioning (WhiteGlove) - Part 3 Step 1. Create an Azure AD group In Microsoft Intune, create a dynamic device group called WhiteGlove Computers with a query for a WhiteGlove Group Tag. This group will dynamically fill with computers that have the correct Group Tag assigned to them. Below is the query used: (device.devicePhysicalIds -any (_ -eq "[OrderID]:WhiteGlove")) Step 2. Exclude BitLocker configuration profiles from this group Locate any existing BitLocker configuration profiles in your tenant and exclude then from this group otherwise they will cause the solution to fail. Step 3. Allow Pre-provisioned deployment Next, locate your Windows Autopilot Deployment Profiles and enable the WhiteGlove ability by turning on the Allow Pre-provisioned deployment setting. Deploy the profile to the group created in Step 1. This profile must also enable a User Account Type of Local Admin. Don't panic, we'll be removing this local admin ability later on in the solution before the end user can cause trouble. In the example below you can see a Windows Autopilot deployment profile called Intune: Local admin Step 4. Exclude standard user deployment profiles If you have any additional Deployment Profiles for Standard Users, make sure to exclude this group from those profiles otherwise they won't get the right settings needed for the second part of this solution. Step 5. Configure a WhiteGlove ESP Configure at least one Enrollment Status Page (ESP) targeted to your WhiteGlove Computers Azure AD group Step 6. Add a Win32 App Next, using the latest version of the IntuneWinappUtil.exe app, create a Win32 app called Enable Bitlocker during Windows Autopilot WhiteGlove. This app will enable Bitlocker during WhiteGlove at the factory. The app is in the attached 7 ZIP file, use 7-Zip to uncompress. Note: Only logged on members of windows-noob.com can download this file. WhiteGlove - Enable BitLocker During WhiteGlove preprovisioning.7z Configure the app settings as follows: Name: Enable Bitlocker during Windows Autopilot WhiteGlove Program Install command: install.win.ap.enable.bitlocker.during.whiteglove.cmd Program uninstall command: install.win.ap.enable.bitlocker.during.whiteglove.cmd Install behavior: System Device restart behavior: No specific action Return codes: 0 Success 1707 Success 3010 Soft reboot 1641 Hard reboot 1618 Retry Requirements: Operating system architecture: x64 Minimum operating system Windows 10 1903 Detection rules: Rules format Manually configure detection rules Detection rules File Path: C:\ProgramData\windowsnoob\WhiteGlove File or folder: EncryptedDuringWhiteGlove.txt Detection method: File or folder exists Next, assign the app as required to your WhiteGlove Computers AAD group Step 7. Add the Group tag to a test device In this step either import a new CSV of a Windows Autopilot device (or use an existing device) to test this on, and then add the WhiteGlove GroupTag to that Windows Autopilot device. Step 8. Provision the device The staging of content and policies to the device normally will take place at the factory (OEM) or IT Admin staging area. At the first screen of OOBE (shown below) The technician needs to press the Windows key 5 times to start provisioning mode. Next, Select Windows Autopilot provisioning from the list and click Continue. If everything went well it will download the correct Windows Autopilot deployment profile and display it (Intune: Local admin) Click Provision to start the staging process. Once the ESP installs the Win32 app, it will begin encrypting the drive. You can reveal this with the following command: manage-bde -status The next screenshots are from real hardware. and once all apps and policies are installed completely and successfully the drive is fully encrypted and the protectors are stored in the TPM along with a BEK key stored on the SYSTEM partition temporarily. At this point the technician can click on Reseal to seal the device for user enrollment (Part 2). That 's it for this part, please join me in Part 2 where we'll add the next Win32 app which will do a bunch of actions including: create a scheduled task to run a script when WHFB setup is completed remove BEK protector add numerical password protector upload the key to Intune restart the computer with a shutdown message to the end user Troubleshooting The Win32 app used in this part logs to C:\ProgramData\windowsnoob\WhiteGlove\win.ap.enable.bitlocker.during.whiteglove.log The contents of which are shown below from a working WhiteGlove deployment, please use this as a reference to compare your log file. 02/27/2023 04:33:46 Starting script: 'win.ap.enable.bitlocker.during.whiteglove' version: '0.11'... 02/27/2023 04:33:46 checking the current bitlocker encryption status 02/27/2023 04:33:47 Current Bitlocker Status: FullyDecrypted, None 02/27/2023 04:33:47 Fully decrypted, no need to decrypt 02/27/2023 04:33:47 starting TPM section 02/27/2023 04:33:48 TPM chip is currently owned, will not attempt to take ownership 02/27/2023 04:33:48 attempting to assign drive letter to the SYSTEM partition 02/27/2023 04:33:51 starting BitLocker Encryption section 02/27/2023 04:33:51 adding reg keys for BitLocker encryption settings 02/27/2023 04:33:51 succeeded adding the reg key 02/27/2023 04:33:51 adding AES-XTS256 reg key for BitLocker encryption settings 02/27/2023 04:33:51 succeeded adding the reg key 02/27/2023 04:33:51 Enabling BitLocker, TPM Protector and Recovery Password Protector 02/27/2023 04:34:10 enabling bitlocker worked YAY!!!! 02/27/2023 04:34:16 Current BL Status: C:, EncryptionInProgress, XtsAes256,Tpm ExternalKey 02/27/2023 04:34:16 Percentage Encrypted: '96'%. 02/27/2023 04:34:16 Percentage Encrypted: '96'%. 02/27/2023 04:34:16 Percentage Encrypted: '96'%. 02/27/2023 04:34:17 Percentage Encrypted: '96'%. 02/27/2023 04:34:17 Percentage Encrypted: '96'%. 02/27/2023 04:34:17 Percentage Encrypted: '96'%. 02/27/2023 04:34:17 Percentage Encrypted: '96'%. 02/27/2023 04:34:18 Percentage Encrypted: '96'%. 02/27/2023 04:34:18 Percentage Encrypted: '96'%. 02/27/2023 04:34:18 Percentage Encrypted: '96'%. 02/27/2023 04:34:18 Percentage Encrypted: '96'%. 02/27/2023 04:34:18 Percentage Encrypted: '96'%. 02/27/2023 04:34:19 Percentage Encrypted: '96'%. 02/27/2023 04:34:19 Percentage Encrypted: '96'%. 02/27/2023 04:34:19 Percentage Encrypted: '97'%. 02/27/2023 04:34:19 Percentage Encrypted: '97'%. 02/27/2023 04:34:19 Percentage Encrypted: '97'%. 02/27/2023 04:34:20 Percentage Encrypted: '97'%. 02/27/2023 04:34:20 Percentage Encrypted: '97'%. 02/27/2023 04:34:20 Percentage Encrypted: '97'%. 02/27/2023 04:34:20 Percentage Encrypted: '97'%. 02/27/2023 04:34:21 Percentage Encrypted: '97'%. 02/27/2023 04:34:21 Percentage Encrypted: '97'%. 02/27/2023 04:34:21 Percentage Encrypted: '97'%. 02/27/2023 04:34:21 Percentage Encrypted: '97'%. 02/27/2023 04:34:21 Percentage Encrypted: '97'%. 02/27/2023 04:34:22 Percentage Encrypted: '97'%. 02/27/2023 04:34:22 Percentage Encrypted: '97'%. 02/27/2023 04:34:22 Percentage Encrypted: '97'%. 02/27/2023 04:34:22 Percentage Encrypted: '97'%. 02/27/2023 04:34:22 Percentage Encrypted: '97'%. 02/27/2023 04:34:23 Percentage Encrypted: '97'%. 02/27/2023 04:34:23 Percentage Encrypted: '97'%. 02/27/2023 04:34:23 Percentage Encrypted: '97'%. 02/27/2023 04:34:23 Percentage Encrypted: '97'%. 02/27/2023 04:34:24 Percentage Encrypted: '97'%. 02/27/2023 04:34:24 Percentage Encrypted: '97'%. 02/27/2023 04:34:24 Percentage Encrypted: '97'%. 02/27/2023 04:34:24 Percentage Encrypted: '97'%. 02/27/2023 04:34:24 Percentage Encrypted: '97'%. 02/27/2023 04:34:25 Percentage Encrypted: '97'%. 02/27/2023 04:34:25 Percentage Encrypted: '97'%. 02/27/2023 04:34:25 Percentage Encrypted: '97'%. 02/27/2023 04:34:25 Percentage Encrypted: '97'%. 02/27/2023 04:34:26 Percentage Encrypted: '97'%. 02/27/2023 04:34:26 Percentage Encrypted: '97'%. 02/27/2023 04:34:26 Percentage Encrypted: '97'%. 02/27/2023 04:34:26 Percentage Encrypted: '97'%. 02/27/2023 04:34:26 Percentage Encrypted: '97'%. 02/27/2023 04:34:27 Percentage Encrypted: '97'%. 02/27/2023 04:34:27 Percentage Encrypted: '97'%. 02/27/2023 04:34:27 Percentage Encrypted: '97'%. 02/27/2023 04:34:27 Percentage Encrypted: '97'%. 02/27/2023 04:34:28 Percentage Encrypted: '97'%. 02/27/2023 04:34:28 Percentage Encrypted: '97'%. 02/27/2023 04:34:28 Percentage Encrypted: '97'%. 02/27/2023 04:34:28 Percentage Encrypted: '97'%. 02/27/2023 04:34:29 Percentage Encrypted: '97'%. 02/27/2023 04:34:29 Percentage Encrypted: '97'%. 02/27/2023 04:34:29 Percentage Encrypted: '97'%. 02/27/2023 04:34:29 Percentage Encrypted: '97'%. 02/27/2023 04:34:29 Percentage Encrypted: '97'%. 02/27/2023 04:34:30 Percentage Encrypted: '97'%. 02/27/2023 04:34:30 Percentage Encrypted: '97'%. 02/27/2023 04:34:30 Percentage Encrypted: '98'%. 02/27/2023 04:34:30 Percentage Encrypted: '98'%. 02/27/2023 04:34:31 Percentage Encrypted: '98'%. 02/27/2023 04:34:31 Percentage Encrypted: '98'%. 02/27/2023 04:34:31 Percentage Encrypted: '98'%. 02/27/2023 04:34:31 Percentage Encrypted: '98'%. 02/27/2023 04:34:31 Percentage Encrypted: '98'%. 02/27/2023 04:34:32 Percentage Encrypted: '98'%. 02/27/2023 04:34:32 Percentage Encrypted: '98'%. 02/27/2023 04:34:32 Percentage Encrypted: '98'%. 02/27/2023 04:34:32 Percentage Encrypted: '98'%. 02/27/2023 04:34:33 Percentage Encrypted: '98'%. 02/27/2023 04:34:33 Percentage Encrypted: '98'%. 02/27/2023 04:34:33 Percentage Encrypted: '98'%. 02/27/2023 04:34:33 Percentage Encrypted: '98'%. 02/27/2023 04:34:34 Percentage Encrypted: '98'%. 02/27/2023 04:34:34 Percentage Encrypted: '98'%. 02/27/2023 04:34:34 Percentage Encrypted: '98'%. 02/27/2023 04:34:34 Percentage Encrypted: '98'%. 02/27/2023 04:34:35 Percentage Encrypted: '98'%. 02/27/2023 04:34:35 Percentage Encrypted: '98'%. 02/27/2023 04:34:35 Percentage Encrypted: '98'%. 02/27/2023 04:34:35 Percentage Encrypted: '98'%. 02/27/2023 04:34:35 Percentage Encrypted: '98'%. 02/27/2023 04:34:36 Percentage Encrypted: '98'%. 02/27/2023 04:34:36 Percentage Encrypted: '98'%. 02/27/2023 04:34:36 Percentage Encrypted: '98'%. 02/27/2023 04:34:36 Percentage Encrypted: '98'%. 02/27/2023 04:34:36 Percentage Encrypted: '98'%. 02/27/2023 04:34:37 Percentage Encrypted: '98'%. 02/27/2023 04:34:37 Percentage Encrypted: '98'%. 02/27/2023 04:34:37 Percentage Encrypted: '98'%. 02/27/2023 04:34:37 Percentage Encrypted: '98'%. 02/27/2023 04:34:38 Percentage Encrypted: '98'%. 02/27/2023 04:34:38 Percentage Encrypted: '98'%. 02/27/2023 04:34:38 Percentage Encrypted: '98'%. 02/27/2023 04:34:38 Percentage Encrypted: '98'%. 02/27/2023 04:34:39 Percentage Encrypted: '98'%. 02/27/2023 04:34:39 Percentage Encrypted: '98'%. 02/27/2023 04:34:39 Percentage Encrypted: '98'%. 02/27/2023 04:34:39 Percentage Encrypted: '98'%. 02/27/2023 04:34:39 Percentage Encrypted: '98'%. 02/27/2023 04:34:40 Percentage Encrypted: '98'%. 02/27/2023 04:34:40 Percentage Encrypted: '98'%. 02/27/2023 04:34:40 Percentage Encrypted: '98'%. 02/27/2023 04:34:40 Percentage Encrypted: '98'%. 02/27/2023 04:34:40 Percentage Encrypted: '98'%. 02/27/2023 04:34:41 Percentage Encrypted: '98'%. 02/27/2023 04:34:41 Percentage Encrypted: '98'%. 02/27/2023 04:34:41 Percentage Encrypted: '98'%. 02/27/2023 04:34:41 Percentage Encrypted: '98'%. 02/27/2023 04:34:41 Percentage Encrypted: '98'%. 02/27/2023 04:34:42 Percentage Encrypted: '98'%. 02/27/2023 04:34:42 Percentage Encrypted: '99'%. 02/27/2023 04:34:42 Percentage Encrypted: '99'%. 02/27/2023 04:34:42 Percentage Encrypted: '99'%. 02/27/2023 04:34:42 Percentage Encrypted: '99'%. 02/27/2023 04:34:43 Percentage Encrypted: '99'%. 02/27/2023 04:34:43 Percentage Encrypted: '99'%. 02/27/2023 04:34:43 Percentage Encrypted: '99'%. 02/27/2023 04:34:43 Percentage Encrypted: '99'%. 02/27/2023 04:34:44 Percentage Encrypted: '99'%. 02/27/2023 04:34:44 Percentage Encrypted: '99'%. 02/27/2023 04:34:44 Percentage Encrypted: '99'%. 02/27/2023 04:34:44 Percentage Encrypted: '99'%. 02/27/2023 04:34:44 Percentage Encrypted: '99'%. 02/27/2023 04:34:45 Percentage Encrypted: '99'%. 02/27/2023 04:34:45 Percentage Encrypted: '99'%. 02/27/2023 04:34:45 Percentage Encrypted: '99'%. 02/27/2023 04:34:45 Percentage Encrypted: '99'%. 02/27/2023 04:34:45 Percentage Encrypted: '99'%. 02/27/2023 04:34:46 Percentage Encrypted: '99'%. 02/27/2023 04:34:46 Percentage Encrypted: '99'%. 02/27/2023 04:34:46 Percentage Encrypted: '99'%. 02/27/2023 04:34:46 Percentage Encrypted: '99'%. 02/27/2023 04:34:46 Percentage Encrypted: '99'%. 02/27/2023 04:34:47 Percentage Encrypted: '99'%. 02/27/2023 04:34:47 Percentage Encrypted: '99'%. 02/27/2023 04:34:47 Percentage Encrypted: '99'%. 02/27/2023 04:34:47 Percentage Encrypted: '99'%. 02/27/2023 04:34:48 Percentage Encrypted: '99'%. 02/27/2023 04:34:48 Percentage Encrypted: '99'%. 02/27/2023 04:34:48 Percentage Encrypted: '99'%. 02/27/2023 04:34:48 Percentage Encrypted: '99'%. 02/27/2023 04:34:48 Percentage Encrypted: '99'%. 02/27/2023 04:34:49 Percentage Encrypted: '99'%. 02/27/2023 04:34:49 Percentage Encrypted: '99'%. 02/27/2023 04:34:49 Percentage Encrypted: '99'%. 02/27/2023 04:34:49 Percentage Encrypted: '99'%. 02/27/2023 04:34:49 Percentage Encrypted: '99'%. 02/27/2023 04:34:50 Percentage Encrypted: '99'%. 02/27/2023 04:34:50 Percentage Encrypted: '99'%. 02/27/2023 04:34:50 Percentage Encrypted: '99'%. 02/27/2023 04:34:50 Percentage Encrypted: '99'%. 02/27/2023 04:34:51 Percentage Encrypted: '99'%. 02/27/2023 04:34:51 Percentage Encrypted: '99'%. 02/27/2023 04:34:51 Percentage Encrypted: '99'%. 02/27/2023 04:34:51 Percentage Encrypted: '99'%. 02/27/2023 04:34:51 Percentage Encrypted: '99'%. 02/27/2023 04:34:52 Percentage Encrypted: '99'%. 02/27/2023 04:34:52 Percentage Encrypted: '99'%. 02/27/2023 04:34:52 Percentage Encrypted: '99'%. 02/27/2023 04:34:52 Percentage Encrypted: '99'%. 02/27/2023 04:34:52 Percentage Encrypted: '99'%. 02/27/2023 04:34:53 Percentage Encrypted: '99'%. 02/27/2023 04:34:53 Percentage Encrypted: '99'%. 02/27/2023 04:34:53 Percentage Encrypted: '99'%. 02/27/2023 04:34:53 Percentage Encrypted: '99'%. 02/27/2023 04:34:54 Percentage Encrypted: '99'%. 02/27/2023 04:34:54 Percentage Encrypted: '99'%. 02/27/2023 04:34:54 Percentage Encrypted: '99'%. 02/27/2023 04:34:54 Percentage Encrypted: '99'%. 02/27/2023 04:34:54 Percentage Encrypted: '99'%. 02/27/2023 04:34:55 Percentage Encrypted: '99'%. 02/27/2023 04:34:55 Percentage Encrypted: '99'%. 02/27/2023 04:34:55 Percentage Encrypted: '99'%. 02/27/2023 04:34:55 Percentage Encrypted: '99'%. 02/27/2023 04:34:55 Percentage Encrypted: '99'%. 02/27/2023 04:34:56 Percentage Encrypted: '99'%. 02/27/2023 04:34:56 Percentage Encrypted: '99'%. 02/27/2023 04:34:56 Percentage Encrypted: '99'%. 02/27/2023 04:34:56 Percentage Encrypted: '99'%. 02/27/2023 04:34:56 Percentage Encrypted: '99'%. 02/27/2023 04:34:57 Percentage Encrypted: '99'%. 02/27/2023 04:34:57 Percentage Encrypted: '99'%. 02/27/2023 04:34:57 Percentage Encrypted: '99'%. 02/27/2023 04:34:57 Percentage Encrypted: '99'%. 02/27/2023 04:34:57 Percentage Encrypted: '99'%. 02/27/2023 04:34:58 Percentage Encrypted: '99'%. 02/27/2023 04:34:58 Percentage Encrypted: '99'%. 02/27/2023 04:34:58 Percentage Encrypted: '99'%. 02/27/2023 04:34:58 Percentage Encrypted: '99'%. 02/27/2023 04:34:59 Percentage Encrypted: '99'%. 02/27/2023 04:34:59 Percentage Encrypted: '99'%. 02/27/2023 04:34:59 Percentage Encrypted: '99'%. 02/27/2023 04:34:59 Percentage Encrypted: '99'%. 02/27/2023 04:34:59 Percentage Encrypted: '99'%. 02/27/2023 04:35:00 Percentage Encrypted: '99'%. 02/27/2023 04:35:00 Percentage Encrypted: '99'%. 02/27/2023 04:35:00 Percentage Encrypted: '99'%. 02/27/2023 04:35:00 Percentage Encrypted: '99'%. 02/27/2023 04:35:01 Percentage Encrypted: '99'%. 02/27/2023 04:35:01 Percentage Encrypted: '99'%. 02/27/2023 04:35:01 Percentage Encrypted: '99'%. 02/27/2023 04:35:01 Percentage Encrypted: '99'%. 02/27/2023 04:35:01 Percentage Encrypted: '99'%. 02/27/2023 04:35:02 Percentage Encrypted: '99'%. 02/27/2023 04:35:02 Percentage Encrypted: '99'%. 02/27/2023 04:35:02 Percentage Encrypted: '99'%. 02/27/2023 04:35:02 Percentage Encrypted: '99'%. 02/27/2023 04:35:03 Percentage Encrypted: '99'%. 02/27/2023 04:35:03 Percentage Encrypted: '99'%. 02/27/2023 04:35:03 Percentage Encrypted: '100'%. 02/27/2023 04:35:03 Current BL Status: C:, FullyEncrypted, XtsAes256,Tpm ExternalKey 02/27/2023 04:35:03 removing drive letter assigned to the SYSTEM partition now... 02/27/2023 04:35:04 The drive is fully encrypted now :-), we are exiting the script ! Once encryption during WhiteGlove is completed a reg key is created and a file is created called EncryptedDuringWhiteGlove.txt in C:\ProgramData\windowsnoob\WhiteGlove This file is used as the detection rule for this Win32 app meaning that encryption must be completed by the app to be detected. Note: This solution was originally tested and released for use on Windows 10 version 22H2, but it works just fine on Windows 11 version 22H2 or later. Do make sure that Automatic Bitlocker Encryption is disabled by the OEM (HP, Dell, Lenovo, etc) or disable it yourself using the following method: 1. DISM mount your WIM image. 2. reg load HKLM\TEMP C:\mountpath\Windows\System32\config\SYSTEM 3. reg add HKLM\TEMP\CurrentControlSet\Control\BitLocker /v PreventDeviceEncryption /t REG_DWORD /d 1 /f 4. reg unload HKLM\TEMP 5. DISM commit your changes. Recommended reading Windows Autopilot for pre-provisioned deployment (Public preview) - https://learn.microsoft.com/en-us/mem/autopilot/pre-provision 3 things to know before deploying bitlocker with Intune - https://brookspeppin.com/2022/07/06/3-things-to-know-before-deploying-bitlocker-with-intune/ Disabling Windows 11 automatic encryption
-
This list of guides is a living index covering Windows 365 Cloud PC, Microsoft Intune or Configuration Manager. The Configuration Manager Current Branch releases are meant for your production deployments and the Technical Preview releases are for testing new upcoming features in the product, and are aimed at Lab use only. The PKI guides are added as https communication within ConfigMgr and Intune is desired. These guides are broken down into different sections: Windows 365 Microsoft Intune Configuration Manager - Current Branch Configuration Manager - Technical Preview Setting up PKI Note: The guides in each section are (mostly) sorted in the direction of oldest first. Windows 365 How can I delete a Windows 365 Cloud PC How can I use multiple monitors with Windows 365 Using Windows 365 with Linux Introducing the Windows 365 App How can I resize a Windows 365 Cloud PC USA Windows 365 User Group session – video available Windows 365 – Your connection failed – Error Code 0x3000047 How can I configure alerts for Windows 365 activity in Intune Getting started with Windows 365 - Part 1. Introduction Getting started with Windows 365 - Part 2. Provisioning an Azure Ad Joined Cloud PC Getting started with Windows 365 - Part 3. Provisioning a Hybrid Azure Ad Joined Cloud PC Getting started with Windows 365 - Part 4. Connecting to your Cloud PC Getting started with Windows 365 - Part 5. Managing your Cloud PC Getting started with Windows 365 - Part 6. Point in time restore Getting started with Windows 365 - Part 7. Patching your Cloud PCs with Windows Autopatch Getting started with Windows 365 - Part 8. Windows 365 boot Getting started with Windows 365 - Part 9. Windows 365 switch Getting started with Windows 365 - Part 10. Windows 365 offline Windows 365 app not connecting try this Using alternate ANCs in your Windows 365 provisioning policy Location redirection with Windows 365 Troubleshooting Windows 365 connection issues via the troubleshoot option in the Windows 365 app A quick look at some of the new features in the Windows 365 app An update about location redirection on Windows 365 Cloud PCs Windows 365 end user improvements - open in browser, open in desktop app Windows 365 web client can now use your camera New video: Windows 365 Switch in action Windows 365 boot and Windows 365 switch go GA! Automating Windows 365 part 1 - Introducing Graph and setting up Visual Studio code Automating Windows 365 part 2 - Using Graph X-Ray Automating Windows 365 part 3 - Provisioning Cloud PC's Automating Windows 365 part 4 - Managing your Cloud PC Automating Windows 365 part 5 - Cloud PC reports A quick look at Windows 365 Boot dedicated mode A quick look at Windows 365 Boot shared mode Getting more out of Windows 365 – Windows 365 Boot Getting more out of Windows 365 – Windows 365 GPU Getting more out of Windows 365 – Windows 365 Frontline Getting more out of Windows 365 – Windows 365 Switch Getting more out of Windows 365 – Securing your Windows 365 PC’s Updating the Windows app to the latest version A quick look at using Windows 365 Cloud PC’s via Motorola Thinkphone Microsoft Intune How can I find out version info about Intune Preview in Azure ? How can I unlock Windows Holographic for Business features in Intune Preview? How can I determine how long a blade loads in Intune Preview in Azure ? How can I check the status of my Intune service ? Intune Preview in Azure get’s a new look and Software Updates for Windows 10 ! What is Windows Information Protection and how can I use it to protect Enterprise data on Windows 10 devices using Intune Using Intune to enable WIP to protect Enterprise data on Windows 10 devices (MAM-WE) Getting started with Microsoft Graph and using PowerShell to automate things in Intune How can I integrate Microsoft Store for Business with Intune in Azure How can I create a dynamic group containing all Windows 10 version 1709 in Intune in Azure ? How can I enable MDM auto-enrollment in Azure How can I customize the start screen in Windows 10 using Intune How can I use Windows AutoPilot with a Proxy ? Troubleshooting “Something went wrong error 801c0003” during enrollment via Windows AutoPilot and Microsoft Intune Configuring BitLocker in Intune - Part 1. Configuring BitLocker Configuring BitLocker in Intune - Part 2. Automating Encryption Configuring BitLocker in Intune - Part 3. Testing the scripts How can I send notification messages using PowerShell in Microsoft Intune How can I deploy custom favorites in Microsoft Edge to Windows 10 devices using Microsoft Intune Managing devices with Microsoft Intune: What’s new and what’s next – my notes (Part 1 – new features) Managing devices with Microsoft Intune: What’s new and what’s next – my notes (Part 2 – iOS) Managing devices with Microsoft Intune: What’s new and what’s next – my notes (Part 3 – Android) Managing devices with Microsoft Intune: What’s new and what’s next – my notes (Part 4 – macOS) Managing devices with Microsoft Intune: What’s new and what’s next – my notes (Part 5 – Windows) Learn how to leverage Intune support for Microsoft Graph and PowerShell to enable powerful automation and IT security- my notes How Microsoft uses Intune internally to manage Windows devices Android device management with Microsoft Intune – Part 1. Partnerships Android device management with Microsoft Intune – Part 2. Deployment Scenarios Android device management with Microsoft Intune – Part 3. Dedicated device management Android device management with Microsoft Intune – Part 4. Coming soon and what’s new How can I create dynamic groups for different HoloLens devices in Microsoft Intune Troubleshooting app deployment in Windows Autopilot Configuring the Registered Owner and Organization in Windows Autopilot delivered PCs Removing company data from Endpoint Manager enrolled phones Office 365 issues after Windows Autopilot Displaying a welcome page after Windows Autopilot completes Adding devices to an Azure AD group after Windows Autopilot is complete - part 1 Adding devices to an Azure AD group after Windows Autopilot is complete - part 2 Gathering logs and sending an email when resetting Windows Autopilot - part 1 Gathering logs and sending an email when you need to reset Windows Autopilot - part 2 Gathering logs and sending an email when you need to reset Windows Autopilot - part 3 Adding devices or users to an Azure AD group after Windows Autopilot is complete but only when the device is marked as Compliant Using the updated & secure Retire My PC app via Company Portal Prompting standard users to confirm or change Regional, Time Zone and Country settings after Windows Autopilot enrollment is complete Encrypting devices during Windows Autopilot provisioning (WhiteGlove) - Part 1 Encrypting devices during Windows Autopilot provisioning (WhiteGlove) - Part 2 Encrypting devices during Windows Autopilot provisioning (WhiteGlove) - Part 3 https://www.niallbrady.com/2024/04/06/pc-buyback-for-windows-autopilot-devices-part-2/ PC Buyback for Windows Autopilot devices – part 1 PC Buyback for Windows Autopilot devices – part 2 PC Buyback for Windows Autopilot devices – part 3 Deploying KB5030310 to devices as a Win32 app for Copilot Using remediation scripts to automate a setting for Copilot How can I disable Copilot ? Getting started with Azure Key Vault Configuration Manager Current Branch Installation - How can I install System Center Configuration Manager (Current Branch) Configuring Discovery - How can I configure discovery for System Center Configuration Manager (Current Branch) Configuring Boundaries - How can I configure boundaries in System Center Configuration Manager (Current Branch) Using Updates and Servicing in Offline mode - How can I use Updates and Servicing in Offline mode in System Center Configuration Manager (Current Branch) Using Updates and Servicing in Online mode - How can I use Updates and Servicing in Online mode in System Center Configuration Manager (Current Branch) Setting up the Software Update Point - How can I setup Software Updates in System Center Configuration Manager (Current Branch) Installing the Client agent - How can I configure client settings and install the ConfigMgr client agent in System Center Configuration Manager Current Branch Upgrading to System Center Configuration Manager (Current Branch) version 1602 from System Center Configuration Manager (Current Branch) version 1511 How can I use the Upgrade Task Sequence in System Center Configuration Manager (Current Branch) ? How can I use servicing plans in System Center Configuration Manager (Current Branch) to upgrade Windows 10 devices ? How can I deploy Windows 10 with MDT 2013 Update 2 integrated with System Center Configuration Manager (Current Branch) Setting up PKI Part 1 - Introduction and server setup Part 2 - Install and do initial configuration on the Standalone Offline Root CA Part 3 - Prepare the HTTP Web server for CDP and AIA Publication Part 4 - Post configuration on the Standalone Offline Root CA Part 5 - Installing the Enterprise Issuing CA Part 6 - Perform post installation tasks on the Issuing CA Part 7 - Install and configure the OCSP Responder role service Part 8 - Configure AutoEnroll and Verify PKI health How can I configure System Center Configuration Manager in HTTPS mode (PKI) - Part 1 How can I configure System Center Configuration Manager in HTTPS mode (PKI) - Part 2 New video: Fixing expired Root CA CDP and Crypt_E_REVOCATION_OFFLINE problems cheers niall
-
- 4
-

-

-
- current branch
- technical preview
- (and 12 more)
-
Introduction This is Part 7 in a new series of guides about getting started with Windows 365. This series of guides will help you to learn all about Windows 365 in a clear and insightful way. This series is co-written by Niall & Paul, both of whom are Enterprise Mobility MVP’s with broad experience in the area of modern management. At the time of writing, Paul is a 6 times Enterprise Mobility MVP based in the UK and Niall is a 12 times Enterprise Mobility MVP based in Sweden. In this series we aim to cover everything we learn about Windows 365 and share it with you to help you to deploy it safely and securely within your own organization. In Part 1 we introduced you to Windows 365, selecting the right edition with the level of management that you need, choosing the plan that suits your users needs at a cost you can afford, or modifying the configuration to make it more suited to your individual needs, purchasing licenses and saving money for your organization via the Windows Hybrid Benefit. In Part 2 you learned how to provision an Azure Ad joined Cloud PC and take a look at the different network options available when provisioning an Azure Ad joined Cloud PC. In Part 3 you learned about the steps needed to successfully provision a Hybrid Azure Ad Joined Cloud PC. In Part 4 you saw the many different ways you can connect to your Cloud PC from many device be it Android, Mac, Windows, Linux or iPhone and you learned that not all connection options have the same abilities. In Part 5 we covered the management capabilities of your Cloud PCs and explained the different options available depending on which version (Business versus Enterprise) that you purchase. In Part 6 we looked at the built in configurable backup technology in Windows 365 which is known as Point-in-time restore, which gives the admin (or user) the ability to restore Cloud PC's to an earlier time before a problem such as a Ransomware incident occurred. Below you can find all parts in this series: Getting started with Windows 365 - Part 1. Introduction Getting started with Windows 365 - Part 2. Provisioning an Azure Ad Joined Cloud PC Getting started with Windows 365 - Part 3. Provisioning a Hybrid Azure Ad Joined Cloud PC Getting started with Windows 365 - Part 4. Connecting to your Cloud PC Getting started with Windows 365 - Part 5. Managing your Cloud PC Getting started with Windows 365 - Part 6. Point in time restore Getting started with Windows 365 - Part 7. Patching your Cloud PCs with Windows Autopatch <- you are here Getting started with Windows 365 - Part 8. Windows 365 boot Getting started with Windows 365 - Part 9. Windows 365 switch Getting started with Windows 365 - Part 10. Windows 365 offline In this part we'll cover the following: Introduction to Windows Autopatch Prerequisites Allow access to admins without licenses Enroll into Windows Autopatch Readiness assessment tool Enroll Device registration Moving devices between deployment rings Reports User Experience Create Provisioning policy Recommended reading Summary Introduction to Windows Autopatch Windows Autopatch was created to ease the pain of managing software updates by automating those tasks, improve security and thereby freeing up IT admins time. After registering devices with Windows Autopatch it can deal with multiple areas of update management including: Windows quality updates Windows feature updates Microsoft 365 apps for Enterprise Microsoft Edge Microsoft Teams Windows Autopatch aims to reach the following SLO (Service Level Objective) at the time of writing. Windows quality updates - 95% of eligible devices on the latest quality update within 21 days Windows feature updates - 99% of eligible devices on a supported version Microsoft 365 apps for Enterprise - 90% of eligible devices on a supported version of the Monthly Enterprise Channel (MEC) Prerequisites Windows Autopatch like all Microsoft services has a list of prerequisites and you can review them here and it covers 4 main areas. Licensing Connectivity Azure Active Directory Device Management In a nutshell you must be licensed to use Windows Autopatch, Windows 10/11 Enterprise E3 (or higher) to be assigned to your users. Additionally, Azure Active Directory Premium and Microsoft Intune licenses are required. You must also allow connectivity to all endpoints specified here including mmdcustomer.microsoft.com, mmdls.microsoft.com, logcollection.mmd.microsoft.com and support.mmd.microsoft.com. Your users must be created in Azure Active Directory or synced via the latest version of Azure AD Connect. Last but not least, your devices must already be enrolled into Intune management before you try to register them with the Windows Autopatch service. They can use co-management but, if so, make sure that the following workloads are pointing to Pilot Intune or Intune. Windows Update policies workload to Pilot Intune or Intune. Device configuration workload to Pilot Intune or Intune. Office Click-to-Run apps workload to Pilot Intune or Intune. Allow access to admins without licenses When turning on Windows Autopatch for your Tenant, one of the tests that will be done is admin licensing. You can make things smoother by configuring this setting in advance. You can give administrators access to Microsoft Endpoint Manager without them requiring an Intune license, see Unlicensed admins in Microsoft Intune | Microsoft Learn To flip the setting go to your Tenant admin, click on Roles, and select Endpoint Manager roles, click on Administrator Licensing and you'll see this. read the warning before clicking Yes (or No if you are unsure.) Once done, there will simply be a blank space to greet you in the Administrator Licensing space. Enroll into Windows Autopatch Readiness assessment tool At this point you are hopefully ready to enroll your tenant into Windows Autopatch, so let's do it. In the Tenant Admin node, click on Tenant enrollment and select Windows Autopatch. place a tick in the checkbox and click Agree. this will launch the readiness assessment tool. clicking on View details gives you an overview of what is OK or NOT OK in your tenant in relation to Windows Autopatch. Any errors marked in red must be fixed (notice the unlicensed admin error !) You can click on a linked entry to get details of the problem, for example here is the co-management advisory. and here's the advisory for Update rings for Windows 10, which is odd as you haven't created any for Windows Autopatch yet so how can you exclude them in advance ? After fixing the minor problems noted above, you can click on Run checks again and this time it should report that it is Ready (to enroll). If you are still curious about why there are still 2 advisories you can also click on View details again to review that. Enroll Now that the readiness assessment is happy, go ahead and click on Enroll. You'll have to agree to allow admin access for Microsoft requiring 2 admin users email and phone numbers. supply the details of your Primary admin and the Secondary admin after clicking complete you might see an error, don't panic, we did in both our tenants. but on the second attempt all was good ! Notice all the activity going crazy in the notification area. After some time you should be notified that Windows Autopatch Setup is complete. Changes to your tenant When you enroll into Windows Autopatch the service creates many new objects including Azure AD Groups, policies, update rings and reports, here are a few snippets of some of those many changes. New Azure AD Groups New configuration profiles New PowerShell script Modern Workplace - Autopatch Client Setup v1.1 New Update Rings New Feature Updates New reports Device registration Clicking Continue (in the screenshot above) brings you to the Windows Autopatch devices view which will most likely be empty after enrollment. It's separated into three tabs Ready Not ready (Preview) Not registered After reading the text and clicking the included link it was clear that there was a new Azure AD Group created by the Windows Autopatch service called Windows Autopatch Device Registration. We went ahead and added a Windows 365 Cloud PC to the Windows Autopatch Device Registration group. Next, in the Windows Autopatch devices node, click on Discover Devices to get the service to look for new members in that group. After some time it showed up. We then looked at the Group Membership of that device directly after we registered it with Windows Autopatch. Interesting how it detects that the Cloud PC is a Virtual Machine. You'll notice that the Windows Autopatch service has automatically added this Cloud PC to a group called First, this is one of 4 update ring groups. Modern Workplace Devices-Windows Autopatch-Test Deployment ring for testing update deployments prior to production rollout. Modern Workplace Devices-Windows Autopatch-First First production deployment ring for early adopters. Modern Workplace Devices-Windows Autopatch-Fast Fast deployment ring for quick rollout and adoption. Modern Workplace Devices-Windows Autopatch-Broad Final deployment ring for broad rollout into the organization. Intrigued we added another Cloud PC along with several unpatched, out of date devices in the tenant to see what would happen. within some time the Windows Autopatch service had assigned these devices to groups automatically with both of the Windows 365 Cloud PC's added to the First update ring. In addition to these Ready devices some were Not registered with the service due to not meeting prerequisites. Moving device between deployment rings To change the update ring a device is in you must select one of more devices and use the Device actions dropdown to move to another update ring group, do not simply move the device from one Azure ad group to another (more on those groups later). This brings up a dropdown list of the available rings (update ring groups) We selected the Test ring for this Cloud PC after the change Note that you can only move devices to other deployment rings when they are in an Active state in the Status tab. Reports Windows Autopatch includes new reports to assist with monitoring the effectiveness of automated software update management. Let's take a look. In the Reports node of Intune, select Windows Quality Updates in the Windows Autopatch section. You'll be presented with a summary of Windows Autopatch managed devices in their various states, listed below: Up to Date In Progress Paused Not Up to Date Ineligible Total clicking on the Reports tab (beside summary) will show the actual reports. In the first report, All devices report, you can see our Cloud PCs are currently up to date ! Great. Truth be told however, they had an issue before Windows Autopatch could do it's thing, and that was they were getting a GPO applied (as they are Hybrid Azure AD joined) which was blocking automatic updates. Once that GPO was identified and delinked, they updated very quickly indeed. Below you can see what they looked like before the GPO was identified. Notice how they are both showing with an Update Status of Not Up to Date, and the Update sub status looks confused (Other and No Heartbeat). The offending GPO was setting the following registry key which was blocking Windows Autopatch (highlighted below in bold) HKLM\software\policies\microsoft\windows\windowsupdate WUServer WUStatusServer DoNotConnectToWindowsUpdateInternetLocations DisableWindowsUpdateAccess AU\NoAutoUpdate AU\UseWUServer the next report is the All devices Report - historical which gives you a historical view of how up to date (or not) your devices are over a period of time (90-day trend), notice how currently 7 out of 10 devices are up to date and none are not up to date. You can click on any of the headings in the right pane to get time points and clarity of that section. You can also choose to Export trend to get a CSV file containing this data, unfortunately it doesn't go any deeper than what you see here so you won't for example see device names/serial numbers or anything useful like that. Hopefully we can get that data in a later release. The next report is the Eligible devices report - historical where you can review the effectiveness of any of the Windows Autopatch update rings over a period of time. And finally we have the ineligible devices report historical which shows data about your ineligible devices and whether they are on an unsupported build or not. User Experience the user experience is exactly what you'd expect from WUFB managed clients, you get the normal Windows notifications and they are goverened by the Windows Autopatch update ring policies, which you shouldn't change as they will be overwritten by the Windows Autopatch service. Below is one such notification received by our Cloud PCs over the last few weeks. Create Provisioning policy Lastly, we'd like to mention the Windows Autopatch setting in the Create Provisioning Policy section. It's there, but it's not clear exactly what it does (for example, would it kick off a Windows Autopatch readiness assessment tool if you hadn't yet enrolled into Windows Autopatch. This remains unanswered. We'll update it after getting clarification from Microsoft. Recommended reading What is Windows Autopatch - https://learn.microsoft.com/en-us/windows/deployment/windows-autopatch/overview/windows-autopatch-overview Windows Autopatch fastrack support - https://techcommunity.microsoft.com/t5/windows-it-pro-blog/what-s-new-in-windows-autopatch-january-2023-fasttrack-support/ Windows Autopatch prerequisites - Prerequisites - Windows Deployment | Microsoft Learn Windows Autopatch device status - https://learn.microsoft.com/en-us/windows/deployment/windows-autopatch/operate/windows-autopatch-windows-quality-update-reports-overview Get current and stay current with Windows Autopatch - Blog | Get current and stay current with Windows Autopatch | Tech Community (microsoft.com) Whats new in Windows Autopatch - Fastrack support - https://techcommunity.microsoft.com/t5/windows-it-pro-blog/what-s-new-in-windows-autopatch-january-2023-fasttrack-support/ba-p/3713988?WT.mc_id=EM-MVP-5003580 Windows Autopatch Quality Update reports overview - https://learn.microsoft.com/en-us/windows/deployment/windows-autopatch/operate/windows-autopatch-windows-quality-update-reports-overview Windows Autopatch deployment guide (new) - https://learn.microsoft.com/en-us/windows/deployment/windows-autopatch/overview/windows-autopatch-deployment-guide Summary The Windows Autopatch service is like your very own IT Admin for Software Update Management, much like what you get with Automatic Deployment Rules within Configuration Manager or Windows Intune's quality and feature update rings. The difference here is that when you enable Windows Autopatch, Microsoft define and manage these administrative tasks so you don't have to. Keep in mind that it is not recommended to change any settings in the preconfigured update rings or policies or scripts provided by the service as they could be overwritten by the service when it gets updated by Microsoft. Also, you should not manually populate the Azure AD groups created by the service except the one used for device registration. The fact that you can't really deviate from the settings, policies and parts that make up Windows Autopatch can be a downside for some customers. Hopefully Microsoft reads this and adds this ability going forward. Overall though, a thumbs up from us, well done to all involved with creating Windows Autopatch, it makes the management of updates, security patches and more to your Cloud PC's a walk in the park.
-
have you looked at all services running on that server to see if any are using one or more of the accounts that are getting locked out ?
-
My Configuration Manager Technical Preview lab has been going strong since 2015 and when I installed it Windows Server 2012R2 was the logical choice for the domain controller server in that lab. Fast forward to 2023 and the imminent news that Windows Server 2012 R2 will reach end of support in October 2023. This blog post is a summary of what I did to upgrade my DC to a supported version, read on, and comment ! In this blog post I'll cover the following: Introduction Prerequisites Install a new Windows Server, rename it, join the domain Update the server Install Active Directory Domain Services Promote to a domain controller Move FMSO to the new domain controller Verify FMSO roles Demote the old domain controller Verification Recommended reading Introduction I still use my ConfigMgr labs and update the Technical Preview releases every month since it was first released, so I wanted to keep this on-premises lab going. I decided that it was time to upgrade my Lab's aging domain controller to a newer, more secure operating system. In-place upgrades from Windows Server 2012 R2 to Windows Server 2022 are possible but not recommended for Domain Controllers. Take note of the recommended way to upgrade your domain controller from Microsoft below. Based on that recommendation, that meant deploying a new one side-by-side and migrating things over to the new one before decommissioning the old. As this is an on-premises lab my goal was to upgrade to the latest and greatest Windows Server 2022. Prerequisites Before starting make sure to review the list of prerequisites needed. Microsoft has detailed them here. They are also listed here. You should follow these general steps before you promote a server to a DC that runs a newer version of Windows Server: Verify the target server meets the system requirements. Verify application compatibility. Review recommendations for moving to a newer version of Windows Server. Verify security settings. Check connectivity to the target server from the computer where you plan to run the installation. Check for availability of the necessary Flexible Single Master Operation (FSMO) roles in Active Directory. Note: If you are doing this in a LAB and I'd suggest you take a backup snapshot of your old domain controller before continuing. Install a new Windows Server, rename it, join the domain You can install your new server whichever way that suits you, it's quick. Once done, rename the server to it's new name, and join the domain where you other domain controller(s) reside. Update the server After you've installed the server there will most likely be several updates waiting to be installed, so go ahead and install them, repeat until complete. Install Active Directory Domain Services Next you need to install Active Directory Domain Services (ADDS) on the new server and that can be done easily with PowerShell. In an administrative Windows PowerShell prompt enter the following: Install-WindowsFeature -Name AD-Domain-Services -IncludeManagementTools Promote to a domain controller Once ADDS is complete you'll promote the new server to a domain controller. To do that open Server Manager and you'll see a yellow exclamation mark highlighting Post-deployment Configuration required for Active Directory Domain Services on the new server. Click on Promote this server to a domain controller and this will launch the Active Directory Domain Services Configuration Wizard. From the list of available deployment operation options select Add a domain controller to an existing domain. fill in the Directory Services Restore Mode (DSRM) password If you are using .local FQDN's in your lab like me click OK to the warning. On the Specify Install From Media (IFM) Options screen select the option that suits your scenario best and decide where you want the NTDS, logs file folder and SYSVOL folder to be located (or accept the defaults) take note of the Preparation Options before you see the Review Options screen, at this point you can also click on View Script to get a PowerShell script of your actions which is useful for automating the installation of more Domain Controllers. Clicking Next will bring you to the Prerequisites Check results. and clicking Install will start the promotion of this server to a domain controller. As long as you are signed in with a domain admin account, adprep will automatically prepare your existing domain. After it's completed and restarted, sign in on the new domain controller and there should be no additional configuration tasks waiting in Server Manager. Move FMSO to the new domain controller After the server was promoted to a domain controller it's time to move the Flexible Single Master Operation (FMSO) from the old domain controller to the new domain controller. To do that open an administrative PowerShell window on the old domain controller server. In the PowerShell window, use the Move-ADDirectoryServerOperationMasterRole cmdlet to move the FSMO roles. You can enter the name of each Operation Master Role or use numbers to specify the roles. For more information, see Move-ADDirectoryServerOperationMasterRole. Verify FMSO roles Now that you've moved the FMSO roles you should verify that they are in place correctly on the new domain controller, to do that on the new domain controller open an Administrative PowerShell window and type the following. Get-ADDomain Verify that the following match the FQDN of your NEW domain controller. InfrastructureMaster PDCEmulator RIDMaster Demote the old domain controller Once everything is verified and complete it's time to demote the old domain controller. Only start this part when you are sure that everything you need on the new domain controller is in place and working, for example, in my case I had to manually add the DHCP server options/scope etc to my new domain controller as it was not carried over. On the old domain controller open an Administrative PowerShell window and issue the following command. Uninstall-ADDSDomainController It will prompt you to enter the password of a local administrator user twice and after answering Y it will demote the server and then restart the server. After the server is demoted and removed, you can raise the forest functional and domain functional levels to the latest version of Windows Server. Once done, power off the old domain controller and optionally rename it so you know it's demoted and offline. Verification On the new domain controller use DCDiag to check everything is OK. On any domain joined device (for example on my hybrid Azure AD joined Windows 365 Cloud PC) issue a GPUpdate /force. This will pull group policy from the nearest domain controller (your new domain controller in a one DC environment. You should also verify main services such as DNS DHCP PKI and any other services that were provided on your old domain controller. Job done ! Recommended reading End of Support for Windows Server 2012 R2 - https://learn.microsoft.com/en-us/lifecycle/announcements/windows-server-2012-r2-end-of-support Hardware requirements - https://learn.microsoft.com/en-us/windows-server/get-started/hardware-requirements Prerequisites before upgrading - https://learn.microsoft.com/en-us/windows-server/identity/ad-ds/deploy/upgrade-domain-controllers#prerequisites Recommendations for upgrading Windows Server domain controllers - https://learn.microsoft.com/en-us/windows-server/identity/ad-ds/deploy/upgrade-domain-controllers Move-Active Directory Server Operations Master Role - https://learn.microsoft.com/en-us/powershell/module/activedirectory/move-addirectoryserveroperationmasterrole?view=windowsserver2022-ps Using DCDiag to check domain controller health - https://activedirectorypro.com/dcdiag-check-domain-controller-health/
-

Deploy captured image with Sentinel one
anyweb replied to Zecker's question in Deploy software, applications and drivers
then you need to contact the manufacturer of that software and ask them to clarify exactly how to install it silently with no restart -

Deploy captured image with Sentinel one
anyweb replied to Zecker's question in Deploy software, applications and drivers
have you verified that everything works without the Sentinel software ? if so, use virtual machine(s) to test deploying just that software with different installation switches until you figure out how to do it properly -
Introduction This is Part 6 in a new series of guides about getting started with Windows 365. This series of guides will help you to learn all about Windows 365 in a clear and insightful way. This series is co-written by Niall & Paul, both of whom are Enterprise Mobility MVP’s with broad experience in the area of modern management. At the time of writing, Paul is a 6 times Enterprise Mobility MVP based in the UK and Niall is a 12 times Enterprise Mobility MVP based in Sweden. In this series we aim to cover everything we learn about Windows 365 and share it with you to help you to deploy it safely and securely within your own organization. In Part 1 we introduced you to Windows 365, selecting the right edition with the level of management that you need, choosing the plan that suits your users needs at a cost you can afford, or modifying the configuration to make it more suited to your individual needs, purchasing licenses and saving money for your organization via the Windows Hybrid Benefit. In Part 2 you learned how to provision an Azure Ad joined Cloud PC and take a look at the different network options available when provisioning an Azure Ad joined Cloud PC. In Part 3 you learned about the steps needed to successfully provision a Hybrid Azure Ad Joined Cloud PC. In Part 4 you saw the many different ways you can connect to your Cloud PC from many device be it Android, Mac, Windows, Linux or iPhone and you learned that not all connection options have the same abilities. In Part 5 we covered the management capabilities of your Cloud PCs and explained the different options available depending on which version (Business versus Enterprise) that you purchase. In this part we'll take a look at the built in configurable backup technology in Windows 365 which is known as Point-in-time restore, this is a great ability to restore your Cloud PC's to an earlier time before a problem such as a Ransomware incident occurred. Below you can find all parts in this series: Getting started with Windows 365 - Part 1. Introduction Getting started with Windows 365 - Part 2. Provisioning an Azure Ad Joined Cloud PC Getting started with Windows 365 - Part 3. Provisioning a Hybrid Azure Ad Joined Cloud PC Getting started with Windows 365 - Part 4. Connecting to your Cloud PC Getting started with Windows 365 - Part 5. Managing your Cloud PC Getting started with Windows 365 - Part 6. Point in time restore <- you are here Getting started with Windows 365 - Part 7. Patching your Cloud PCs with Windows Autopatch Getting started with Windows 365 - Part 8. Windows 365 boot Getting started with Windows 365 - Part 9. Windows 365 switch Getting started with Windows 365 - Part 10. Windows 365 offline In this part we'll cover the following: Introduction to Point in time restore Configuring restore point settings Restoring a single Cloud PC Restoring multiple Cloud PCs at the same time (bulk) End user initiated restore Recommended reading Summary Introduction to Point in time restore Point in time restore for Windows 365 is explained as follows according to Microsoft: However, based on our testing this is not entirely correct as the type of restore points (or snapshots) are similar in concept to hyper-V's production checkpoints. Why does that matter ? Well in hyper-v, production checkpoints capture the current state of the operating system, not the running apps at the time that the snapshot was taken. If you use hyper-v virtual machines then you'll love using standard checkpoints as they capture everything you are doing at the time, including running apps, settings, operating system state. Everything. With Point-in-time restore, you'll get a restore point of a Cloud PC to the exact state it was in at the time the backup was made, however it won't capture the state of any apps that were running at the time the backup was made, the operating system will essentially be in a 'just booted' state with no apps running and that becomes immediately obvious when you restore a point-in-time restore.. Point-in-time restore has 2 different types of restore points, long term and short term. Long term restore points are saved every 7 days and there are a maximum of 4 long term restore points. Short term restore points are saved based on the user settings interval, so can be every 4, 6, 12, 16 or 24 hours. Each Cloud PC will have up to 10 short term restore points saved at intervals defined in user settings configured by the admin and a further (up to) 4 long term restore points making a total of 14 possible restore points. In the screenshot below of a Cloud PC in Microsoft Intune you can see 3 long term restore points (every 7 days) and 10 short term restore points (configured for the default setting of every 12 hours). So now that we know there are different types of restore-points let's take a look at how to configure them. Configuring restore point settings In Microsoft Intune, navigate to Devices, Windows 365 and click on the User Settings tab. Click on Add + and give your User Settings policy a suitable name, keep in mind that if you have multiple policies targeting the same users that there is no way to currently enforce one over the other. In this example we'll configure the restore points every 24 hours (the default setting is every 12 hours), which means one restore point every day. You can also configure whether the user is allowed to restore their own Cloud PC via the Windows 365 portal and you can additionally configure Local Admin Settings. Click Next and then add one or more groups with Users that you wish to target with these settings. When ready, click Select, then click Create. Once done, any users in the Groups added will be able to restore their own restore points and their restore points will be taken every 24 hours. Restoring a single Cloud PC To restore a single Cloud PC simply locate it in the Endpoint Manager console selecting Devices and then clicking on Windows 365, next select All Cloud PC's and select the Cloud PC you wish to restore. Notice that there is a node on the left called Restore Points. You can access the same ability via the Restore option at the top of the screen and the last previous Restore action will listed in the summary. Click on Restore Points in the left pane. This will bring up a new window showing all restore points that have been taken for the Cloud PC. In our testing, the Restore Point type and Expiration date columns never populated with any information. We have informed Microsoft PG about this, however, the Last restored column does populate after a restore is completed. Note: Be careful when restoring a Cloud PC as no indication/message or information will be sent to the user logged on that their Cloud PC is about to be restored. They will simply see the computer shutting down all of a sudden and after that it will be inaccessible for a time. Keeping in mind that Cloud PC's that are domain joined may have rolling passwords/secrets that change causing you to lose the ability to logon to the domain if you restore a Cloud PC from too far back. So let's pick a fairly recent date in the above list and right click, you'll get the option to Restore this version. Continuing the process will give you one last chance to cancel, and if you select restore it will start the restore process which can typically take about 30 seconds. You can see an edited (shortened) video of that process below: After the restore is complete, you can refresh the Intune console and the Last restored column should now indicate the latest restore. The end user may see the following in their Windows 365 app, indicating that there is an error connecting to their Cloud PC. Clicking on details may give you some information like the following. Waiting a minute or so and clicking on retry should be enough to reconnect. If the end user accesses the Cloud PC using the Windows 365 portal, then they'll be correctly informed that the Cloud PC is in the following state: Restoring Cloud PC Restoring multiple Cloud PCs at the same time (bulk) When an admin needs to restore multiple Cloud PC's at the same time (up to 100 at a time) then Bulk PC actions are to the rescue. Let's take a look at that process. In Microsoft Intune, select Devices, and next select All devices. In the top field you'll see Bulk Device Actions. Click on it and it'll bring up the Bulk Device Actions menu. Select Windows as the OS and then select Restore from the options available. Next, select the date and time and the time range from the available options. Next, select which devices to include (up to 100), you can use filters to assist with this or you can simply add Cloud PC's individually by selecting them and adding them to the list Once done, review the summary before clicking on Create to start the Bulk Action. You should then be notified of the success or failure of the action in the Intune console. End user initiated restore Now that you have seen how an admin can restore one or many Cloud PC's, what about the end user's view of things? The end user can restore their Cloud PC either using the Windows 365 app settings or via the Windows 365 portal. In the Windows 365 app, the user can simply click on the 3 dots to gain access to user-initiated actions. After selecting restore, the following window will popup informing the user about what is about to happen if they continue and asking them to confirm the action. After confirming, they can select a restore point before finally clicking on Restore to complete the action. Similarly to the app, in the Windows 365 portal the end user will see their available Cloud PC's and options available based on what was configured by the admin. Clicking on the 3 dots to Manage this Cloud PC brings up the same experience as with the Windows 365 app above. Recommended reading Differences between Production and Standard checkpoints in hyper-v - https://learn.microsoft.com/en-us/windows-server/virtualization/hyper-v/manage/choose-between-standard-or-production-checkpoints-in-hyper-v Point-in-time restore for Windows 365 Enterprise - Overview of restoring a Cloud PC to a previous state with Windows 365 Enterprise | Microsoft Learn Windows 365 app - https://www.windows-noob.com/forums/topic/23113-introducing-the-windows-365-app/ Known issues for Windows 365 Enterprise - Known issues for Windows 365 Enterprise | Microsoft Learn Summary Windows Cloud PC's are more manageable than ever, but sometimes things can and do go wrong. As an admin having the ability to restore one or more Cloud PC's to a previous point-in-time is great, we only wish that we could get more options such as the ability to customize the type of restore point to include say running apps. We've sent the feedback to Microsoft. It would also be nice if the Status of a restore revealed if it was the end-user that initiated it versus the Admin.
-

Move devices from non compliant to compliant
anyweb replied to Deepak Joshi's topic in Microsoft Intune
check Company Portal, click on the devices link, and click on your device, click on Check Access and see what it reveals, it will point to whatever is blocking the device from becoming compliant. you can also review your Compliance Policies in Intune.