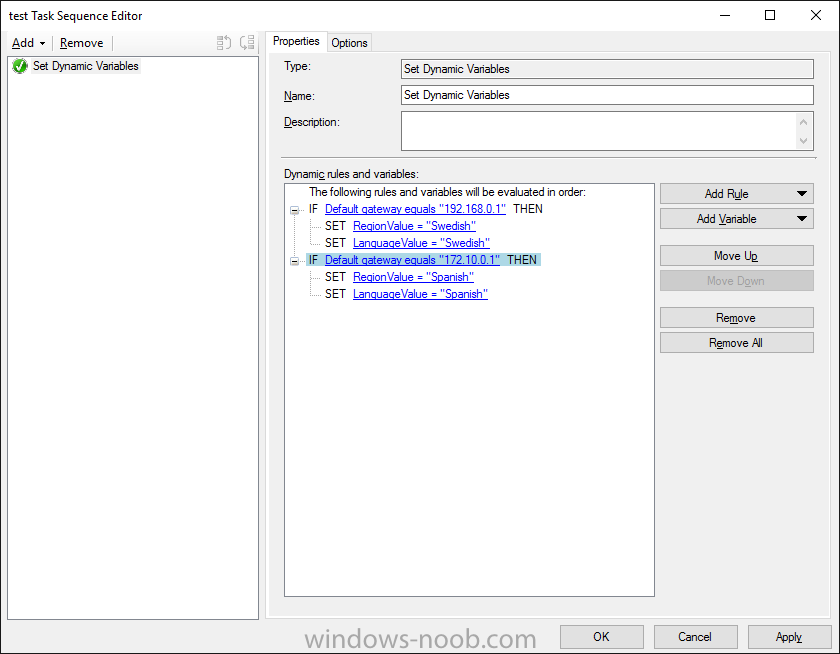-
Posts
9242 -
Joined
-
Last visited
-
Days Won
368
Everything posted by anyweb
-
no, default gateway is (for example) the value displayed when you type ipconfig, so computers that are booted in different vlans (Locations), will probably have different Default Gateways the set dynamic variables can check for the value of your default gateway and based on it do different things to get 'default gateway' select the Add Rule dropdown then select Location from the list of options, it will prompt you to enter a default gateway
-

Restore state from another computer - SMP Root share info response is empty OSDSMPCli
anyweb replied to shineknox's question in How do I ?
would you be willing for me to do a remote session on a virtual client so that i can see what happens ? I use teamviewer -

ConfigMgr 2012 RTM and Windows 10
anyweb replied to nhottinger's topic in Configuration Manager 2012
is this your sccm SUP wsus server ? 2016/07/20 17:12:54.7668742 440 4720 Agent WSUS server: http://BVFYMSC02.net.bvha.org:80 2016/07/20 17:12:54.7668748 440 4720 Agent WSUS status server: http://BVFYMSC02.net.bvha.org:80 that doesn't look like a typical ConfigMgr controlled WSUS result... -

ConfigMgr 2012 RTM and Windows 10
anyweb replied to nhottinger's topic in Configuration Manager 2012
are you sure the clients are getting updates from the SUP or from elsewhere (internet) ?, also i notice the _smstasksequence folder, did the task sequence not complete properly ? in Windows 10 you need to generate the windowsupdate.log file using PowerShell to figure out what's going on in Powershell type the following as Administrator on a Windows 10 computer that does have connection to the internet Get-WindowsUpdateLog after compiling the results together, the log file will be present on your desktop. -

Restore state from another computer - SMP Root share info response is empty OSDSMPCli
anyweb replied to shineknox's question in How do I ?
hi when doing the state restore, what is logged in your loadstate.log, can you attach it here please ? -
also use windows server 2012r2 in order to support Windows 10 servicing going forward,
- 2 replies
-
- Replace SCCM 2012r2
- rebuild SCCM
-
(and 1 more)
Tagged with:
-

1606 upgrade fail
anyweb replied to Leon1983's topic in System Center Configuration Manager (Current Branch)
i dont believe it's anything to do with lack of disk space, however did you place a checkmark in ignore prerequisite checks ? what does your ConfigMgrPrereq.log look like ? -
Can I point my primary site SUP to a seperate WSUS upstream server? not unless your primary is running server 2012r2 or later Can I just uninstall software update point on my primary site server, make a new site server, install WSUS, and install SUP on that server? nope no, you need to upgrade the os to server 2012r2 then update use the supported version of WSUS (either remotely or on the site server)
-

1606 upgrade fail
anyweb replied to Leon1983's topic in System Center Configuration Manager (Current Branch)
i need the full log file please - can you email it directly to me and i'll pass it to Microsoft thanks -

1606 upgrade fail
anyweb replied to Leon1983's topic in System Center Configuration Manager (Current Branch)
hi nope, but I can ask the PG to comment, can you share your cmupdate.log please ? your error is similar to this users problem fyi https://social.technet.microsoft.com/Forums/en-US/d072c5af-5c23-4977-a9c0-2219a11cde2f/configuration-manager-1602-installation-failed?forum=ConfigMgrDeployment -

ConfigMgr 2012 RTM and Windows 10
anyweb replied to nhottinger's topic in Configuration Manager 2012
those look like Windows updates folders, is the Configmgr client installed and are you delivering software updates to the devices via the SUP -
Microsoft released Build 14393 for both PC and Mobile to Windows Insiders in the Fast ring. This build includes a handful of new fixes to take note of: Improvements and fixes for PC We have improved the reliability of Start, Cortana, and Action Center. You should now be able to mount iPods as USB mass-storage devices. Improvements and fixes for Mobile We fixed an issue resulting in rapid battery drain when Visual Voicemail syncs voicemail messages on Dual SIM devices like the Lumia 950 XL. We also fixed an issue causing some battery drain on older devices like the Lumia 535, 640, 735, 830, 930 and Icon. We fixed the issue causing Voice Recorder to not show up consistently as an option for Call Recording. A app update was released last Friday that fixes this issue. Make sure you have the app version 10.1607.1931.0. We fixed several issues impacting Dual SIM capabilities. Using a device with two SIMs should work as it should. Known issues for PC We are aware of certain cases in which Surface Books and Surface Pro 4’s may bugcheck (bluescreen) due to a camera driver issue. An updated driver will roll-out via Windows Update soon that will fix this. After updating to this build (Build 14393), you should no longer experience bugchecks (bluescreens) due to a camera driver issue. The bad driver is removed on updating to this build and a new driver is rolling out via Windows Update. Read more at https://blogs.windows.com/windowsexperience/2016/07/18/build14393
-

How Do You Run A Powershell Script In The Task Sequence
anyweb replied to FazzaGBR's topic in Configuration Manager 2012
take a look at this post, it's exactly what you want to do, run a PowerShell script... https://www.windows-noob.com/forums/topic/14170-how-can-i-display-custom-messages-in-a-task-sequence-using-powershell-in-system-center-configuration-manager-current-branch/ follow the steps exactly until you have it working, once you have it working, adapt it to run YOUR PowerShell script. cheers niall -
try entering the eval key in the apply operating system step, does it help ? if so then it's the media (and key) that's the issue,, Volume License media or MSDN media would be better for testing.
-

SCCM Image Deployment - Massive Delay in Applying WIM
anyweb replied to Tefty's topic in Configuration Manager 2012
odd, have you tried changing the PowerCFG settings using this method, it just might help. -
why would you be building images that are time constrained to 180 days anyway ? worst case scenario try the Enterprise version and use the correct eval key, did you try that ?
-
I assume your current primary is running Server 2008R2 ? As you are already on 1602, you can do an in-place upgrade of the OS from Server 2008R2 -> 2012R2. This requires uninstall of 2008R2 WSUS, upgrade the OS then install latest WSUS. You must have 2012R2 & latest WSUS on the site server to even talk to a remote SUP – so the site server has to be upgraded to 2012R2 in order to service Win10. Does that answer your question ?