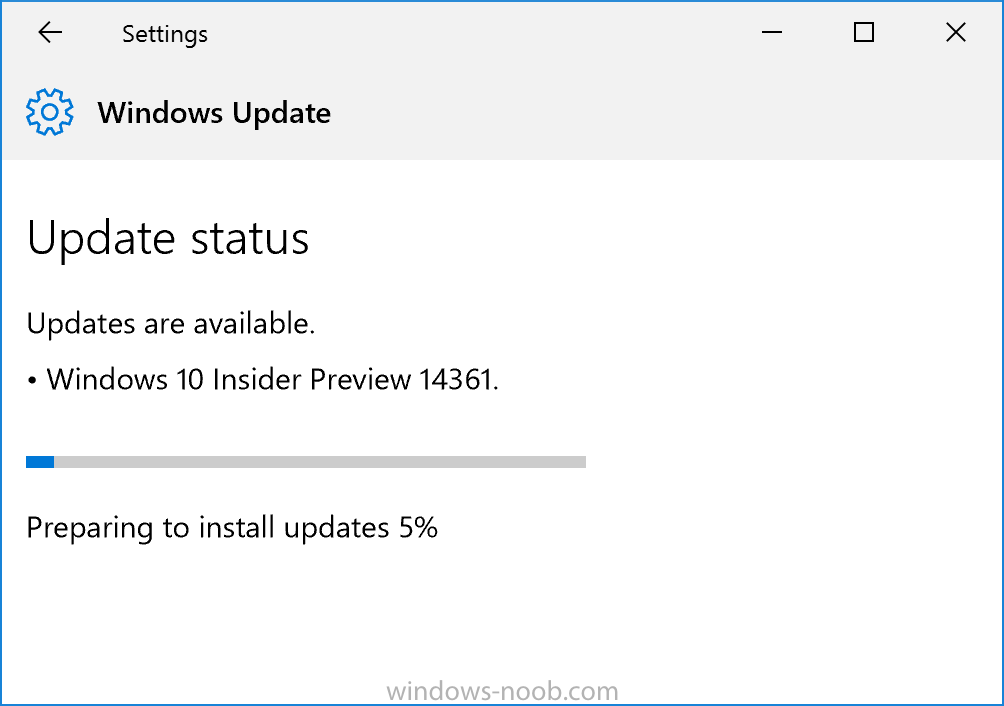-
Posts
9242 -
Joined
-
Last visited
-
Days Won
368
Everything posted by anyweb
-
In this book you will learn how to: Effortlessly diagnose various hypervisor and Hyper-V problems. Fix common storage, permissions, live migration, backup or high availability related issues. Become more proficient at troubleshooting errors. It's free, grab your copy here cheers niall
-
Tune in to this webinar to hear from two Microsoft Cloud & Datacenter Management MVPs, Andy Syrewicze and Aidan Finn, about the features of the next version of Hyper-V, what they find interesting and what you should start doing some research on now. In the webinar we’ll be discussing: Service availability Backup New management options Storage Revolutionary security Nested Hyper-V http://www.altaro.com/hyper-v-backup/webinars/windows-server-2016-hyper-v.php
-
Another week, another Insider Preview is released, this time it's Windows 10 Insider Preview Build 14361. Amazingly I didn't even notice this build download, I must have been watching tv, anyhow, here it is ! Here’s what’s new in Build 14361LastPass extension for Microsoft Edge: We are excited to announce that LastPass, a popular free password management extension, is now available for download. Visit our extensions page at the Microsoft Edge Dev website to learn more and try it out for yourself! Be sure to check out the list of known issues for the LastPass extension here. Introducing Hyper-V Container: You can now use Docker natively on Windows 10 with Hyper-V Containers, to build, ship and run containers utilizing the Windows Server 2016 Technical Preview 5 Nano Server container OS image. A new version of the Docker engine for Windows has also been made available that extends the support of containers while also improving the DockerFile syntax and getting started experience for users. For more details on how to get started with this check out the Windows container documentation or the Windows 10 Getting Started Guide. Windows Ink improvements: The Windows Ink ruler is now long enough to span diagonally across the entire Surface Book display. We fixed an issue with the Windows Ink pencil tool, where the line when drawing along the ruler wouldn’t be flush with the ruler as well as an issue resulting in a slight flicker visible in the colored section when opening the Pen, Pencil or Highlighter flyout. We have updated the Touch Inking icon in Windows Ink Workspace to be more reminiscent of the Windows Ink Workspace icon. We improved the performance of loading the Sketchpad thumbnail in the Windows Ink Workspace flyout from the taskbar. Based on Insider feedback, we have made the “clear all” option more discoverable in Sketch Pad as the trash can icon in the menu bar. This was previously accessible as an option under the Erase button. Settings improvements: We made some improvements to the Settings app based on Insider Feedback. The navigation pane is now white in light mode or black in dark mode and we have added a small block of color (which is same as the accent color of your profile) to highlight what Settings page you are on. Clicking anywhere on the Home button at the top left takes you to the Settings homepage. And we have made some other polish improvements, including slightly increasing the size of the page name text. image: http://az648995.vo.msecnd.net/win/2016/06/settings-app-improvements-1024x832.png New icons: I’ve been told that Insiders love hearing about new icons. So I thought I would mention we have updated the Blu-ray icon so that it is more consistent with the other drive icons in Windows 10. image: http://az648995.vo.msecnd.net/win/2016/06/Storage.Optical.Blueray_256.png We also changed the icon for the network Quick Action to better represent it as an entry point to the network flyout (previously, it was a generic globe icon). image: http://az648995.vo.msecnd.net/win/2016/06/network-quick-action.png Other improvements and fixes for PCWe fixed the issue causing keyboard navigation in Store apps like Netflix or Tweetium to not work. We fixed the issue causing certain websites like YouTube to fail to render in Microsoft Edge or IE due to a recently implemented feature called TCP Fast Open. We fixed an issue resulting in a strange grey bar frequently being seen on the left side of the Microsoft Edge browser window (for example, after invoking a context menu). The window of active hours for when you are using your PC has been increased from 10 to 12 hours under Settings > Update & security > Windows Update and “Change active hours”. We have updated the download notification in Microsoft Edge to include filename, download status, and site domain on separate lines. Fixed an issue that would cause the icons to disappear from the tabs in Microsoft Edge after the DPI change corresponding with remotely connecting to the PC via Remote Desktop. We fixed an issue where DNG file thumbnails were not displaying in File Explorer. We polished the appearance of Start by reducing the amount of whitespace at the top of Start, and adding logic so that the scrollbars will immediately hide once your mouse is no longer hovering over that area. We also fixed an issue resulting in clipping on the bottom or side of Start’s context menus. We fixed an issue where pressing the Enter key would not submit the Wi-Fi password in the network flyout from the taskbar. We decreased the size of icons used in notifications from 64×64 to 48×48 – maintaining the visibility, while improving the use of space in the Action Center. We have improved the reliability of Cortana’s listening after tapping the mic button and fixed an issue that resulted in focus being lost to Cortana’s search box after a typed search has been deleted via backspace. We have updated Windows Defender to not show recap notifications in normal mode if no scans have been run, or in scan-only mode if no threads have been found. We fixed an issue that resulted in certain apps, such as Photos, not being able to set the desktop background. Going forward from Build 14361, your Task Manager settings will now be preserved across build updates. We fixed an issue where Start wouldn’t dismiss after launching Sticky Notes, leading to Sticky Notes appearing behind Start. We fixed an issue resulting in not being able to set your account picture in Settings using the camera option. We have added a keyboard shortcut for opening the taskbar’s clock and calendar flyout – this shortcut is WIN + Alt + D. We fixed an issue where Command Prompt wasn’t maximizing correctly on high DPI monitors. We also fixed an issue where Command Prompt wouldn’t refresh the windows properly when doing an upwards Ctrl + F search with a long output of text. We fixed an issue where the taskbar’s volume icon was showing incorrect states for 0% and muted. We fixed an issue where applying a new save location on the Storage Settings page for any one file type would result in any other pending save location changes being lost. Read more at https://blogs.windows.com/windowsexperience/2016/06/08/announcing-windows-10-insider-preview-build-14361/#ZMqJVPjz1Ykw34Wh.99
-

Server upgrade from Server 08 R2 to 2012 R2
anyweb replied to Iacevedo's topic in Configuration Manager 2012
you can upgrade SCCM to Current Branch 1602 first, then after that upgrade the operating system to Server 2012R2. -
interesting error: DrvLoad: Unable to load Xxxxxxxxxxxxxxxxxxxx\ThinkPad T450s\ki111247.inf (Error 0x80070070). when i see what 0x80070070 means i get this There is not enough space on the disk. Source: Windows ----- so could your boot image be lacking space due to (lack of ram) or is the storage issue on your hard disc.
-

Password Protect a Task Sequence?
anyweb replied to thadkew's question in Frontends, HTA's and Web Services
the password is in the script, there is no username here's the actual password as referenced in the script, you can change it from 'password' to something more suite for your environment If MyPass = "password" then env("ALLOWOSDBUILD") = "YES" End If -
you integrate MDT in order to gain access to the additional functionality that MDT integration provides, so continue using SCCM to deliver boot images etc but leverage MDT integration for more features. take a look at my post here to get some ideas How can I deploy Windows 10 with MDT 2013 Update 2 integrated with System Center Configuration Manager (Current Branch) How can I install Windows 10 language packs offline with an MDT Integrated Task Sequence in System Center Configuration Manager (Current Branch)
-
please post questions that arn't related to the original thread in their own post.
-

SCCM 1601- Build a Windows 1o Enterprise
anyweb replied to Sokoban's question in Deploying Windows 10, Windows 8.1, Windows 7 and more...
did you enable command support in your boot images ? -
without more info and the smsts.log file it's hard to troubleshoot, but are you sure the script itself is running ok ? at the point where it fails, bring up a command prompt, and run the script manually, does it work without error ?
-
how did you restore the site after the disc failure, did the operating system need a reinstall ? what operating system is this installed on and was WSUS patched with the required updates to allow the Upgrades category to correctly display in the SUP ? is the Service Connection Point role configured for Online mode ?
-

SCCM 1601- Build a Windows 1o Enterprise
anyweb replied to Sokoban's question in Deploying Windows 10, Windows 8.1, Windows 7 and more...
press f8 when it fails and attach the smsts.log file -

How can I establish expert task sequence
anyweb replied to thrqureshi's topic in Configuration Manager 2012
it sounds like you need to do a lot of work to understand task sequences and how they can be customized for your needs, it also sounds like you need to learn about MDT integrated UDI task sequences, i'd suggest you start looking here. -
try this in a cmd prompt gpresult /h results.html then open results.html in Internet Explorer
-

SCCM 1601- Build a Windows 1o Enterprise
anyweb replied to Sokoban's question in Deploying Windows 10, Windows 8.1, Windows 7 and more...
not according to this Warning: Matching Processor Architecture Boot Image (0) not found SMSPXE 2016-05-27 14:25:49 4456 (0x1168) the message means it cannot find a boot image matching the architecture of the machine that is booting, so check again, that you have enabled for PXE both boot images (x86 and x64) and distributed them to your distribution points... -

Microsoft Intune subscription
anyweb replied to Pavan Kumar's topic in System Center Configuration Manager (Current Branch)
If you have a hierarchy, you must install this role on the CAS server as described here -

SCCM 1601- Build a Windows 1o Enterprise
anyweb replied to Sokoban's question in Deploying Windows 10, Windows 8.1, Windows 7 and more...
did you distribute both the x86 and x64 boot images ? -

How do I add a PowerShell entry in Task Sequence?
anyweb replied to afaik's topic in Configuration Manager 2012
can you show me a screenshot of your configmgr version (about, version) the Run PowerShell script step comes with ConfigMgr R2, so you should have it, however, did you update your console after upgrading ?