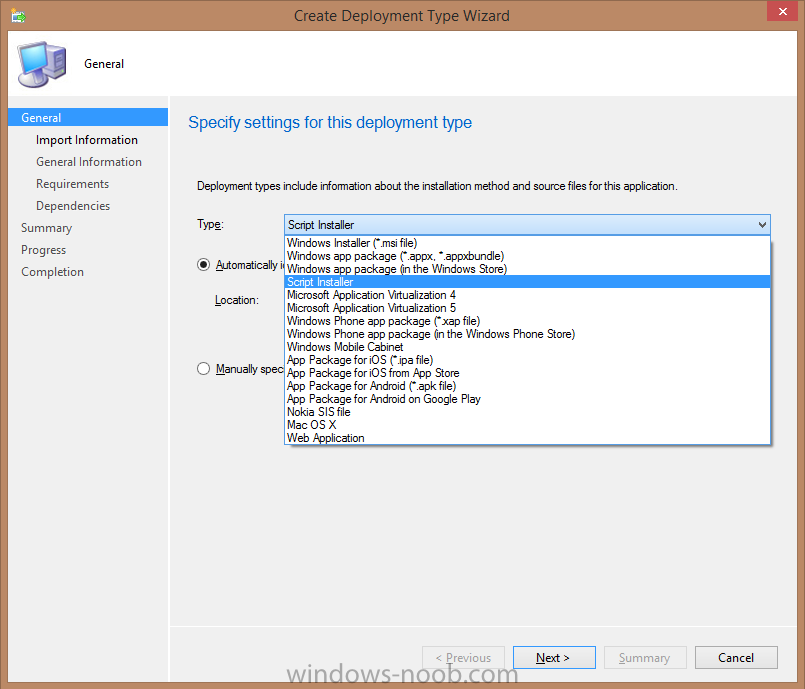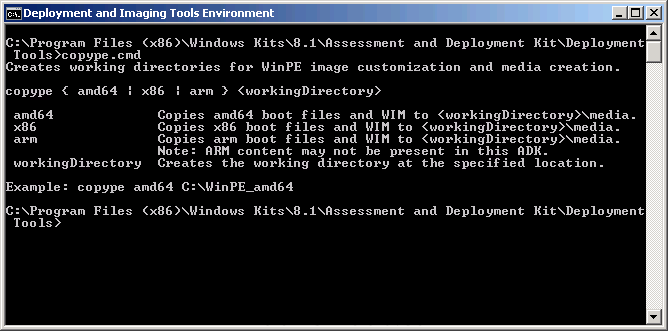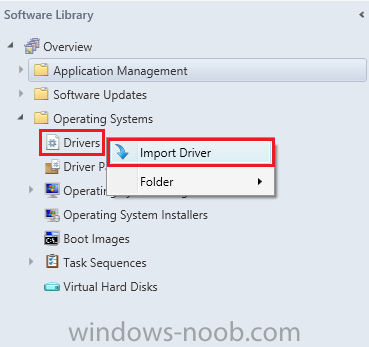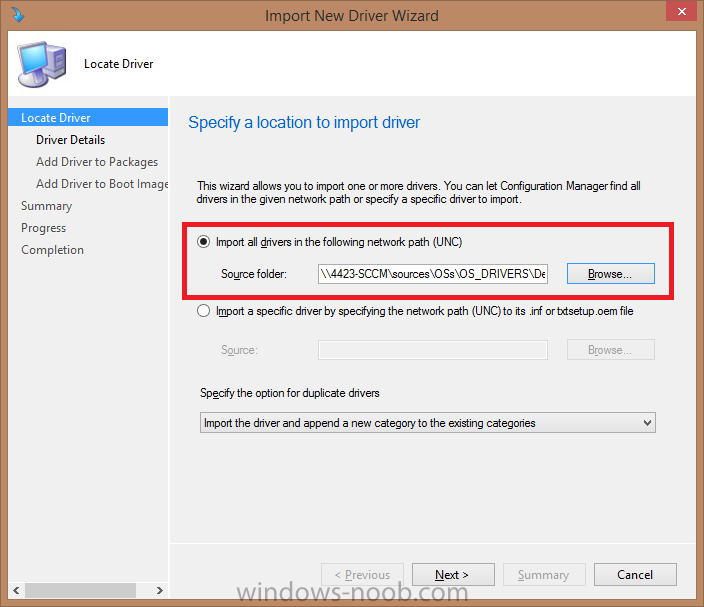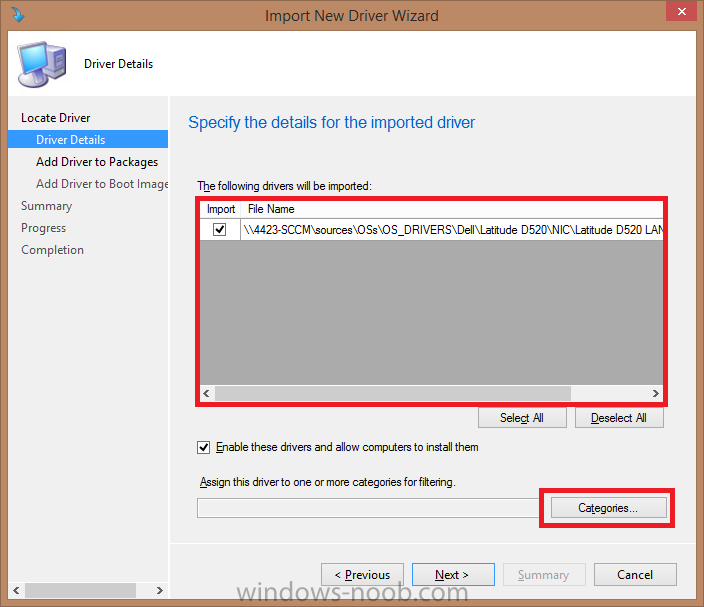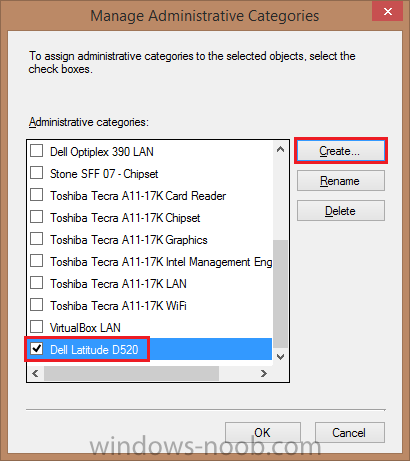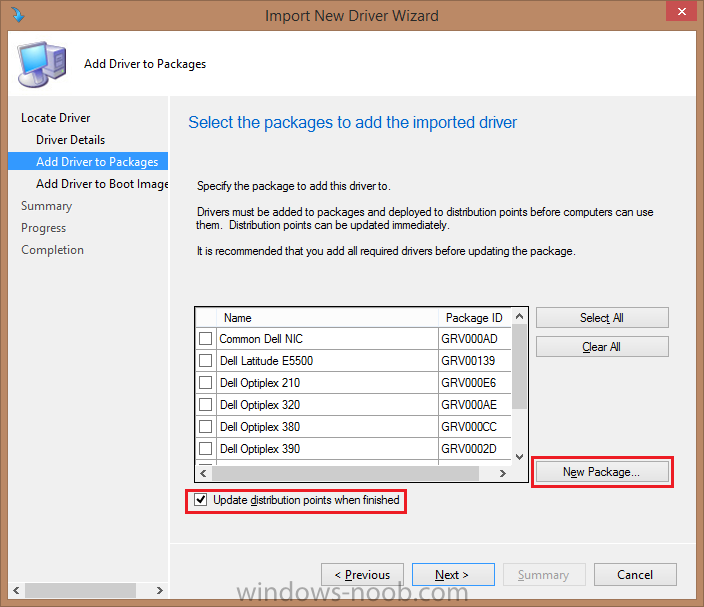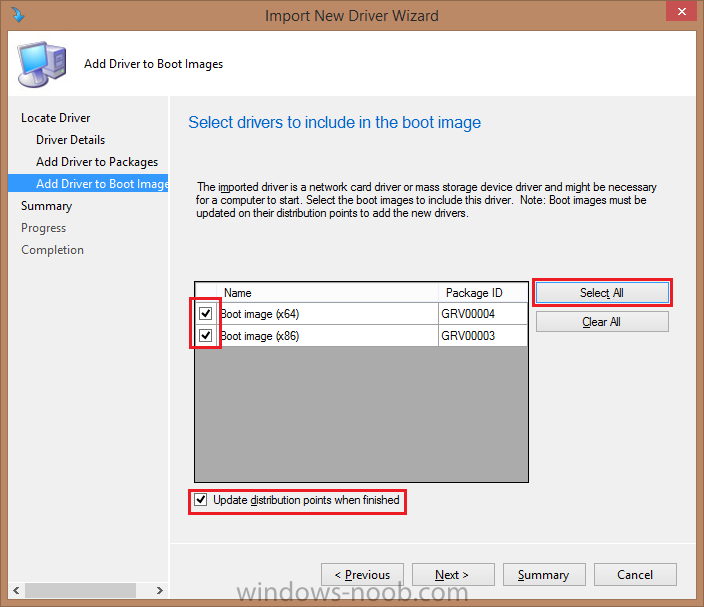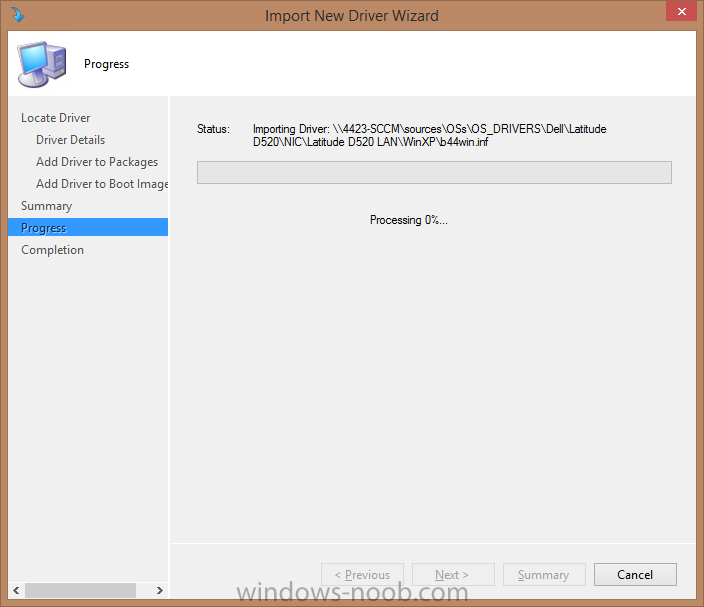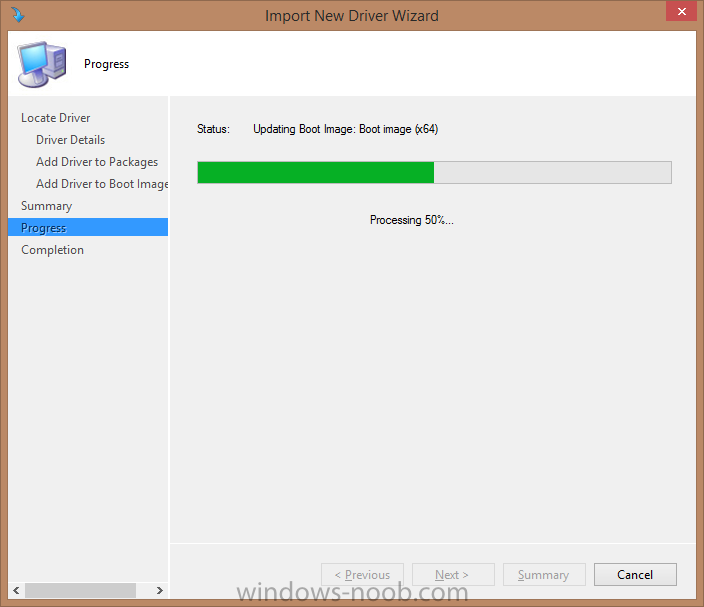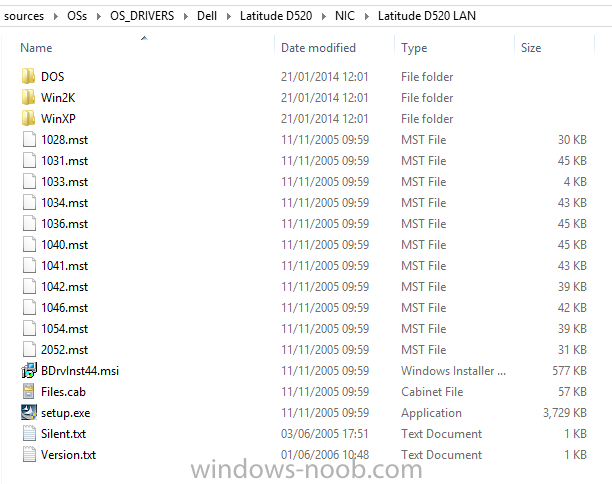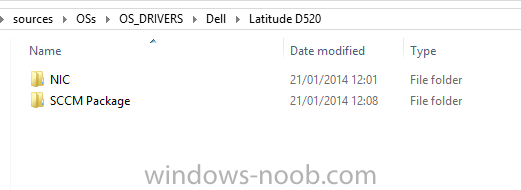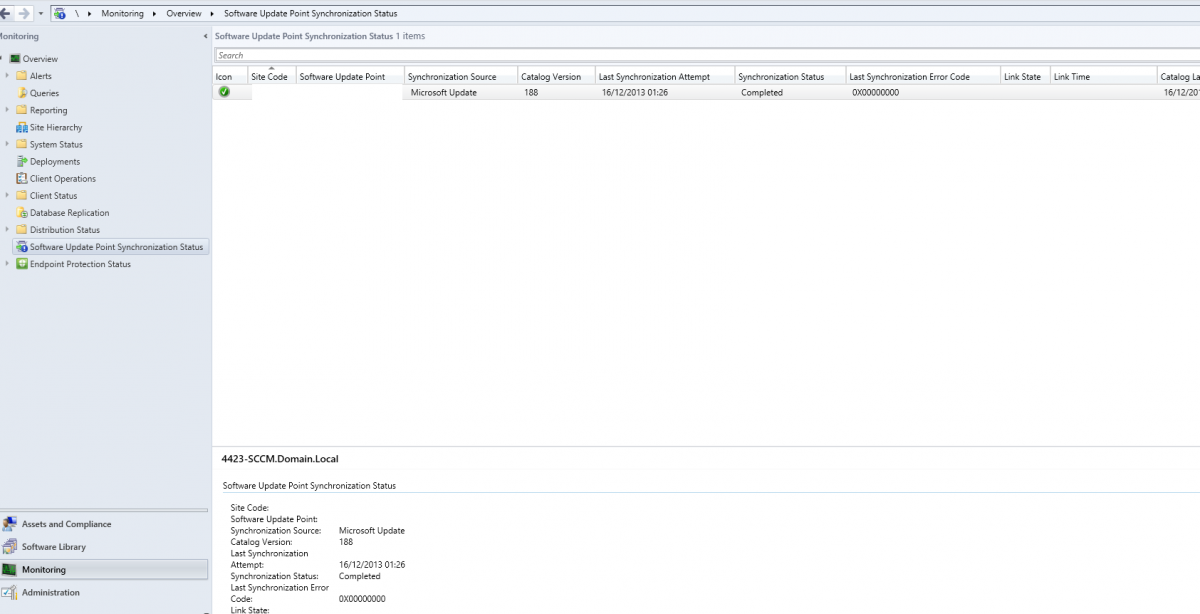-
Posts
186 -
Joined
-
Last visited
Everything posted by Edenost
-

Error SCCM 2012 - Console don't open
Edenost replied to newadmsccm's topic in Configuration Manager 2012
On the SCCM server it self, does the console open? If not, when you installed SQL, did you change the default name of the Database from "MSSQLSERVER"? I only ask because in my experience, when I changed this I had problems connecting to SCCM after it. But to be honest, my problems appeared when I actually came to install SCCM. Also, have you configured your firewall rules? One of the errors you show is a TCP Error: "TCP Provided. No such host is known". Check this link, it might give you a few pointers: https://social.technet.microsoft.com/wiki/contents/articles/2102.how-to-troubleshoot-connecting-to-the-sql-server-database-engine.aspx -
Hi Sascha, I would add the .cmd file to your SCCM console through the "Applications" area. Add it as a Script Installer (normally this will allow for .exe files, but when you search for the .cmd file, switch the file types to "All Files" rather than "Executable". I can explain that in more detail if you wish. Once you've done that, you could use the SysInternals system for the AutoLogon (but it is a permenant thing until you turn it off). http://technet.microsoft.com/en-gb/sysinternals/bb963905 You could then create a user group within SCCM and add the user(s) in question to the group. Then deploy the application to that group and make it a required install. Each time the user in question logs on, it will install (or try at least), until you cancel the deployment, or if you have set a rule to detect the application, it will check that first and then decide whether or not the PC you've just logged in to needs it or not. I hope this is the kind of thing you're after. Phil
-
Does the application which you have made have any install commands? Like "/S" or "-silent", or something similar? You could deploy it using Applications, rather than TaskSequences, and deploy it to a user group which you create just for Admins within SCCM? Hope that makes sense, and I also hope it's the kind of answer you're looking for. Phil
-

Unable to remote using remote tools
Edenost replied to nodiaque's topic in Configuration Manager 2012
Can you check the logs on the PC you're trying to remote to? See if there are any errors: %windir%\CCM\Logs\CmRcService.log -

Not reporting software update compliance
Edenost replied to AshrakTheWhite's topic in Configuration Manager 2012
I might be wrong, but are those logs the WSUS logs? Have you checked the SCCM logs them selves, like ruleengine.log? Have you configured SCCM to manage Updates? Or do you use WSUS?- 5 replies
-
- SCCM2012R2
- passed/active unknown
-
(and 1 more)
Tagged with:
-

Task Sequence failed 0x80004005 - Build and Capture
Edenost replied to jrekkedal's topic in Configuration Manager 2012
I've seen something about Norton anti virus when I Google it. Are you running that? Also, I've had random errors like this if the RAM has been faulty, or even from a funny DVD drive. I change the RAM and unplugged the DVD drive and it worked fine sometimes for me in the past. -

OSD failing after Setup Windows and Config Manager
Edenost replied to tman24's topic in Configuration Manager 2012
I have done a little research, one of the errors in the log file is: Failed to create instance of progress UI (0x80070015) OSDSetupHook 22/01/2014 11:07:20 2928 (0x0B70) Looking around, I've seen people saying that it's from the image being taken prior to SCCM 2012 (maybe CM07?). Was this an image taken using CM07? Does this help at all? Phil -
I'm sure I saw a post about the "Reporting" role security group. It doesn't actually exist. You would need to modify one to only have reports as a role, but reports for everything. The permissions all look fine from your screen shots, and as you say, it's all domain admins. I'm not too sure at the moment why you would be having these errors.
-

Administrator and TEMP Profile Folders!
Edenost replied to TheHasselhoff's topic in Configuration Manager 2012
They are usually created when a local copy of the profile for the account in question is a bit funny, maybe corrupted. I get them in my domain sometimes, particularly if the user doesn't have a roaming profile. As to why they appear after OSD, unless they were there when you took the image, I dont know sadly. -
That's great. Thanks for the feedback, I'm glad the guide helped. Phil
-

OSD failing after Setup Windows and Config Manager
Edenost replied to tman24's topic in Configuration Manager 2012
Do you have a product key in the task sequence for Windows? If so, try it without -
Excellent! Sorry I couldn't help you any more. Glad to know it's all working now. Phil
-
Sorry, I've been replying on my phone. Looking at your screenshot again, you didn't go far enough down the folder structure. You need to run copype.cmd from the 'deployment tools' folder, one folder down.
-

Microsoft Office 2010 Silent Uninstall
Edenost replied to rroberts's topic in Configuration Manager 2012
Supposedly, this works for 2010 also http://blog.coretech.dk/kea/uninstall-microsoft-office-2007-applications-with-configuration-manager/- 3 replies
-
- Office 2010
- Silent
-
(and 1 more)
Tagged with:
-
The reason I say use anywebs guide is because maybe you missed something off the install in the first place. Which may be why it's not there
-
Quite p possibly. Re install it following the guide anyweb made
-
On the SCCM server, go to Start\All Programs\Windows Kits (or ADK)\ADK\Deployment and Imaging Tools Environment That should bring up the CMD where you can easily use CopyPE.cmd. This is mine:
-
Okay, I have just found this. Follow this (if you're using R2, or Vanilla, obviously use the correct ADK for that). http://social.technet.microsoft.com/wiki/contents/articles/16233.how-to-create-or-re-create-a-default-sccm-boot-image-windows-pe-4-0-for-sccm-2012-sp1.aspx Let me know how you get on.
-
Hi, After reading your first post again, I think I misunderstood your second problem. The driver bit still stands, so once you have the boot images back, you should add the nic driver into the boot images. Open the software section of the sccm console, open operating systems. In there, the boot images should be in there. I can't remember the exact location as I'm replying on my phone, so I don't have the console in front of me. The section you are in is to use a custom boot image not the default ones which come with system. If they are in there, click on one and check its distribution status. If it is grey, distribute it. If it's yellow, give it some time, if it's green, try booting a pc to pxe and see how you get on. Let me know. I will reply with more detail tomorrow to show you what I mean. Phil
-
What I would do in your position would be to remove the Distribution Point, and re-add it. Yes, you will need to likely re-deploy things, but it should get the boot images back. Try to follow the beginning of the guide linked below which anyweb made for deploying Windows 7: http://www.windows-noob.com/forums/index.php?/topic/6353-using-system-center-2012-configuration-manager-part-7-build-and-capture-windows-7-x64-sp1/ Well, funnily enough, I have come across a new laptop at the school I work at which I have not used on SCCM for OSD before. I deployed XP to it the other day, and there were next to no drivers except XP's native ones. It is a Dell Latitude D520 (not "New", but new to SCCM), and I will walk you through adding the NIC (Network Interface Card), driver to SCCM for use within a boot image and for SCCM to install as a driver during an OSD. Step 1: Download your driver for the NIC (This can be in a .exe format, or maybe .zip...etc). You will need to extract the driver files from the package you just downloaded. I recommend using 7zip. You want to put the drivers on a network share which SCCM has access to. I use a folder within the same area as my OS images. You should end up with something similar to this below: Step 2: Open the SCCM console (either on the server, or from a client with the console installed). Navigate to "Software Center", expand "Operating Systems". Right click on "Drivers" and choose "Import Driver" from the context menu, like below: Step 3: I chose to install all available drivers from the driver .exe which I downloaded and extracted, so I chose the first option, which is to "Import all drivers in the following network path (UNC)". If you want to import a particular driver, and not one other, you can use the option below to specify the particular .inf file in question. Step 4: Now SCCM can see the driver, and it will give you a list of the drivers which have been picked up from the UNC path on the first screen. You can then select/deselect the ones you wish to keep or not keep. In my case, I only had one anyway, (only wanted the XP driver), so it only listed the one. Underneath, you want to tick the option which says "Enable these drivers and allow computers to install them", and then further down, you may want to choose "Categories...". This is helpful in the future when trying to work out what driver is for what...etc, as you can see below: As I'm writing this guide, I can see that I have made a mistake in the naming of the "Category". I should have added "LAN" after it, so I can define which driver it is for the D520, but that's just how I've done it, how you do it is up to you. Step 5: This is a step which allows you to create a "Driver Package" for use in other things like OSD for example. If you haven't already, I would recommend you click on "Create", choose the storage location of the package, and give it an appropriate name for the computer you are installing the driver for. If you were to add a Graphics driver to SCCM in the future for example, you can add it to the same package if it's for the same computer, to it makes it easier to work with. To do that, you would select a Tick box next to the package in question rather than create a new one. I have stored my SCCM Drivers package like below. (I just created a folder at the top of the "Dell Latitude D520" folder, called "SCCM Package". So I know that this package is for this computer. There may be a much better way of doing this, but I am still learning my self so I could be wrong about the storage lay out (any feedback from others would be appreciated, as I am moving a lot of my files off of the SCCM server it self and on to a NAS)). Step 6: This is where to "inject" the drivers in to the boot images. Select them both, and make sure you select the "Update distribution points when finished" option, as once this is completed, if you hadn't done that, you would have had to manually redistribute your boot images (not exactly a big problem, but nicer to do it all at once). Step 7: Wait patiently. You will see screens like these: For me, this step can take quite a while. I have had it take up to 20 minutes before, so my best advice at this stage is to just leave SCCM alone to do it's thing until you have the "Completion" screen which says it's finished (and hopefully successful). I know this might seem a bit OTT, but I have taken the time to write this guide to help you and others in the future. I have come across so much with SCCM that I'm not sure about, and luckily "anyweb" has made guides already for 90% of it, but I couldn't see one just for drivers, (although I'm sure I've seen one somewhere in the middle of another much larger guide). Anyway, some feedback would be appreciated, tell me where I went wrong or what I could do better...etc, from anyone, it would be highly appreciated. Thanks, Phil
-
How far does it get when booting? Do you get past the splash screen? Do you see the WinPE Environment at all? If you do, you may notice it will reboot at the part where it says "Preparing network connections". This usually means the drivers for the NIC on that particular PC are not included within the WinPE image. You need to add them and they try again.
-

Software Updates Maintenance Window
Edenost replied to xc3ss1v3's topic in Configuration Manager 2012
What I've done is I've given the update a couple of hours once deployed to install. I have suppressed ALL and ANY reboots and notifications. The user see's nothing, except sometimes they will be told they need to restart to complete the updates. In the evening, around 8-9pm, we have a scheduled task which shuts all PC's down, room by room, for the night. When they turn on the next day, they have been fully updated. That way, no one even knows . -
Hi Opacityzero, I would wait for Anyweb, Rocketman, or anyone else with more experience to reply before taking my advise to heart, but I would try the following: Remove the SUP (Software Update Point) role from SCCM (Under Servers and Site System Roles). Remove the WSUS role from the server altogether and start again. I know from my own experience and others on forums, with SCCM and WSUS, it can be a bit picky. It's best to NEVER EVER even open the WSUS console...EVER!!! lol. What I would do is: Remove the SUP role. Remove WSUS from the server it self, and then follow the guide from Anyweb to set it up again. Once you have done that, don't open the WSUS console at all. Never even touch it. Windows Updates will be 100% managed via the SUP role on SCCM. Once you have sorted the SUP role out and set a sync time and status, you can monitor it from here: Also, the log files should be ruleengine.log & wsyncmg.log, which for me is located in "D:\Program Files\Microsoft Configuration Manager\Logs\" (Obviously, change the location for your own). I could be wrong, but this is my best answer from my own experience as I had problems initially as well. Thanks