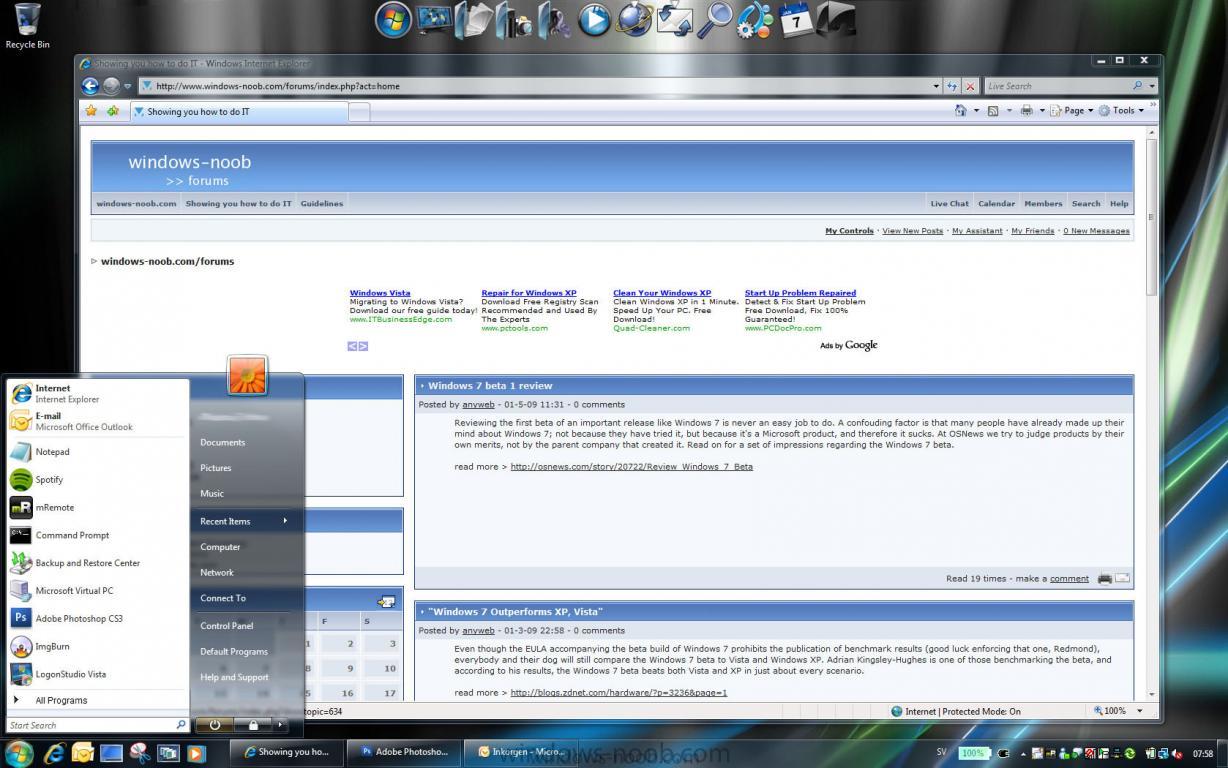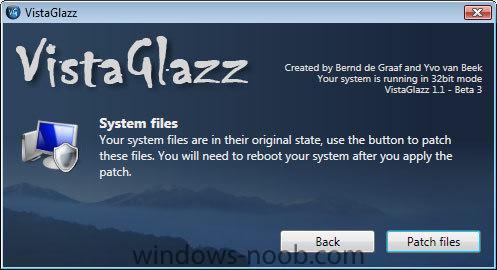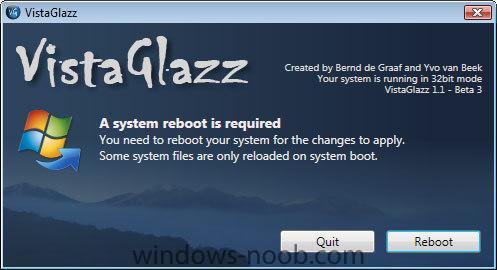MDT 2010 is the next version of Microsoft Deployment Toolkit, a solution accelerator for operating system and application deployment. New features like flexible driver management, optimized transaction processing, and access to distribution shares from any location simplify deployment and make your job easier. Microsoft Deployment Toolkit is the fourth generation deployment accelerator from Microsoft. It is the recommended process and toolset to automate desktop and server deployment.
Whats new in MDT2010
- Support for Windows 7 Beta. Deploy Windows 7 Beta by using MDT 2010 Beta 1.
- Support for Windows Server 2008 R2 Beta. Deploy Windows Server 2008 R2 Beta by using MDT 2010 Beta 1.
- Support for Windows Automated Installation Kit (Windows AIK) version 2.0. Deployment of Windows 7 Beta and Windows Server 2008 R2 Beta by using MDT 2010 Beta 1 requires the use of Windows AIK version 2.0.
- Support for Windows User State Migration Toolkit (USMT) version 4.0. USMT 4.0 is required to support Windows 7 Beta deployments. Specifically, the following new features of USMT 4.0 are supported in LTI-based deployments:
- Support for USMT 4.0 hardlink migration. USMT 4.0 includes a new method of saving user state called hardlink migration. Hardlink migration creates a snapshot of current user data files before reinstallation, which keeps data in the same location on the disk while upgrading the system and rebuilds the links after Windows 7 Beta is installed. Hardlink migration dramatically reduces the time required to migrate user state, because the data is never moved, which is faster than copying the user data to another disk.
- Support for USMT 4.0 shadow copy. USMT 4.0 supports the ability to archive files that are in use by using the shadow copy feature in Windows 7 Beta and Windows Server 2008 R2 Beta.
- Support for the Deployment Image Servicing and Management (DISM) tool. The new DISM tool (Dism.exe) allows for servicing offline images, mounting and unmounting Windows Imaging format (WIM) files, and customizing Windows Preinstallation Environment (Windows PE) boot images. The DISM tool replaces many of the tools in previous versions of the Windows AIK, including Package Manager (Pkgmgr.exe), the International Settings Configuration Tool (Intlcfg.exe), and the Windows PE command-line tool (PEimg.exe).
- Support for Windows PE version 3.0. Windows PE 3.0 is included as a part of the Windows AIK version 2.0 and is required to deploy Windows 7 Beta and Windows Server 2008 R2 Beta by using MDT 2010 Beta 1.
- Support for the Boot Configuration Data (BCD) management tool. MDT 2010 Beta 1 uses the new BCDEdit command-line tool to manage BCD files. MDT 2008 Update 1 used the BitLocker™ Drive Preparation Tool (BdeHdCfg.exe) to manage boot configuration.
- Support for Windows 7 Beta default disk partition configuration. In MDT 2010 Beta 1, the disk partition configuration for Windows 7 Beta will be similar to the Windows BitLocker Drive Encryption disk configuration, where the operating system is installed on Disk 0, Partition 2, and the system partition is on Disk 0, Partition 1.
Join the beta - https://connect.microsoft.com/Downloads/Dow...DownloadID=8689
Or follow these steps:
Visit the Microsoft Deployment Toolkit Beta at http://connect.microsoft.com.
Sign in using a valid Windows Live ID to continue to the Invitations page.
Scroll down to Microsoft Deployment Connection.
If you have not previously registered with Microsoft Connect, you might be required to register before continuing with the invitation process.