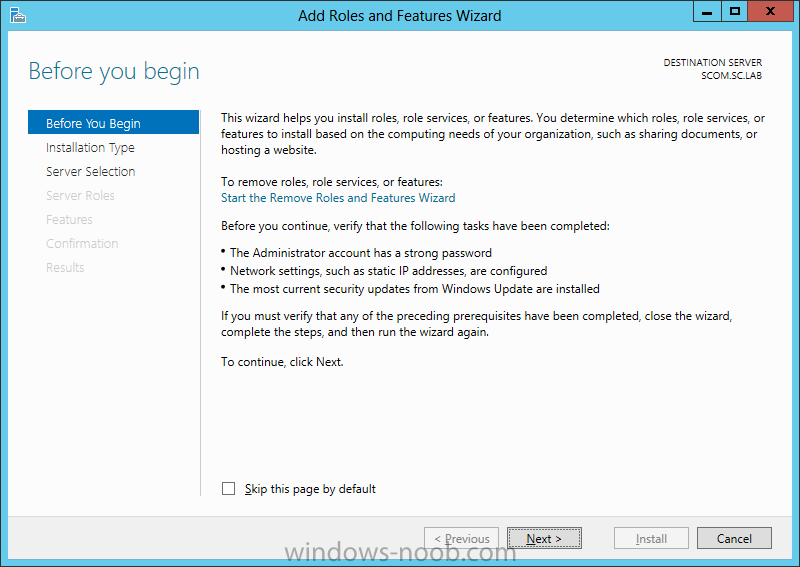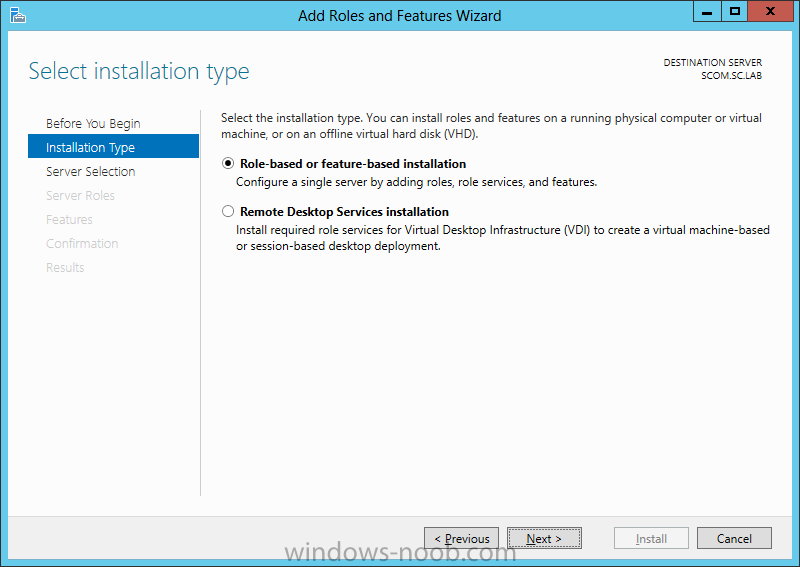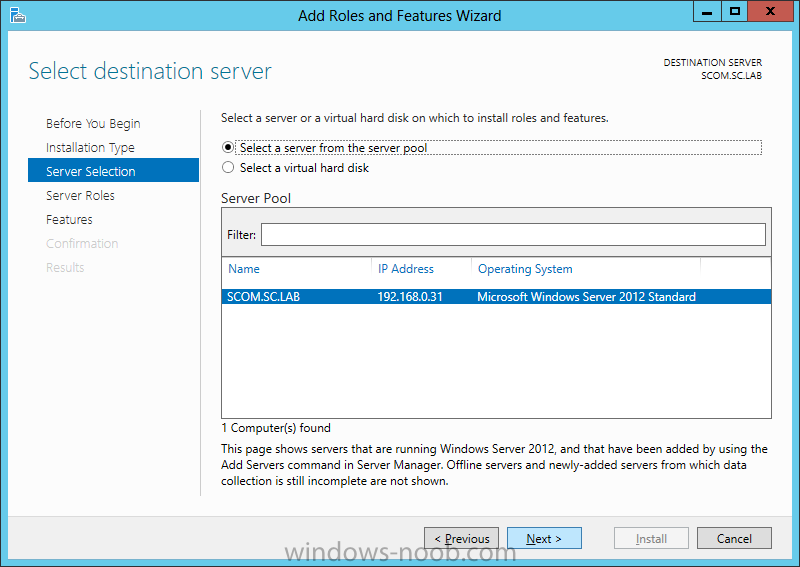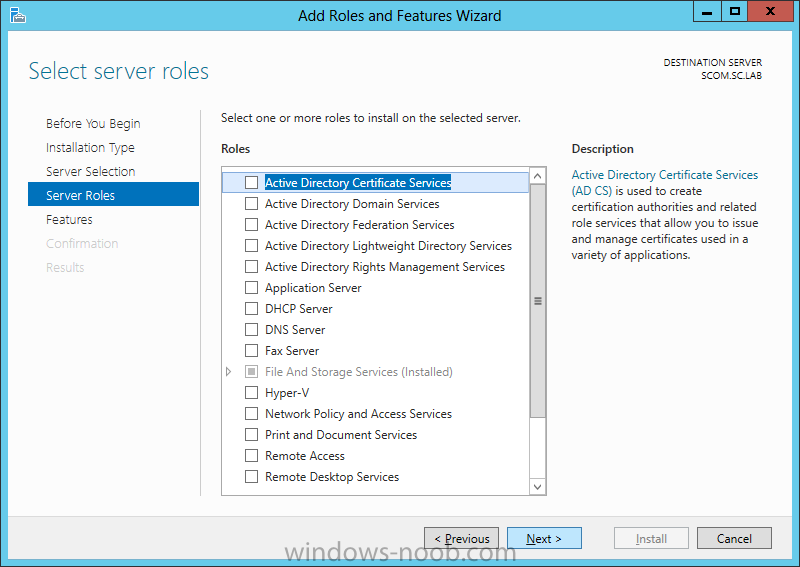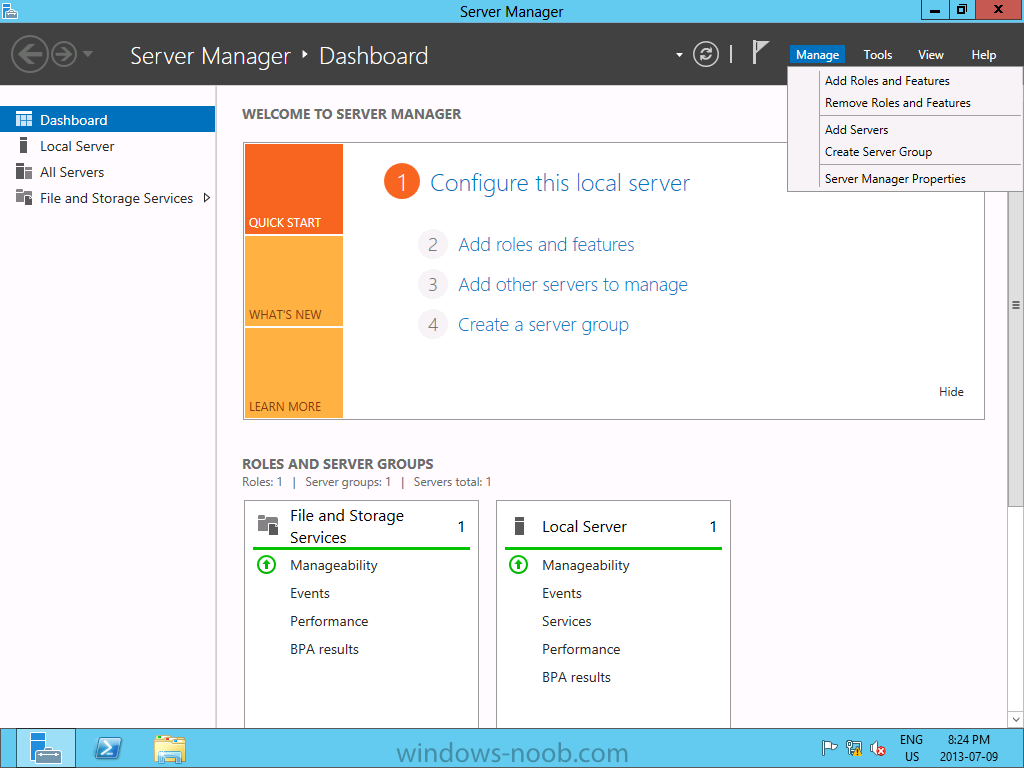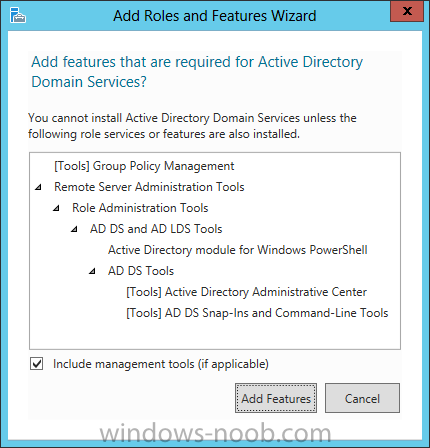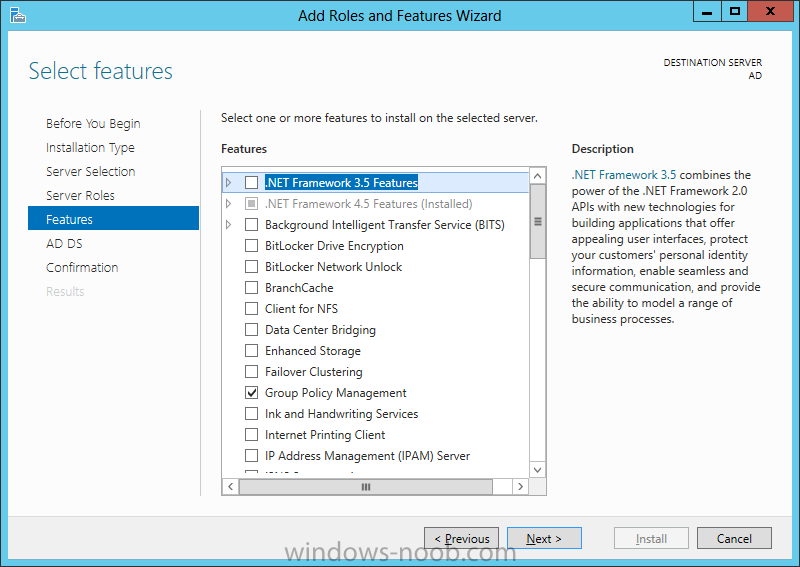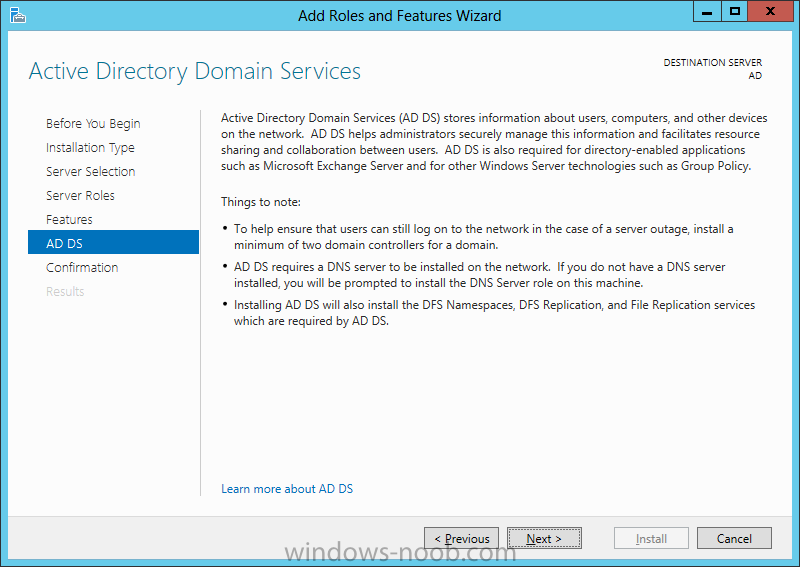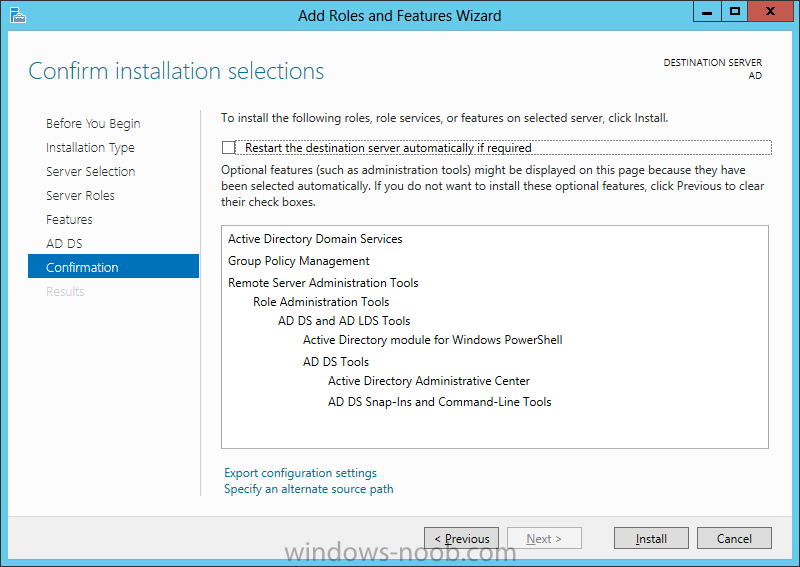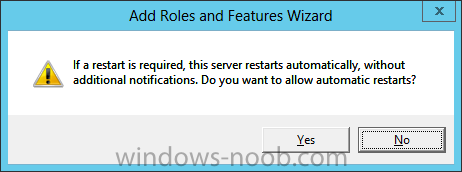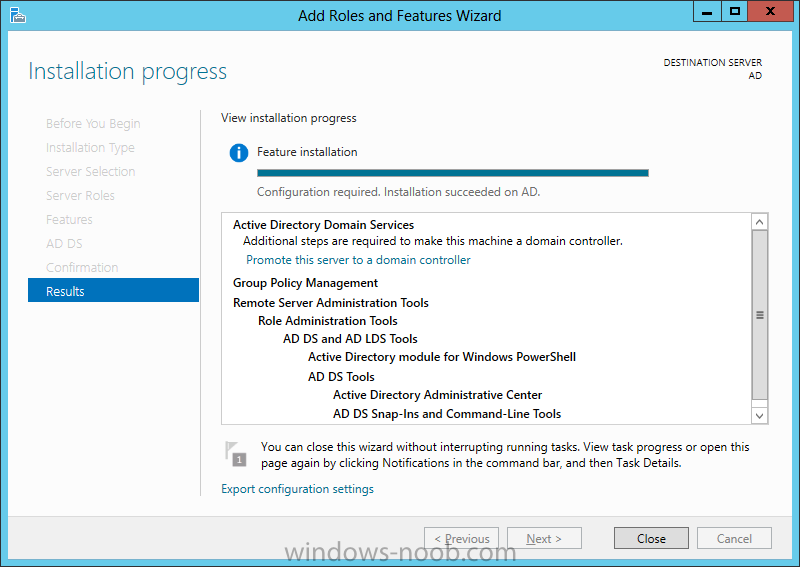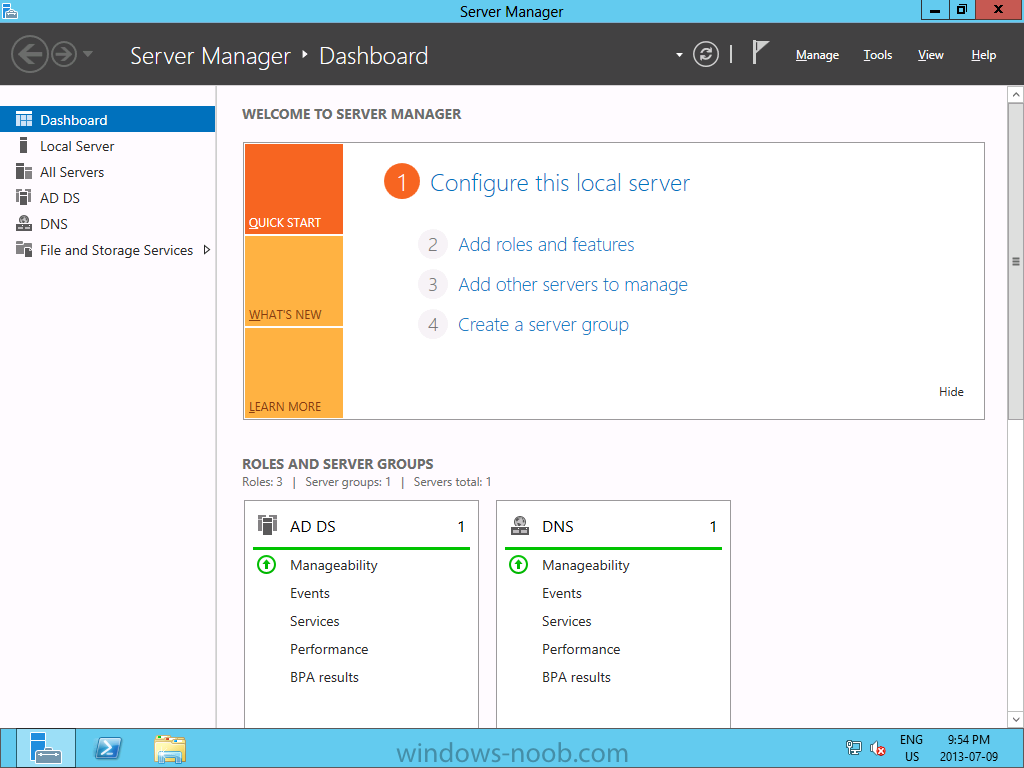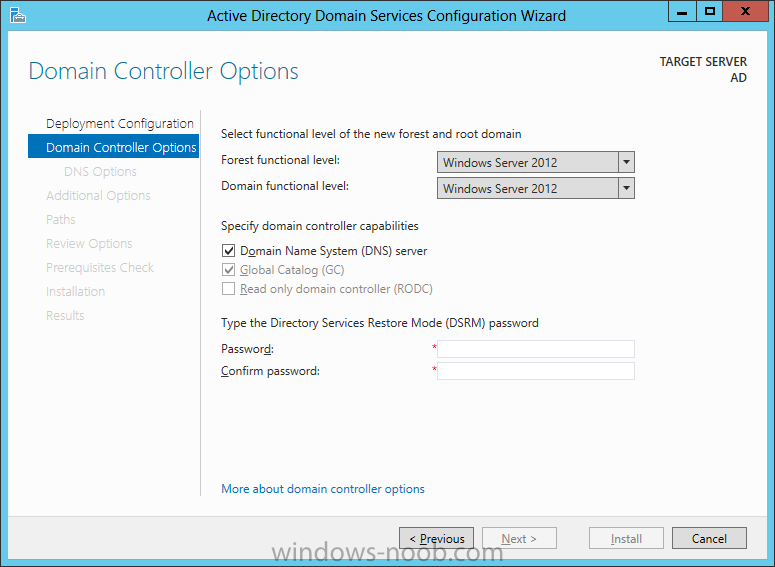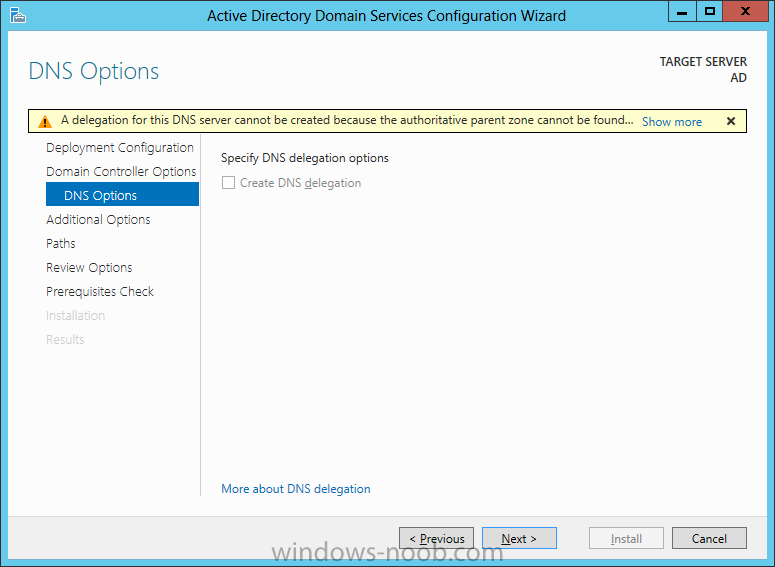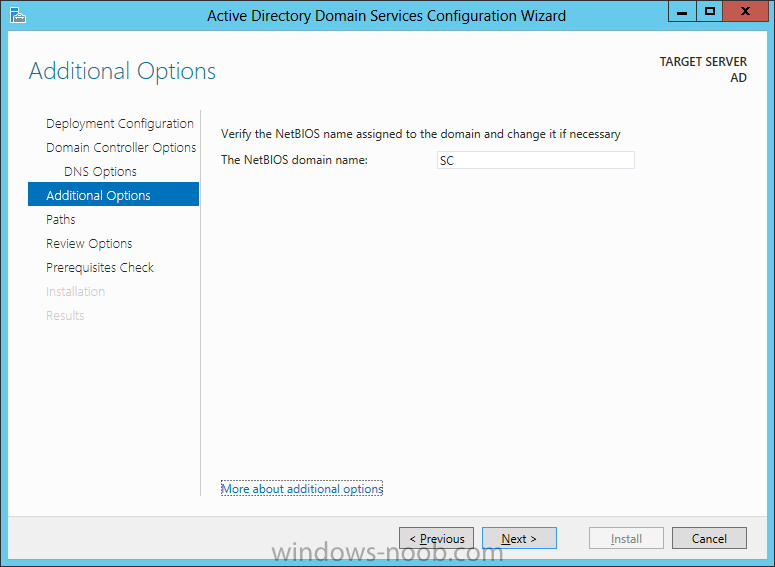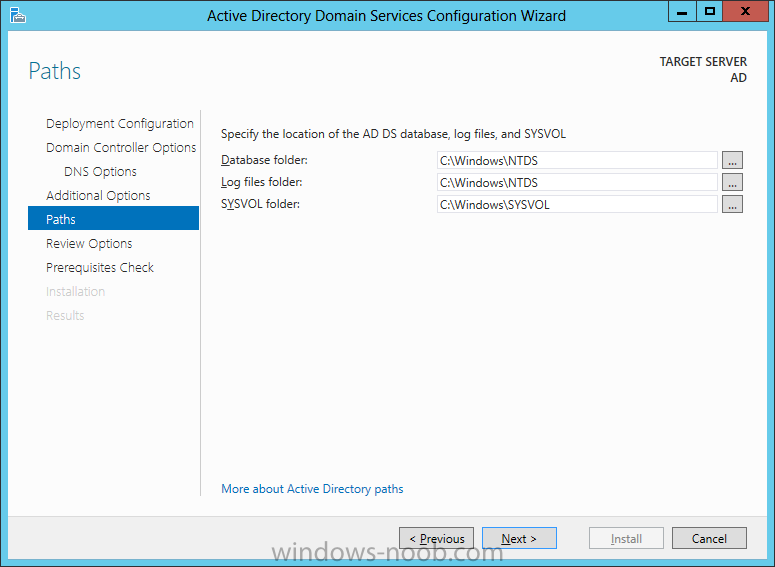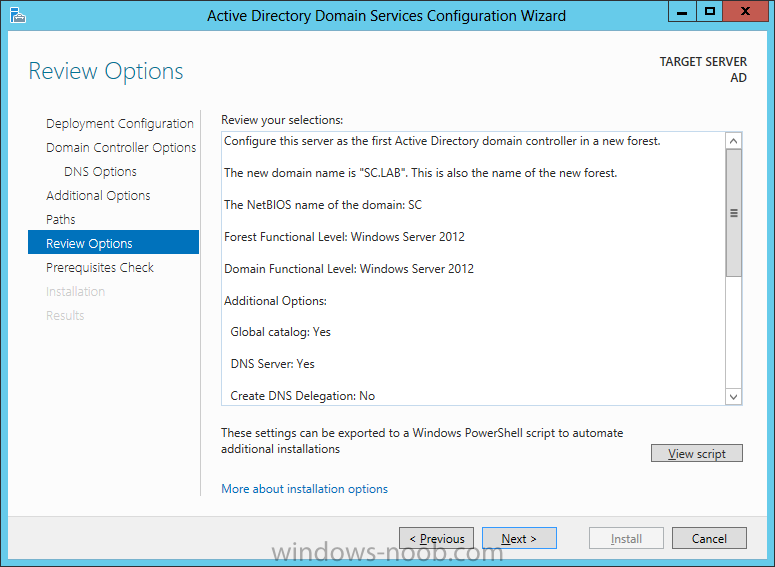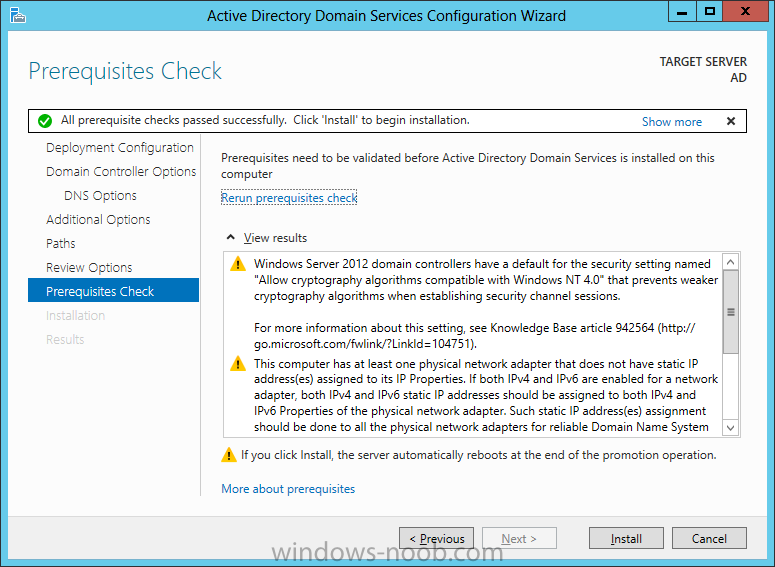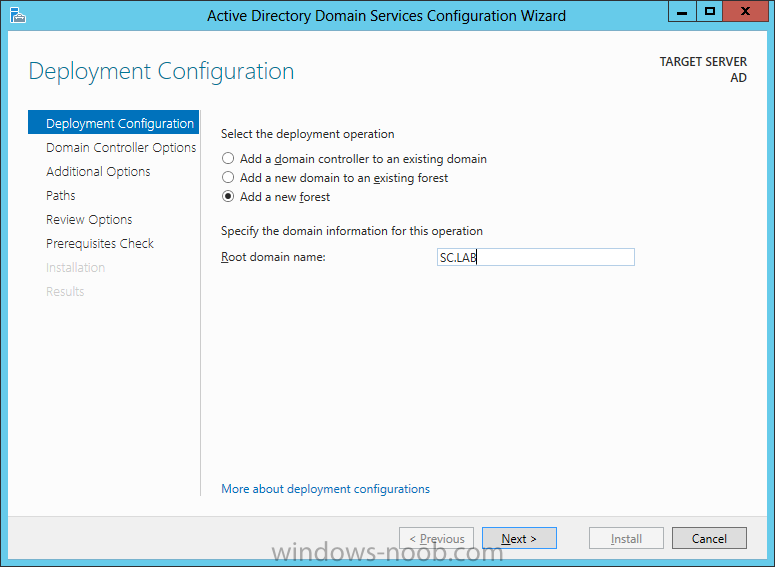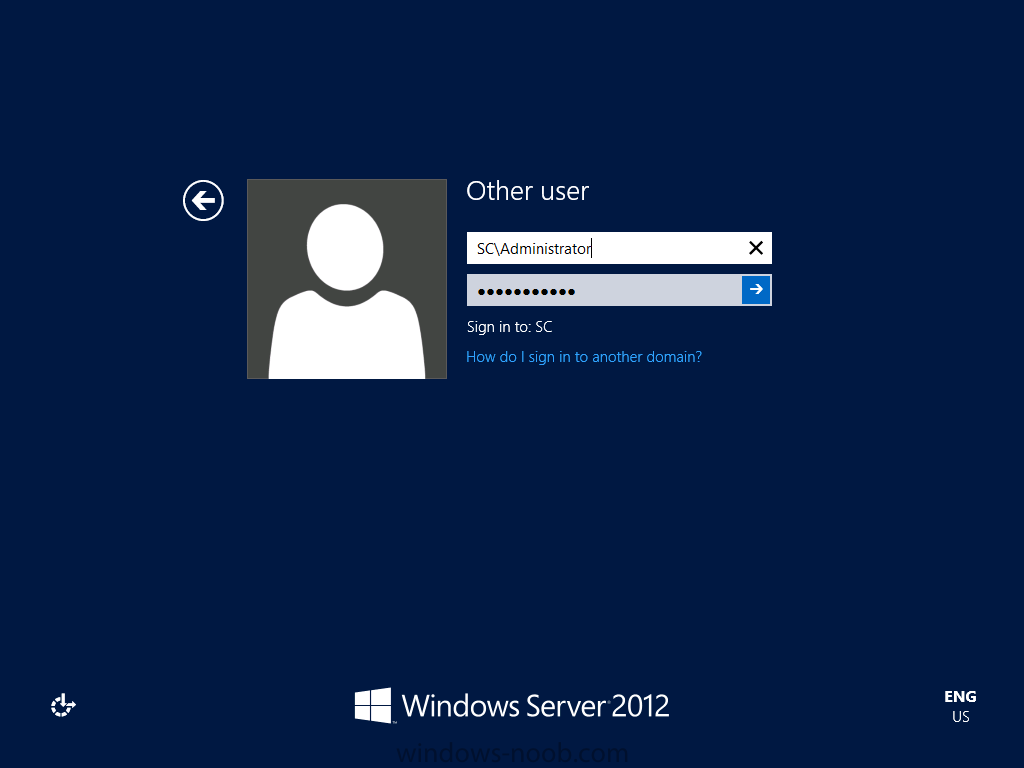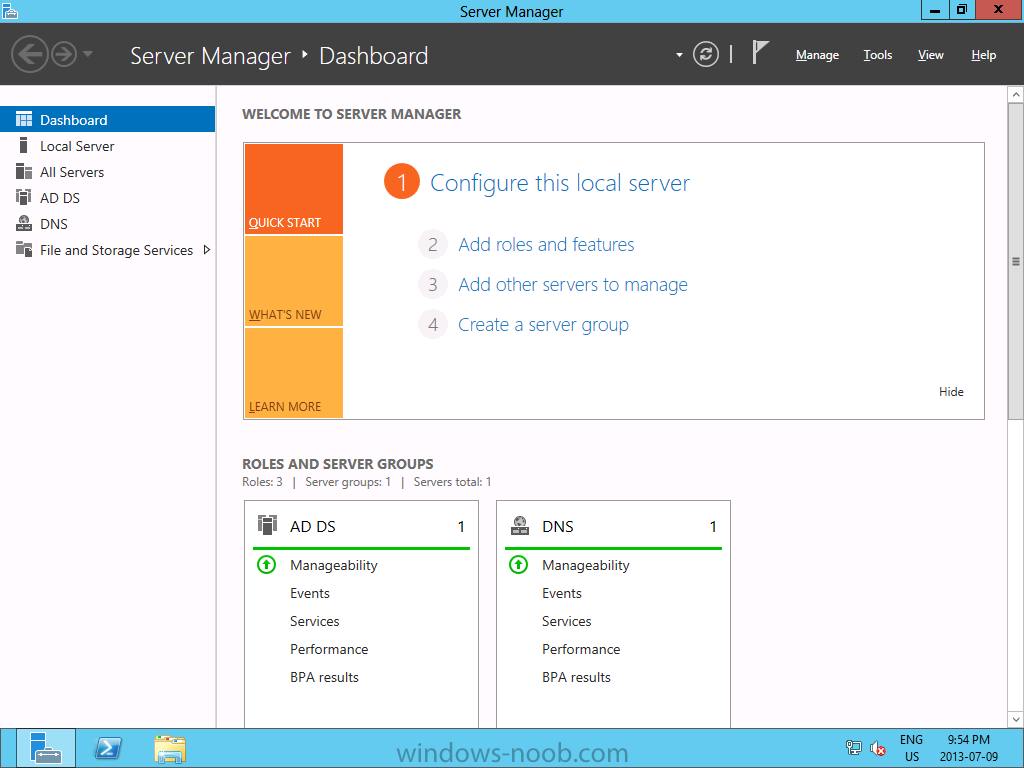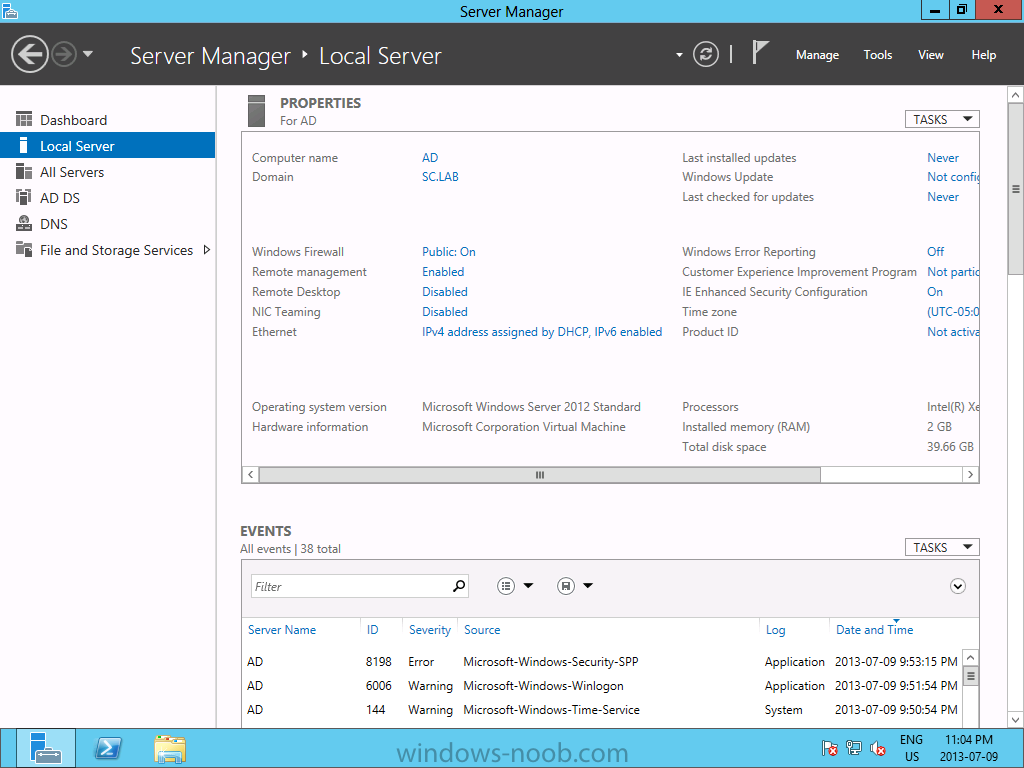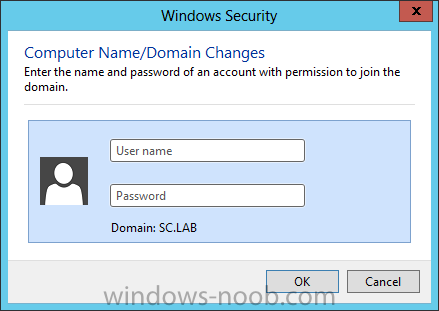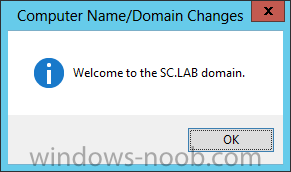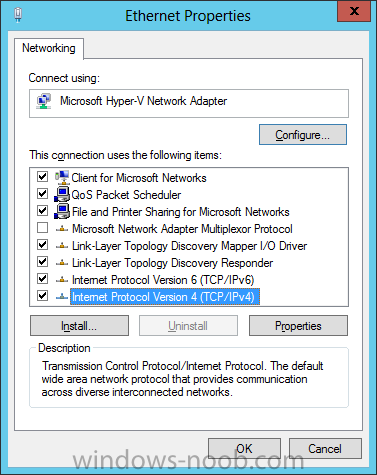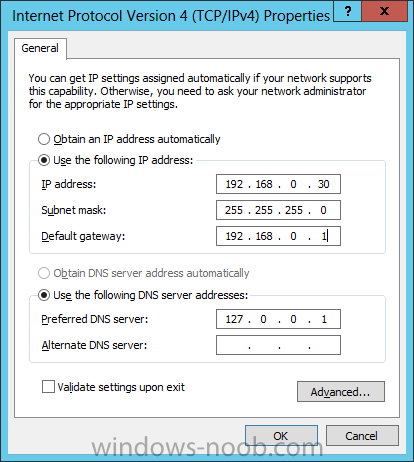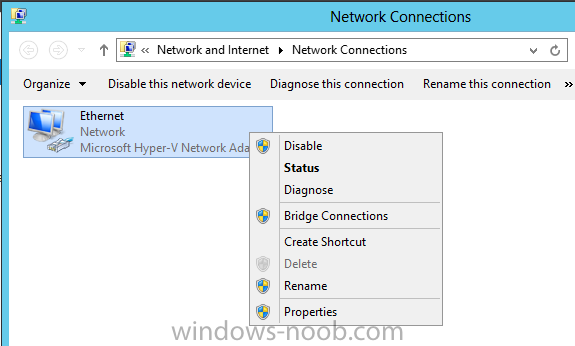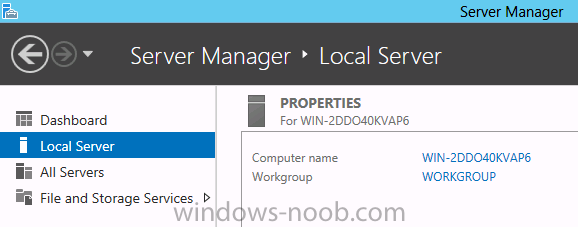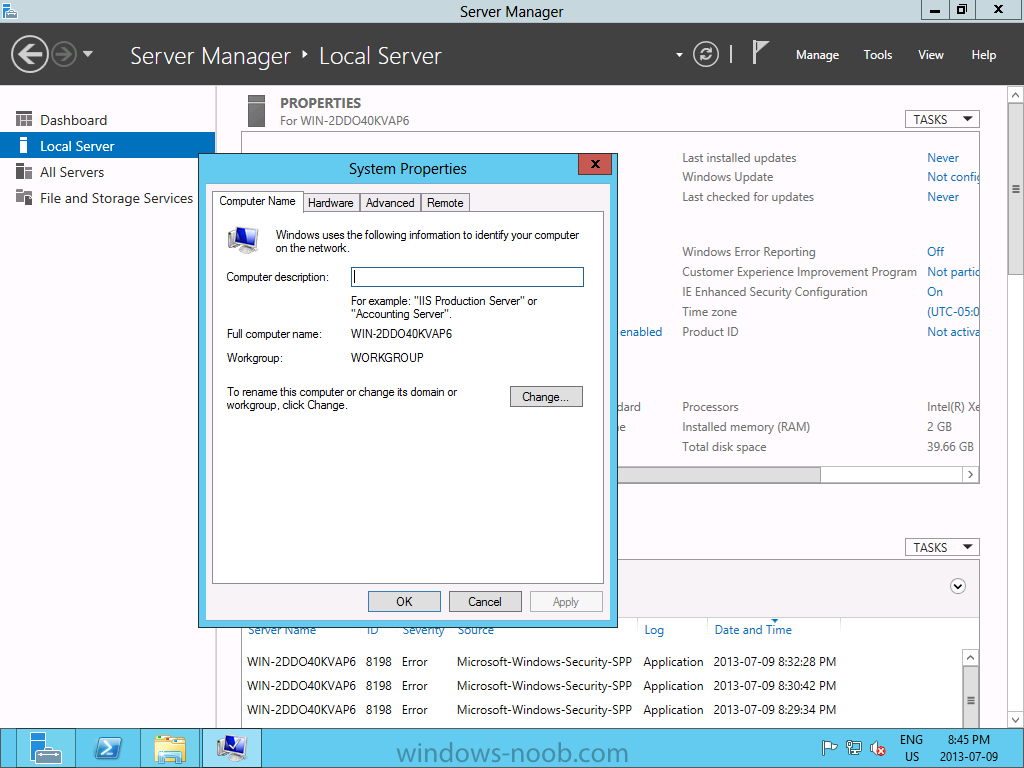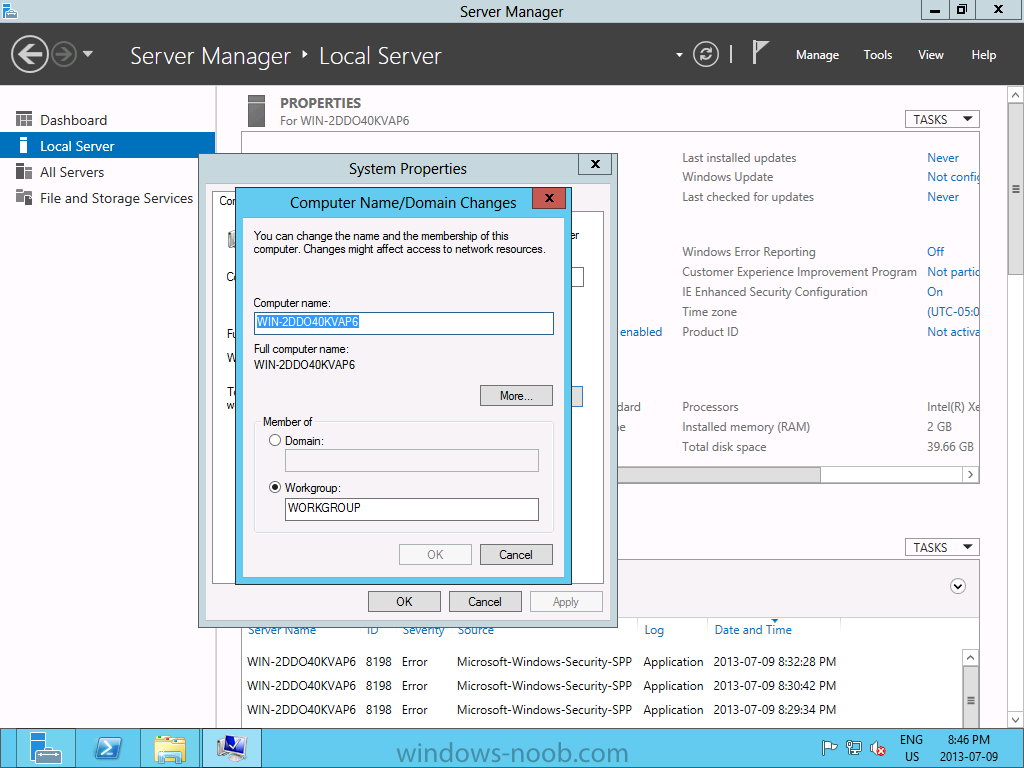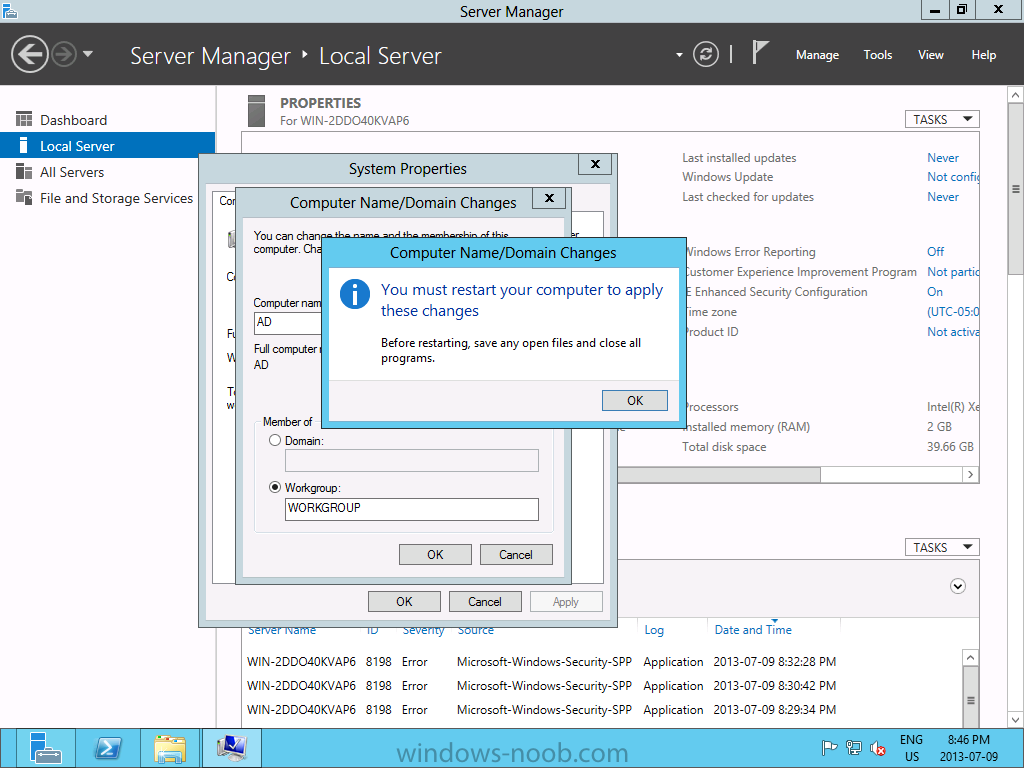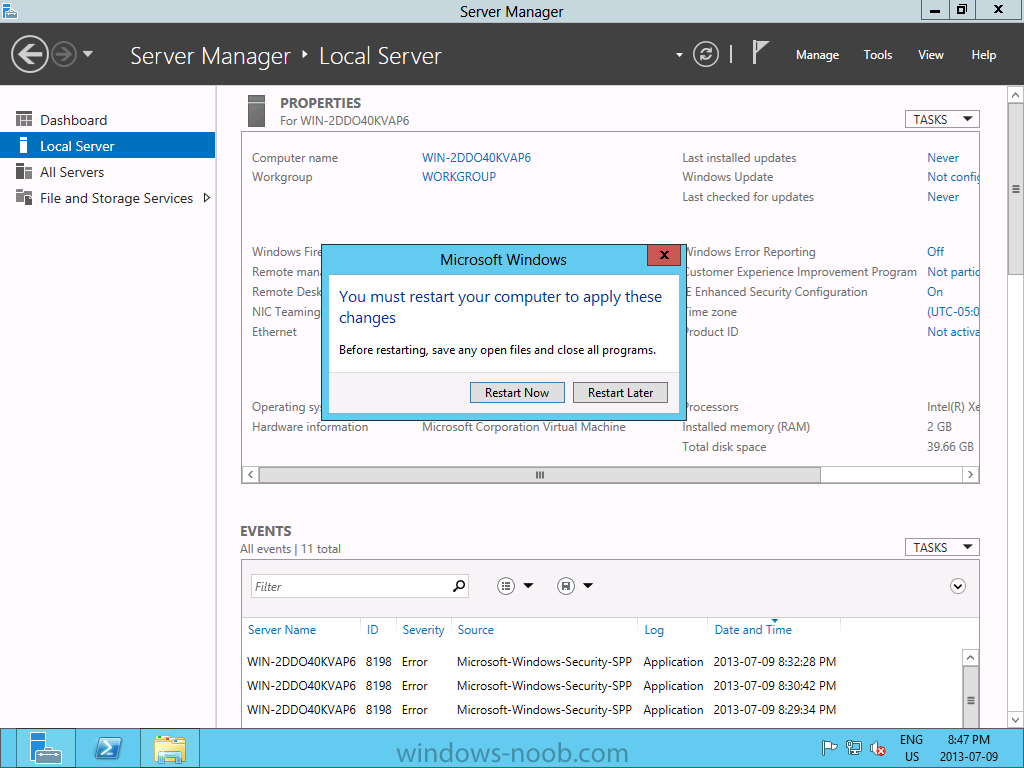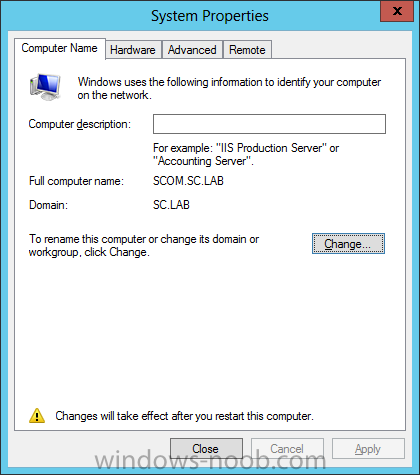Search the Community
Showing results for tags 'Active Directory 2012'.
-
In our last post we installed the Operating System on our VM's. Now, we will install Active Directory. Install Active Directory Domain Services Now that we have the VMs created, and the OS installed on both, we need to first install/setup Active Directory (AD). When you log into a new insta...
-
- SCVMM
- Virtual Machine Manager
- (and 5 more)