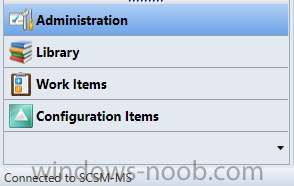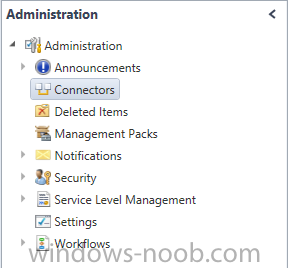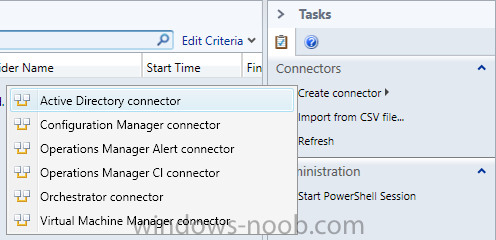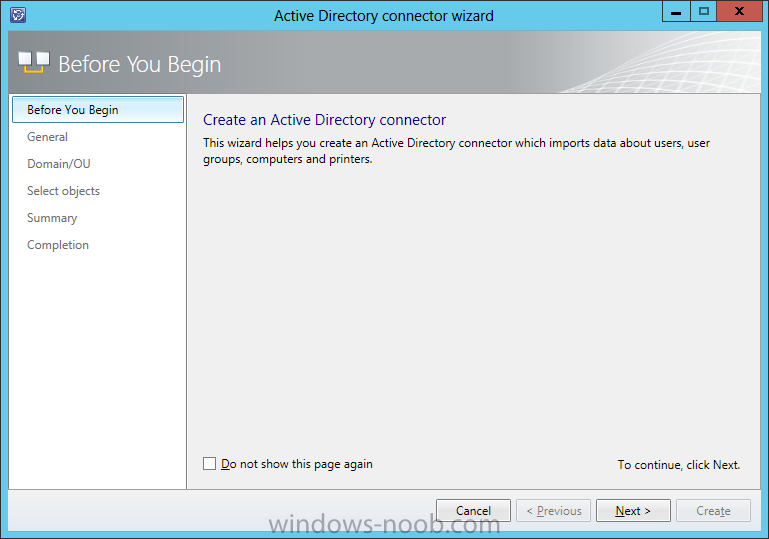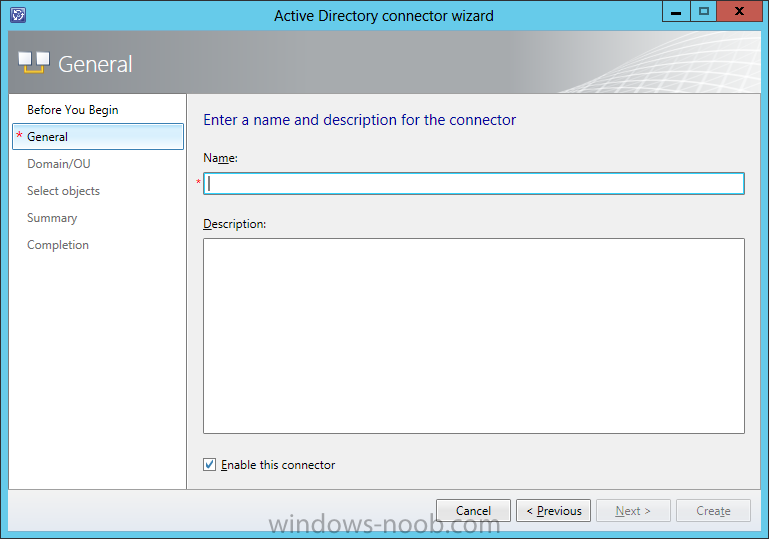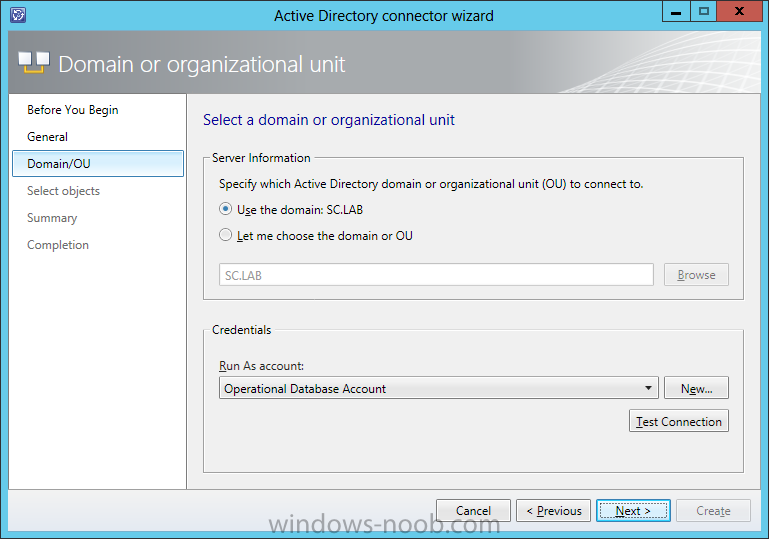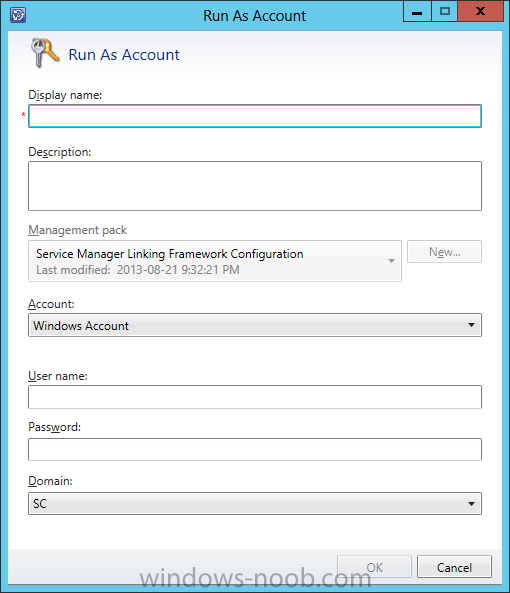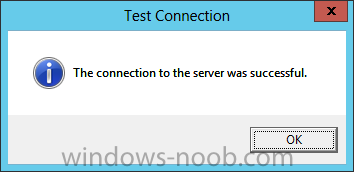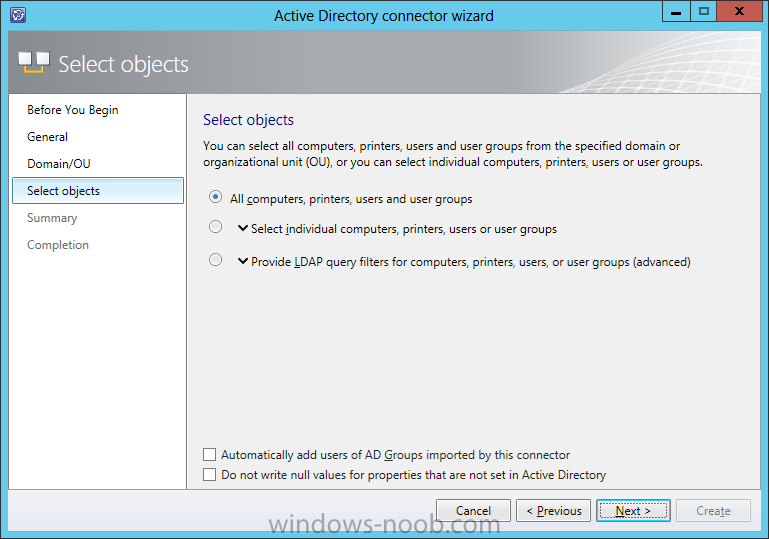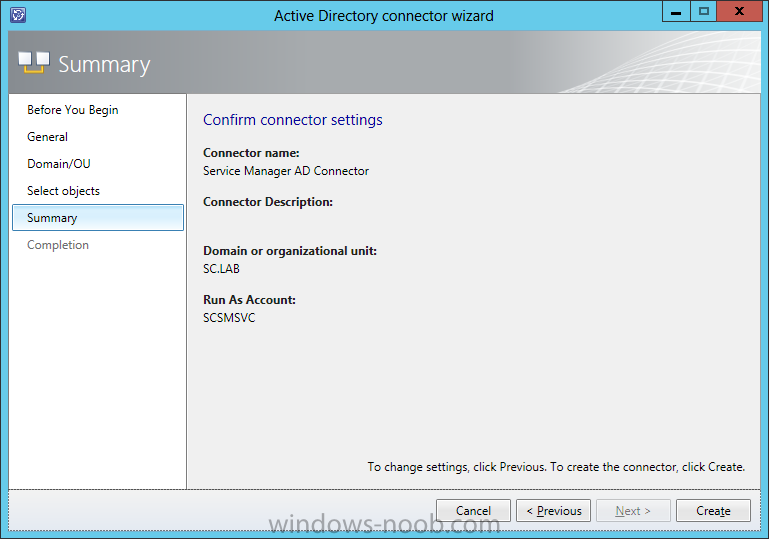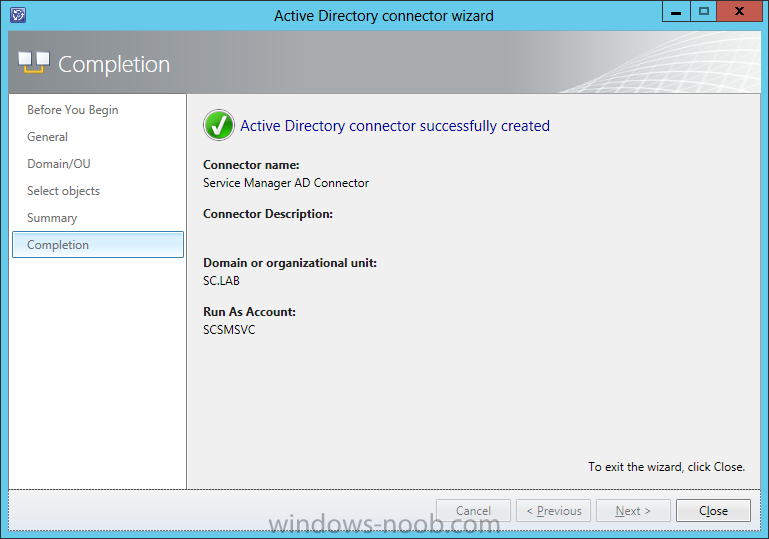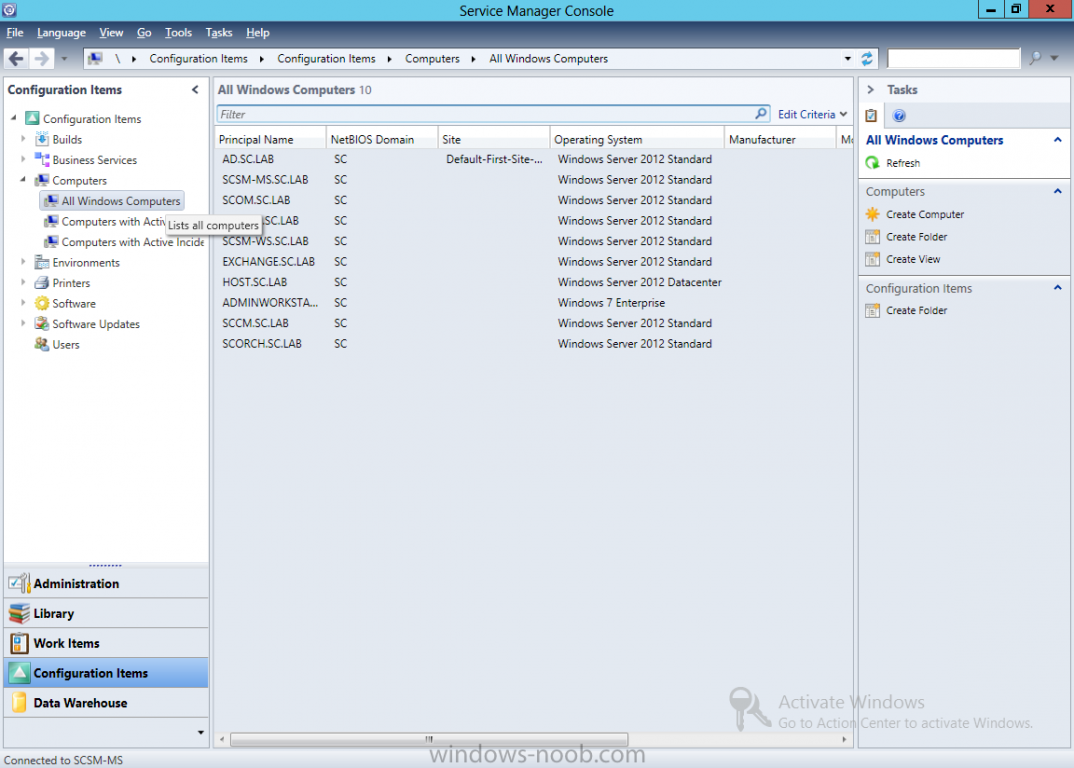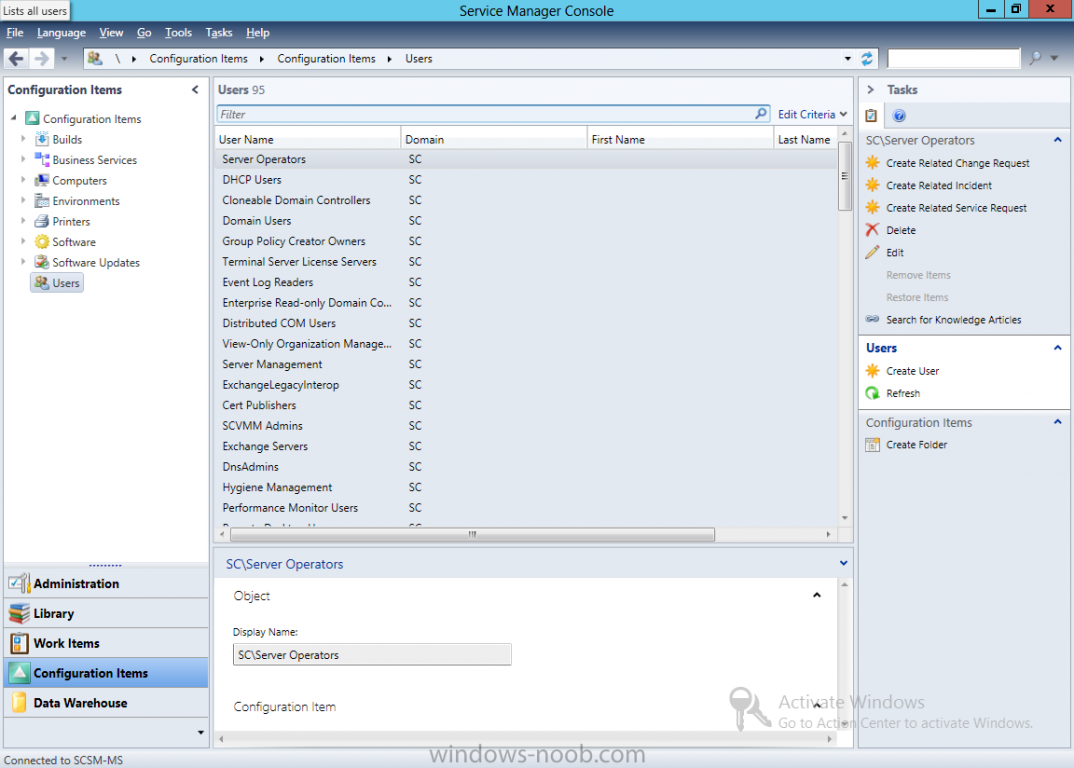Search the Community
Showing results for tags 'Active Directory Connector'.
-
Now we are going to configure the Active Directory (AD) connector to Service Manager. In the Service Manager console, click Administration. In the Administration pane, expand Administration, and then click Connectors. In the Tasks pane, under Connectors, click Create Connector,...
-
- Service Manager
- System Center 2012
-
(and 1 more)
Tagged with: