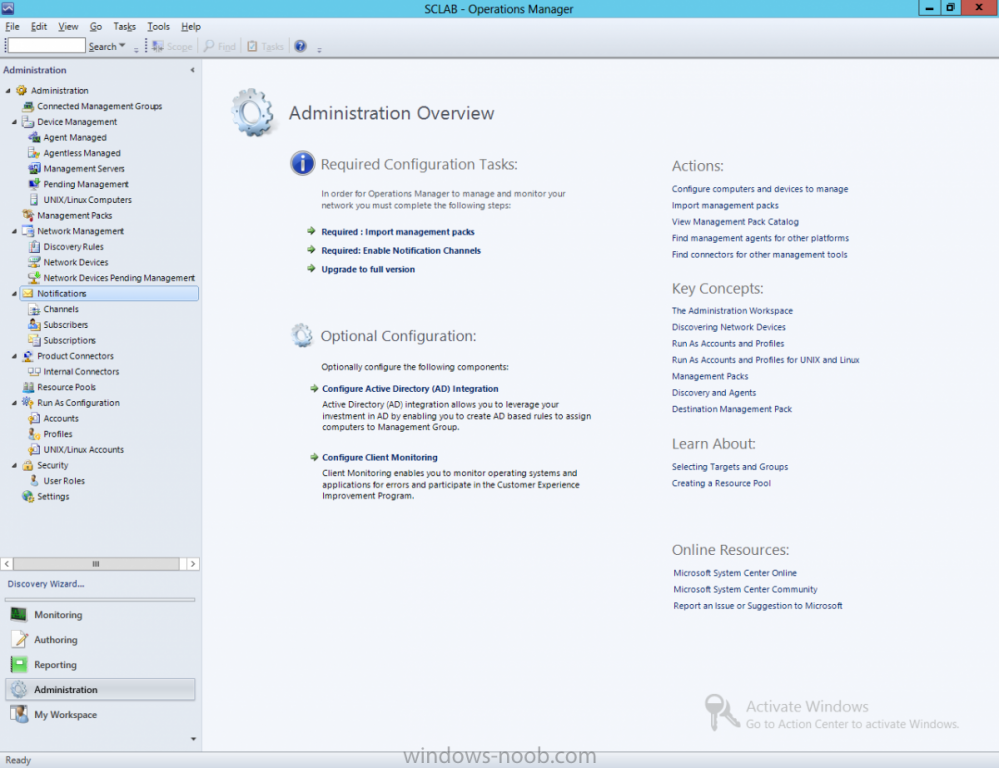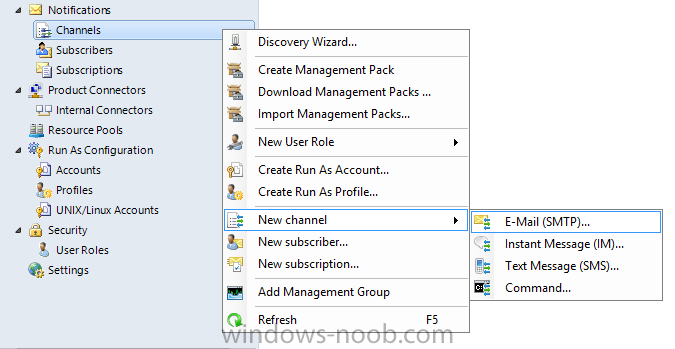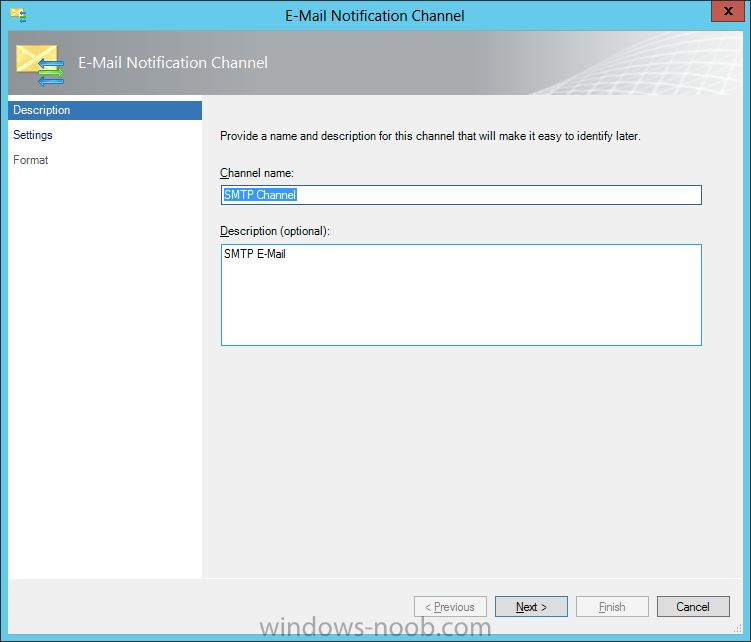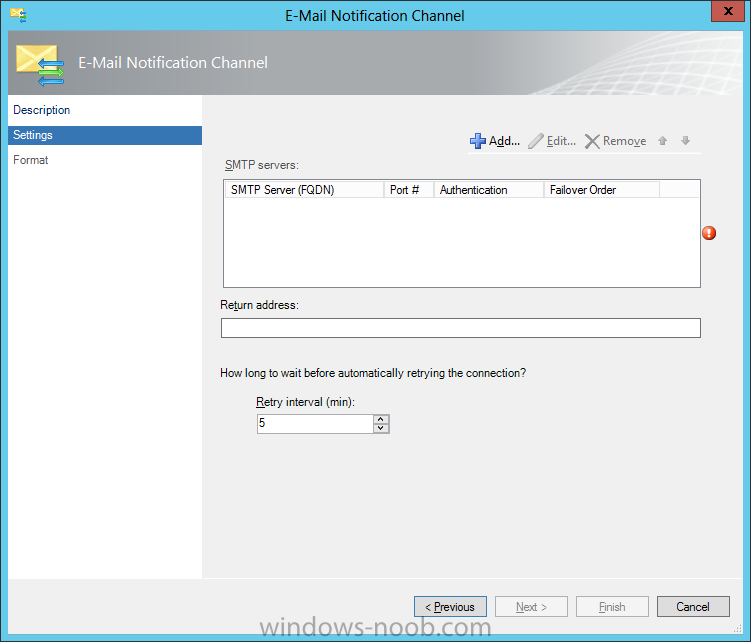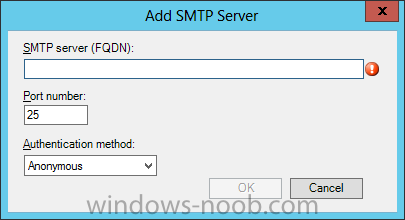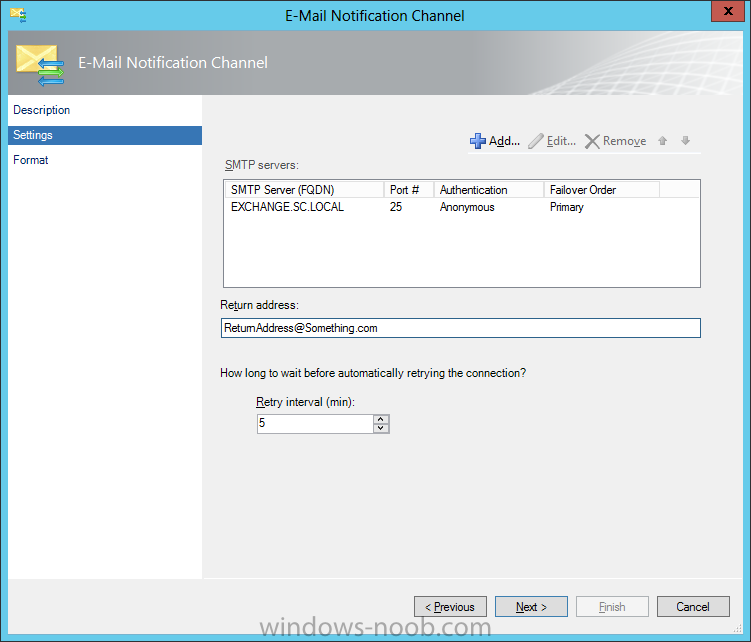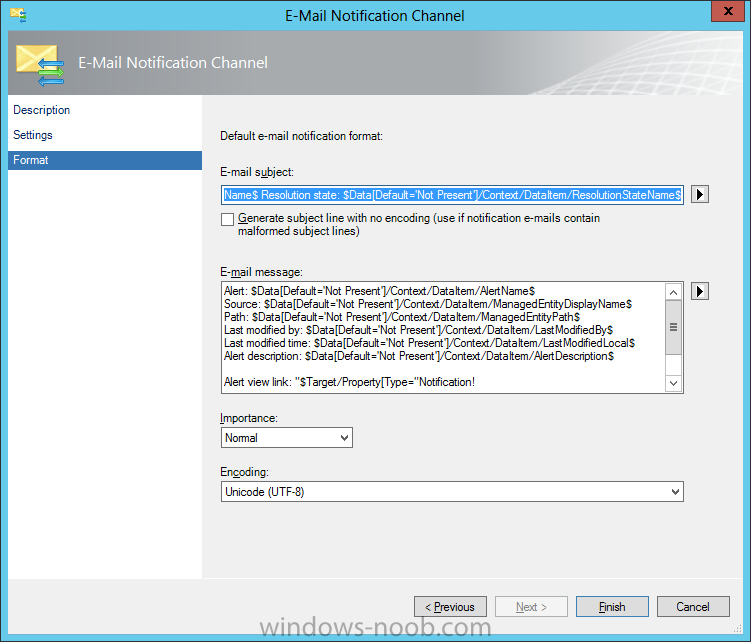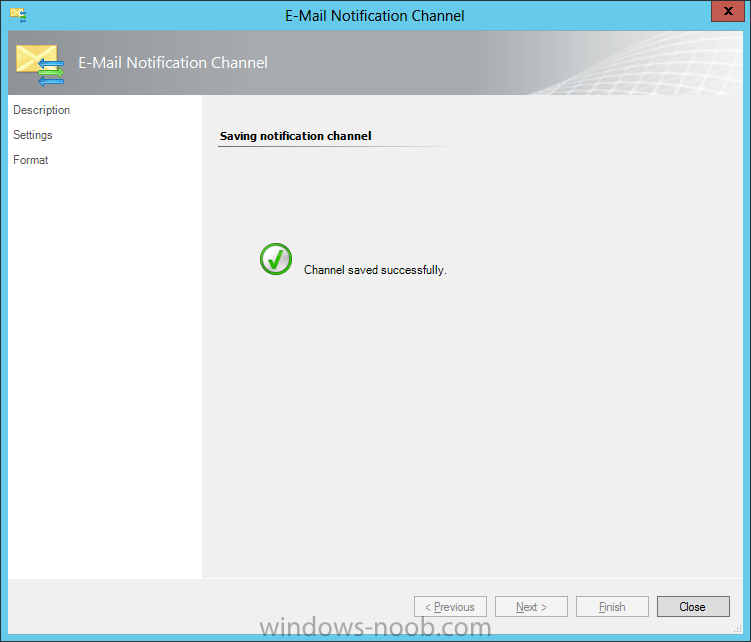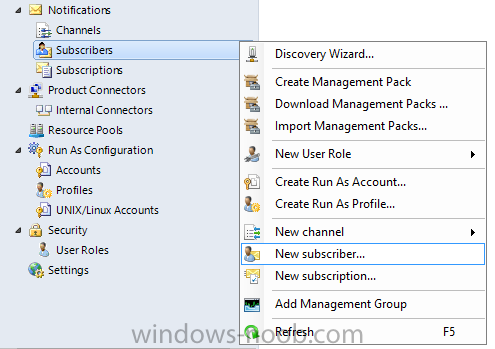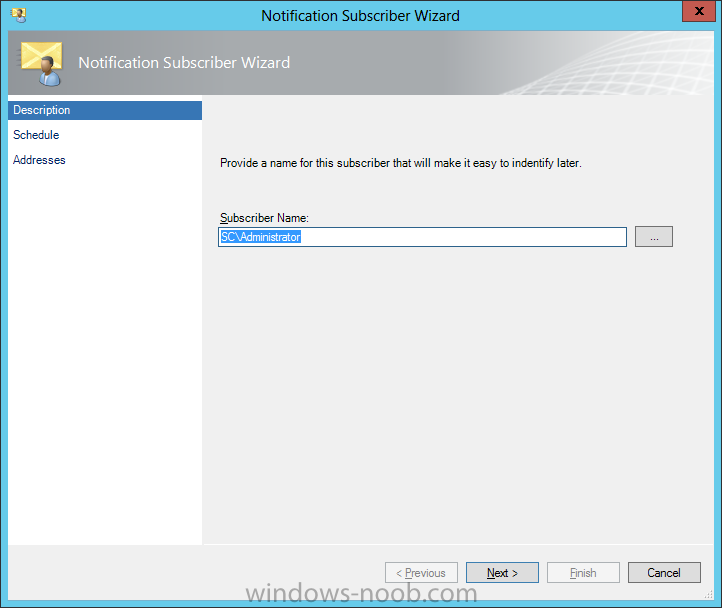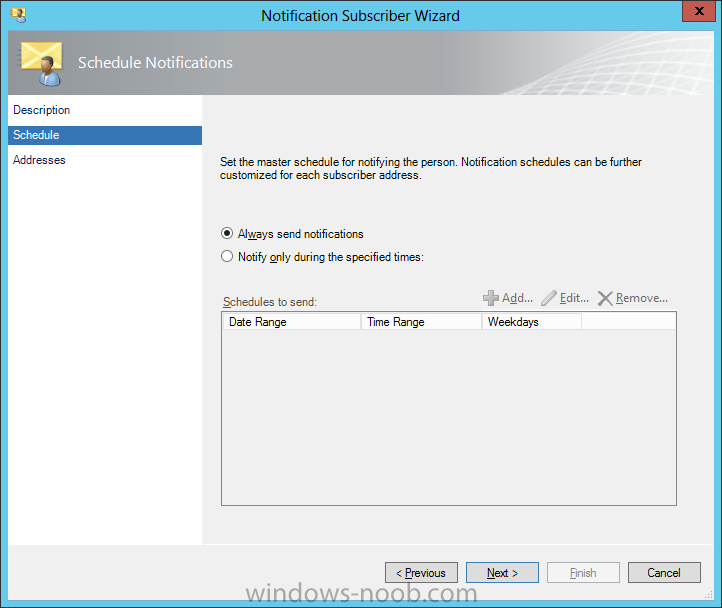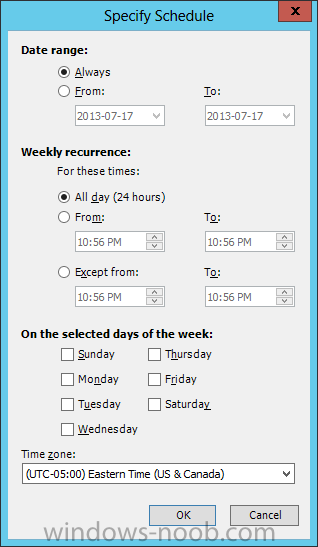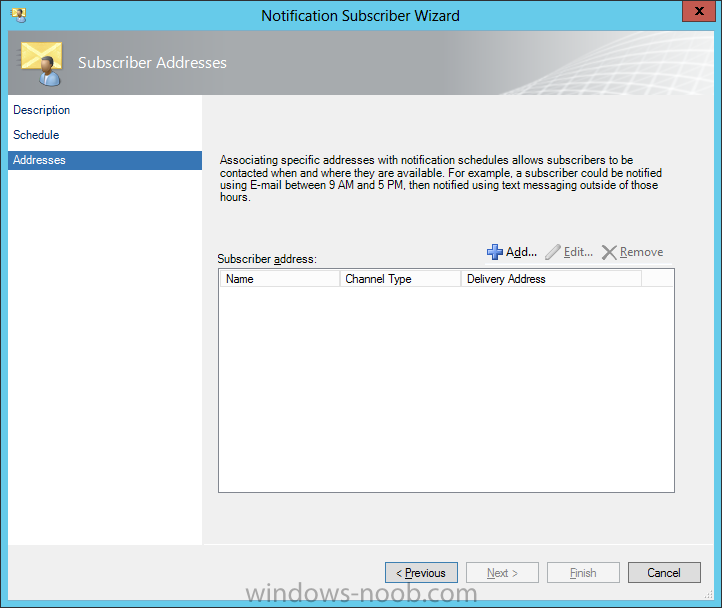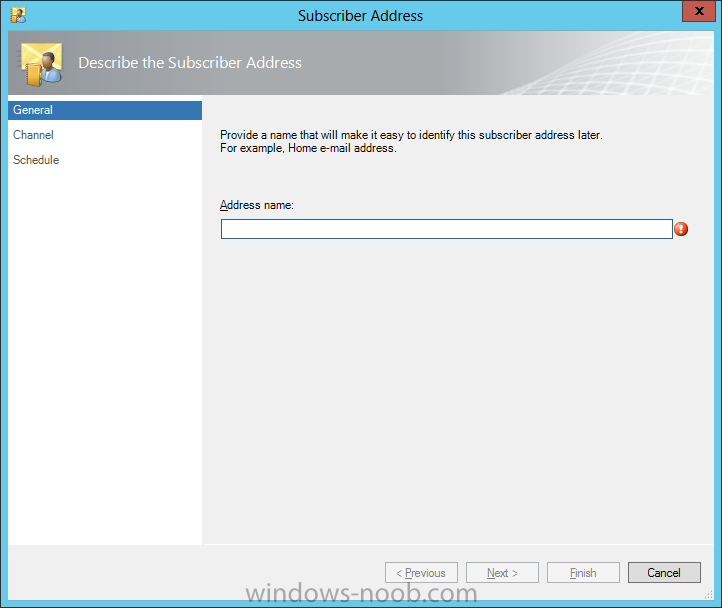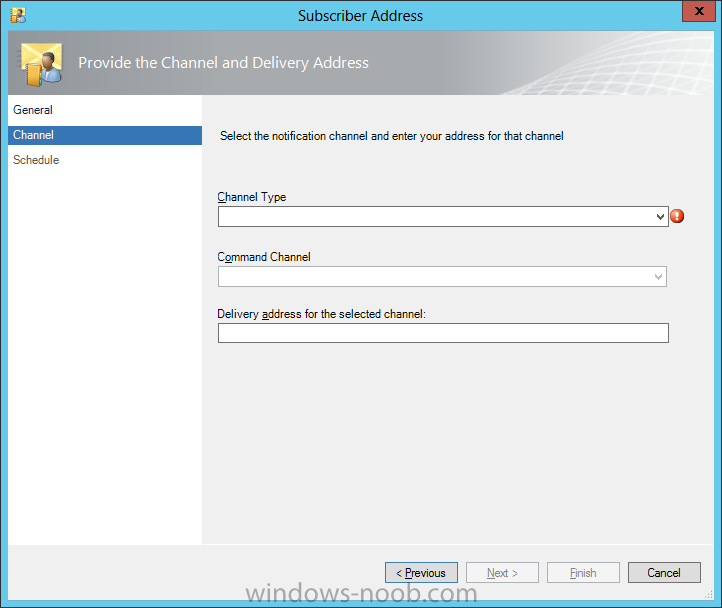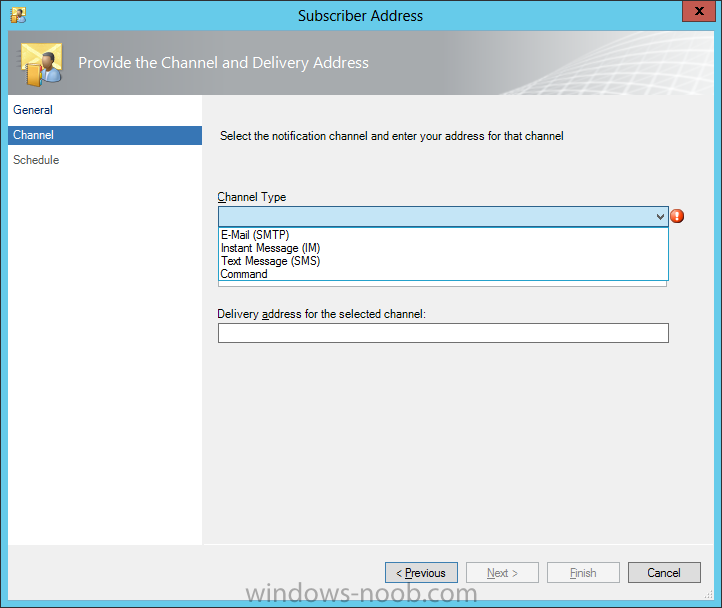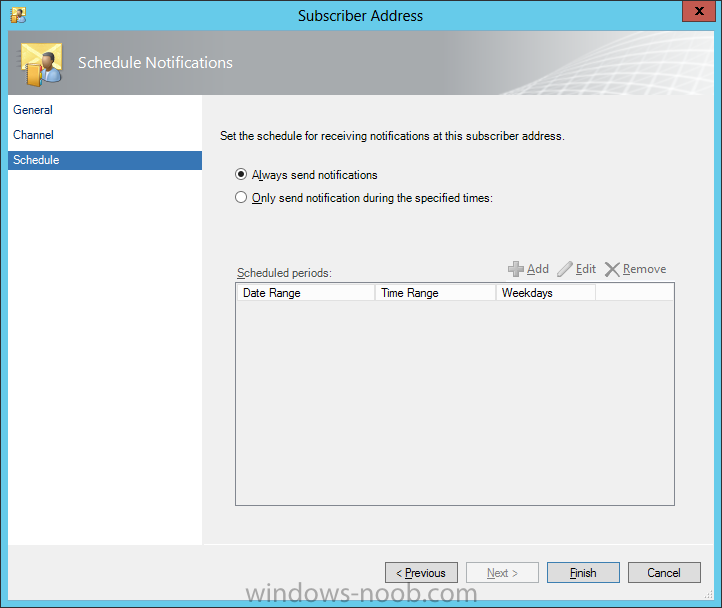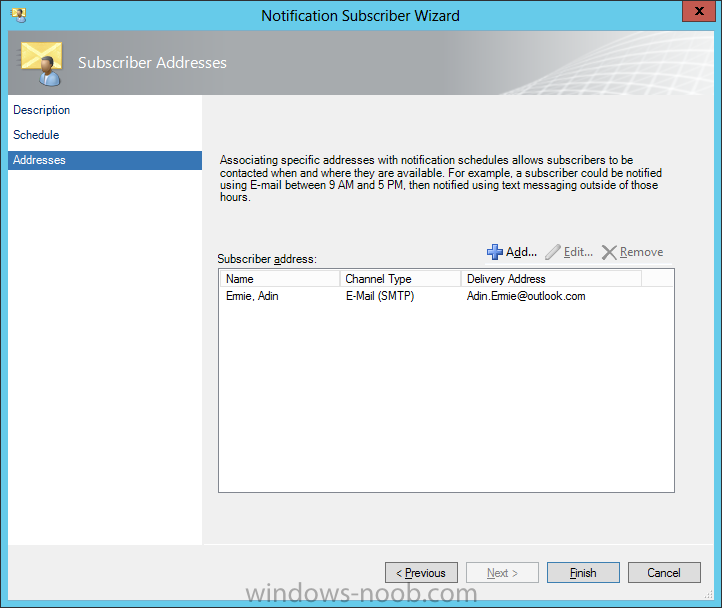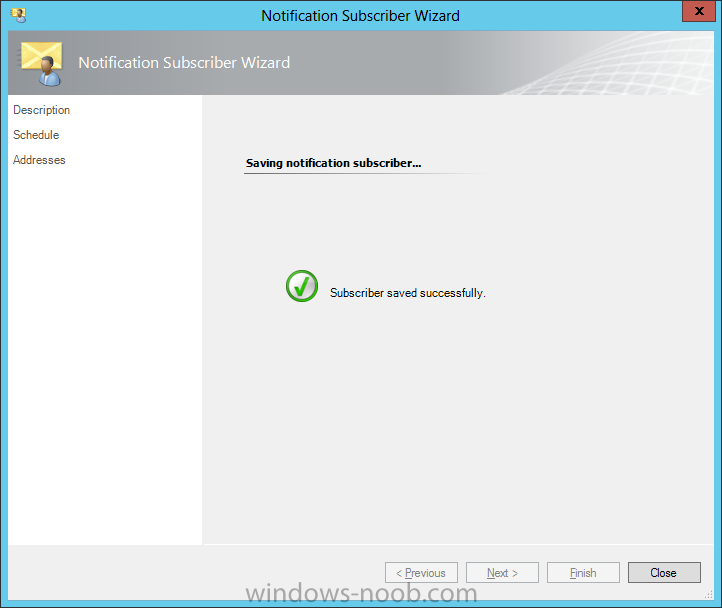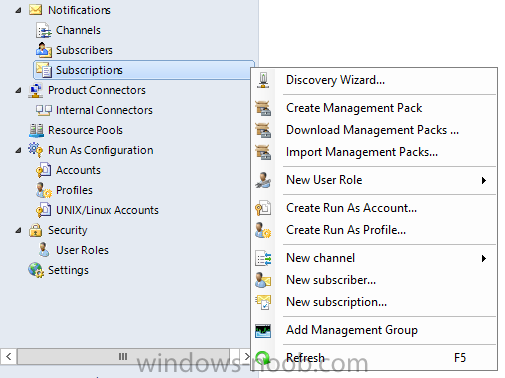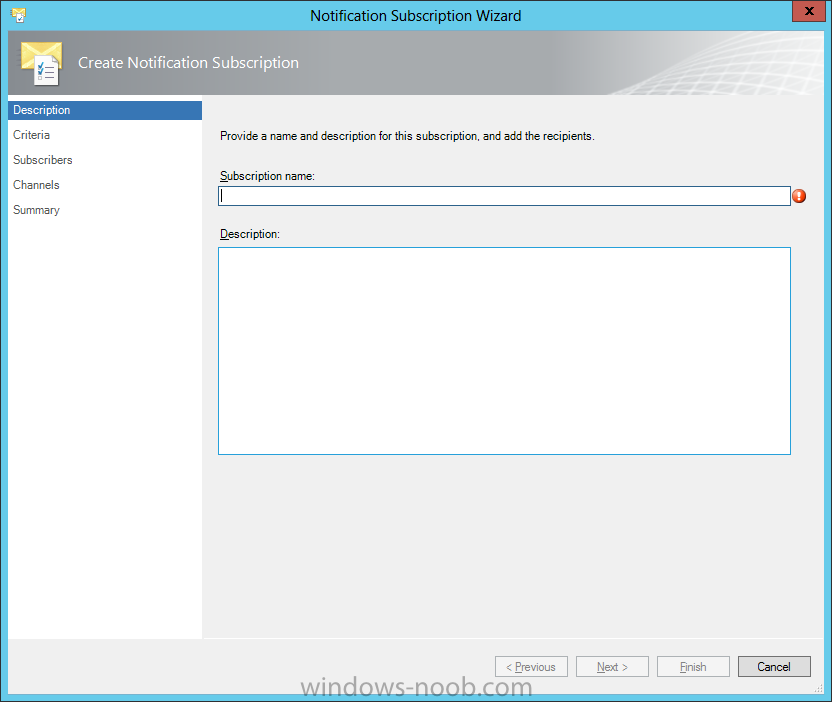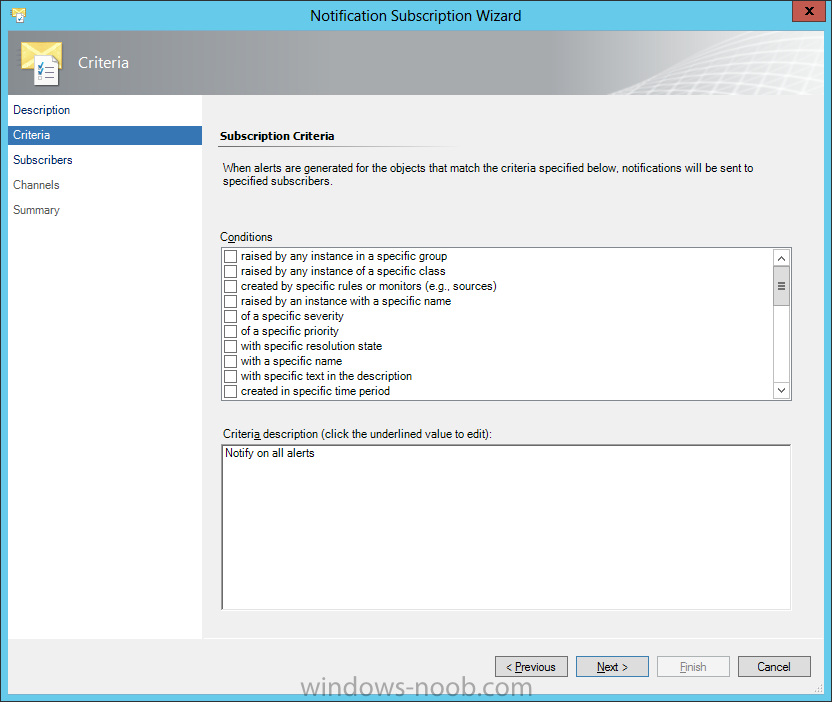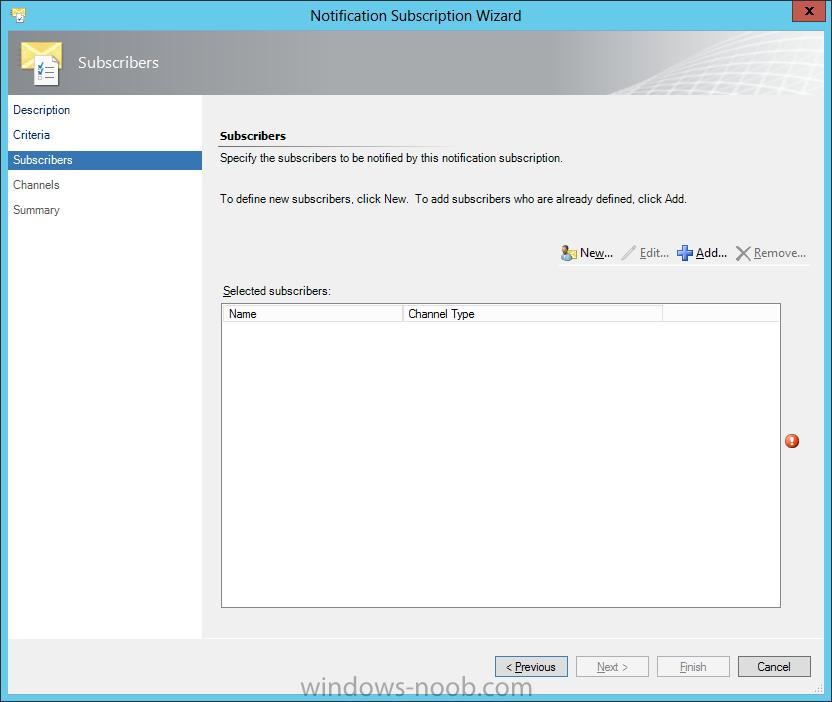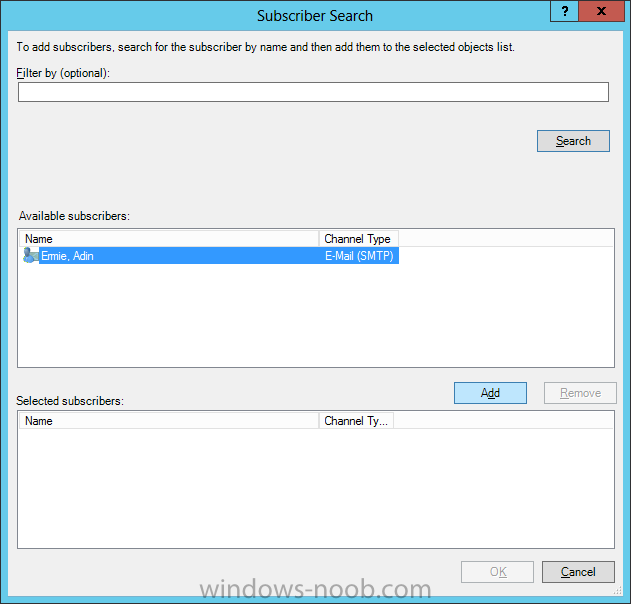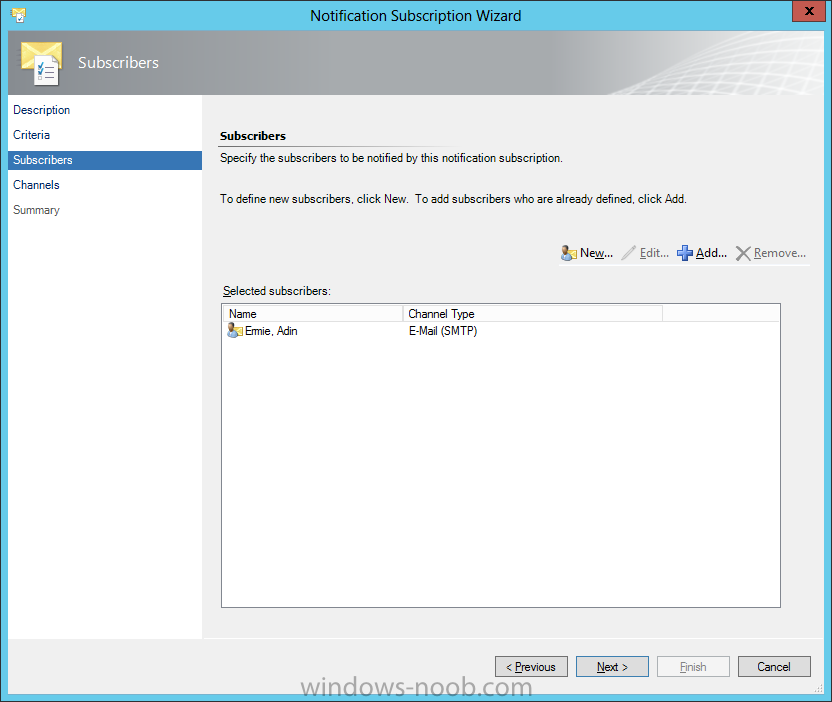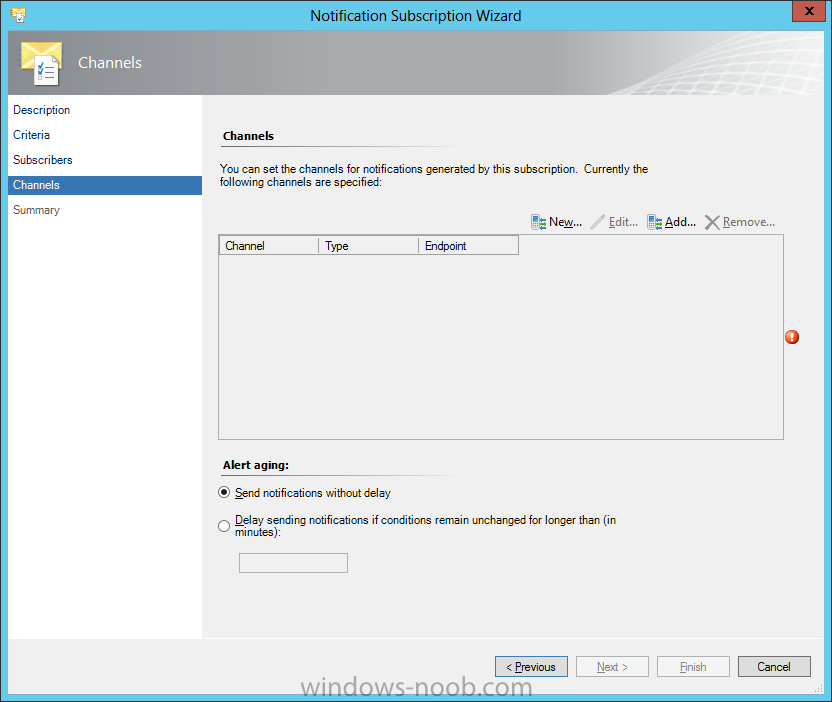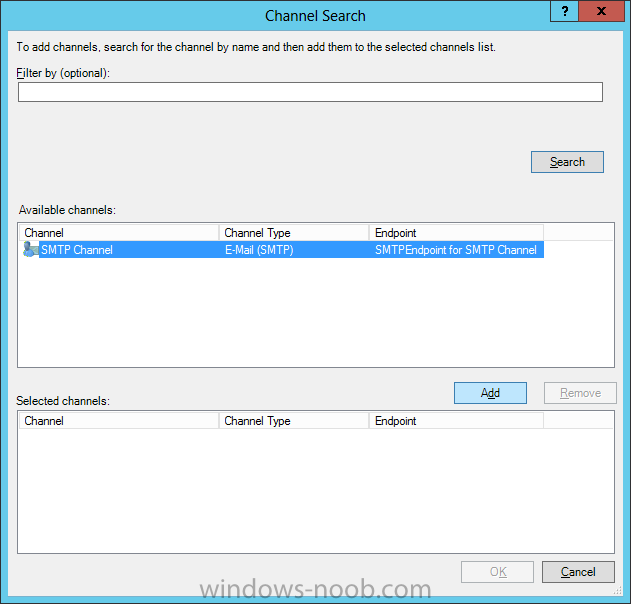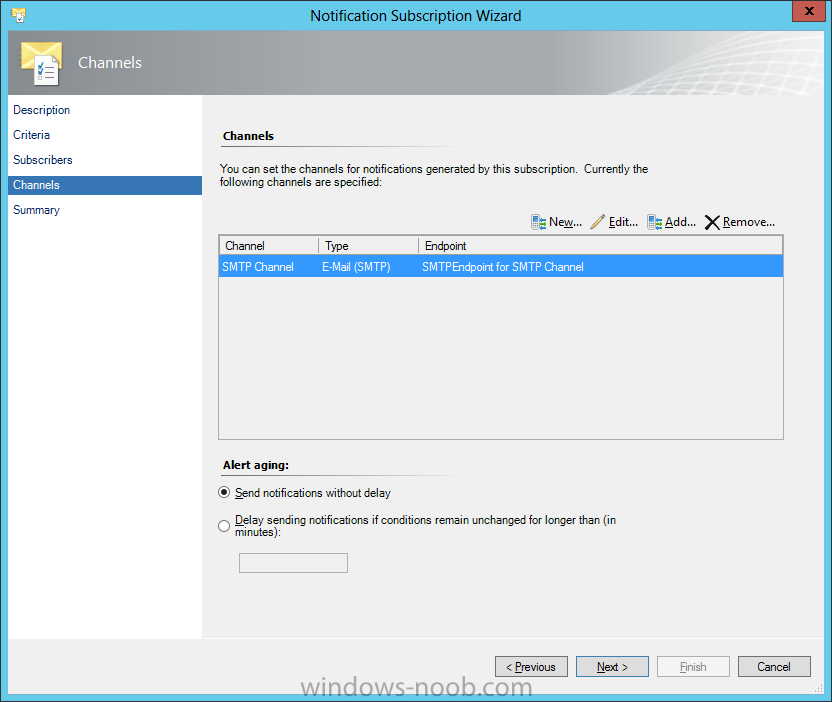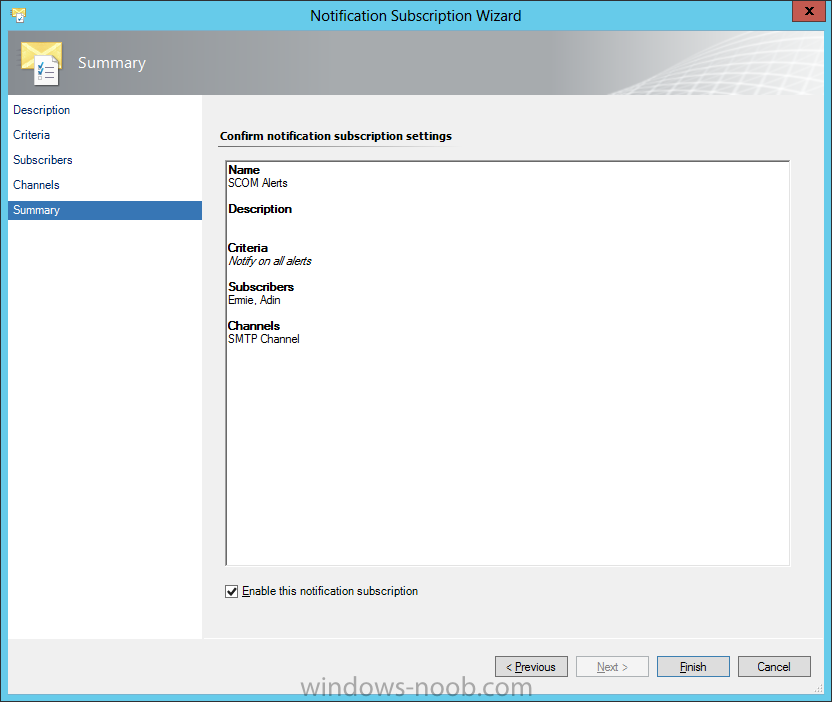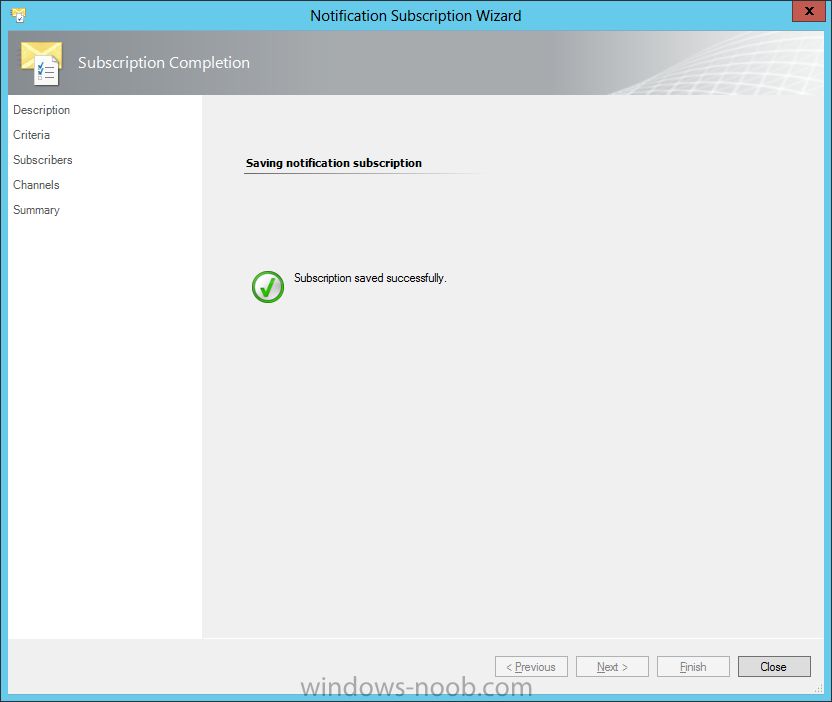Search the Community
Showing results for tags 'Alerts'.
-
Good afternoon, Is there a built-in Alert or Report (or one that can be made simply enough) to send an email (or notify in the console) that the Distribution Point certificate is expiring within 30 days? Is this possible? Thanks! Jesse
- 1 reply
-
- certificate
- ssl
-
(and 2 more)
Tagged with:
-
I'm attempting to set a CI baseline to detect the WannaCry service that it creates and would like SCCM CB to email me when it is detected, or not in compliance. I did a test on Win10 for the Xbox service to verify it works and sends emails. I see that it detects PC with this service, there is an a...
-
Is there a way to generate a custom alert when the System Center Endpoint Protection Status -> Operational status of clients reaches a given number of systems? for example when the number of clients that has the definitions up to 3 days old reaches reaches the number of 1000 clients. Would...
-
In our last post we imported Management Packs. Now we need to work with the data being collected by SCOM. OK, so we now have SCOM setup, have installed the Agent on systems to monitor, and imported Management Packs to help monitor at the technology platform level. But what do we do with the Aler...
- 1 reply
-
- SCOM
- Operations Manager
-
(and 4 more)
Tagged with:
-
I am using SCEP and already have alerting setup. Most of the alerts that I receive require no further action since SCEP deleted it. On rare occasion, there will be something detected that SCEP fails to handle automatically. Is there a way to create a custom alert that will only be triggered when thi...
-
Hi all, Forgive me if this has already been covered, but I haven't been able to find a solution. Using SCCM 2012 R2, is there a way to receive email alerts when members of a collection complete updating?If possible, with the compliance percentage showing. (Please note that email notificatio...
- 2 replies
-
- Alerts
- Software Update
-
(and 1 more)
Tagged with: