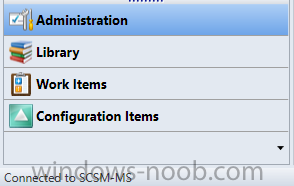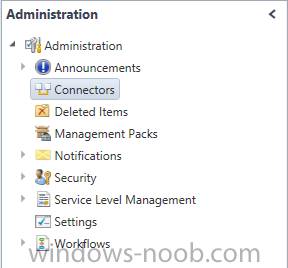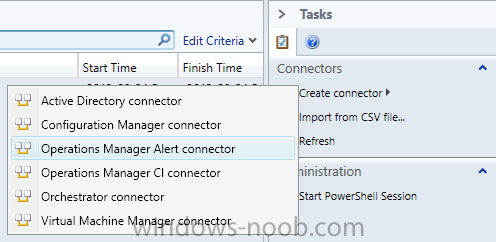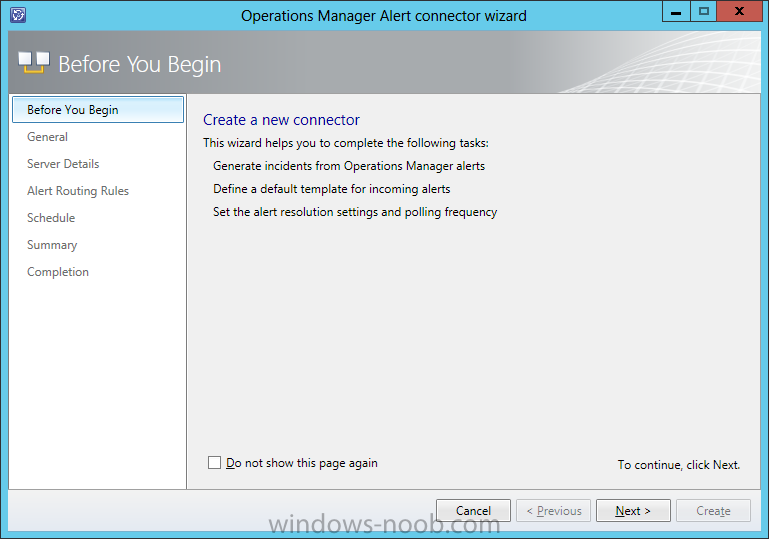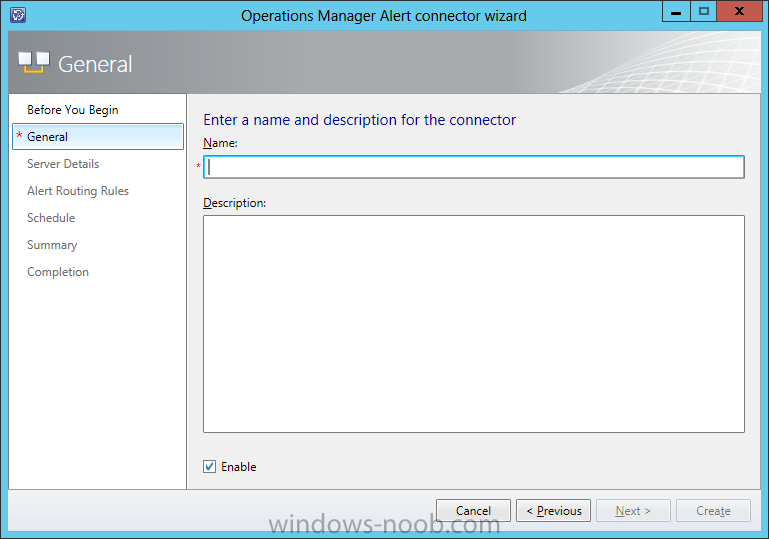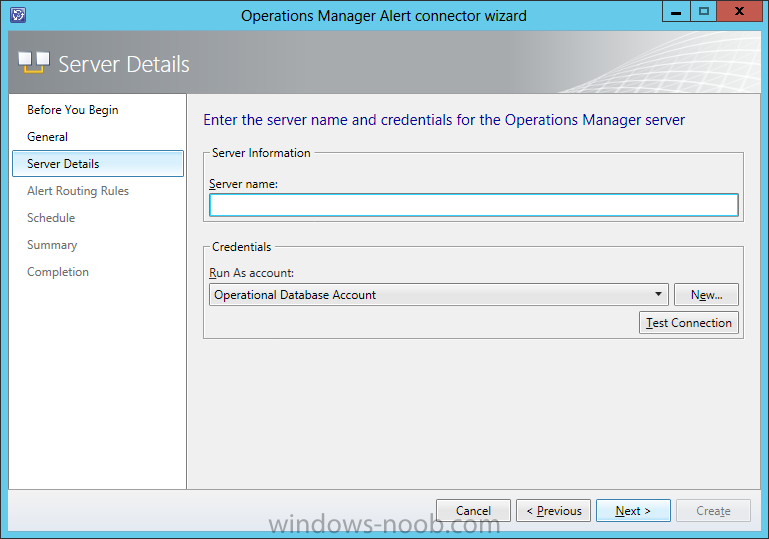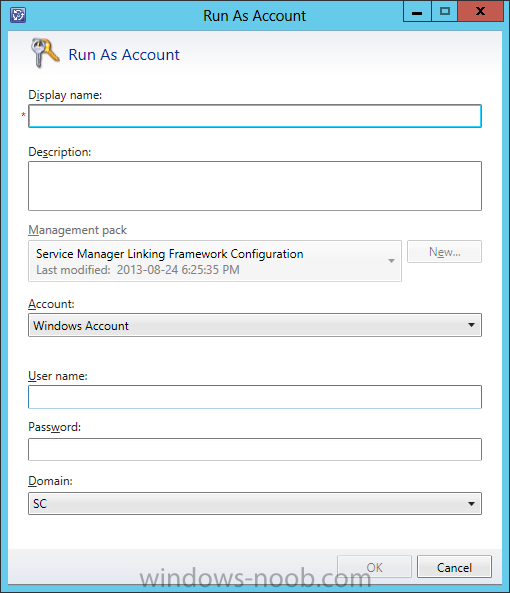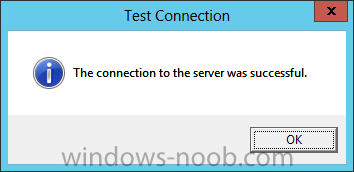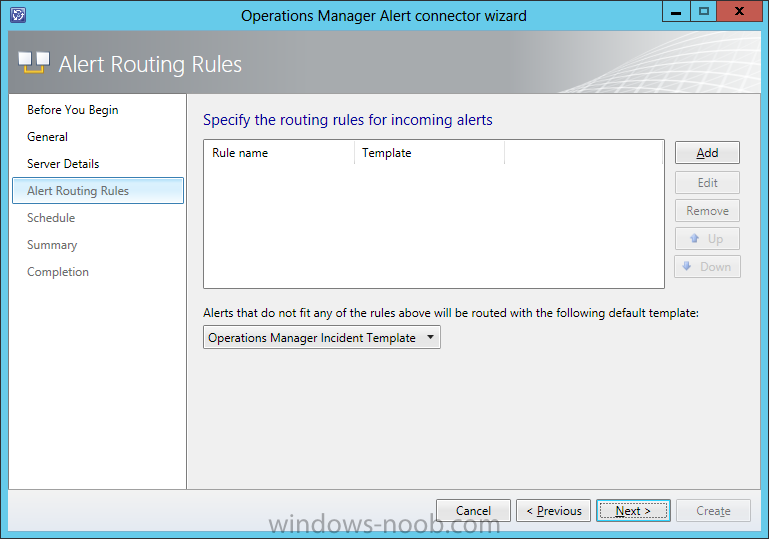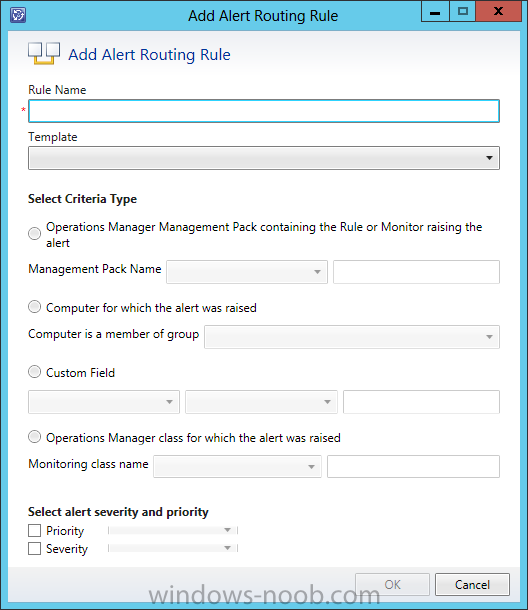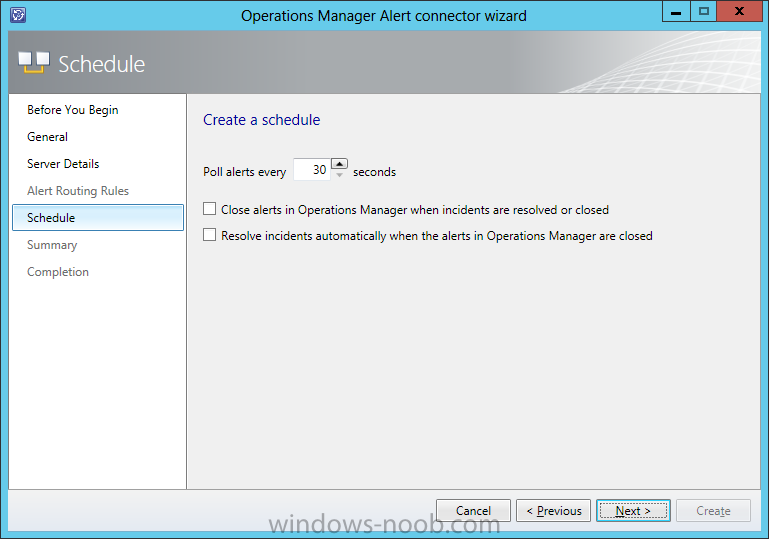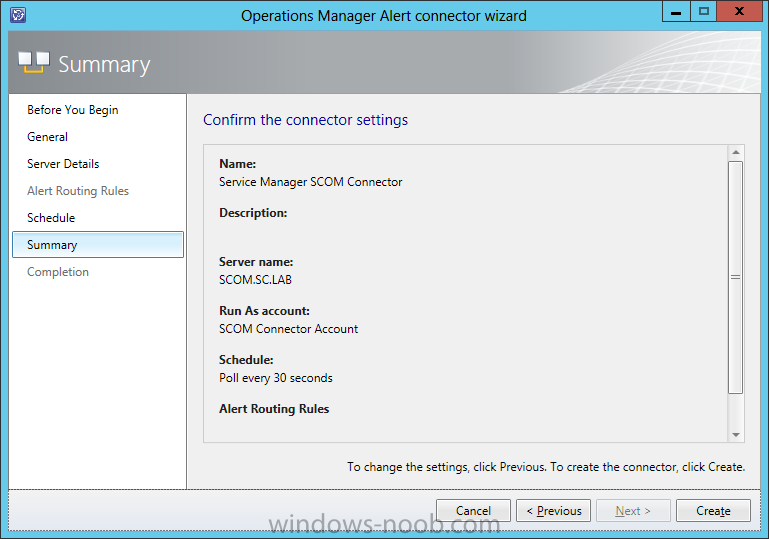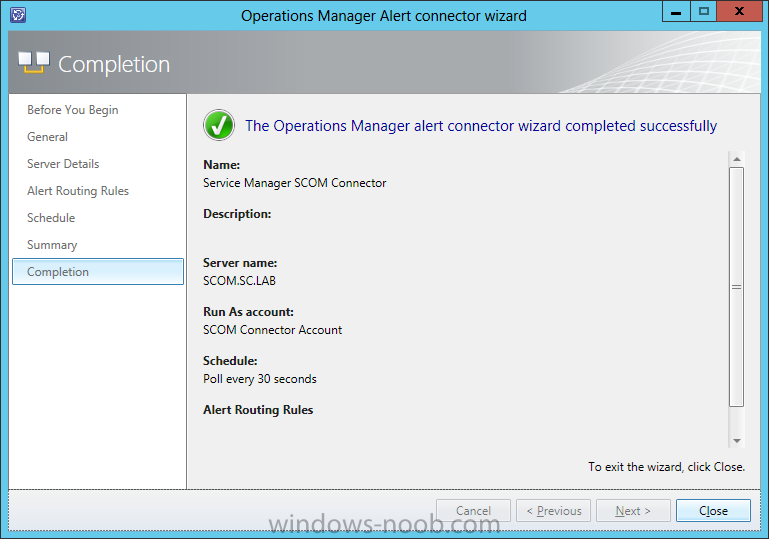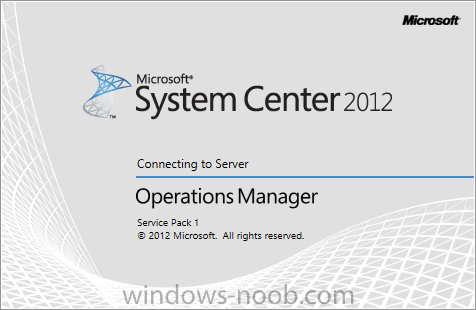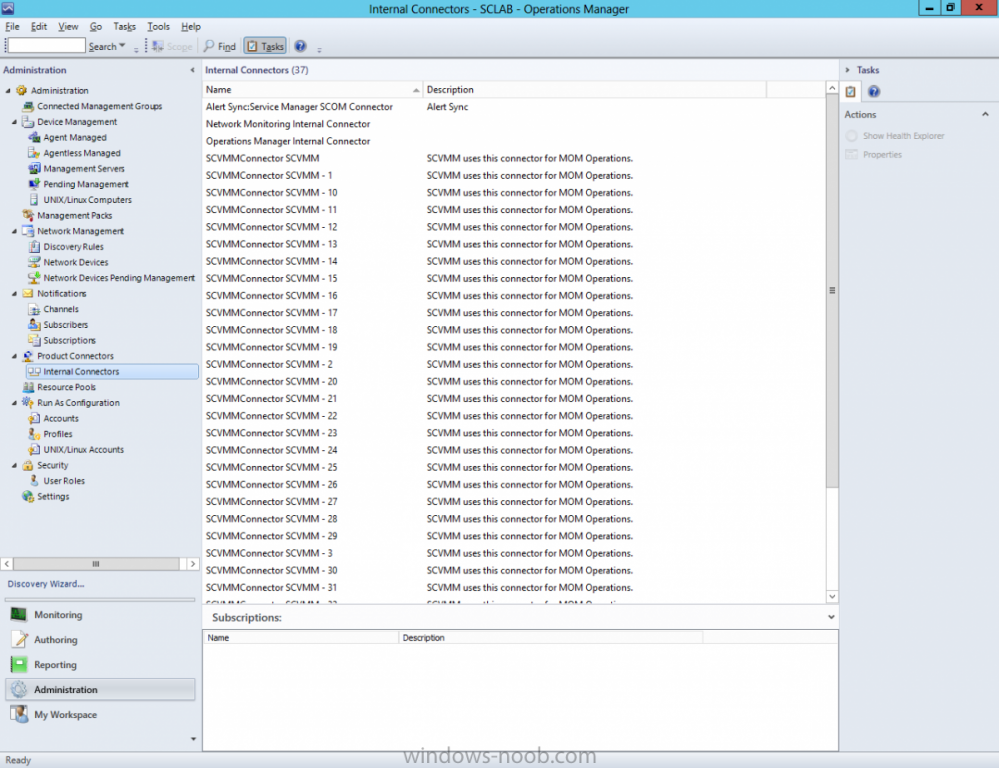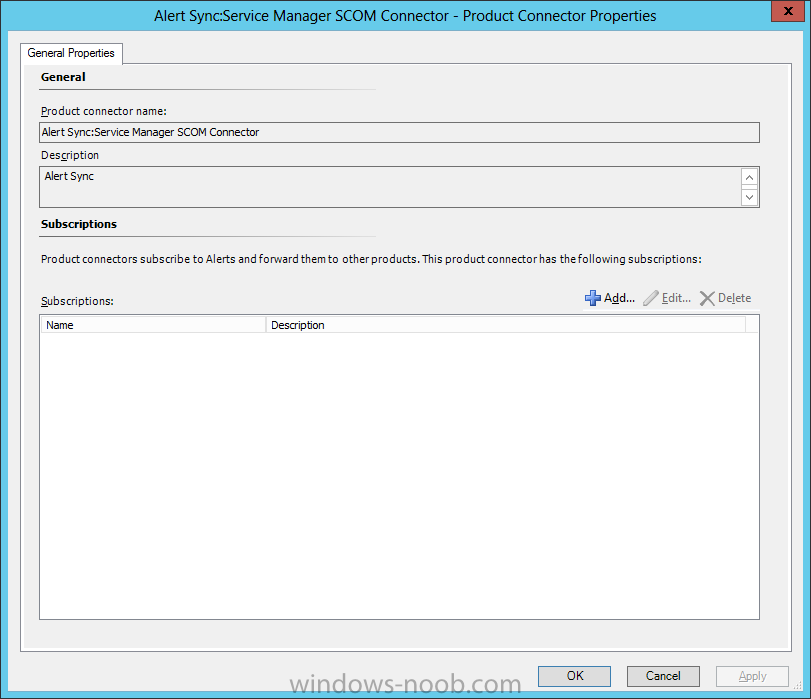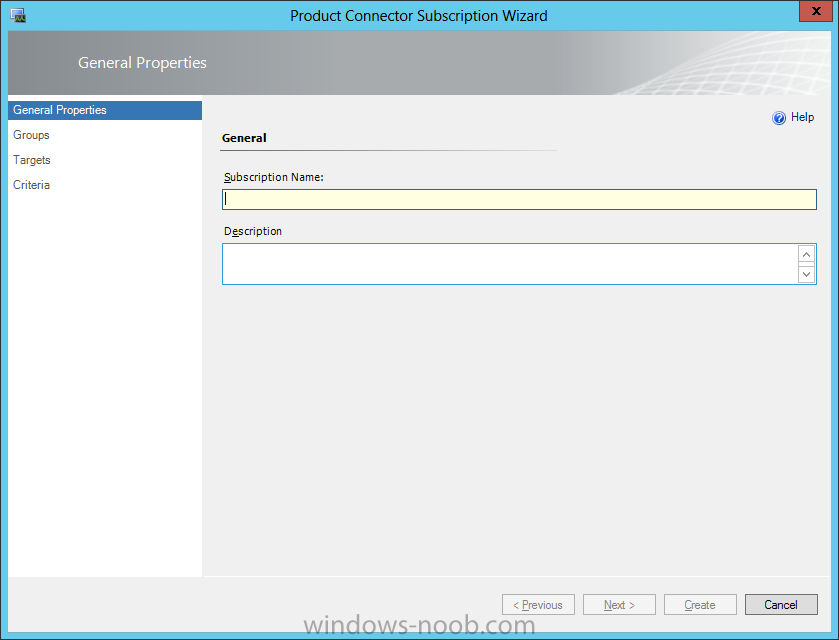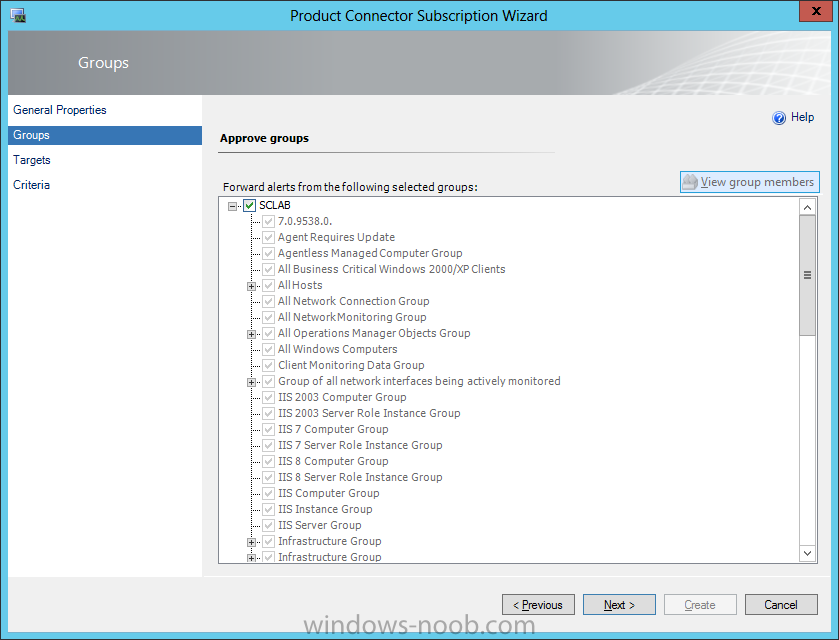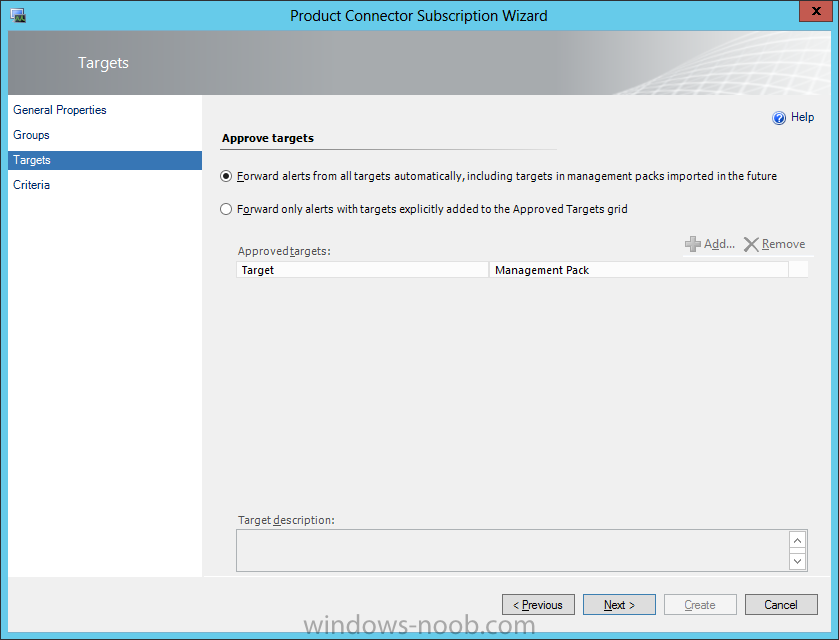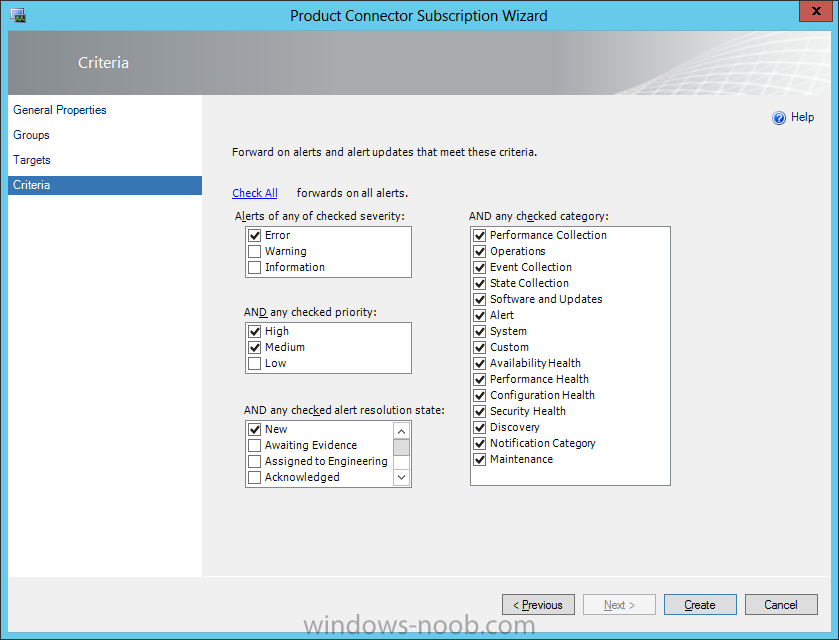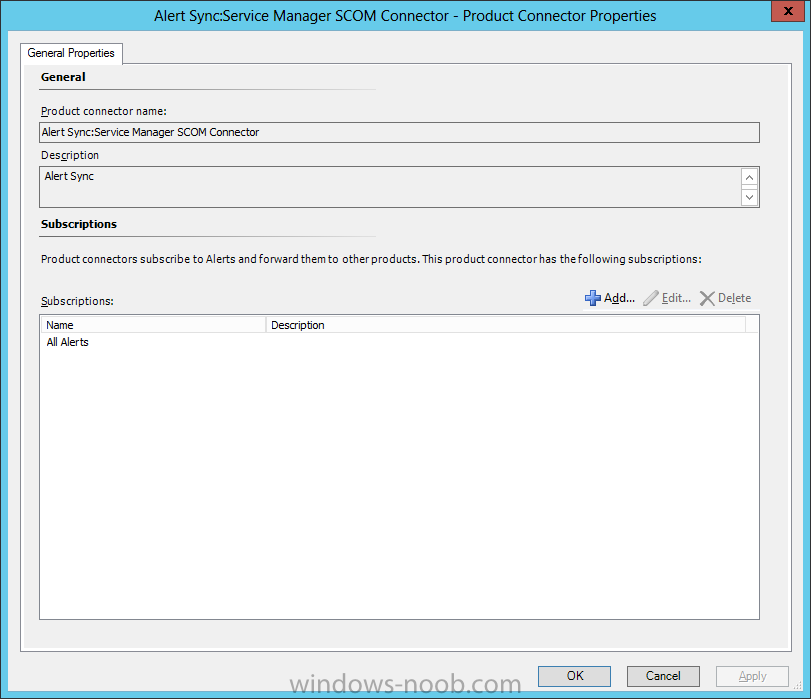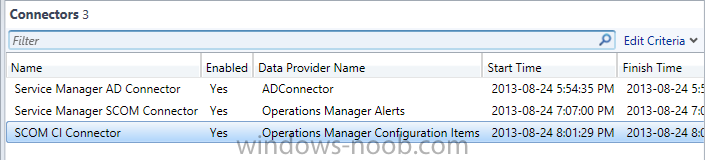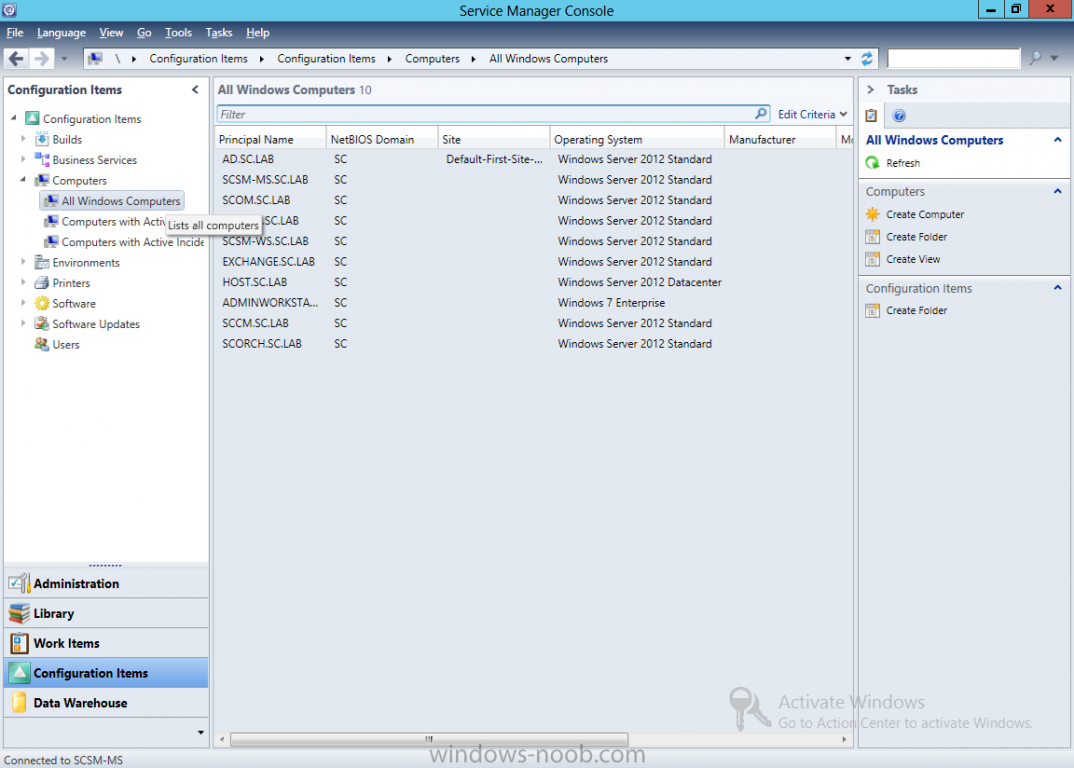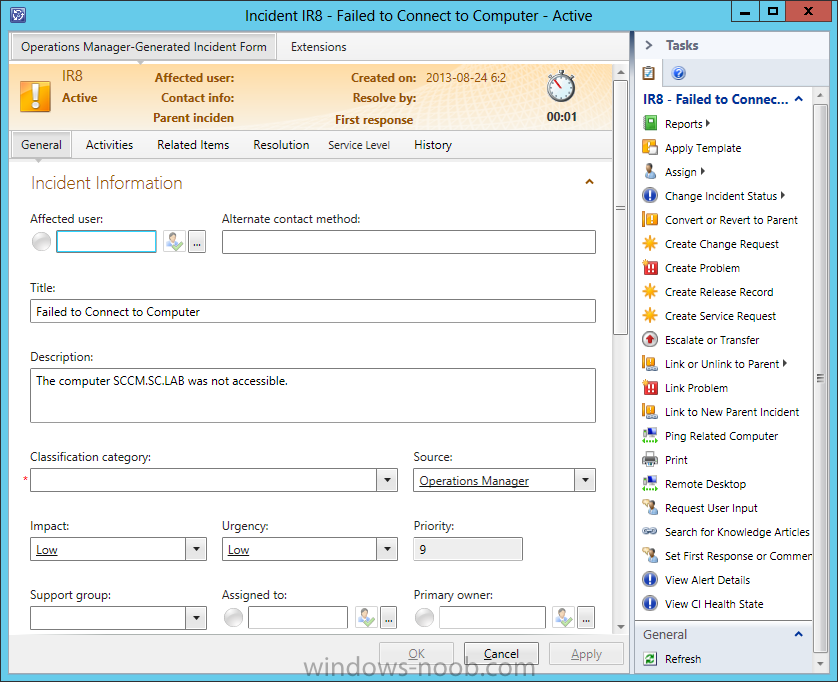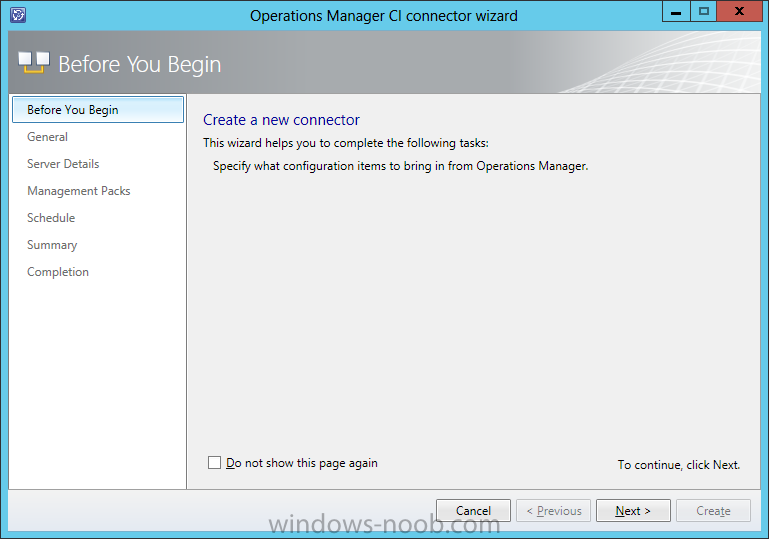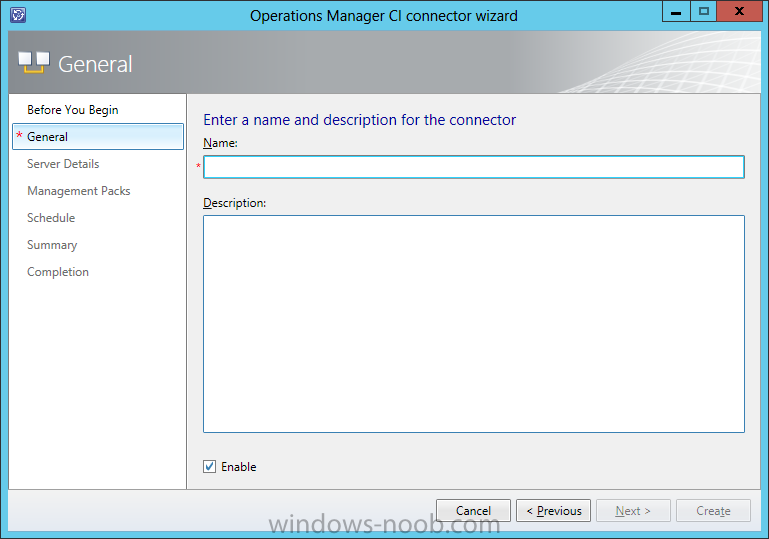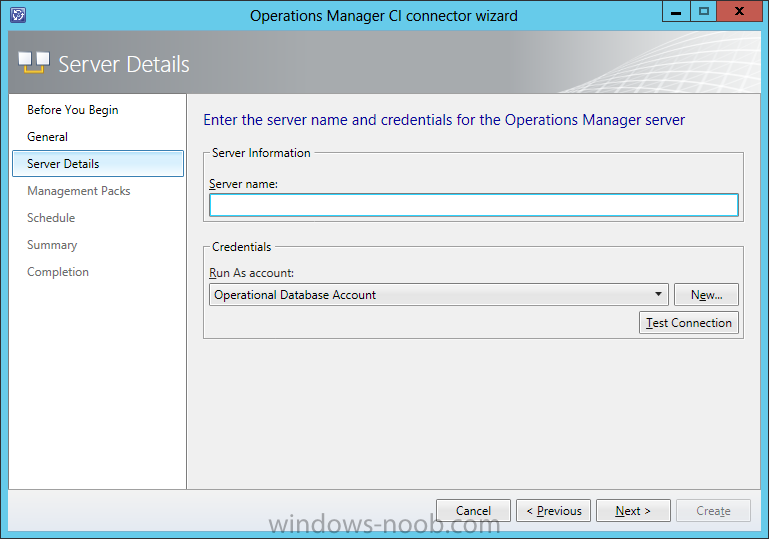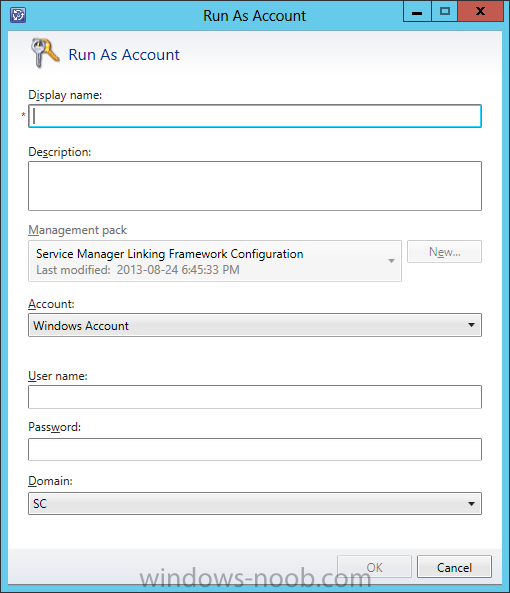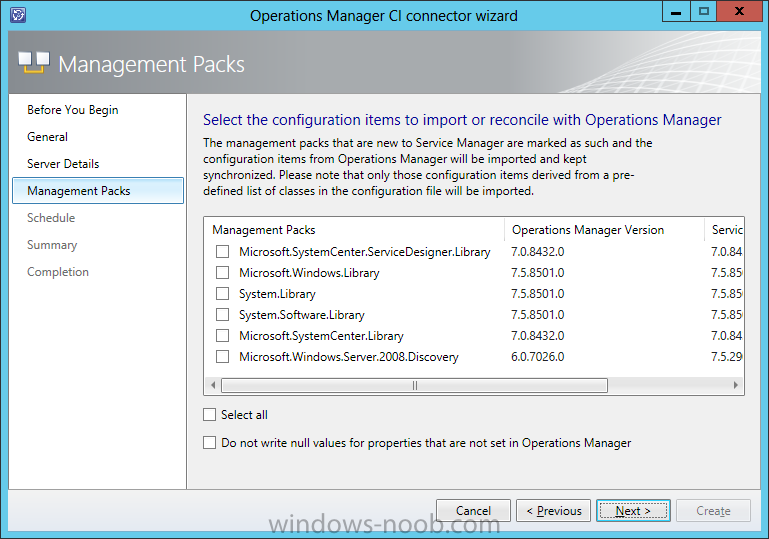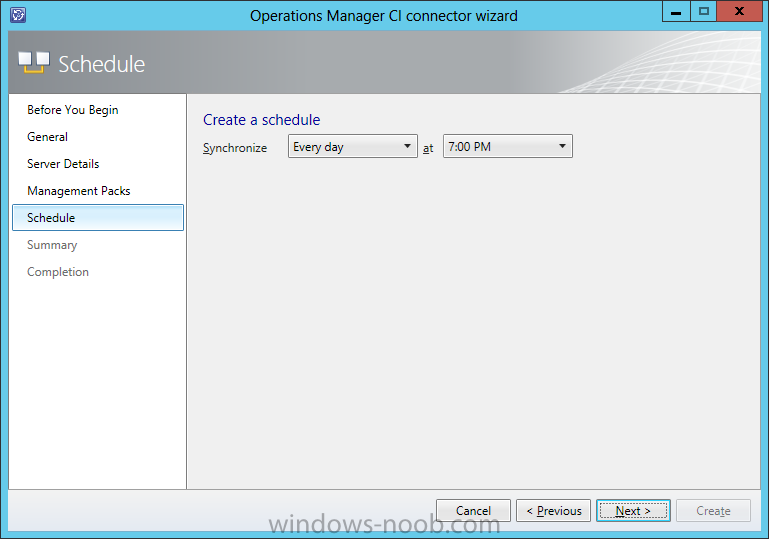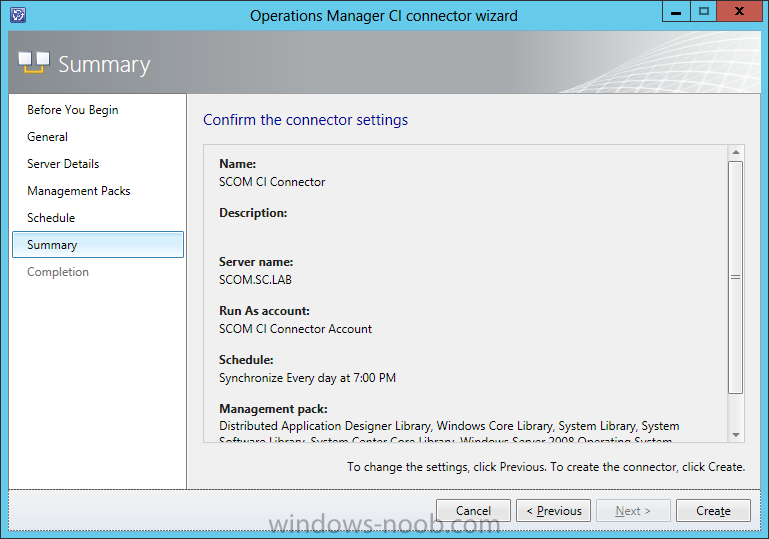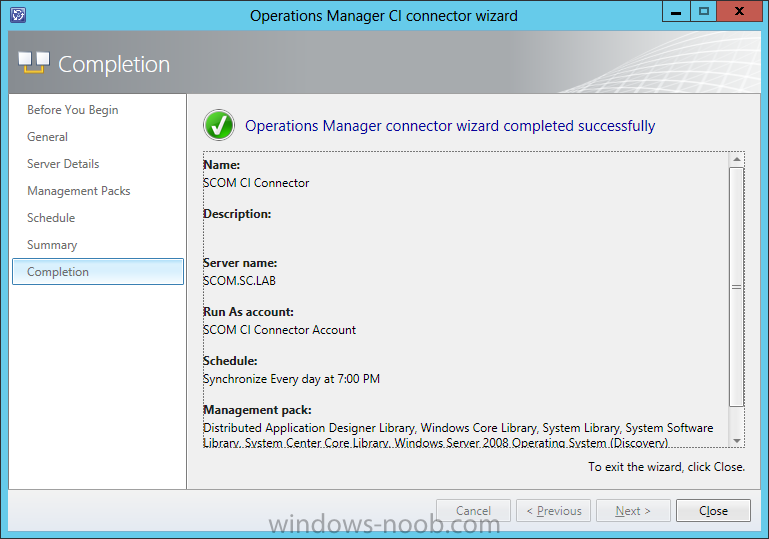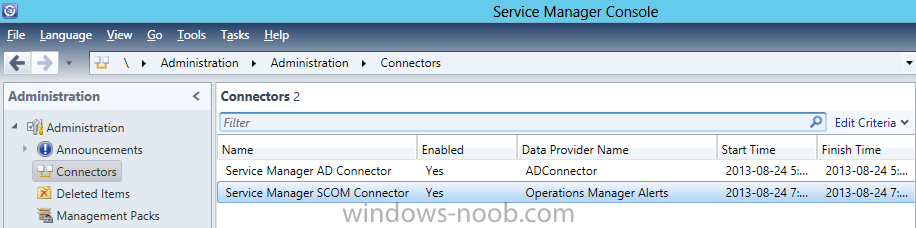Search the Community
Showing results for tags 'CI Connector'.
-
Two connectors for Operations Manager are available in System Center 2012 – Service Manager: the configuration item (CI) connector that imports objects that are discovered by Operations Manager into the Service Manager database, and an alert connector that can create incidents based on alerts. S...
-
- Service Manager
- System Center 2012
- (and 4 more)