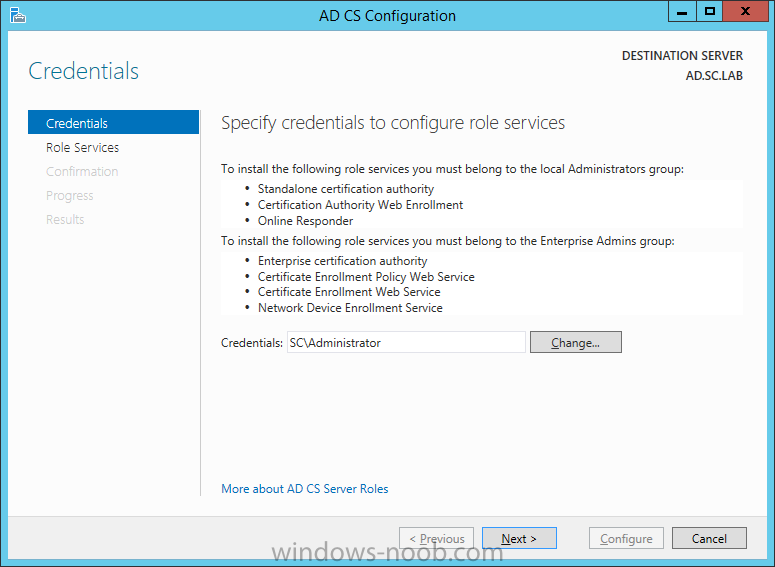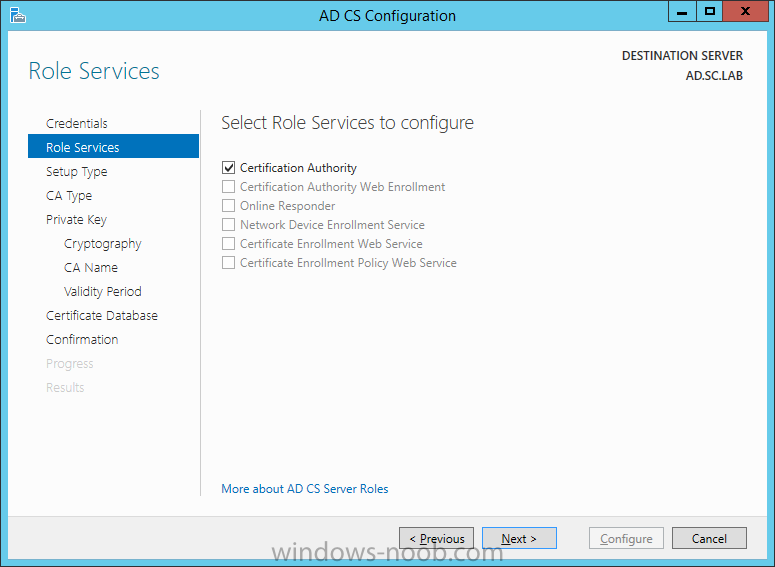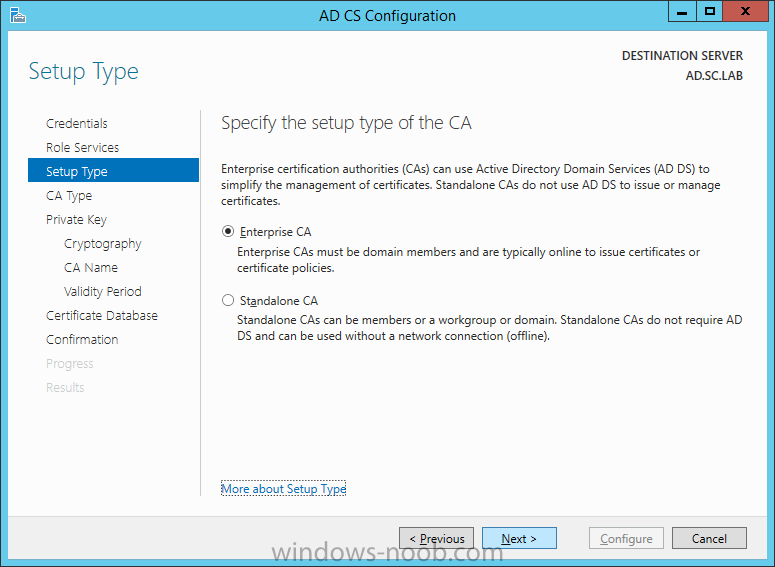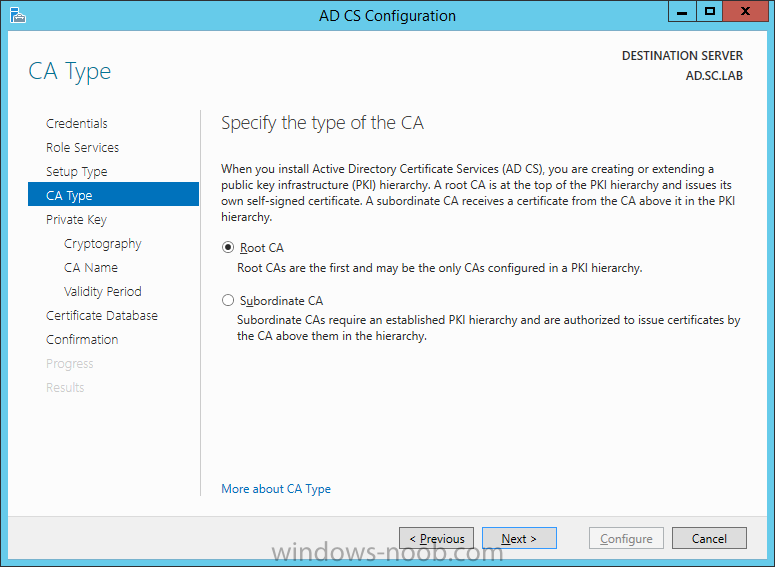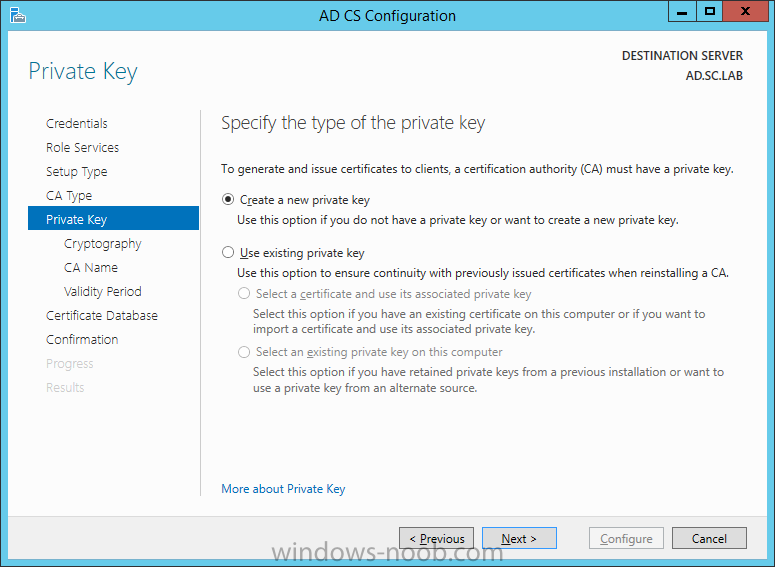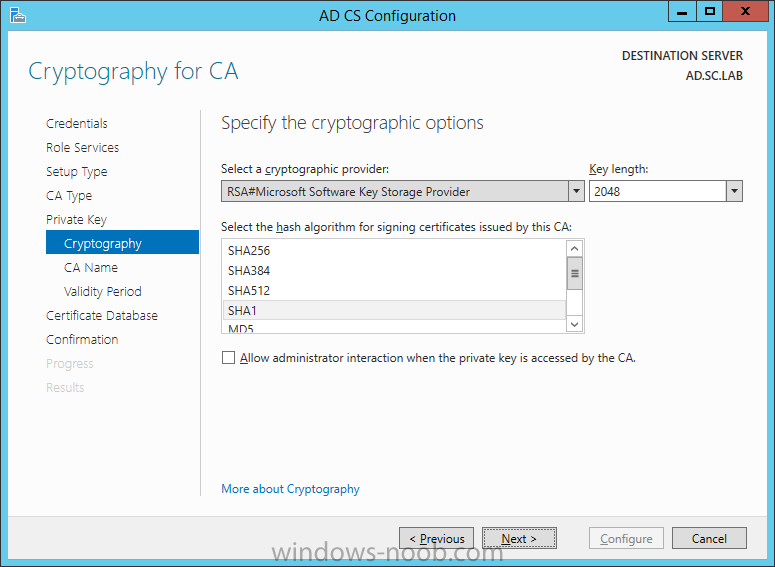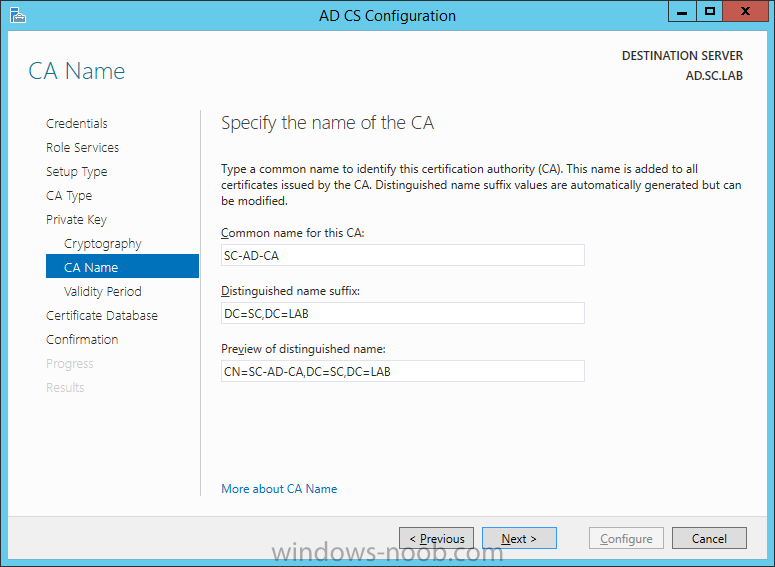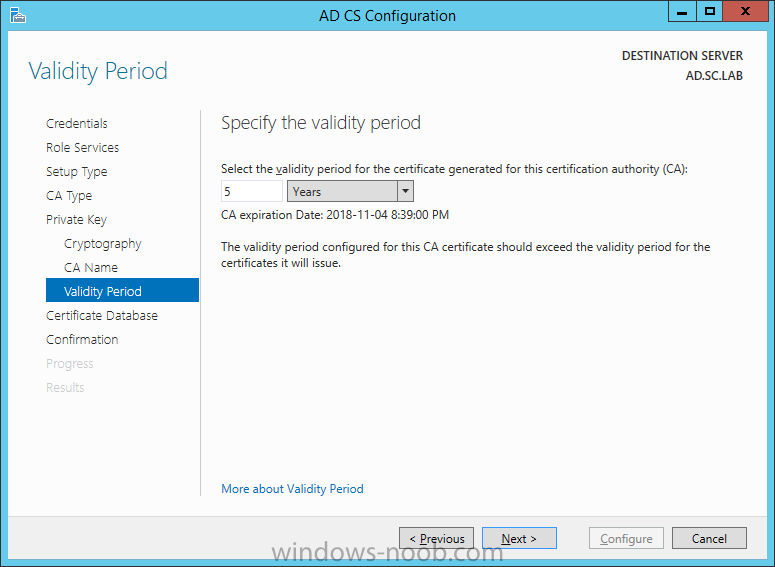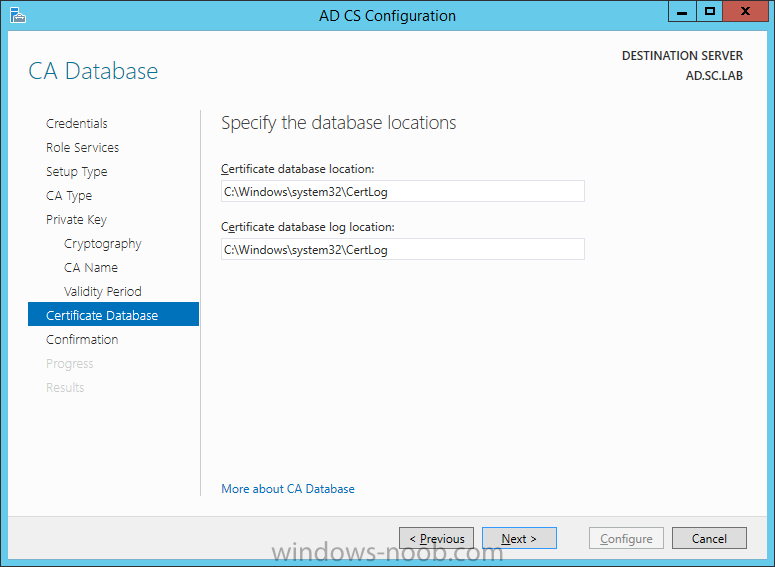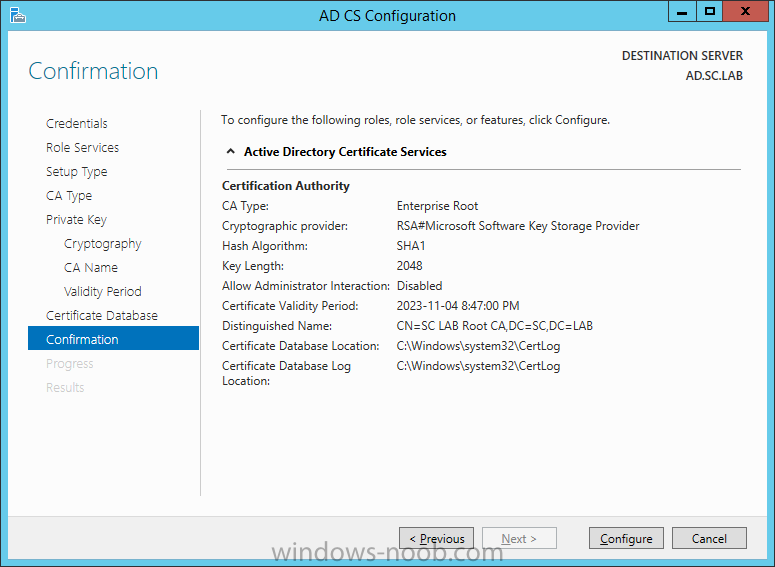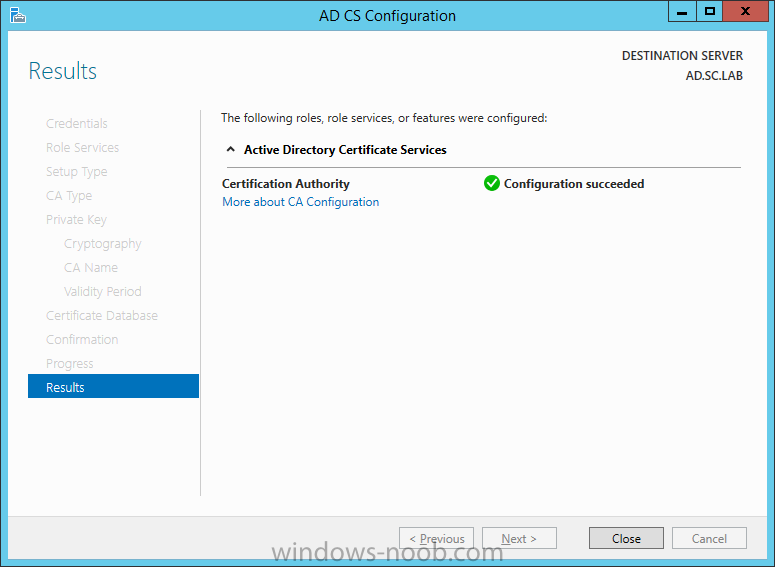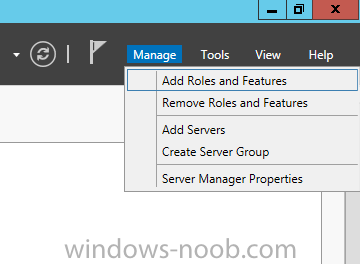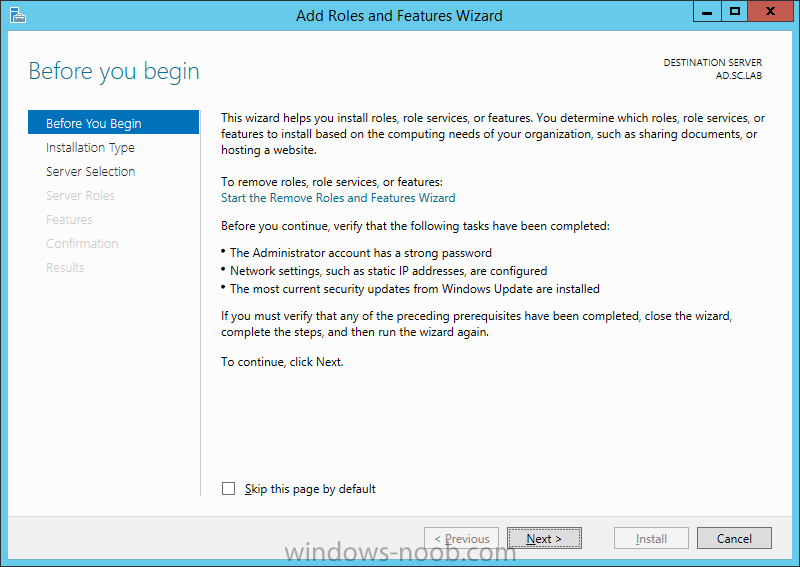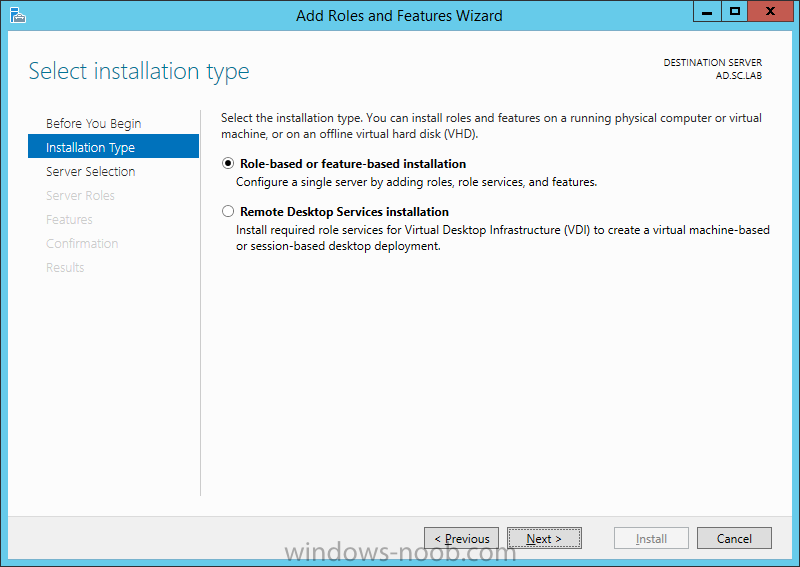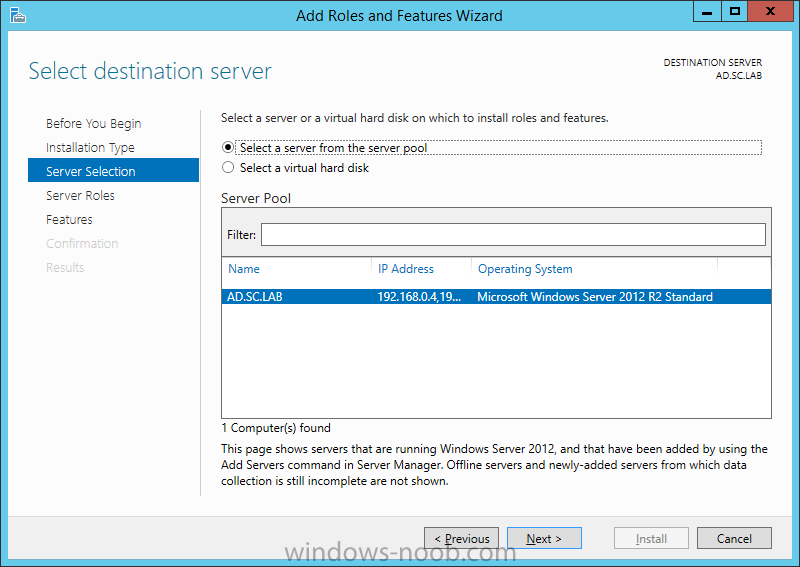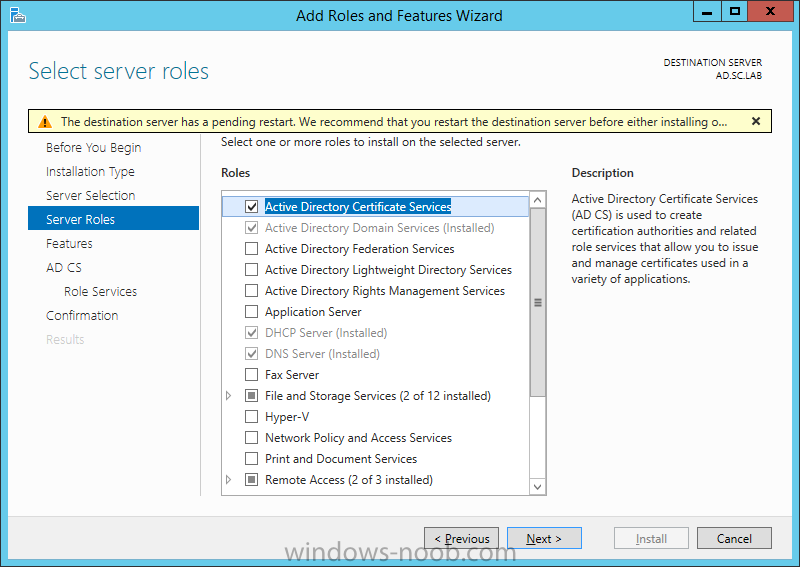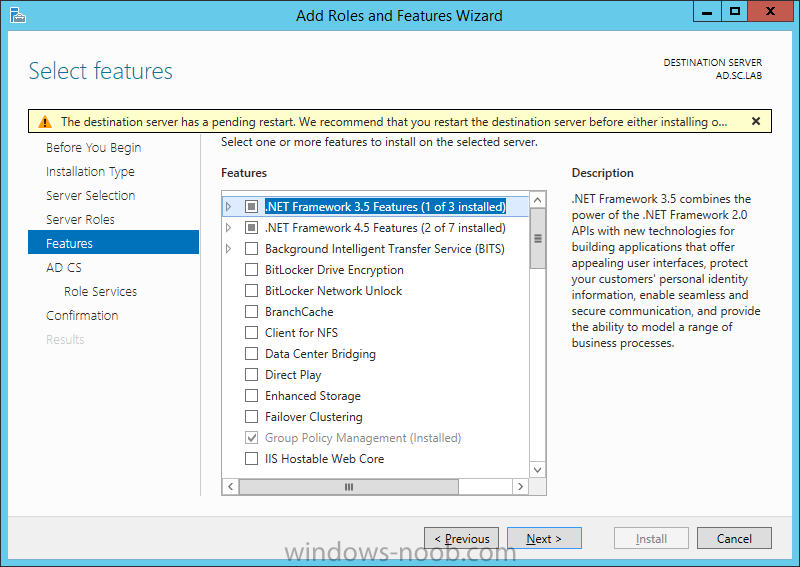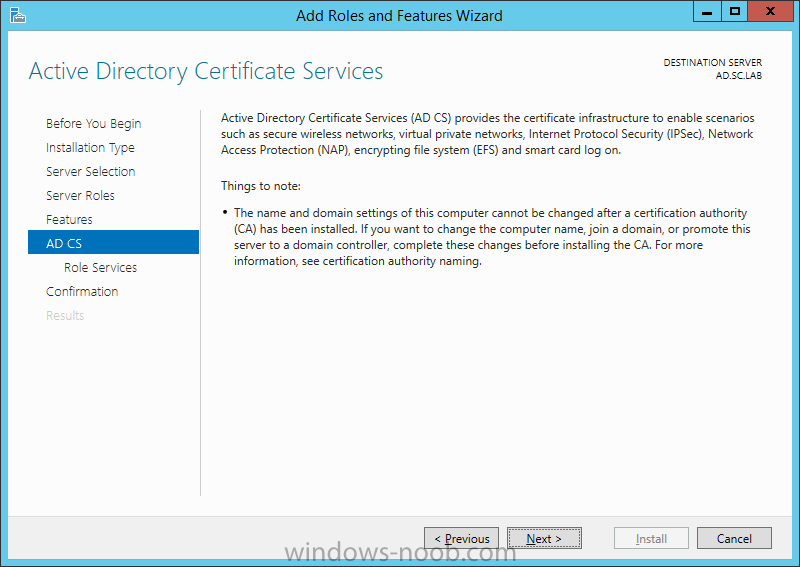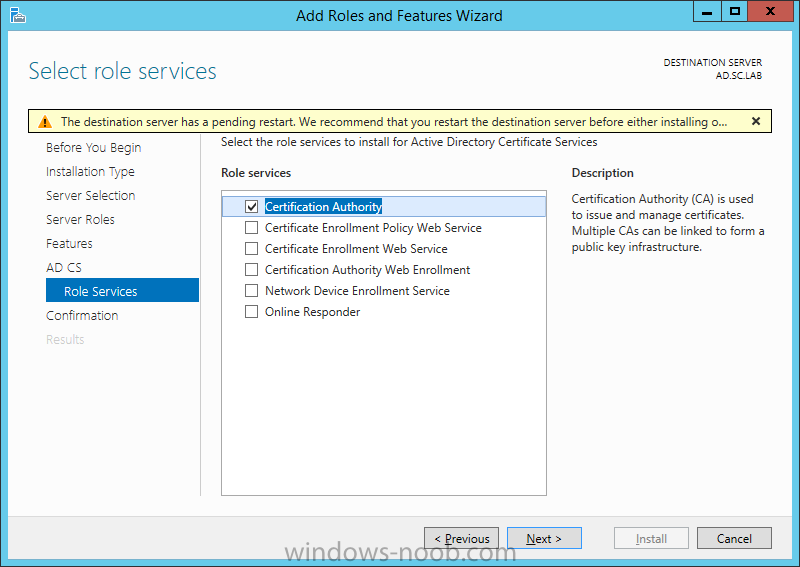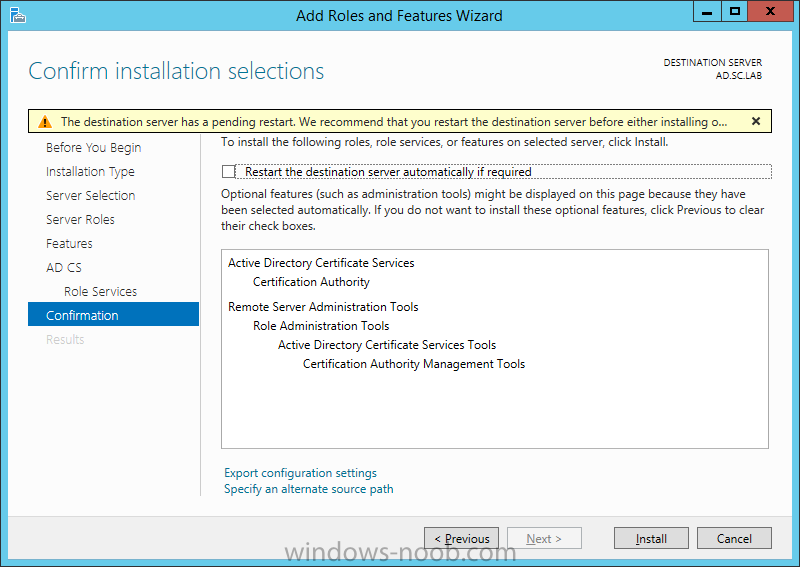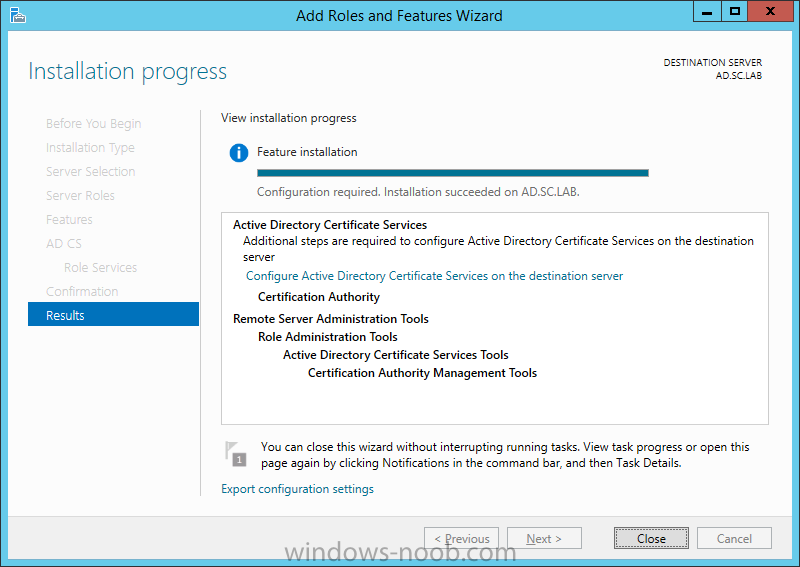Search the Community
Showing results for tags 'Certificate Services'.
-
On the Credentials page, supply appropriate credentials and then click Next. On the Role Services page, select Certification Authority and then click Next. On the Setup Type page, select Enterprise CA and then click Next. On the Specify CA Type page, select Root CA and then click Next. On the Set Up Private Key page select Create a new private key and then click Next. Leave the defaults on the Configure Cryptography for CA page, and then click Next. Important: CSP, Hash Algorithm and Key length must be selected to meet application compatibility requirements. On Configure CA Name page, enter Domain Root CA (ex. SC LAB Root CA) in the Common name for this CA field, and then click Next. On Set Validity Period page enter 10 Years, then select Next. Keep the default on the Configure Certificate Database page, and then click Next. On the Confirmation page, click Configure. Review the information on the Results page to verify that the installation is successful and then click Close. You now have Active Directory Certificate Services installed.
-
- Windows Server 2012 R2
- Configuration
- (and 3 more)
-
Install Enterprise Root CA using Server Manager Ensure that you are logged on to your server as an Administrator. Open Server Manager. Click on Manage and then select Add Roles and Features. On the Before You Begin page select Next. On the Installation Type page select Role-based or feature-based installation. On the Server Selection page ensure that the correct server is selected. On the Select Server Roles page select Active Directory Certificate Services and then click Next. On the Select Features page, click Next. On the Introduction to Active Directory Certificate Services page, click Next. On the Select Role Services page, ensure that Certificate Authority is selected, and then click Next. On the Confirmation page, click Install. On the Results page, click Close. Once the installation is complete, we need to do some post-deployment configuration.
-
- Windows Server 2012 R2
- AD CS
-
(and 2 more)
Tagged with: