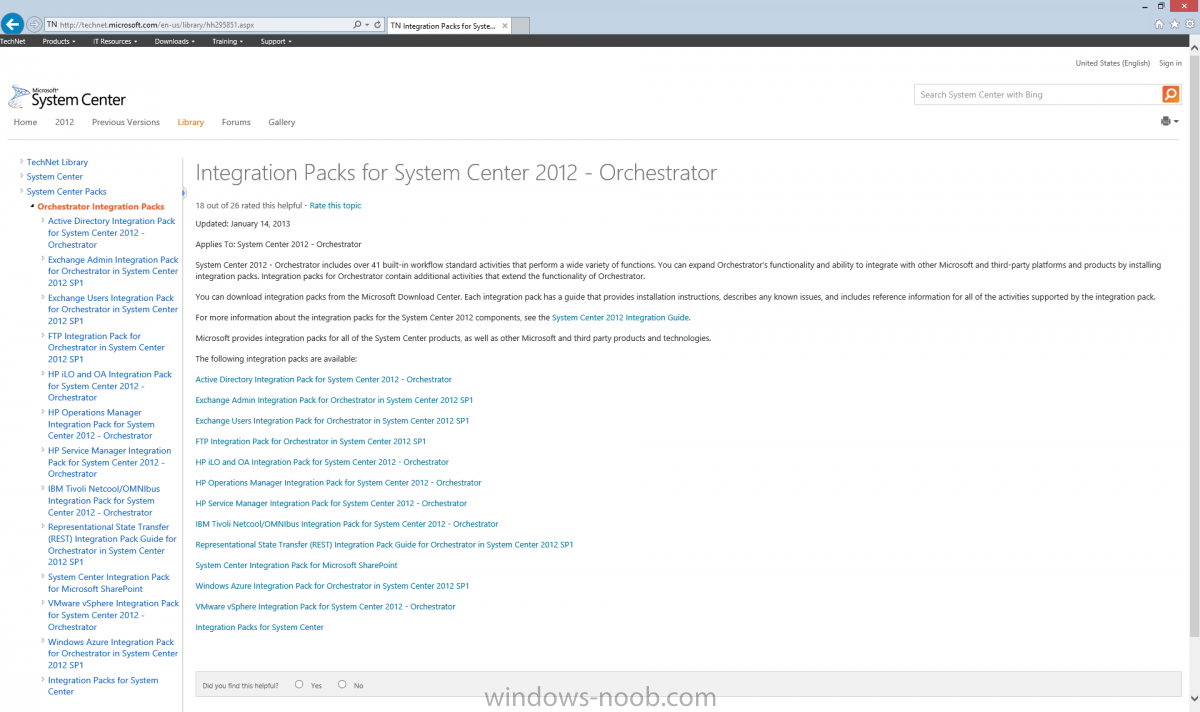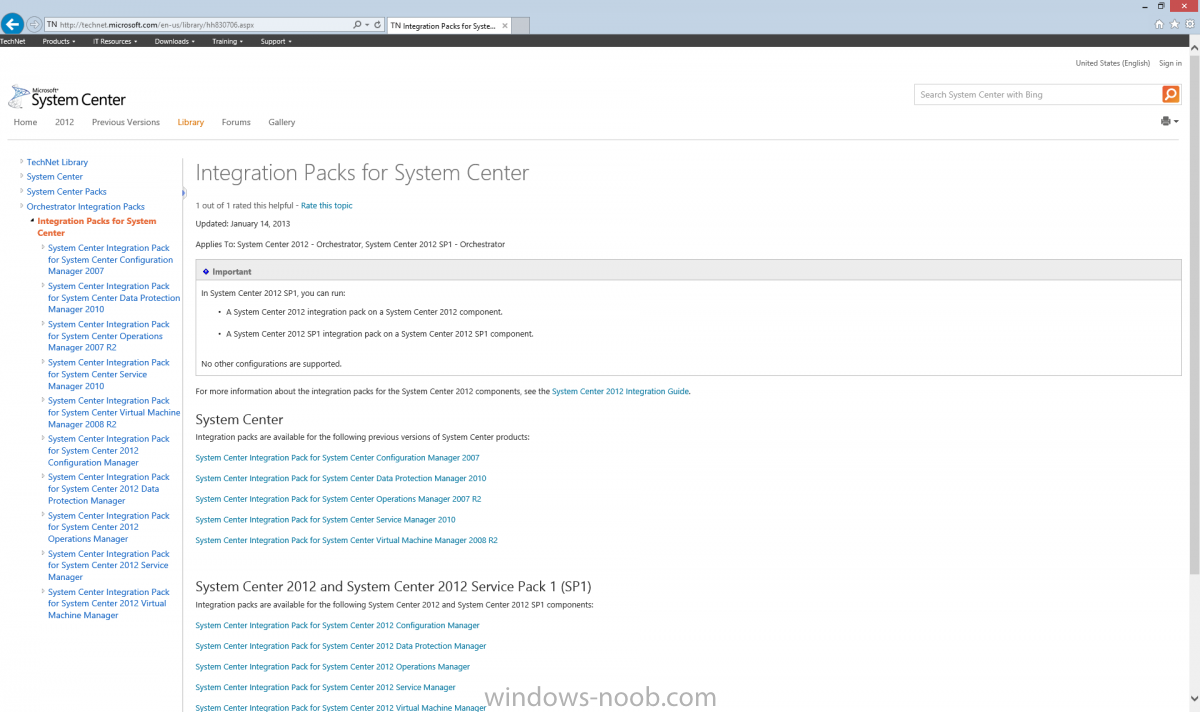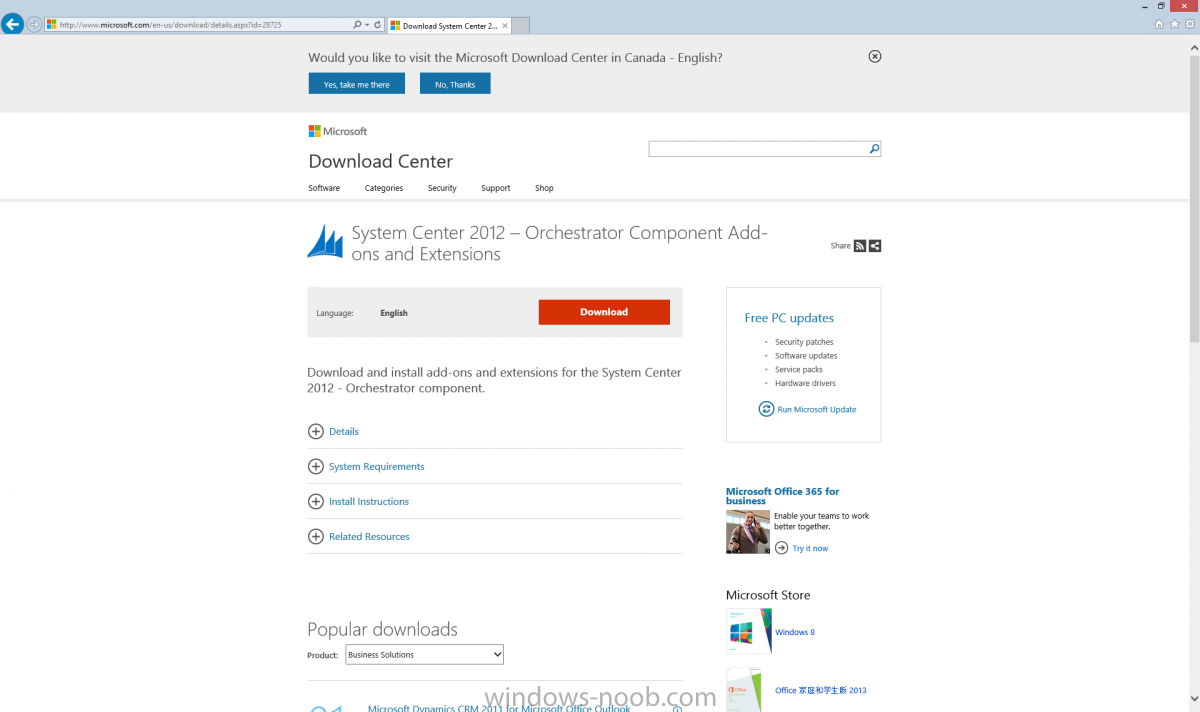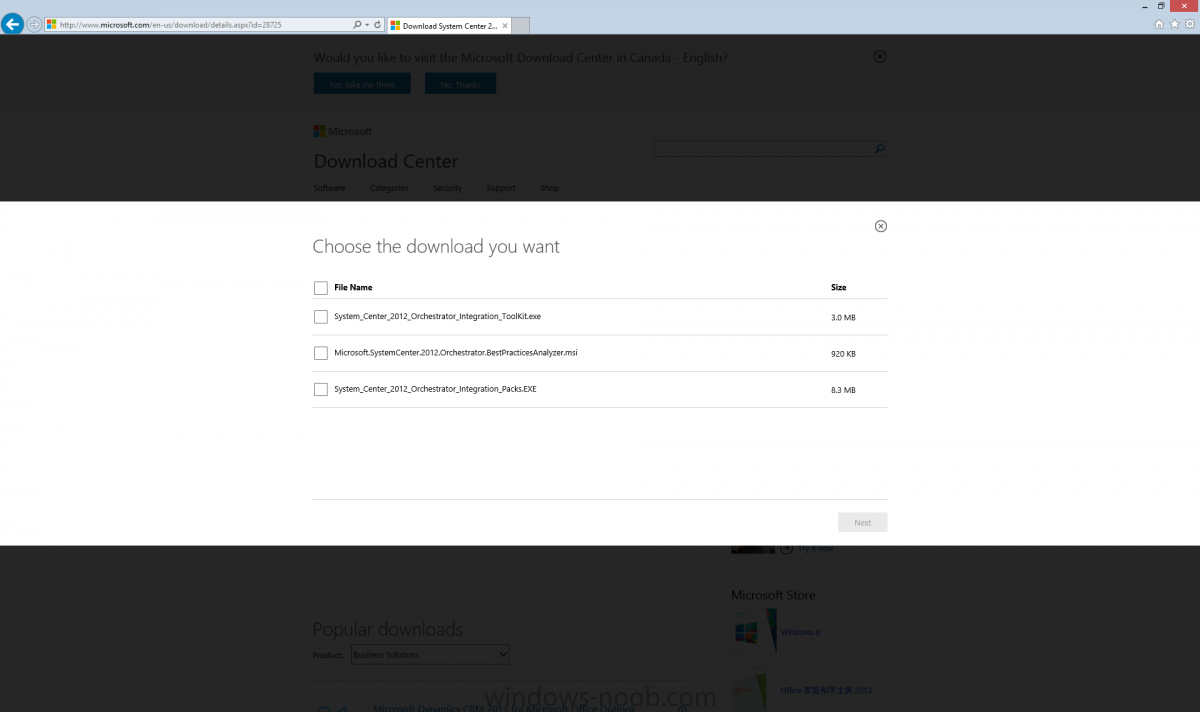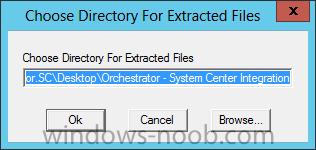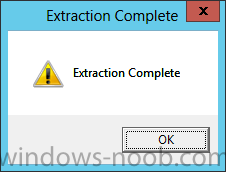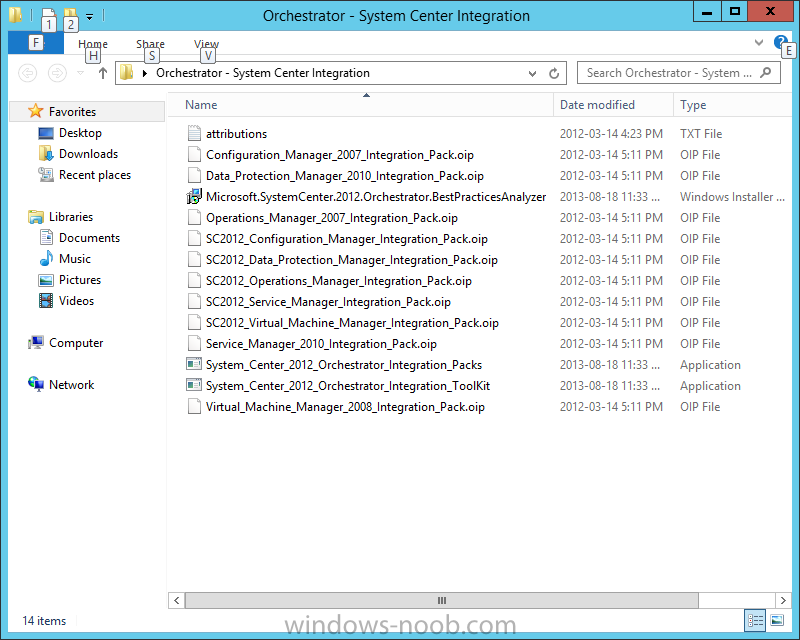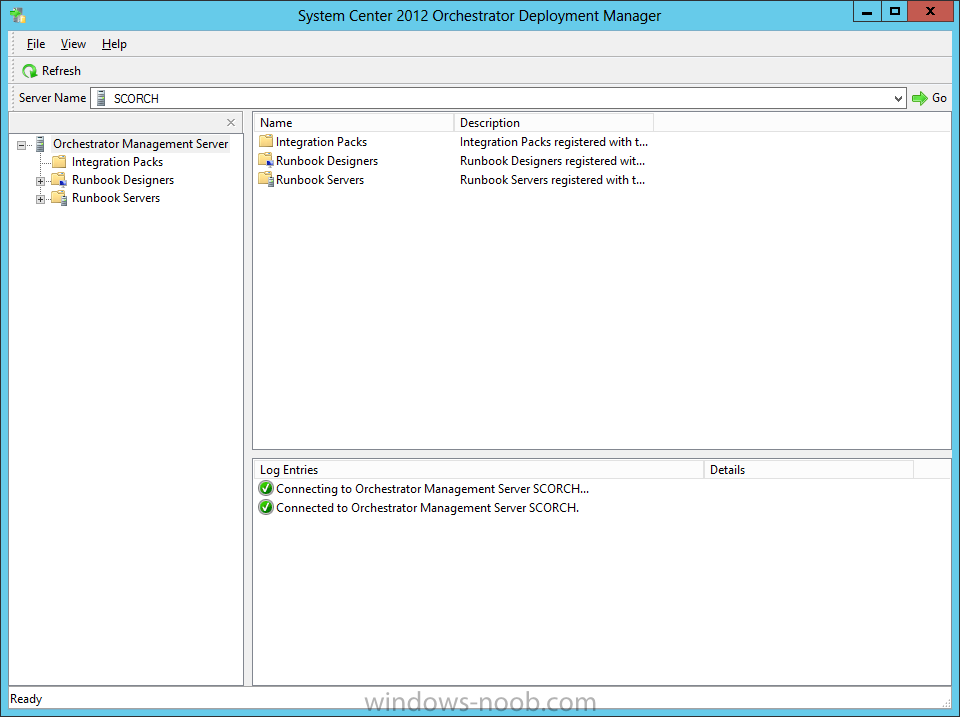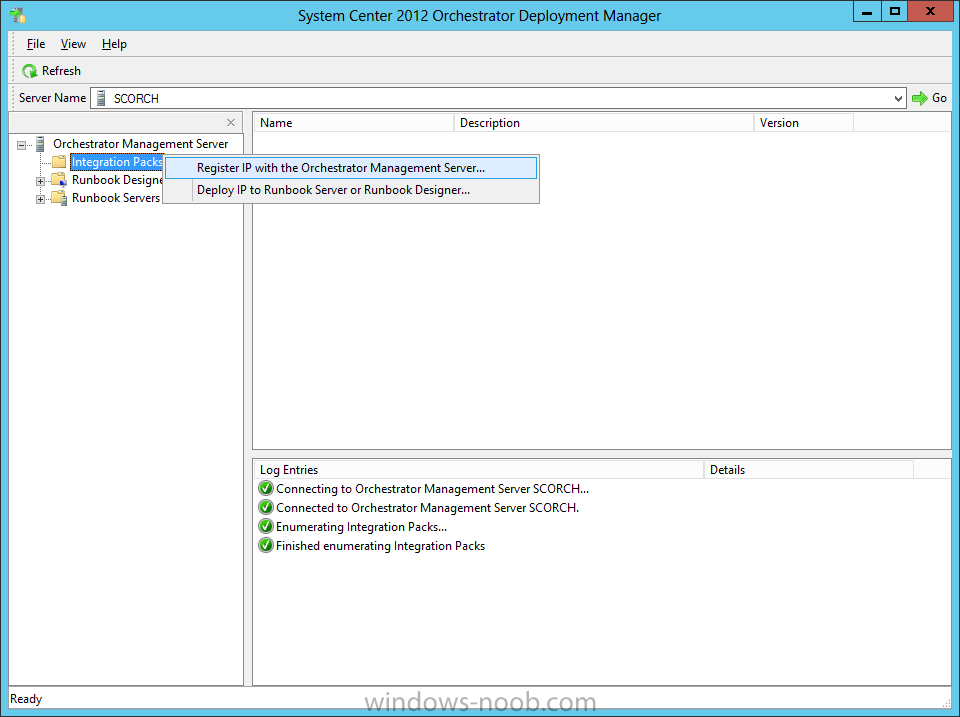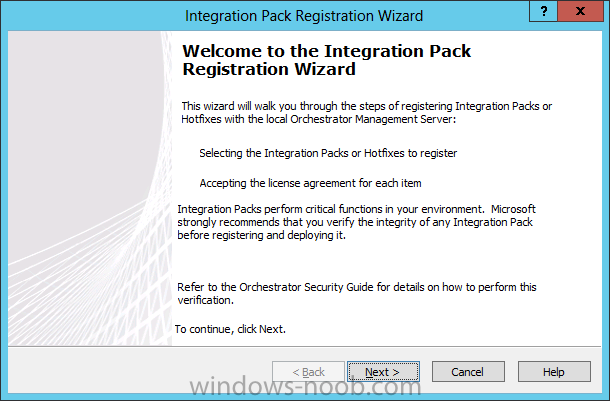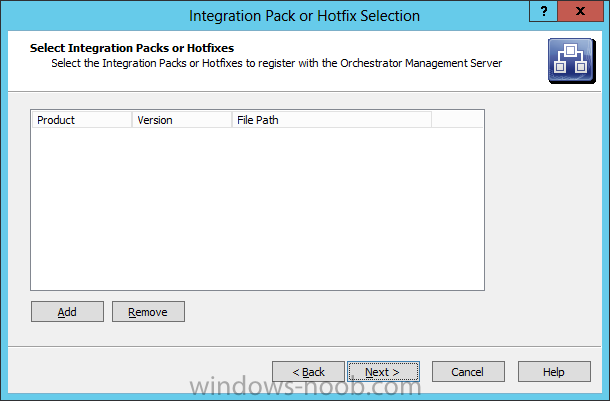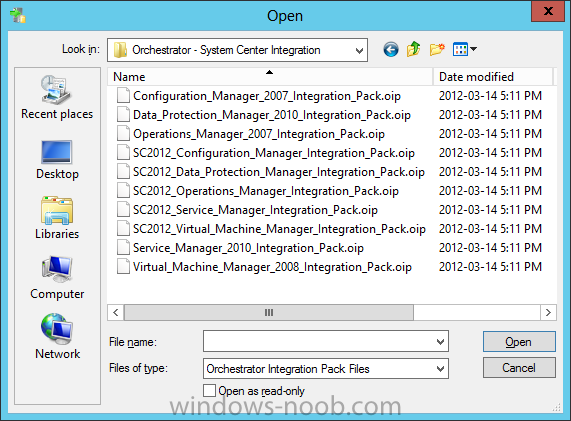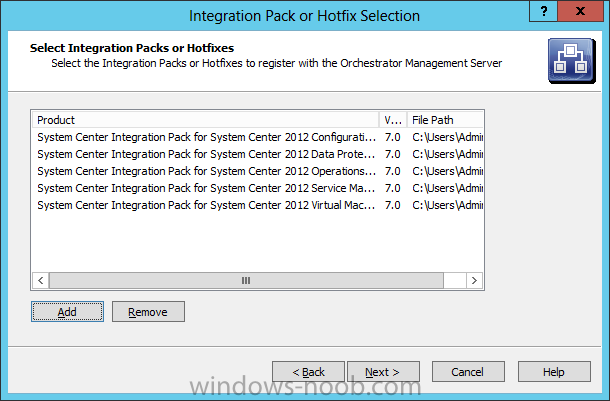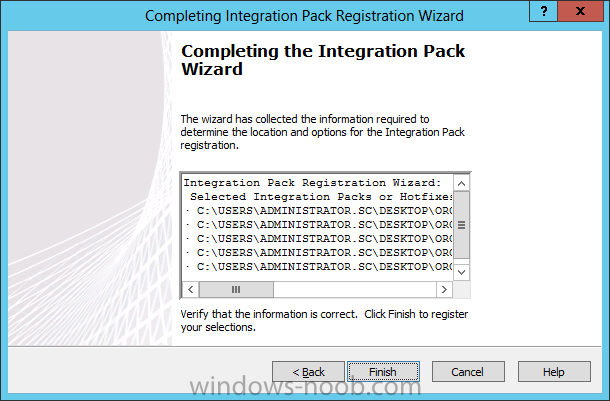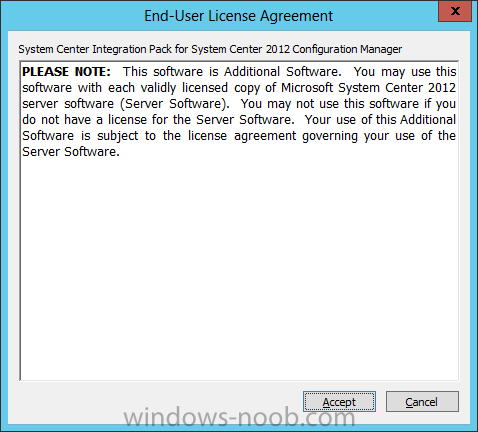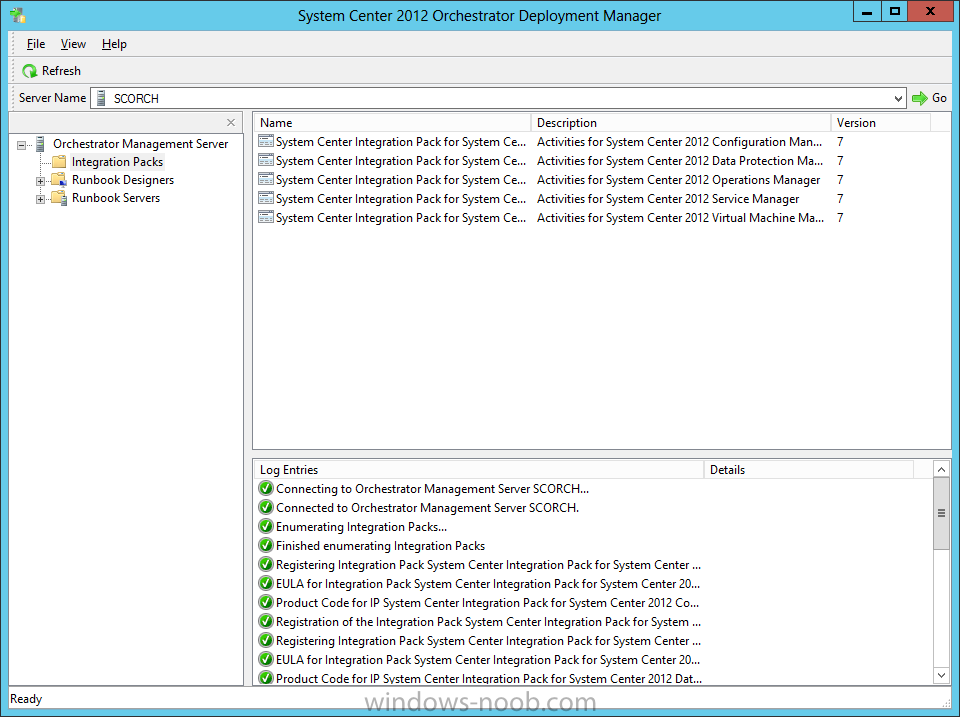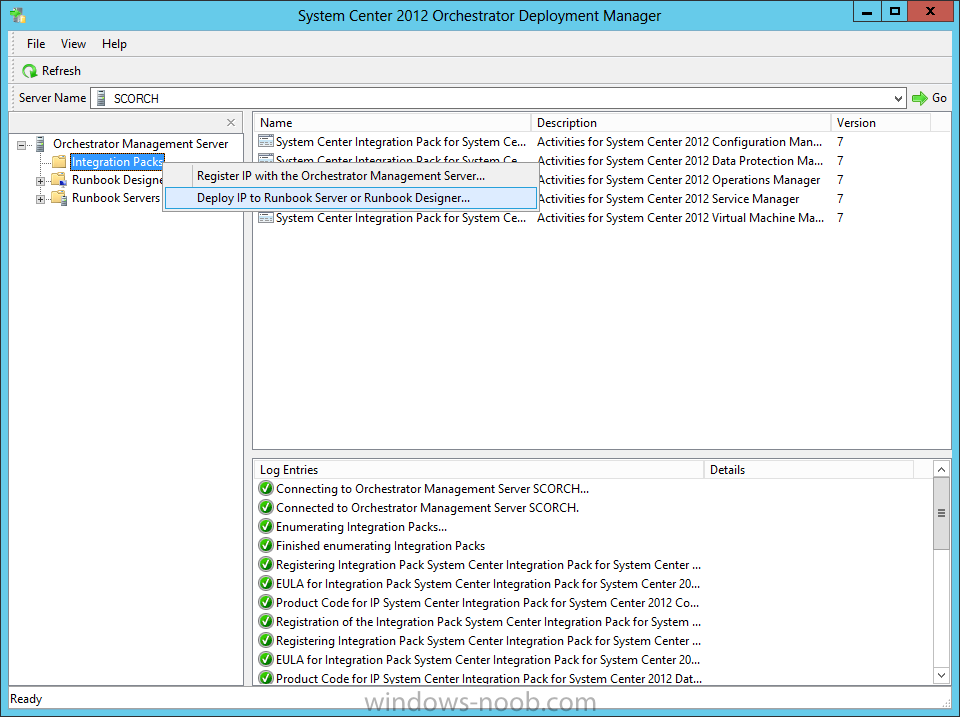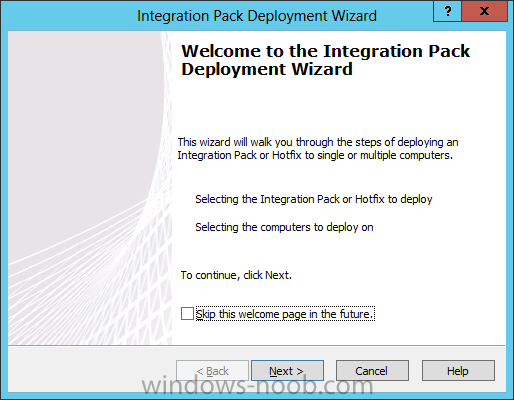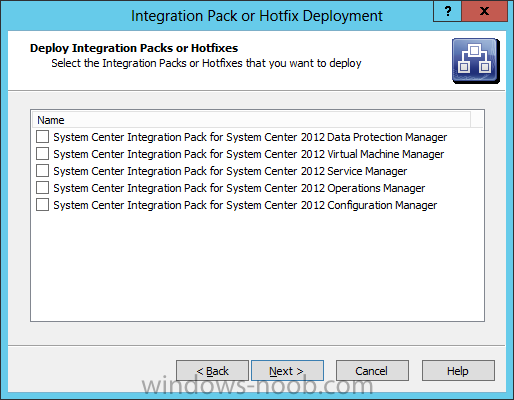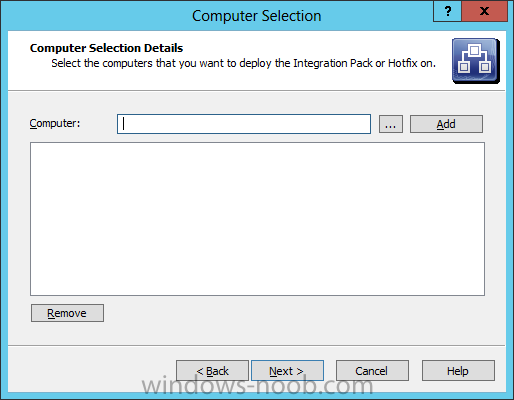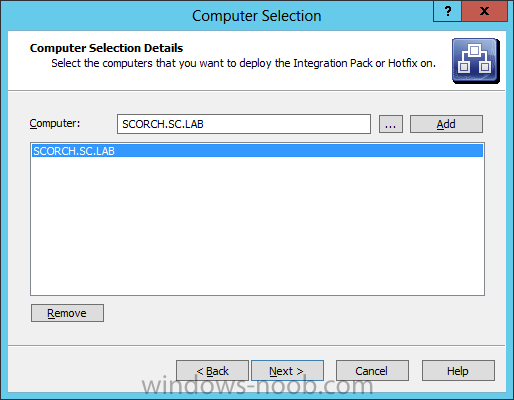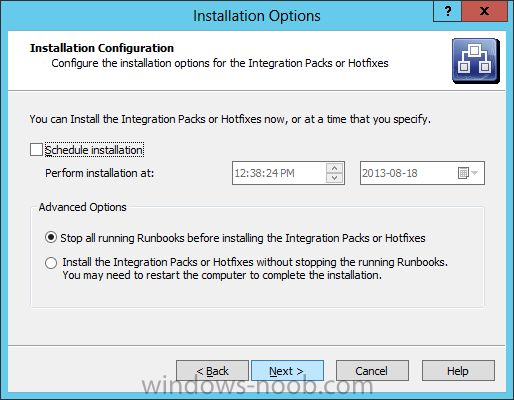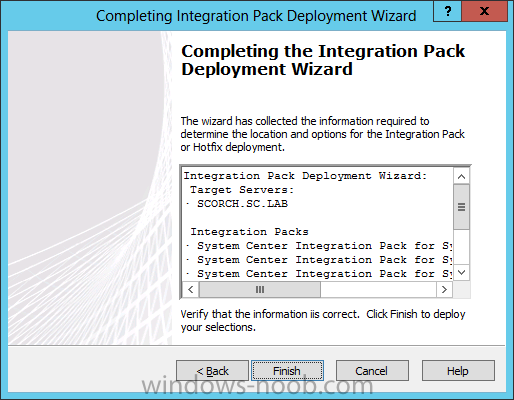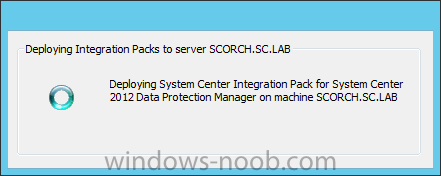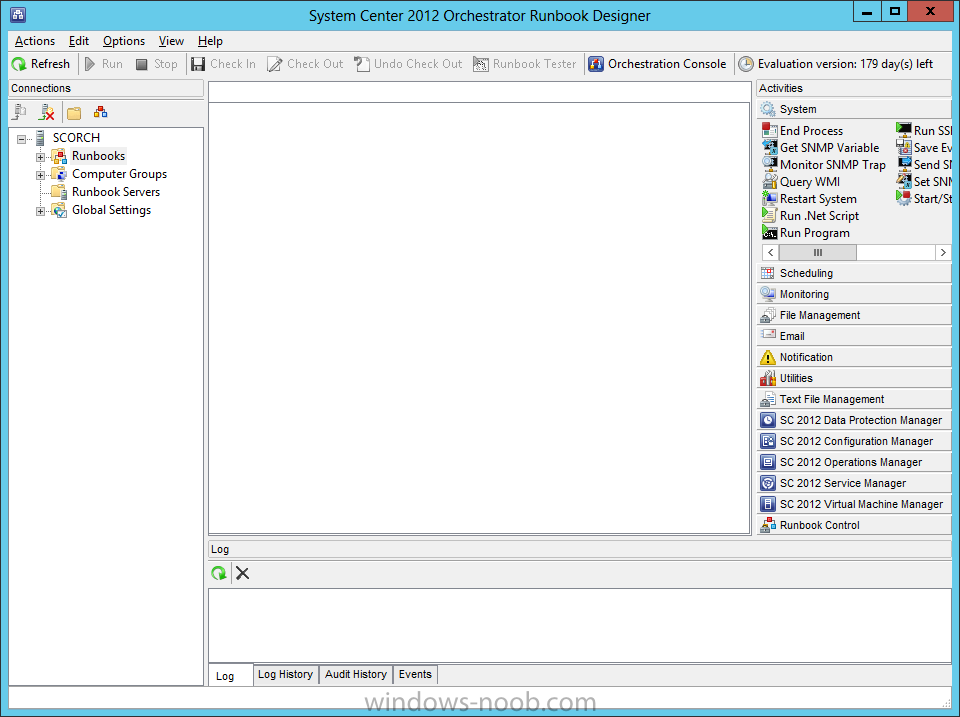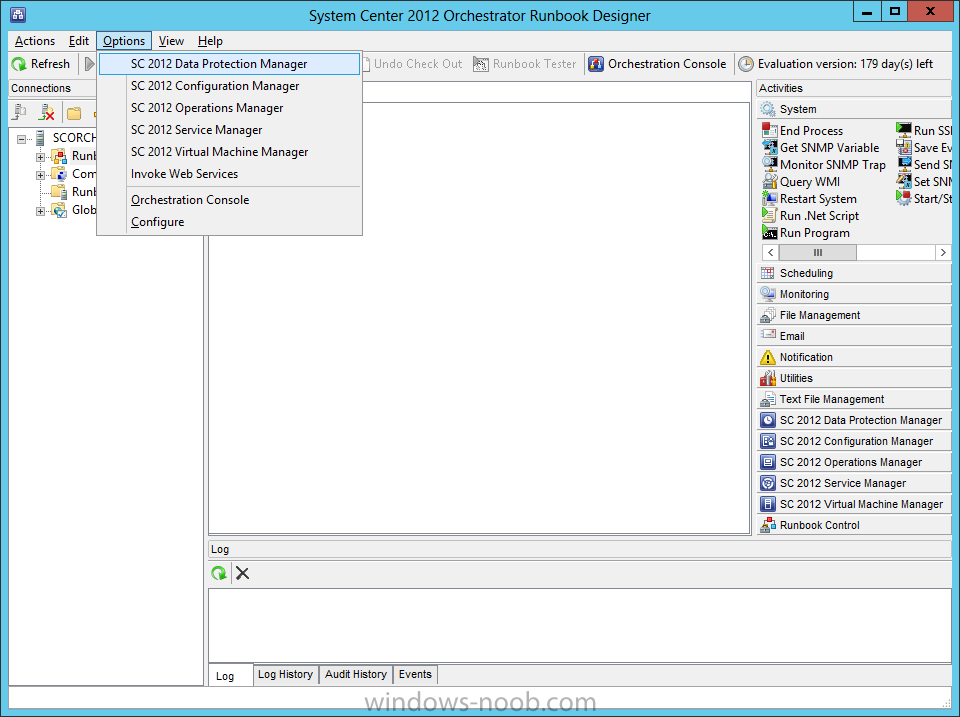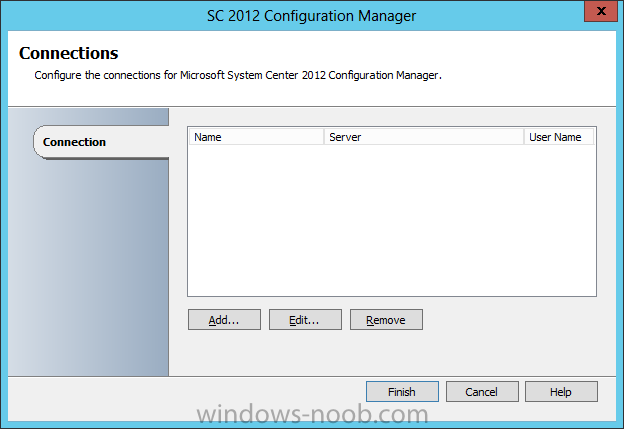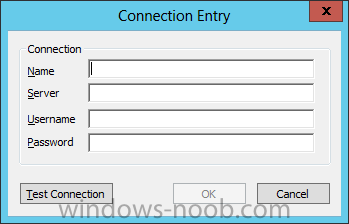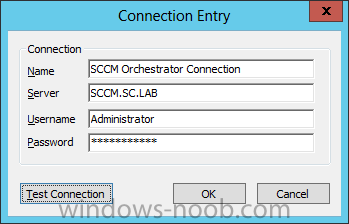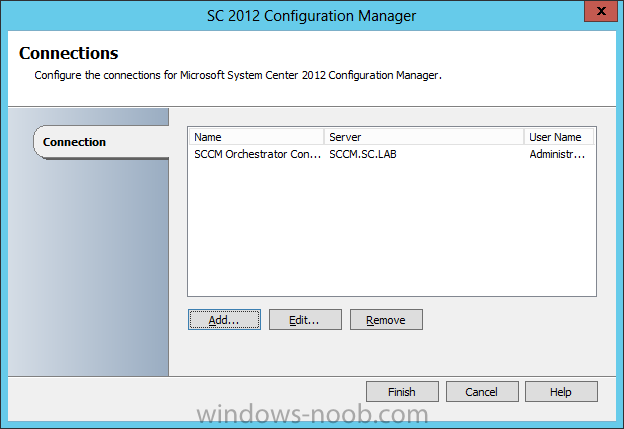Search the Community
Showing results for tags 'Integration Packs'.
-
Hello All, I wanted to share this article/post that I wrote recently about an error I encountered while trying to configure SCORCH Integration Packs. The solution is simple, but the error message is "blank". URL: http://adinermie.wordpress.com/2014/03/19/configuring-scorch-integration-pack...
-
- SCORCH
- Orchestrator
-
(and 3 more)
Tagged with:
-
Hello everyone, if you have been following along with my guides, you should now have Orchestrator installed. Orchestrator includes over 41 built-in workflow standard activities that perform a wide variety of functions. You can expand Orchestrator’s functionality and ability to integrate with oth...
-
- System Center 2012
- Orchestrator
- (and 3 more)