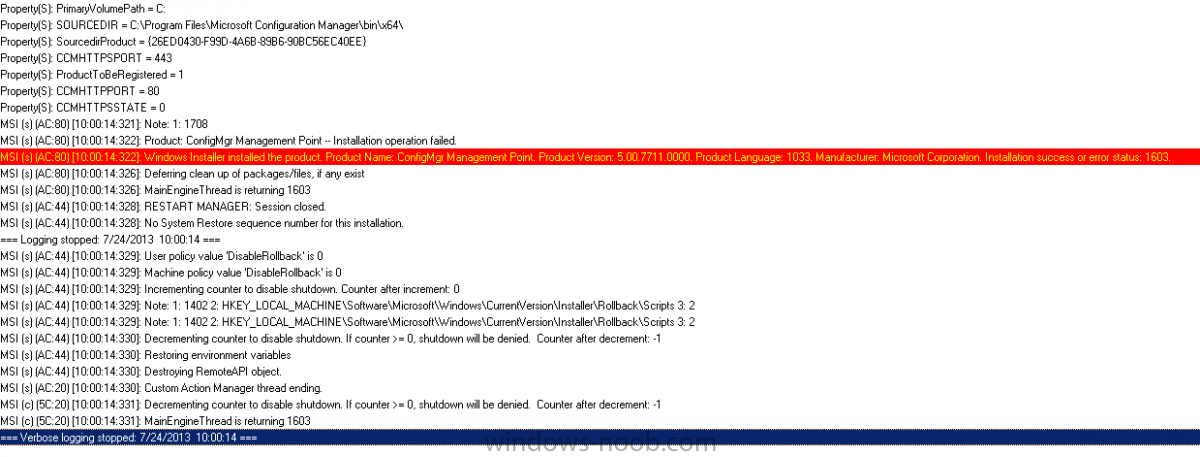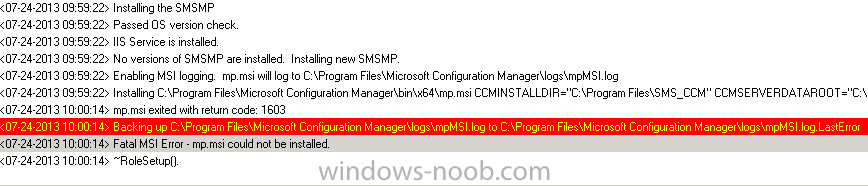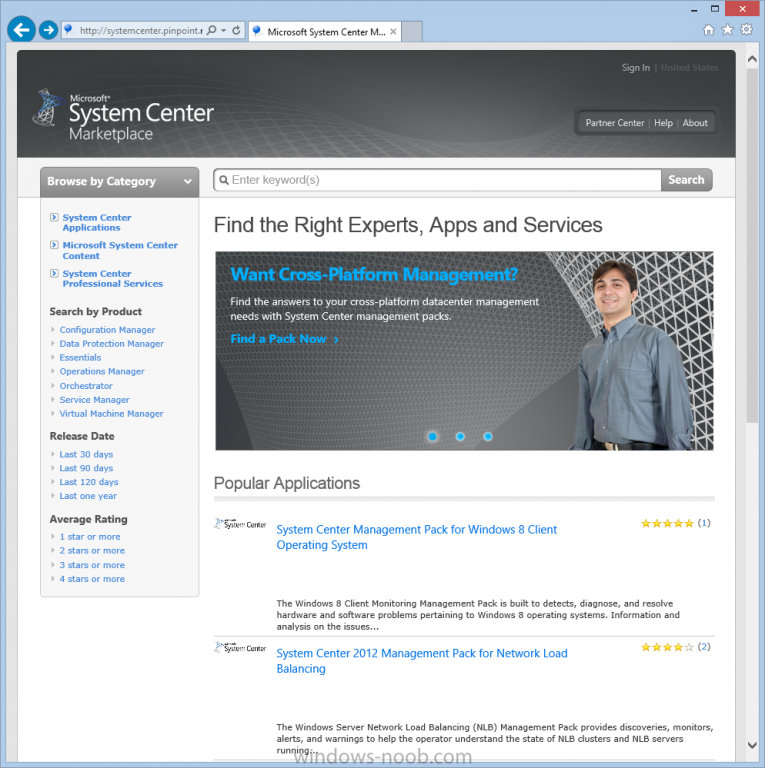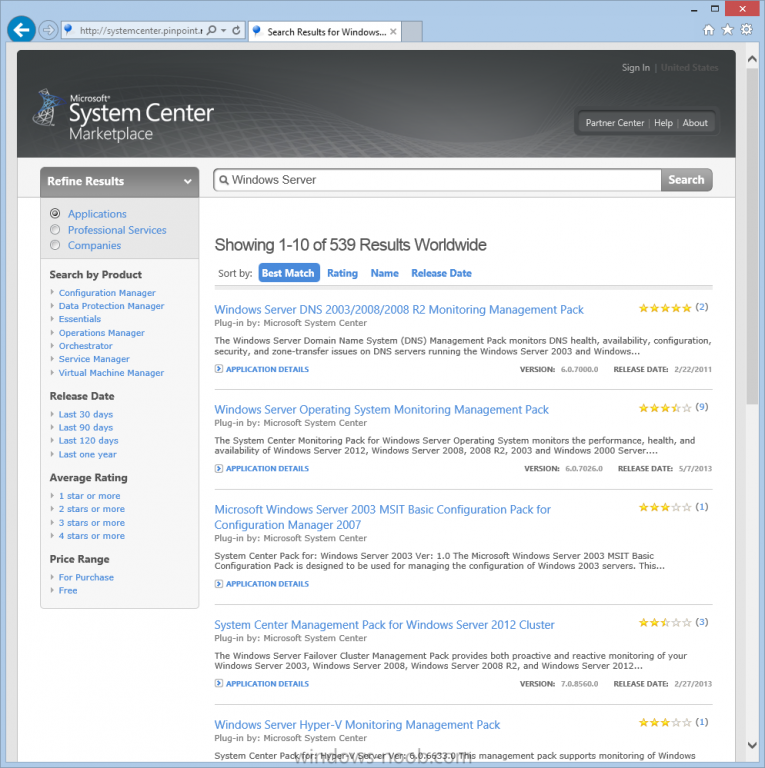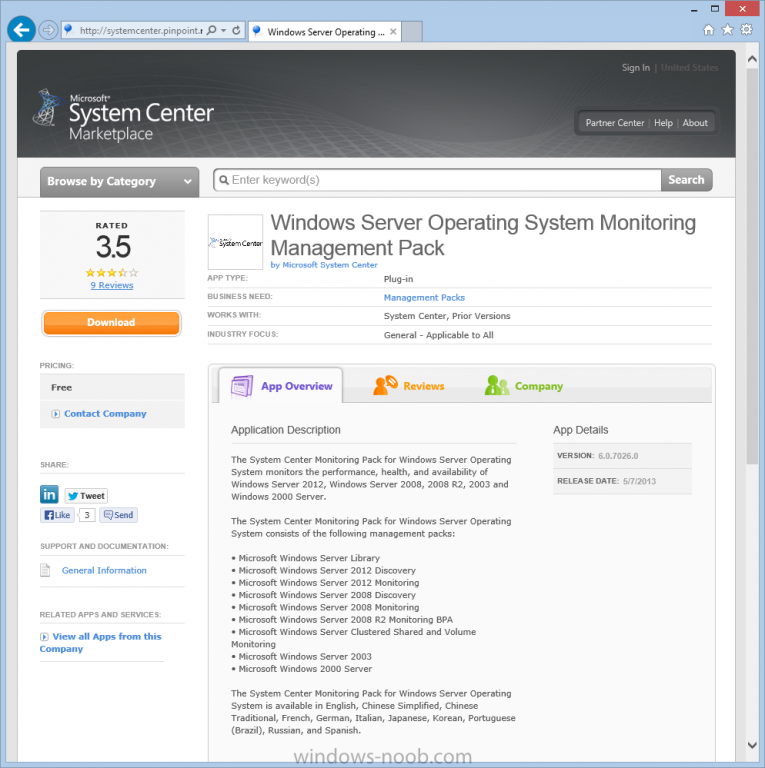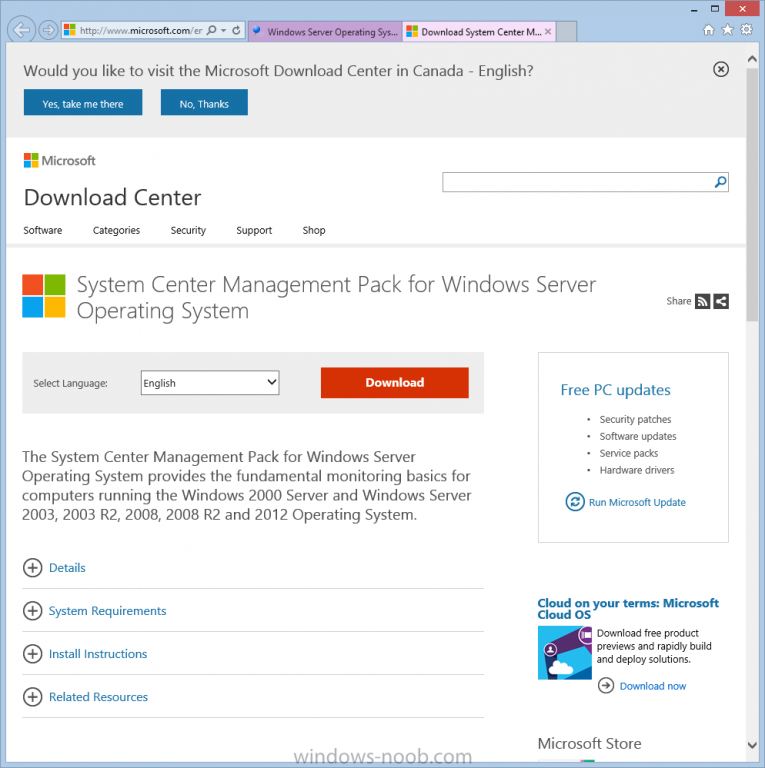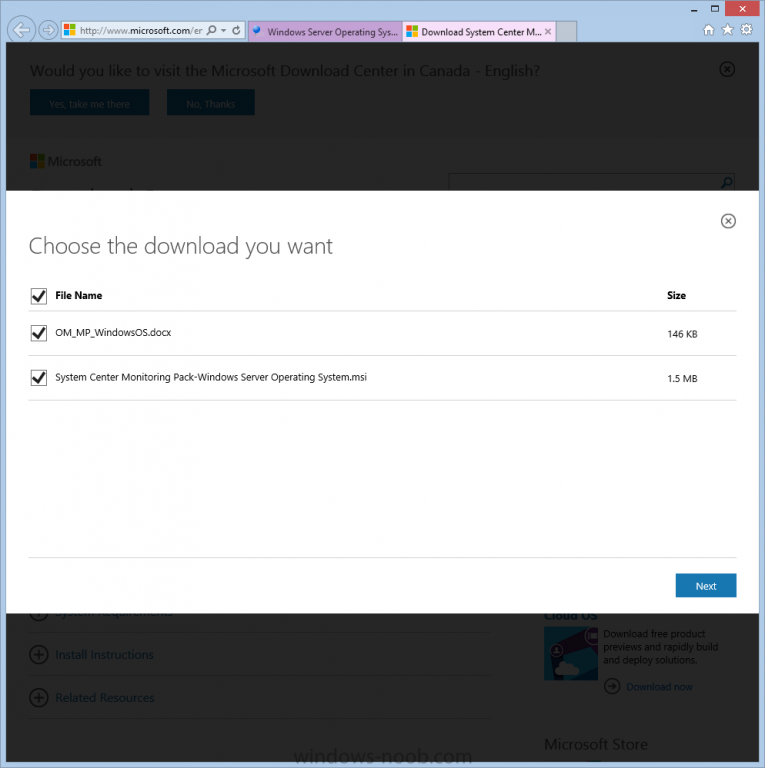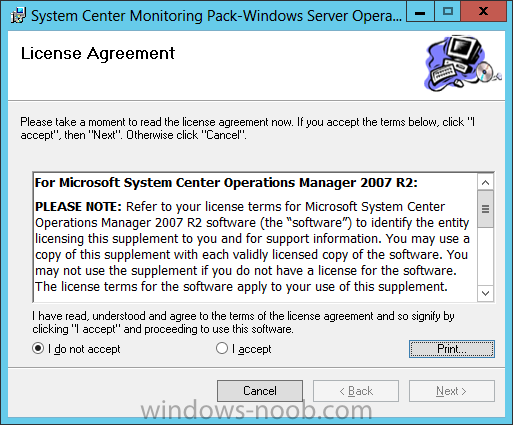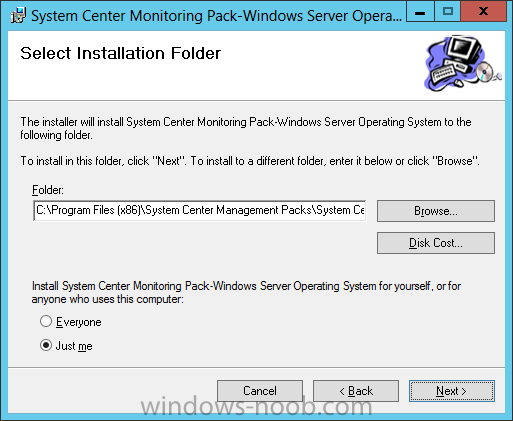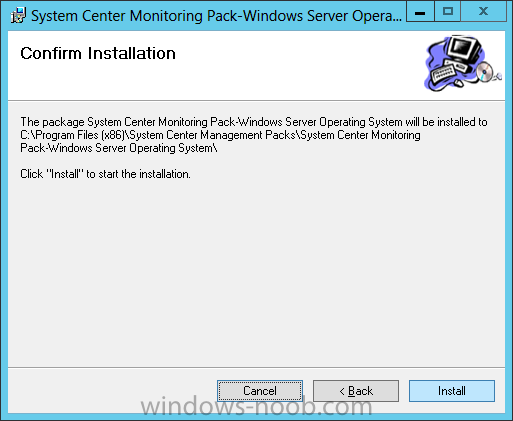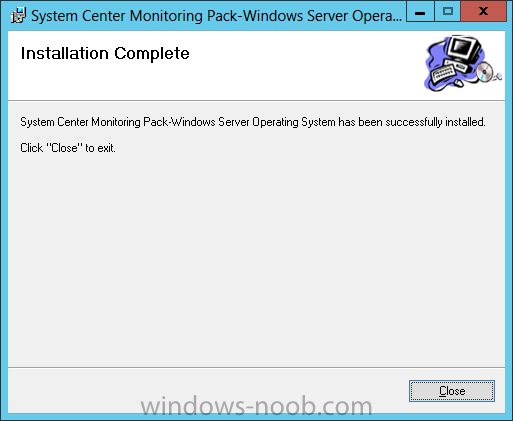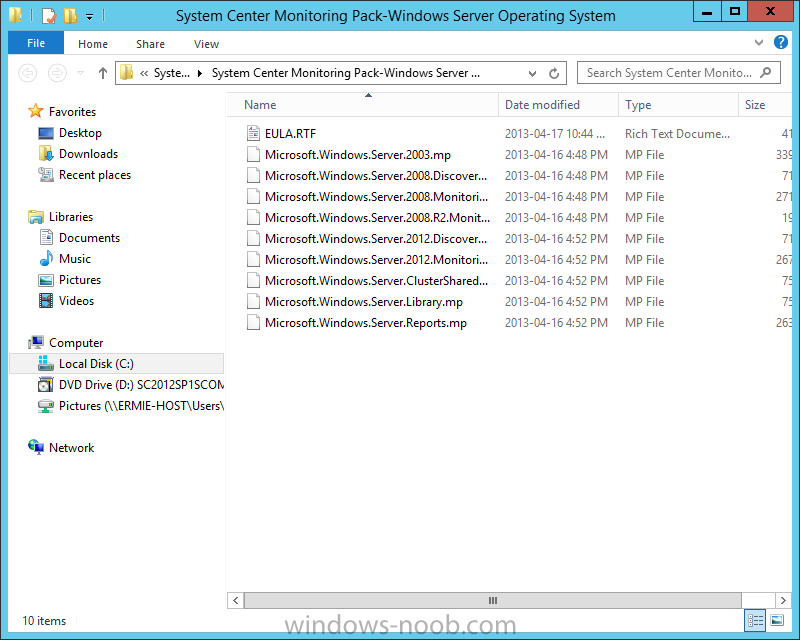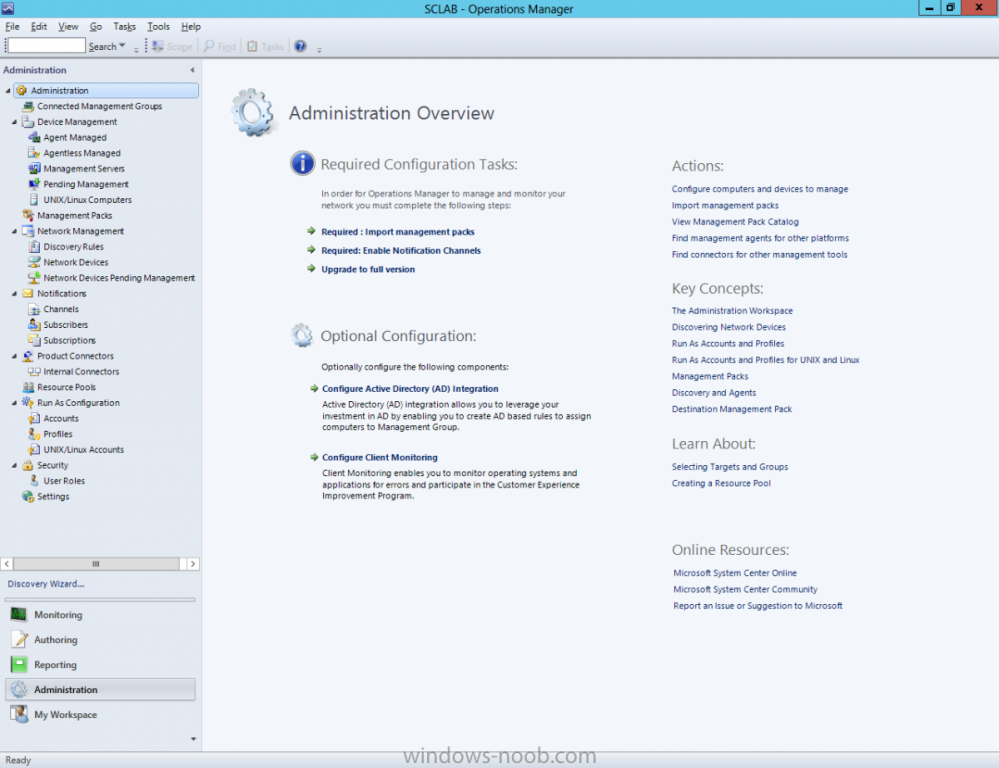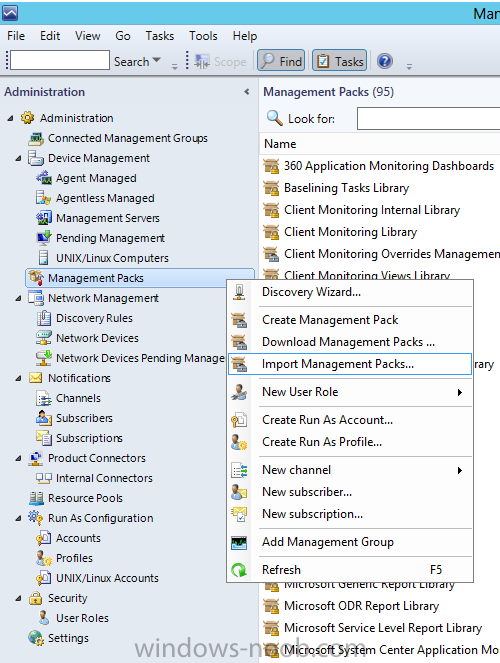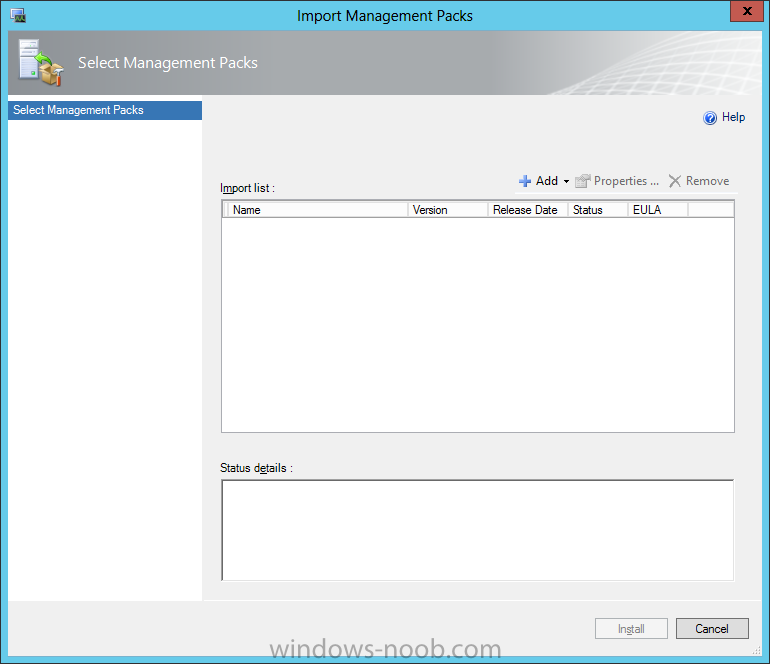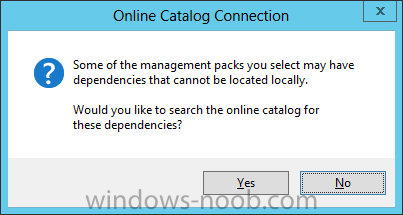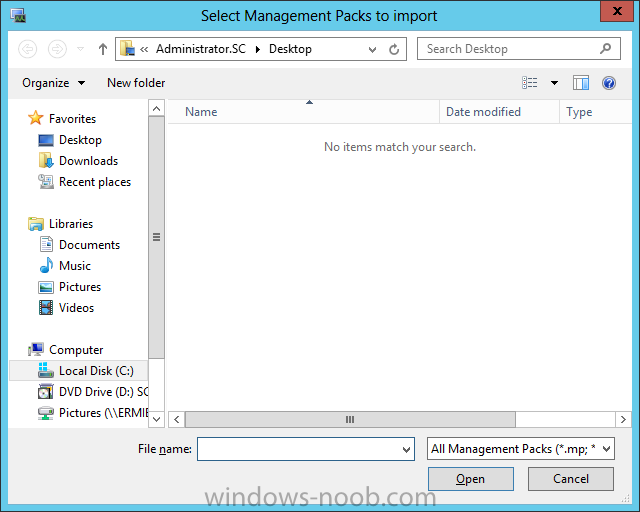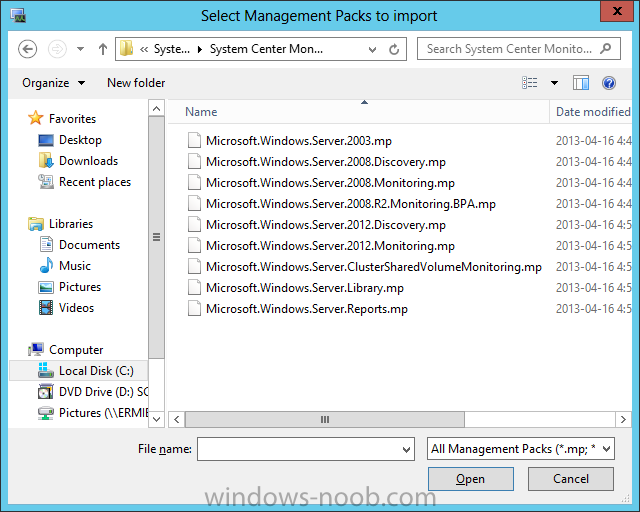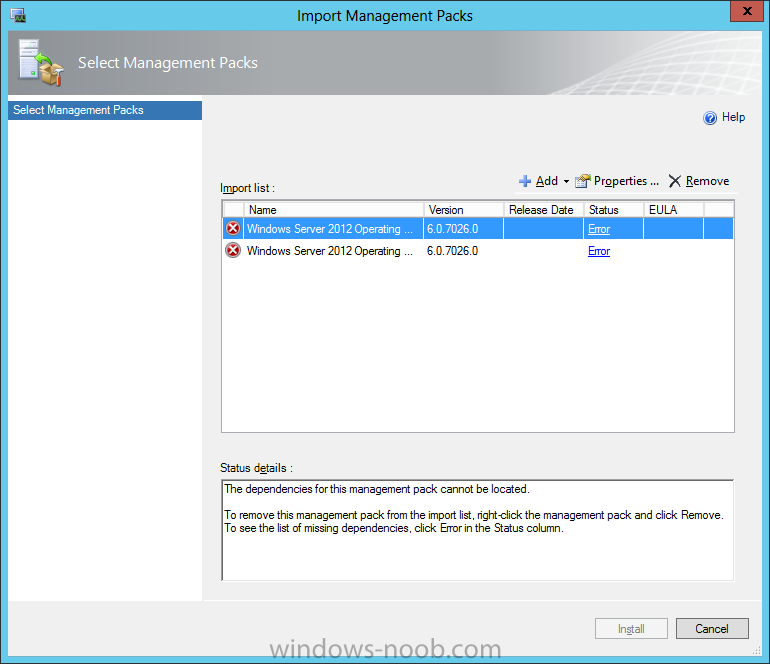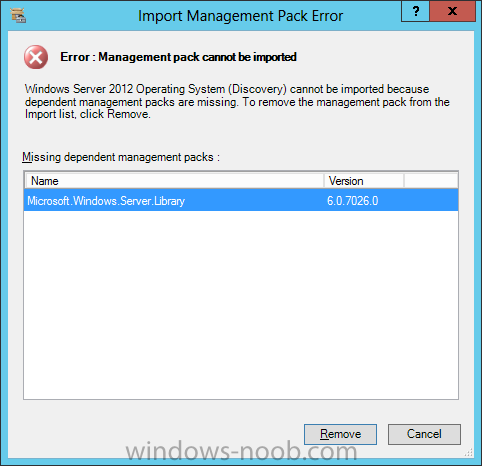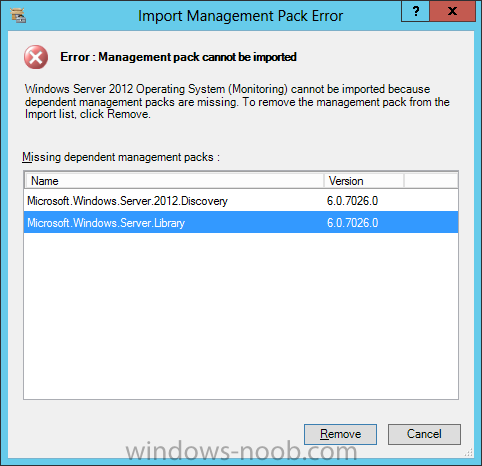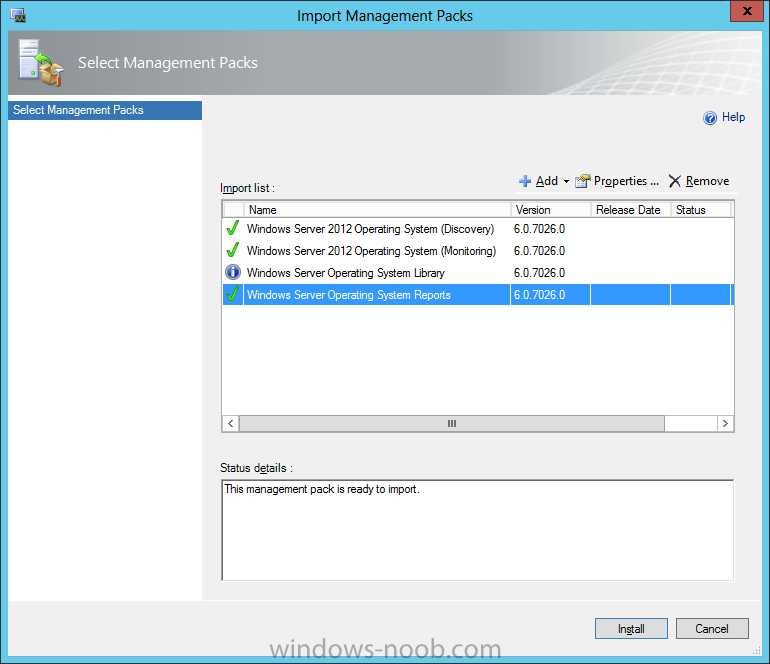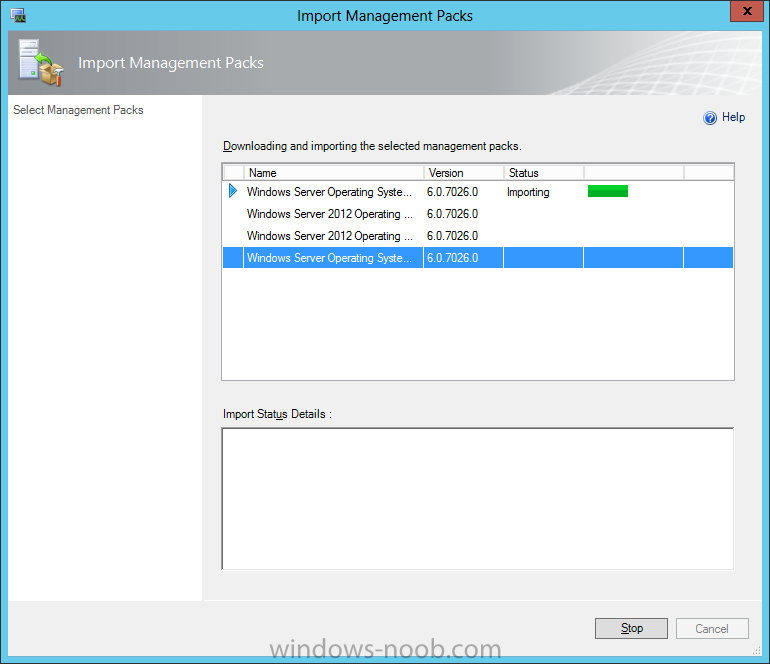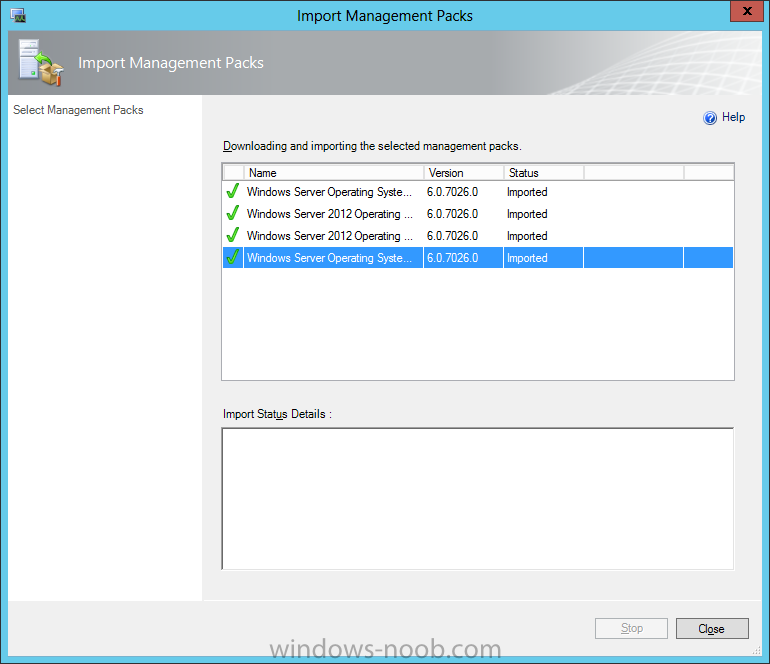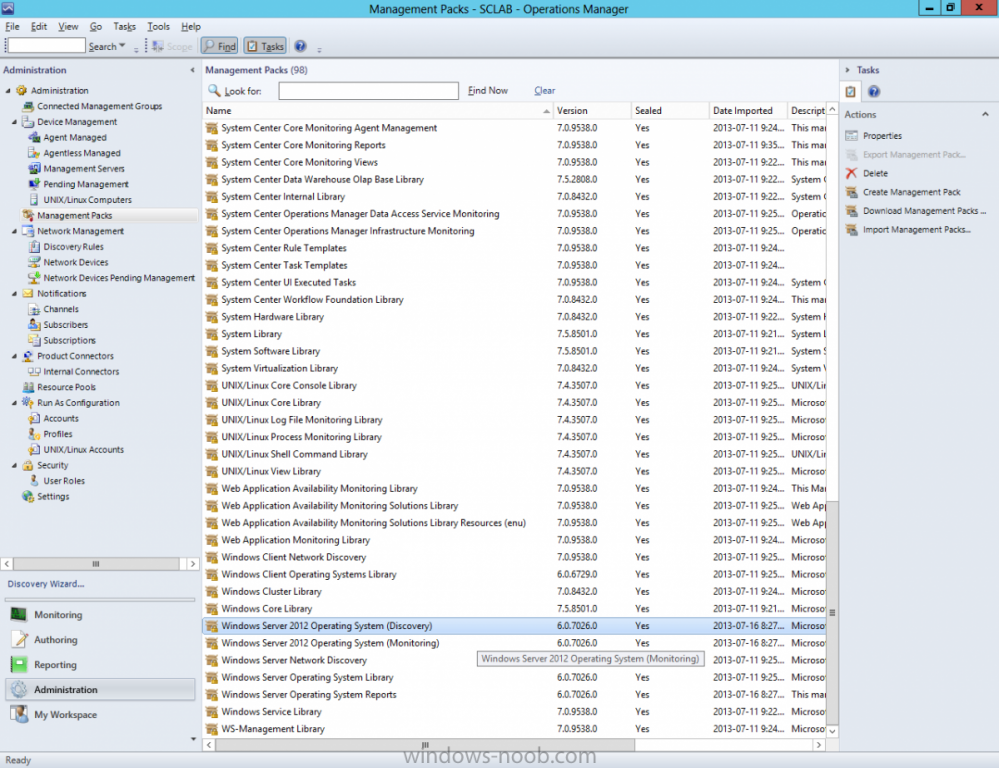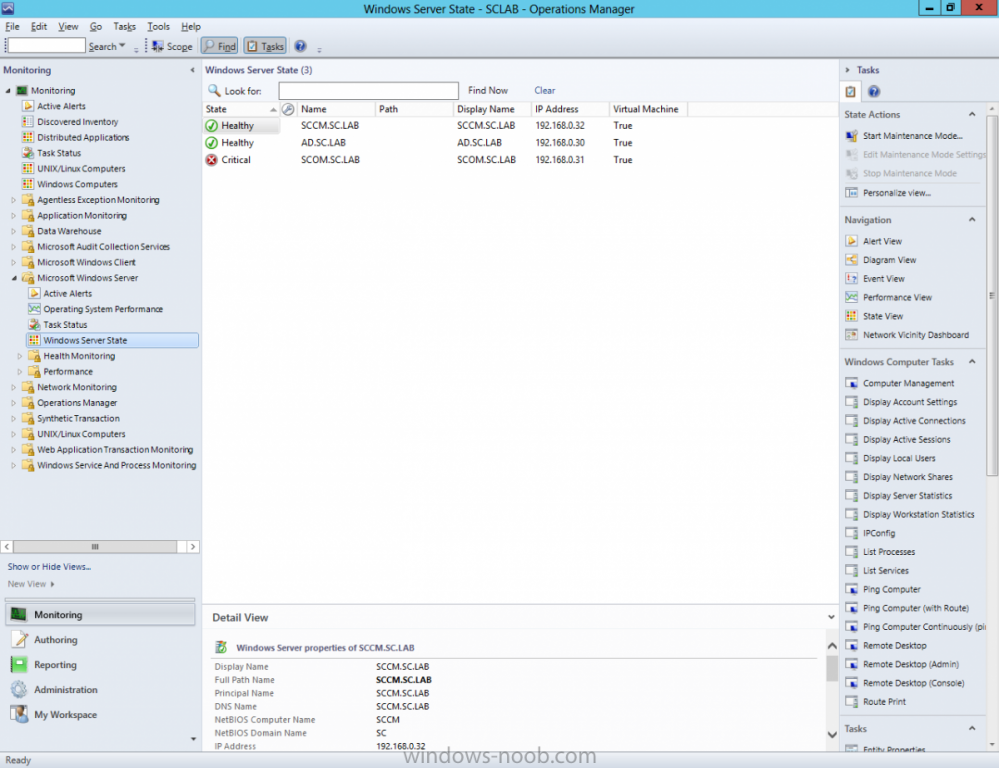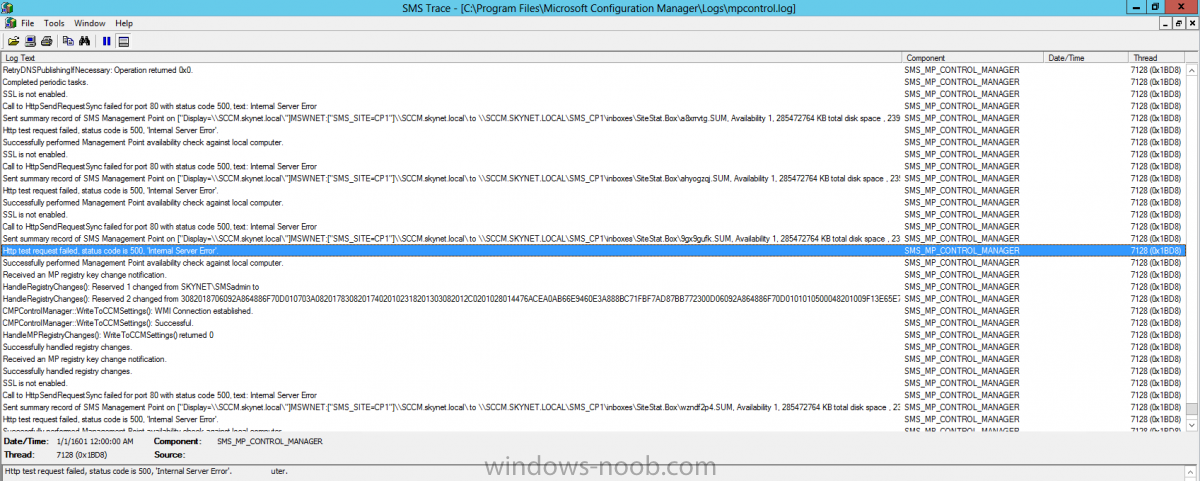Search the Community
Showing results for tags 'MP'.
-
Hi All, I am hoping someone can help. my SCCM knowledge is not very advanced still learning. The company SCCM expert left the company he was in the middle of providing a DP to an outside company to use as a PXE DP ( to build new desktops before being delivered.) He set it all u...
-
We are having a very difficult time locating any posts, forum topics, or ms bulletins in regards to the attached distmgr.log file. If anybody of you knowledgeable helpful users on the forum can assist in ANY way, please feel free to offer any suggestions. We currently are unable to distribute any ne...
- 13 replies
-
- distribution manager
- DP
-
(and 6 more)
Tagged with:
-
Hi!!! I have a problem with my sccm 2012 r2 on w2k12. When i try to install MP the option HTTP is greyd out!!! WHY!!!!!??????????????? Many thanks!!!
-
Our environment contains a CAS site and 3 Site servers. Currently each site server has 1 DP and 1 MP. Because of a firewall and various security limitations, we are setting up a new DP, MP and update point that reports to one of the existing site servers. We use SCCM for OS Deployments. We Us...
-
Hi, I need your advice about migrated sccm2007 AD entries(SMS-MP-SiteCode-SiteServerName, SMS-SLP-SiteCode-SiteServerName and sccm2007 sitecode) that still exists in system management container, sccm 2012 client installation on some machines failing because they are still contacting with old sccm200...
-
I'm looking for information or documentation on client to management point communications start to finish. What reports go where? Where's the inbox for the mp? In short I'm trying to troubleshoot some reporting problems I have. The largest one is different reports aren't showing the latest informati...
- 4 replies
-
- troubleshooting
- mp
-
(and 1 more)
Tagged with:
-
Can someone help me, i cannot install Management Point on my server, here is my logs. I configures all parameters correctly but every time i get same error. i reinstaled server 7 times someone help me please <10-19-2012 18:07:12> SMSMP Setup Started.... <10-19-2012 18:07:12> Paramet...
-
In our last post, we finished configuring computers and devices to be managed by SCOM. So at this point we have SCOM setup and running, along with a few agents installed on other systems in our environment. Technically, you could say that we are monitoring our environment, however, this isn...
-
- SCOM
- Operations Manager
-
(and 4 more)
Tagged with:
-
Preface: Running SCCM 2012 on physical hardware, with MS Windows Server 2012 and SQL Server 2012. I know it isn't officially supported, but thus far most everything is working splendidly! So, I know I post more questions than answers here, but I'm still getting my feet under me with SCCM 2012. I...
- 3 replies
-
- MP
- Management Point
-
(and 4 more)
Tagged with:
-
Hello, We have a site with two MP's, one used for a DMZ (behind fire wall) and one for the production environment. When installing the SCCM client for the production computers they connect to the correct MP but then quickly change to the wrong MP behind the firewall. MS explained that all MP...