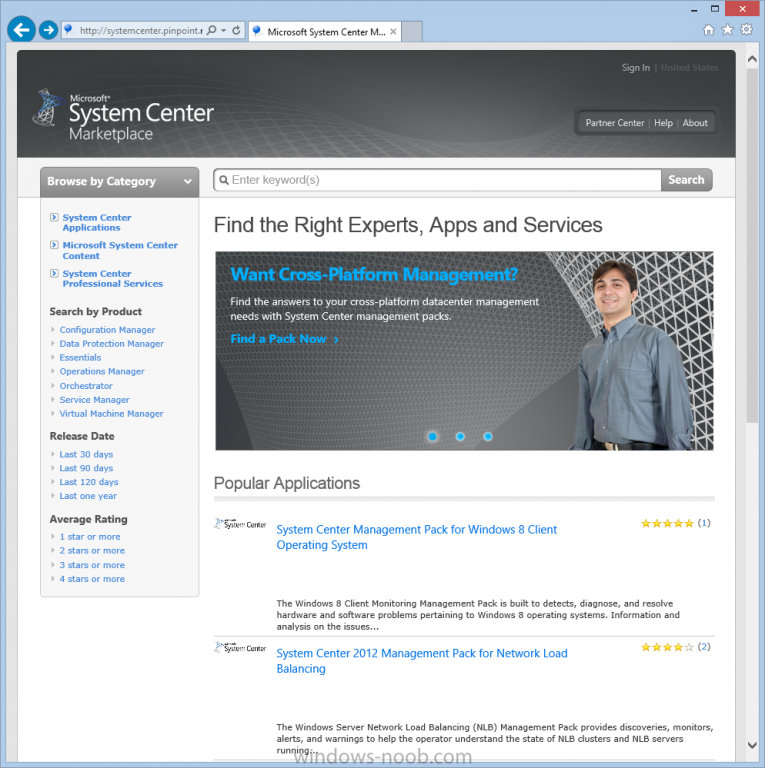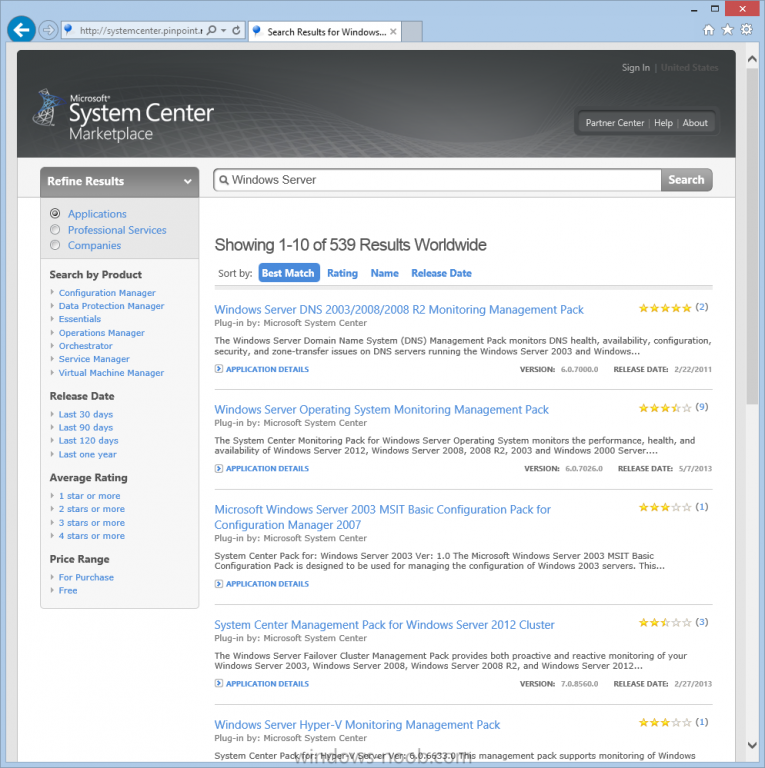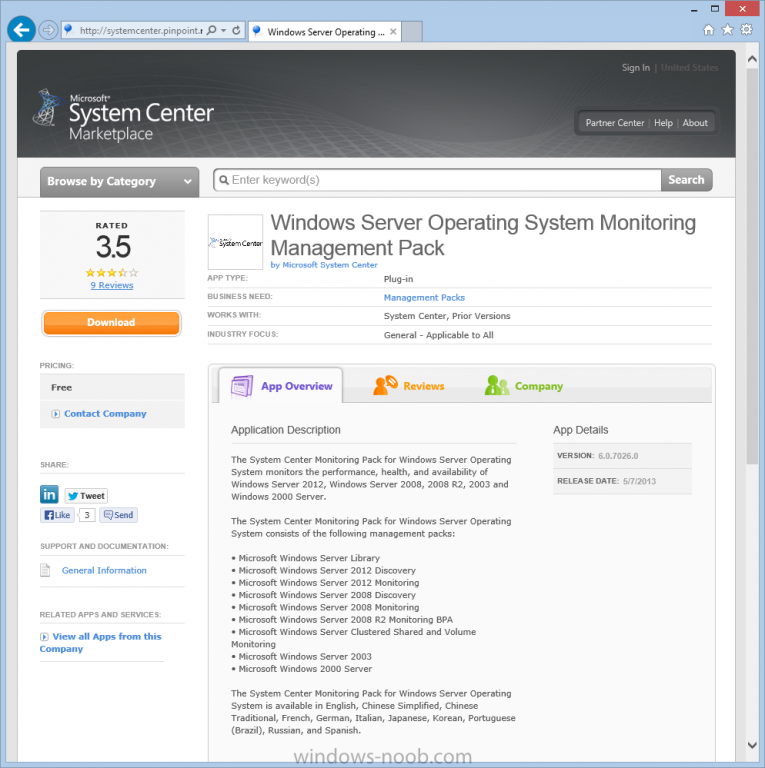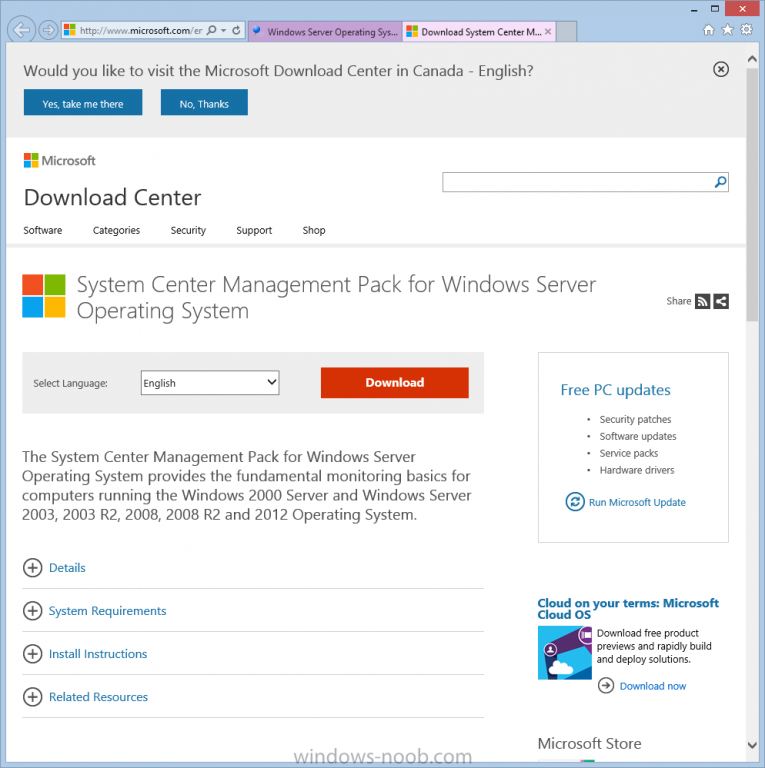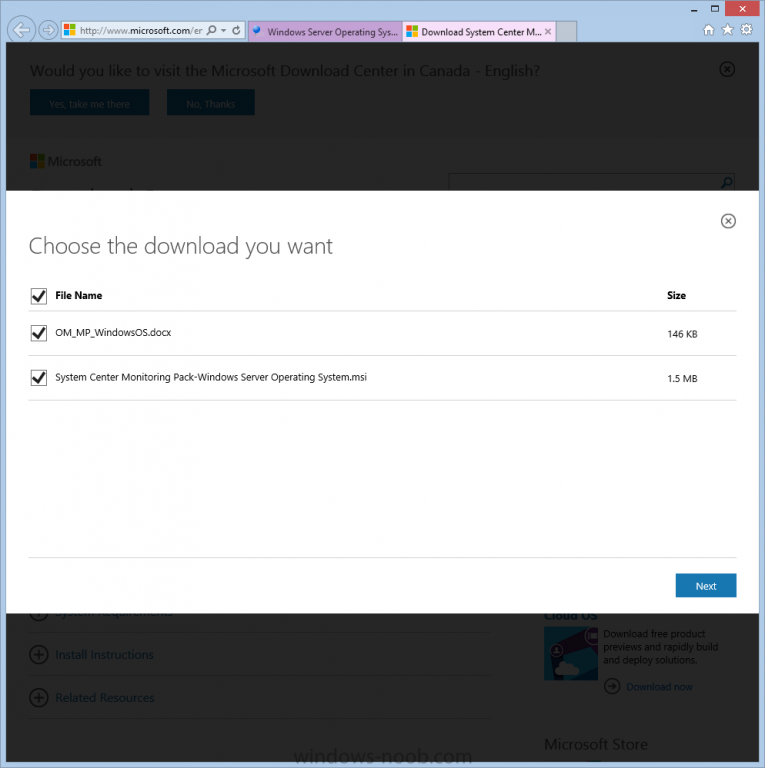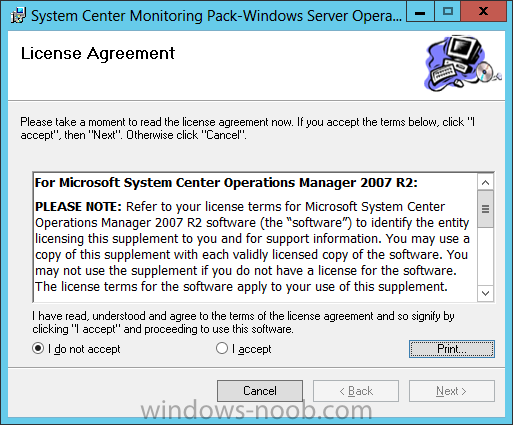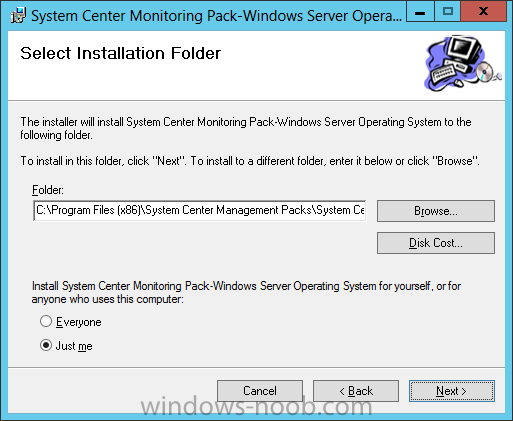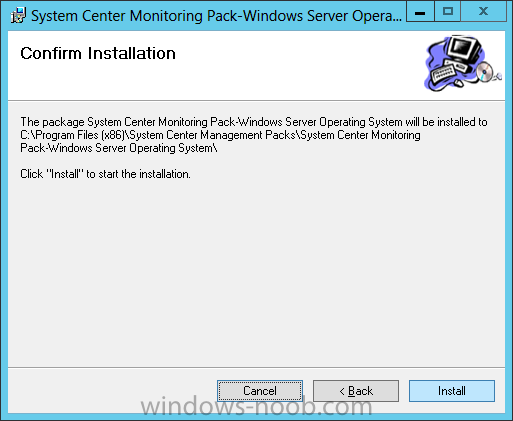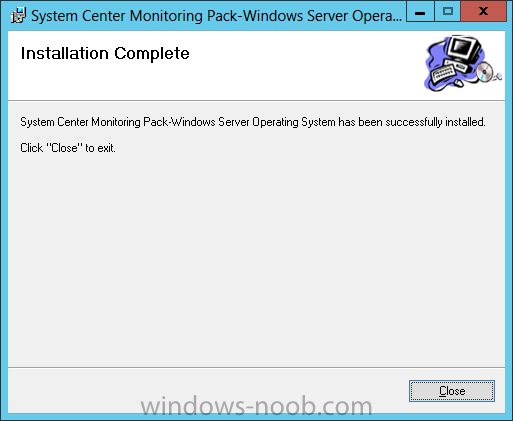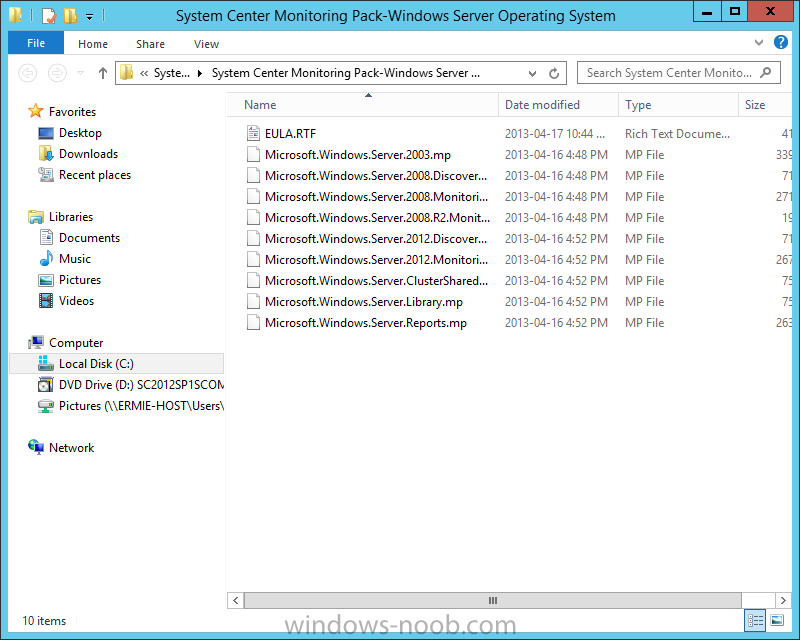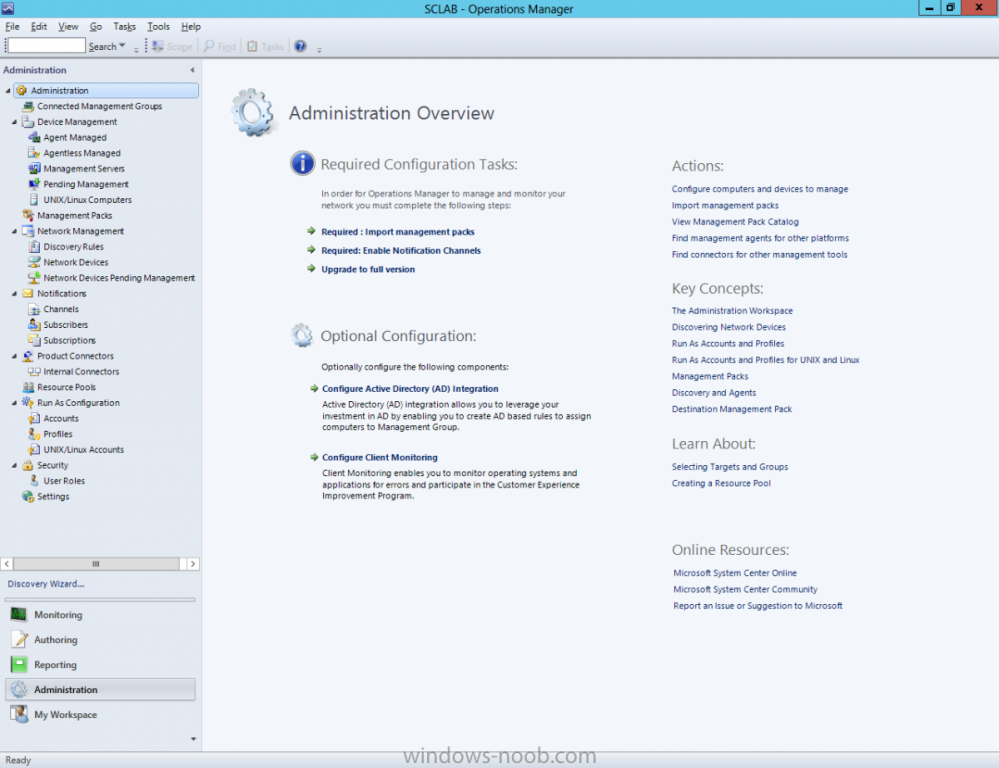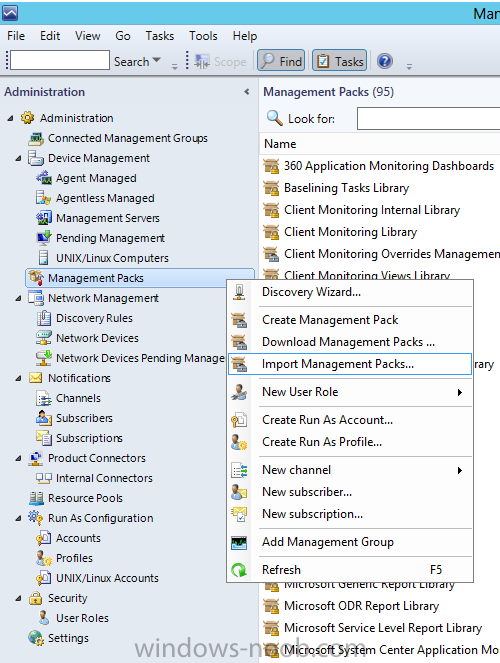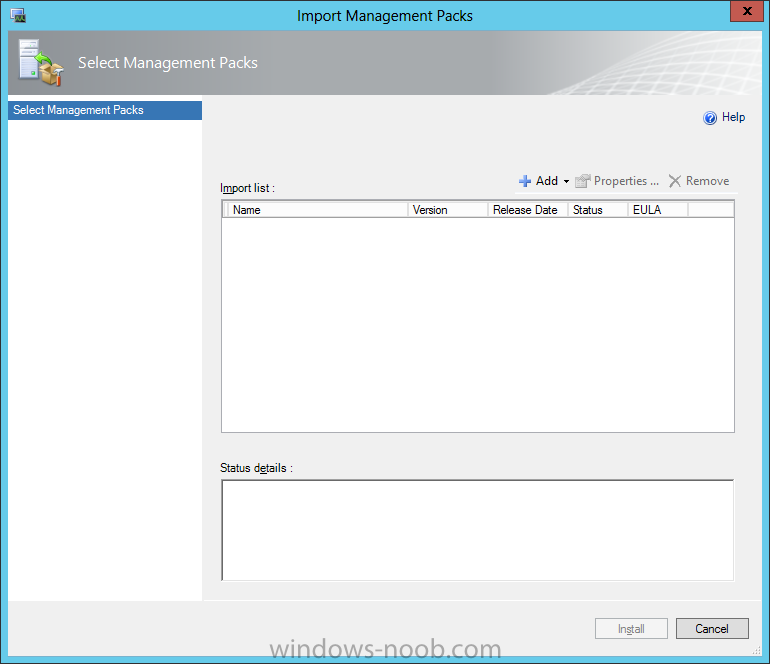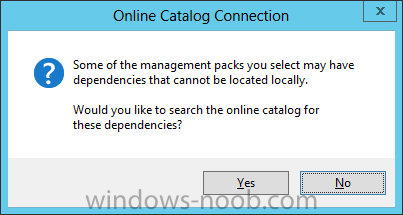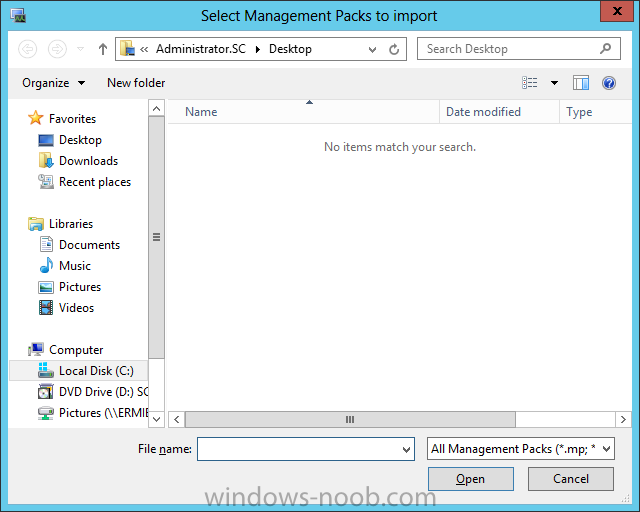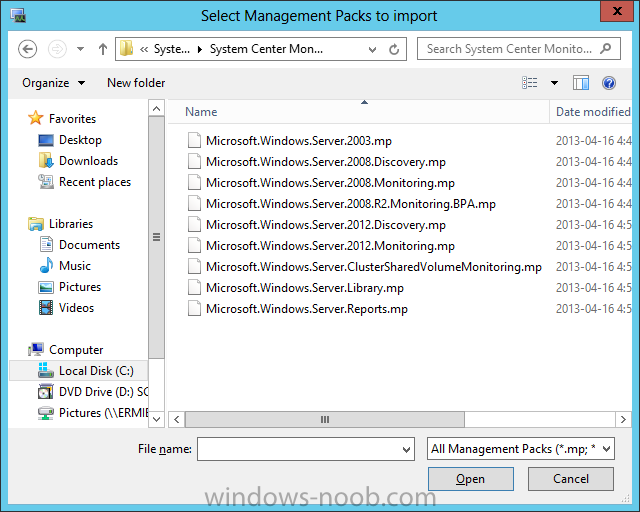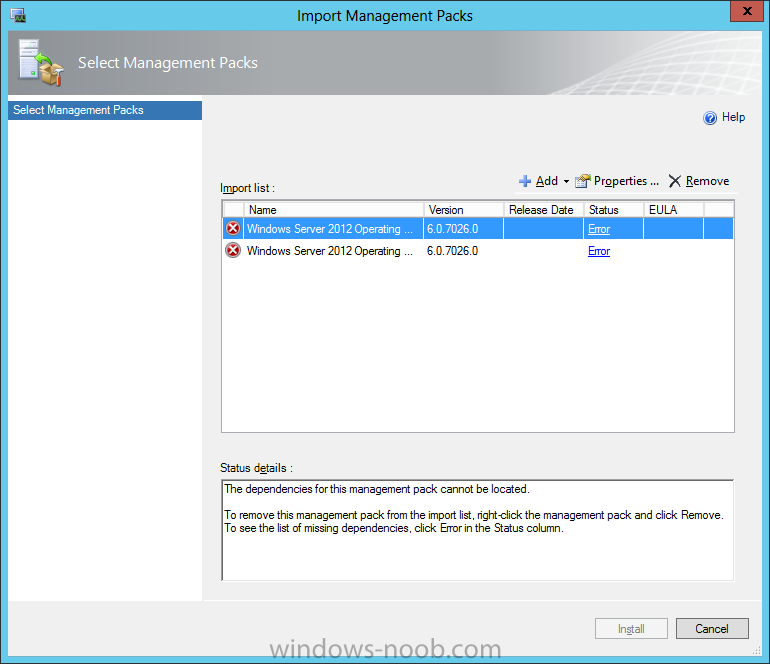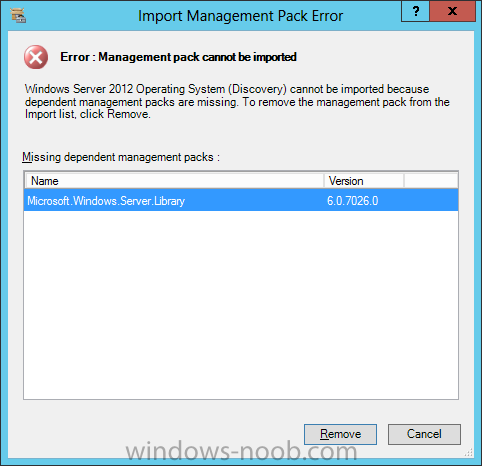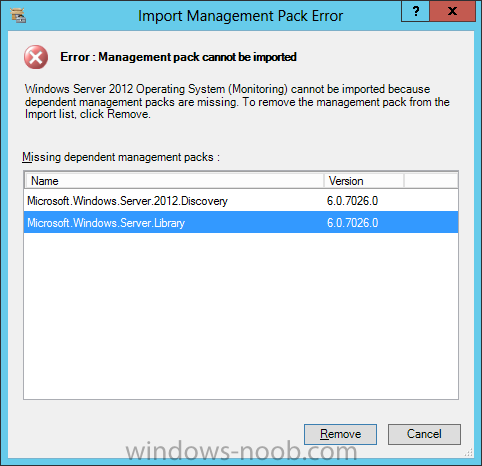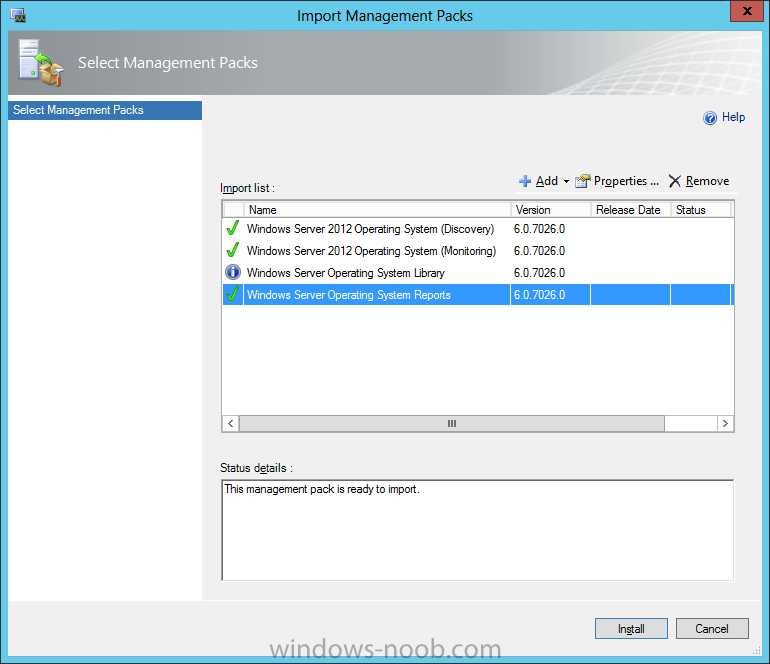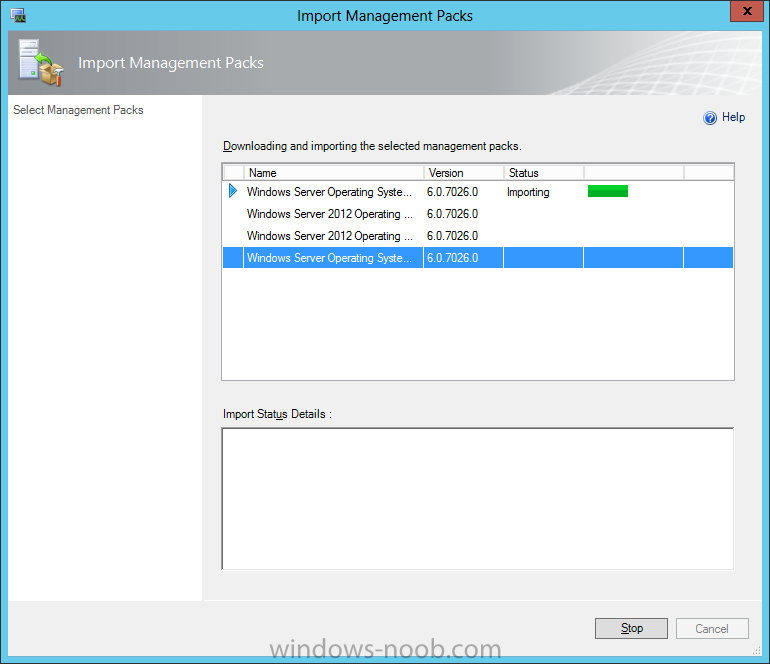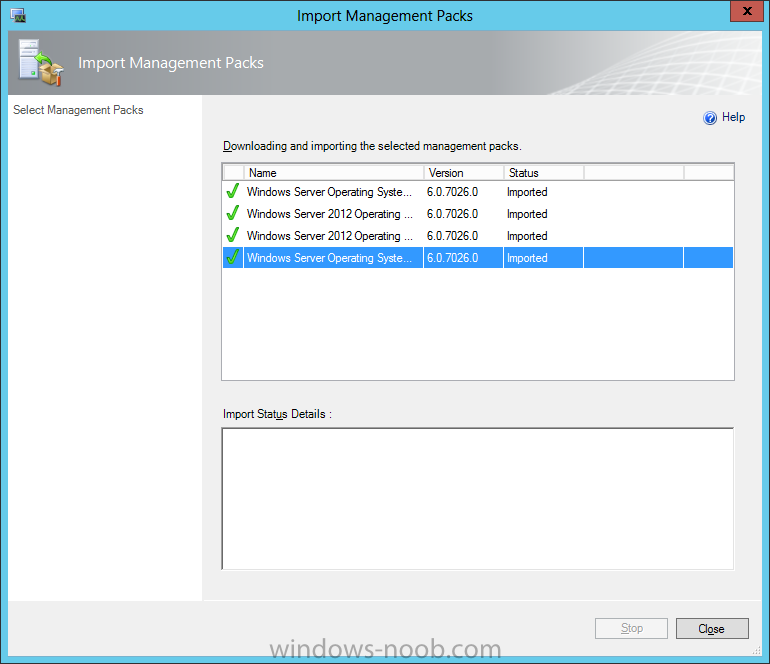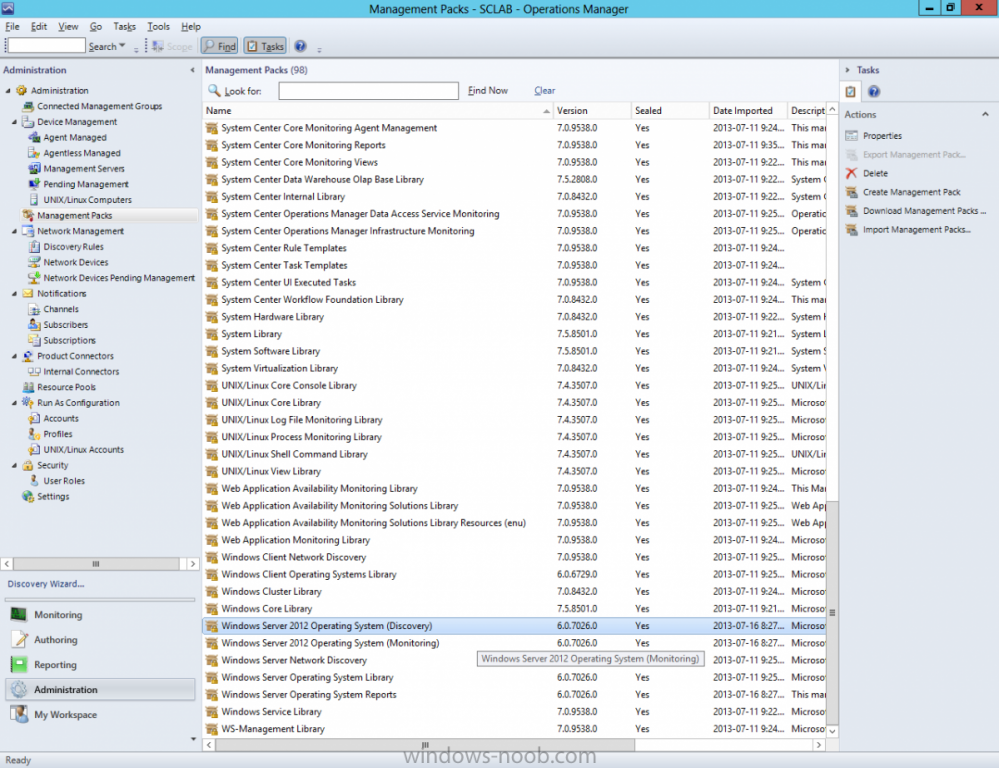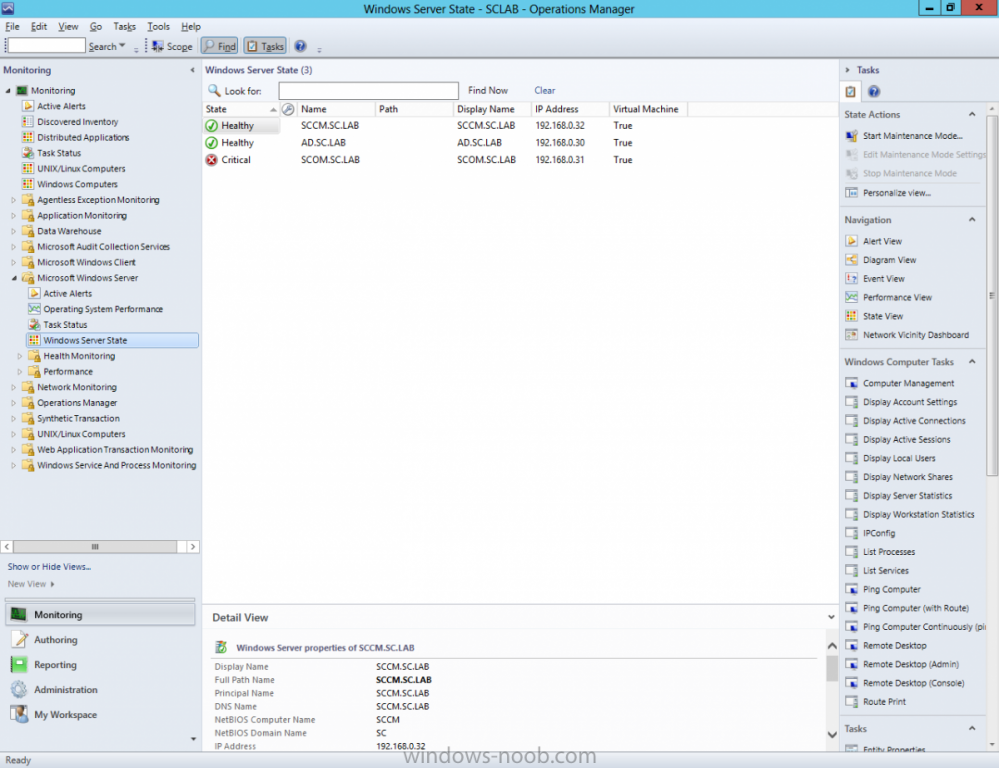Search the Community
Showing results for tags 'Management Packs'.
-
In our last post, we finished configuring computers and devices to be managed by SCOM. So at this point we have SCOM setup and running, along with a few agents installed on other systems in our environment. Technically, you could say that we are monitoring our environment, however, this isn...
-
- SCOM
- Operations Manager
-
(and 4 more)
Tagged with: