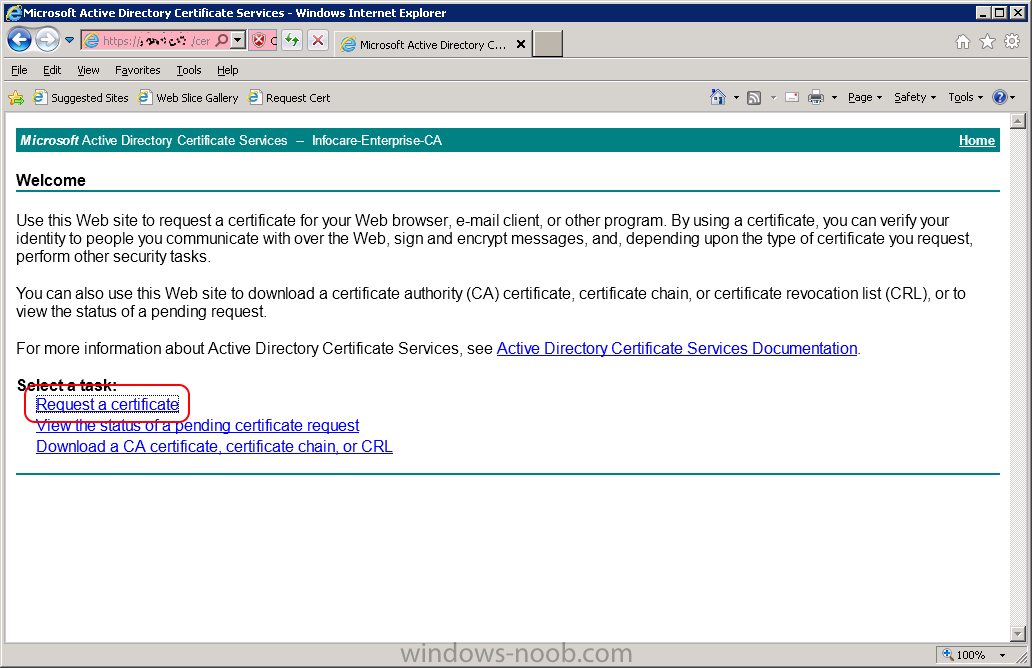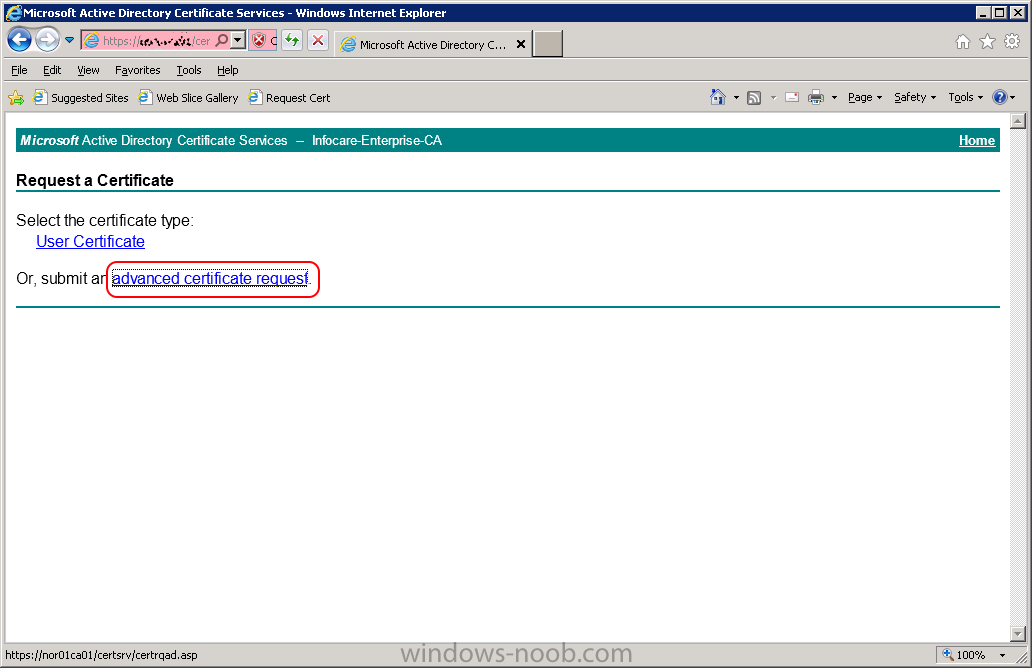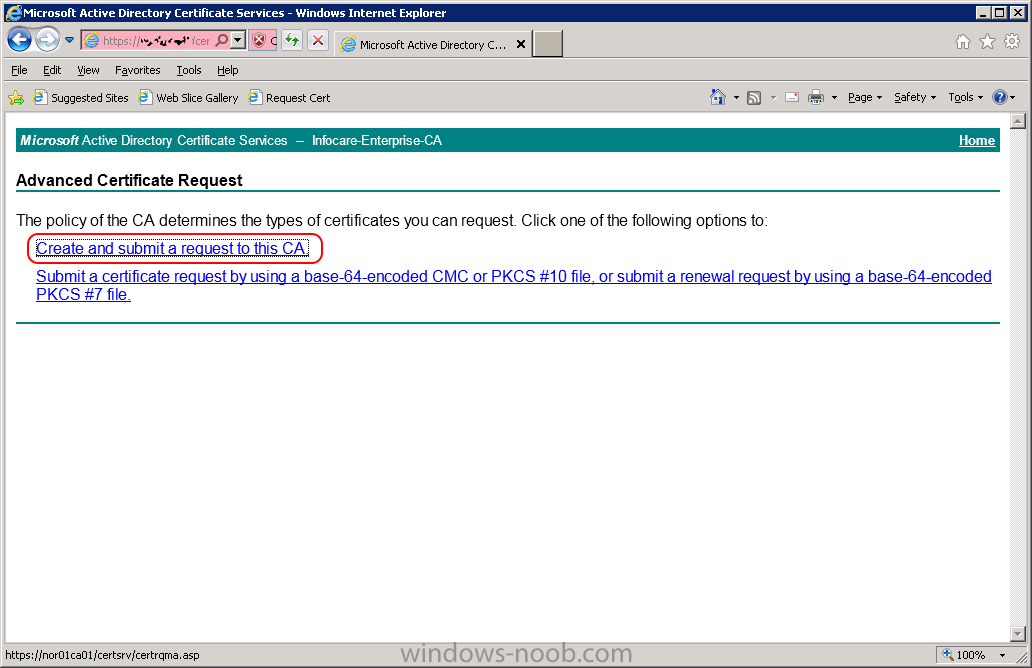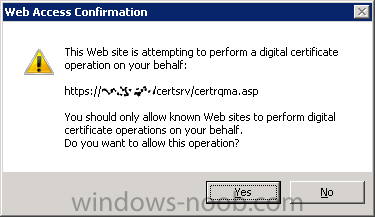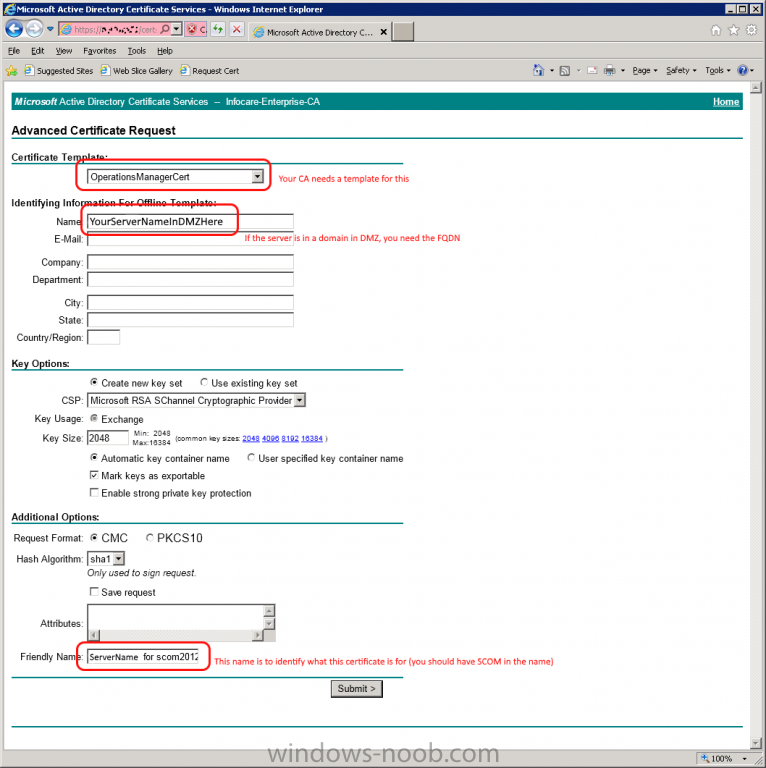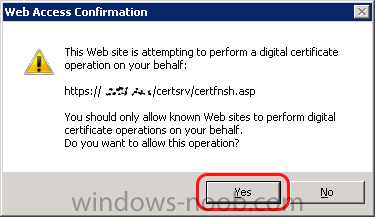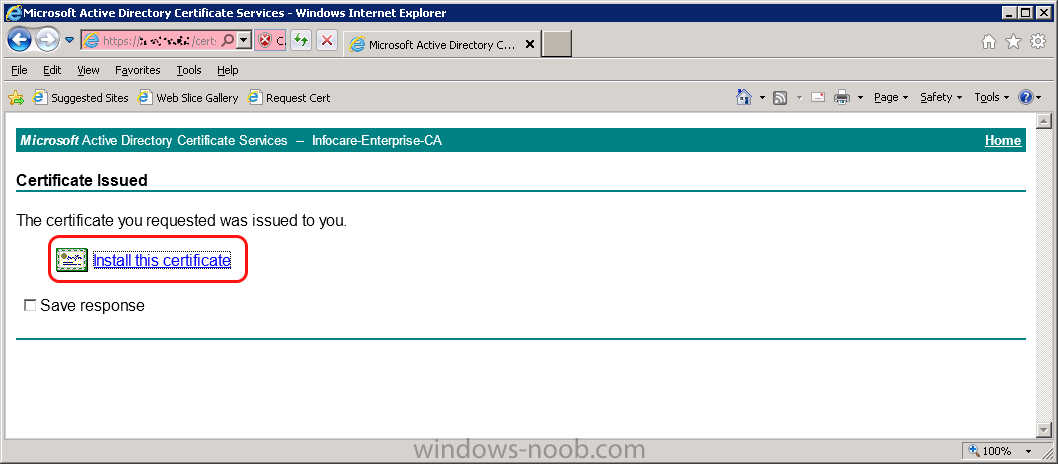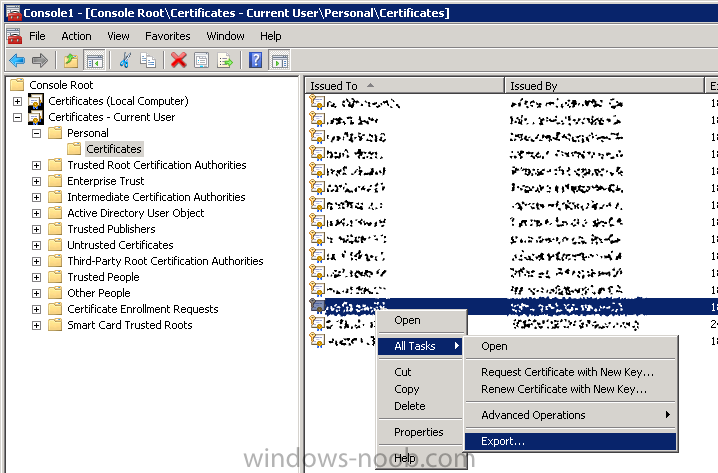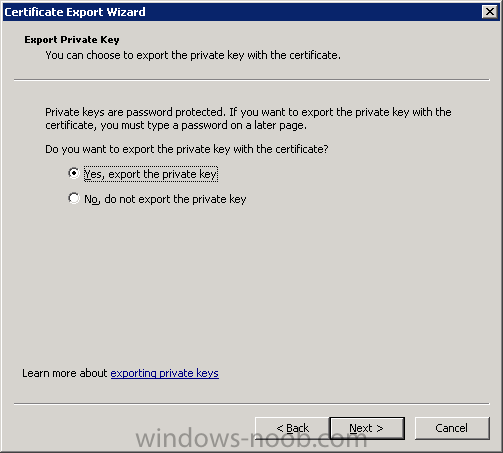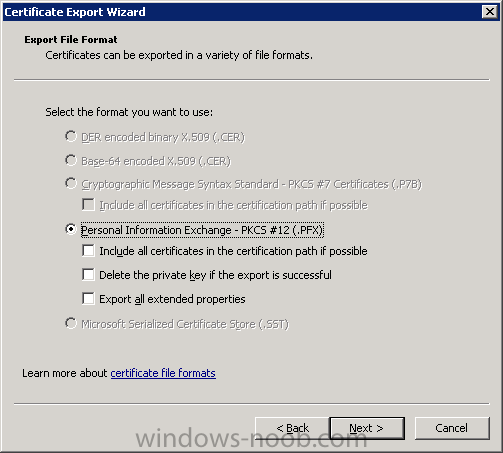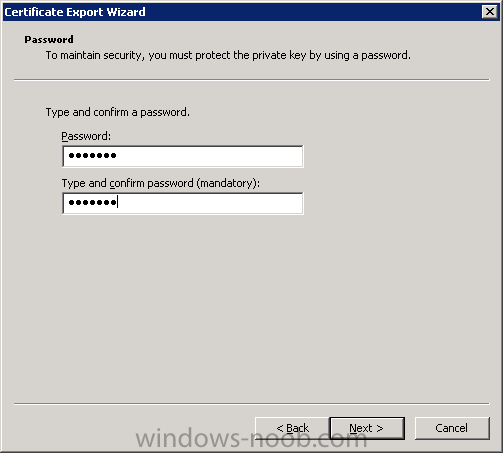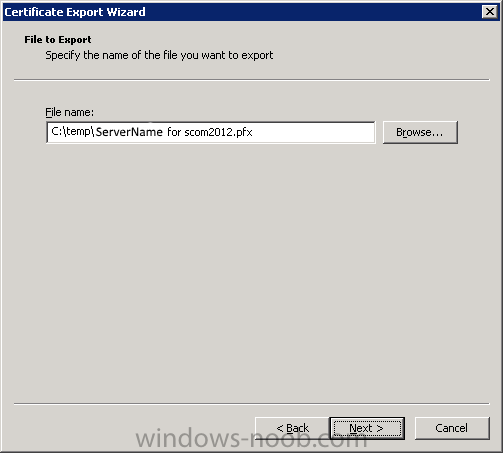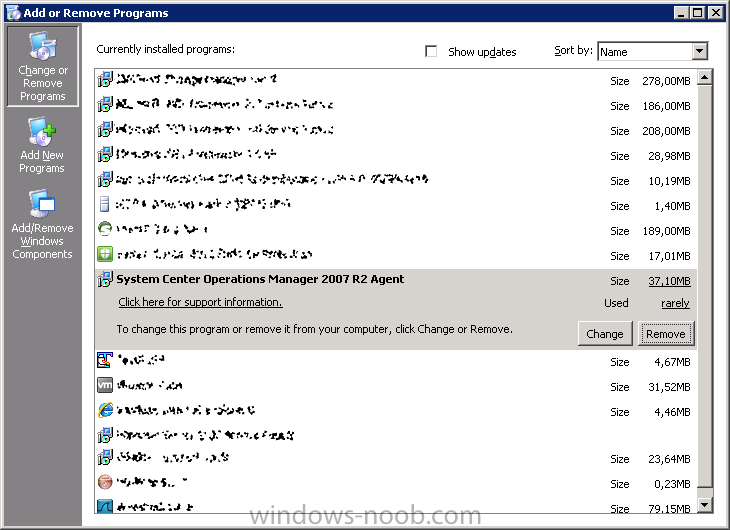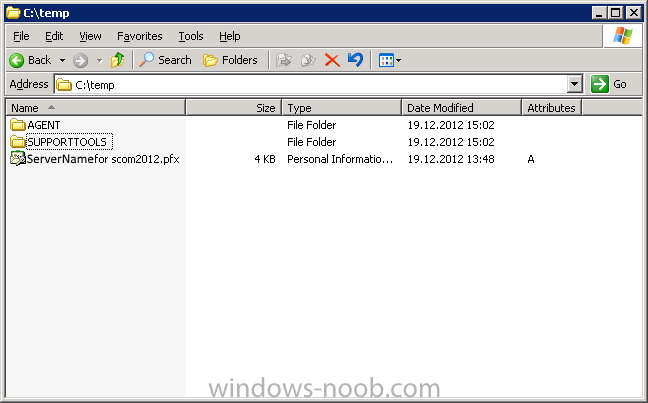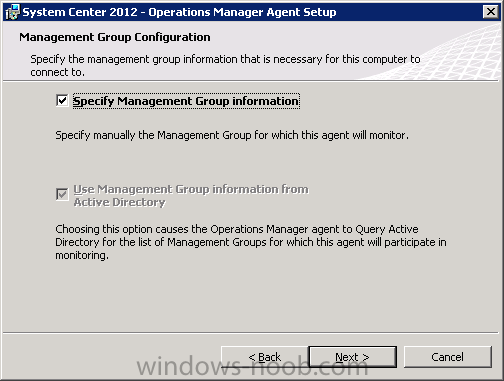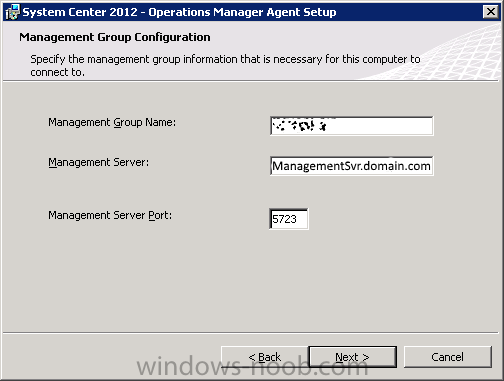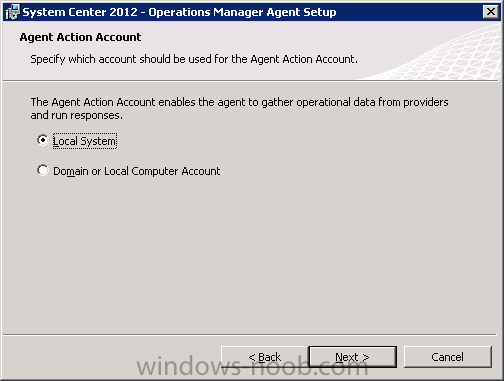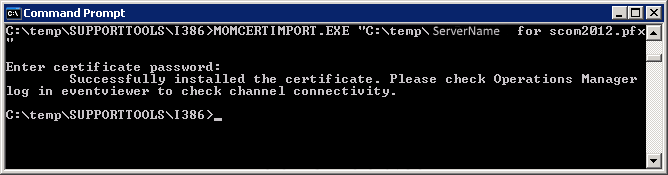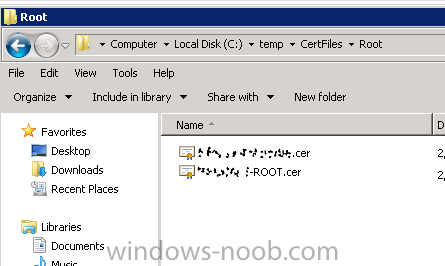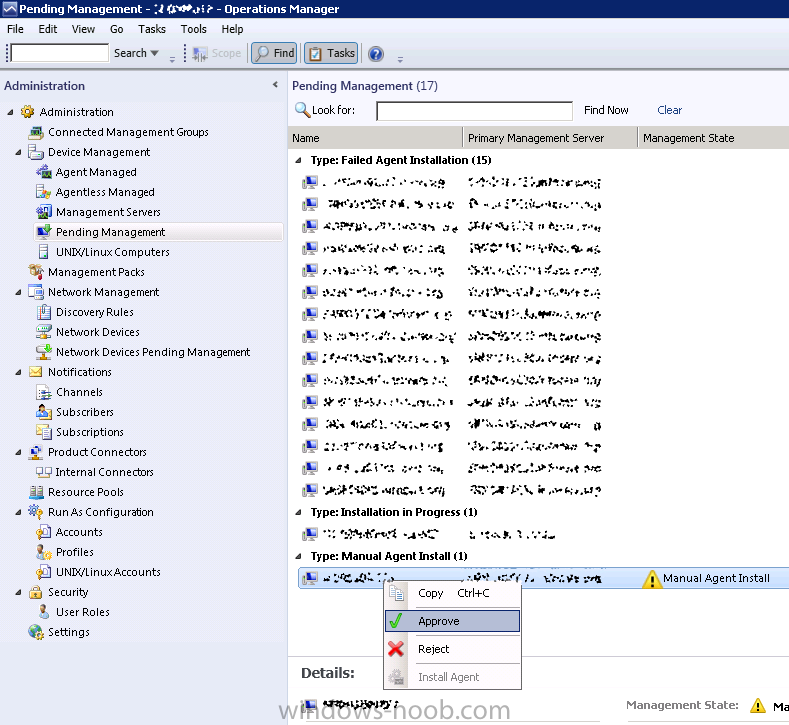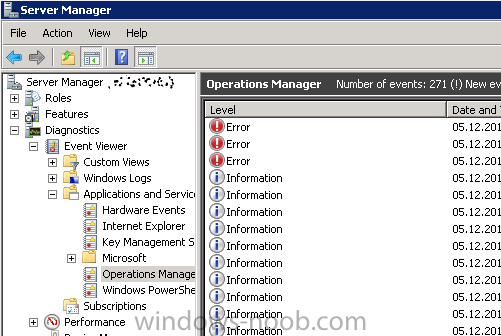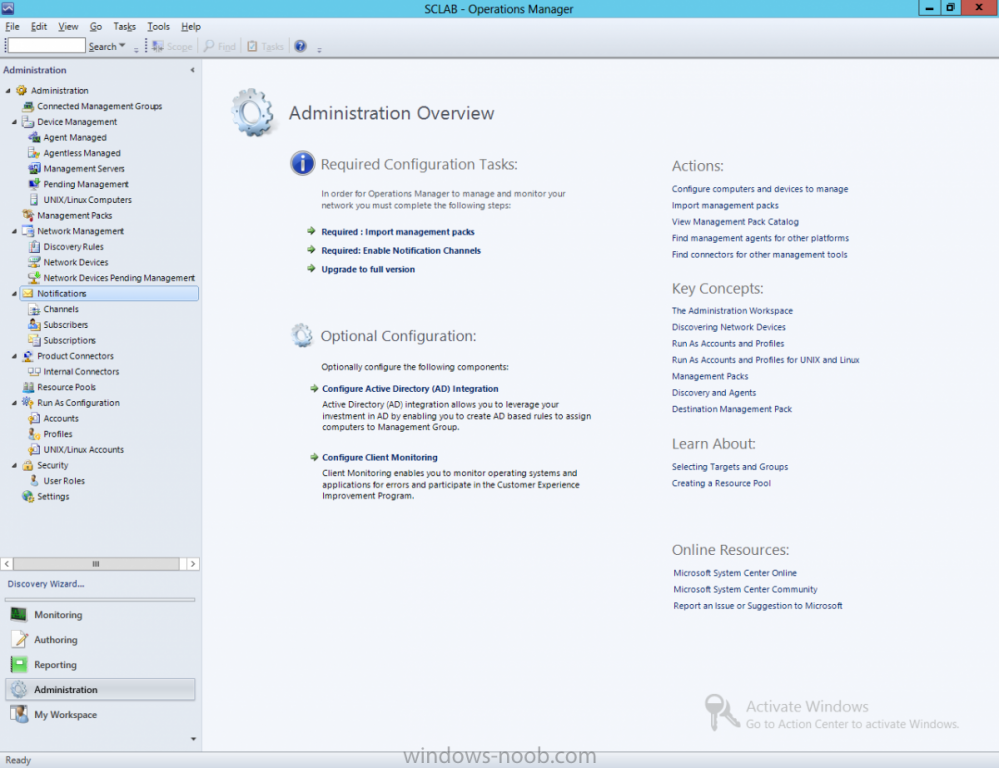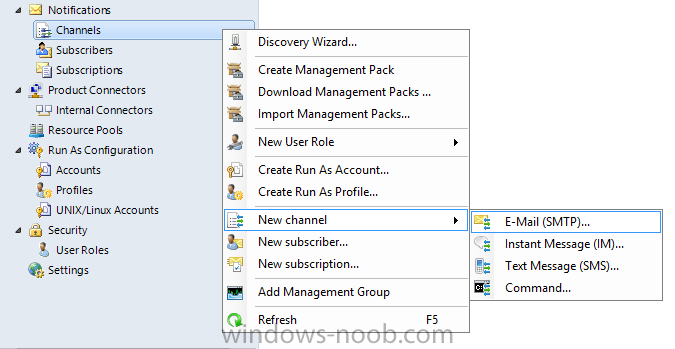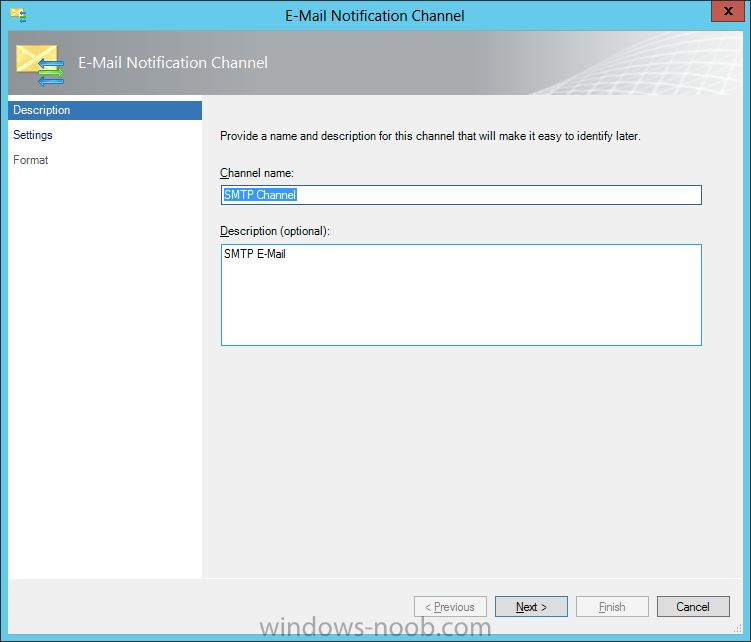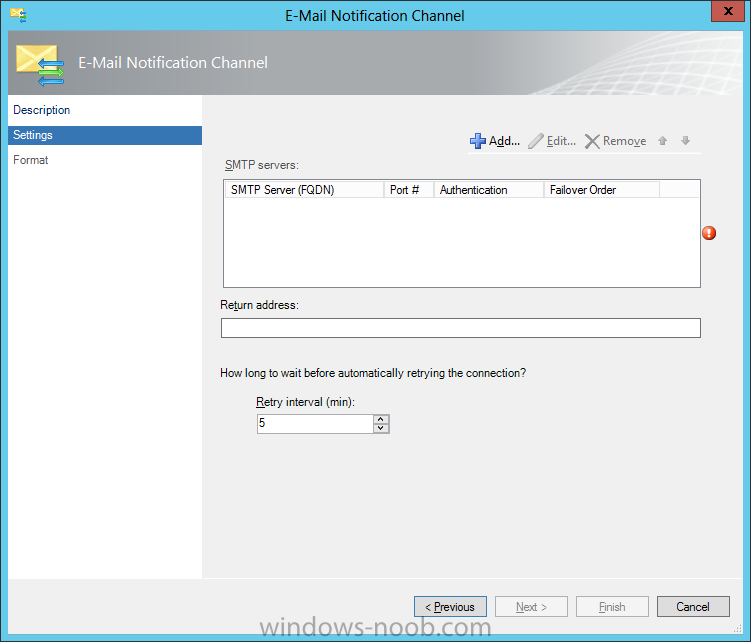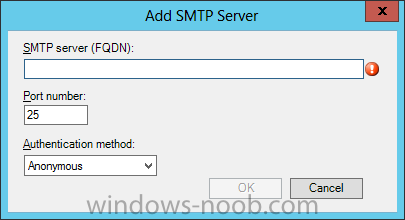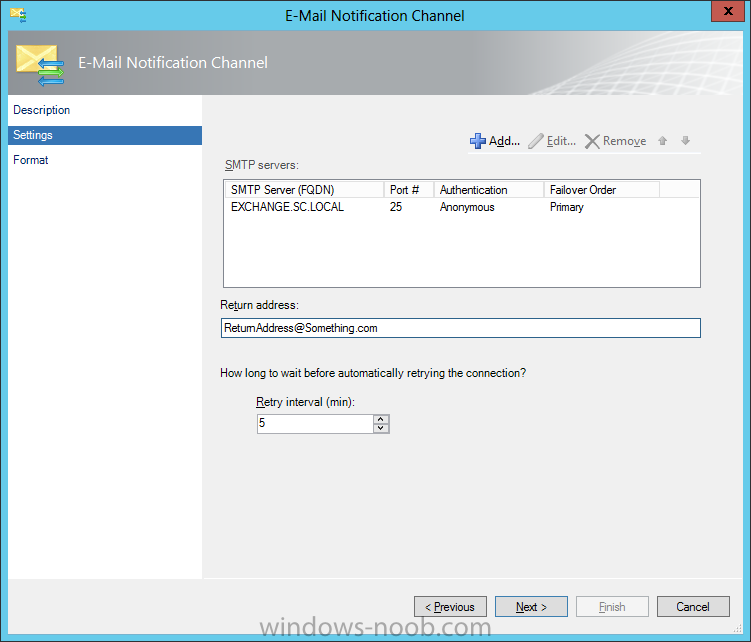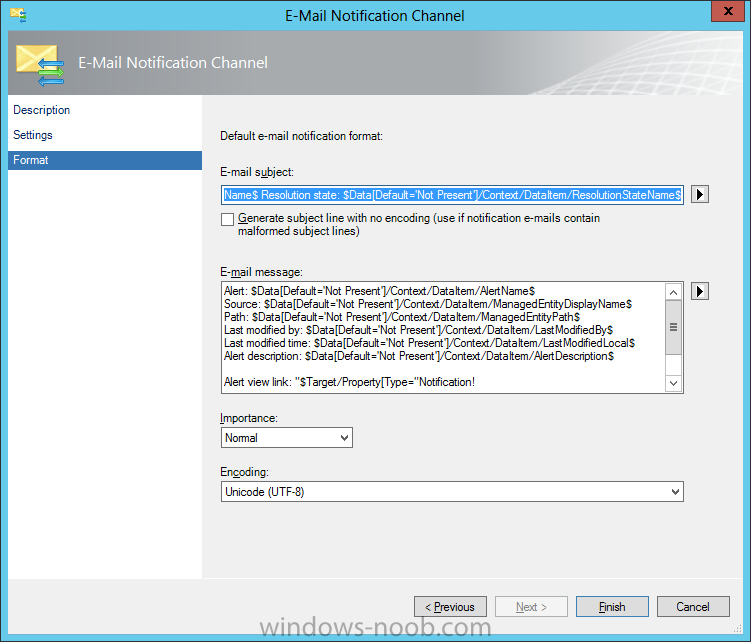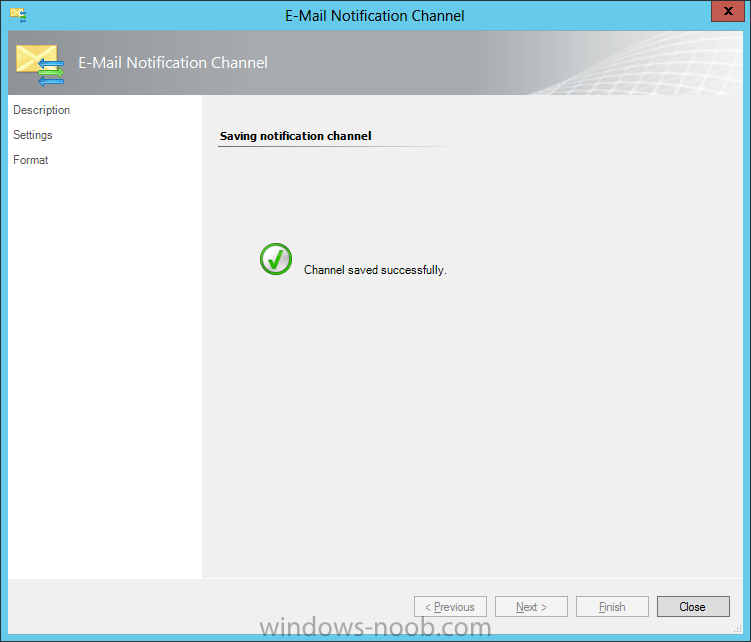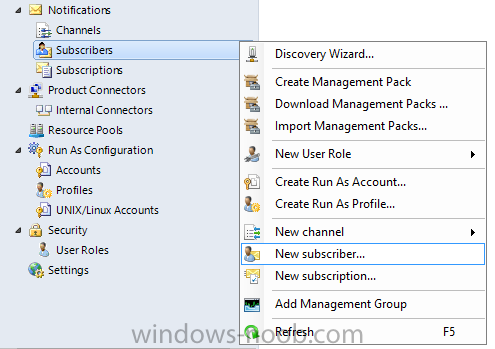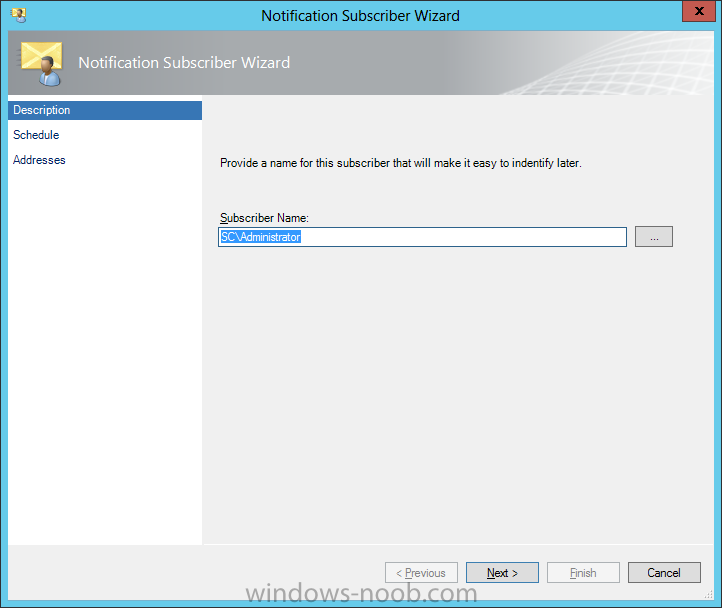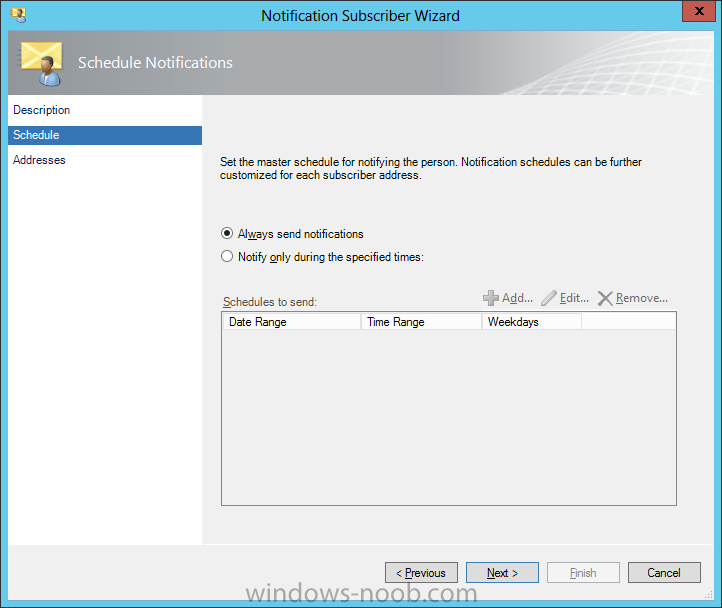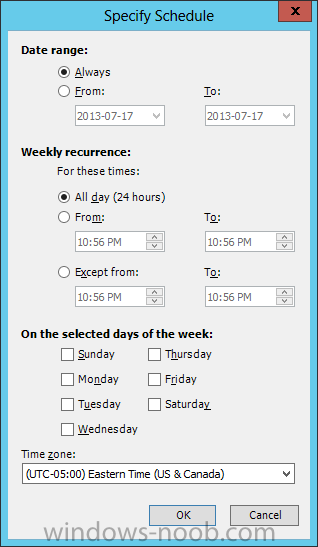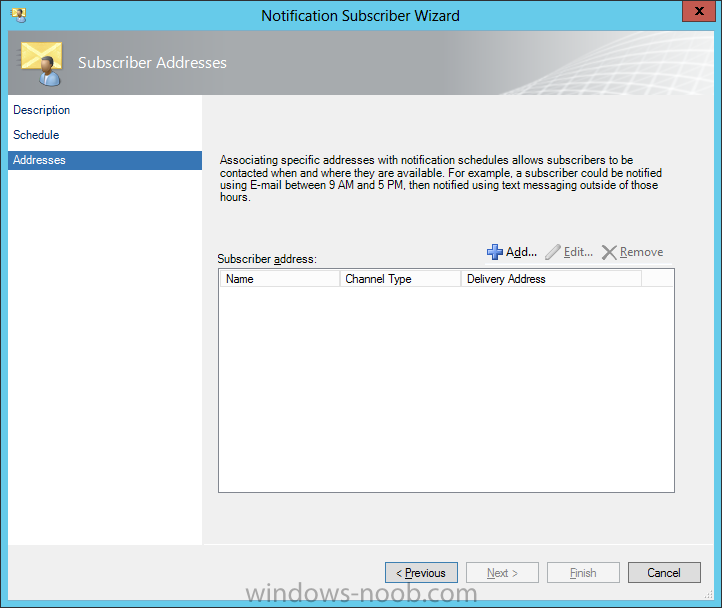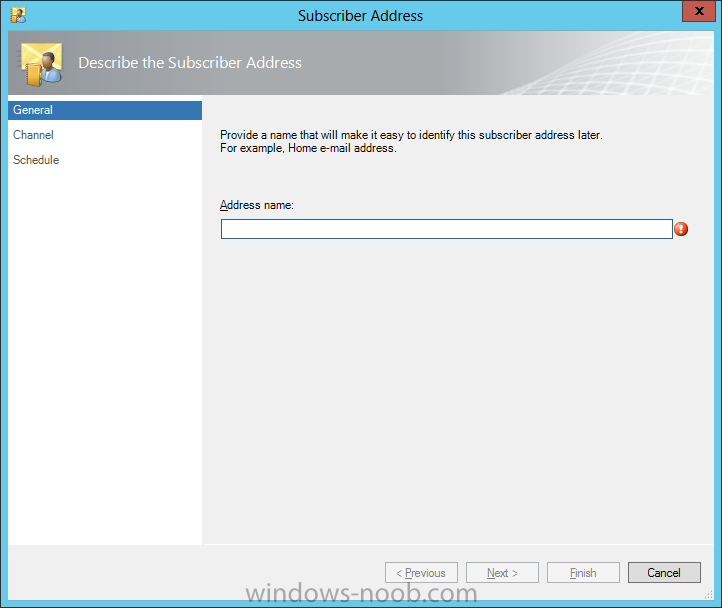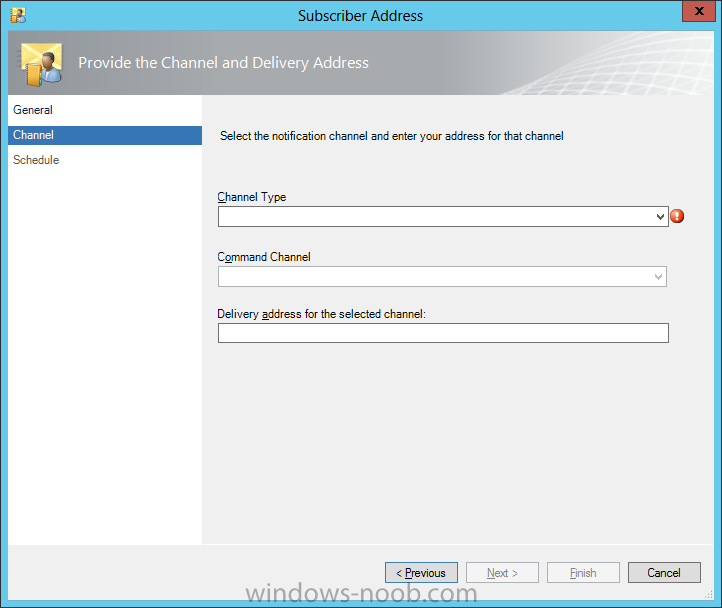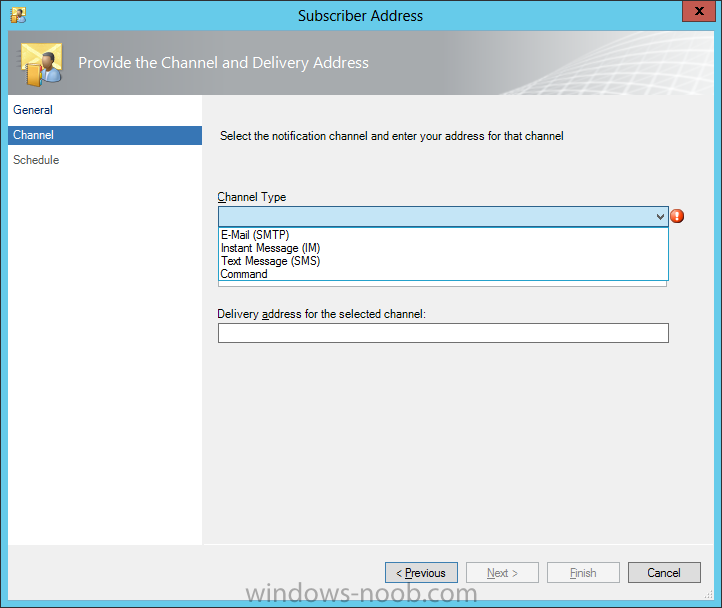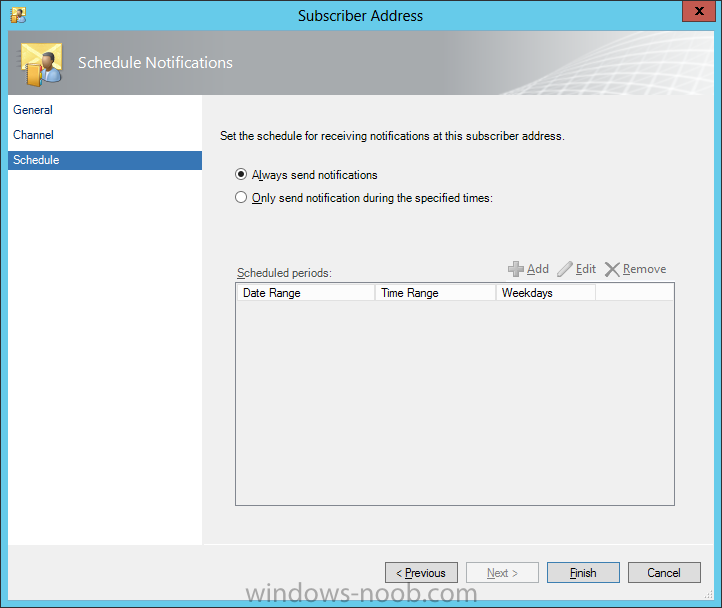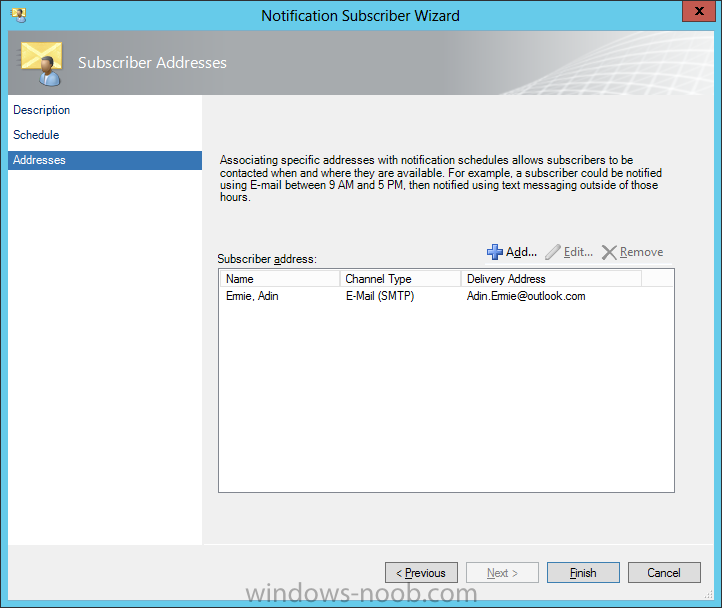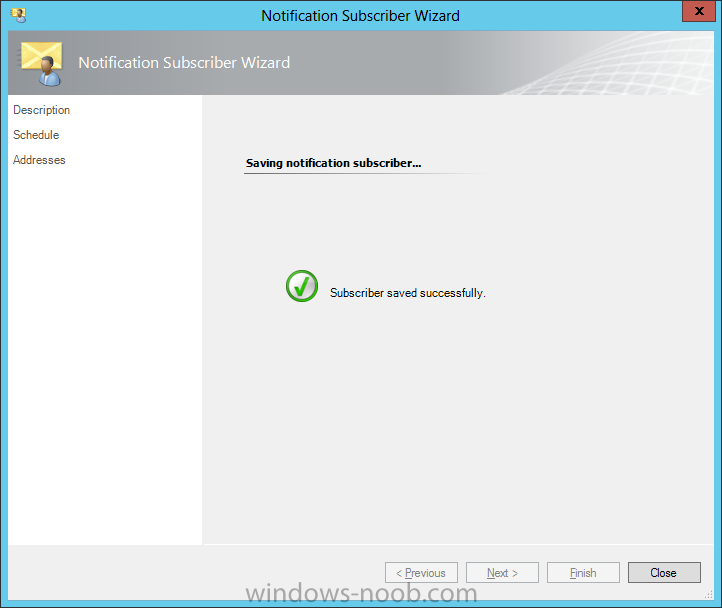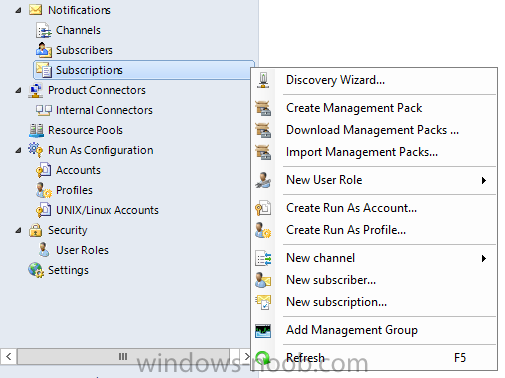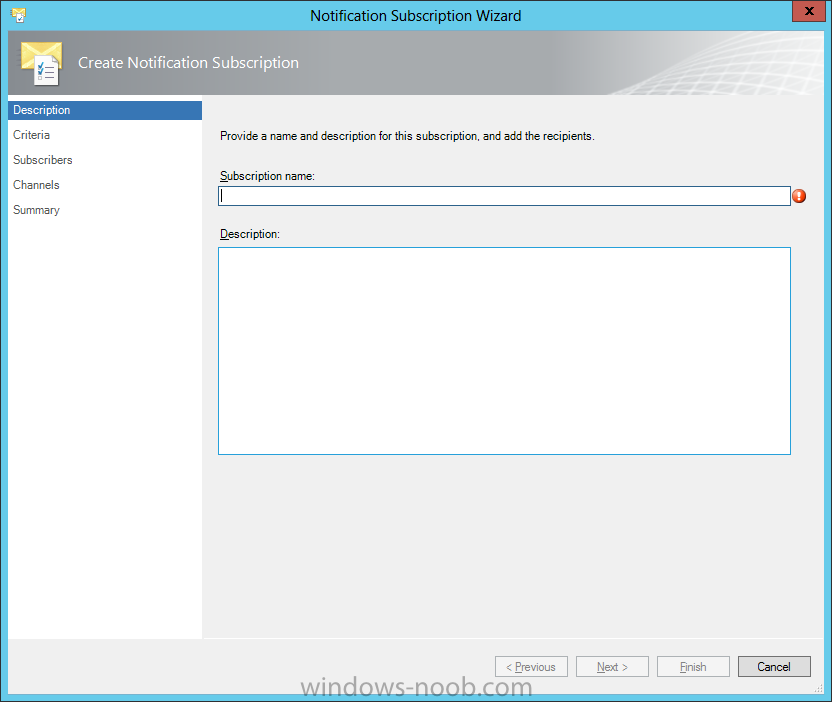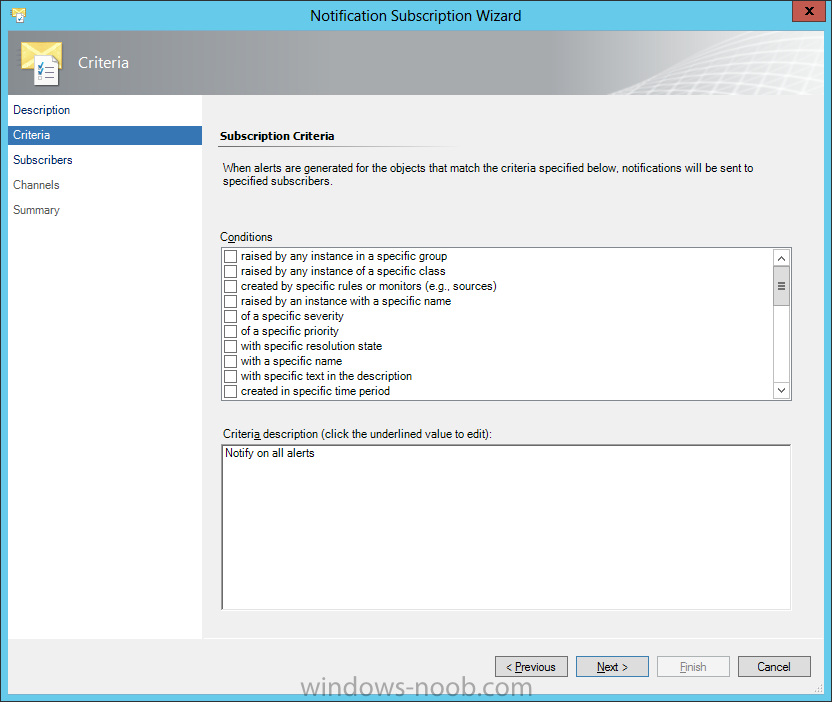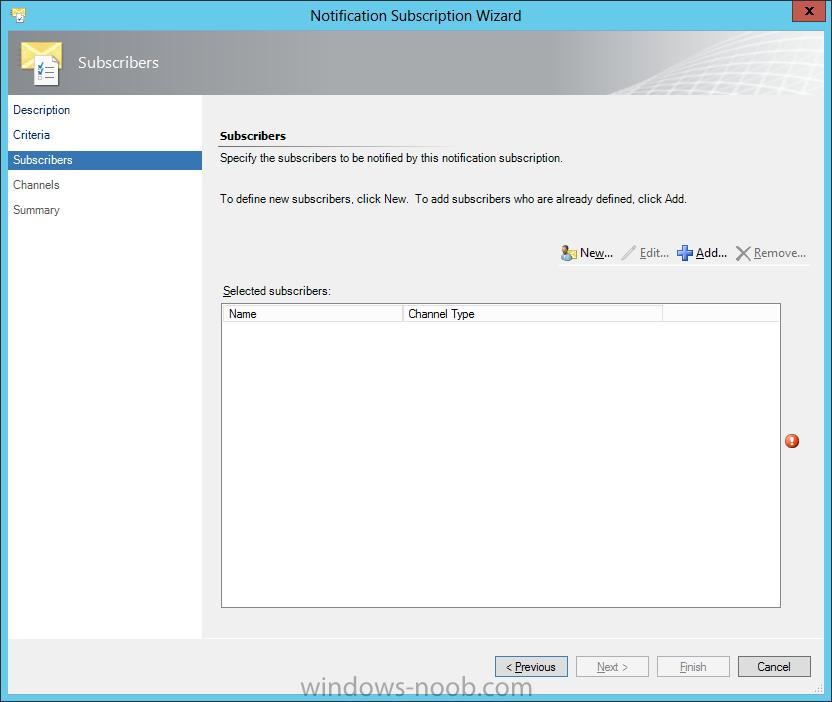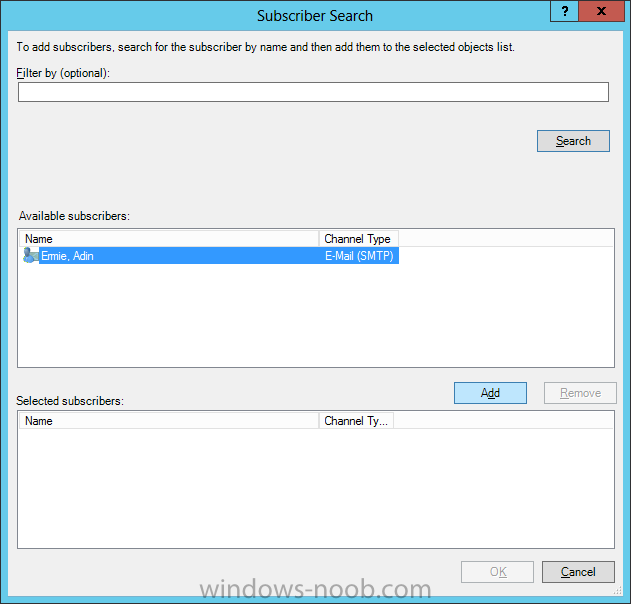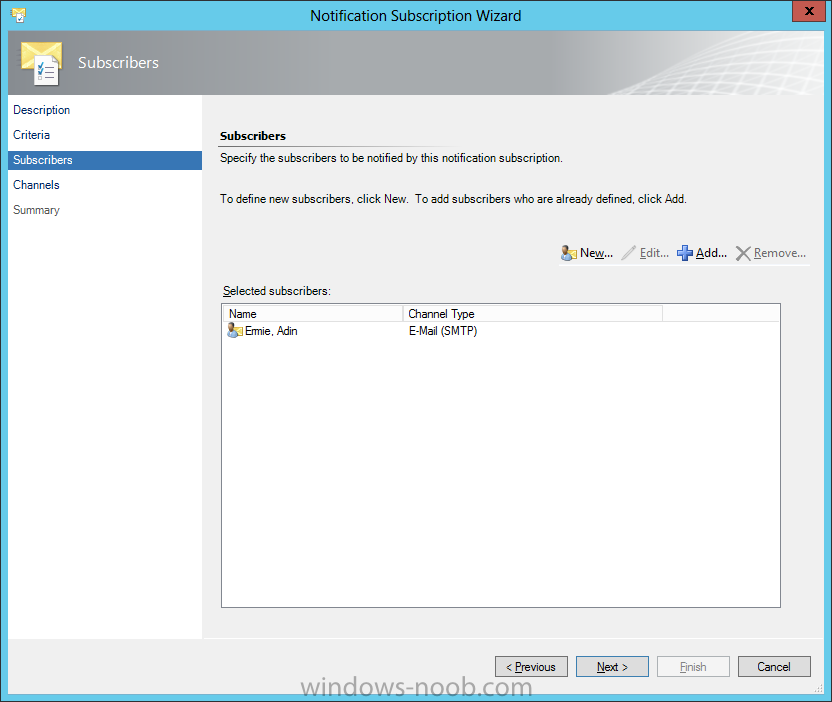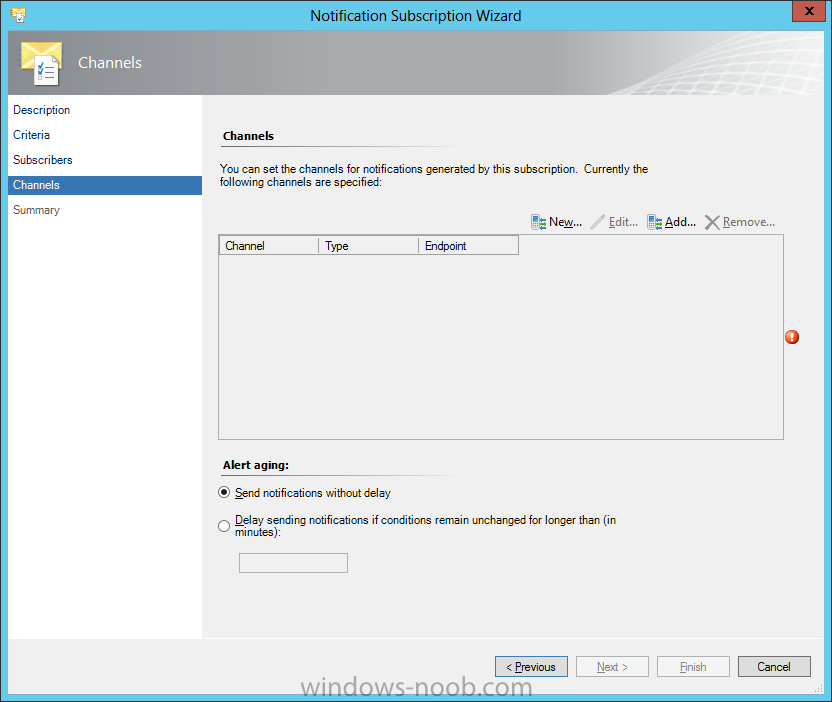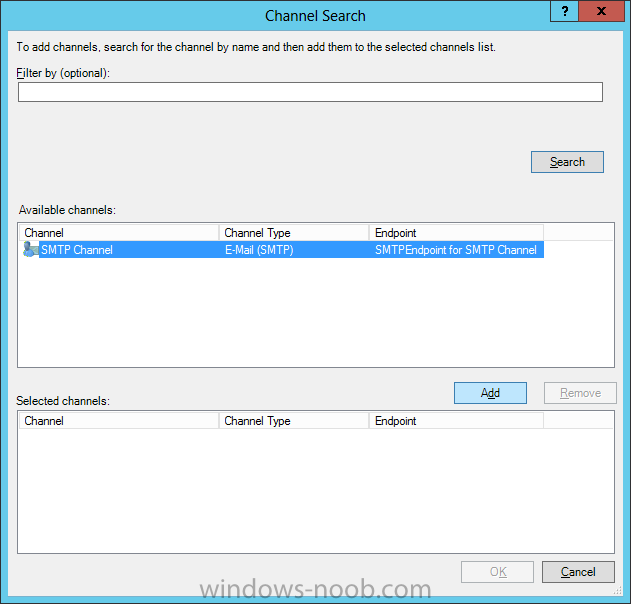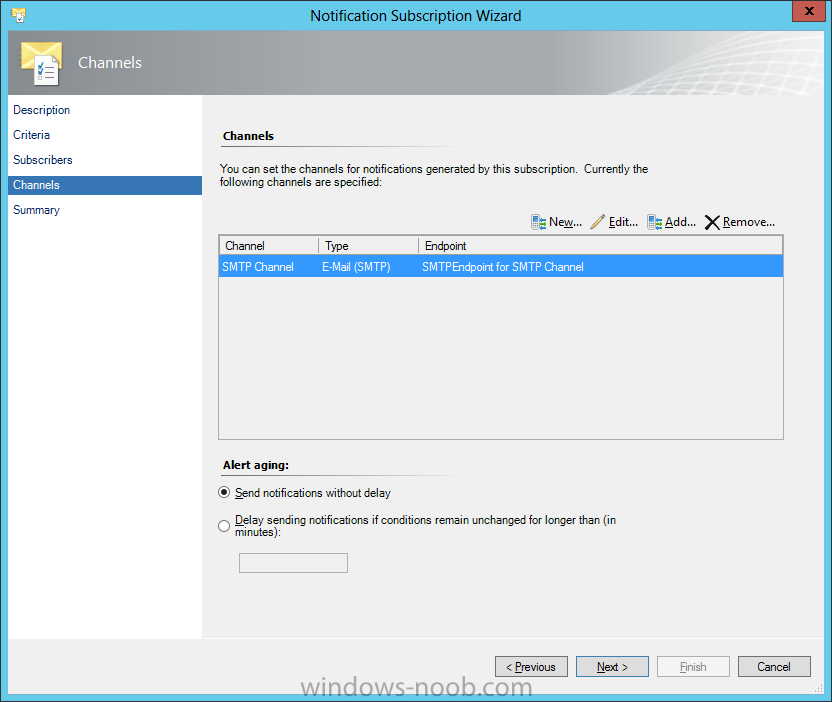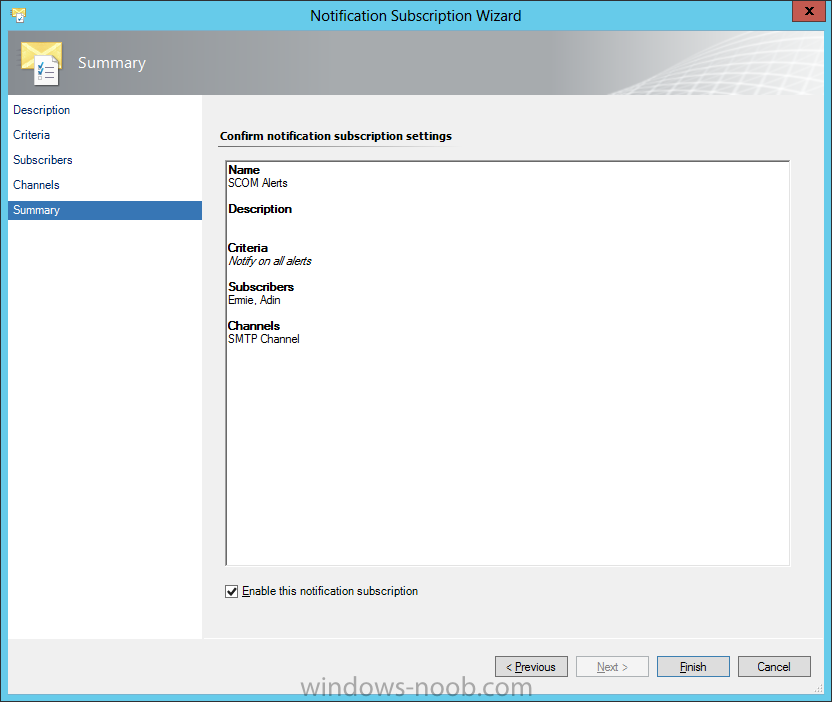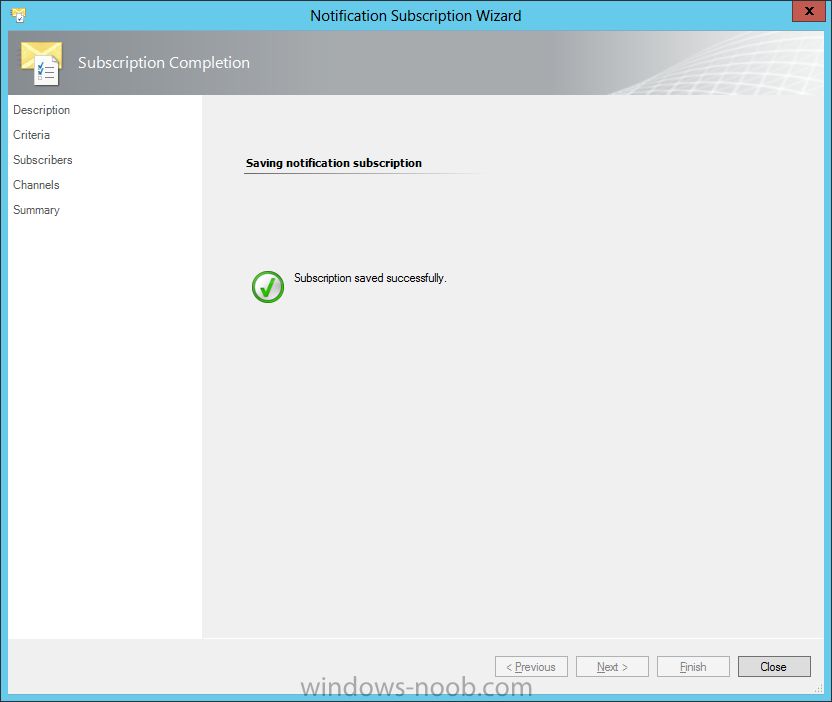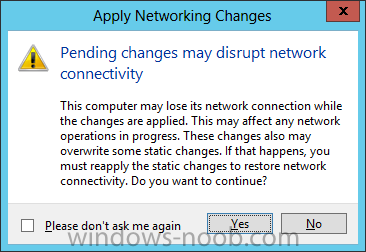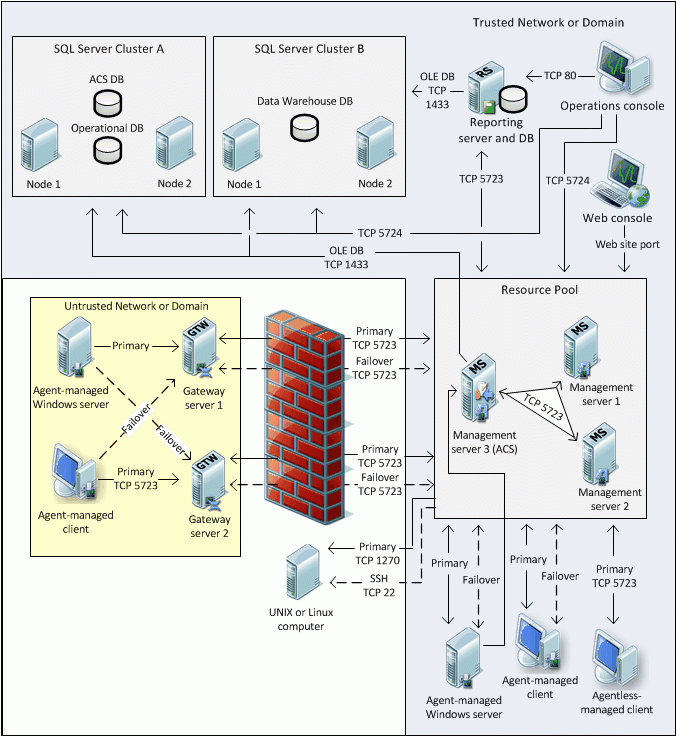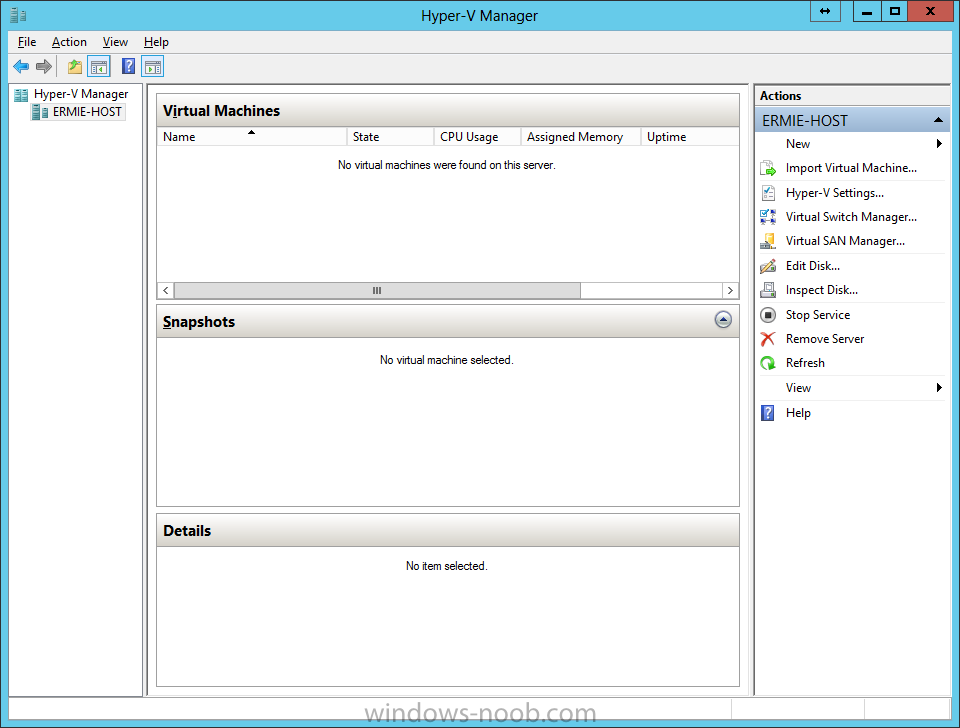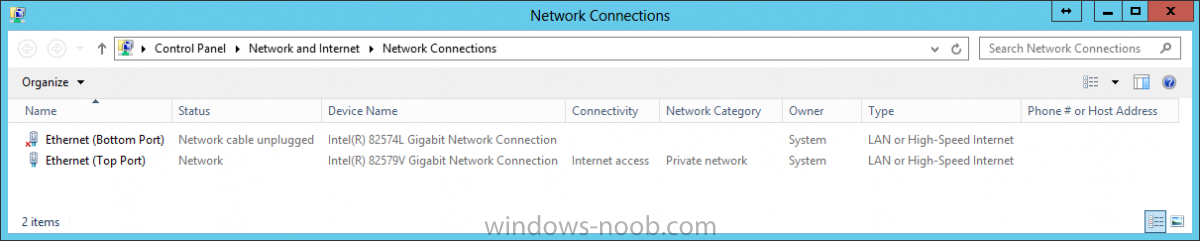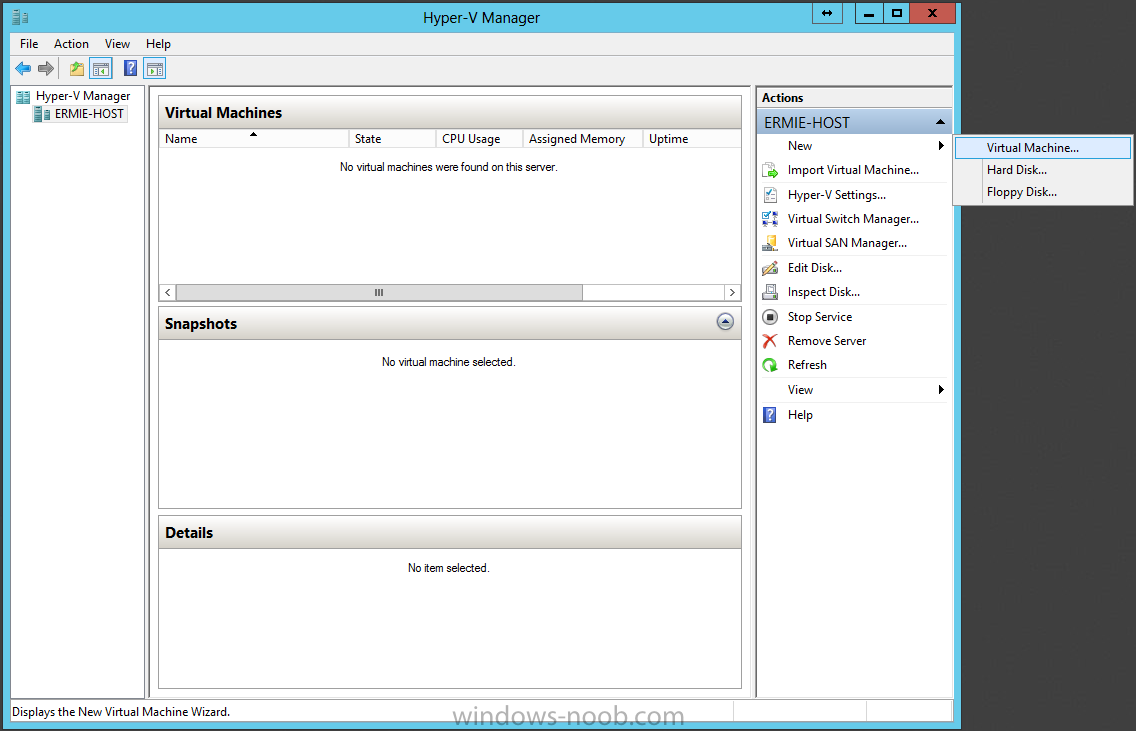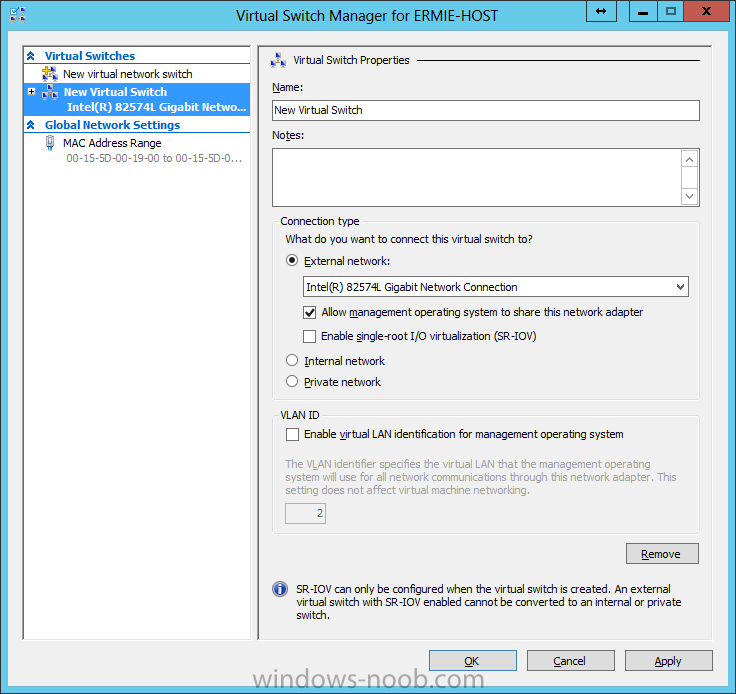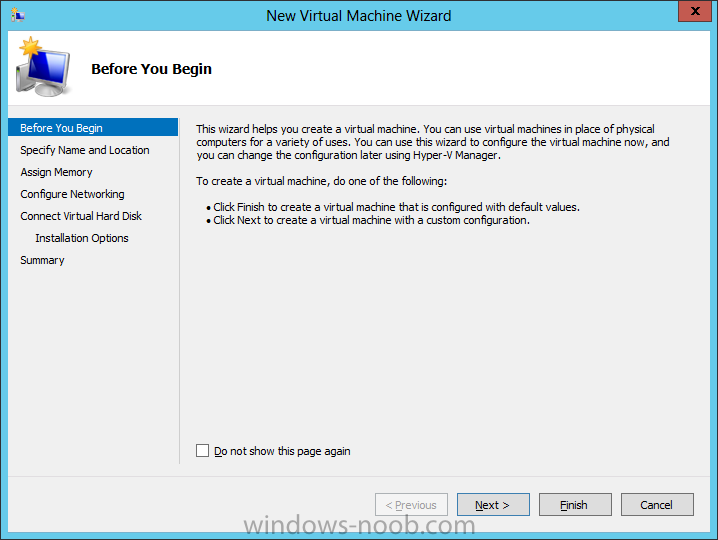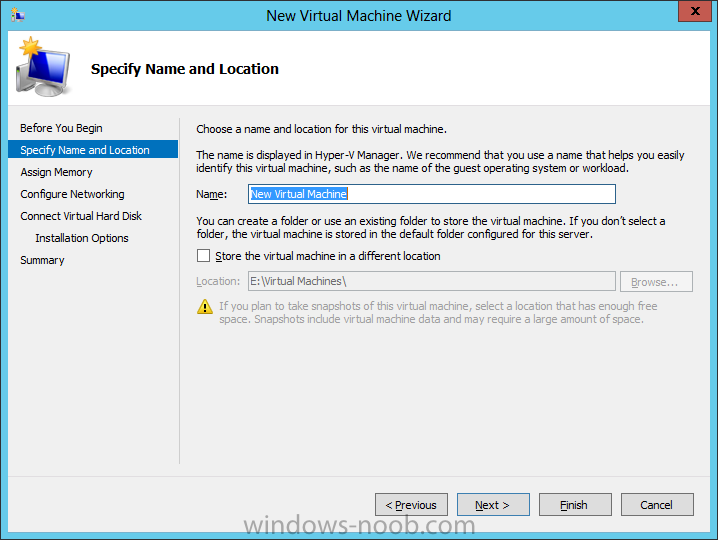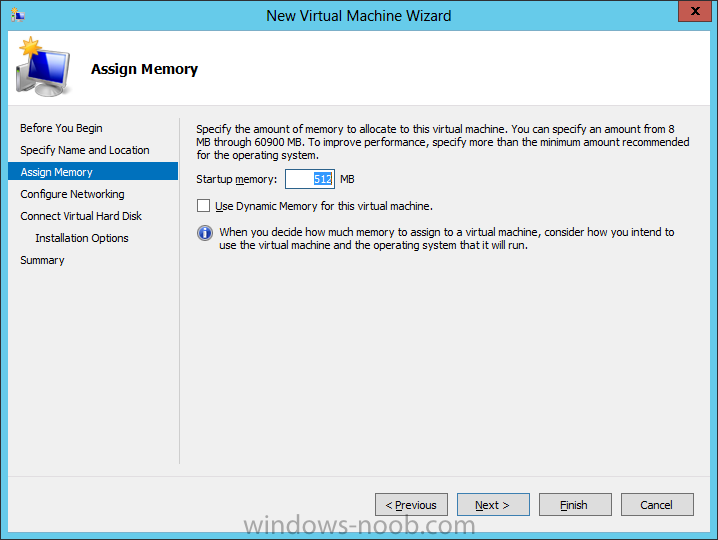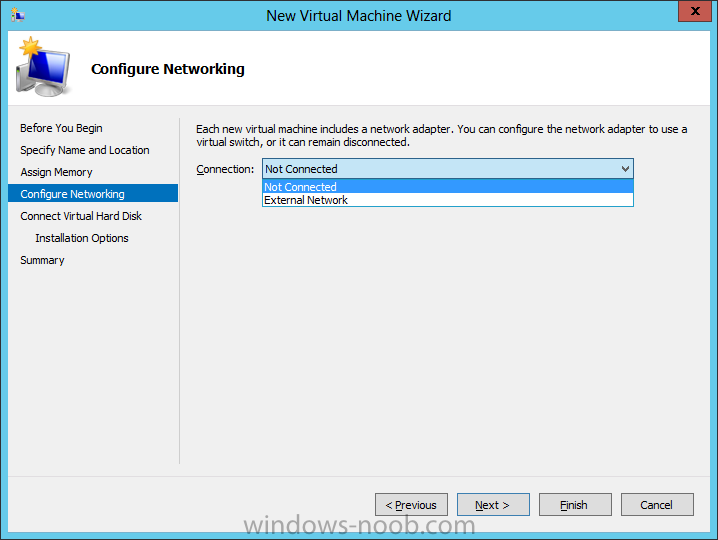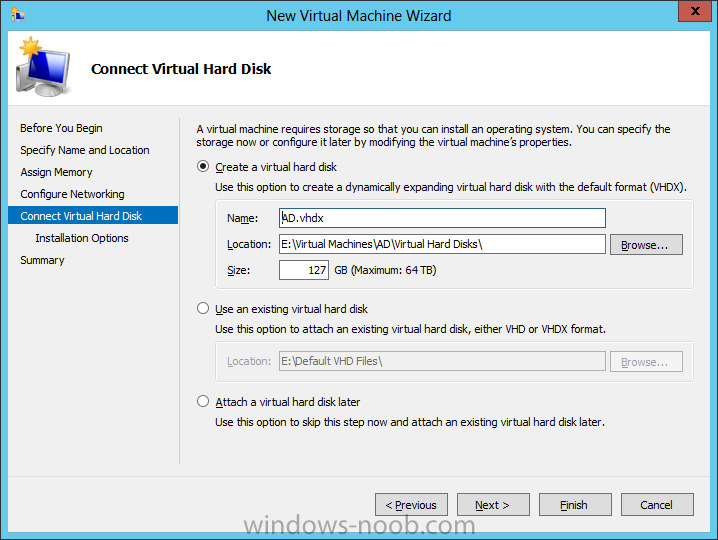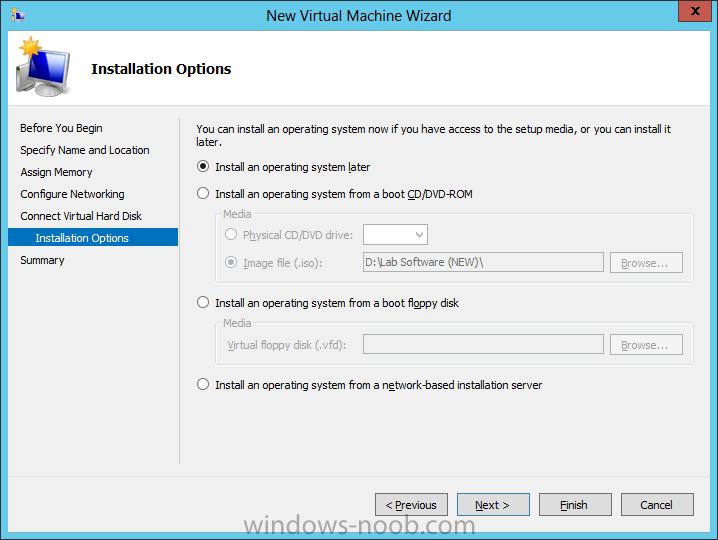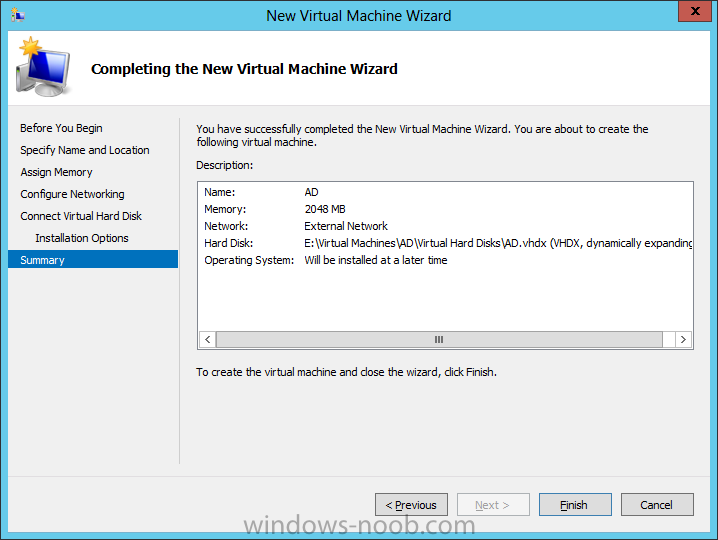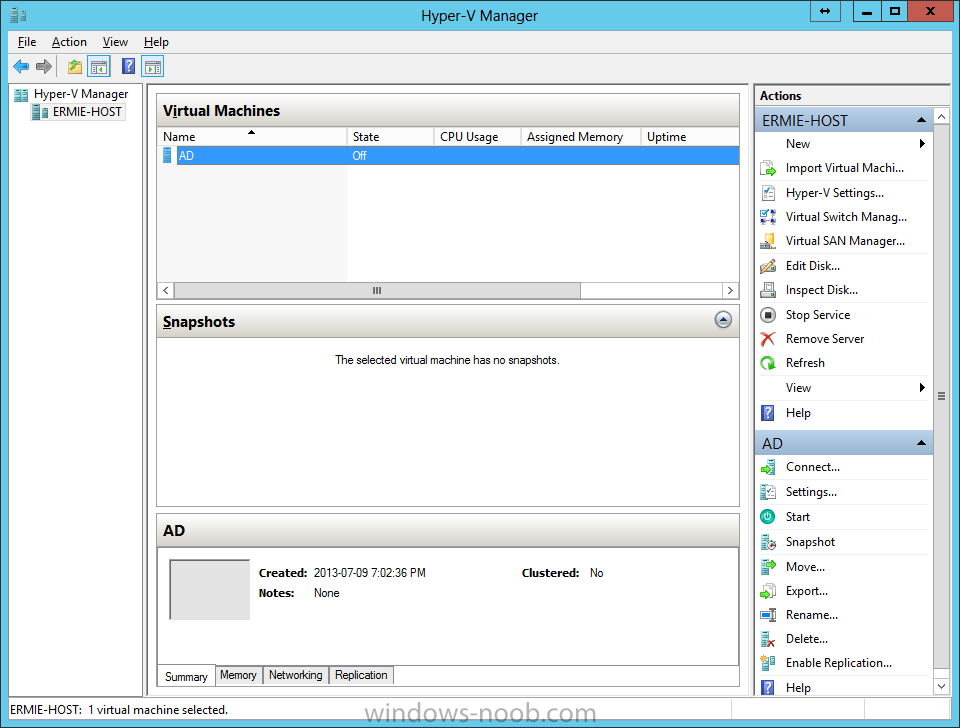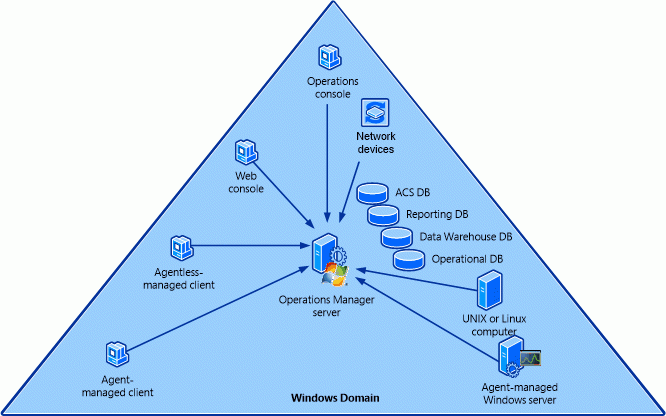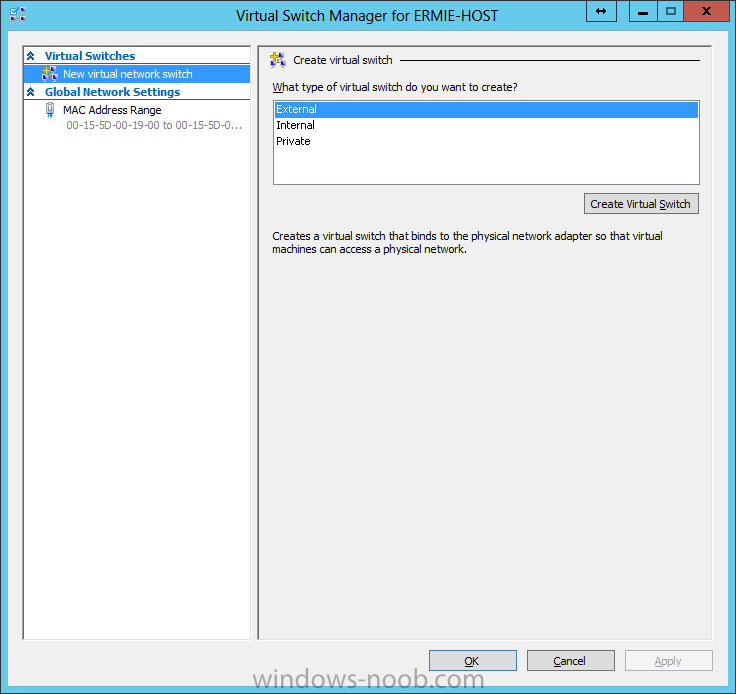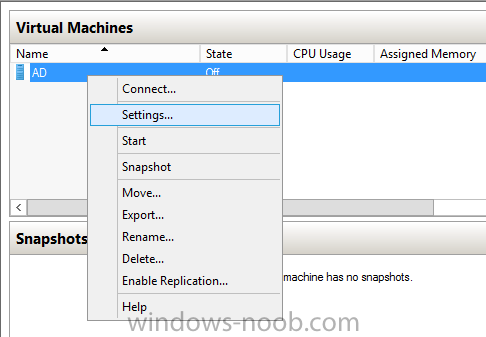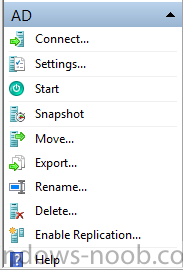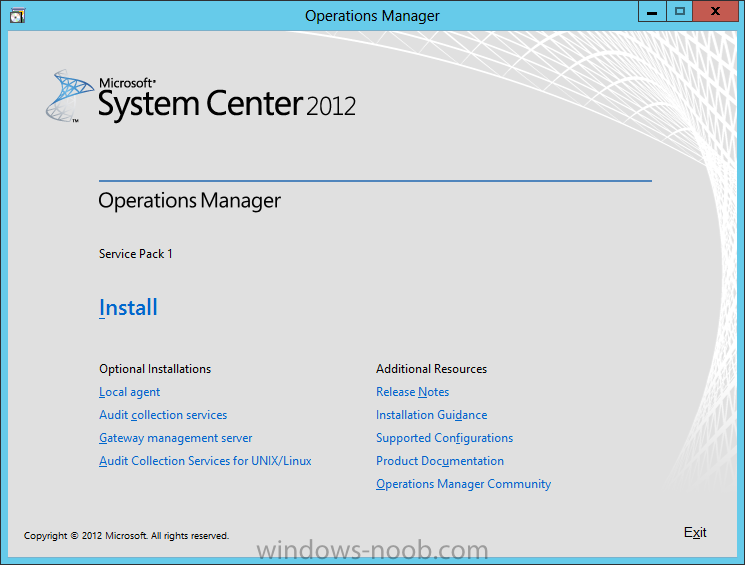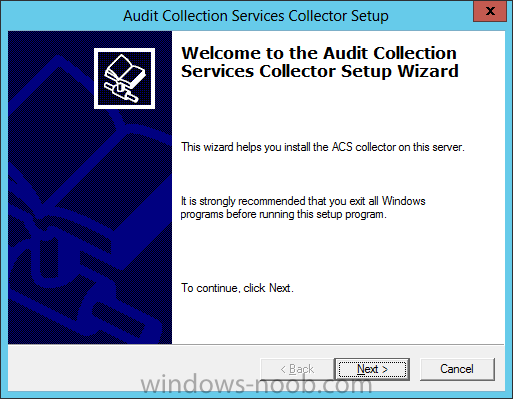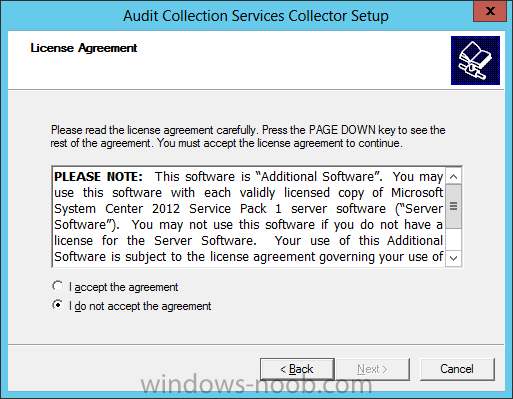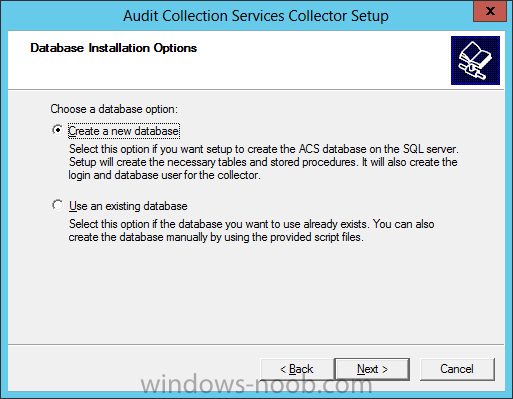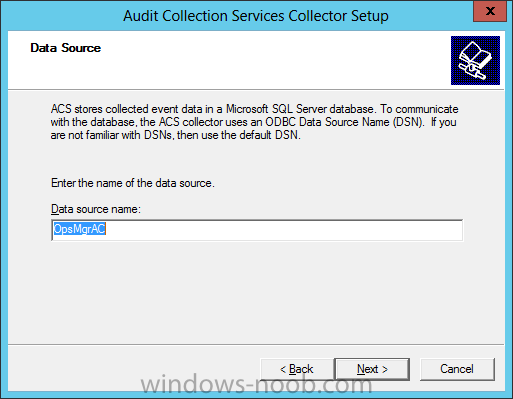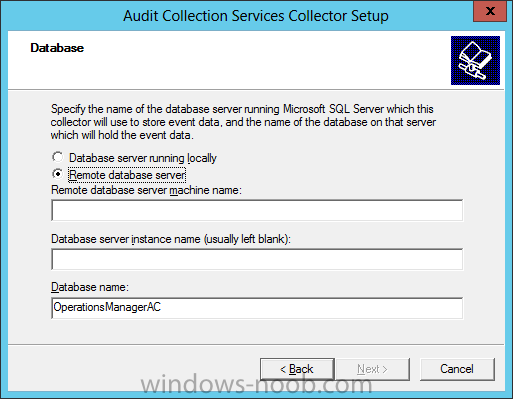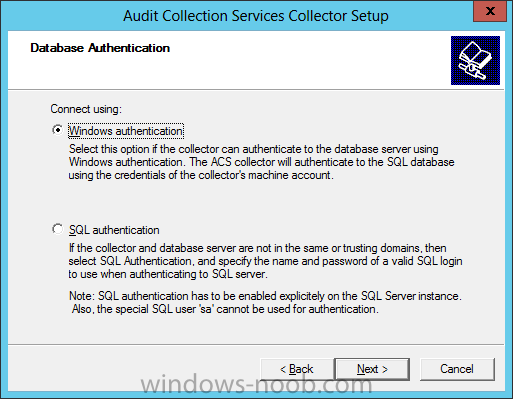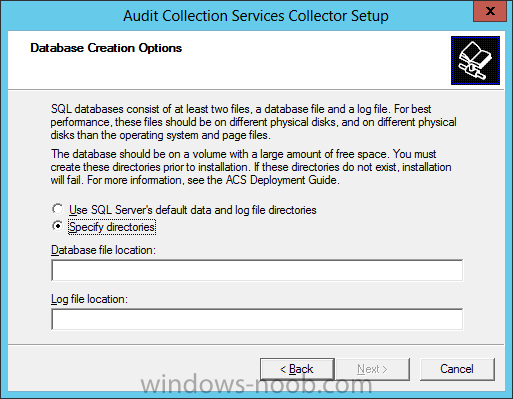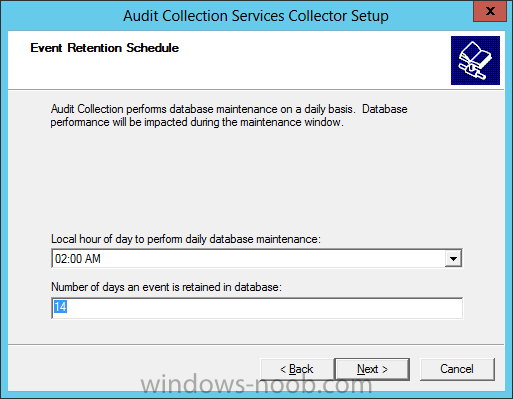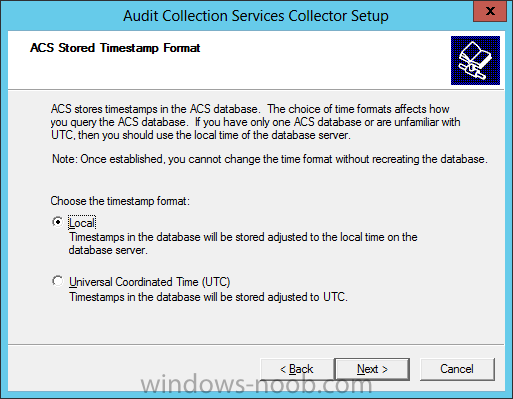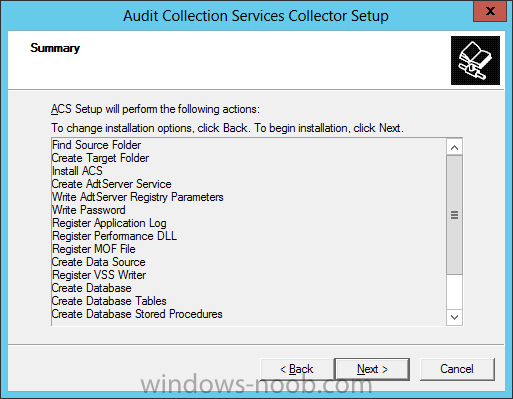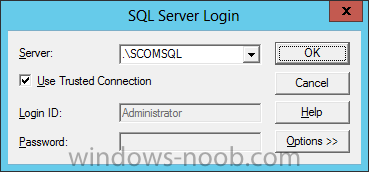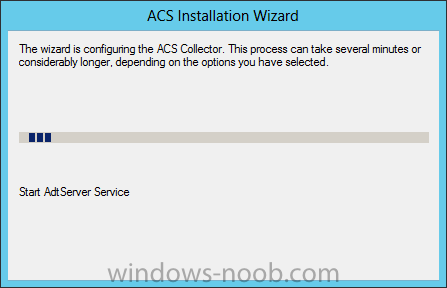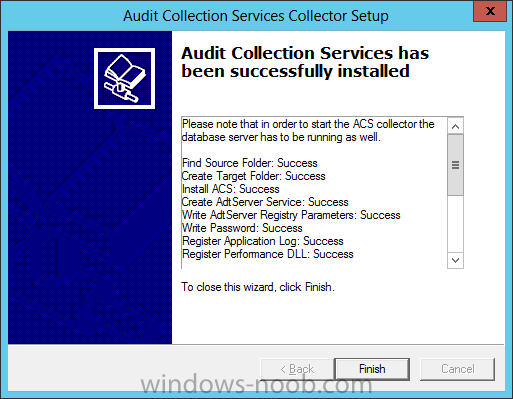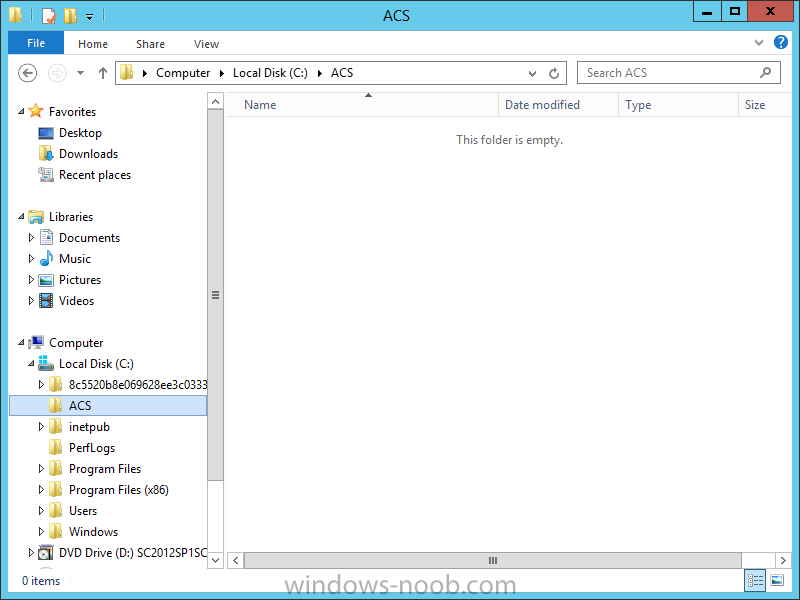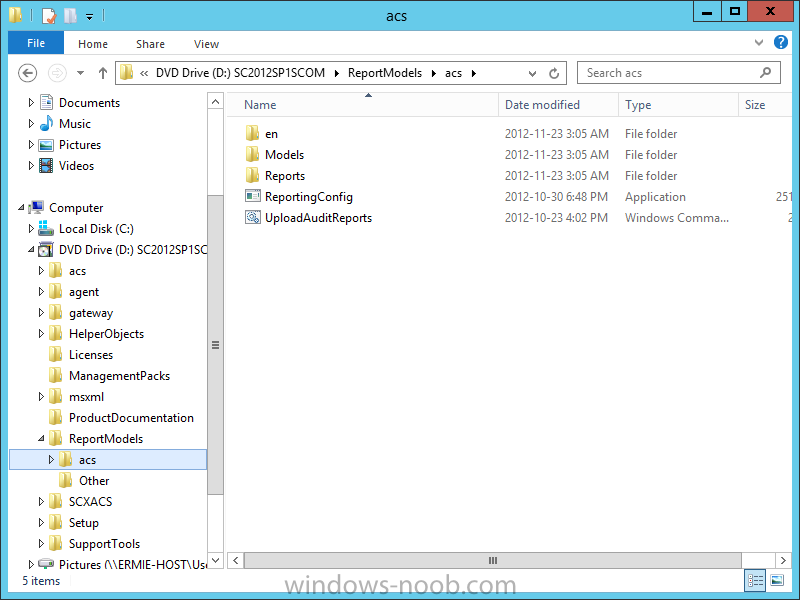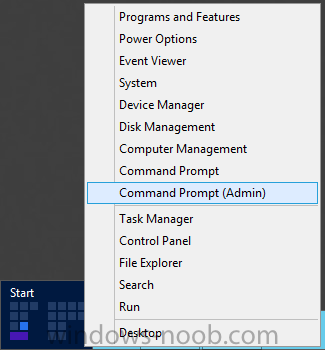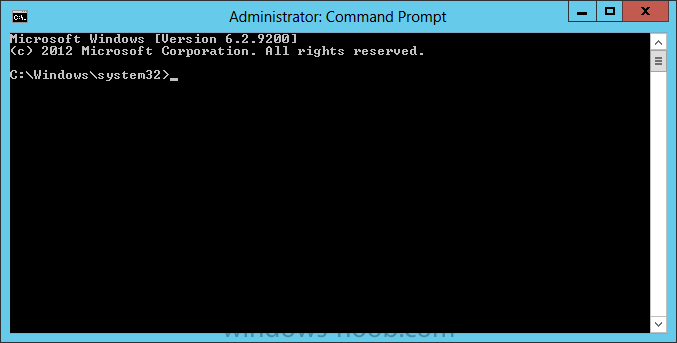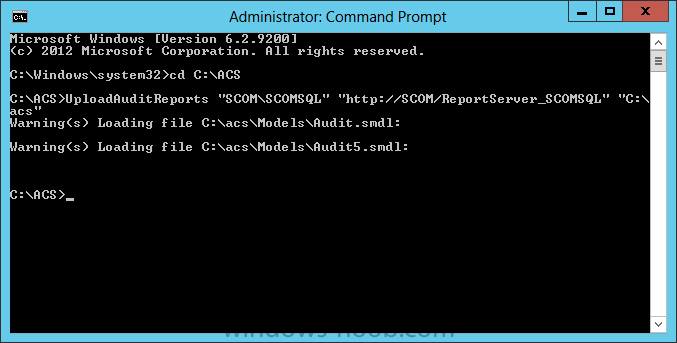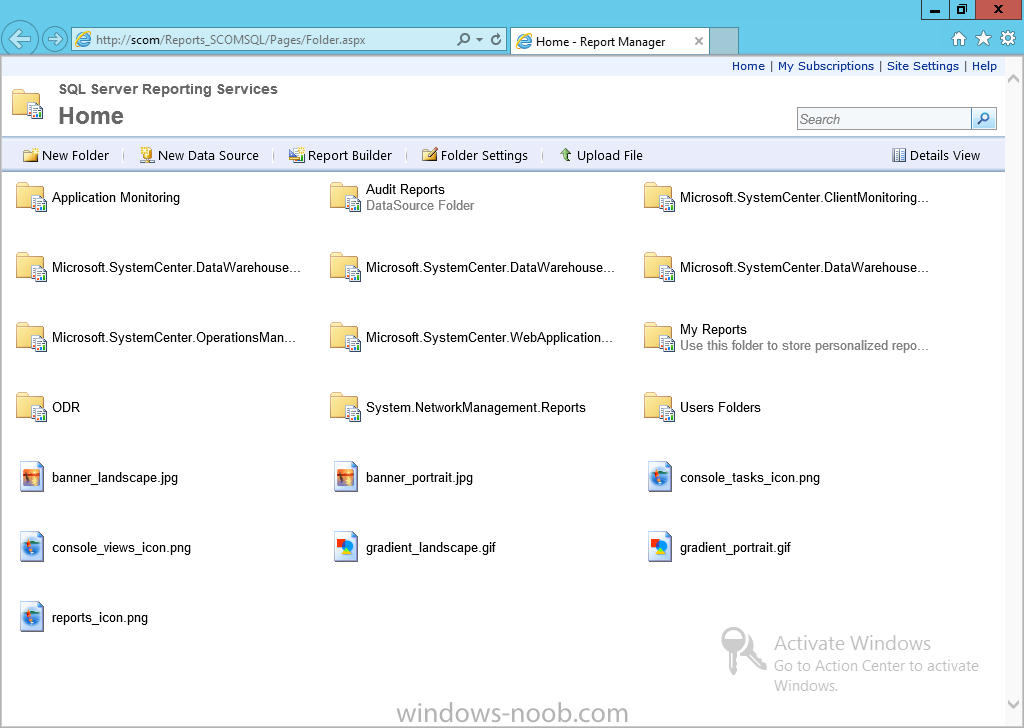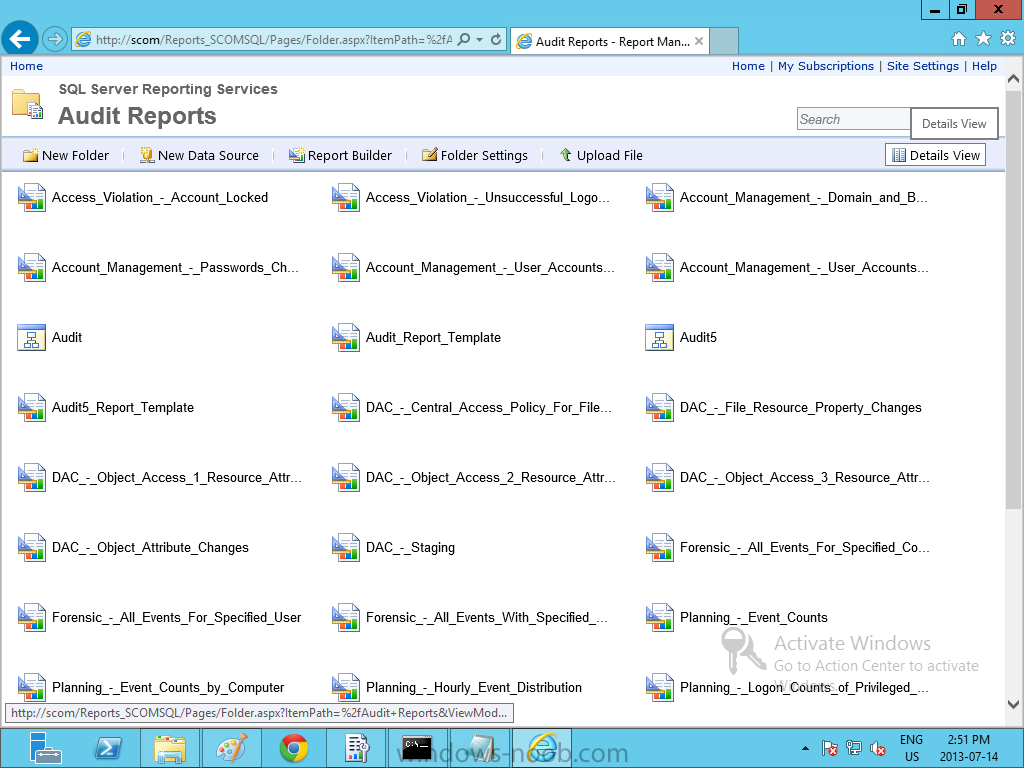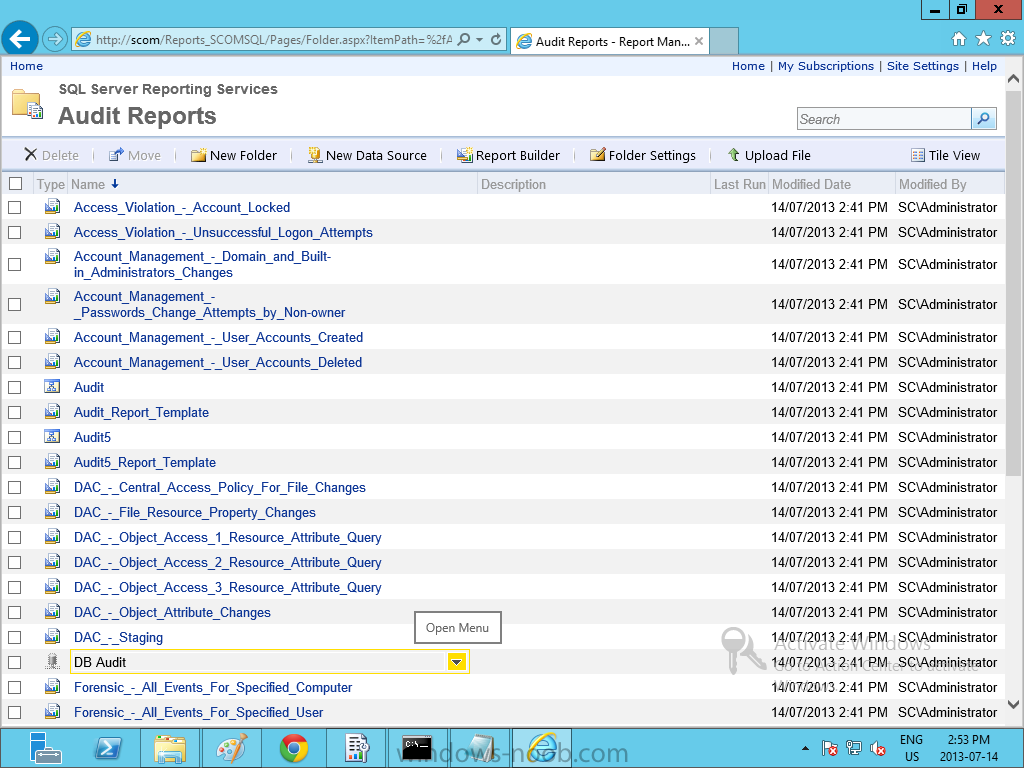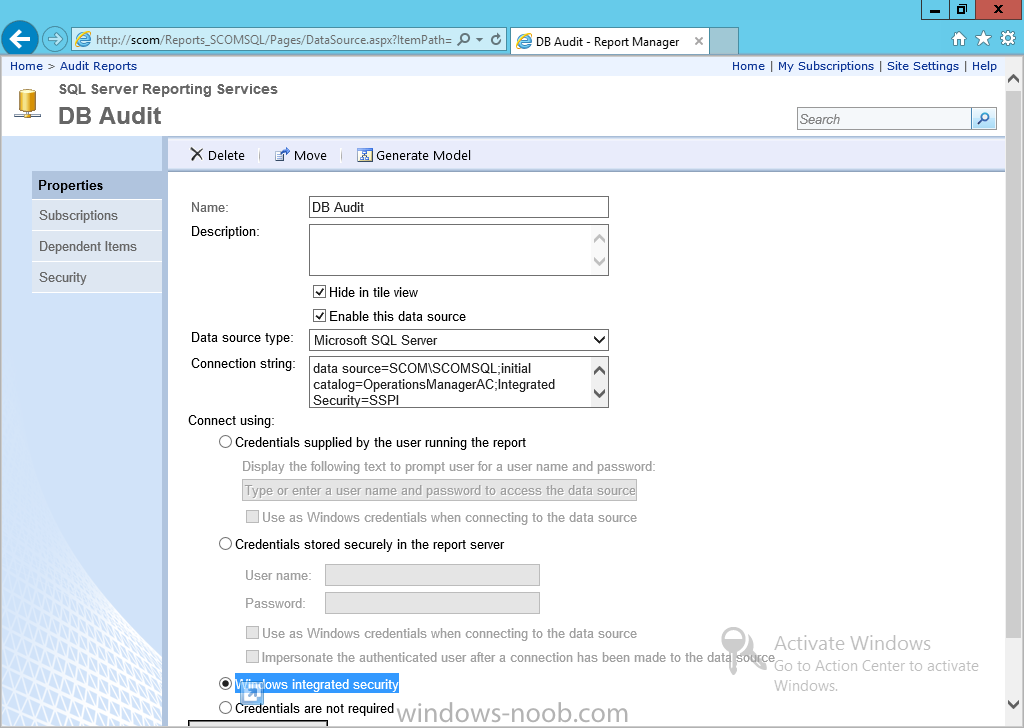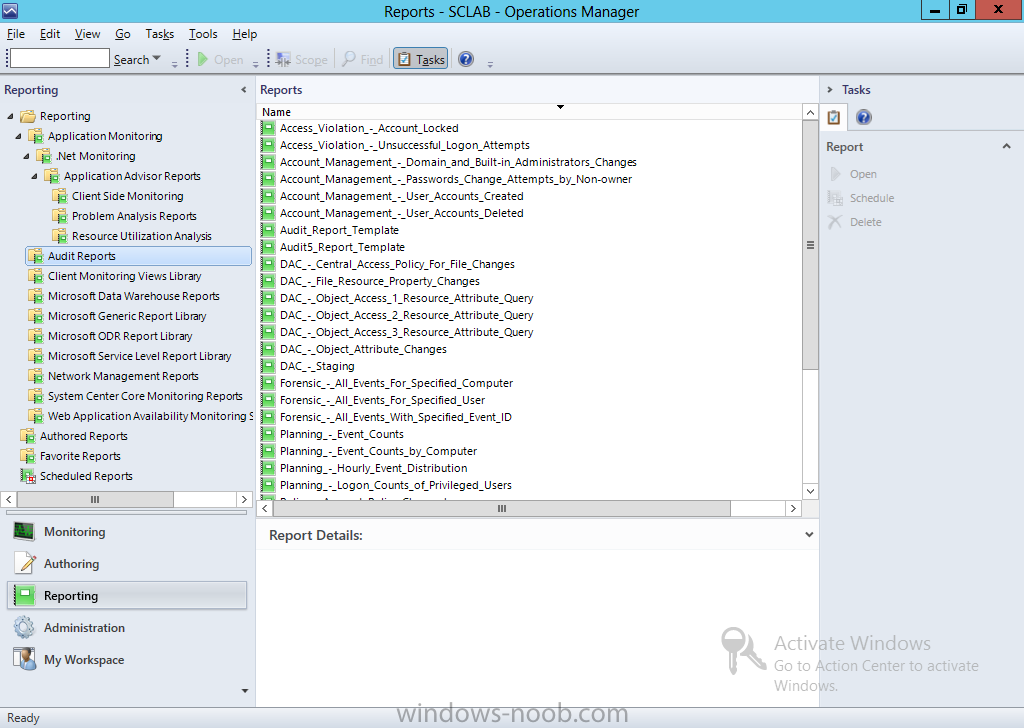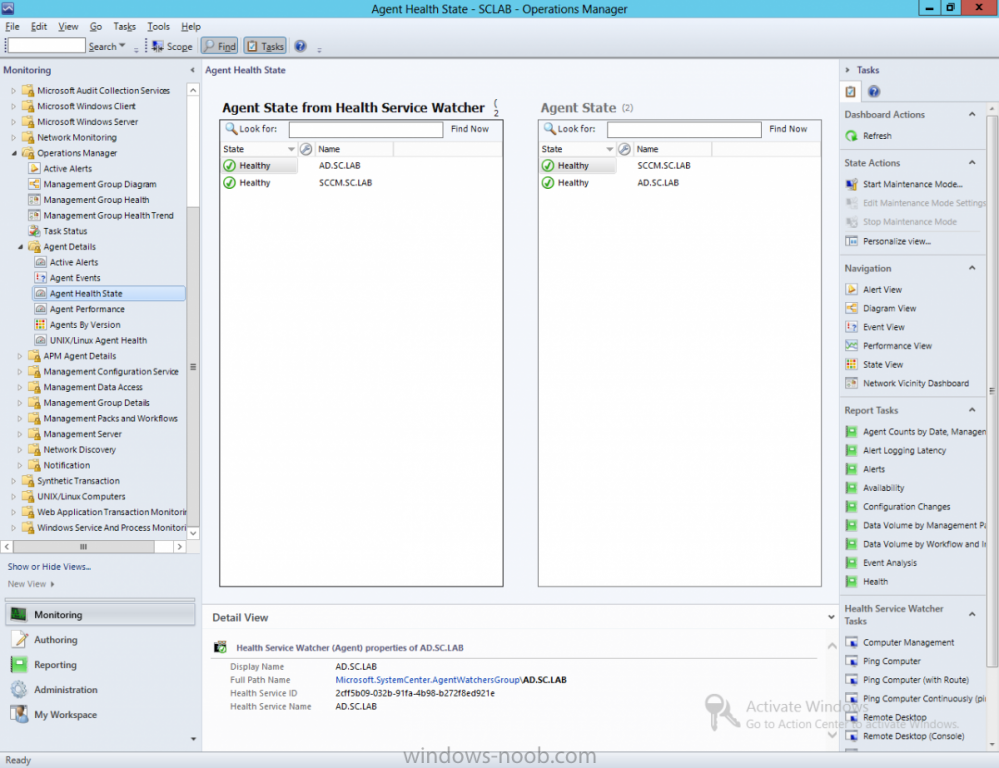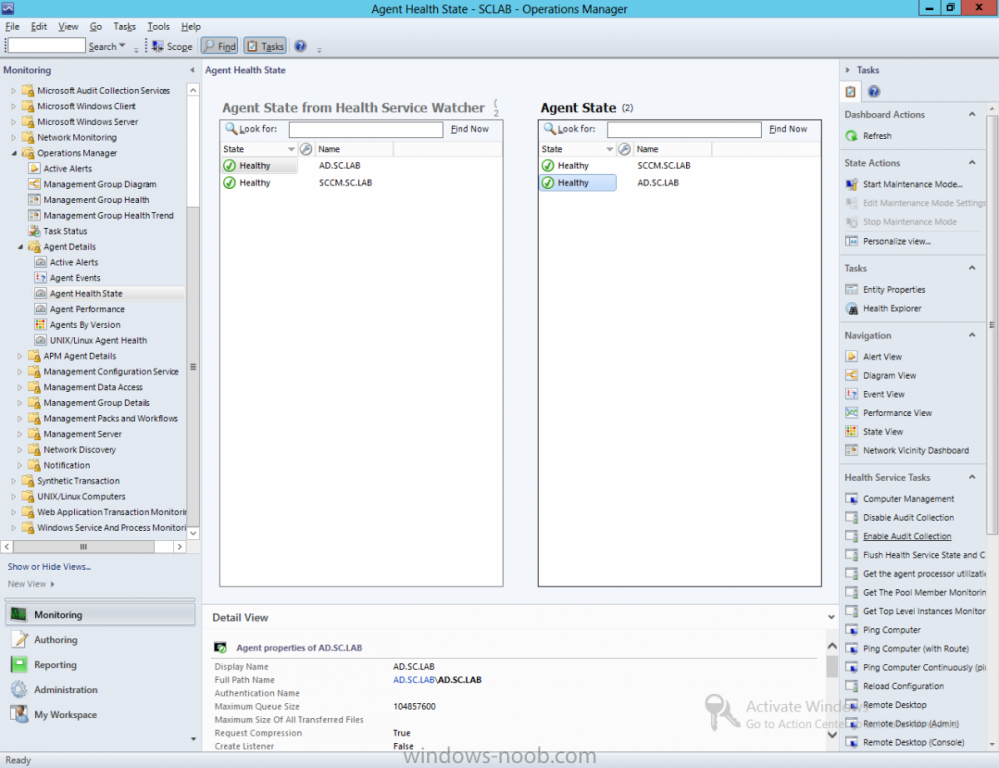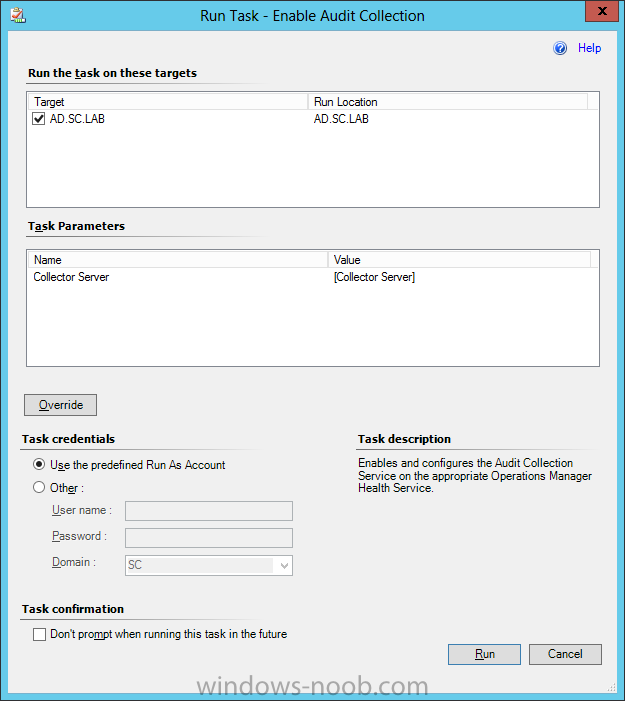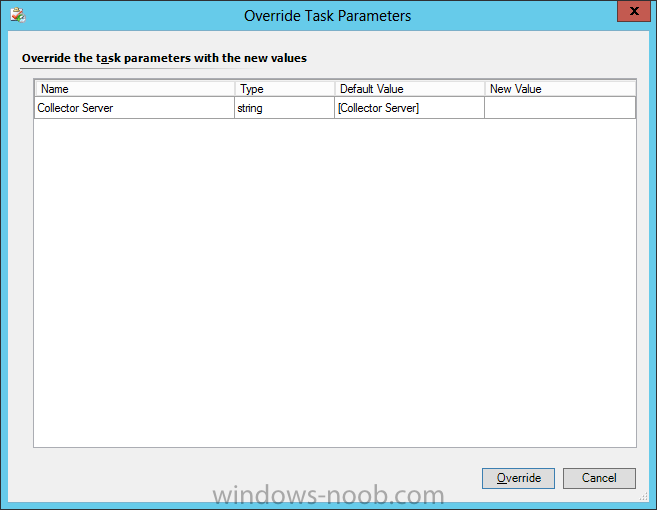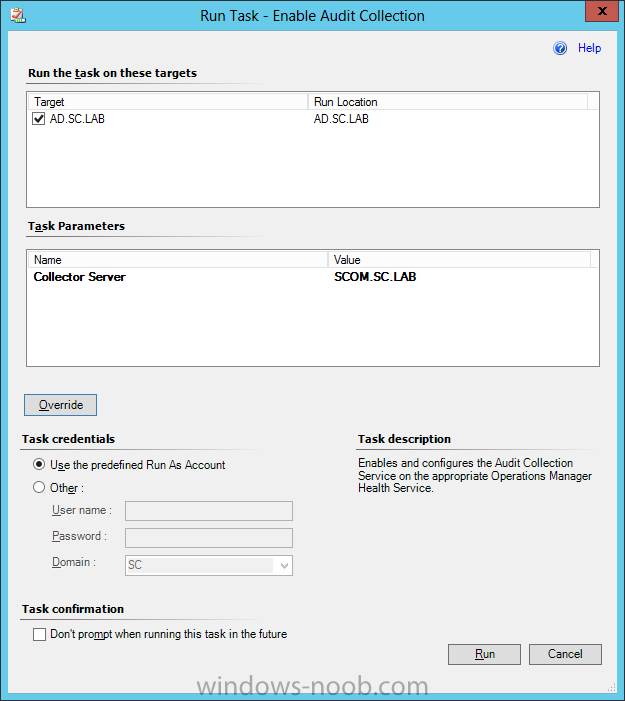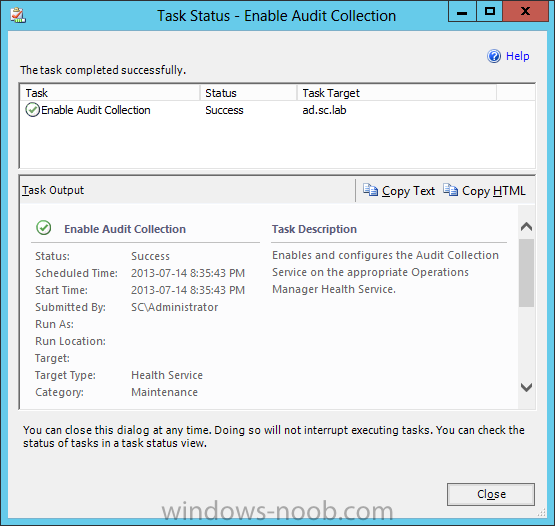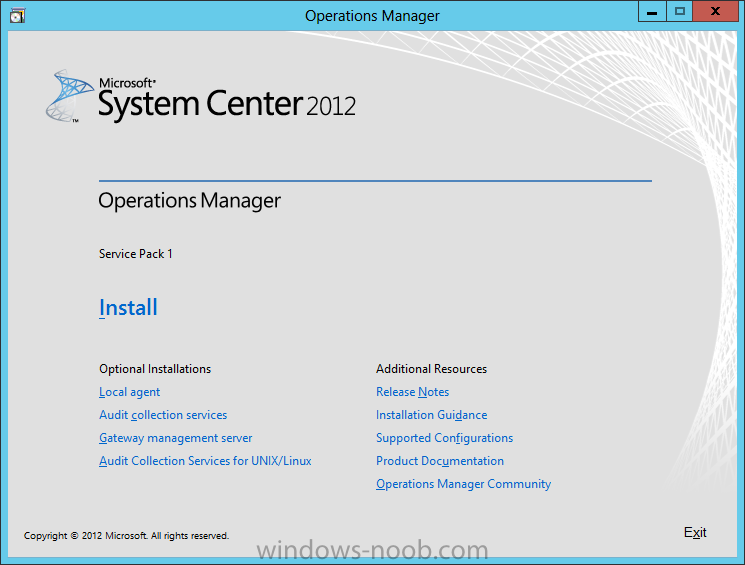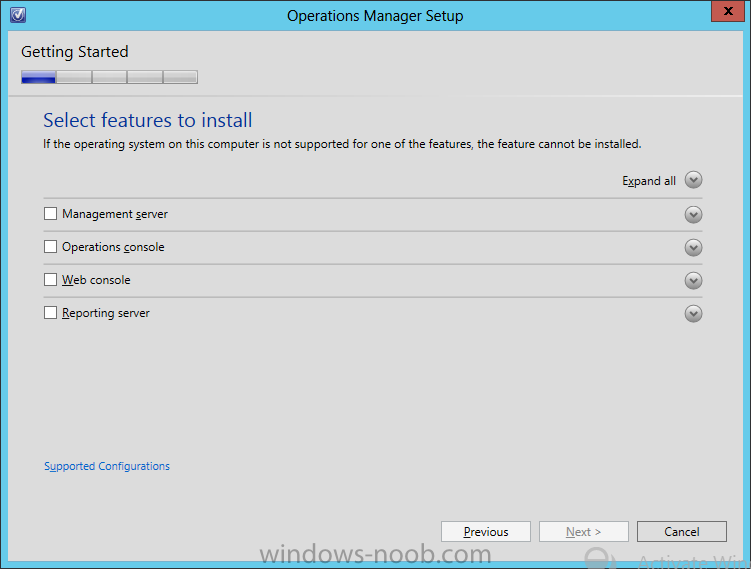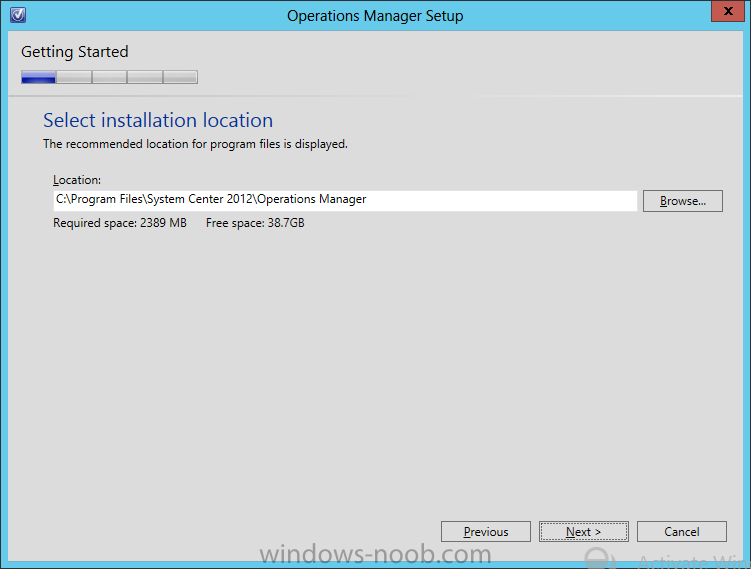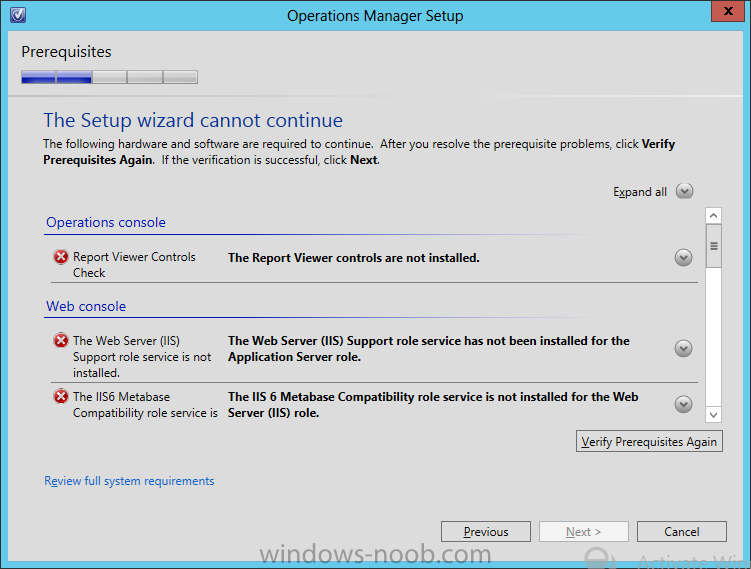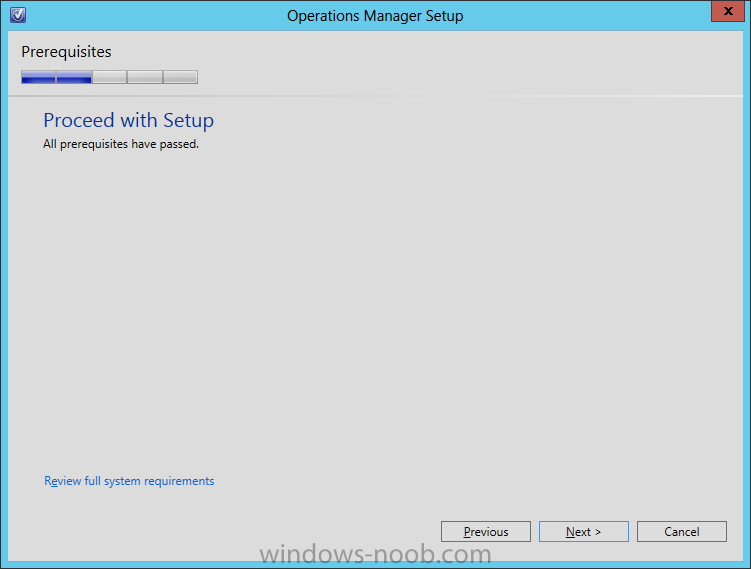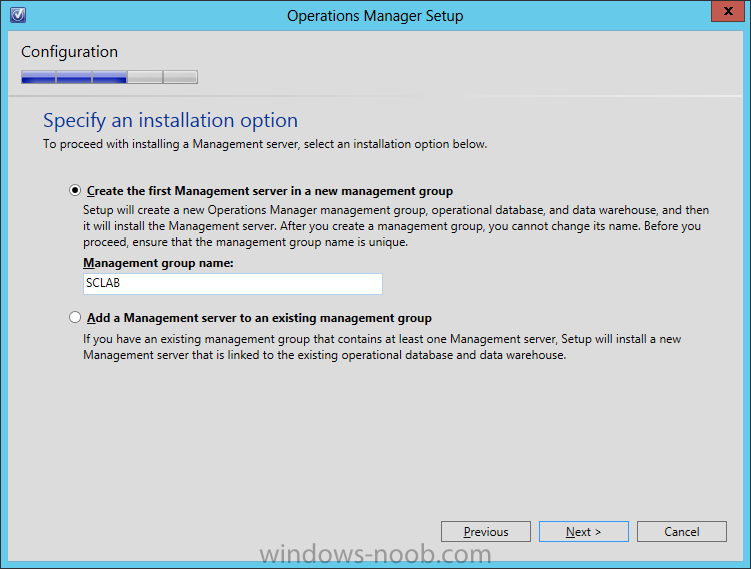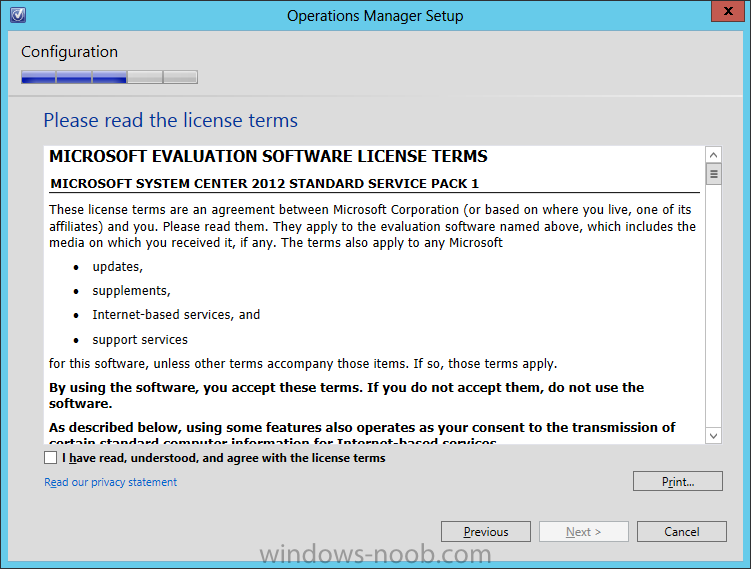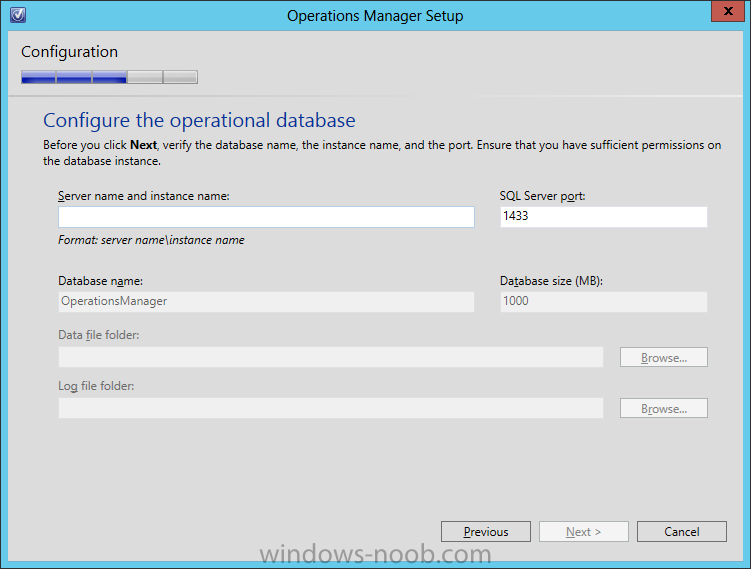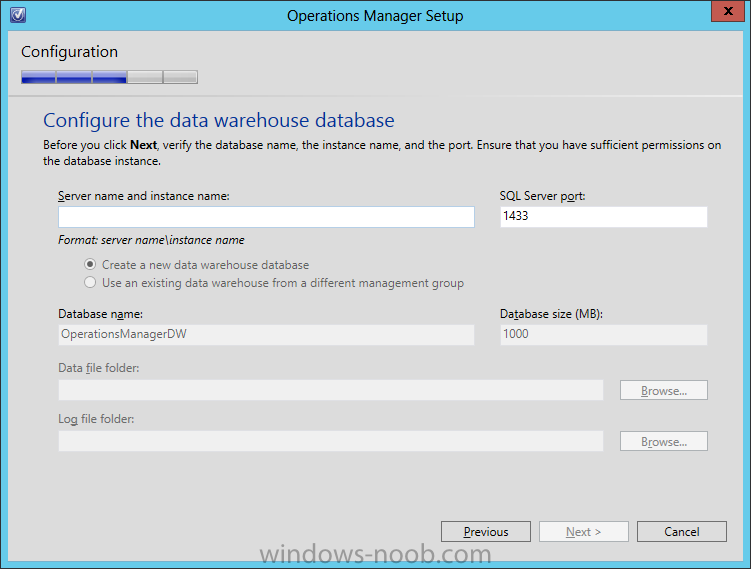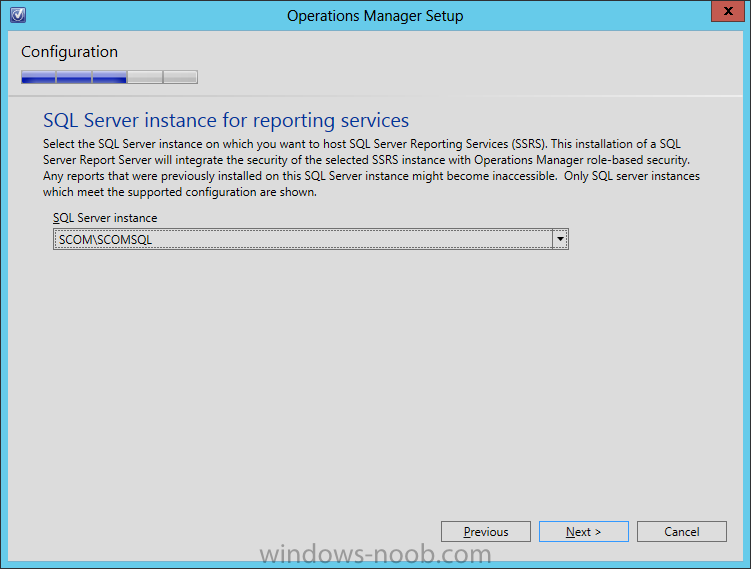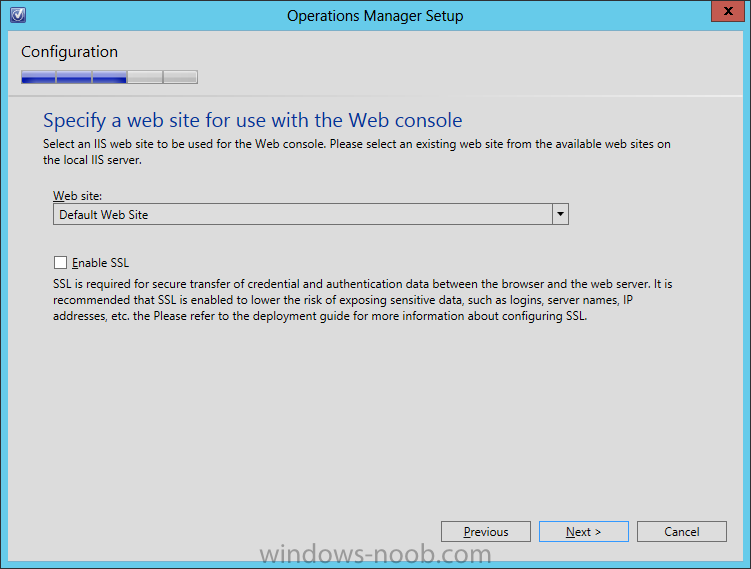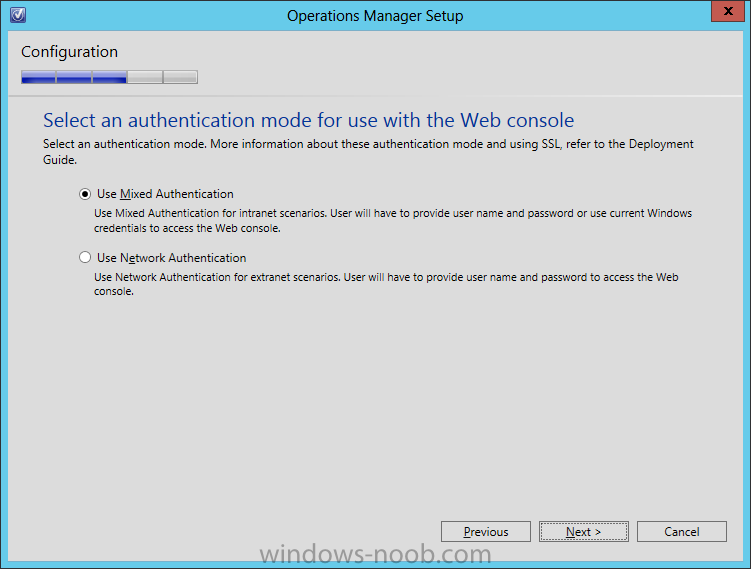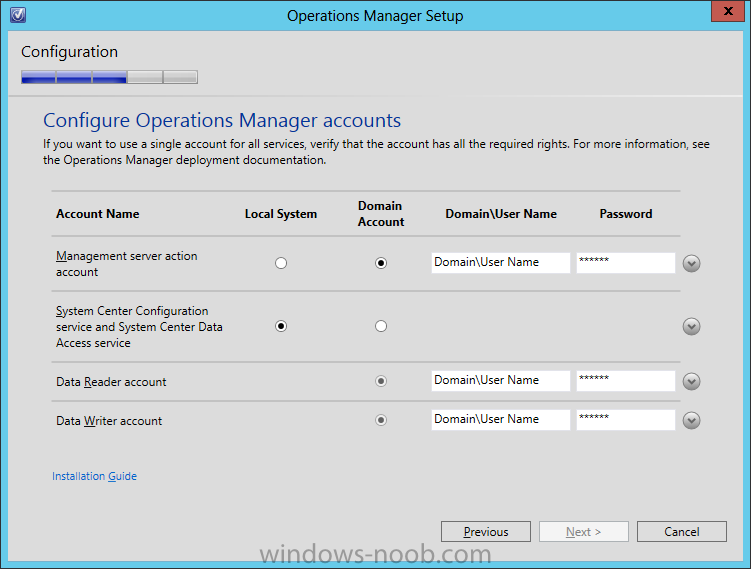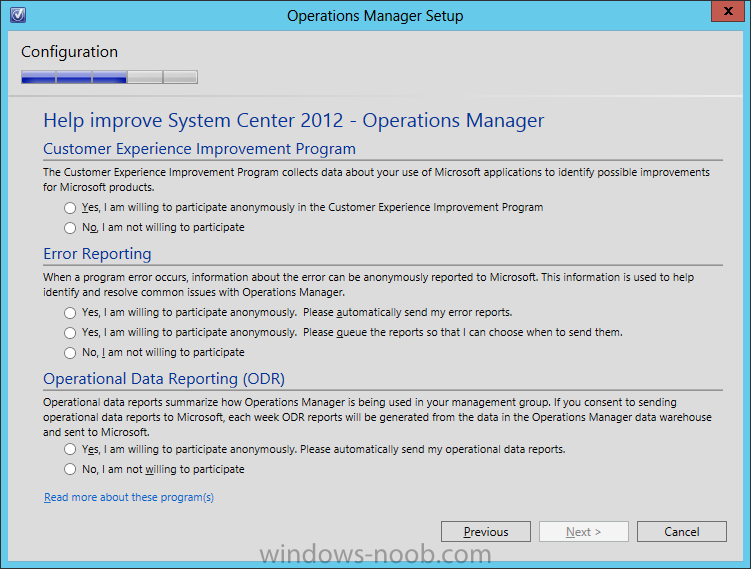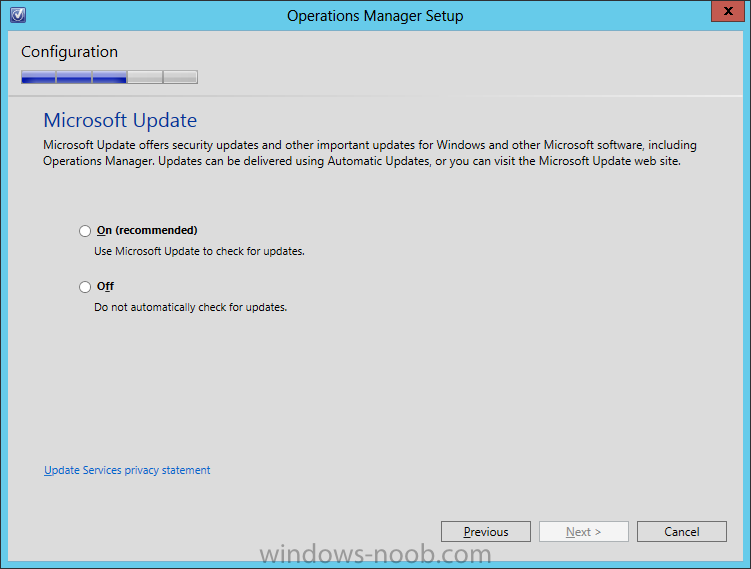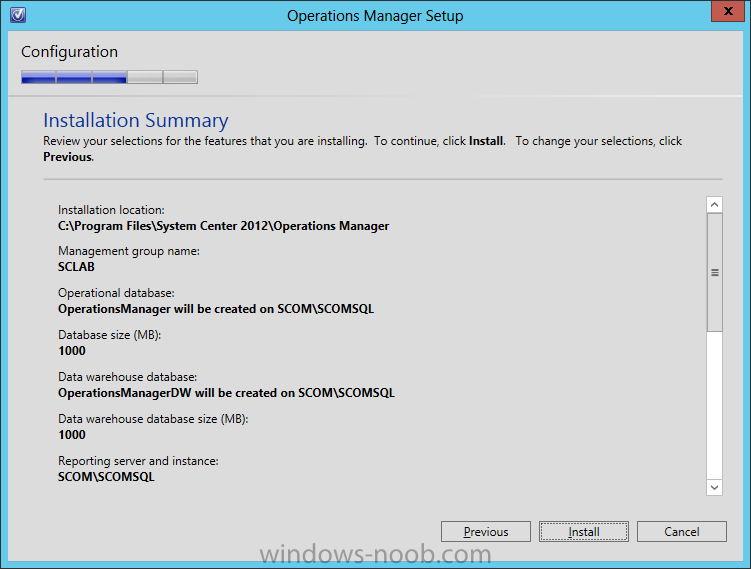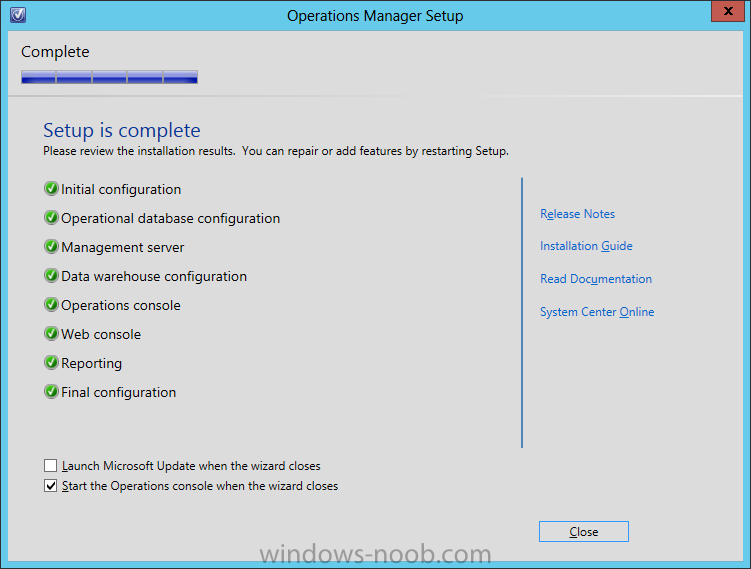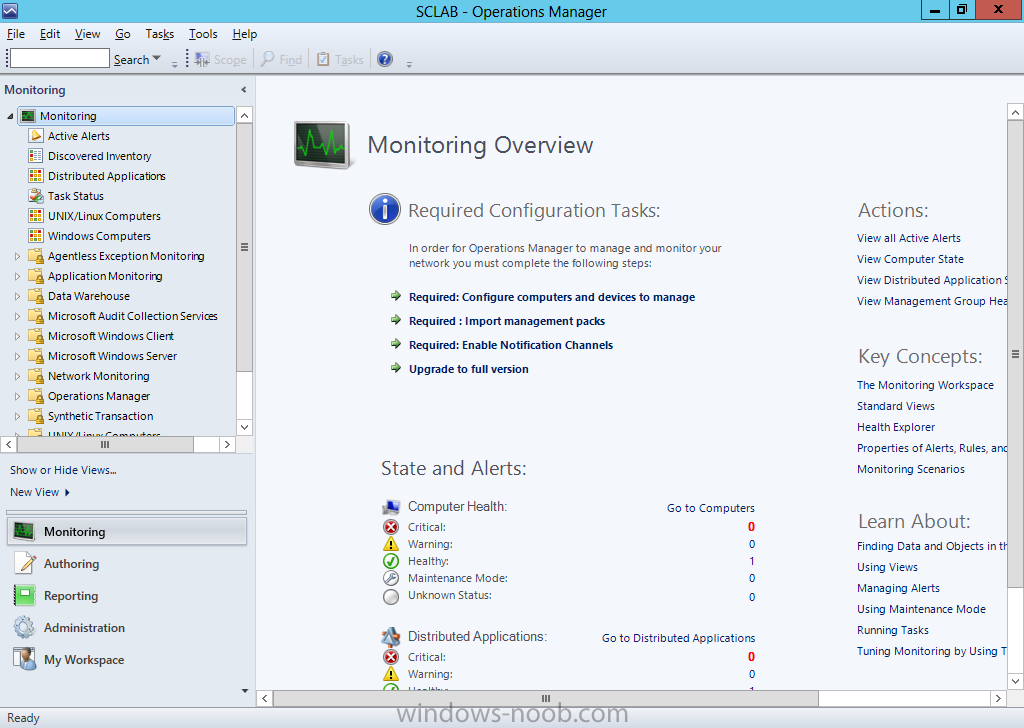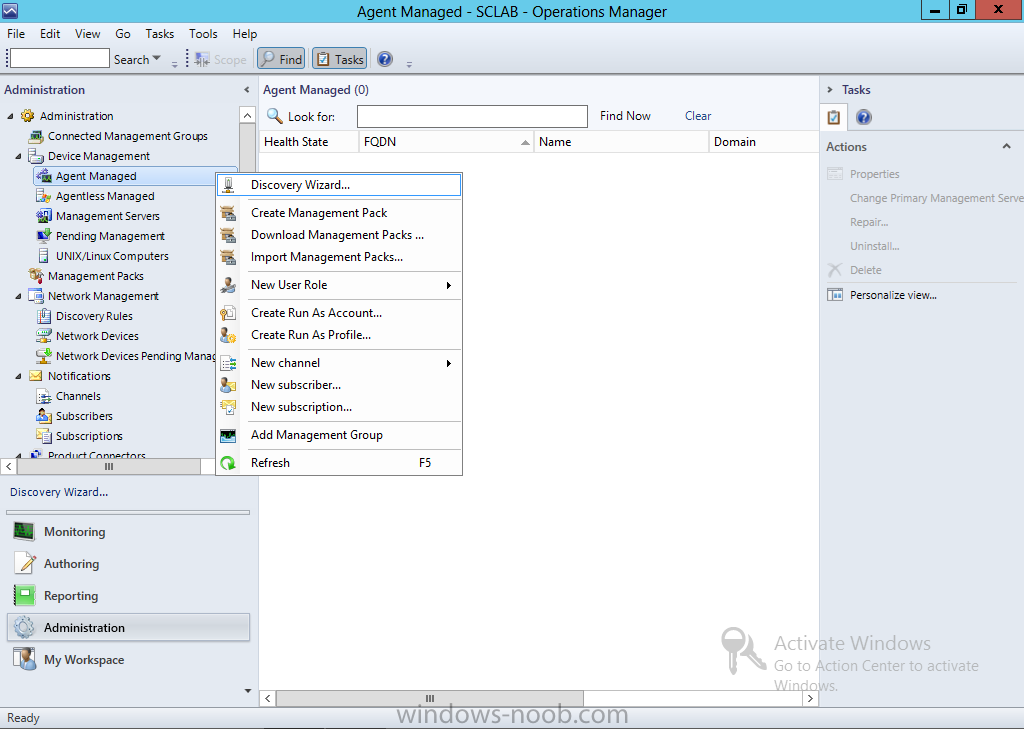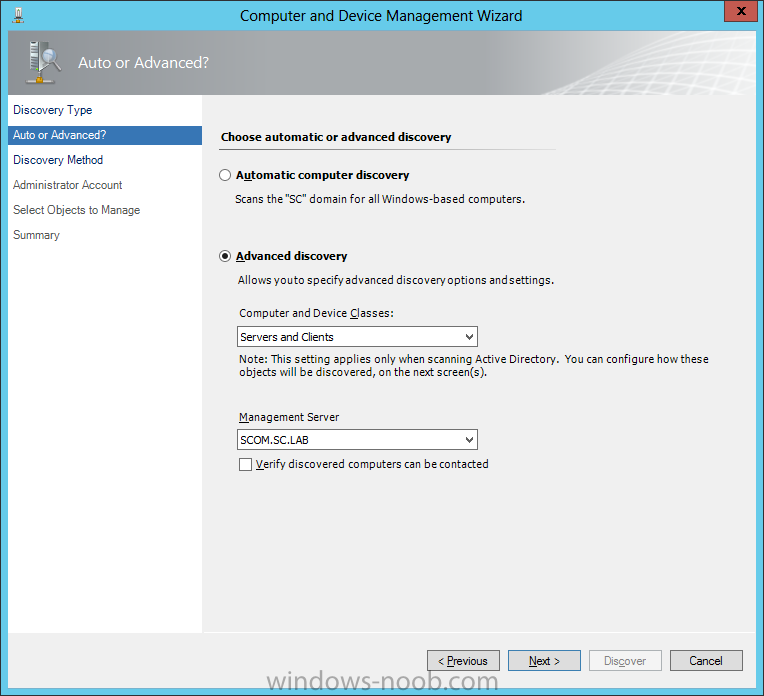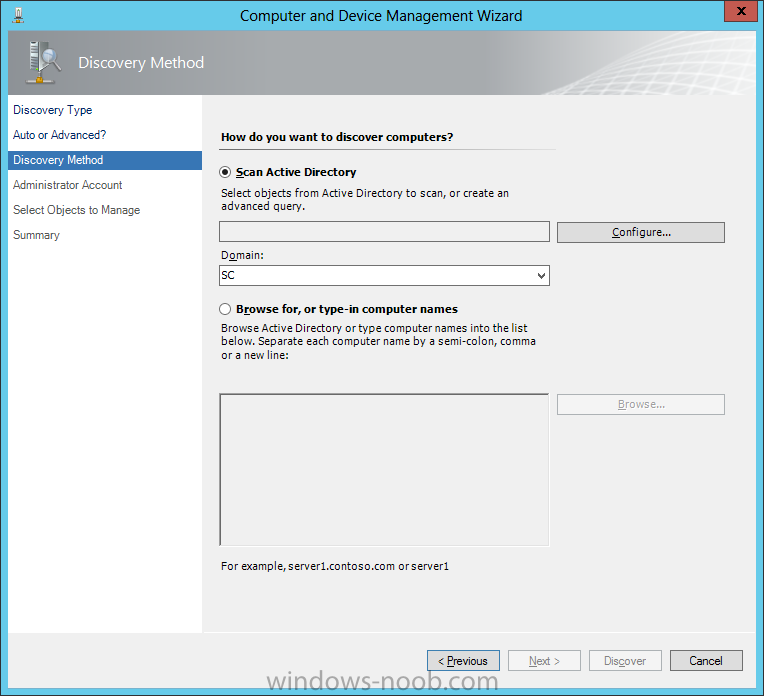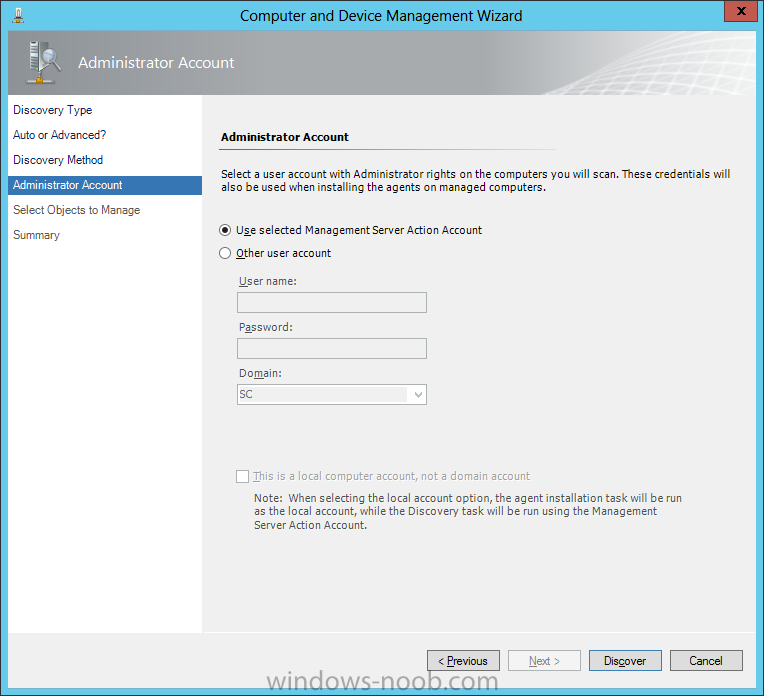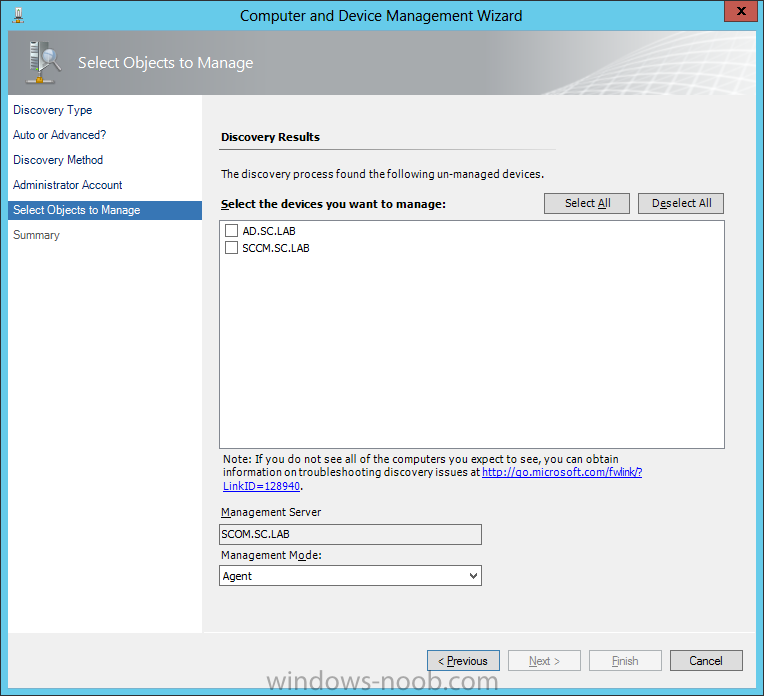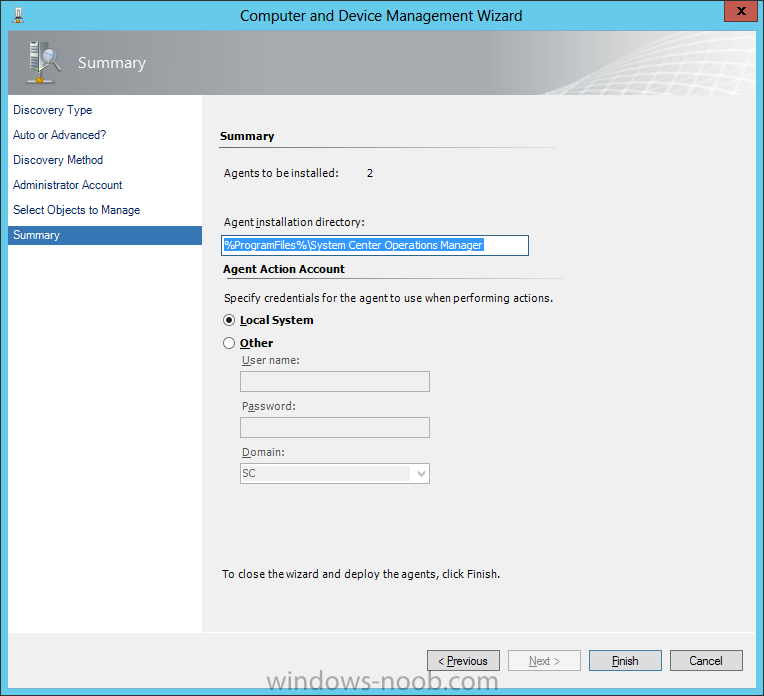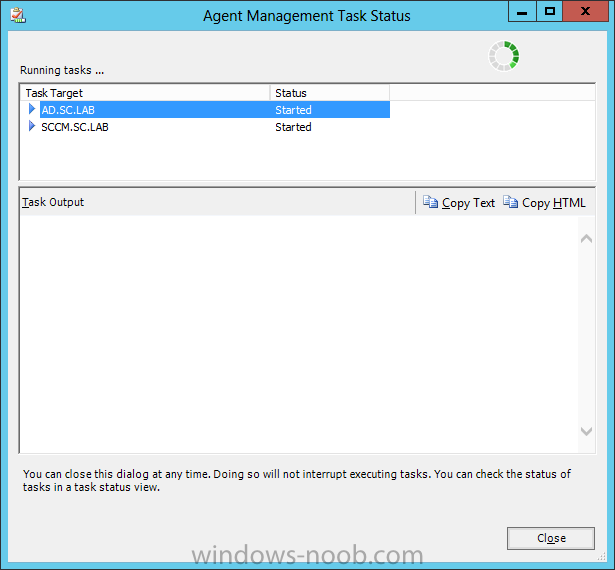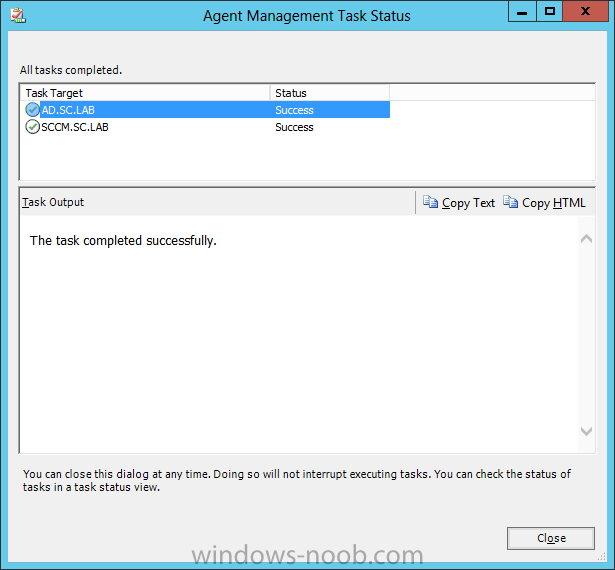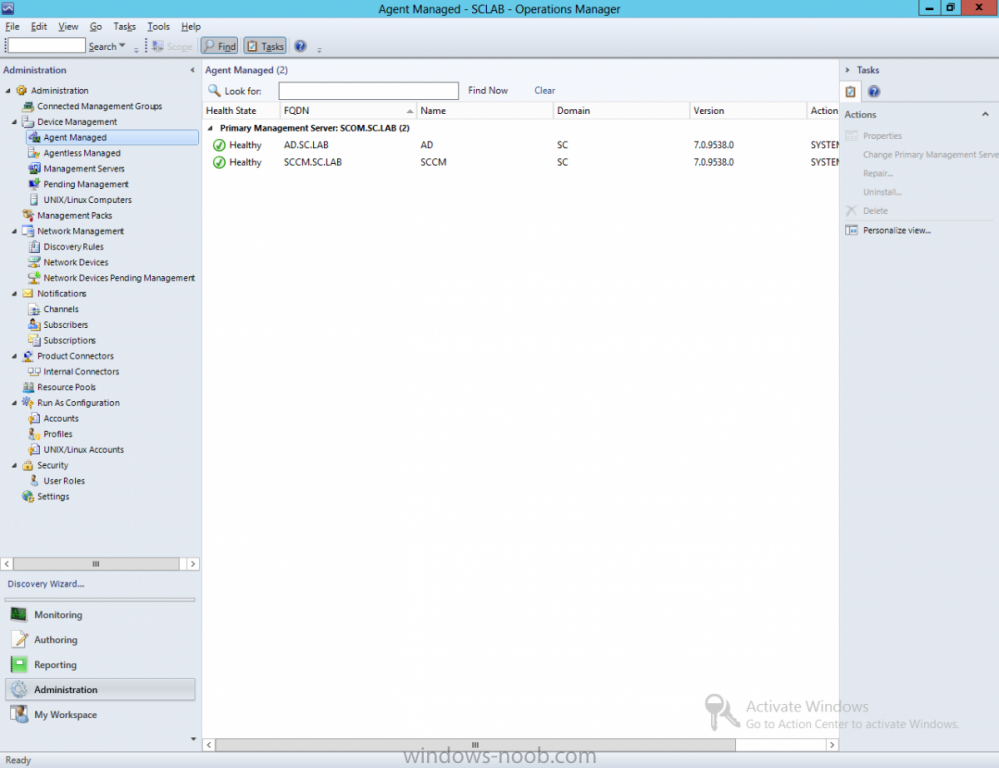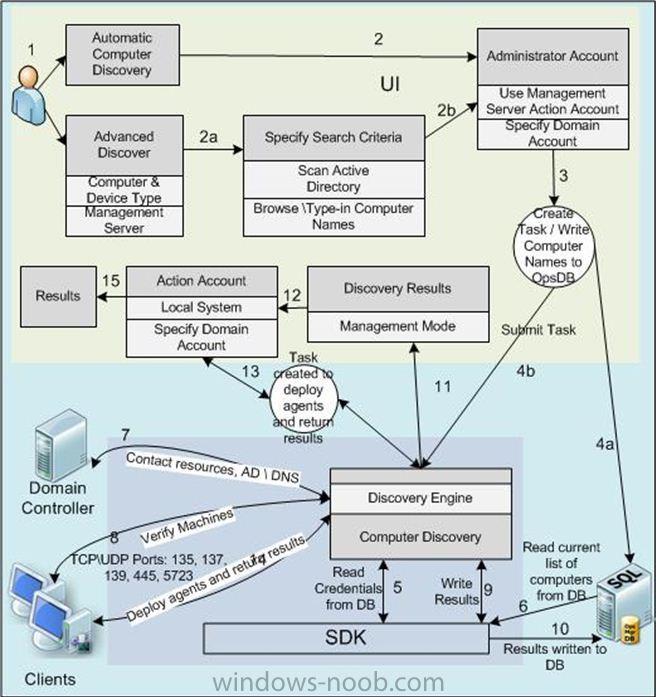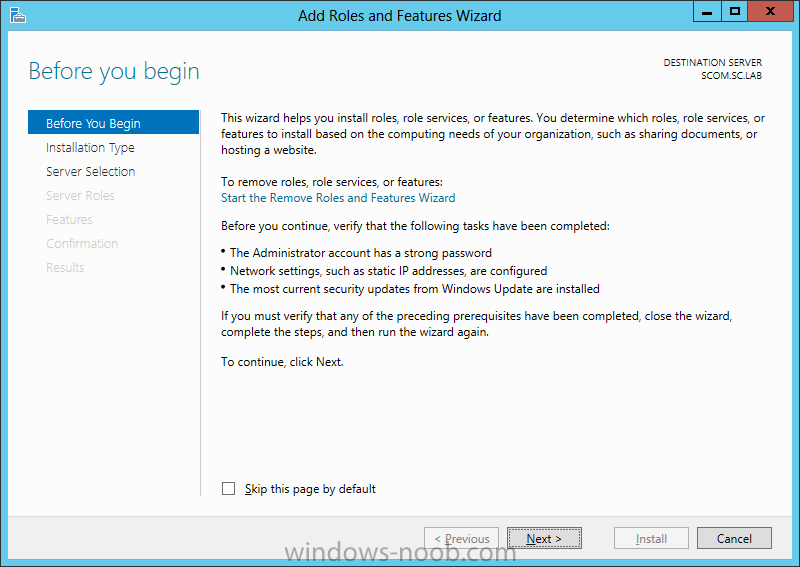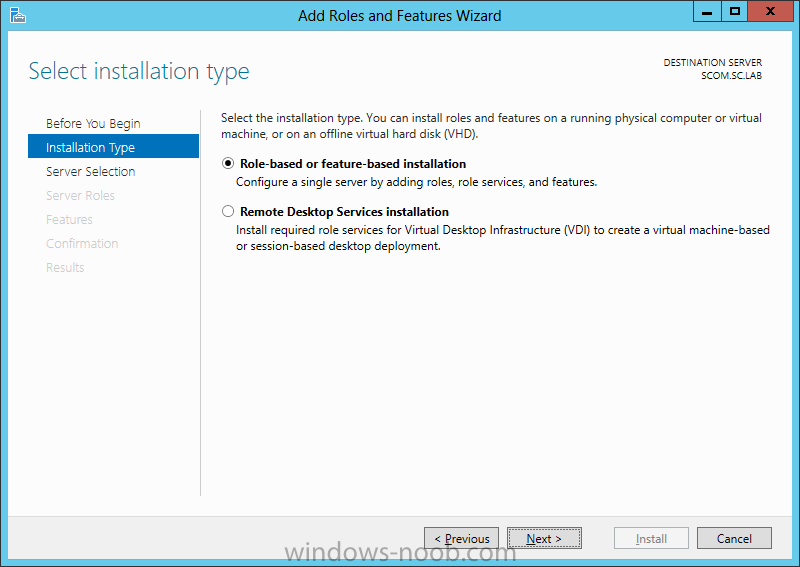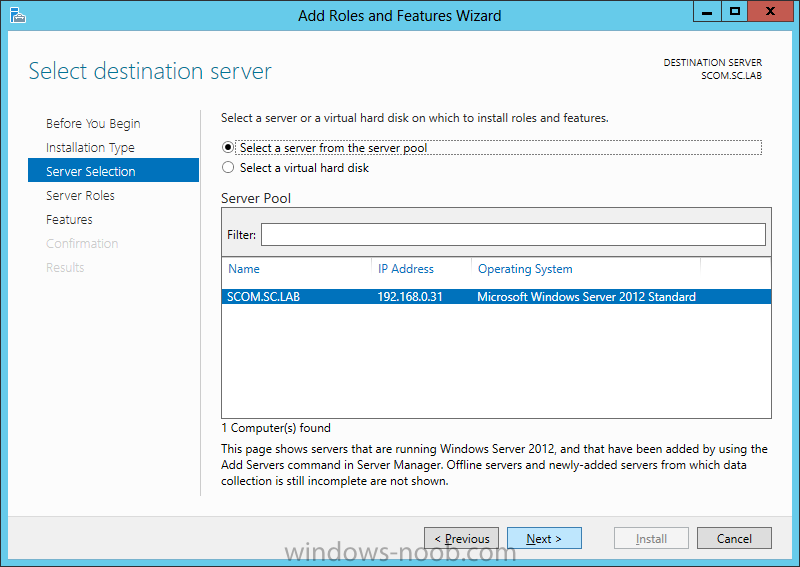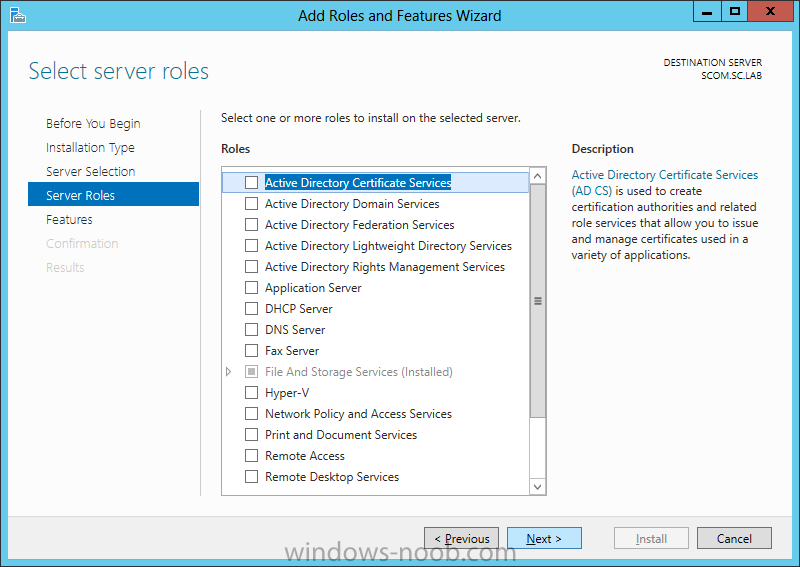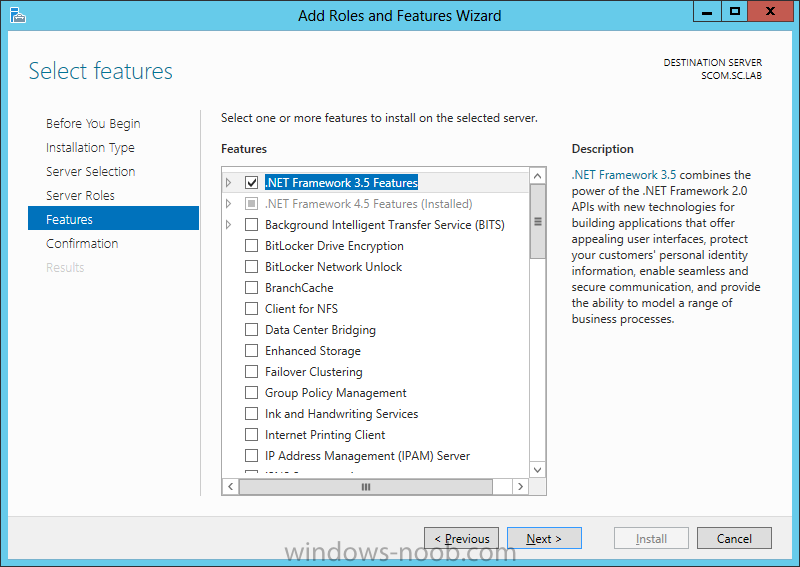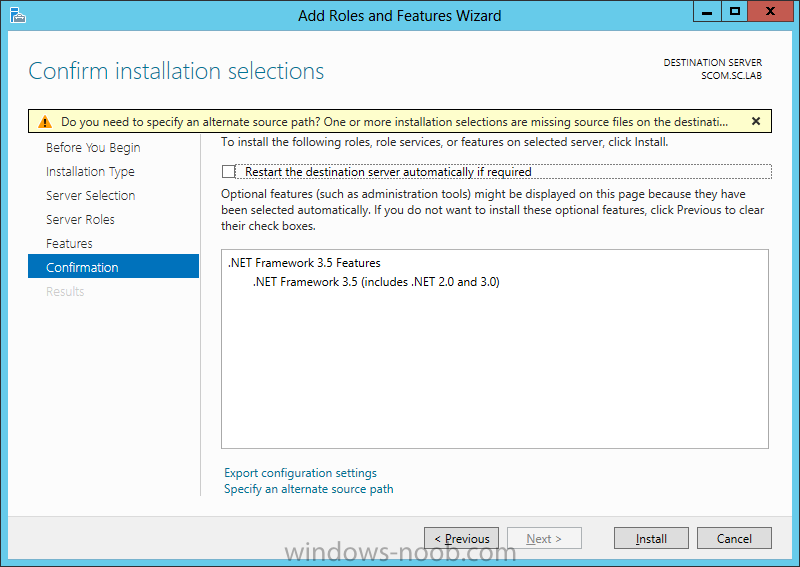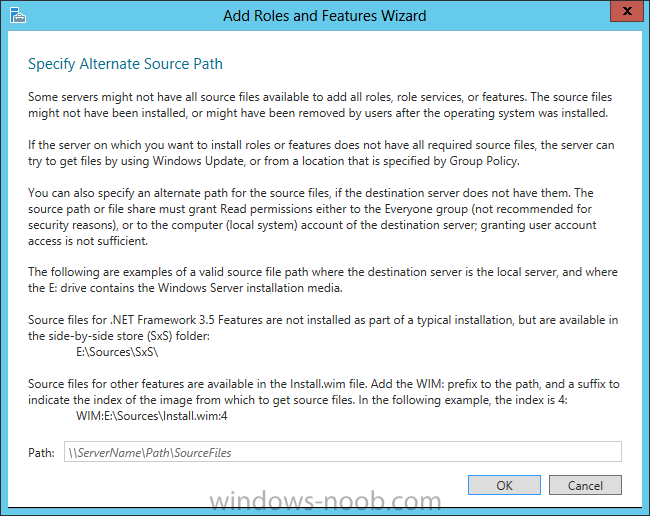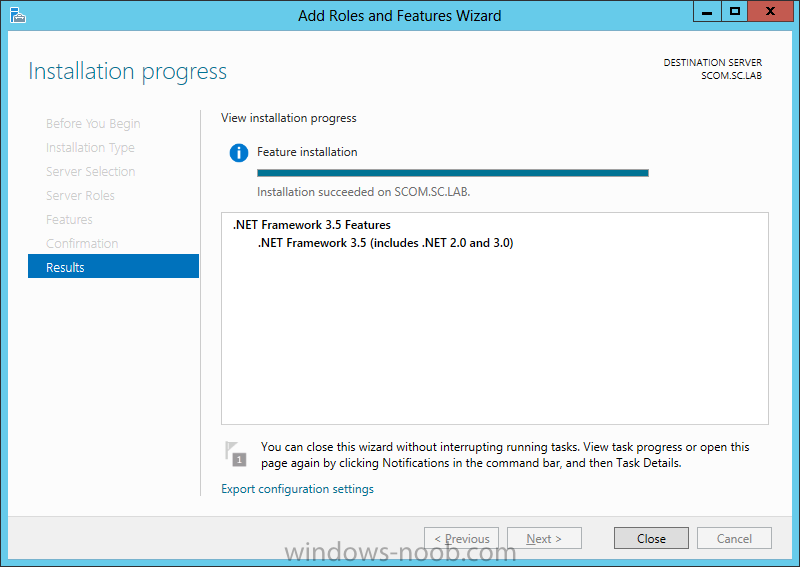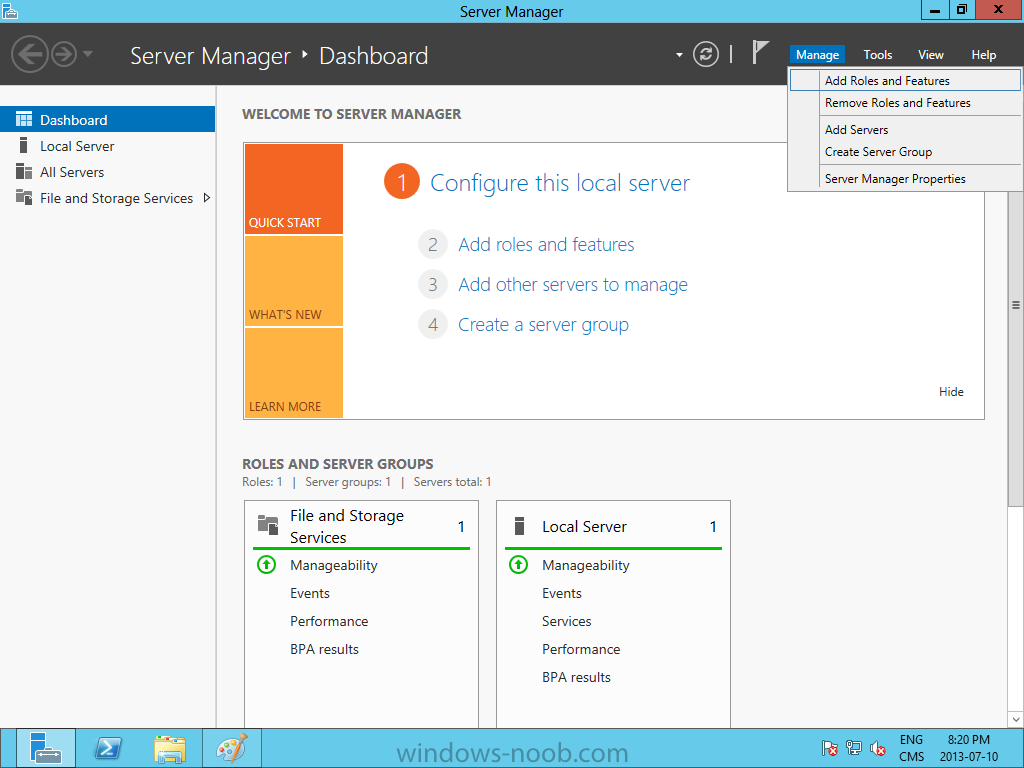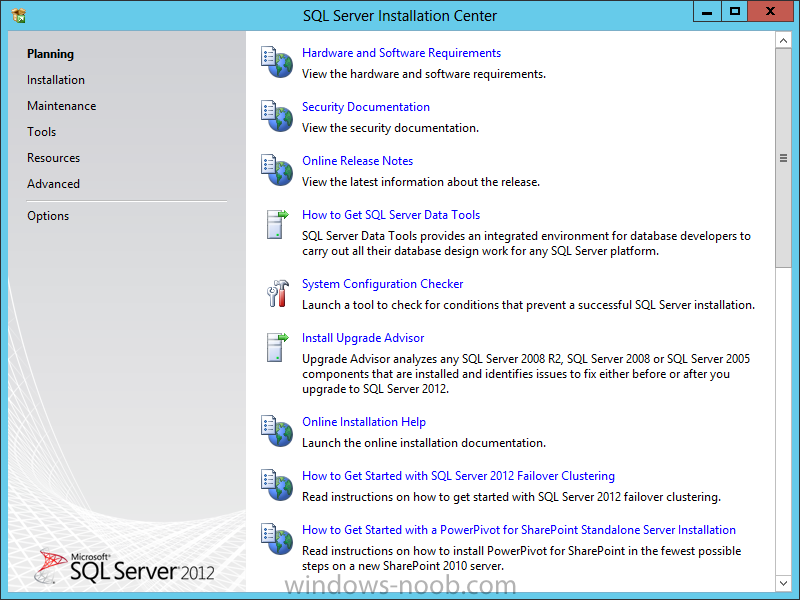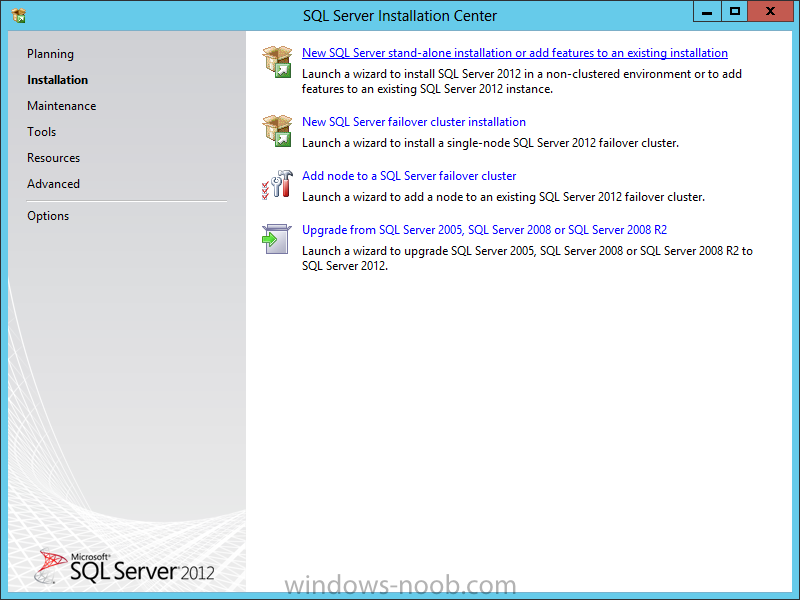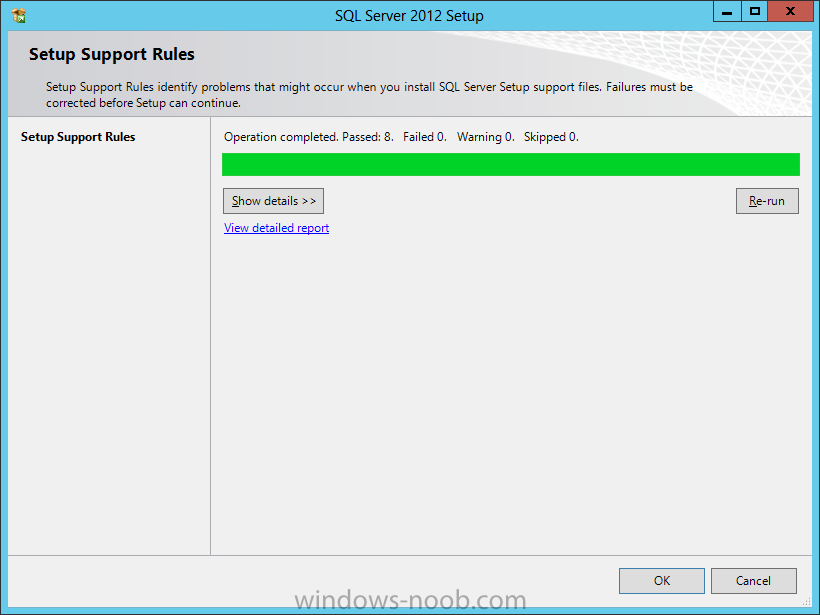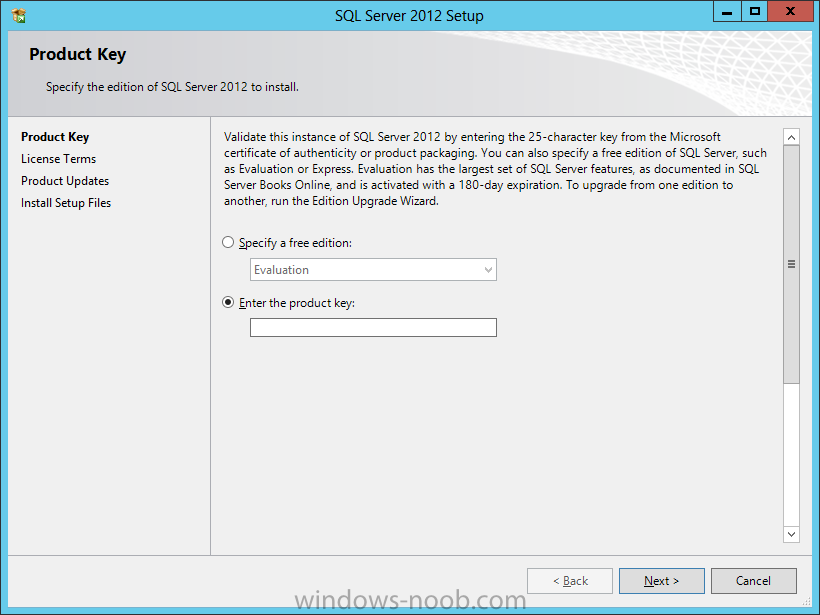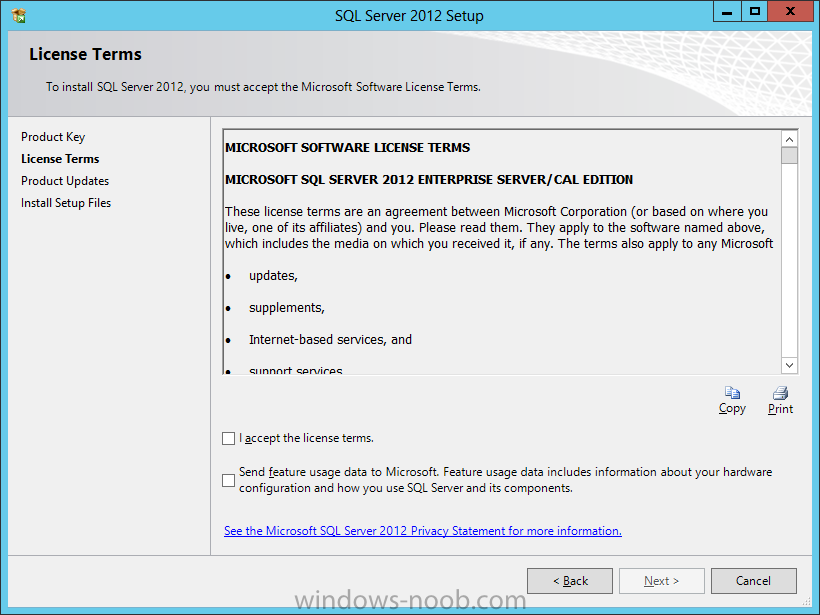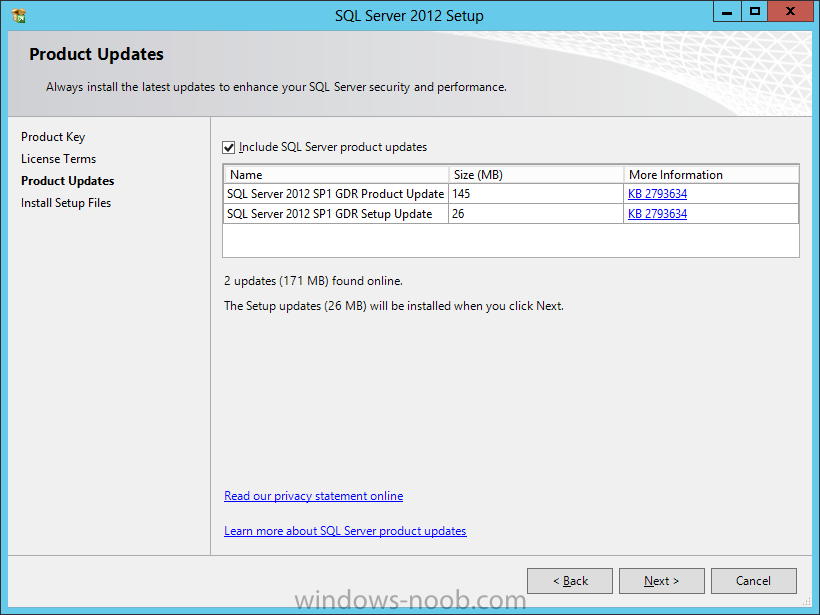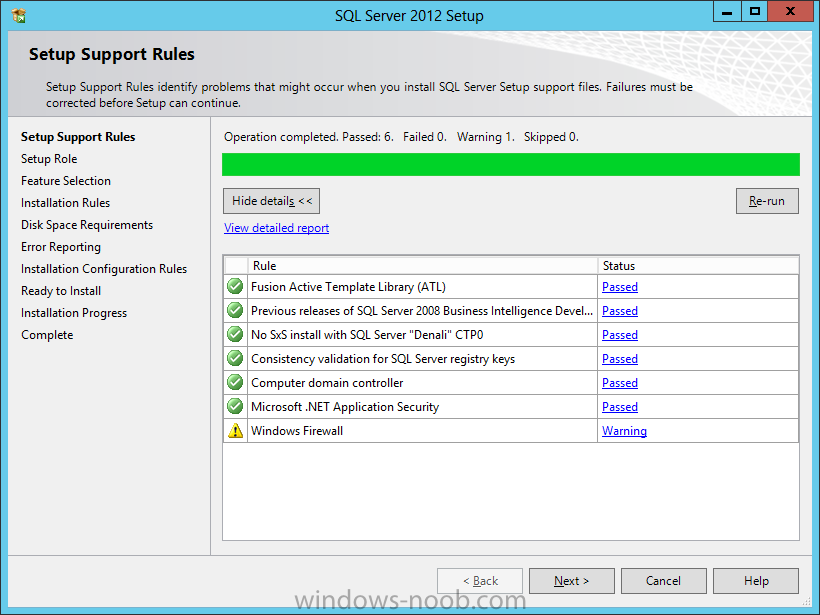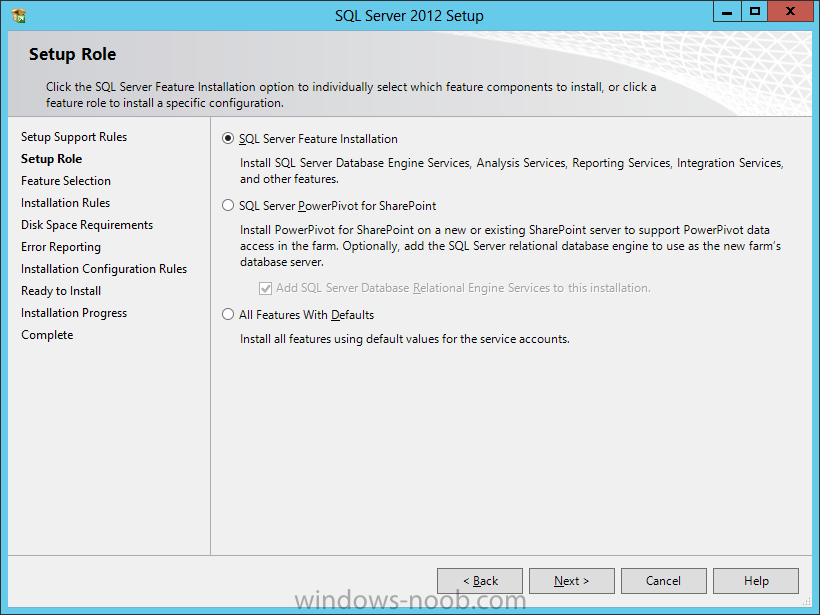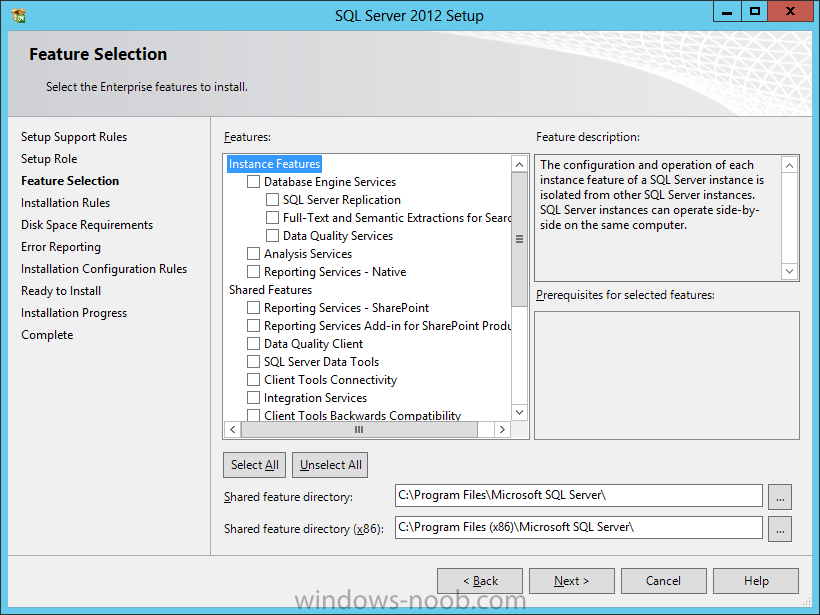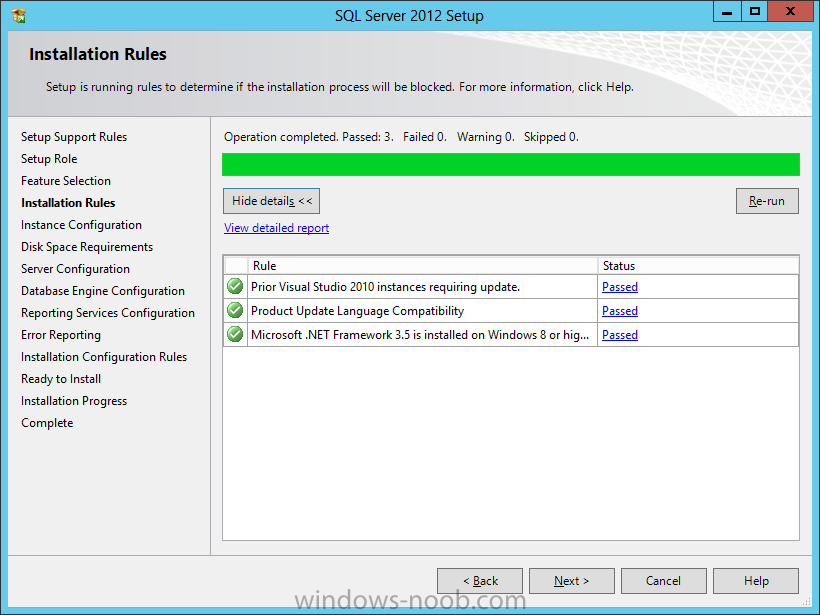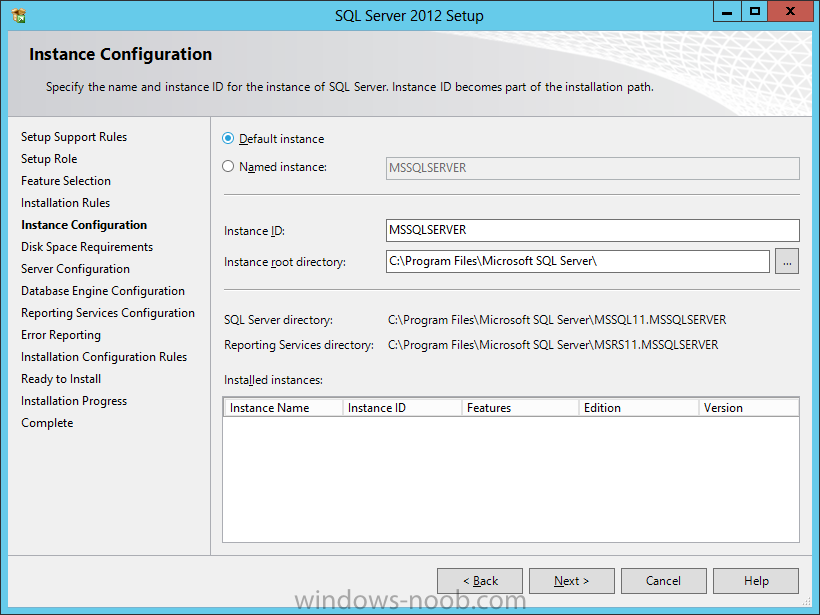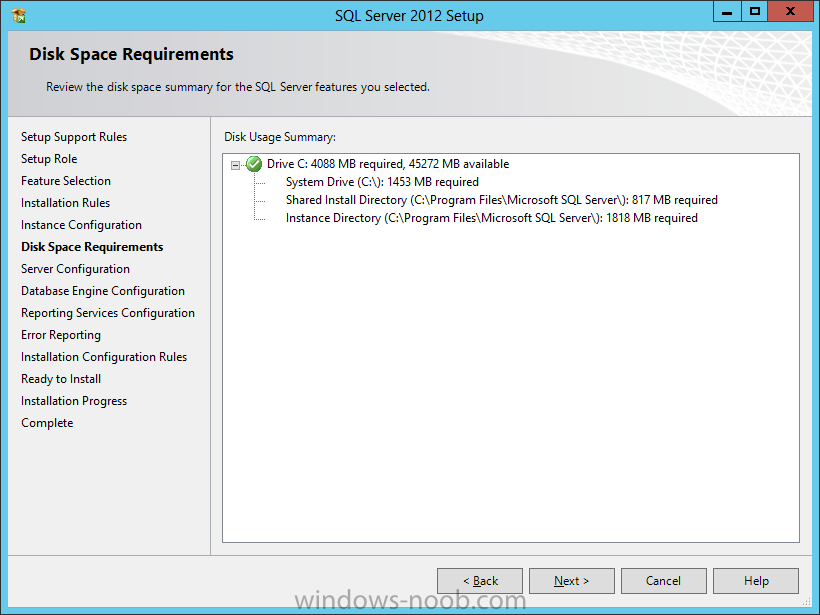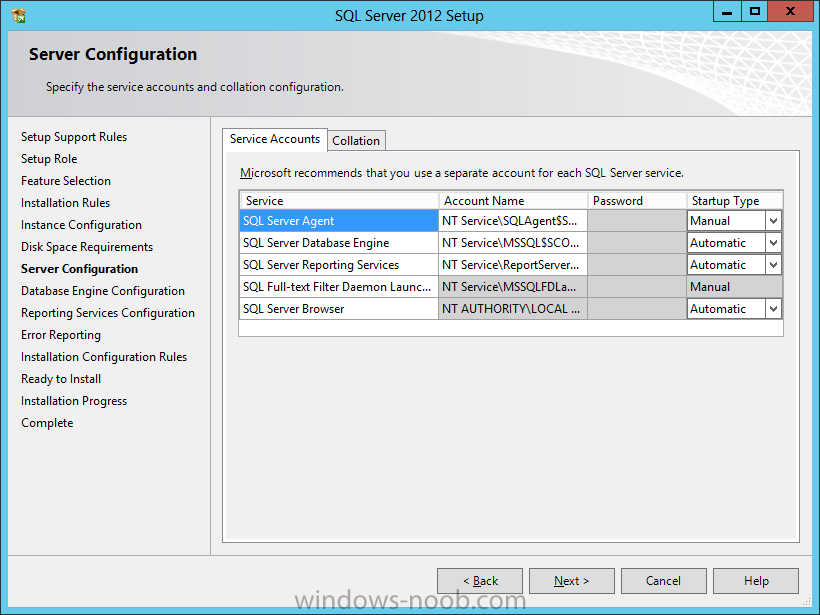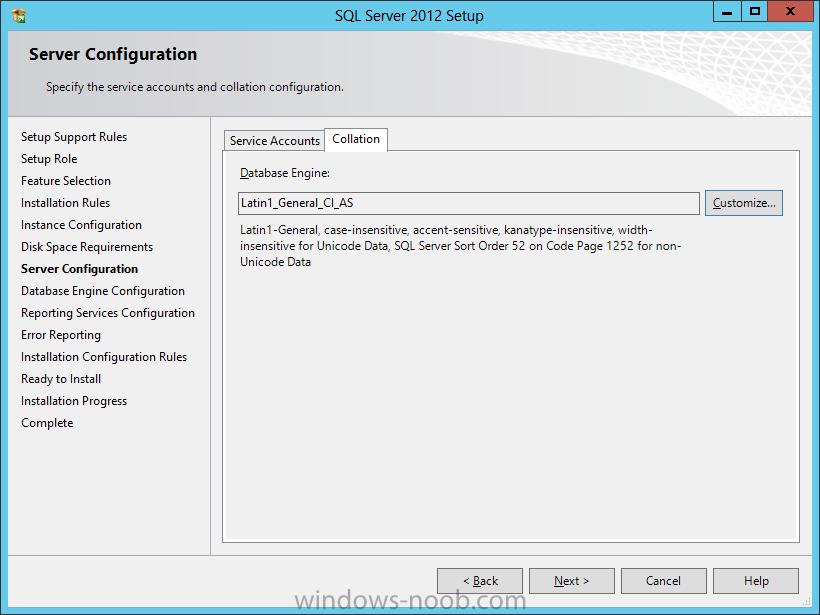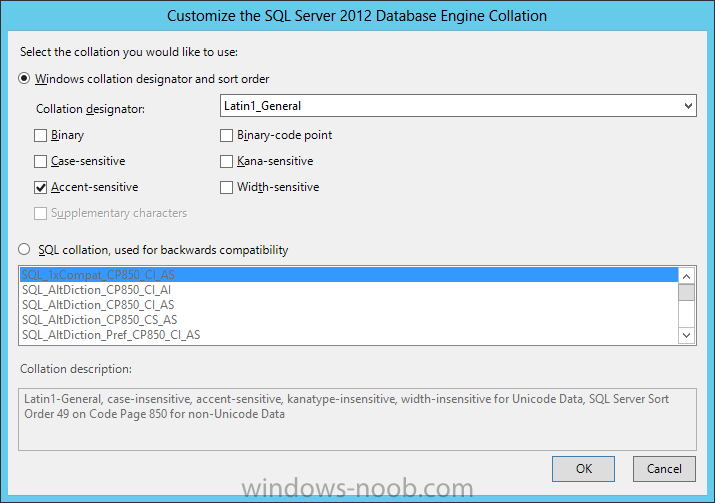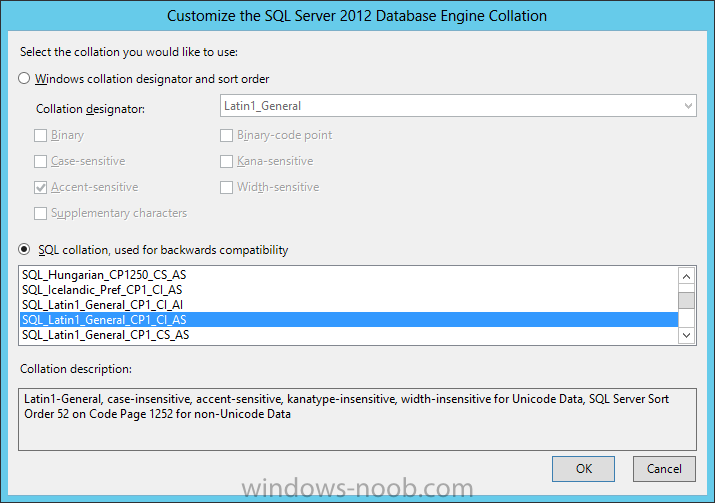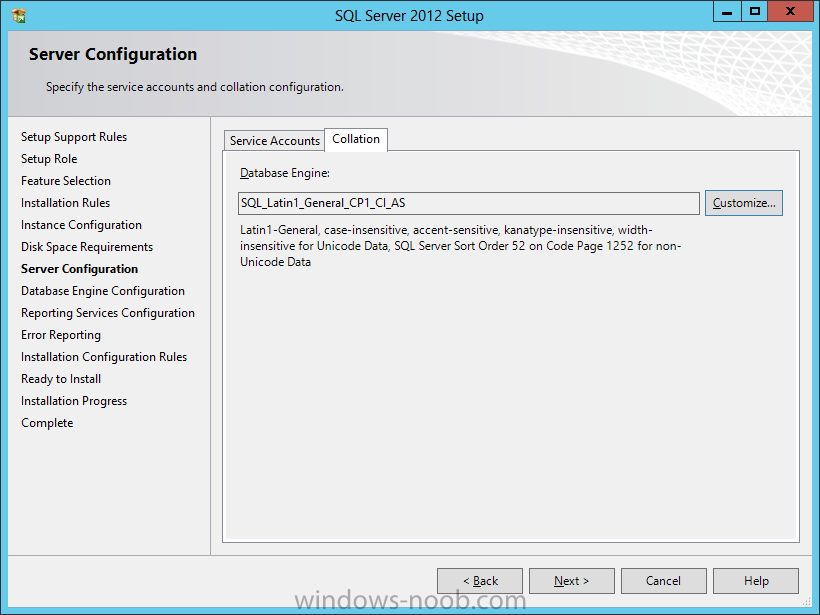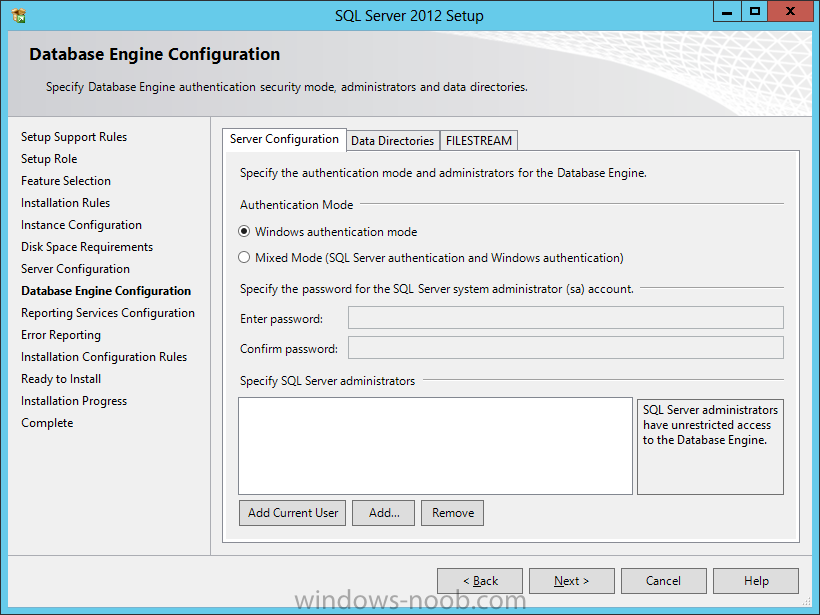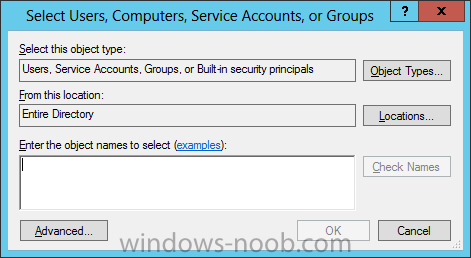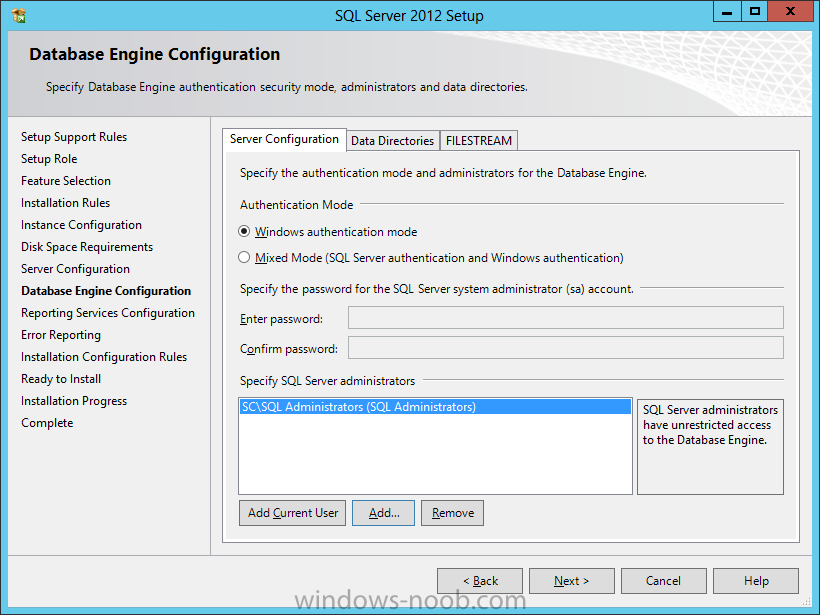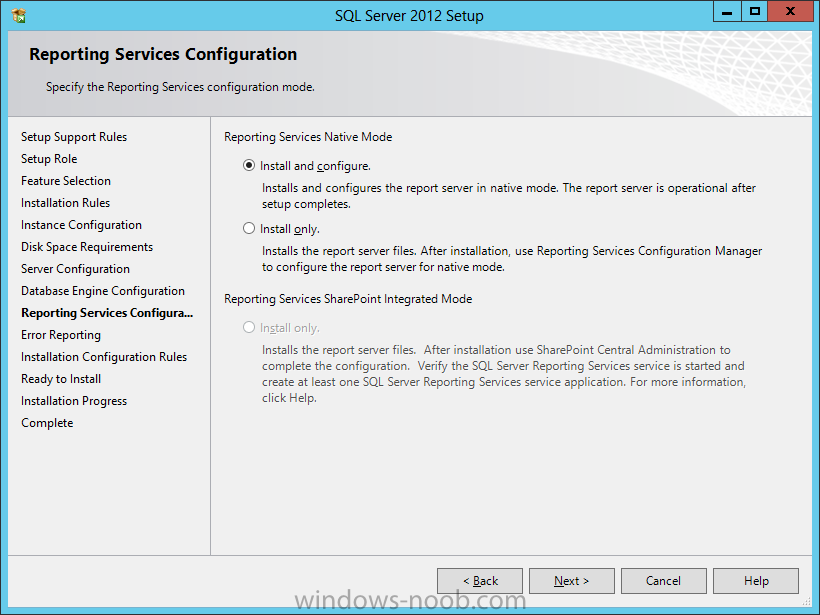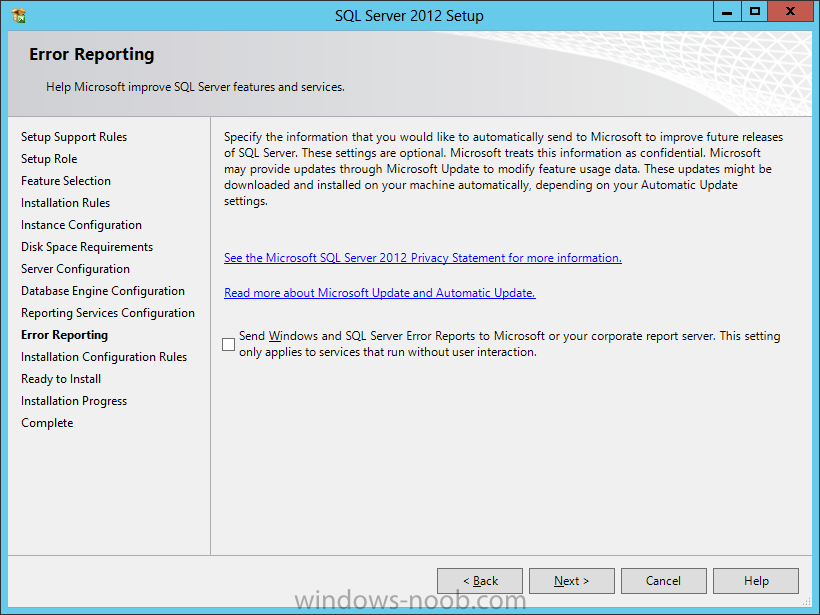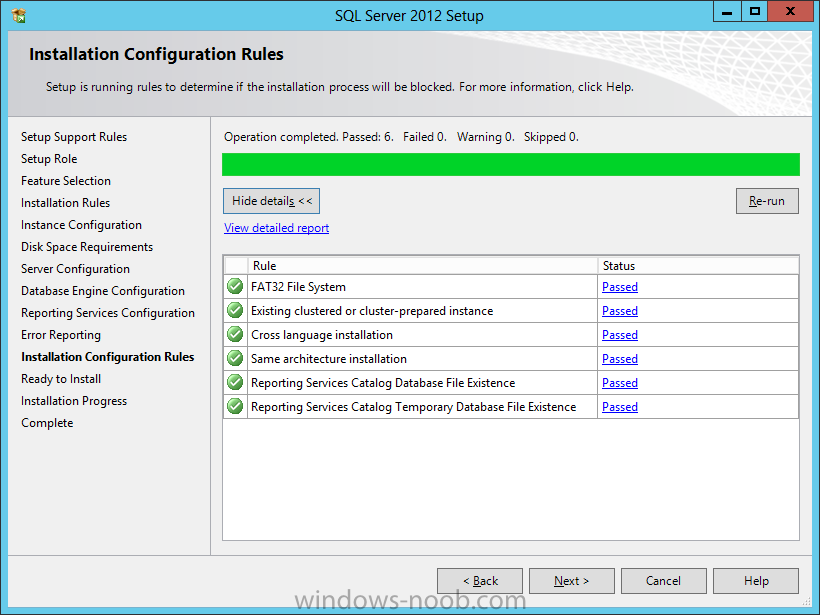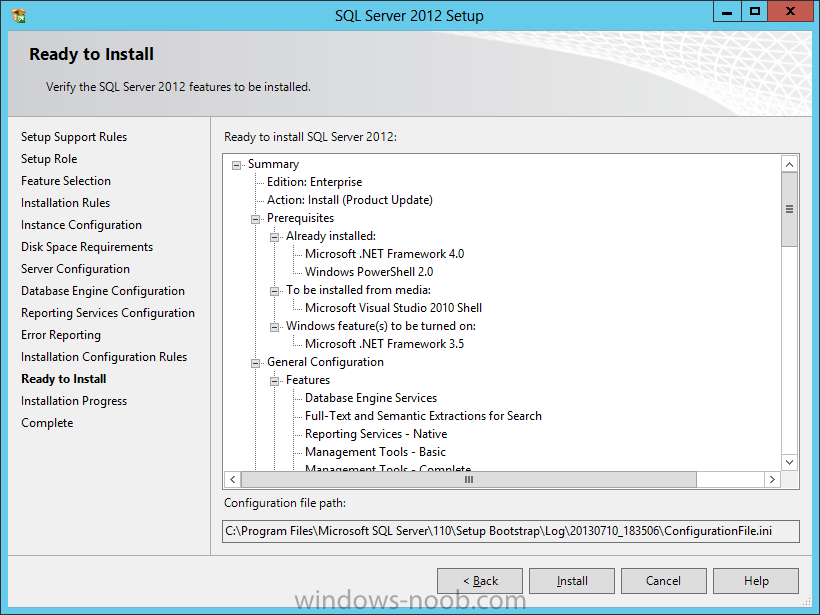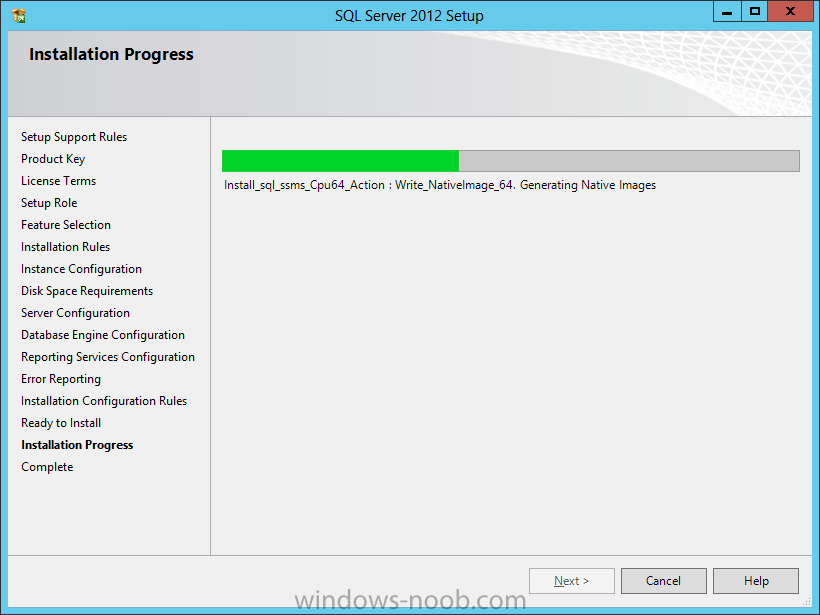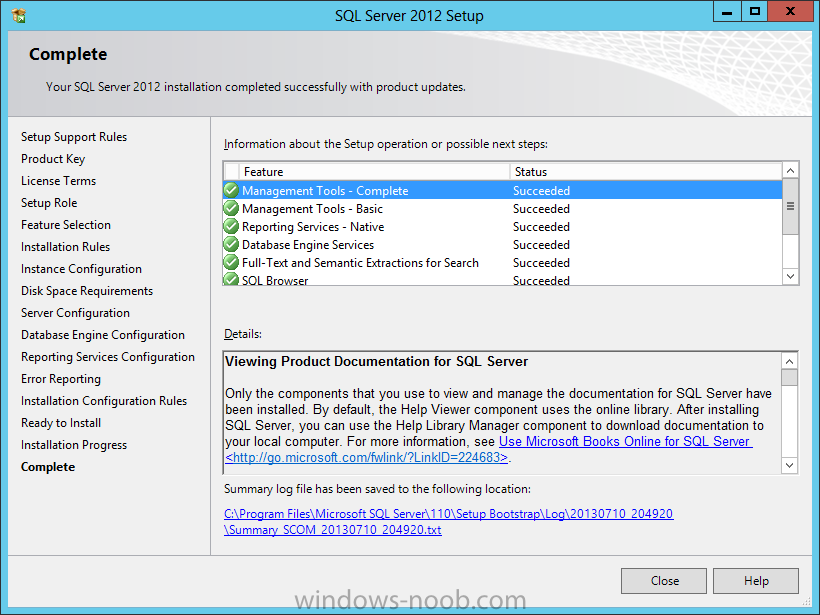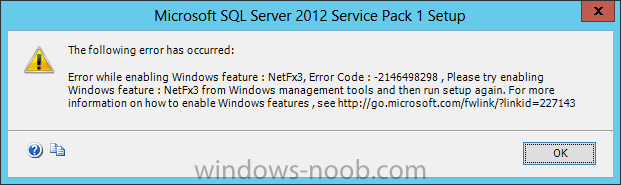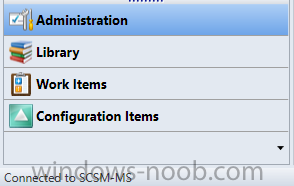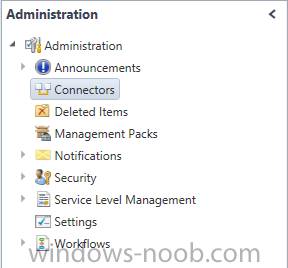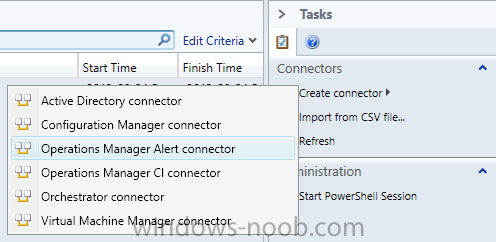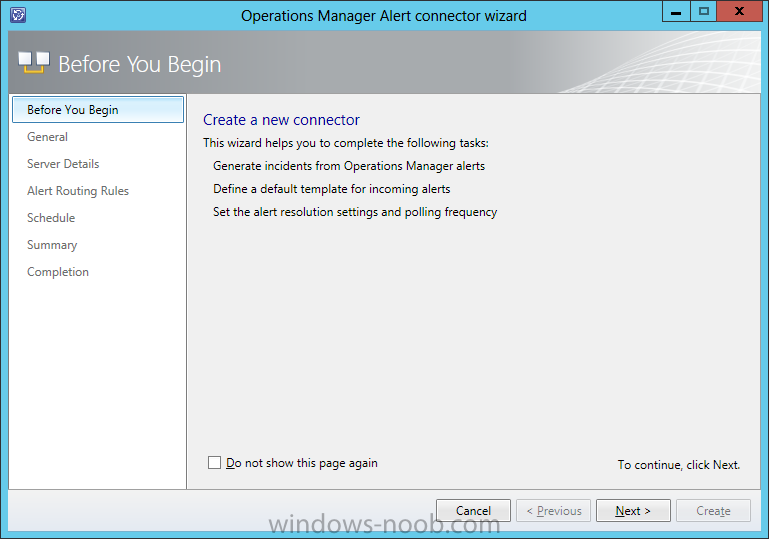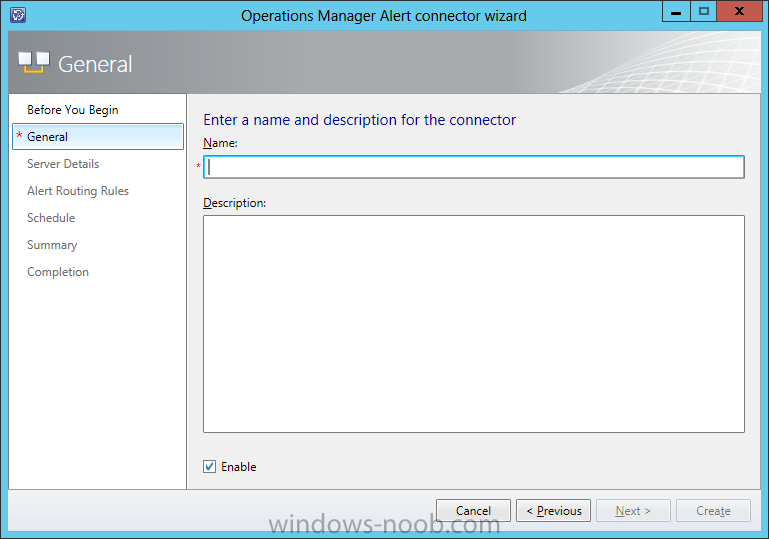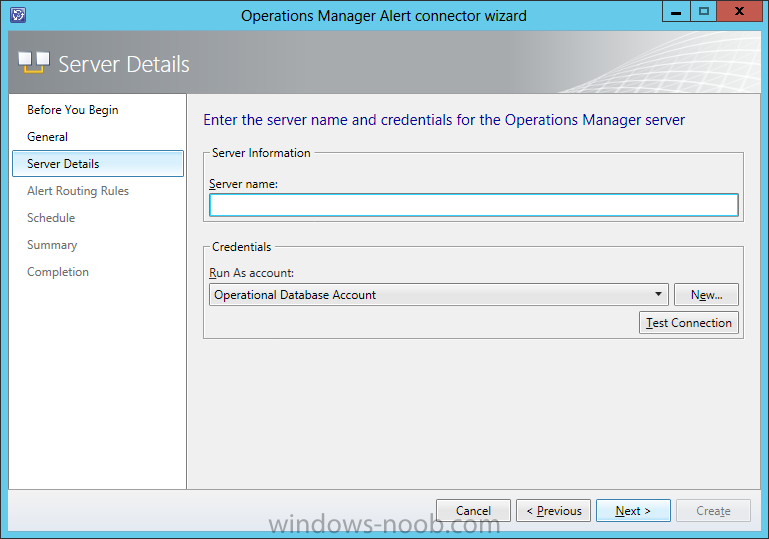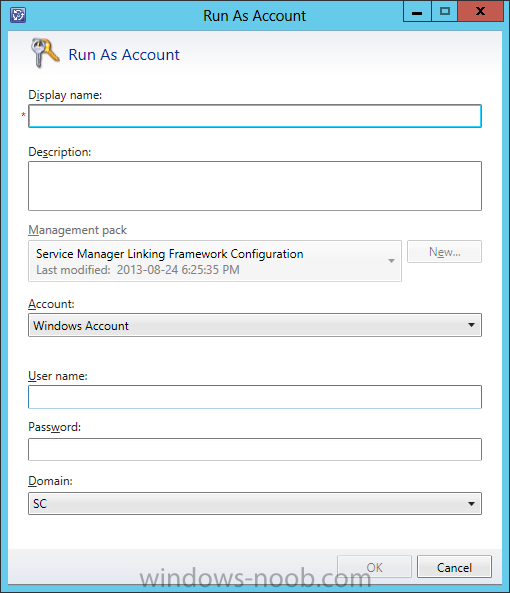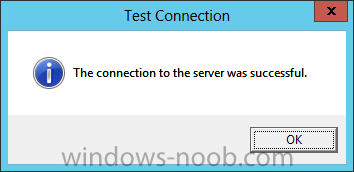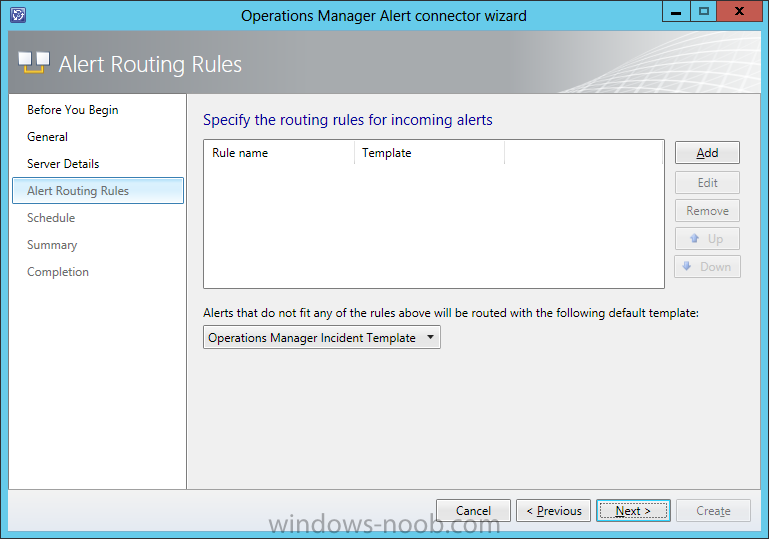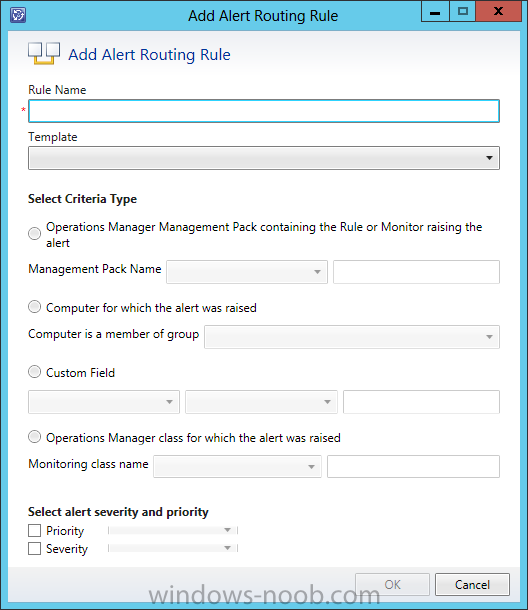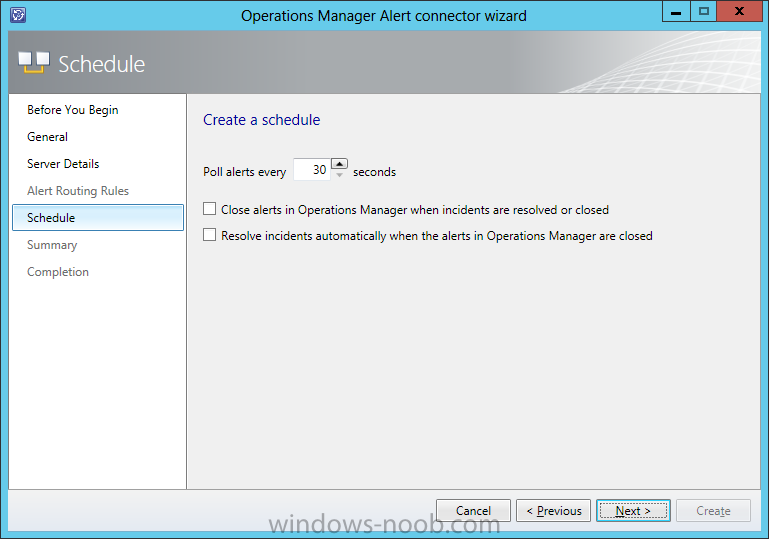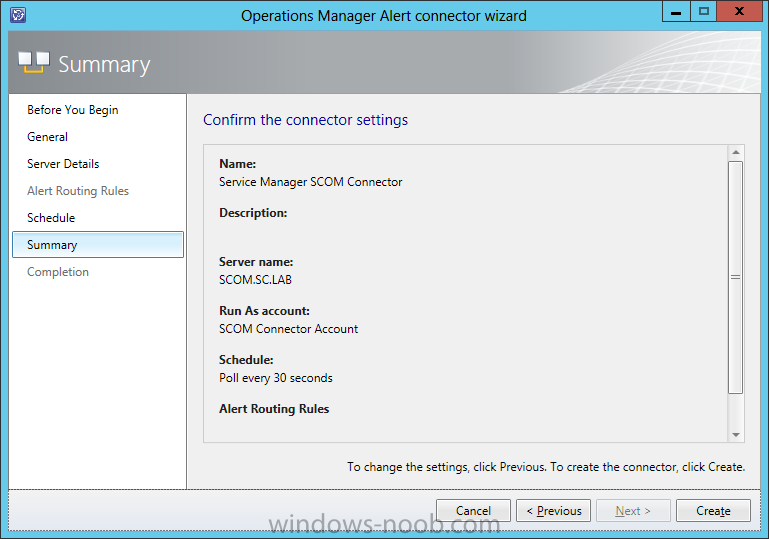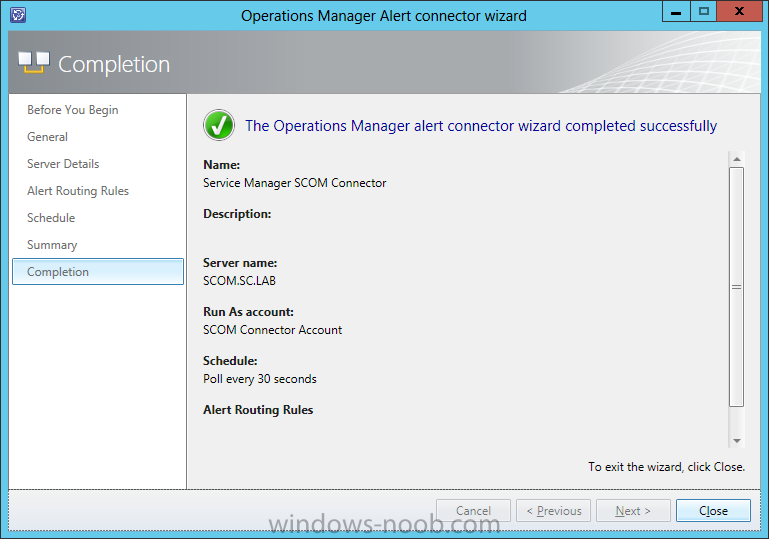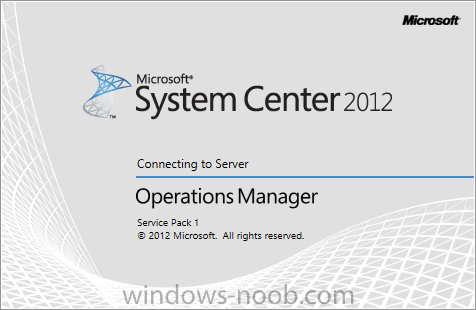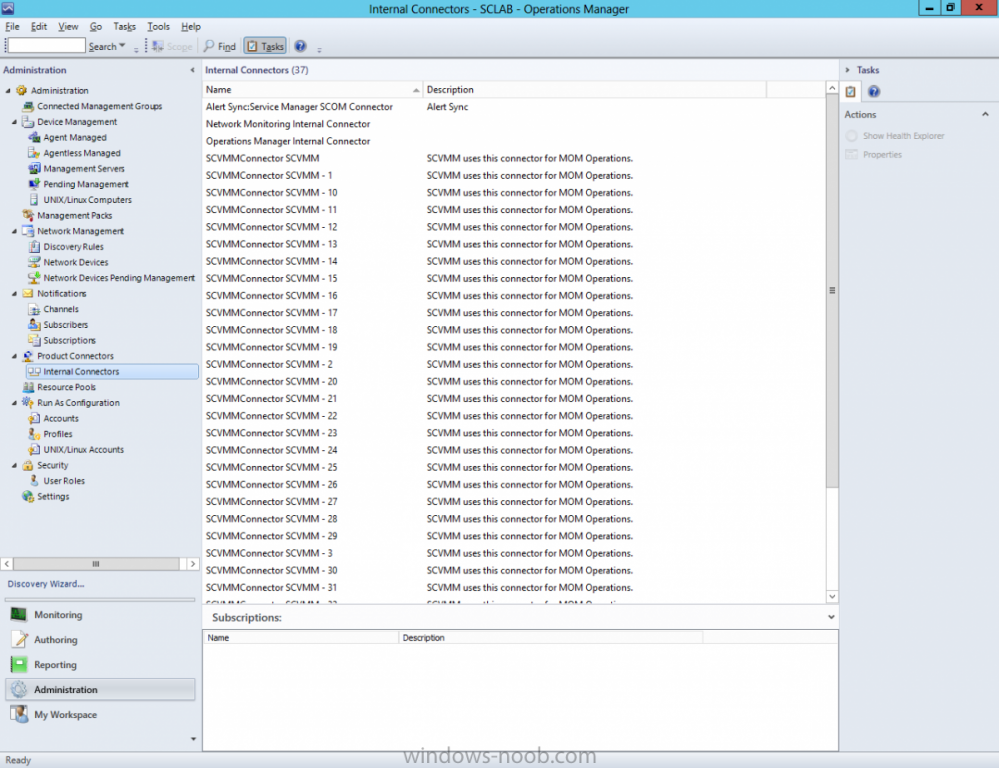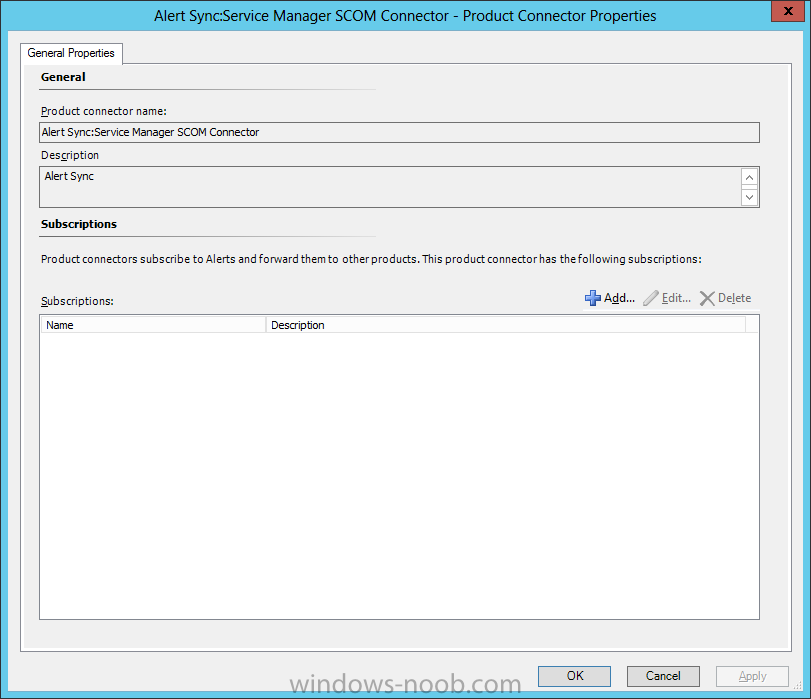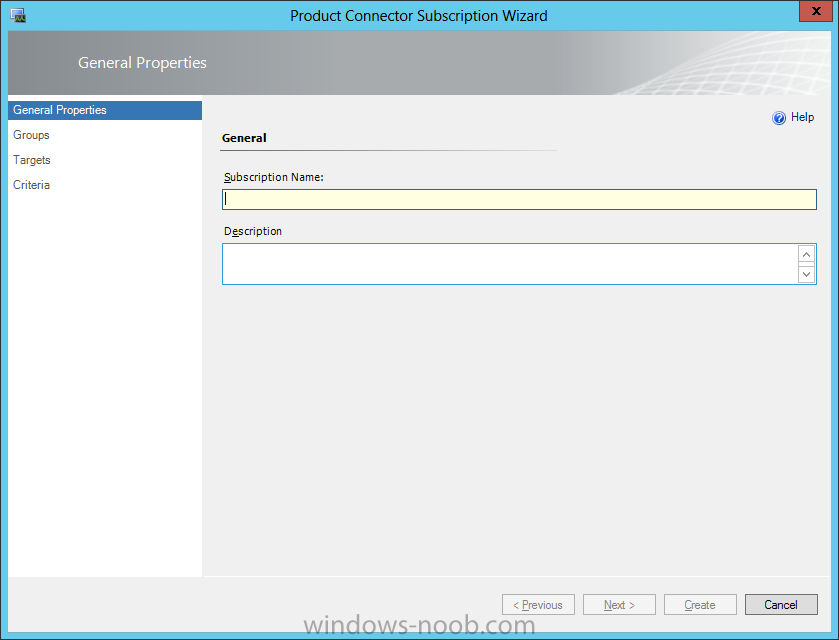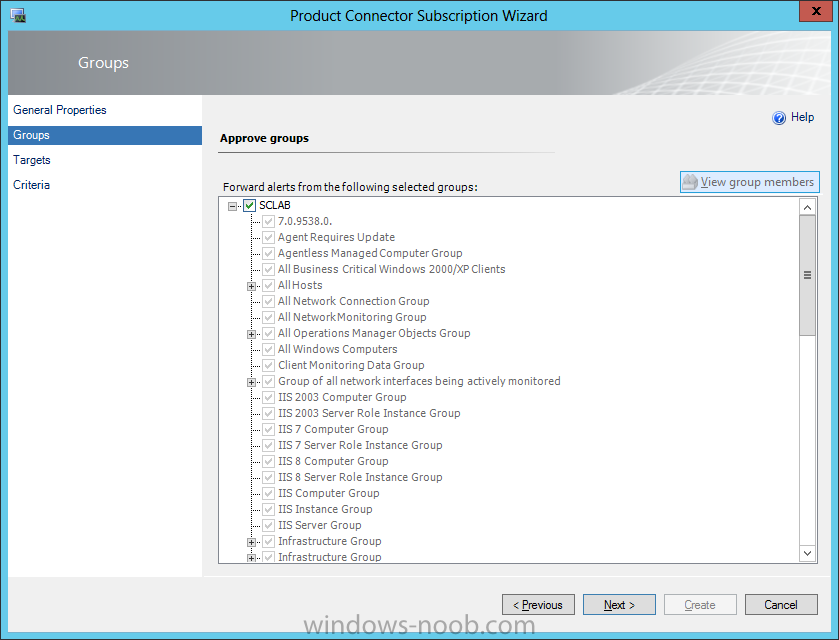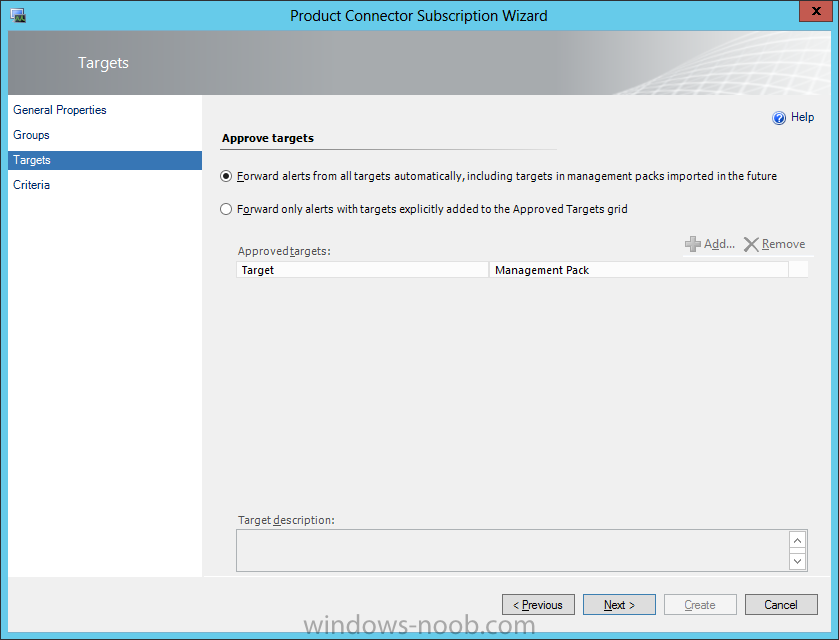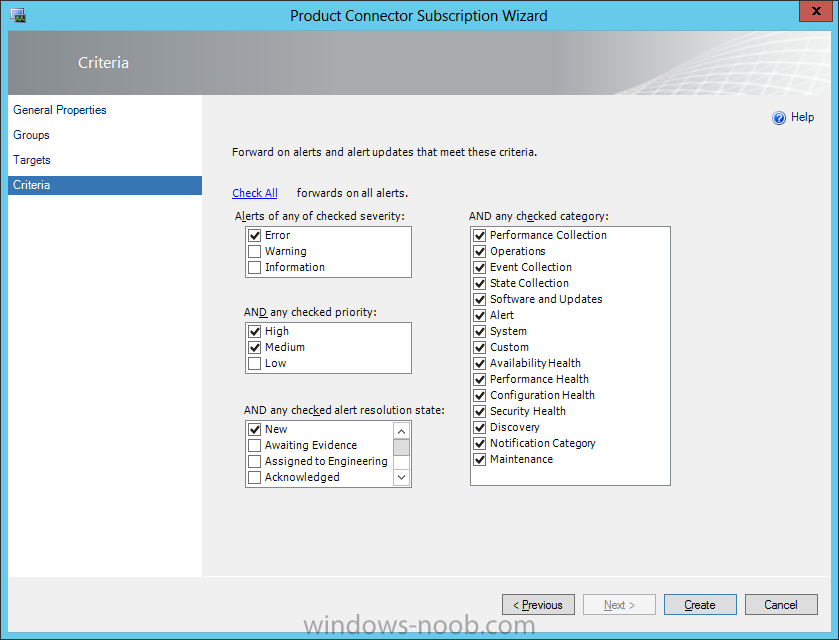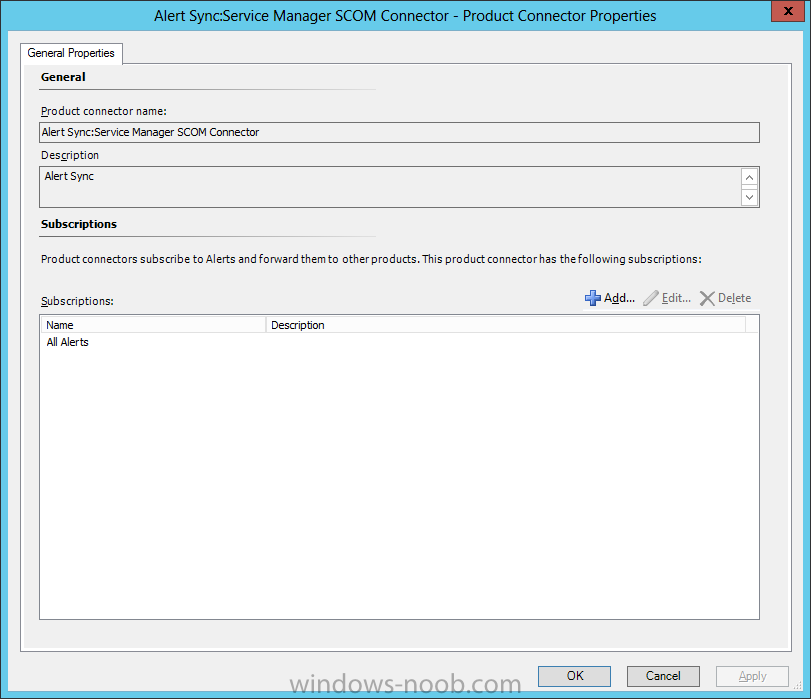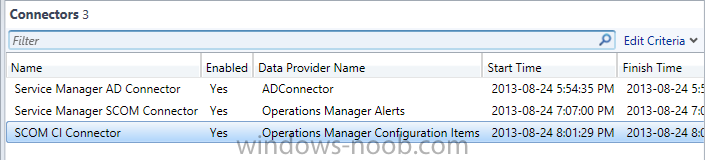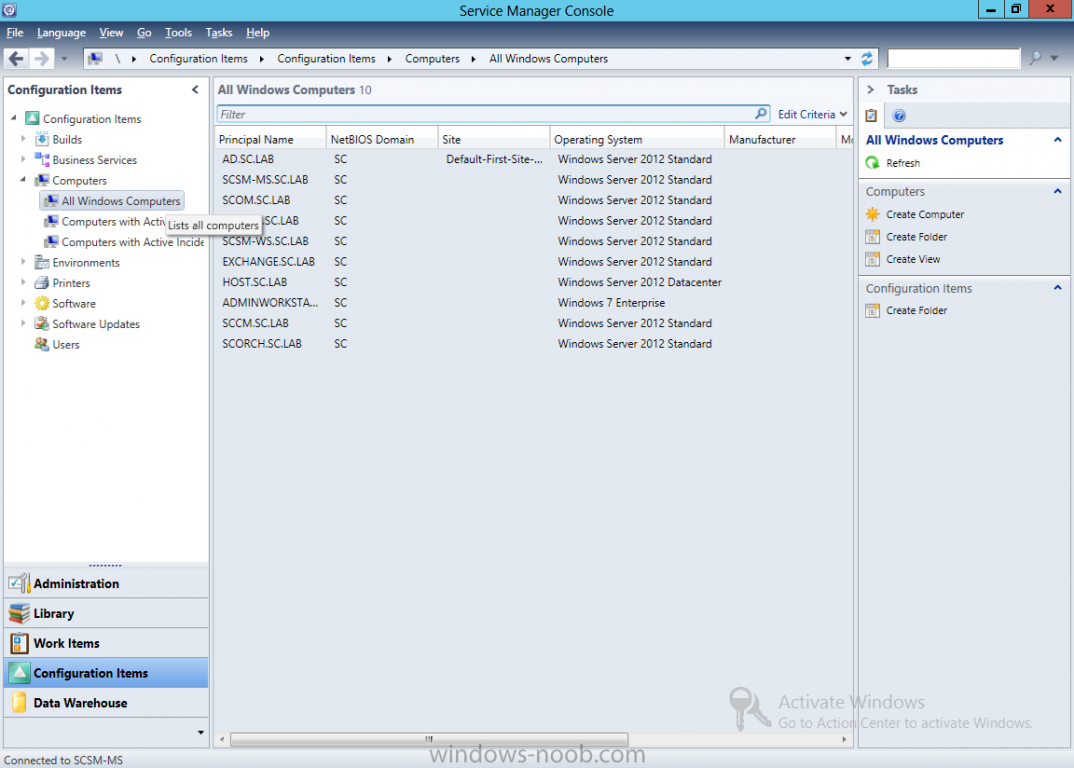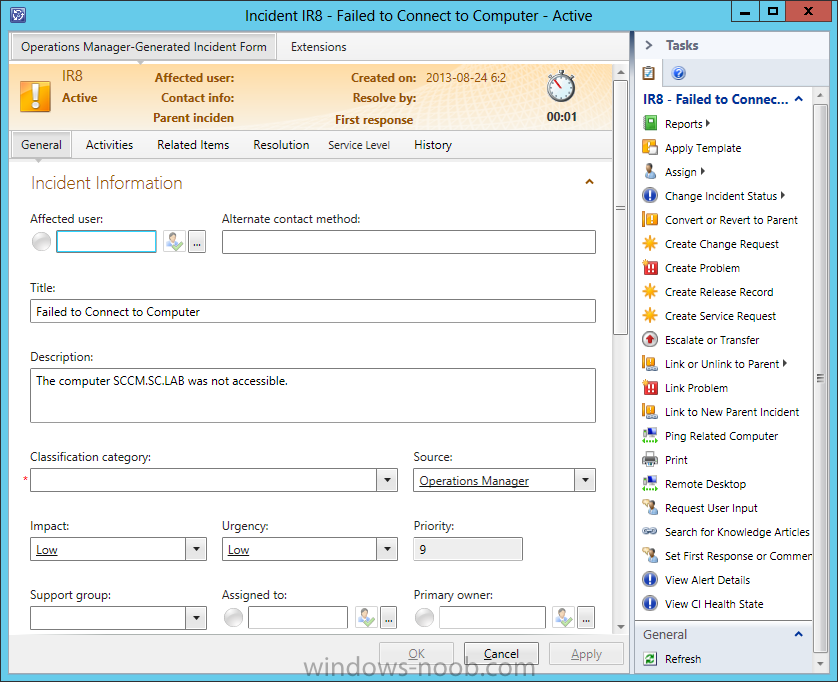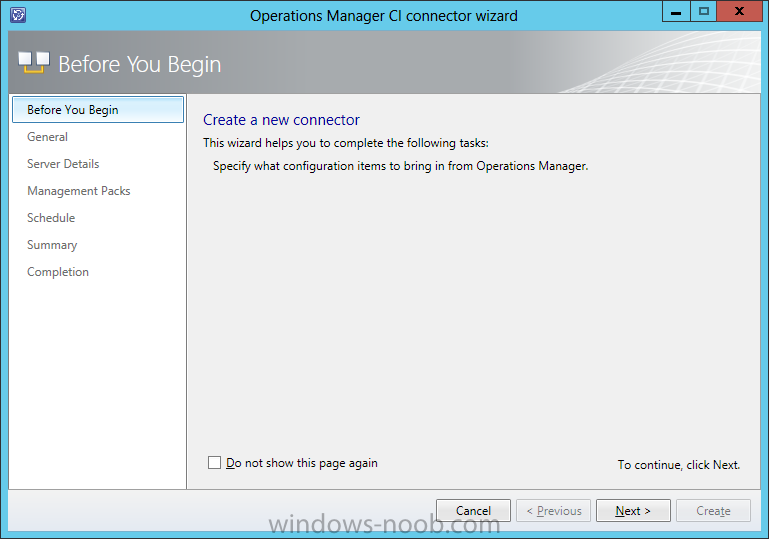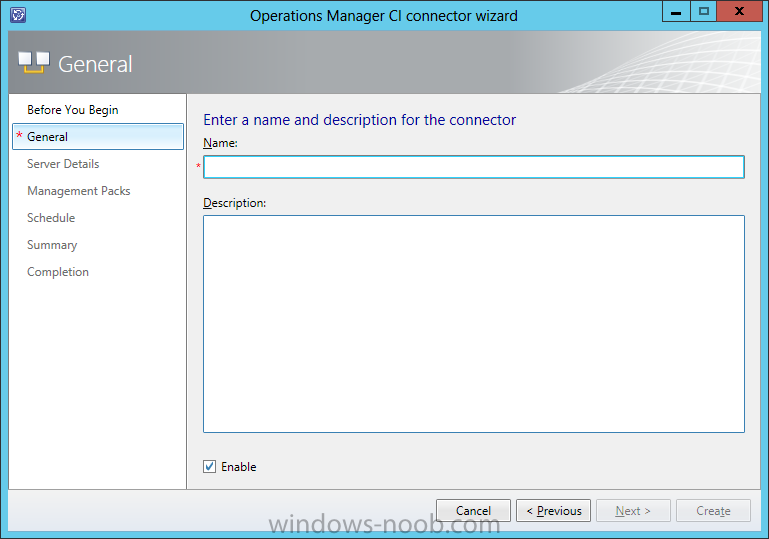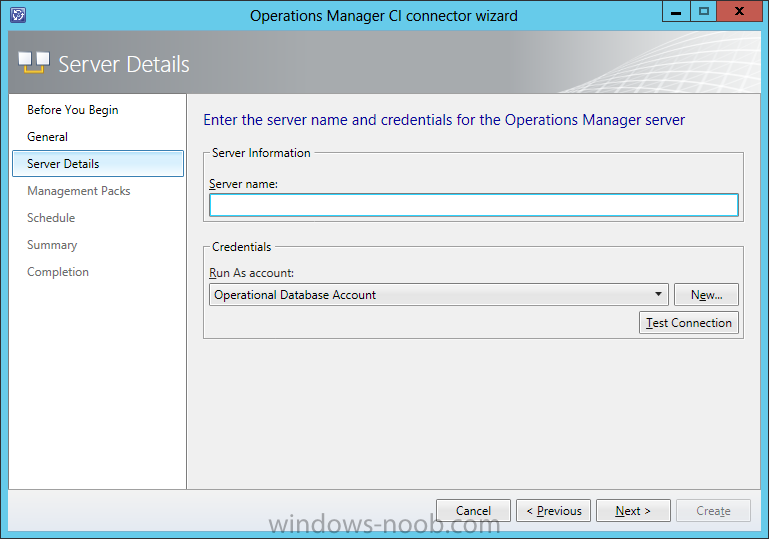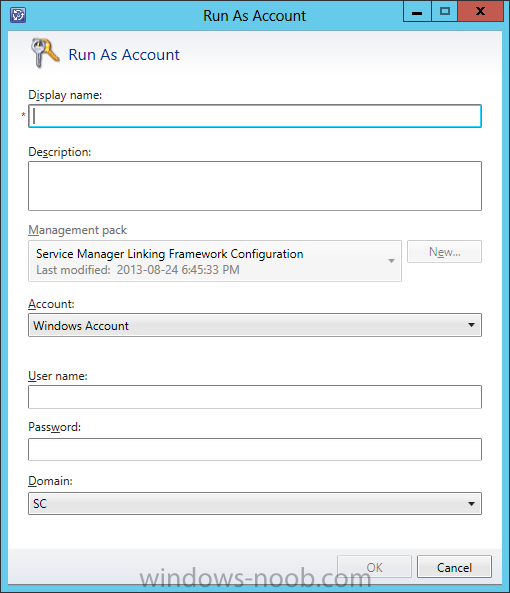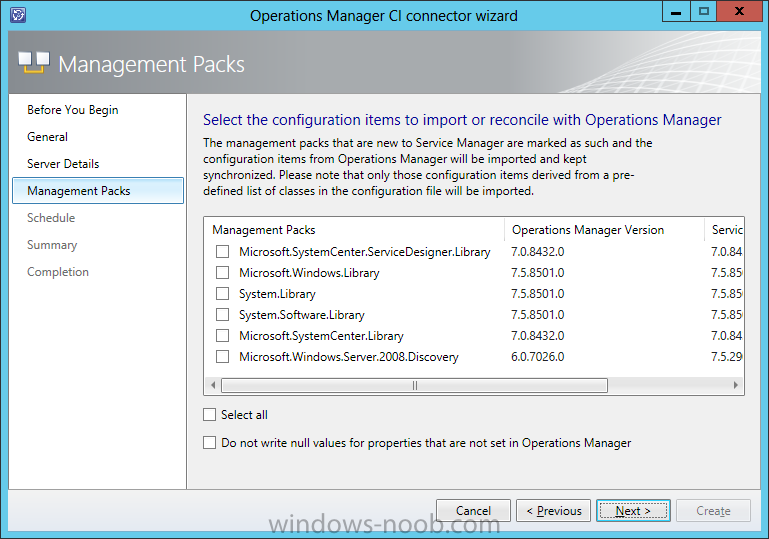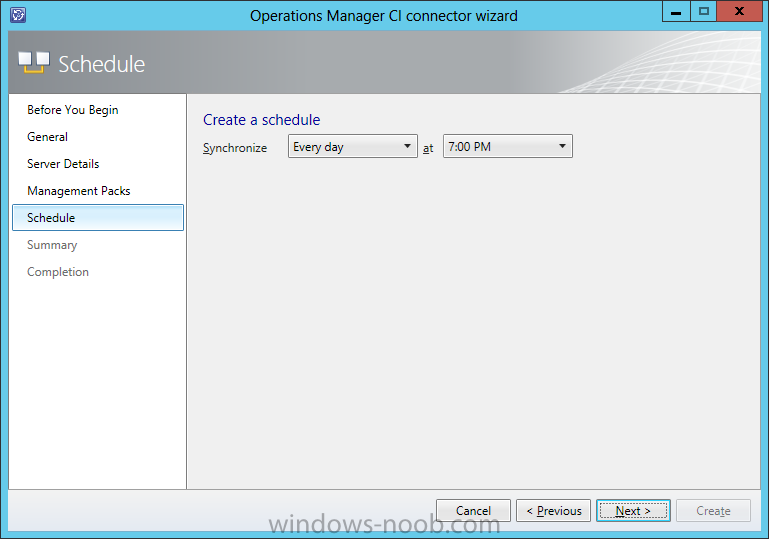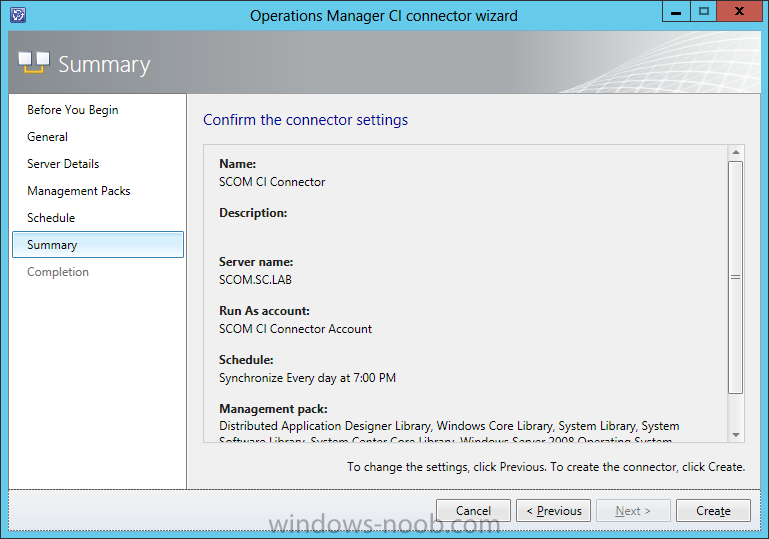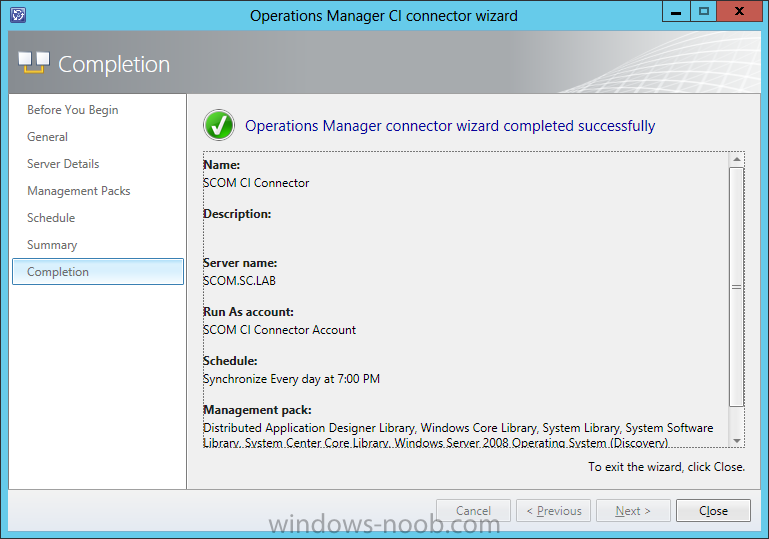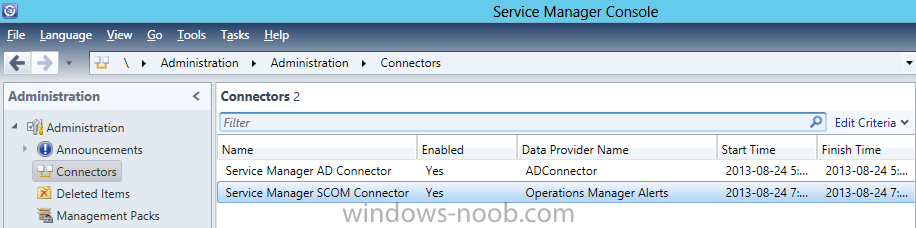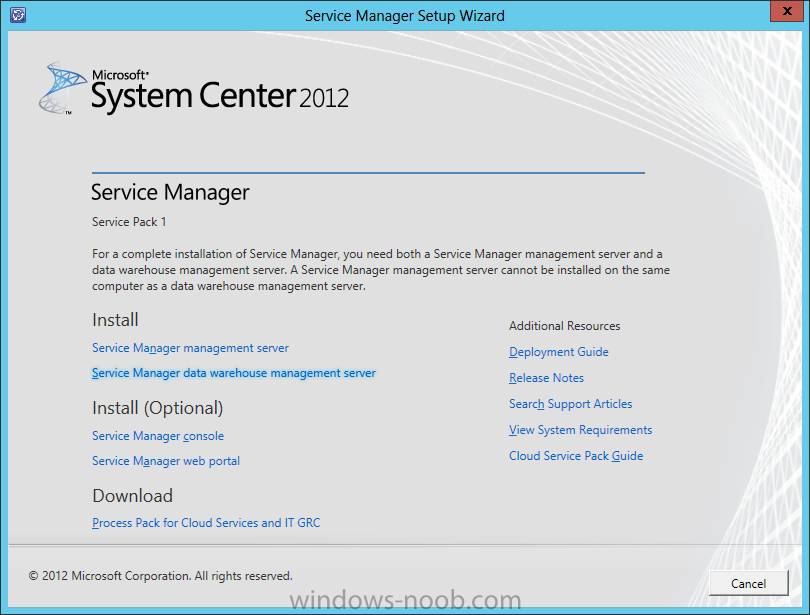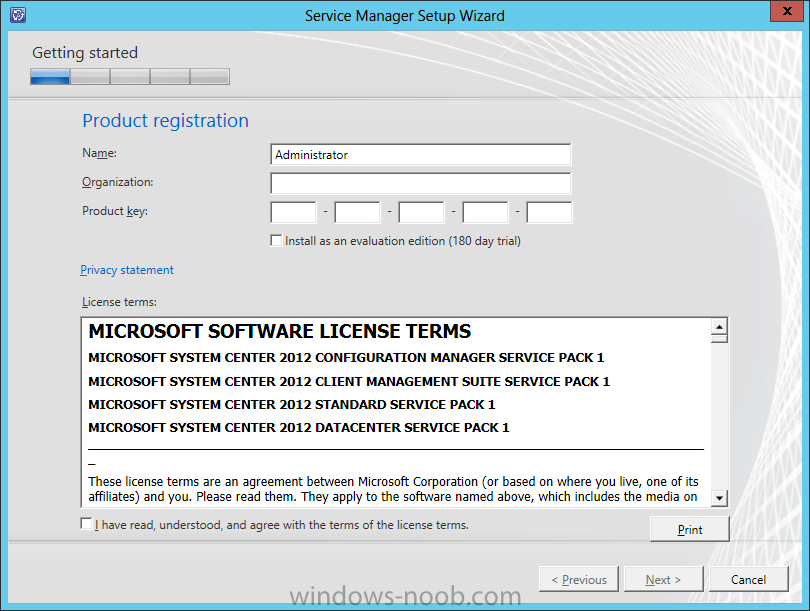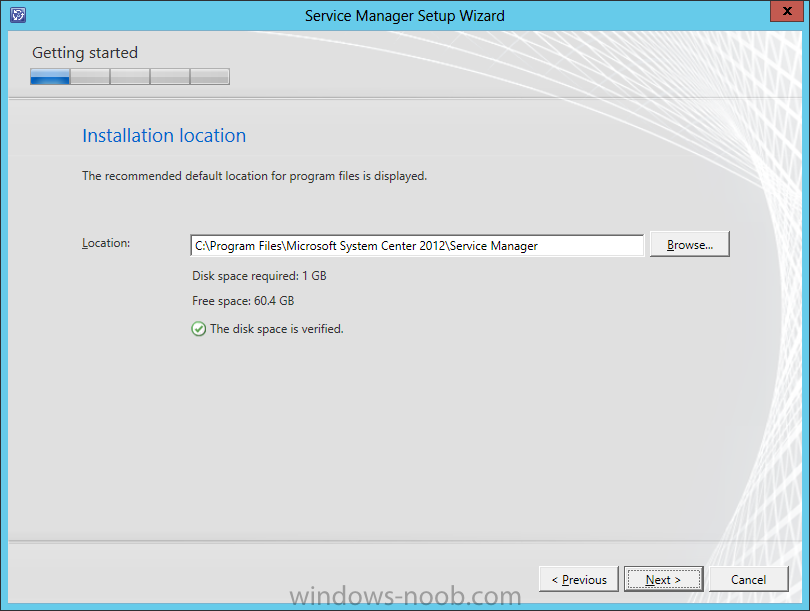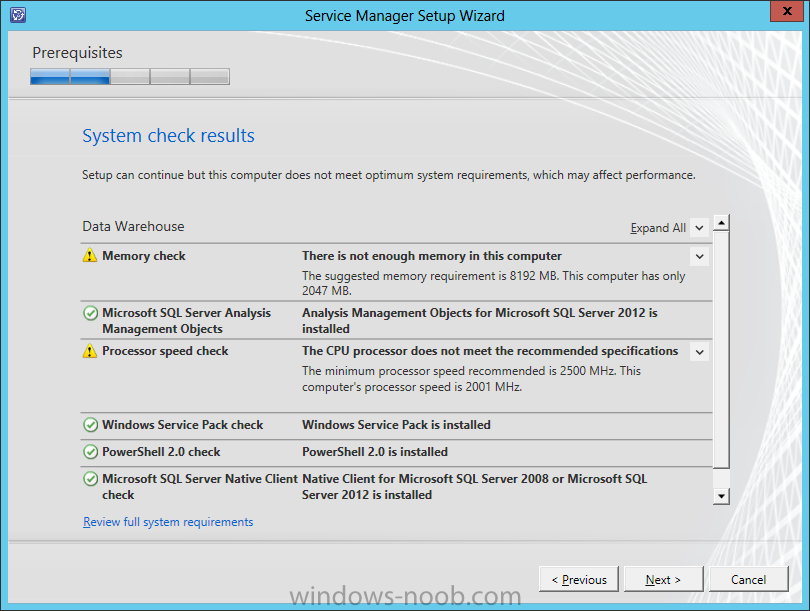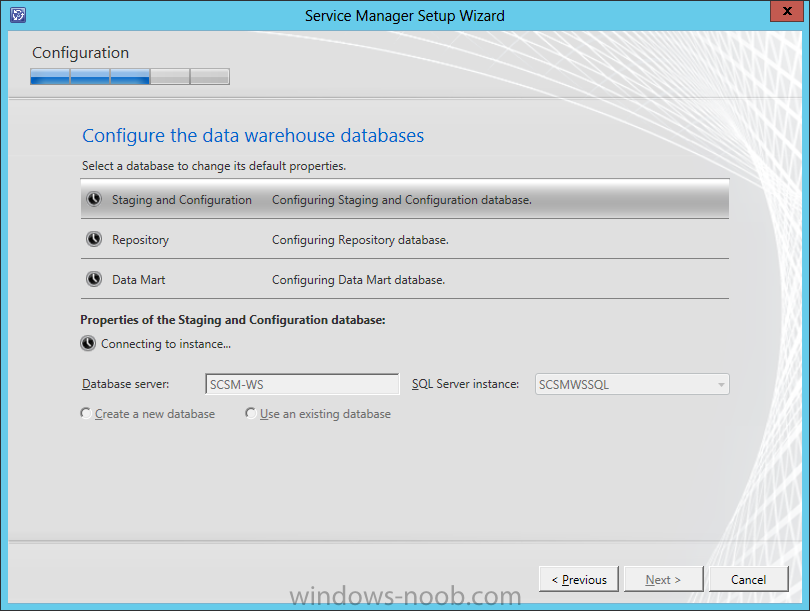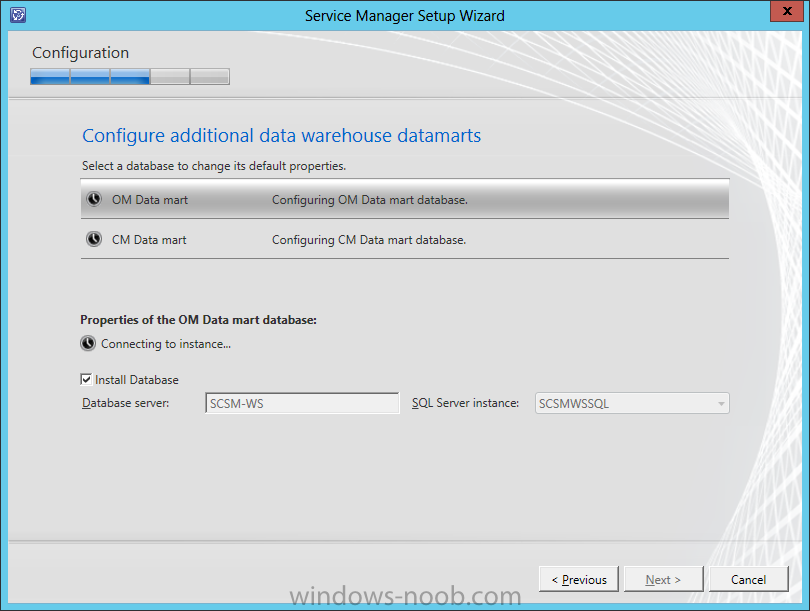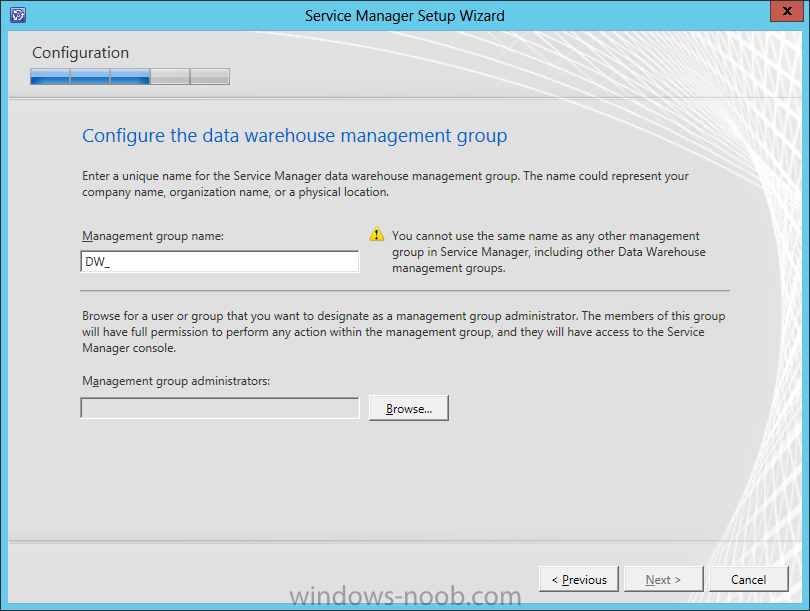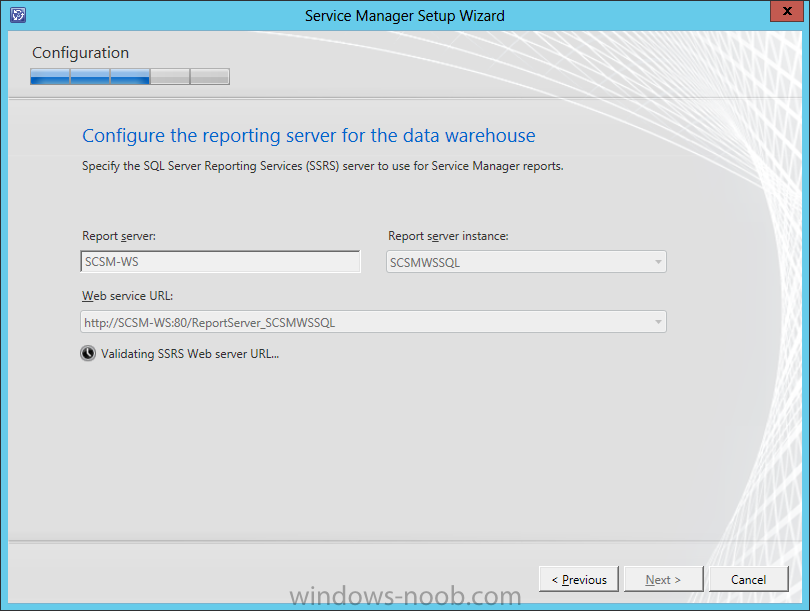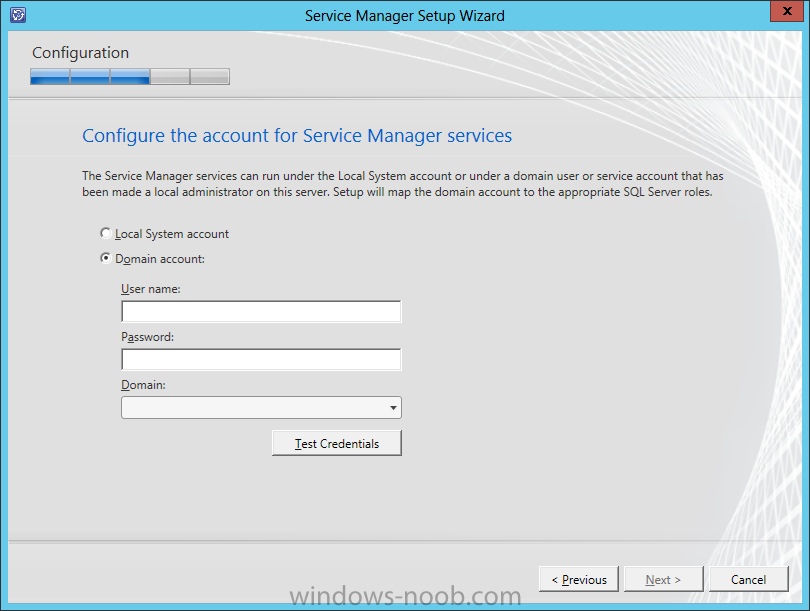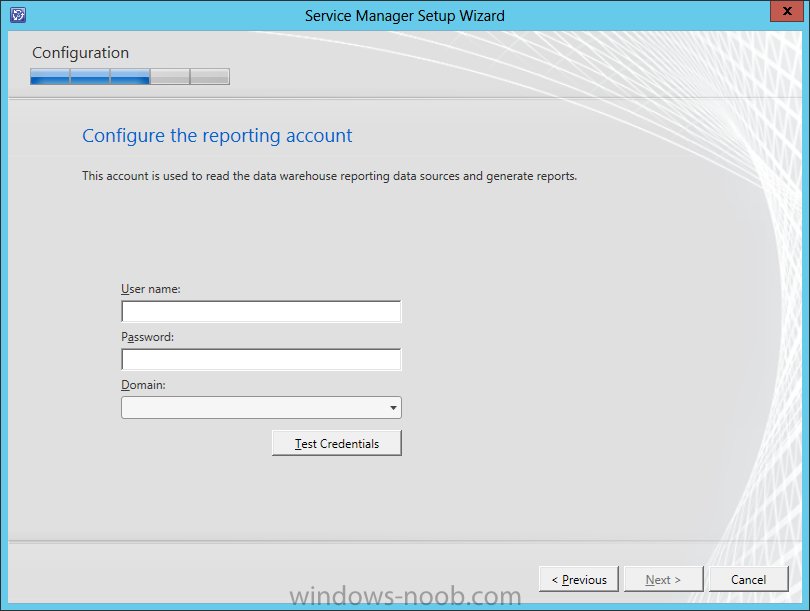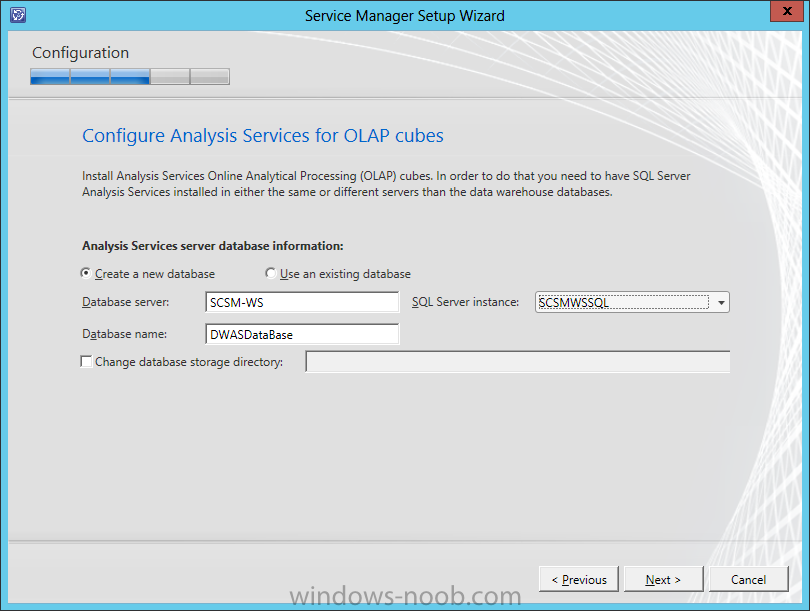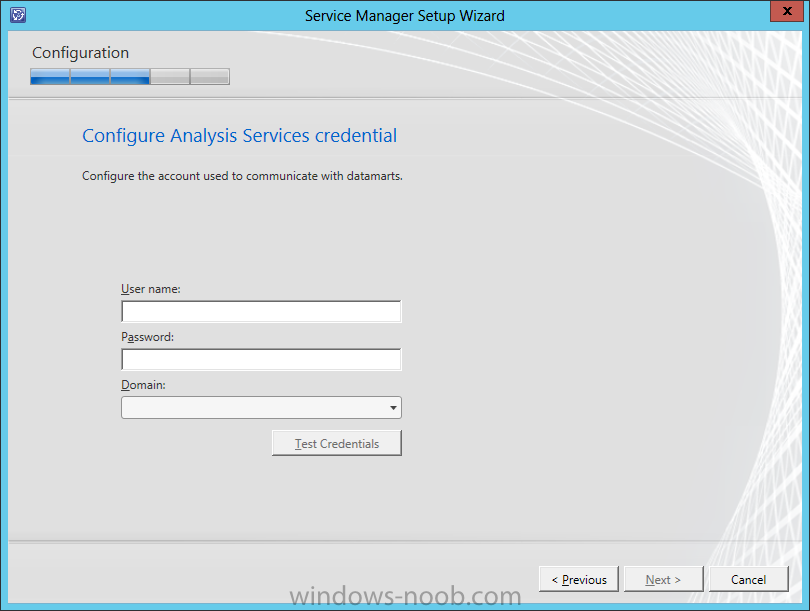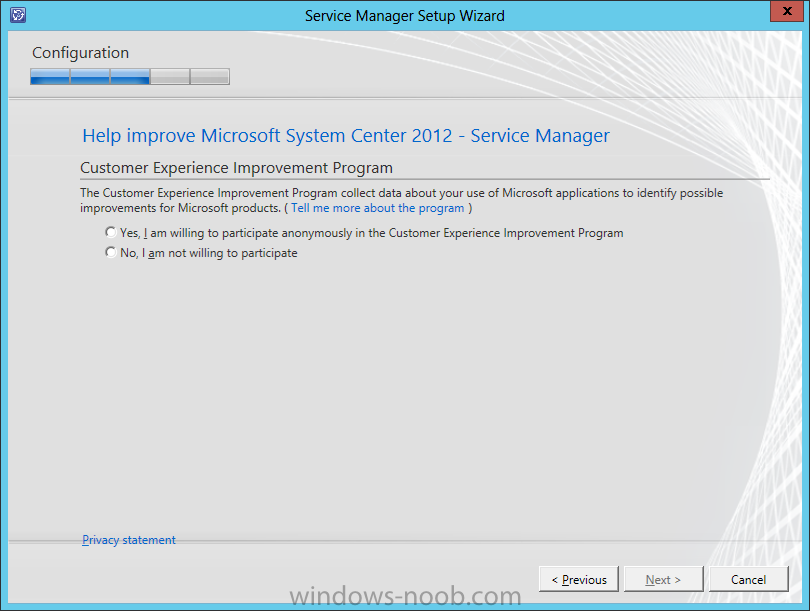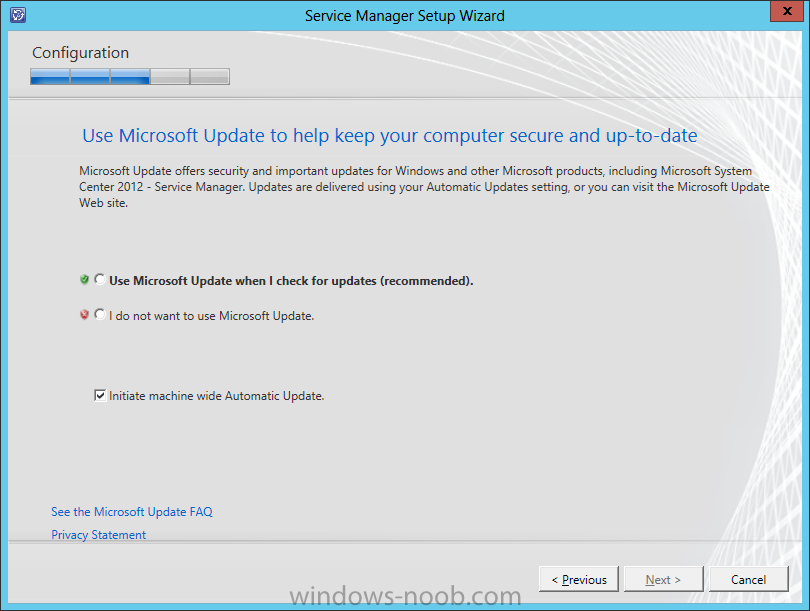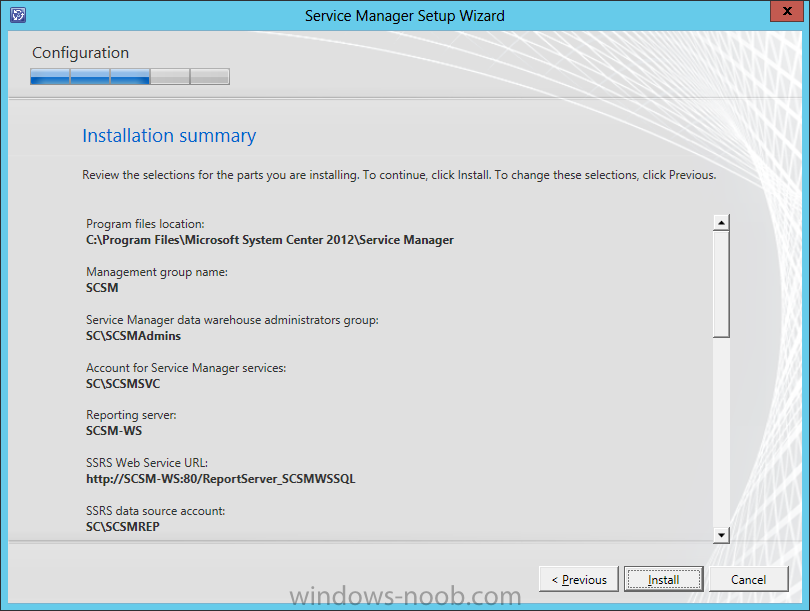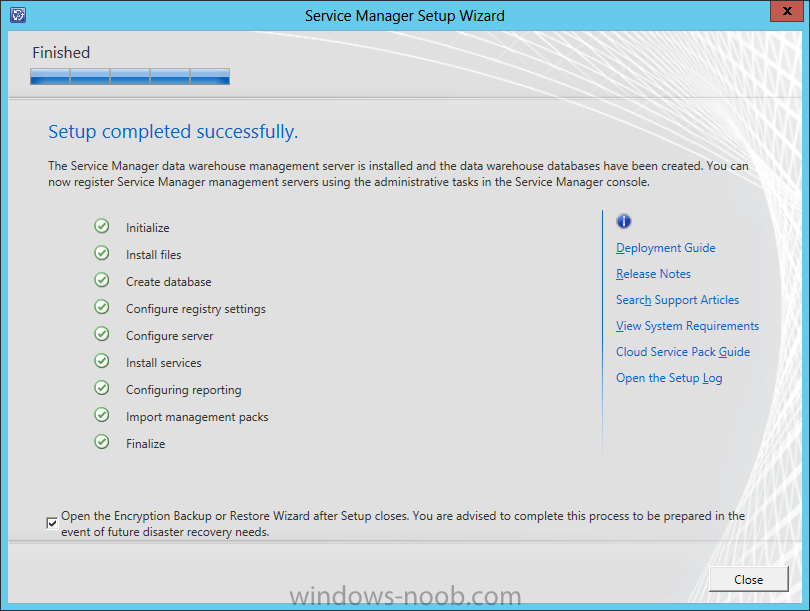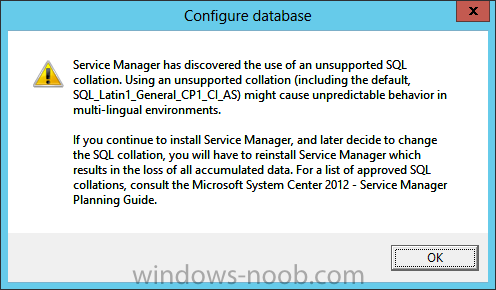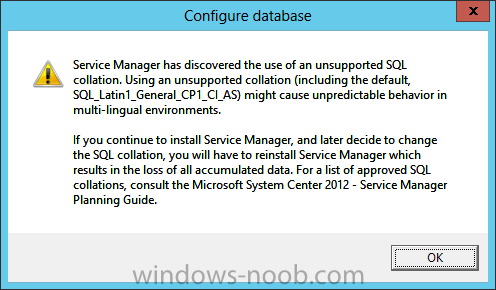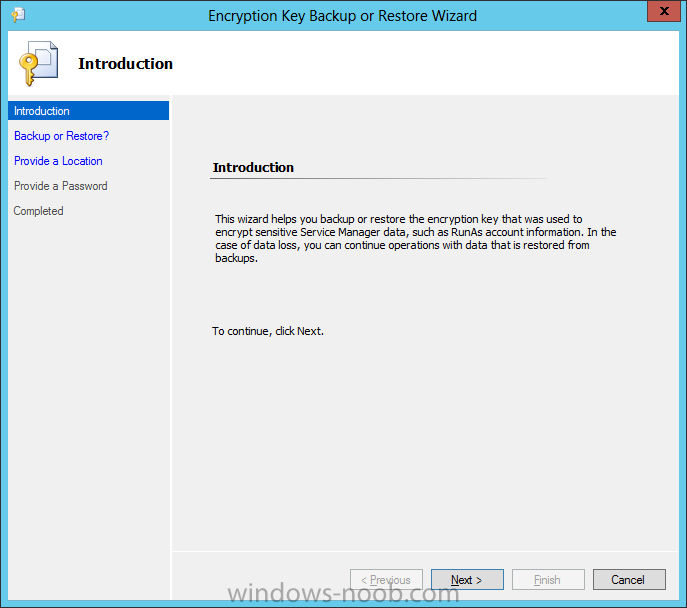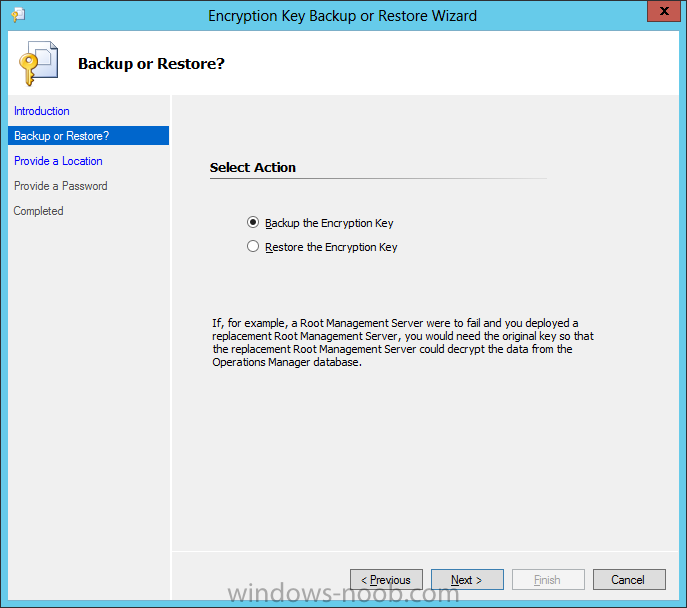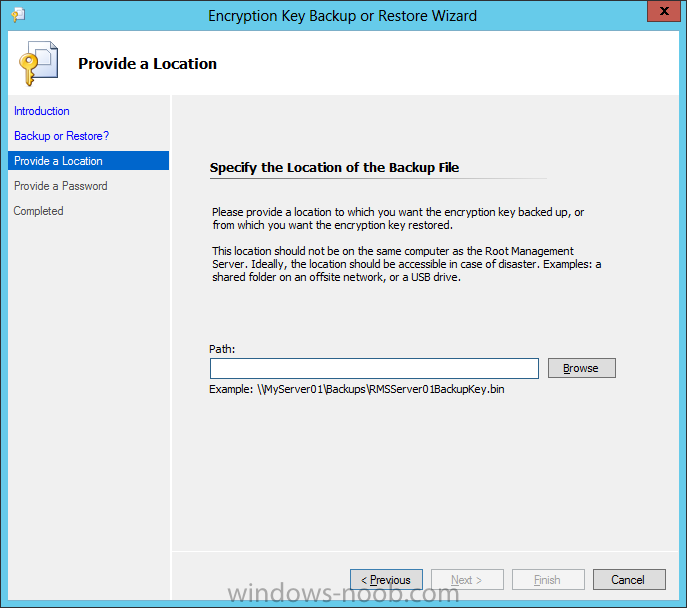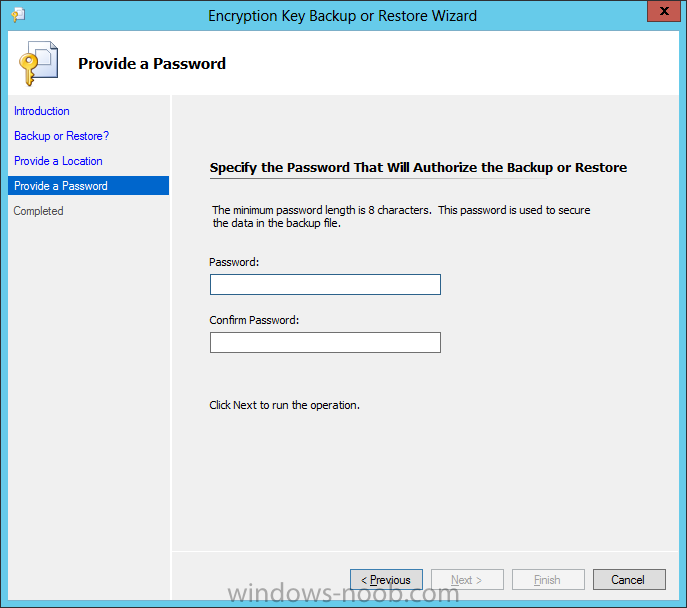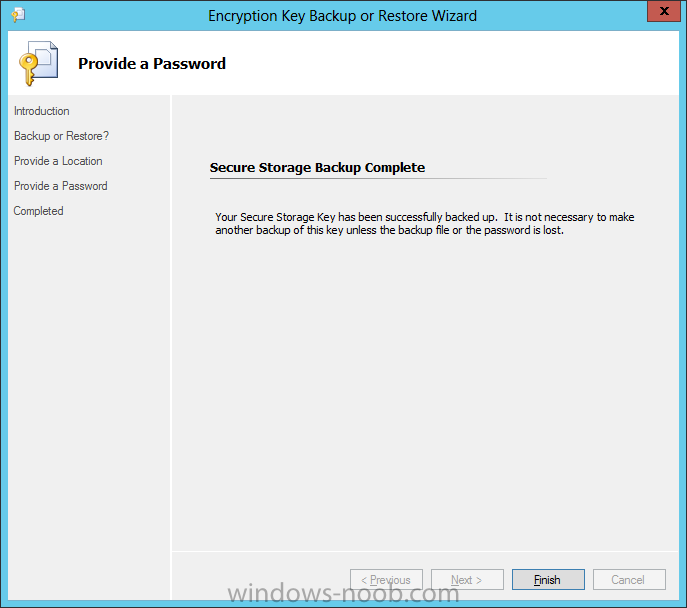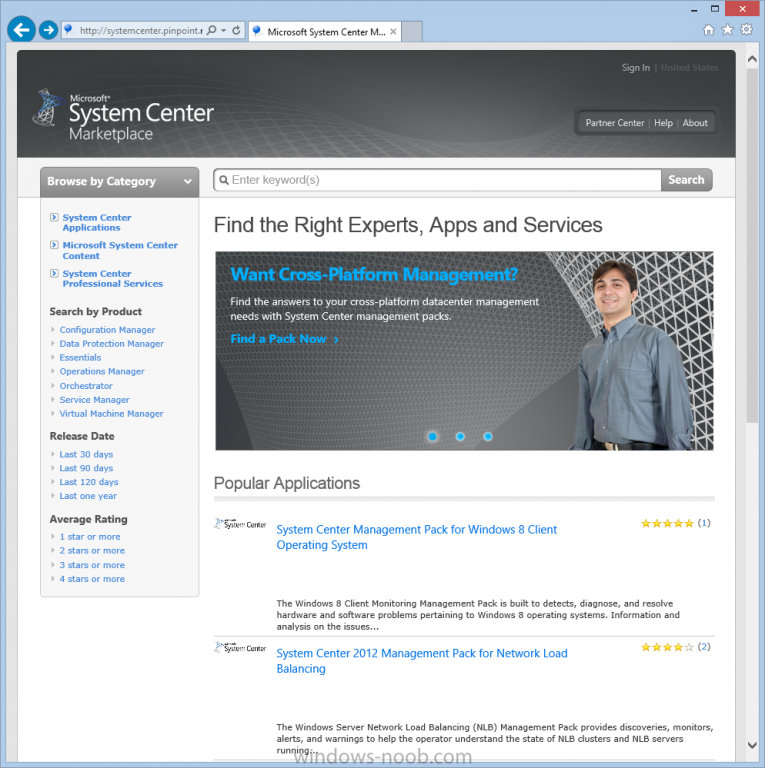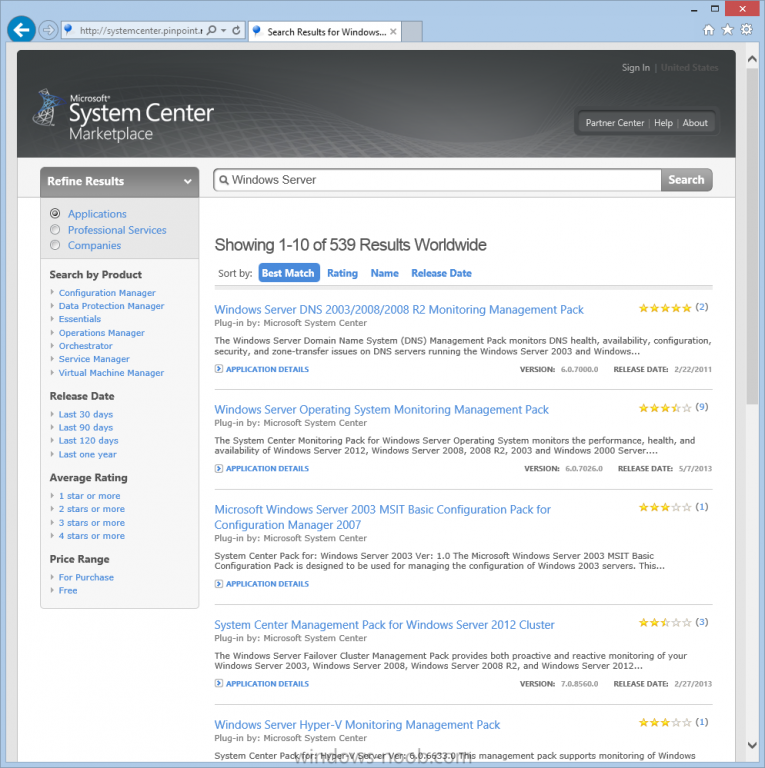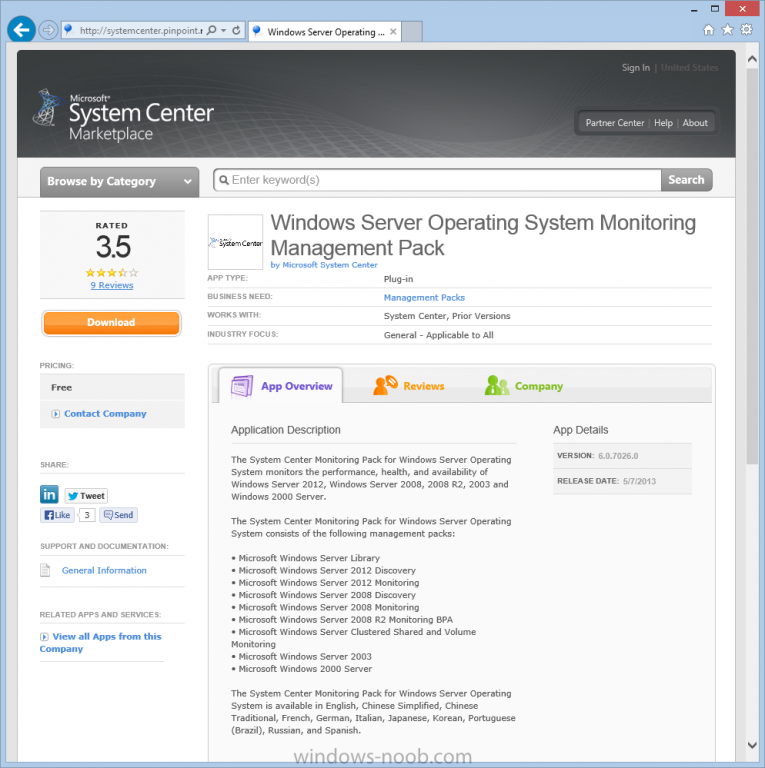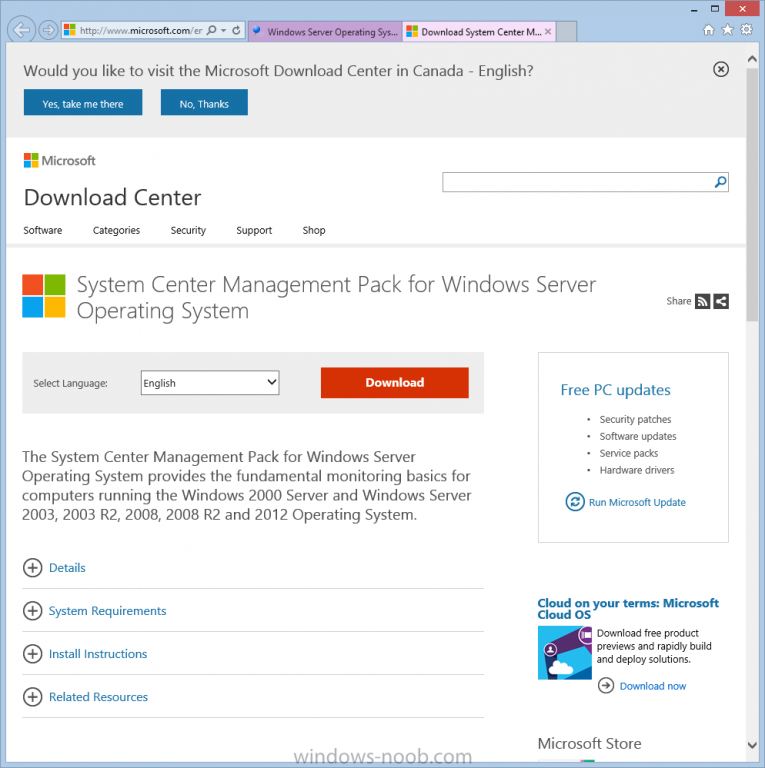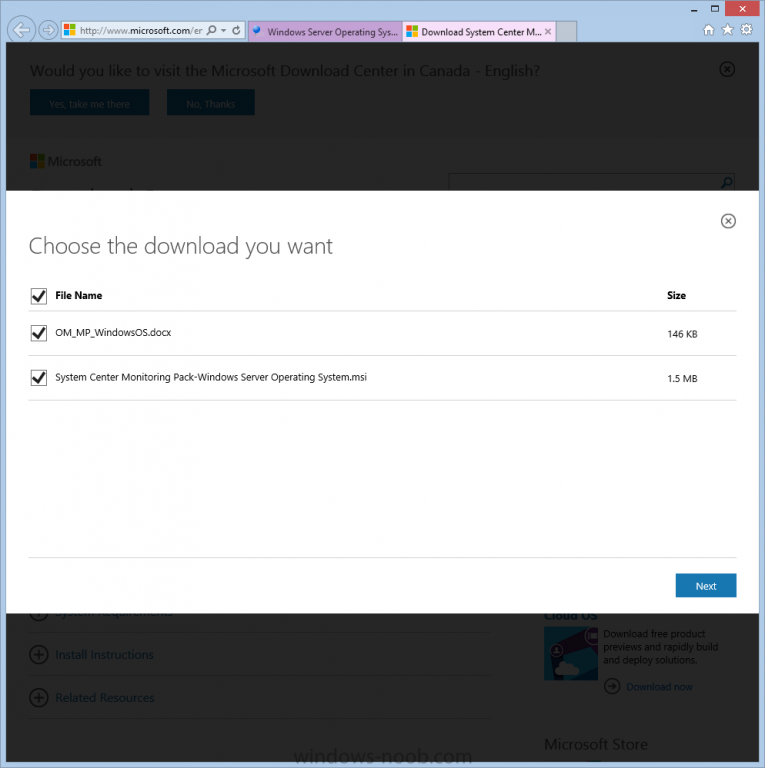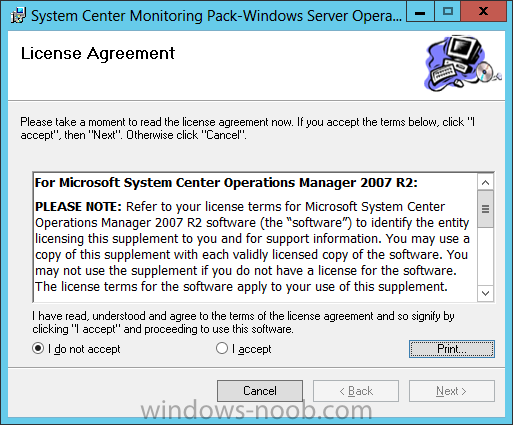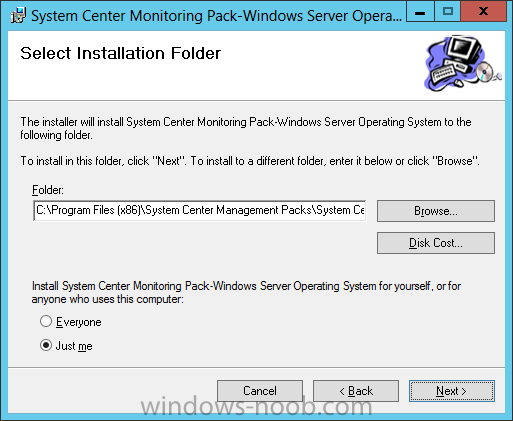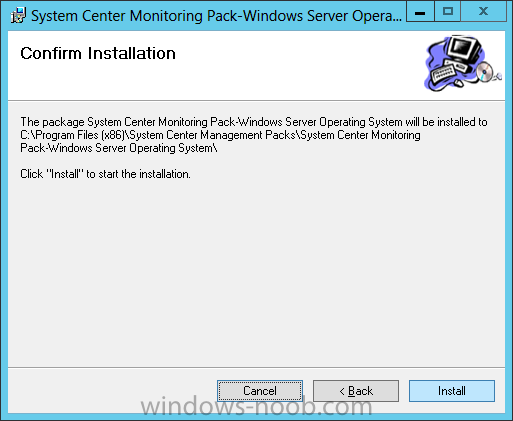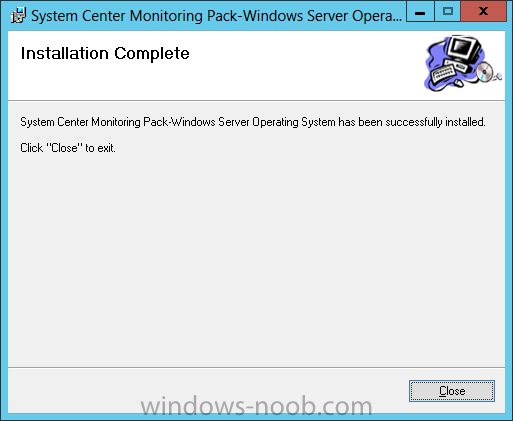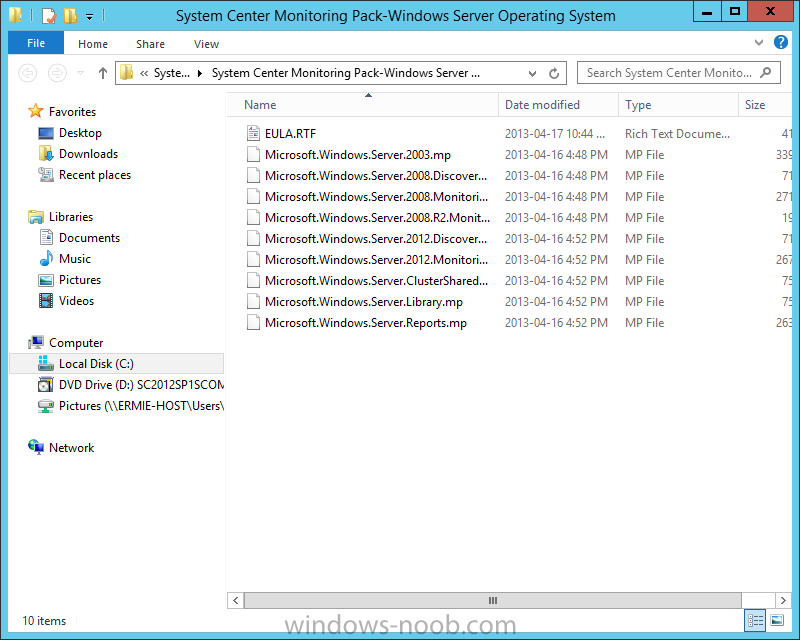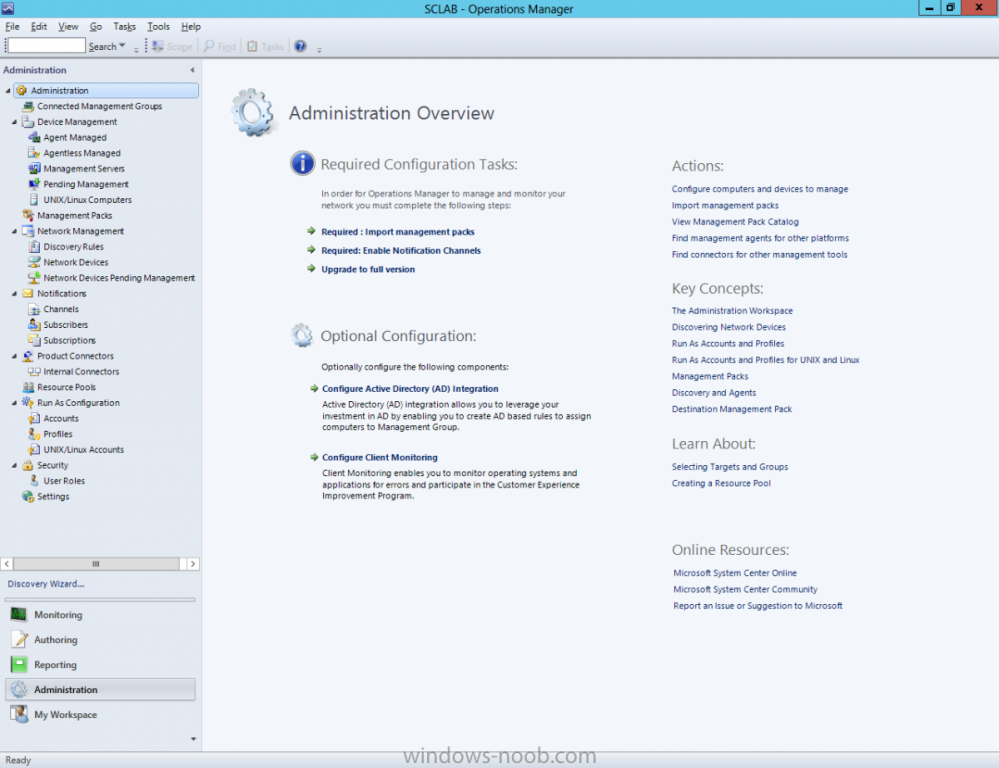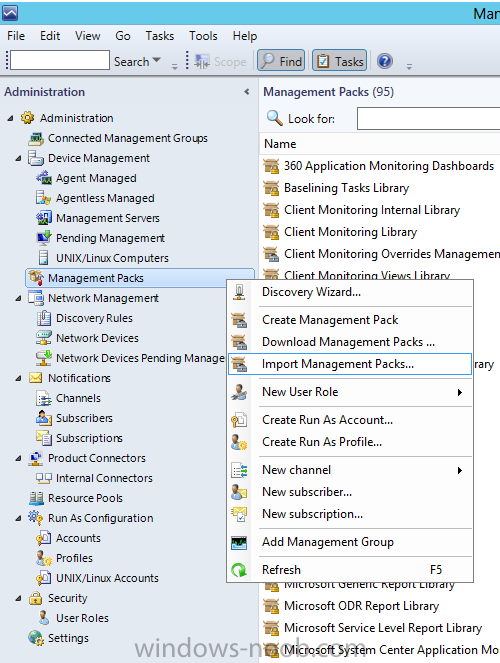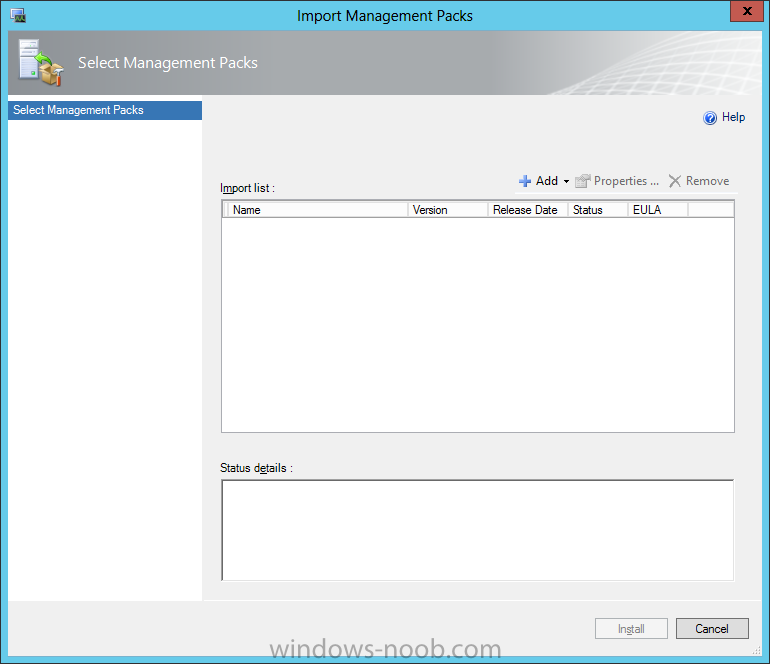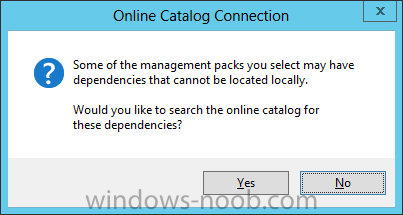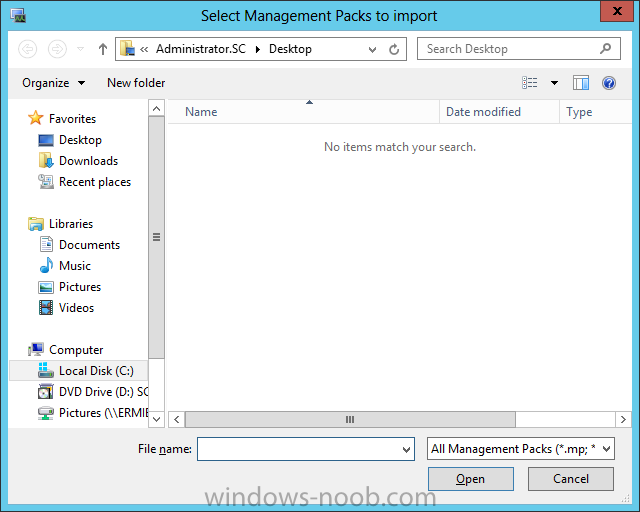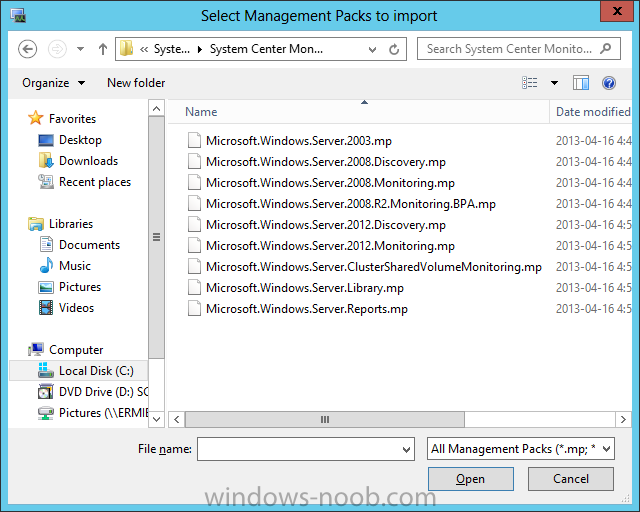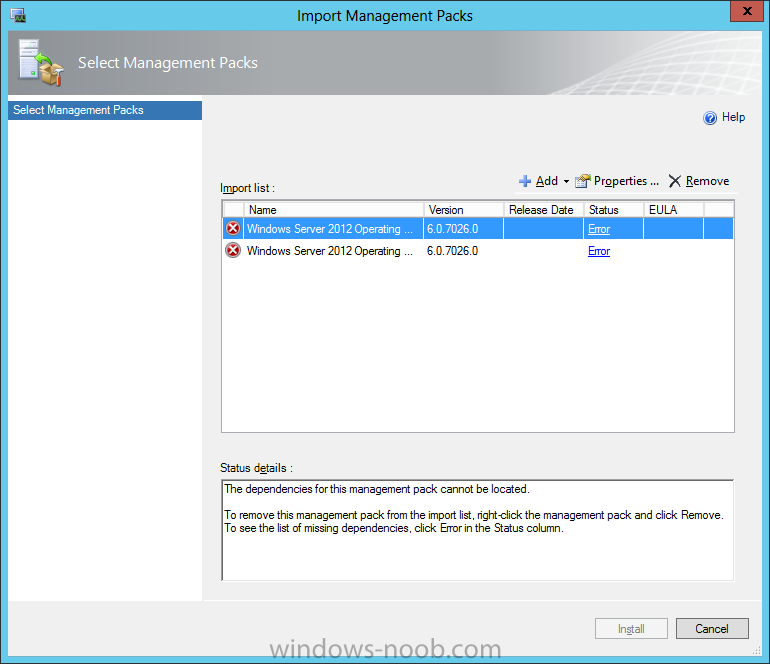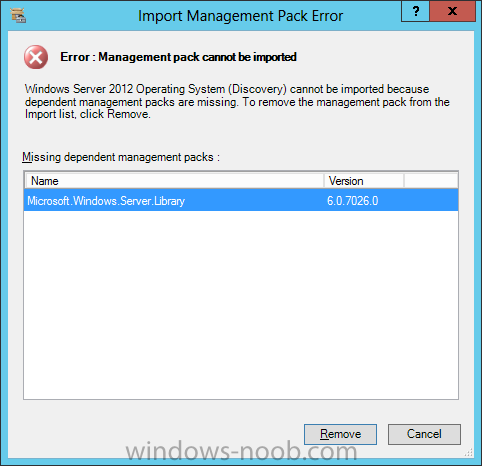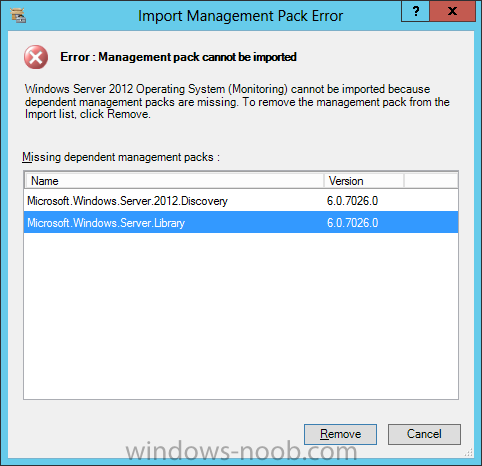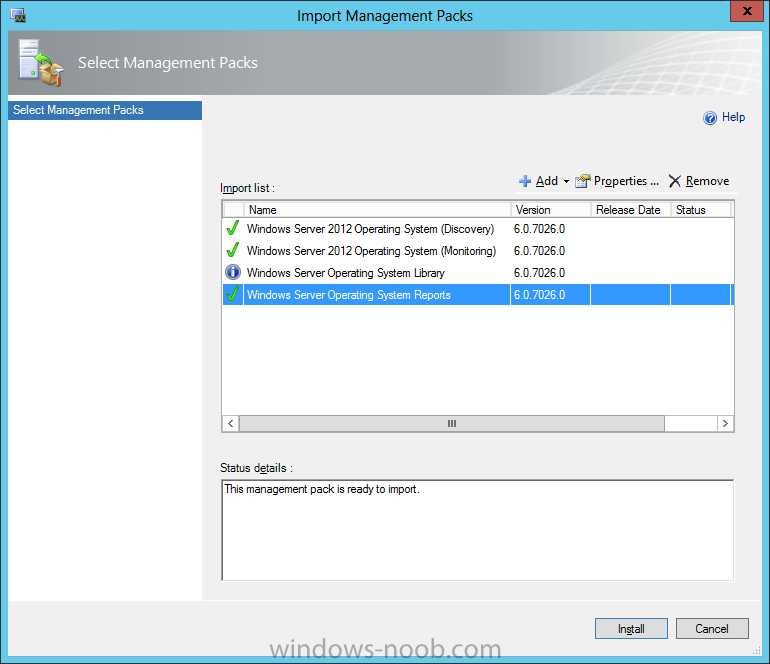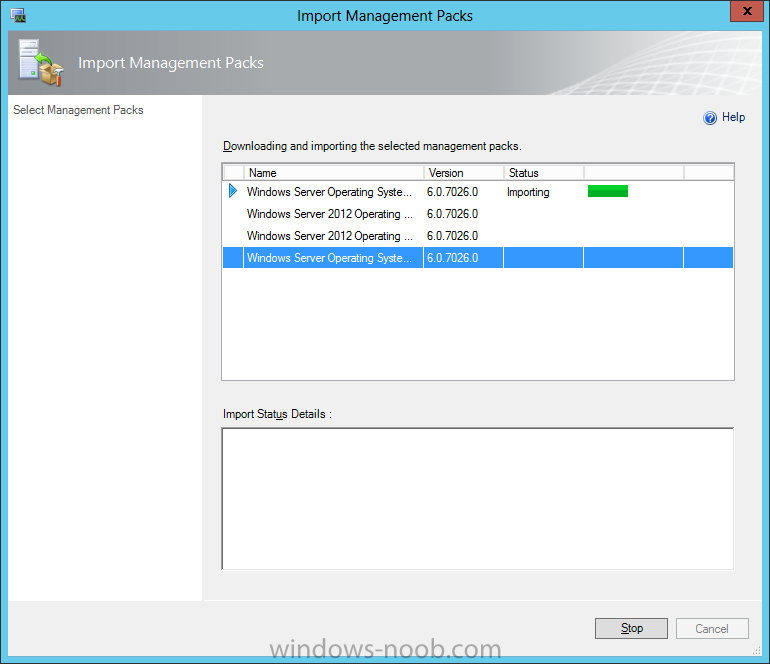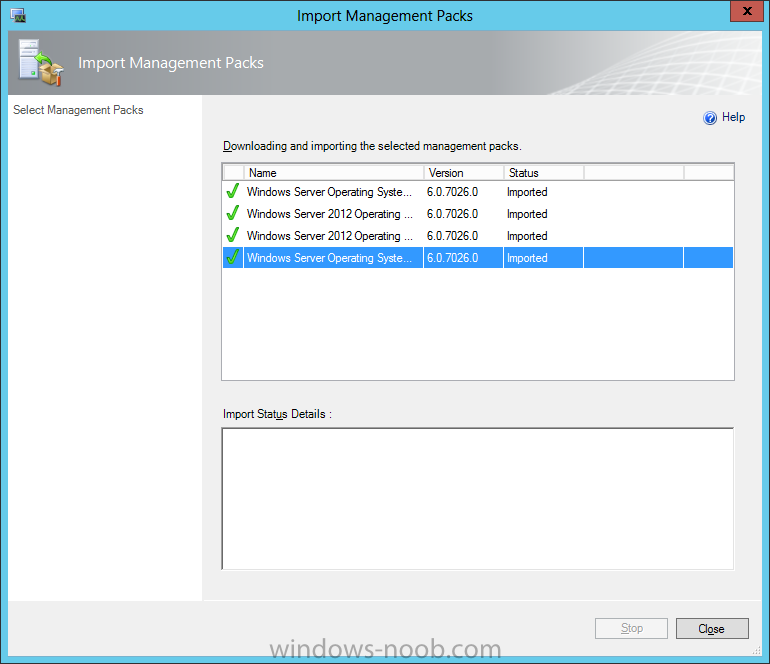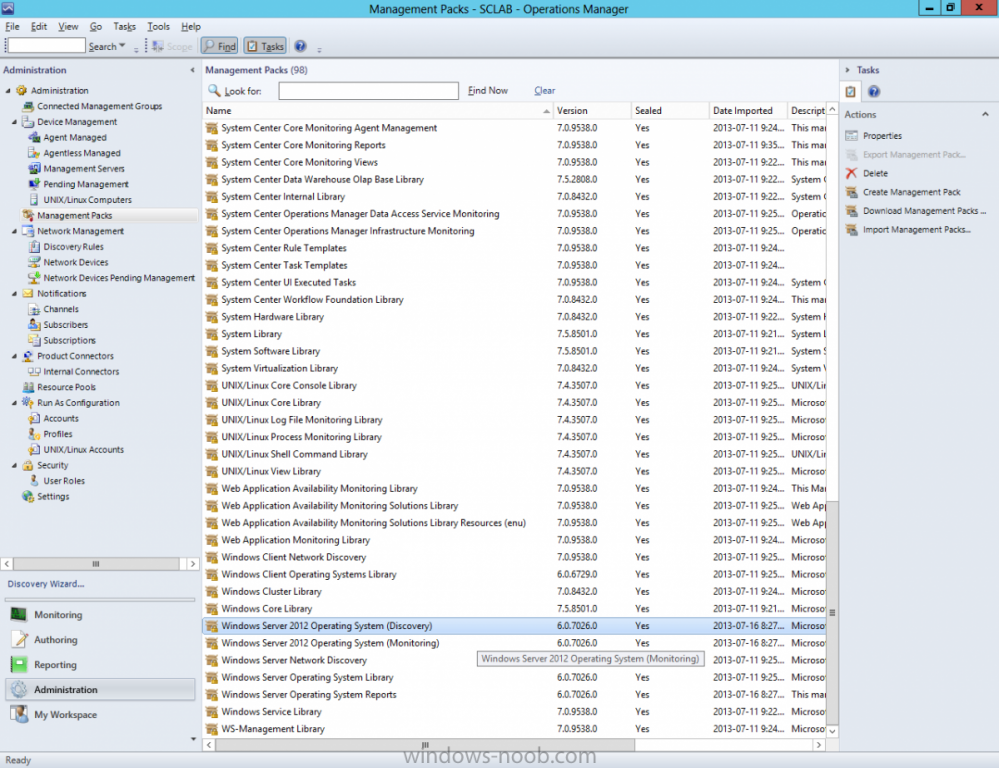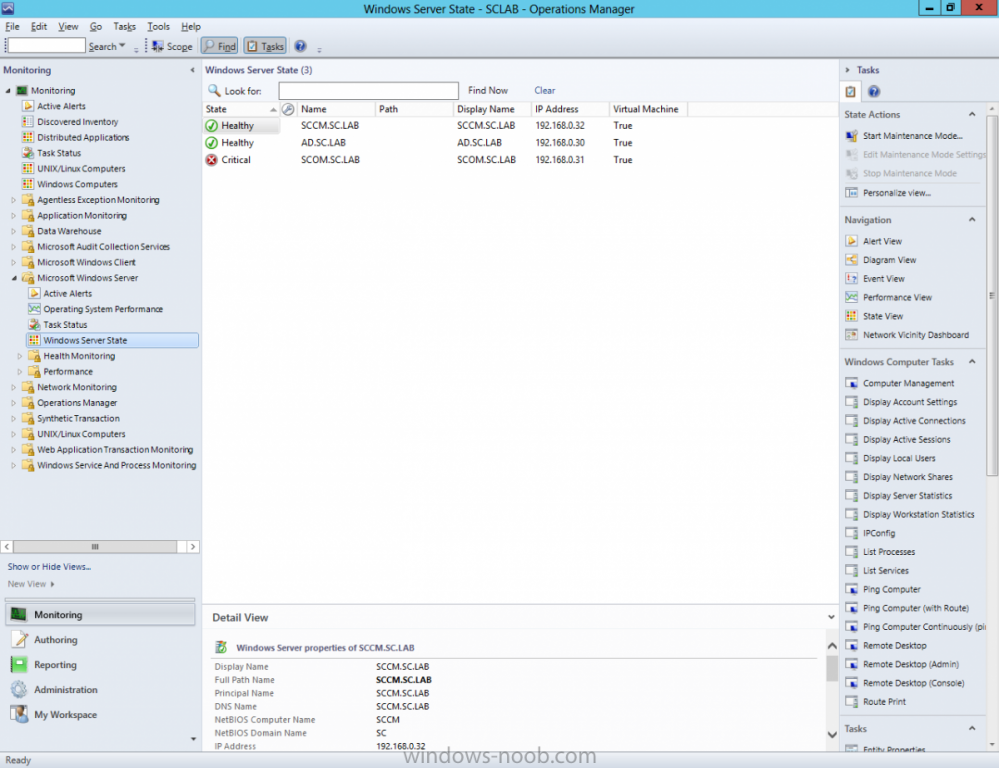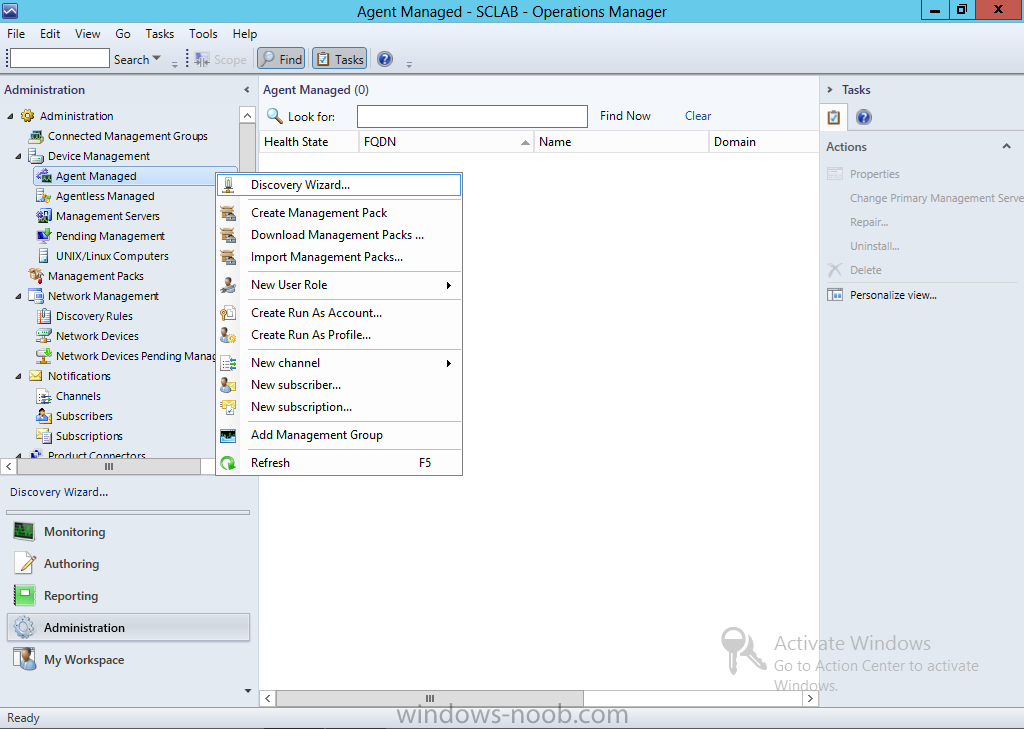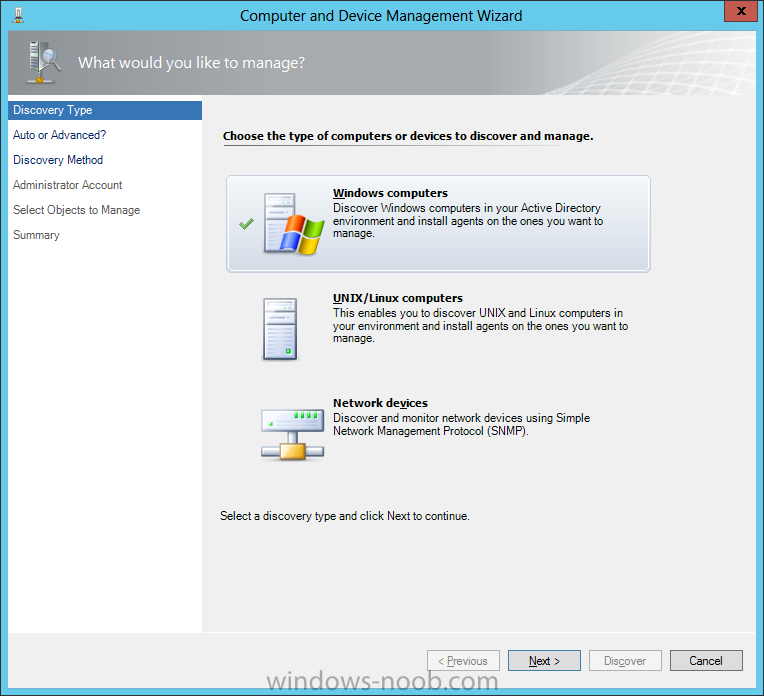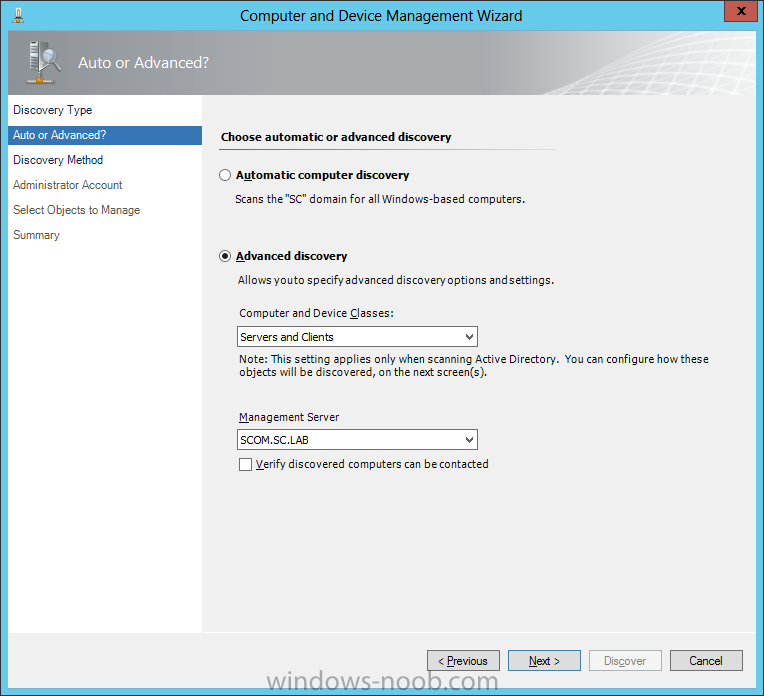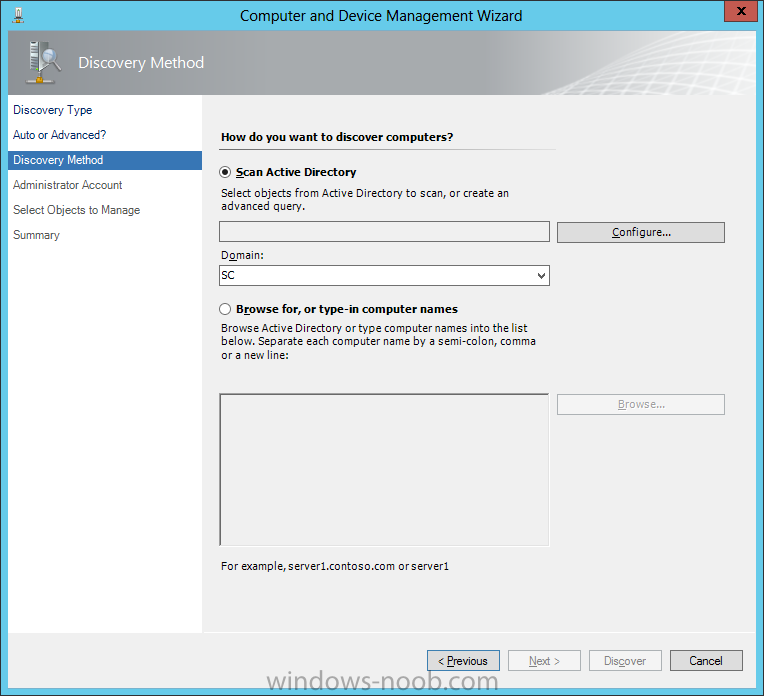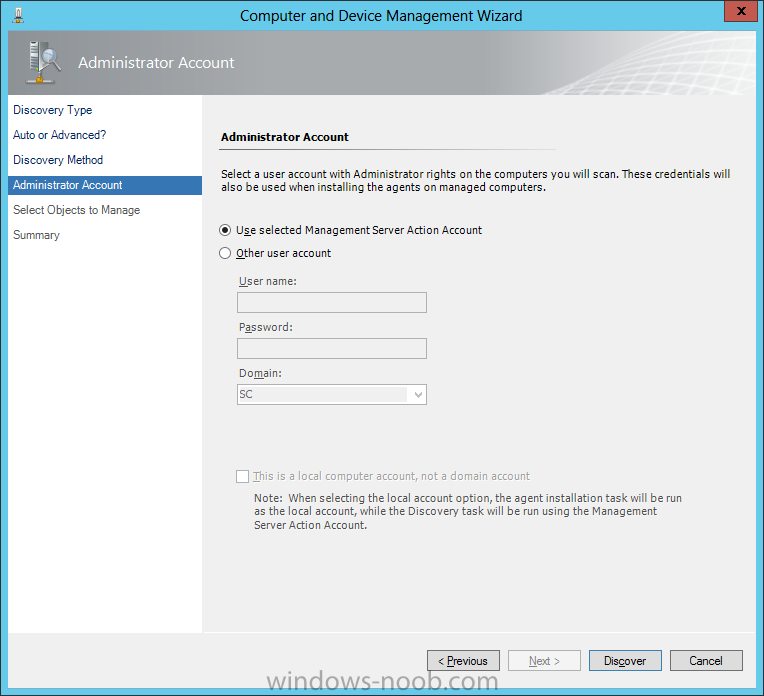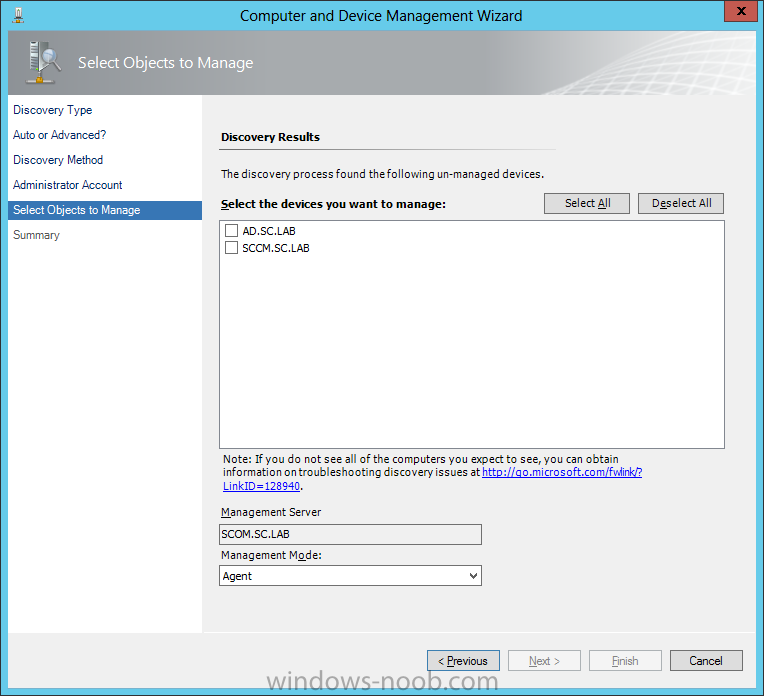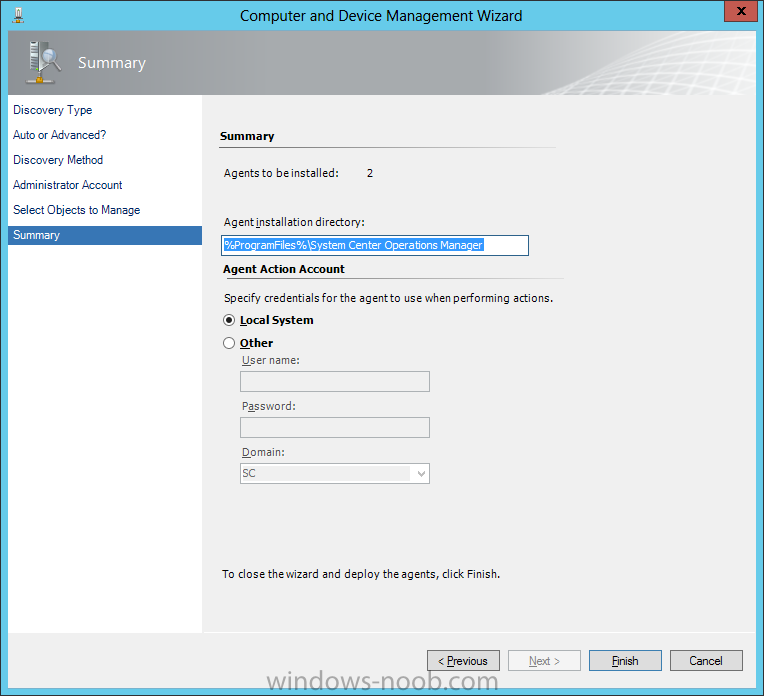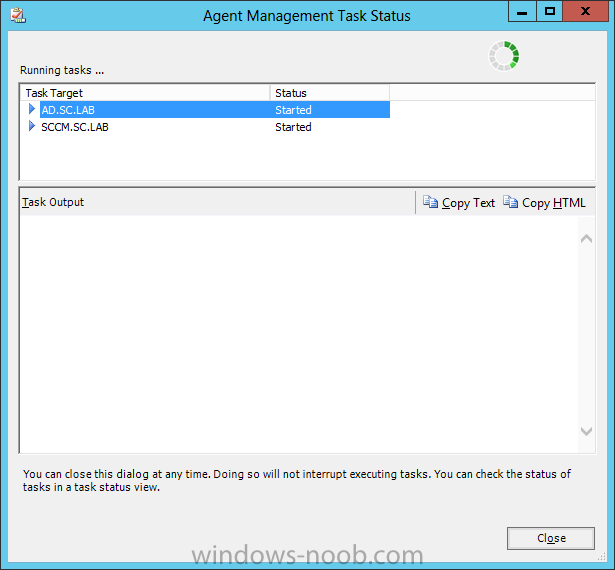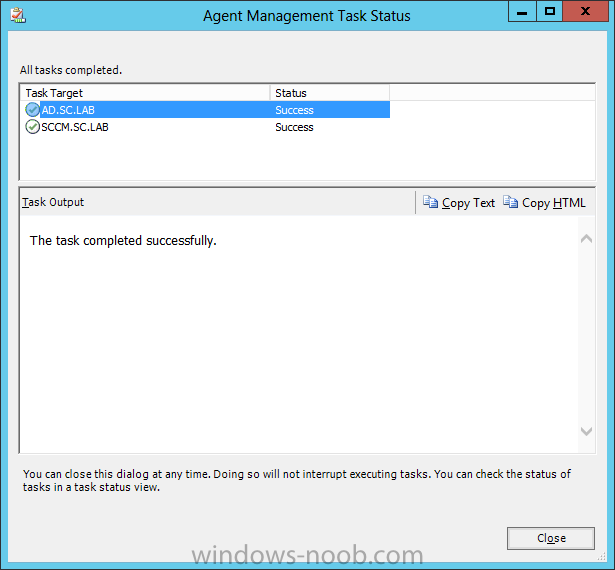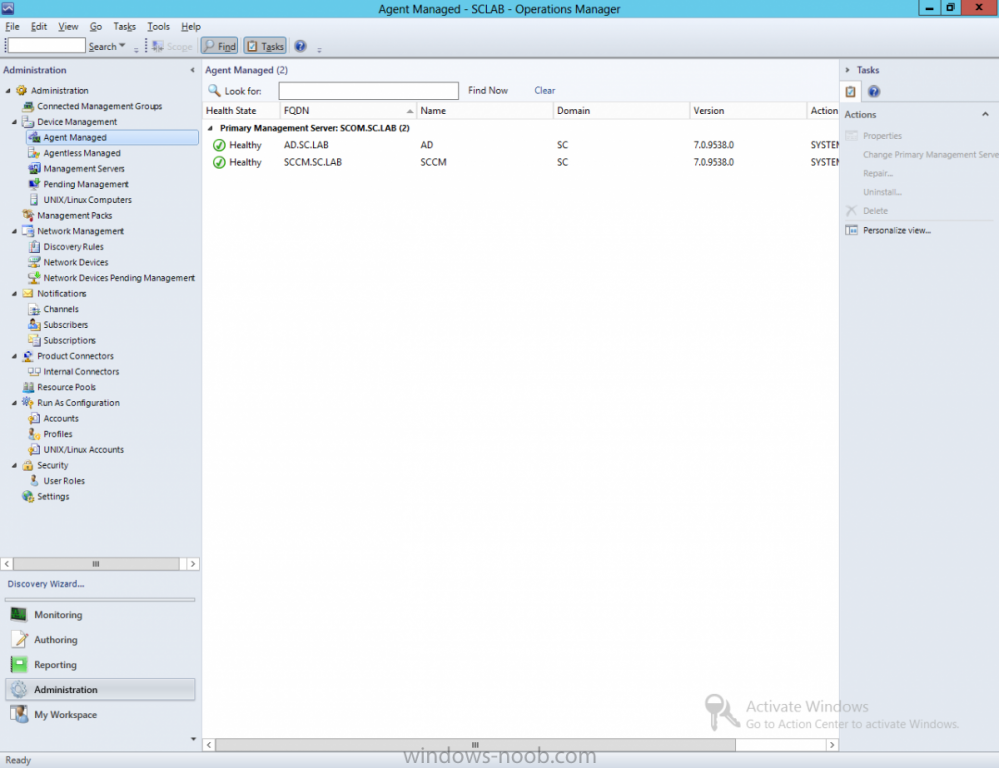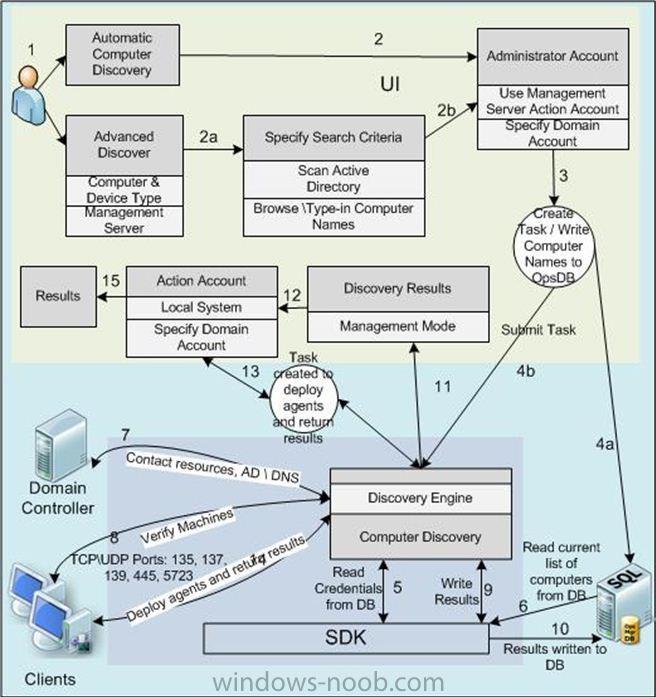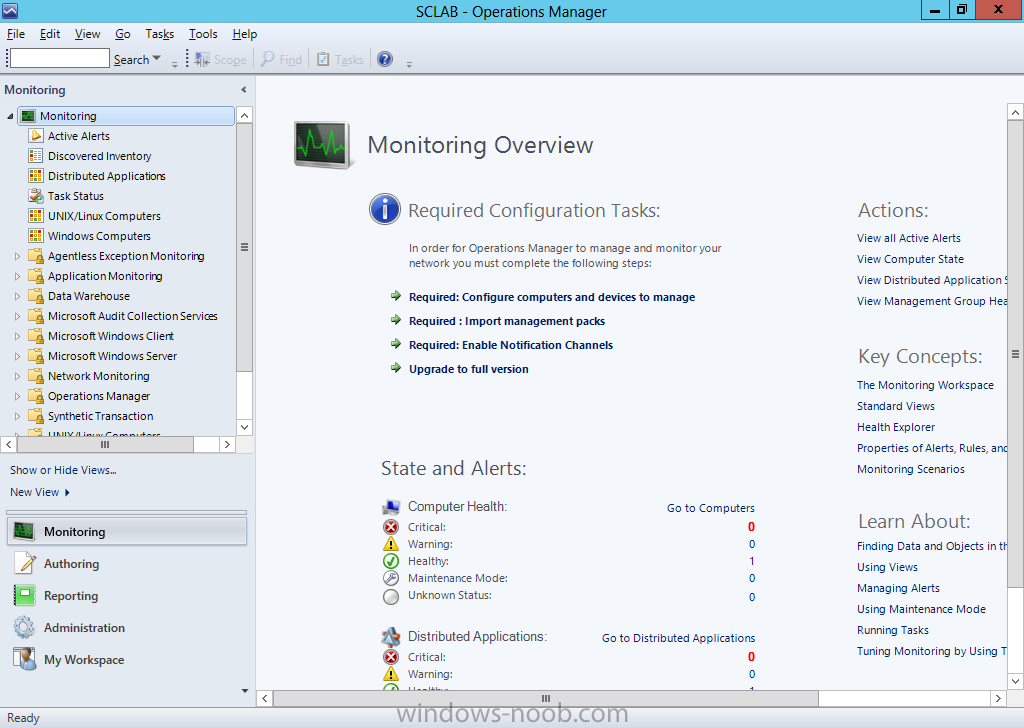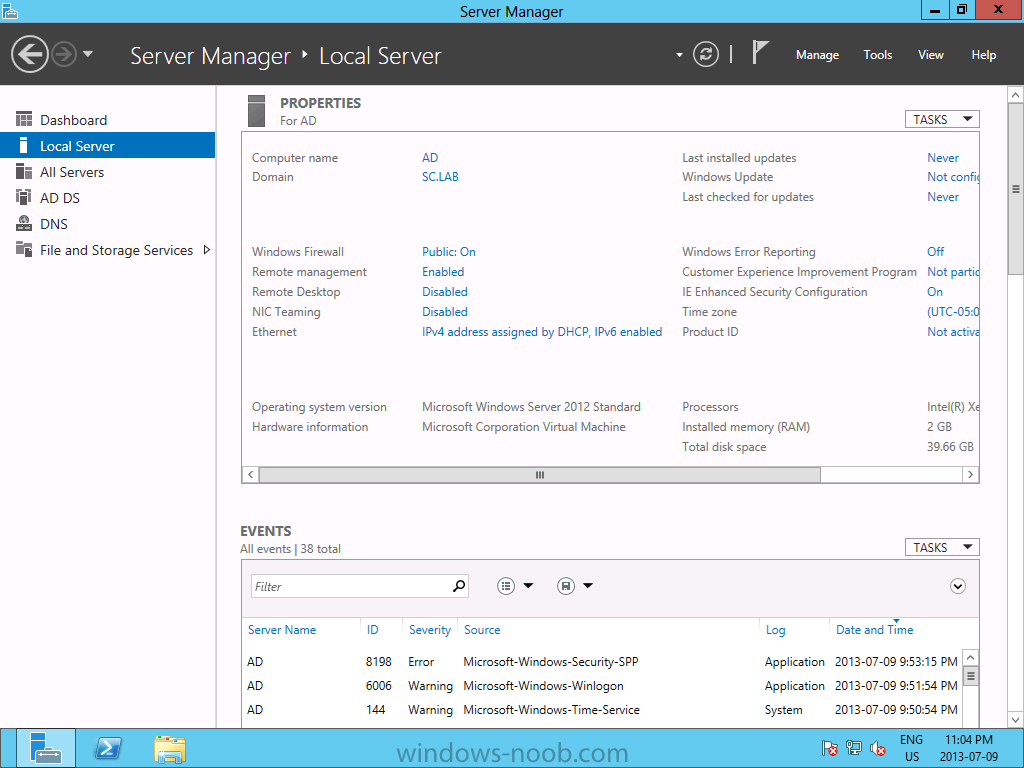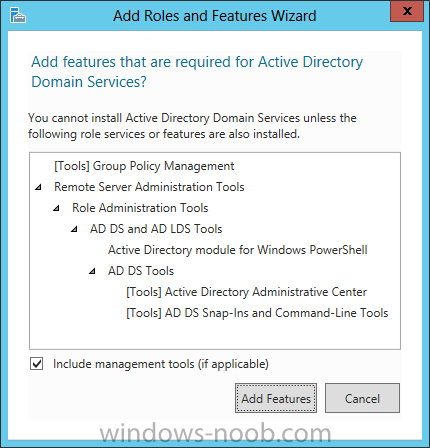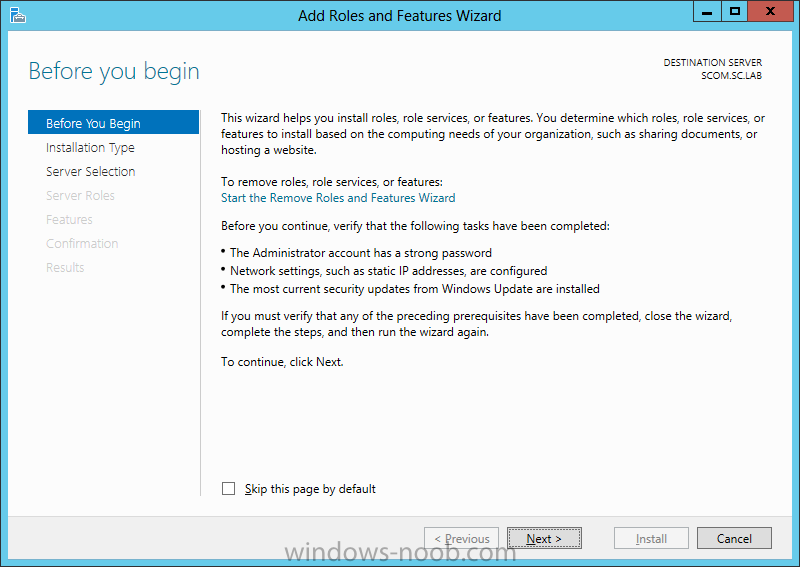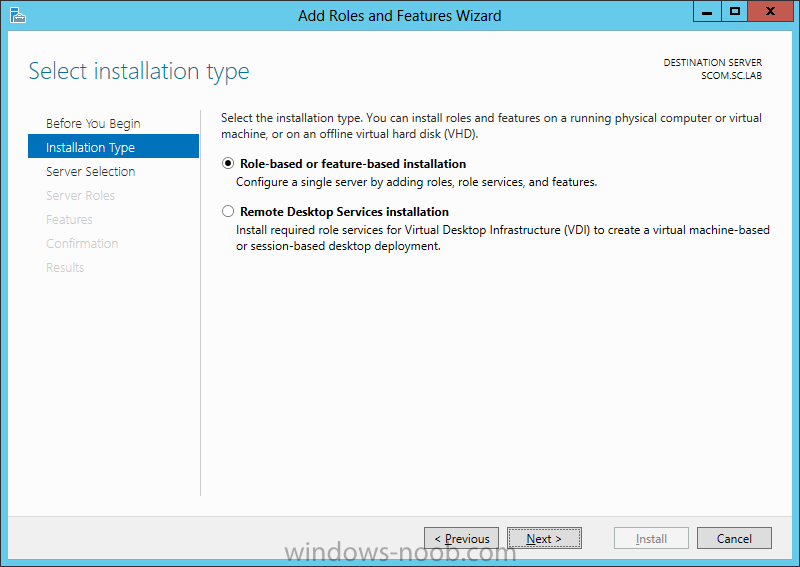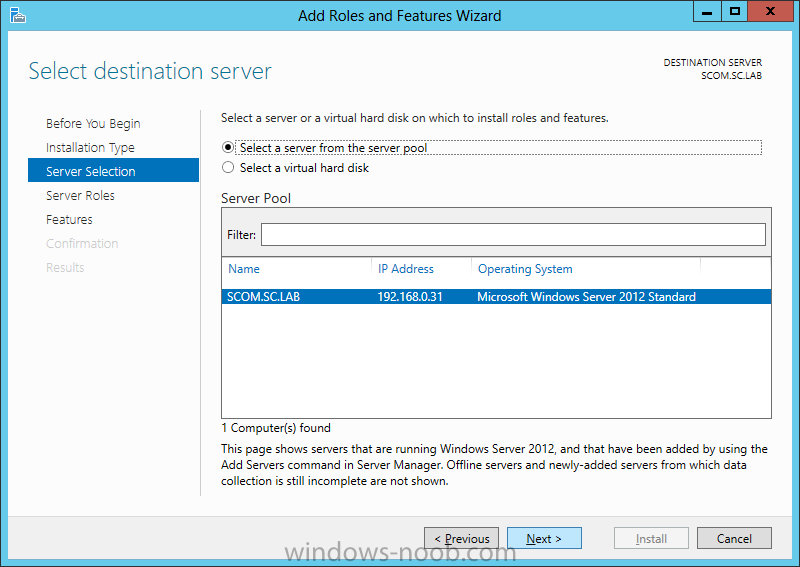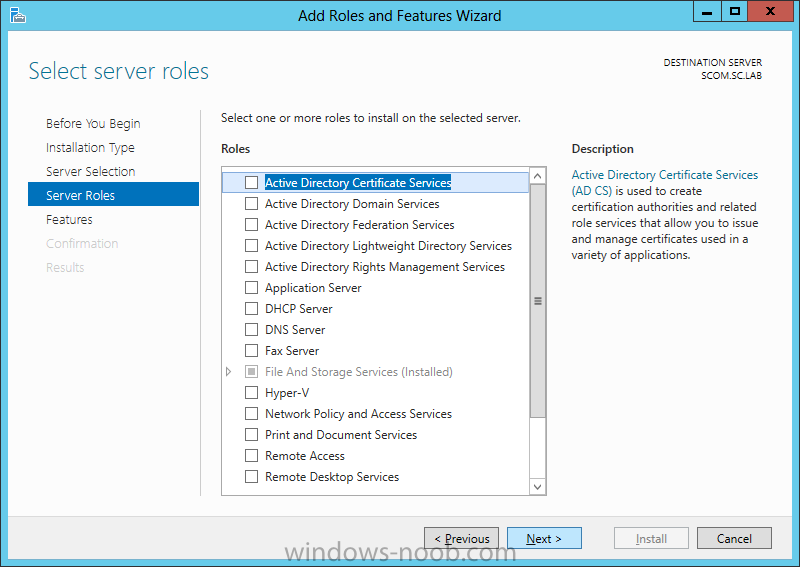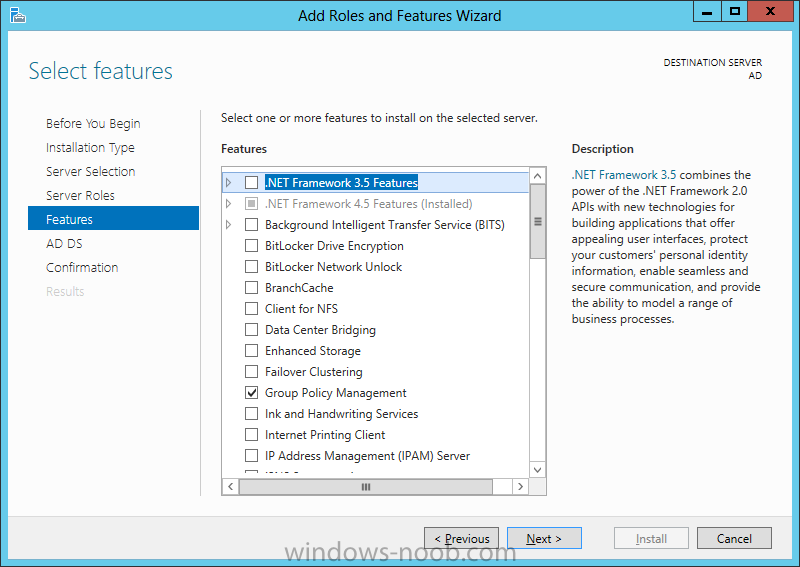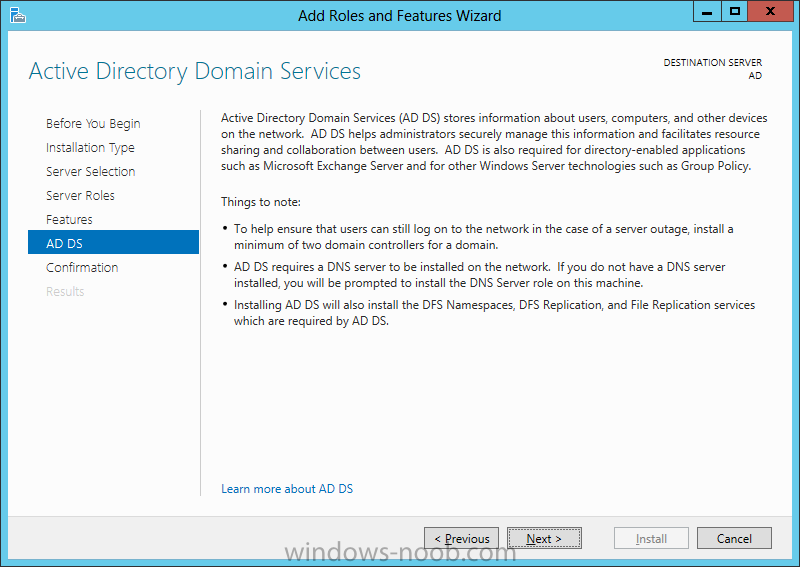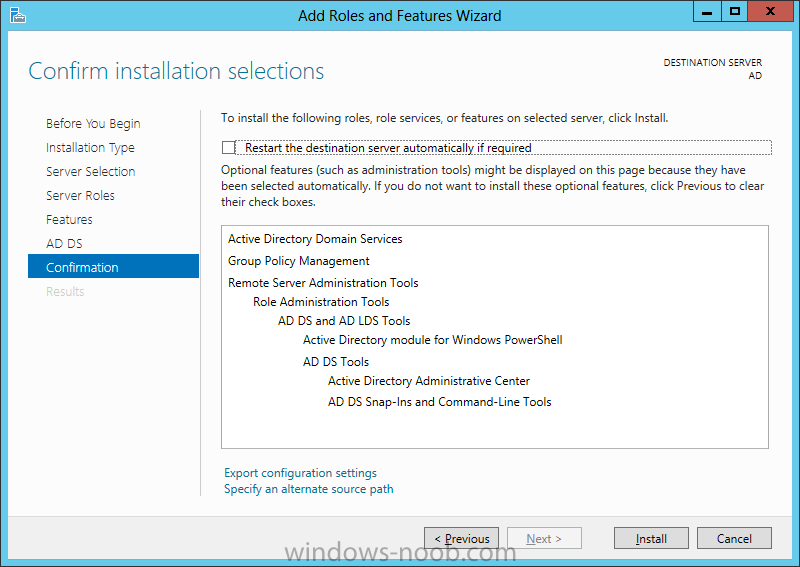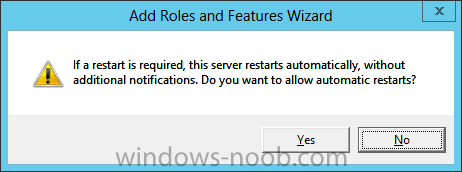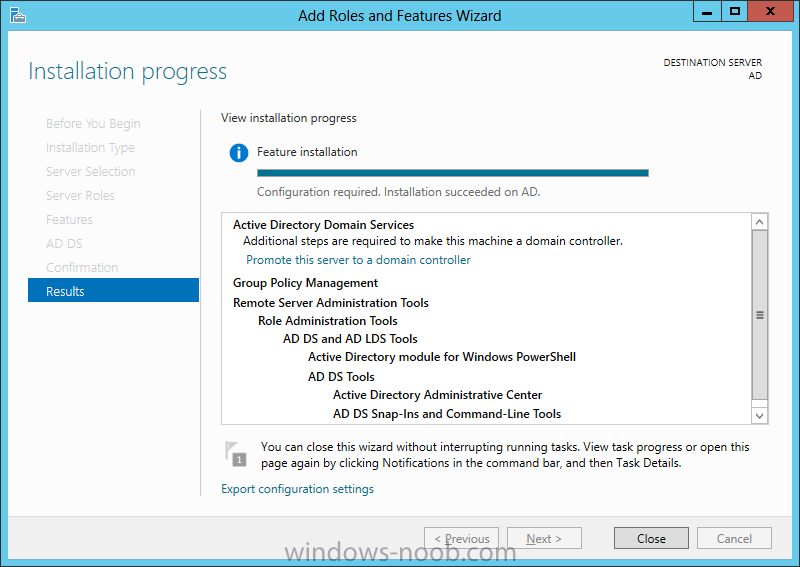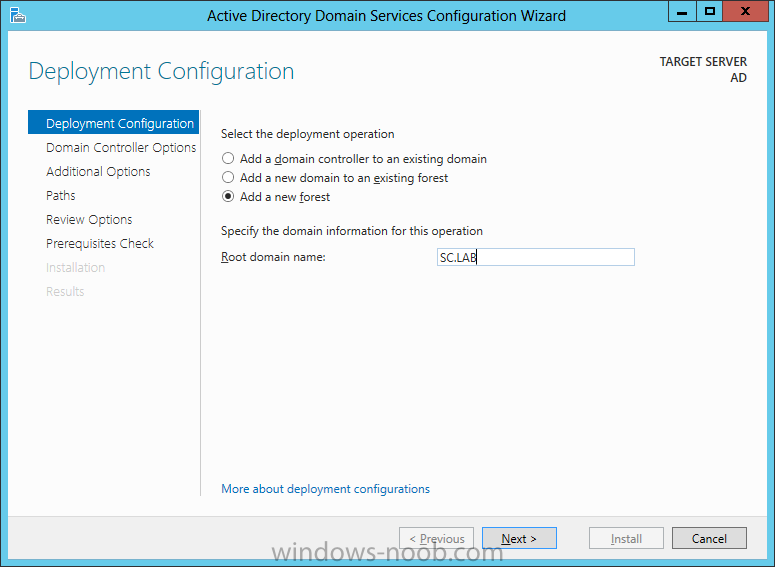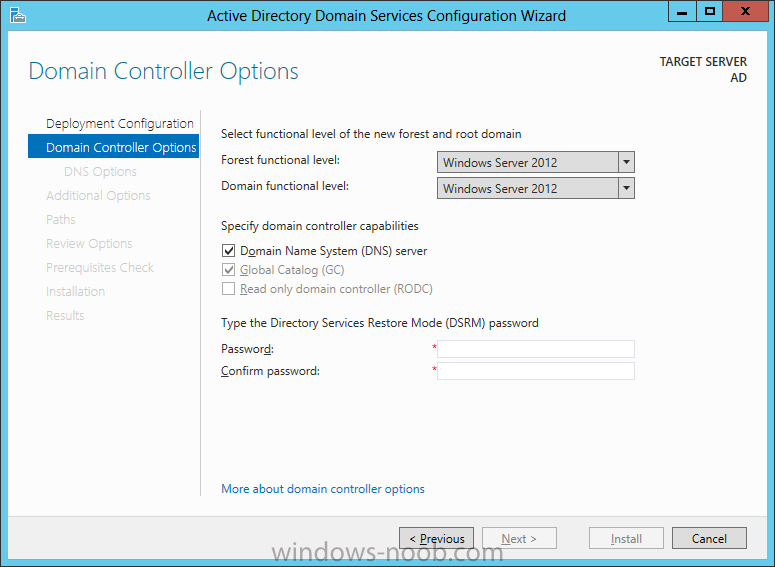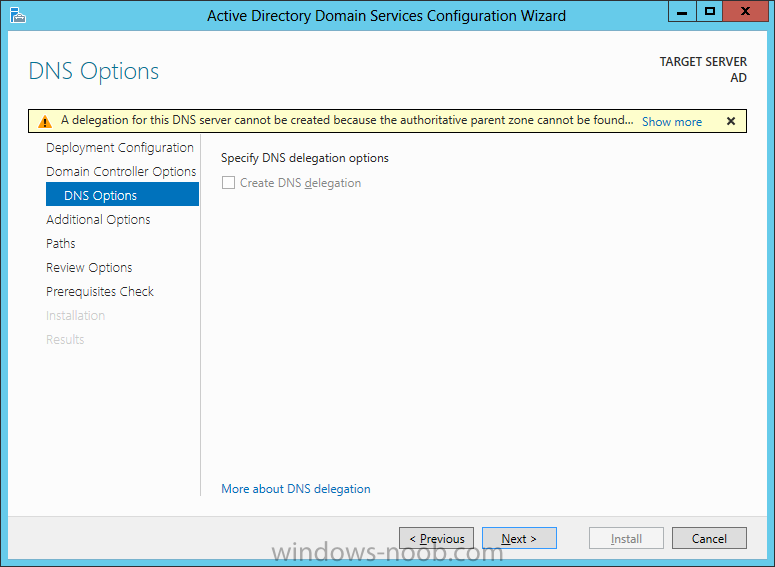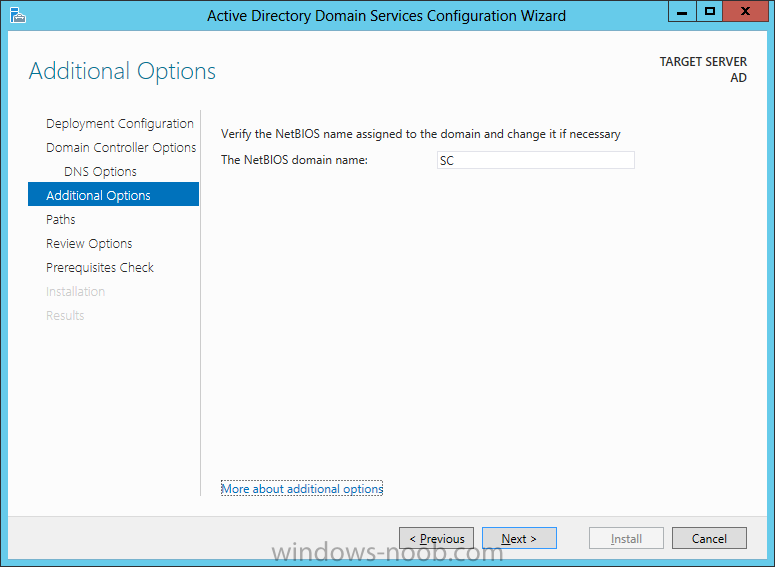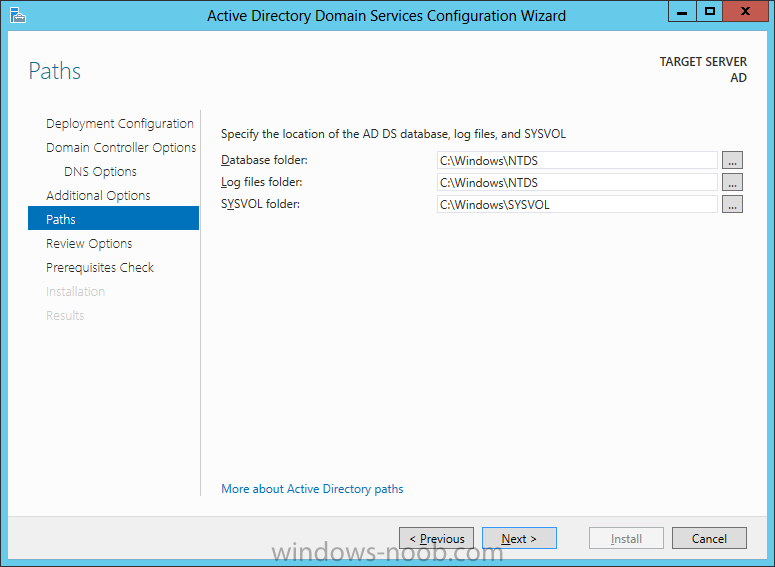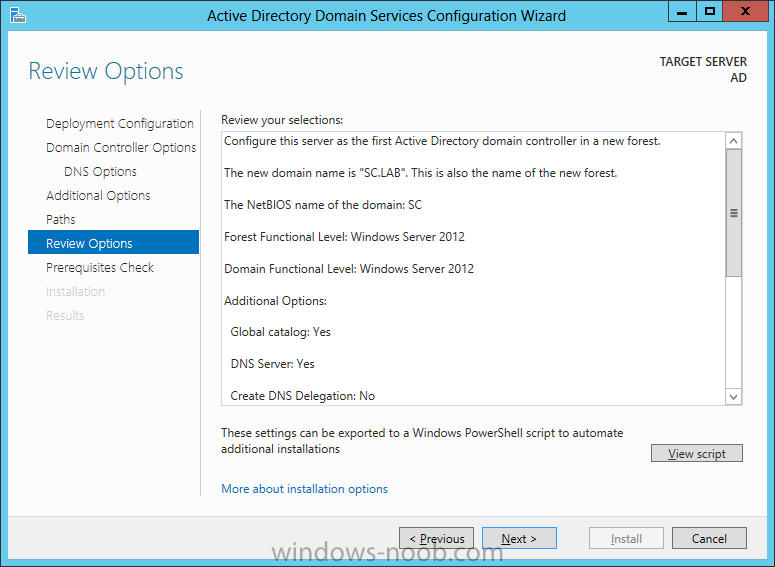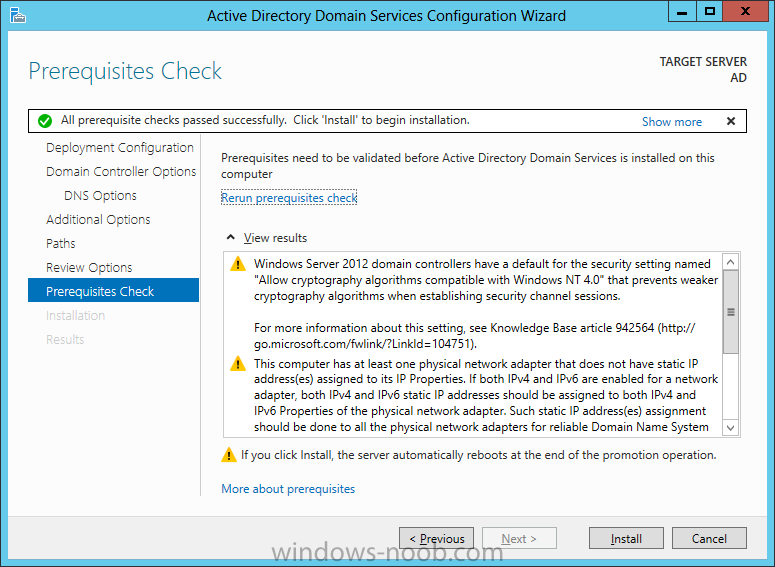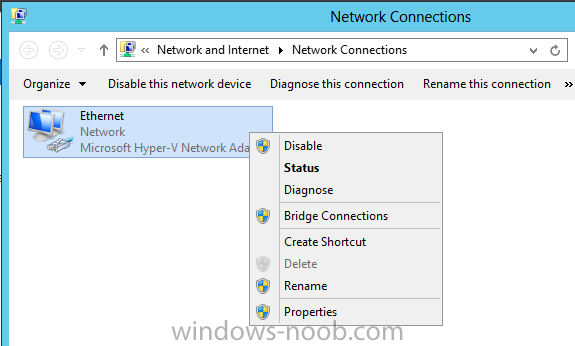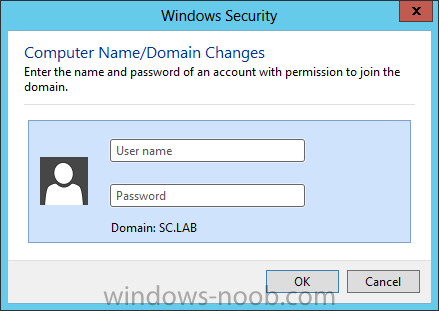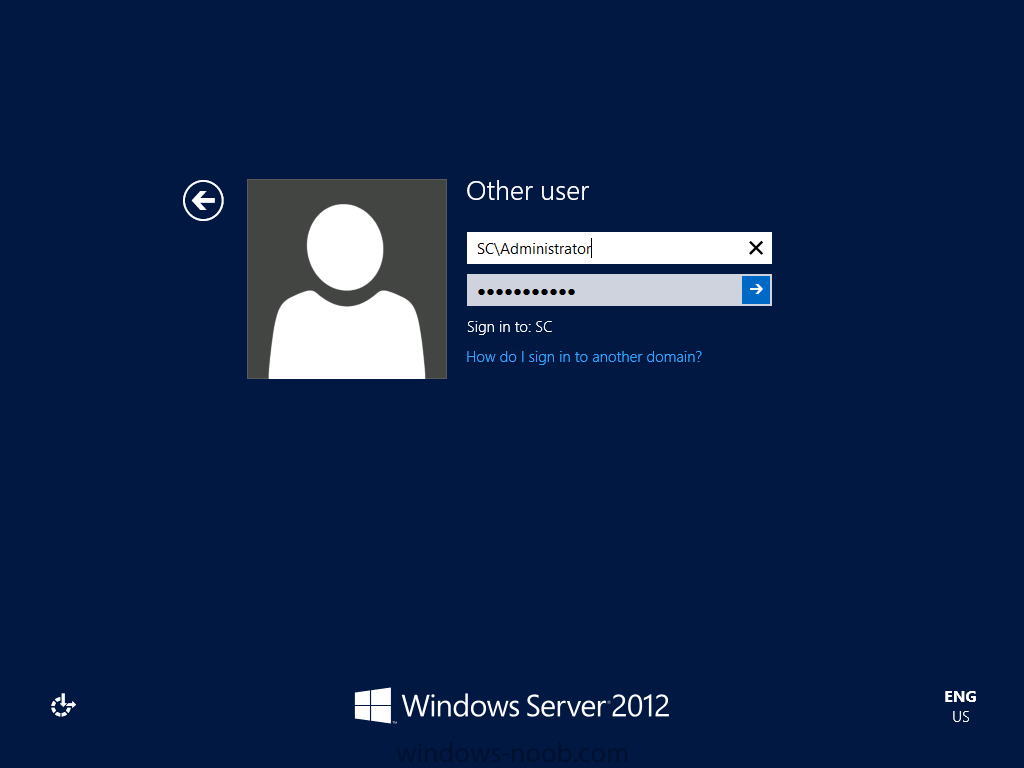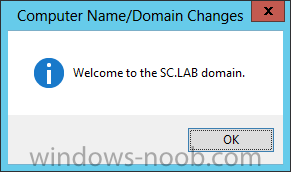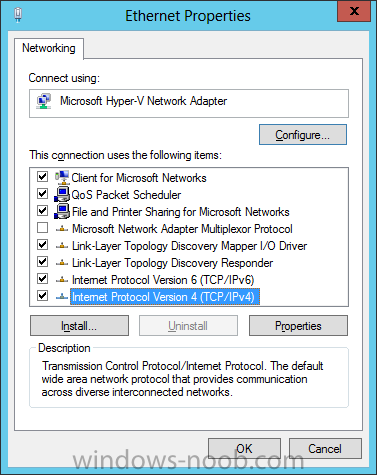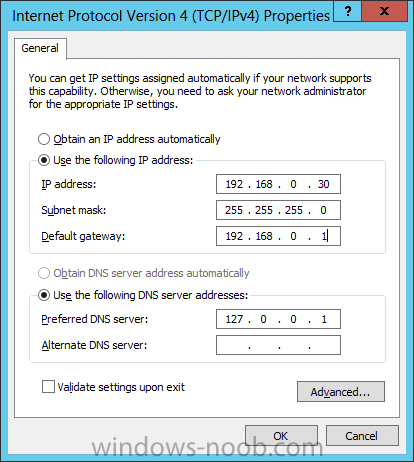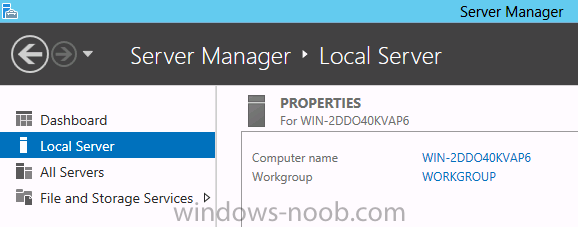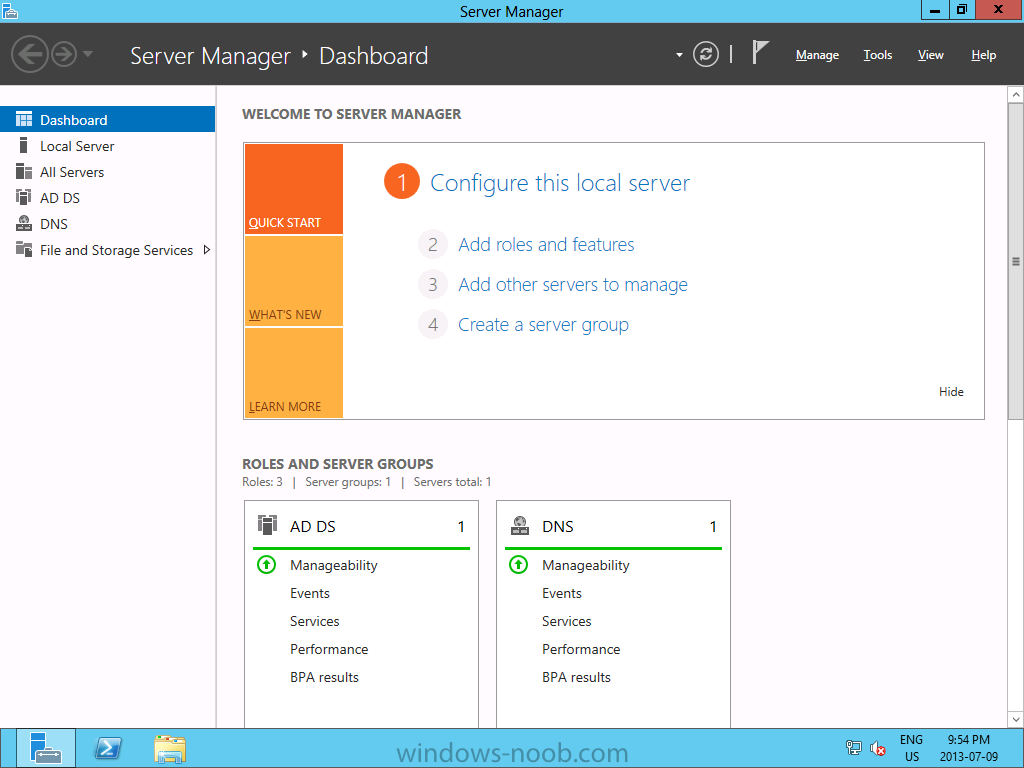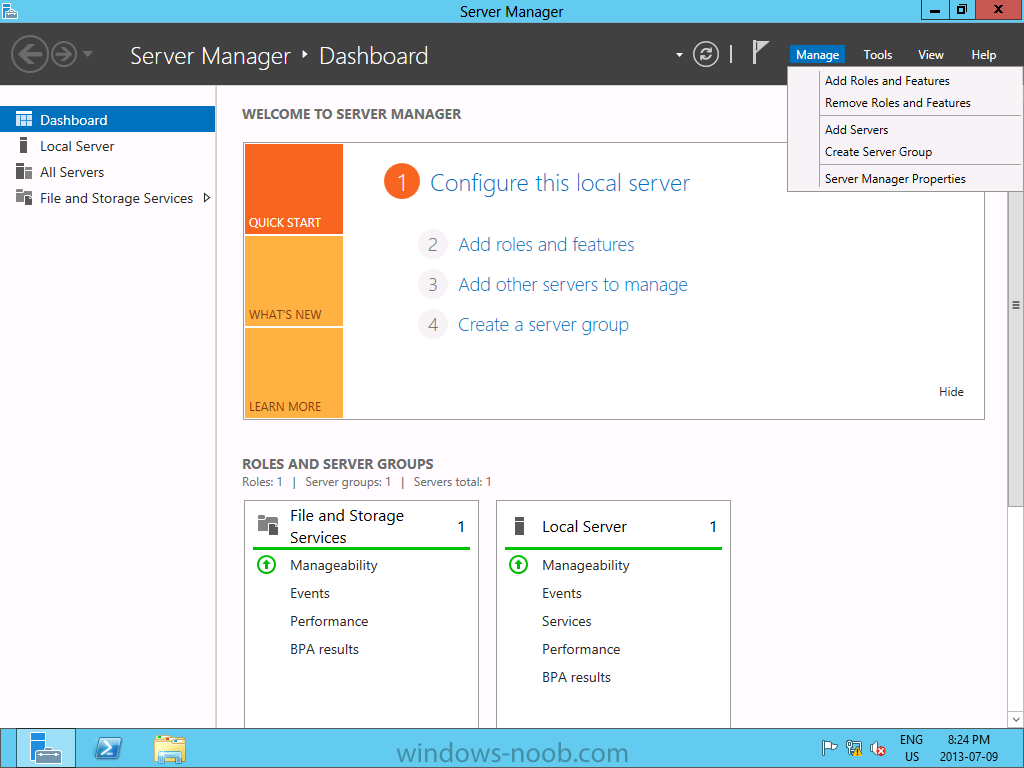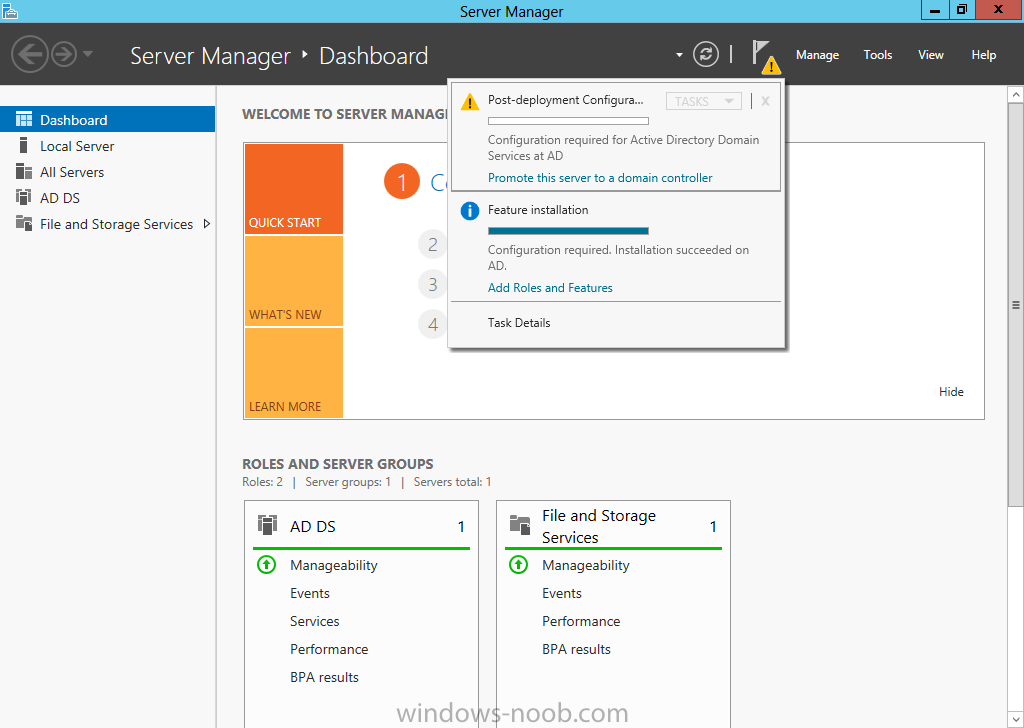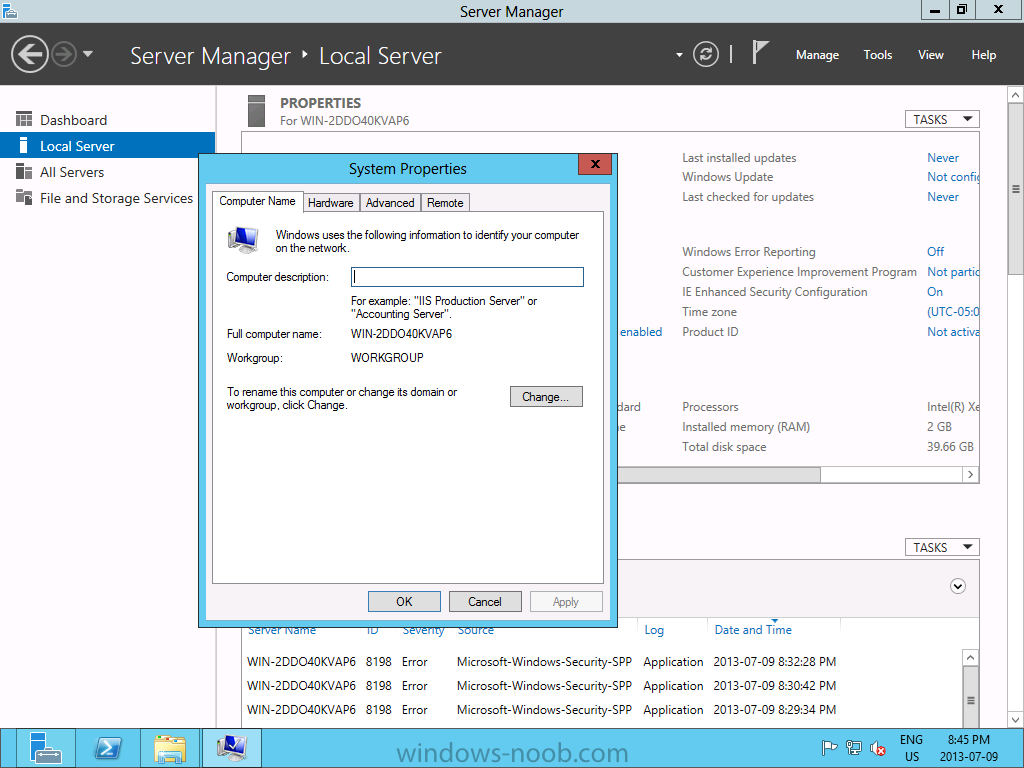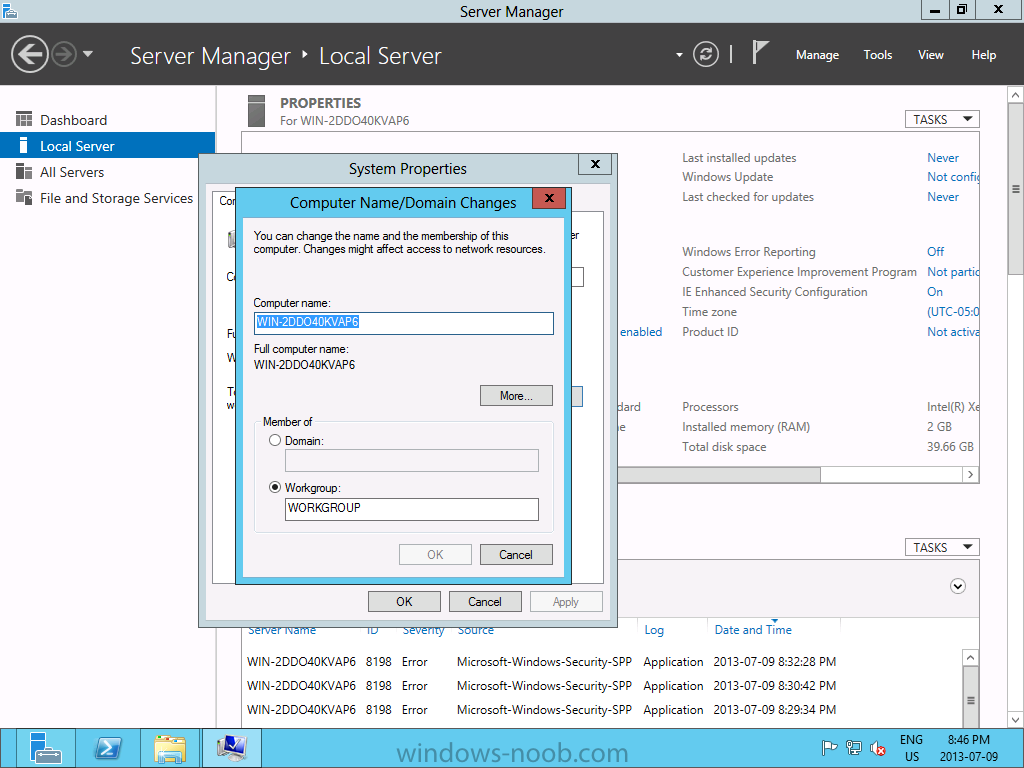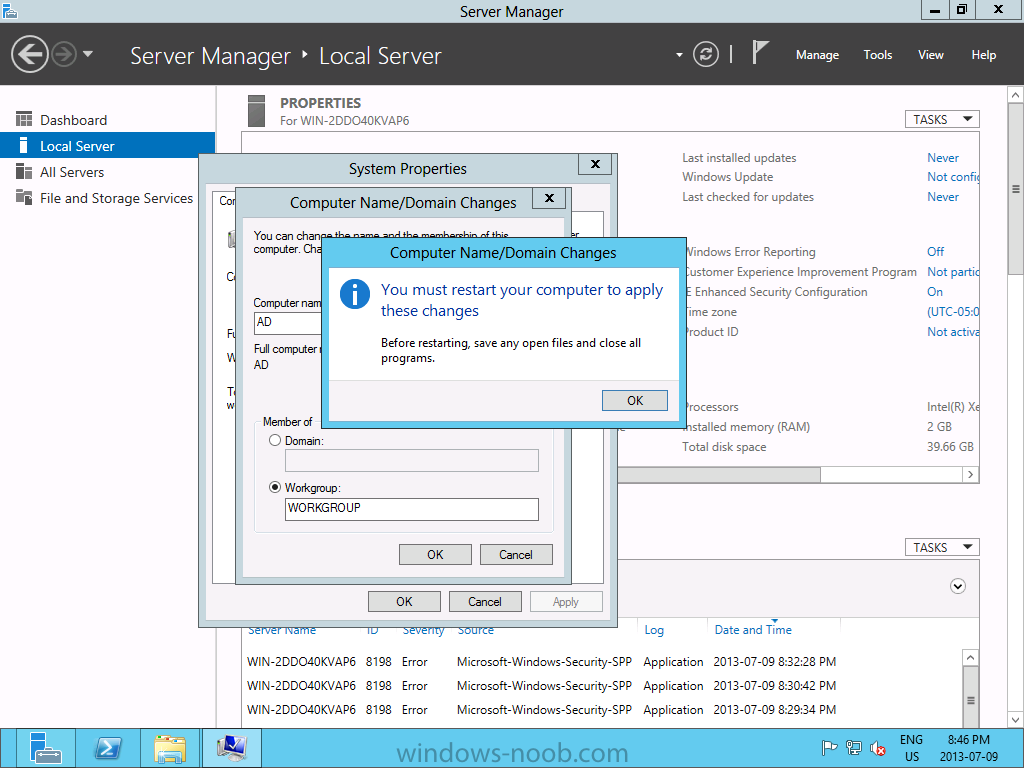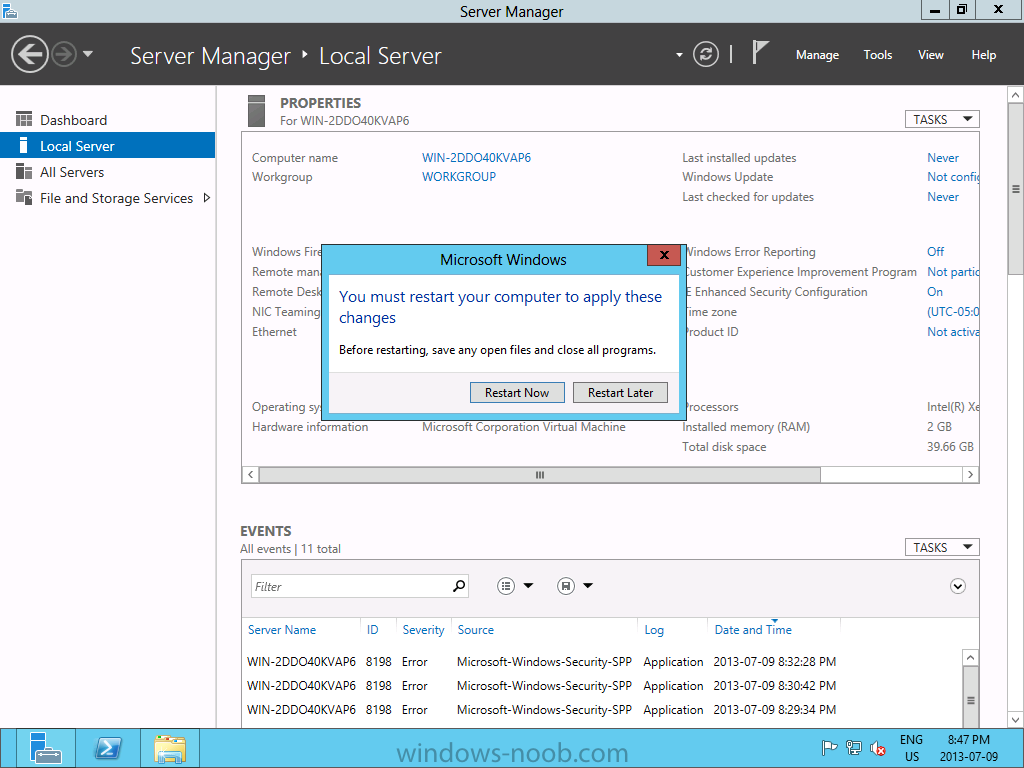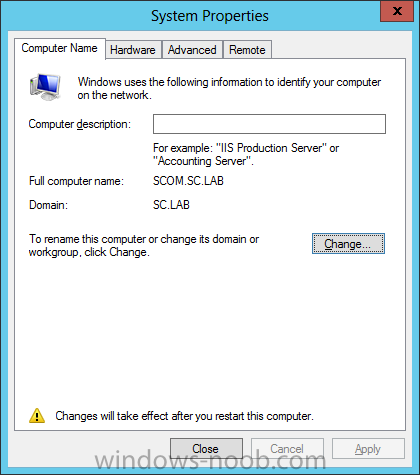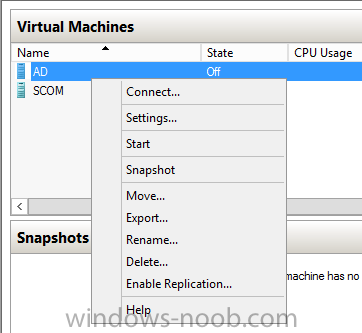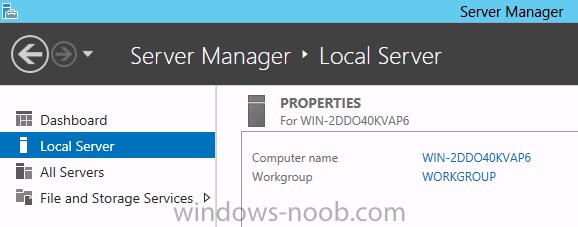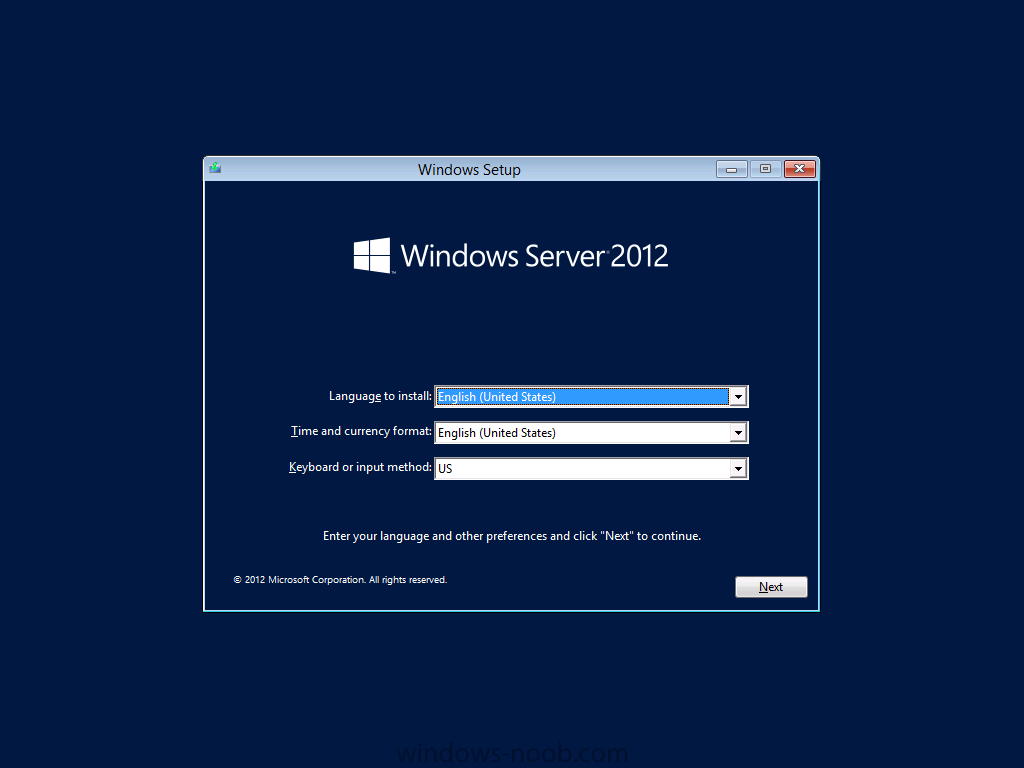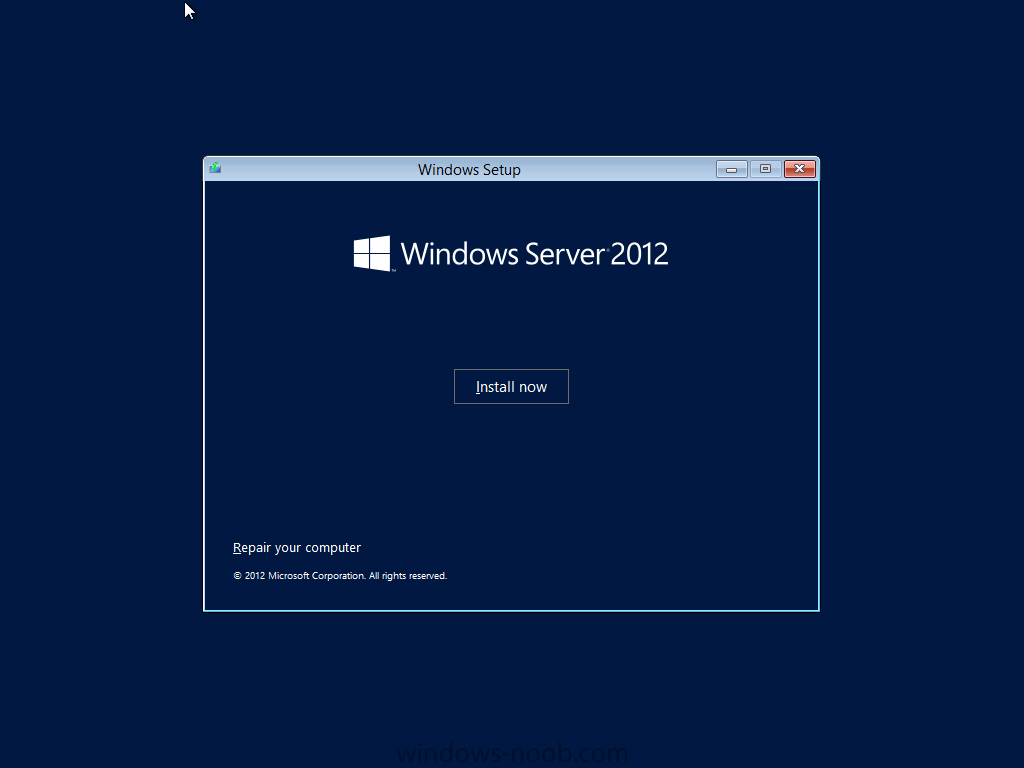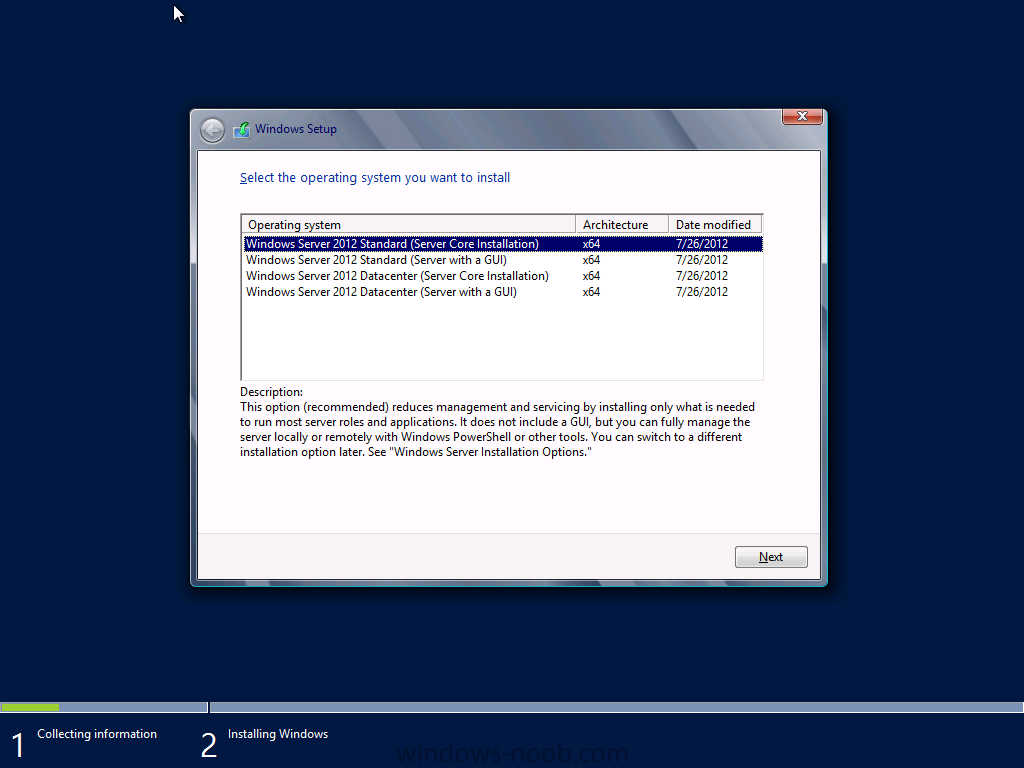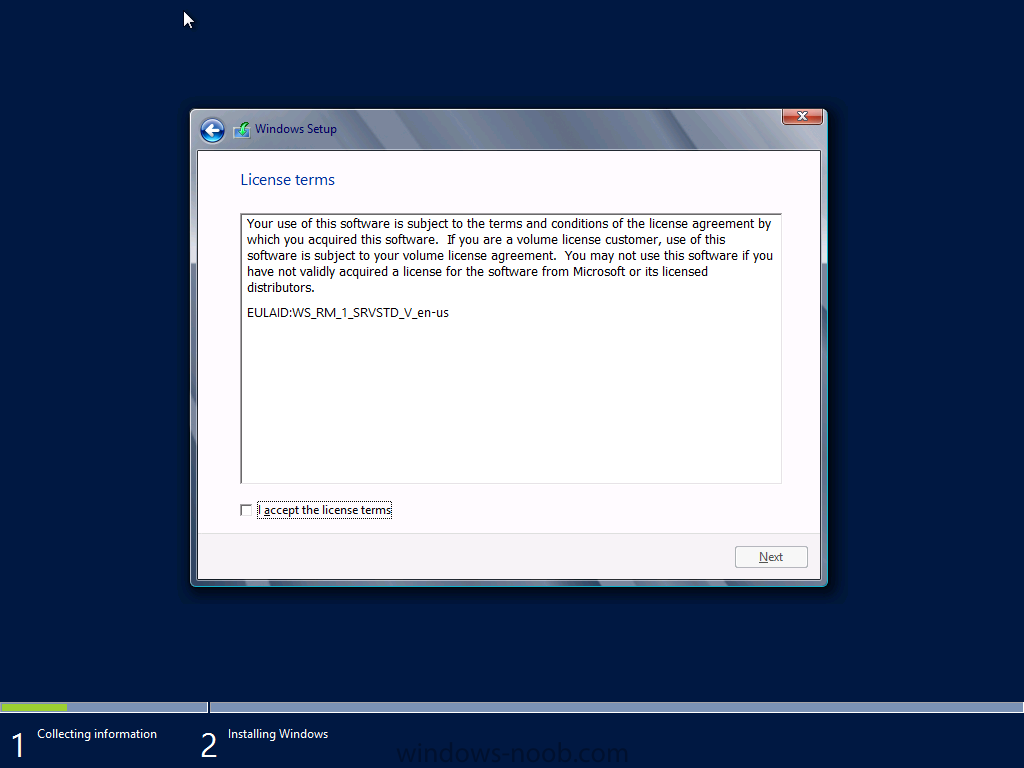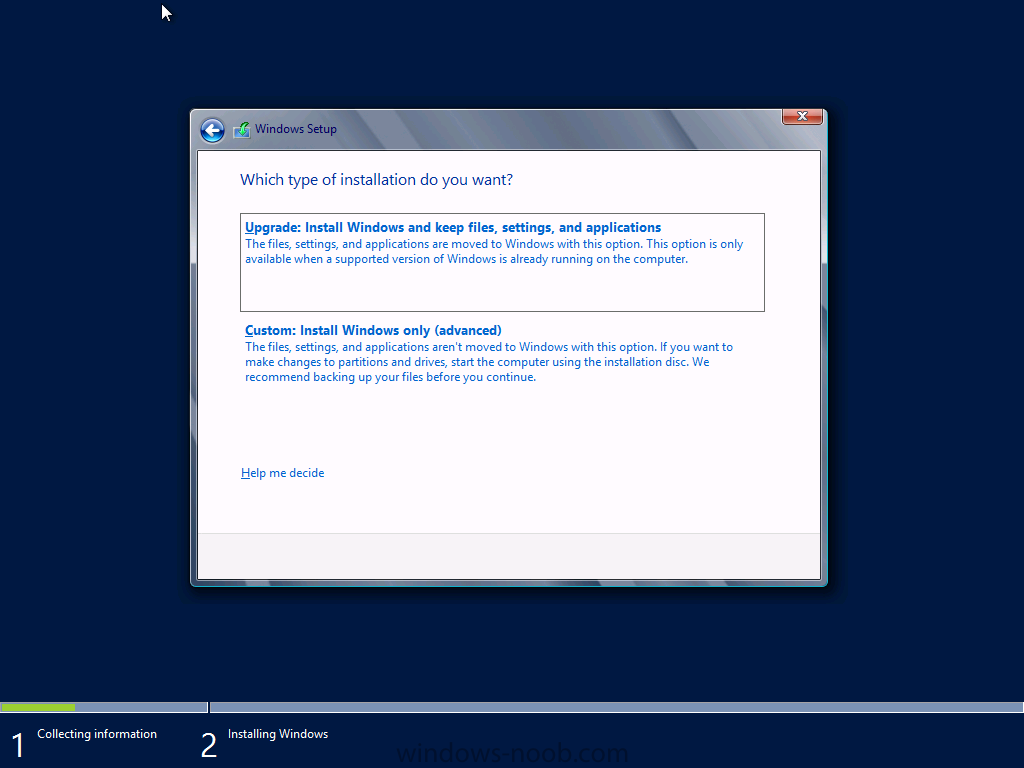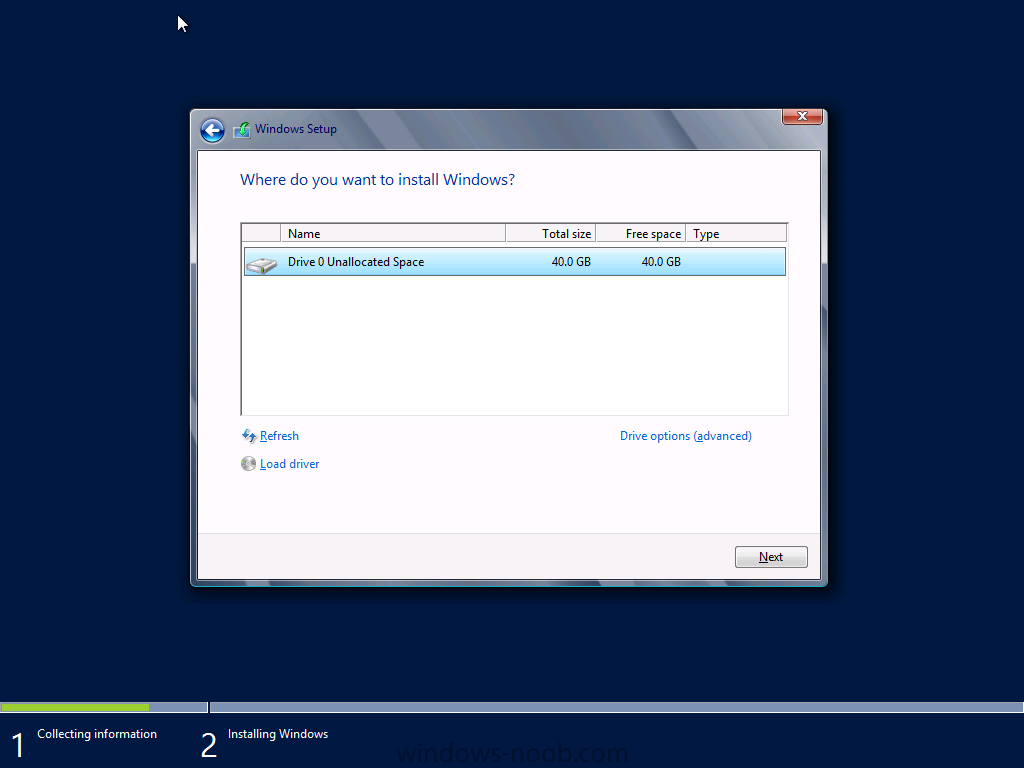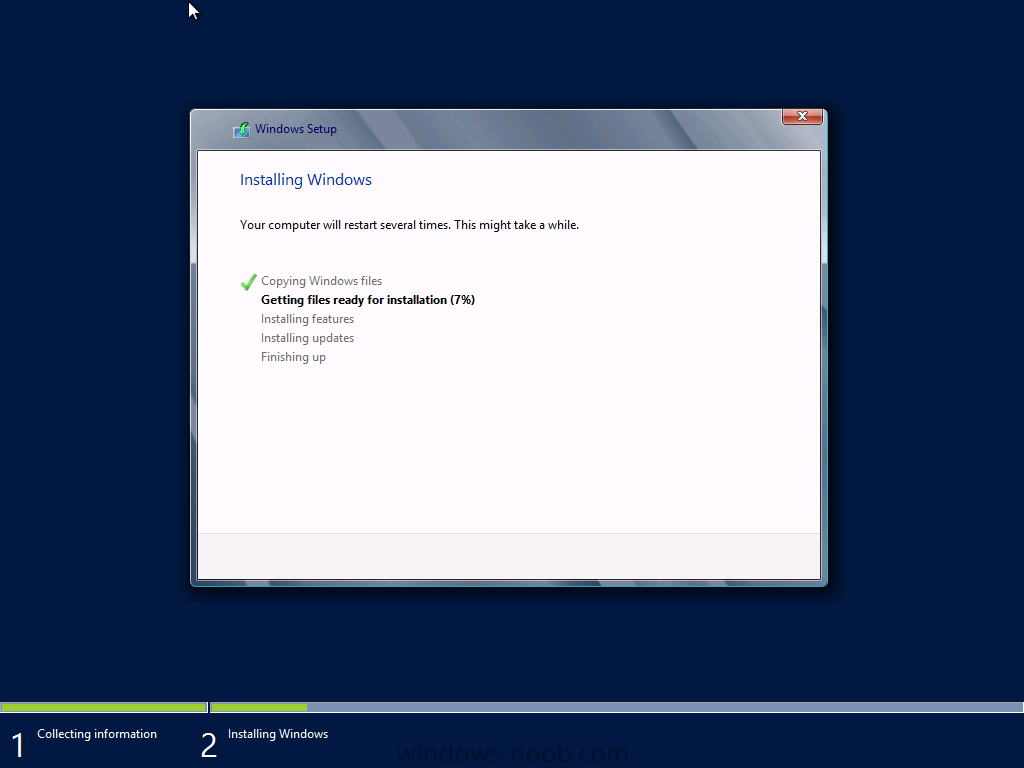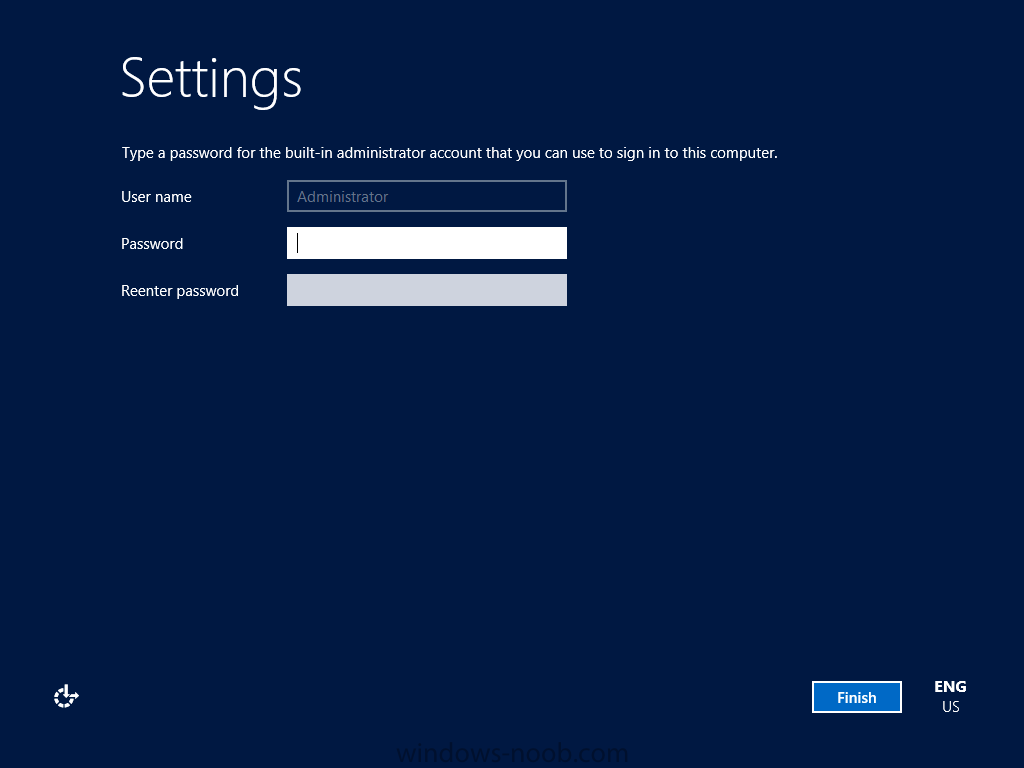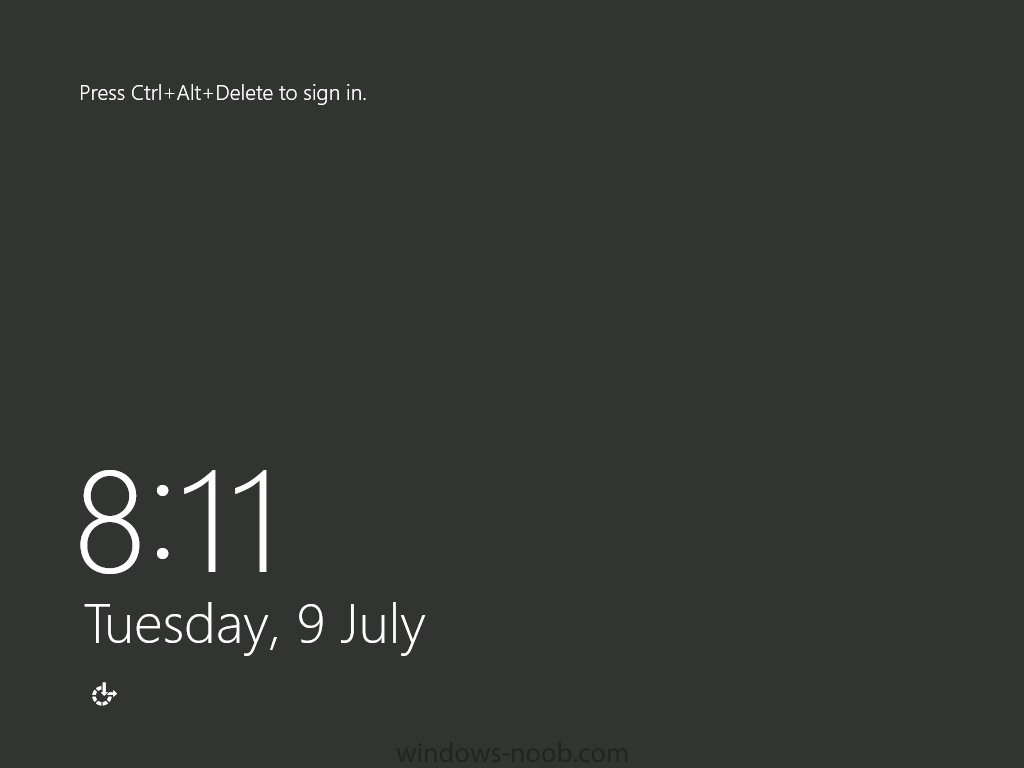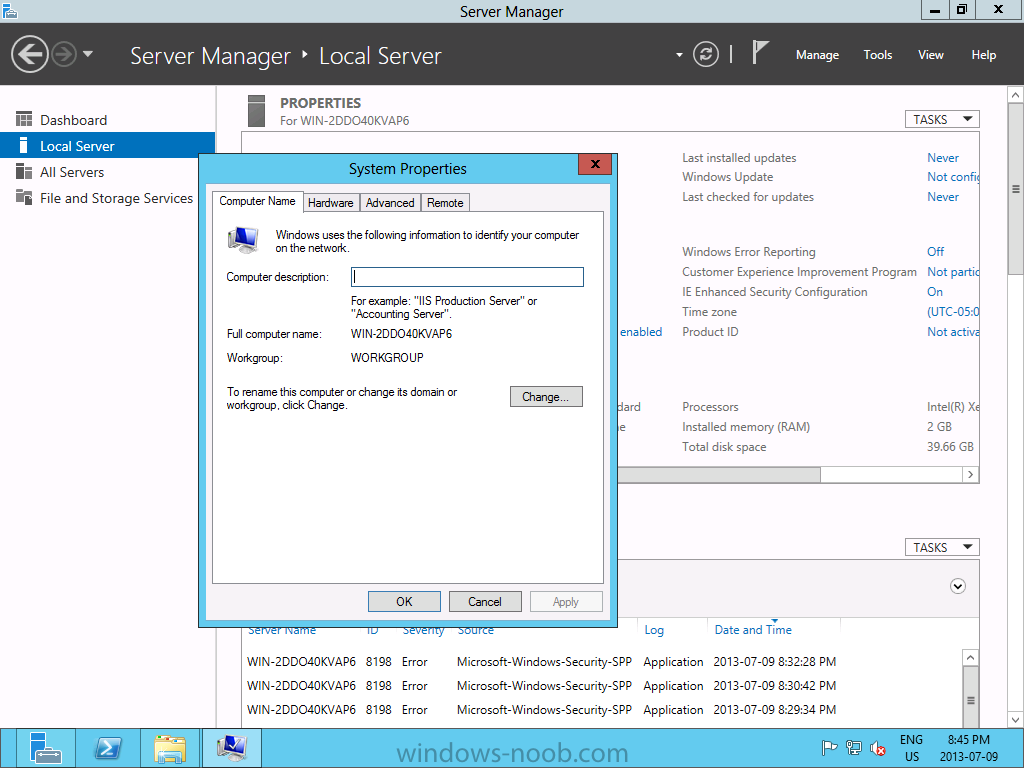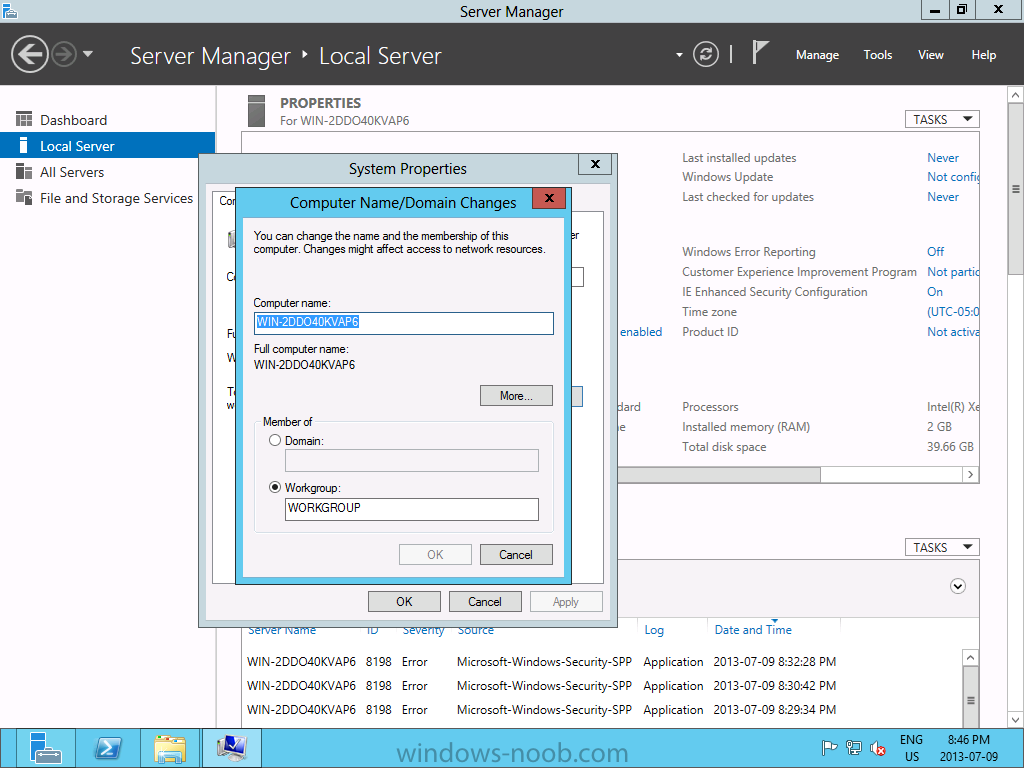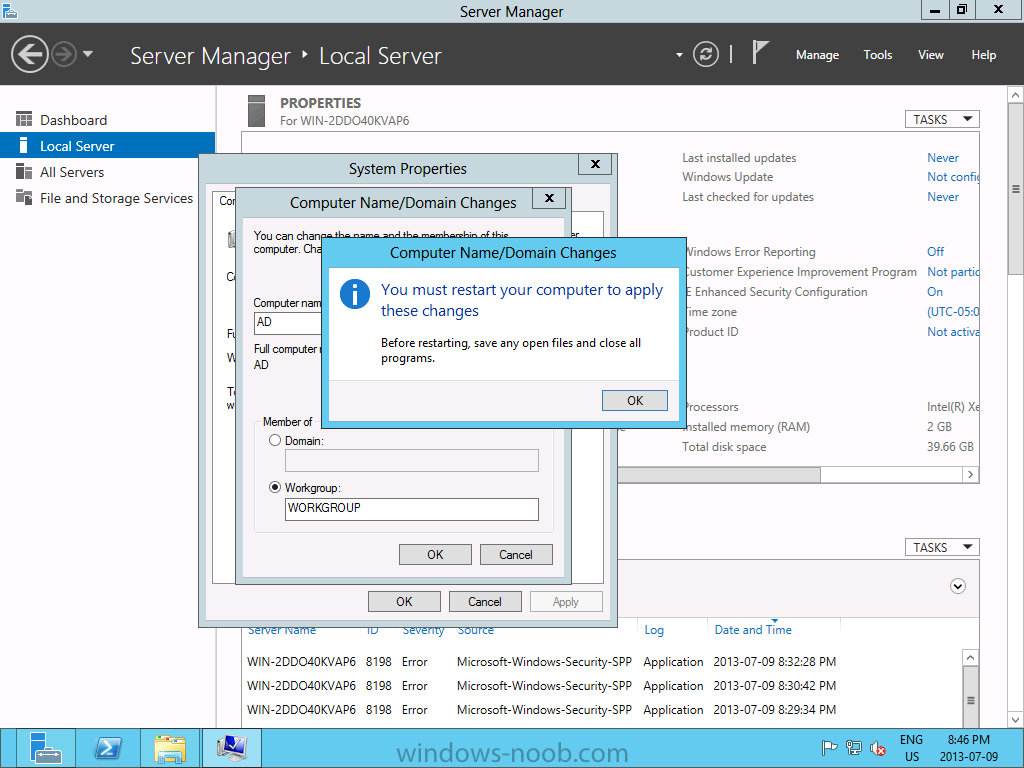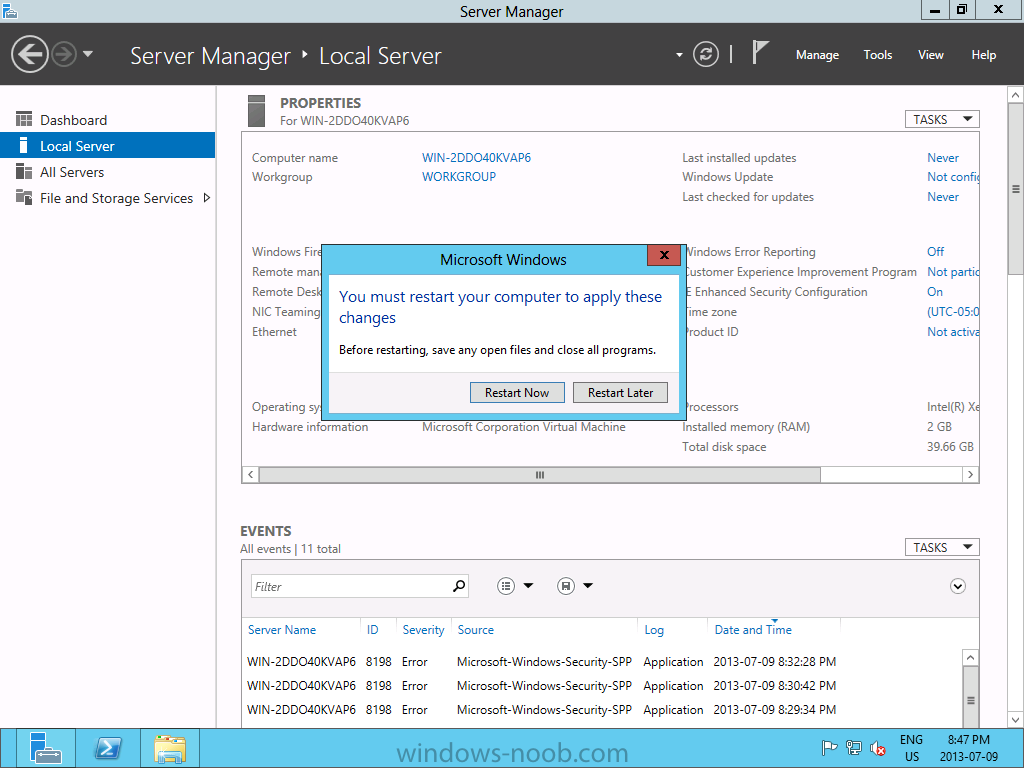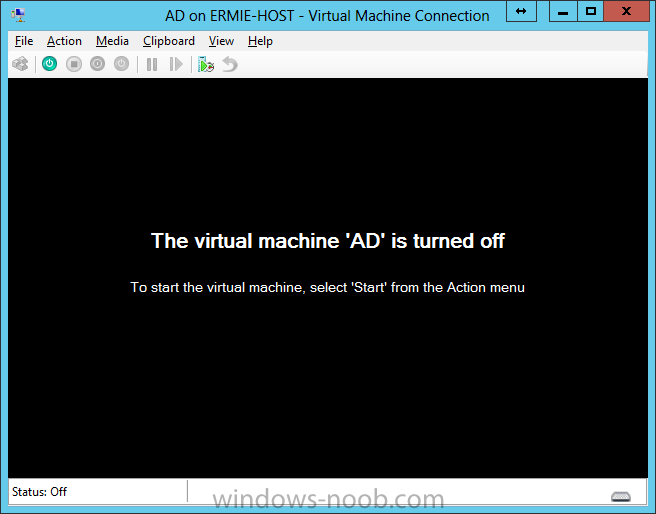Search the Community
Showing results for tags 'Operations Manager'.
-
Same procedure for a gateway server in DMZ 1.1 - Generating the certificate RDP to your Operations Manager (it's a good idea to have all the certificates at one server) Start Internet Explorer and navigate to: https://yourCAserver/certsrv If the server in DMZ is in a do...
-
- SCOM
- Operations
-
(and 5 more)
Tagged with:
-
In our last post we imported Management Packs. Now we need to work with the data being collected by SCOM. OK, so we now have SCOM setup, have installed the Agent on systems to monitor, and imported Management Packs to help monitor at the technology platform level. But what do we do with the Aler...
- 1 reply
-
- SCOM
- Operations Manager
-
(and 4 more)
Tagged with:
-
SCOM 2012 SP1 in a LAB – Installation (Part A – Create The Lab Environment) TechNet Recommended Reading: Release Notes for the System Center 2012 Operations Manager SP1: http://technet.microsoft.com/en-us/library/jj656651.aspx Deploying System Center 2012 - Operations Manager: http://technet.m...
- 1 reply
-
- 2
-

-
- SCOM
- Operations Manager
-
(and 3 more)
Tagged with:
-
In our last post we installed SCOM and the Agent on several systems. Now we are going to install ACS to audit security events. Install Audit Collection Services Since Audit Collection Services (ACS) is not a part of the main SCOM installation, we have to install it separately. NOTE:...
- 7 replies
-
- 1
-

-
- SCOM
- Operations Manager
- (and 5 more)
-
Hello All, I wanted to share this article/post that I wrote recently about an error I encountered while trying to configure SCOM monitoring on a System Center 2012 R2 Service Manager installation. URL: http://adinermie.wordpress.com/2014/05/03/scom-2012-r2-agent-on-service-manager-error-the...
-
- SCOMSystem Center 2012 R2
- Operations Manager
- (and 2 more)
-
Hello All, I just wanted to share this mini-series I wrote/posted about making the SCOM Data Access Service highly available (though not officially supported). URL: http://adinermie.wordpress.com/2014/04/18/scom-2012-r2-data-access-service-das-high-availability-part-1-configure-a-static-ip/....
-
- SCOM
- System Center 2012 R2
- (and 3 more)
-
In our last post, we installed SQL Server. Install System Center Operations Manager We are now finally ready to install SCOM. Install SCOM Start by either extracting the DVD contents, or mounting the ISO (the TechNet ISO is currently labelled as en_system_center_2012_operations_manager_wit...
- 3 replies
-
- System Center 2012
- OpsMgr
-
(and 2 more)
Tagged with:
-
Hello All, I have just posted a quick page on my initial experience with installing System Center Operations Manager (SCOM) 2012 R2. You can find it here: http://adinermie.wordpress.com/scom/scom-2012-r2/ Feedback and requests are welcome.
- 2 replies
-
- SCOM
- System Center 2012 R2
- (and 2 more)
-
In our last post, we installed Active Directory. Now we will install SQL Server. Install SQL Server At this point, since we will be installing SQL Server on the same server that we will be installing SCOM, it is expected that you have the VM created, the OS is installed, the appropriate network...
- 3 replies
-
- SCOM
- Operations Manager
-
(and 2 more)
Tagged with:
-
Two connectors for Operations Manager are available in System Center 2012 – Service Manager: the configuration item (CI) connector that imports objects that are discovered by Operations Manager into the Service Manager database, and an alert connector that can create incidents based on alerts. S...
-
- Service Manager
- System Center 2012
- (and 4 more)
-
Now that we have the Service Manager Management Server installed, we can move onto the Data Warehouse. Install PrerequisitesTo start, before we will actually be able to install Service Manager Management Server, we have to install a few prerequisites. § .NET Framework 3.5 SP1 § Microsoft SQL...
-
- Service Manager
- System Center 2012
- (and 6 more)
-
In our last post, we finished configuring computers and devices to be managed by SCOM. So at this point we have SCOM setup and running, along with a few agents installed on other systems in our environment. Technically, you could say that we are monitoring our environment, however, this isn...
-
- SCOM
- Operations Manager
-
(and 4 more)
Tagged with:
-
Hello everyone, if you have been following along with my installation guides, you should now have SCOM installed. But SCOM won’t do you any good if it doesn’t have any computers or devices to manage, so that’s where we will start as part of these Configuration guides. First, start by launchi...
-
- SCOM
- Operations Manager
-
(and 3 more)
Tagged with:
-
In our last post we installed the Operating System on our VM's. Now, we will install Active Directory. Install Active Directory Domain Services Now that we have the VMs created, and the OS installed on both, we need to first install/setup Active Directory (AD). When you log into a new insta...
-
- Active Directory
- System Center
-
(and 3 more)
Tagged with:
-
In our last post, we initially setup the VM's required for our lab. Now we'll focus on the OS. Install the Operating System Now that we have created the VMs for our lab, we can install the Operating System (OS). Start by connecting to one of the VMs, either by double clicking on the VM in Hy...
-
- SCOM
- Operations Manager
-
(and 3 more)
Tagged with:
-
Does anyone know of a how to guide or LAB Guide on how to setup Operations Manager in SCCM 2012 RC? It is not clear to me how to configure it. Does SCCM 2012 have the ability to show a Dashboard of your entire network and its devices, show real time graphs of devices you want to monitor, send out a...