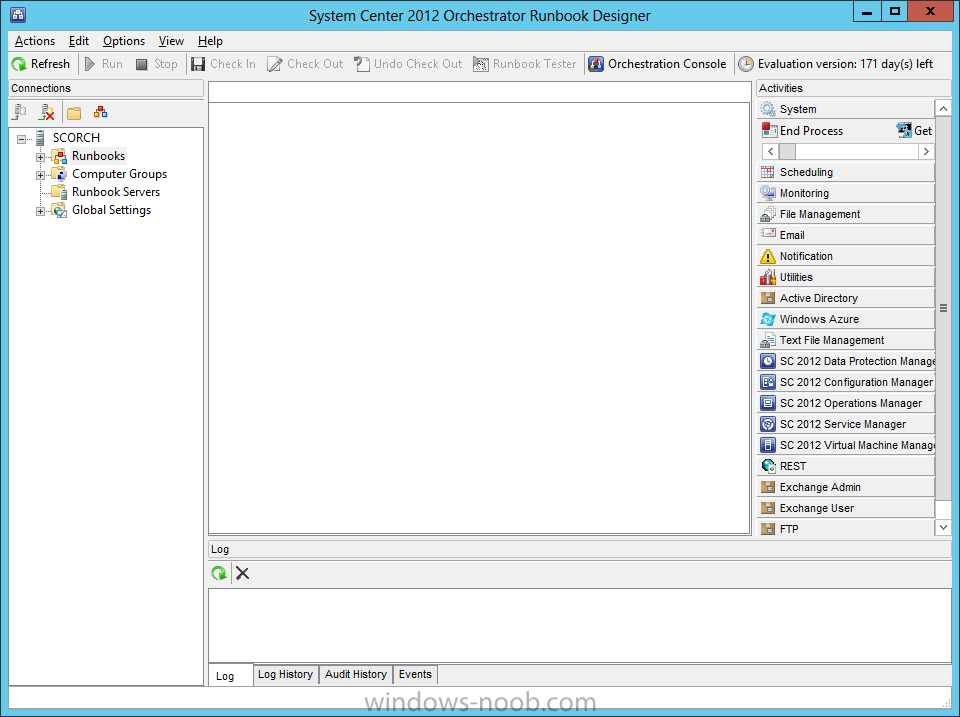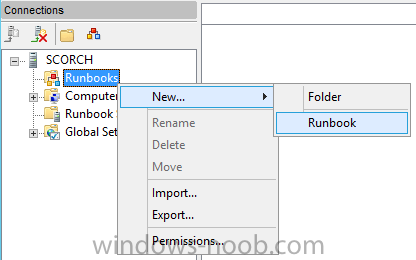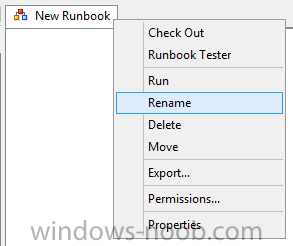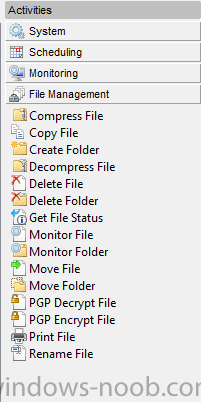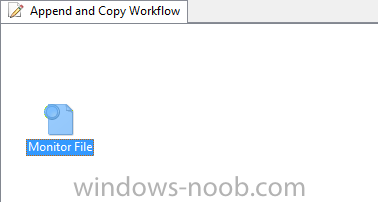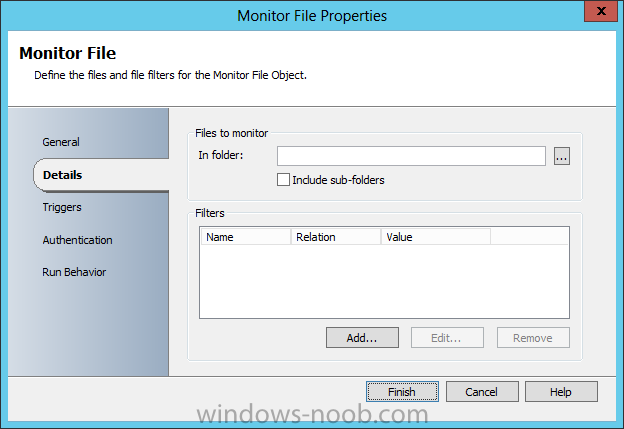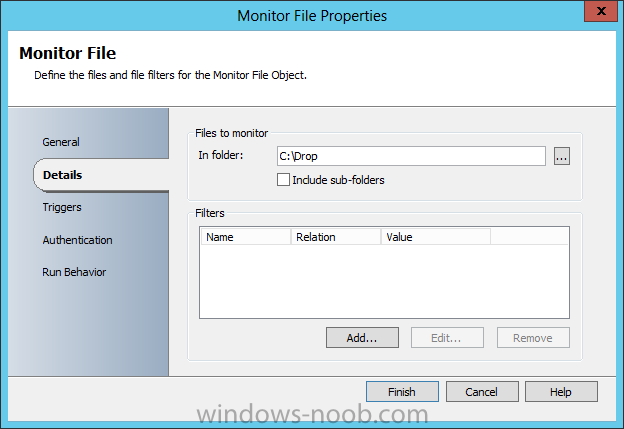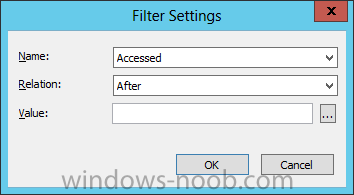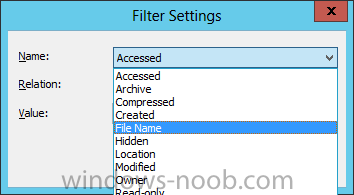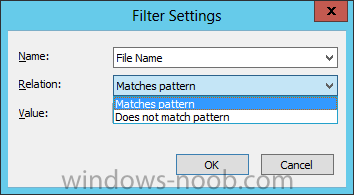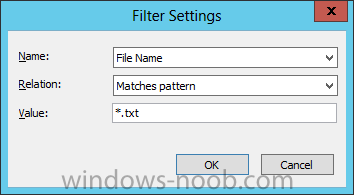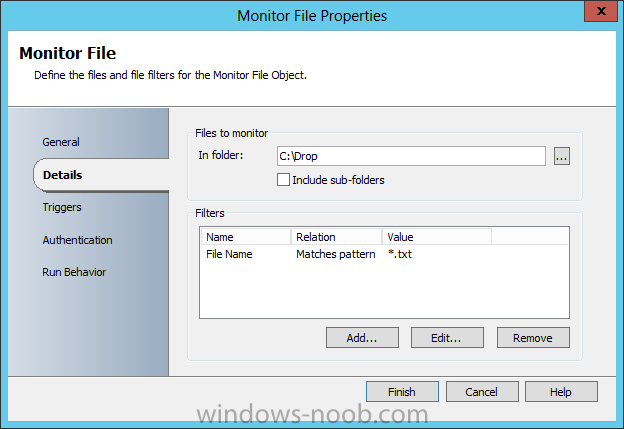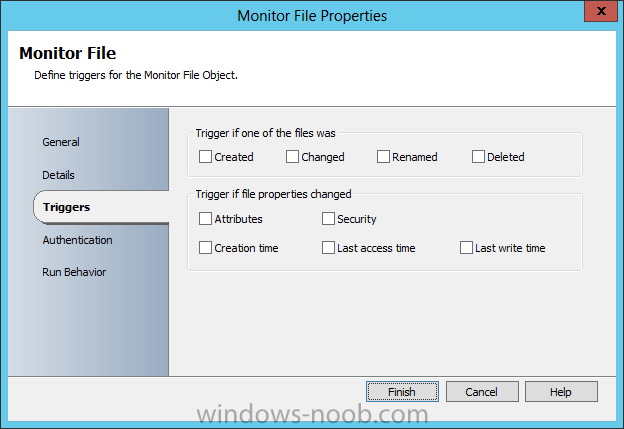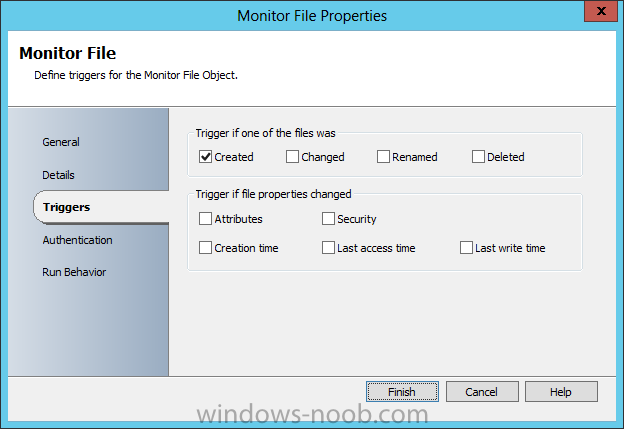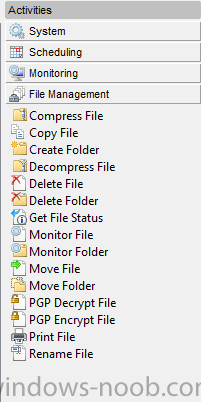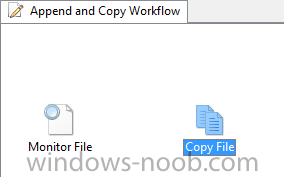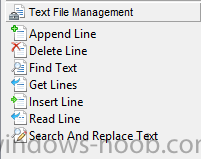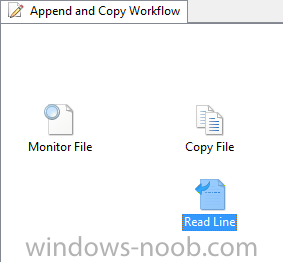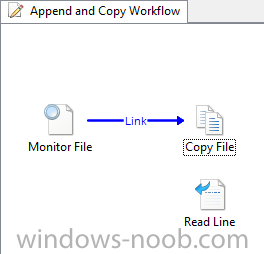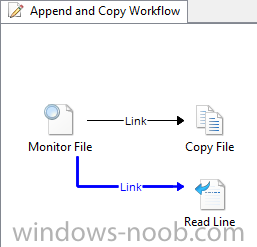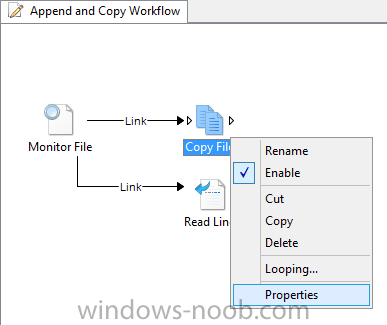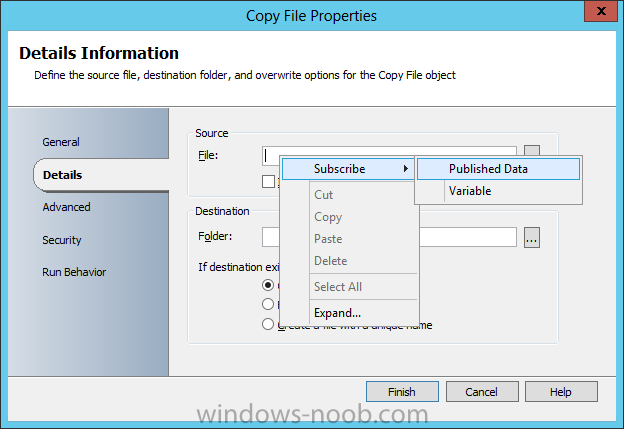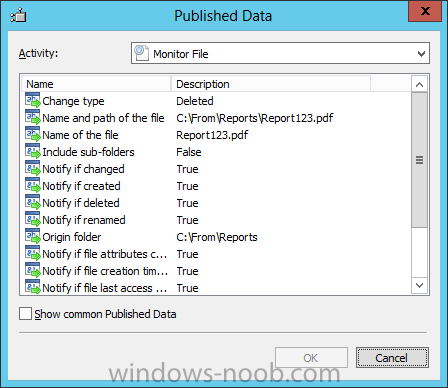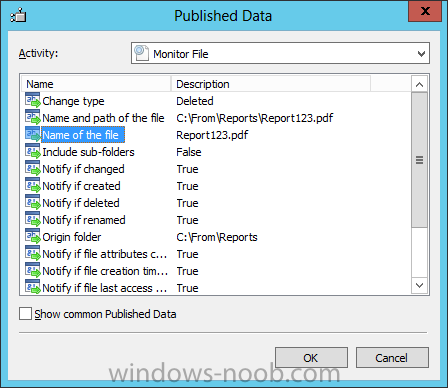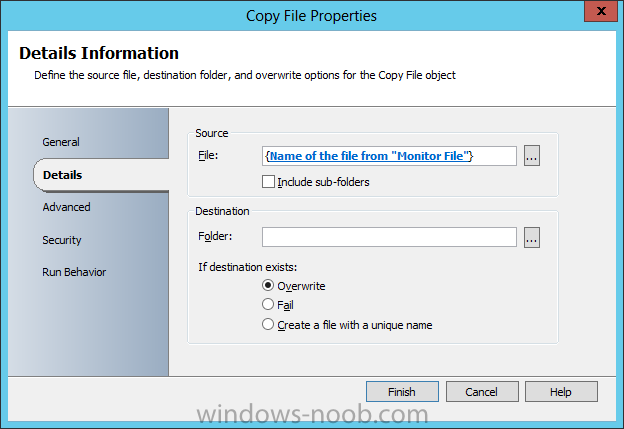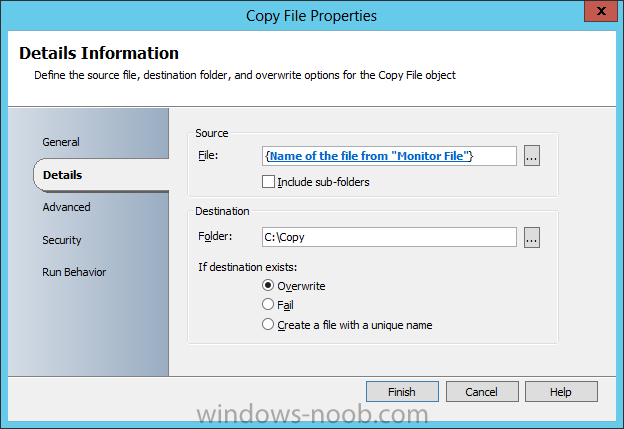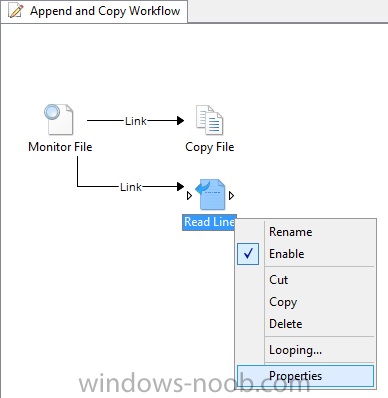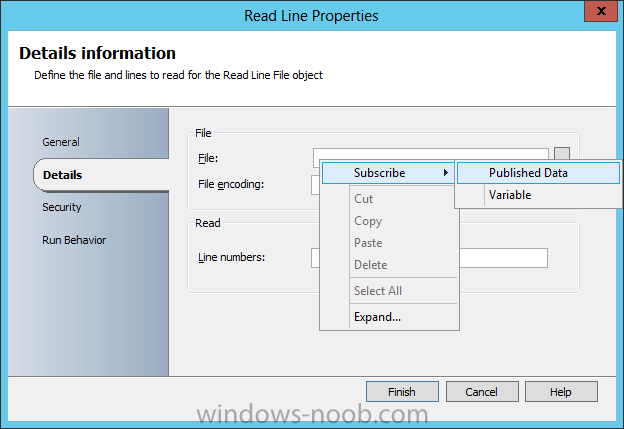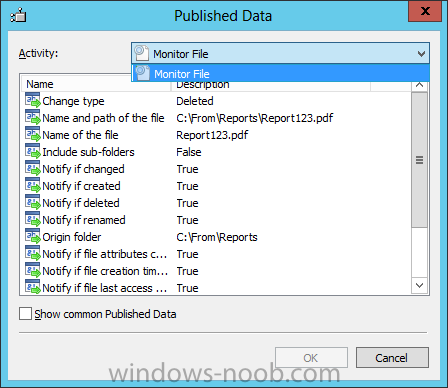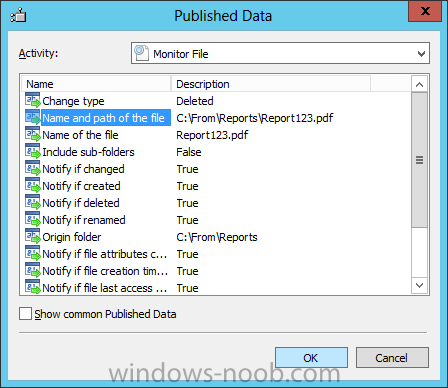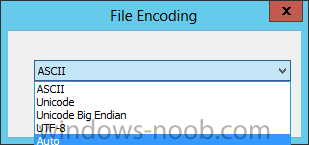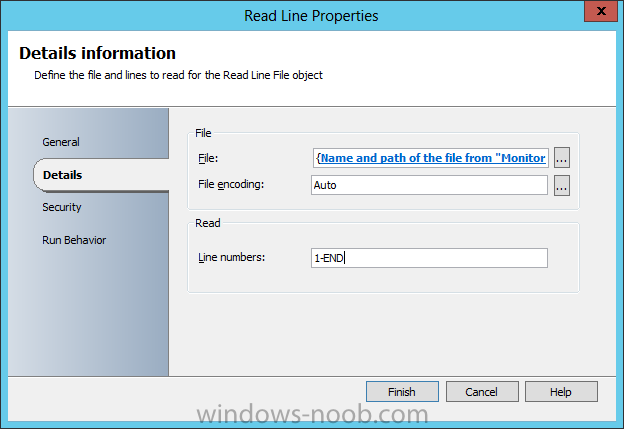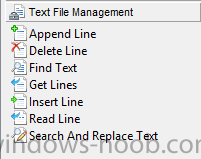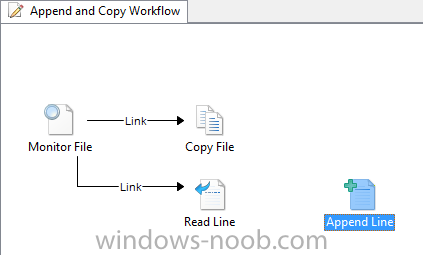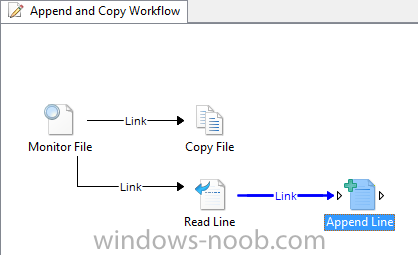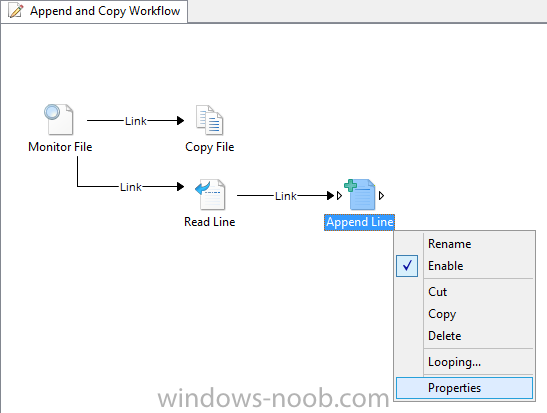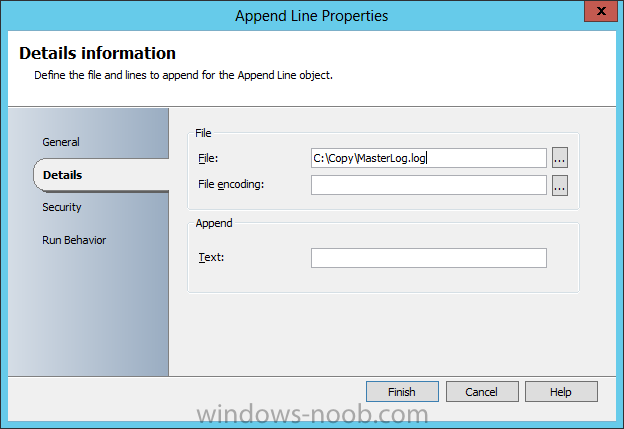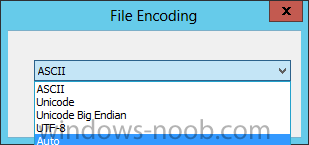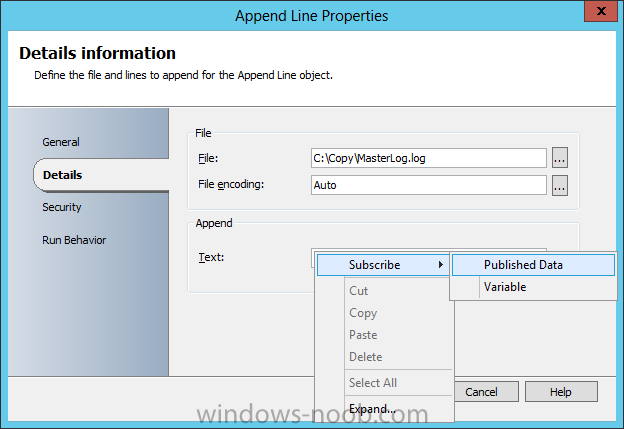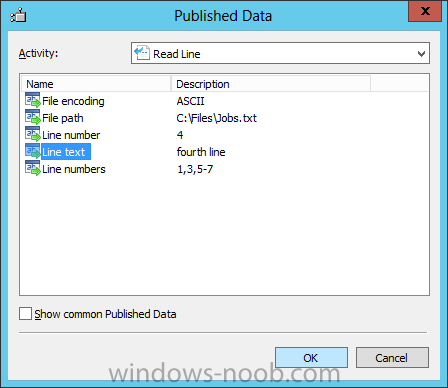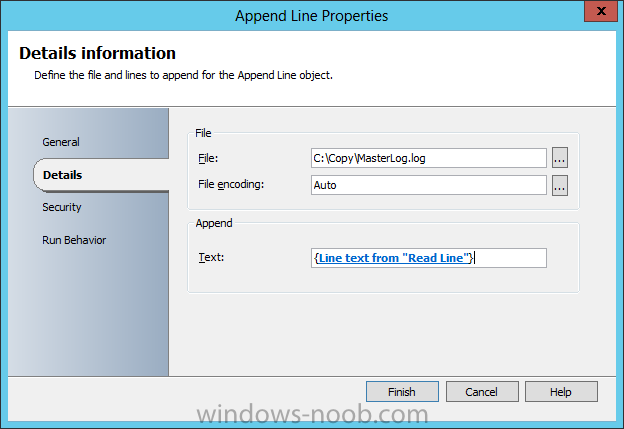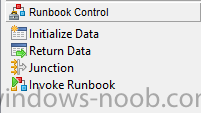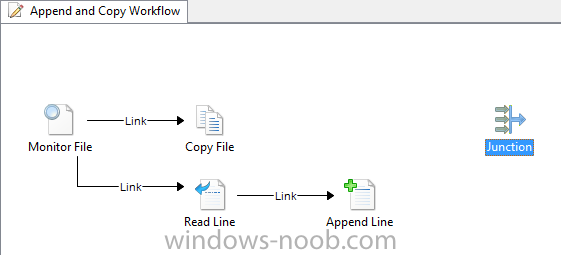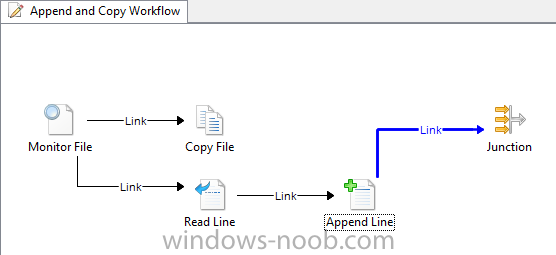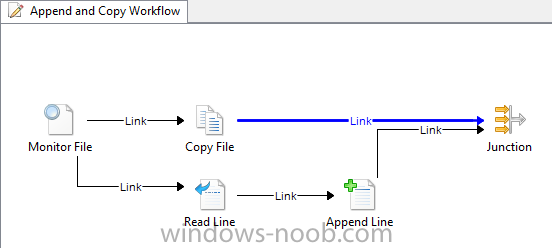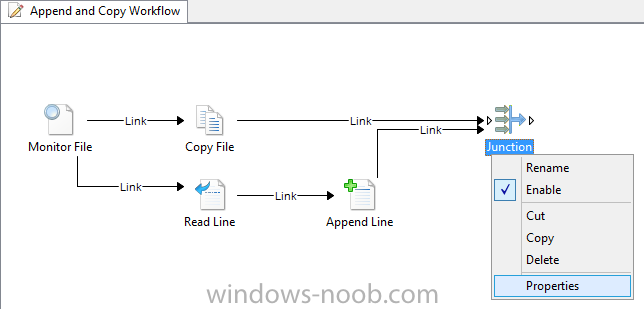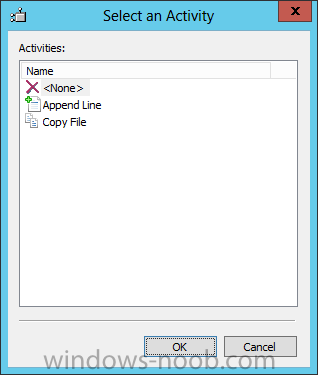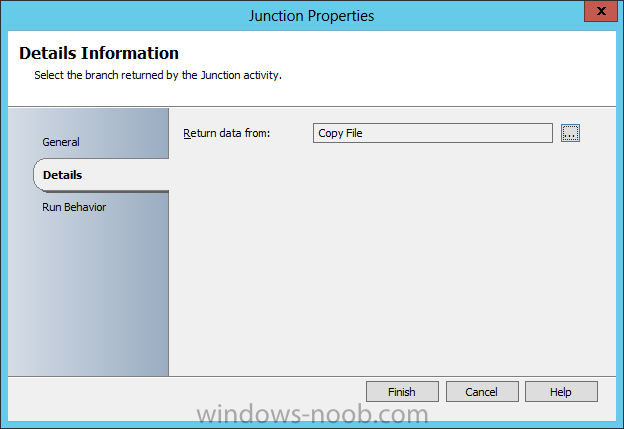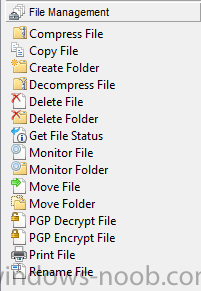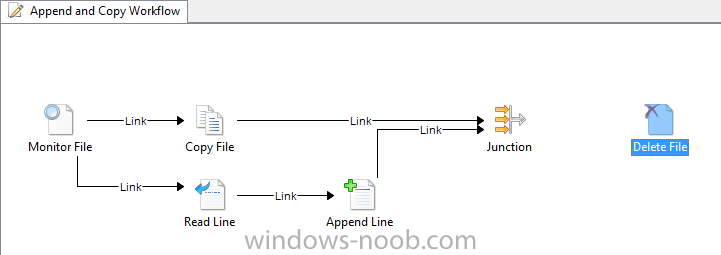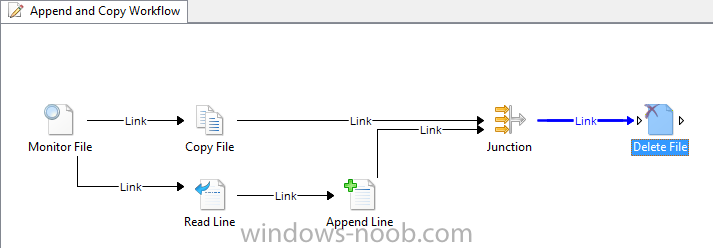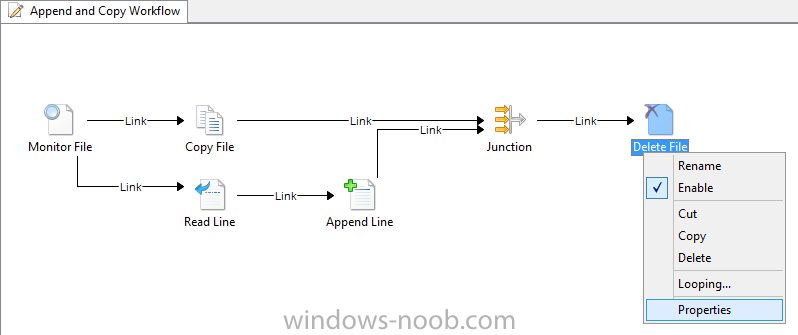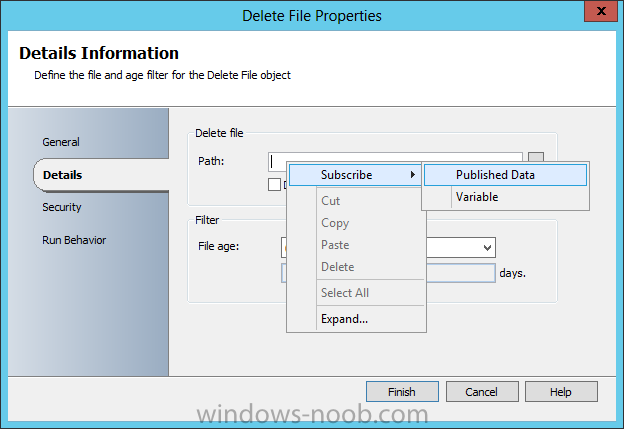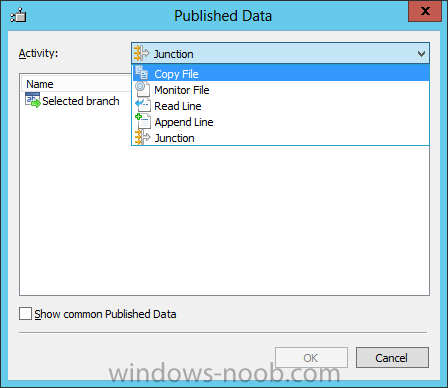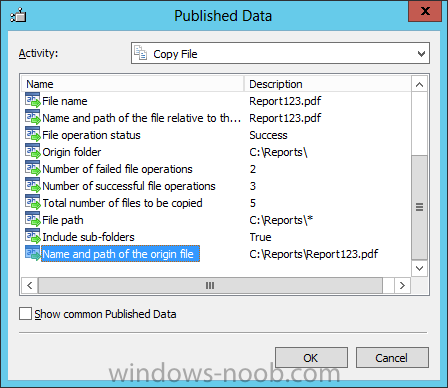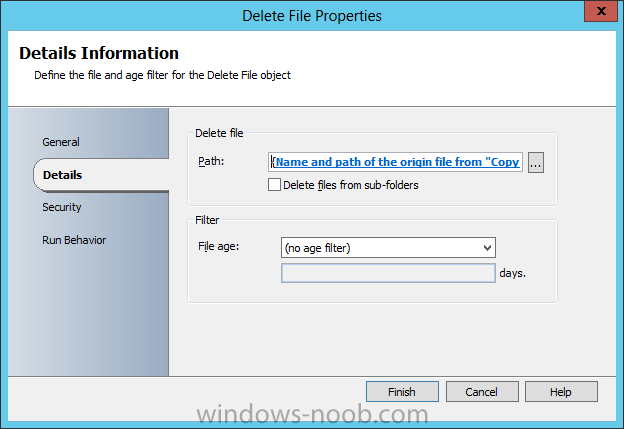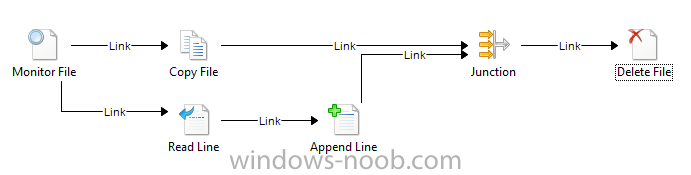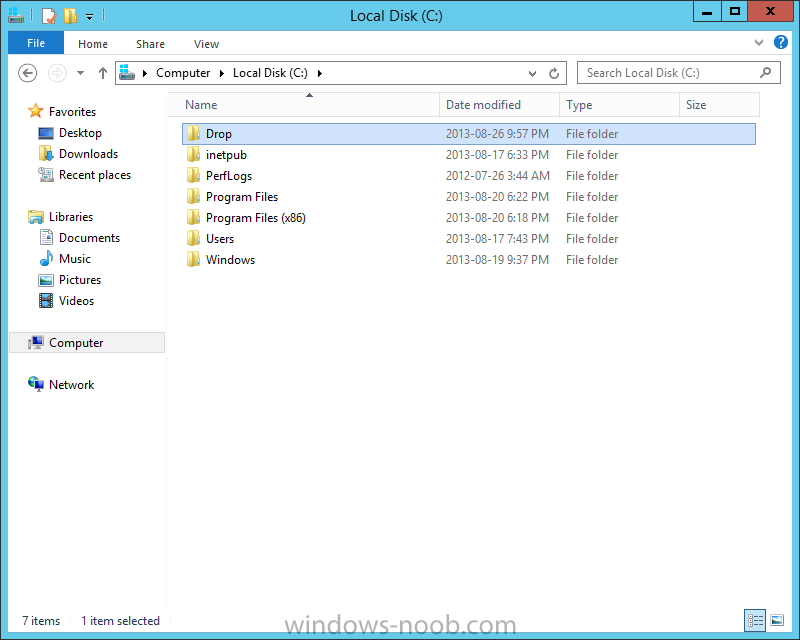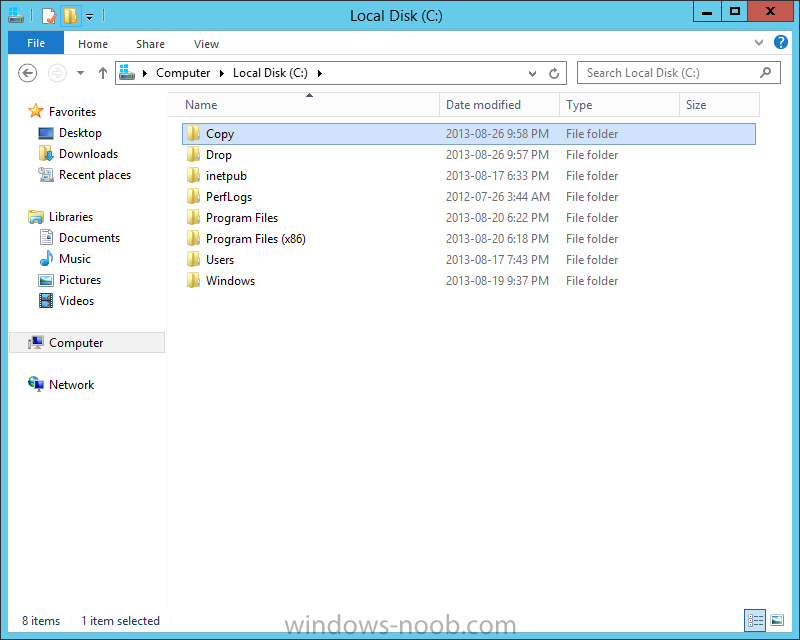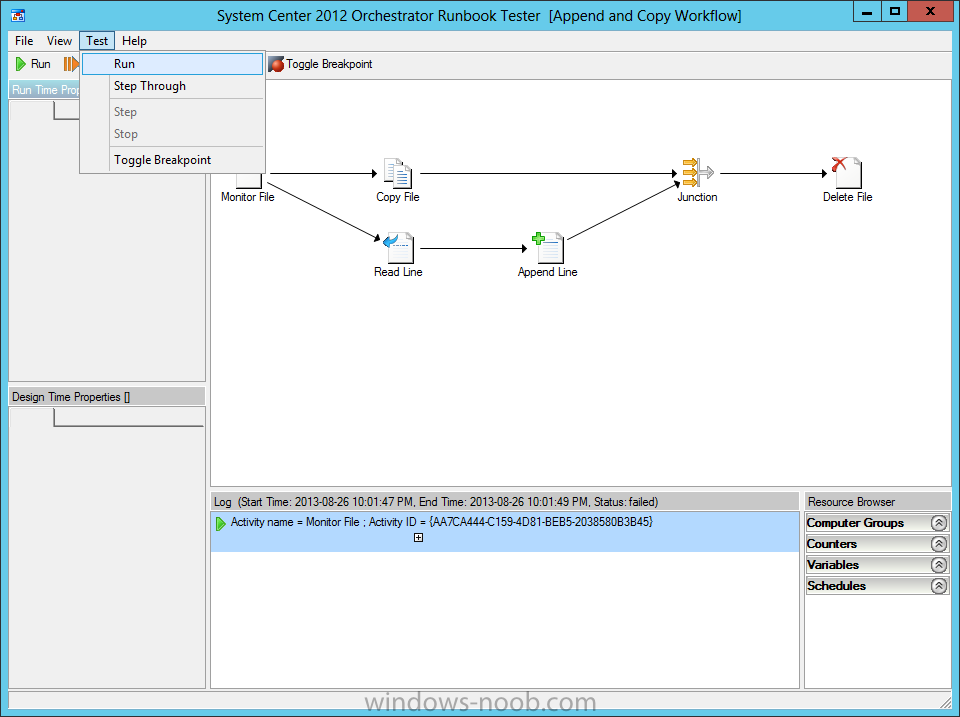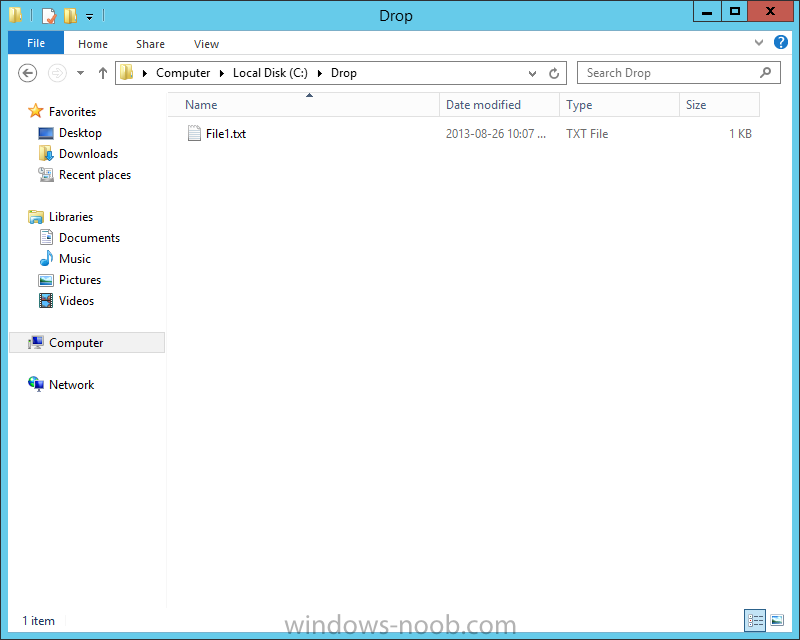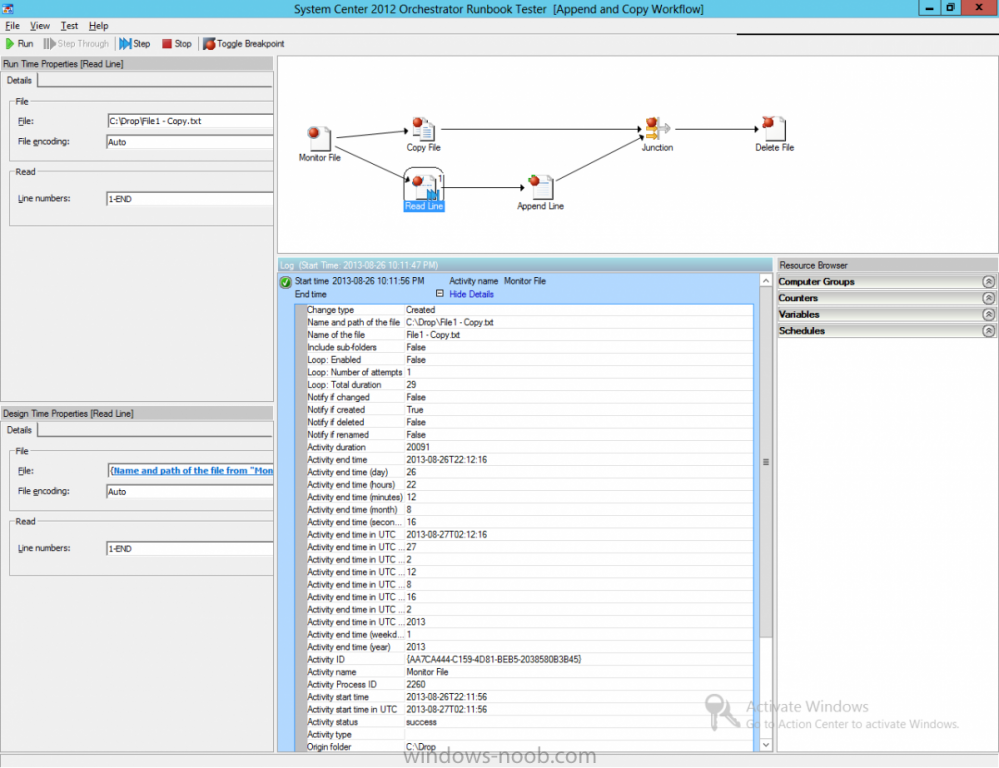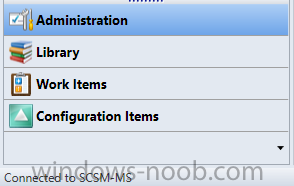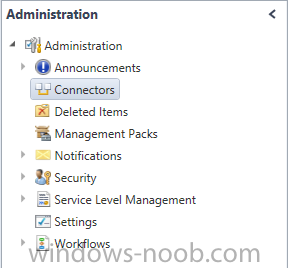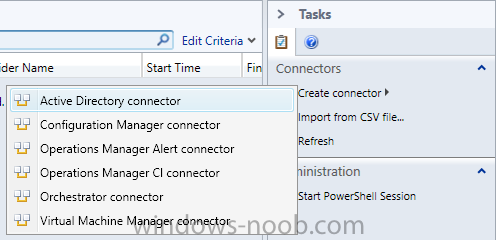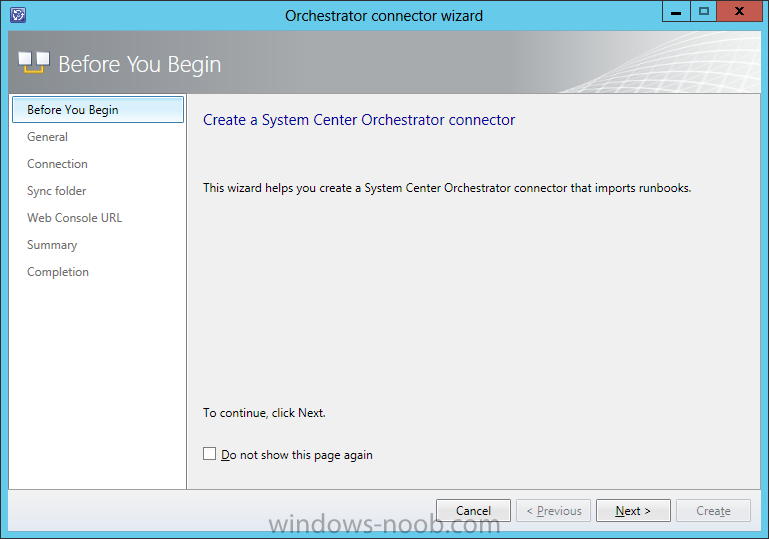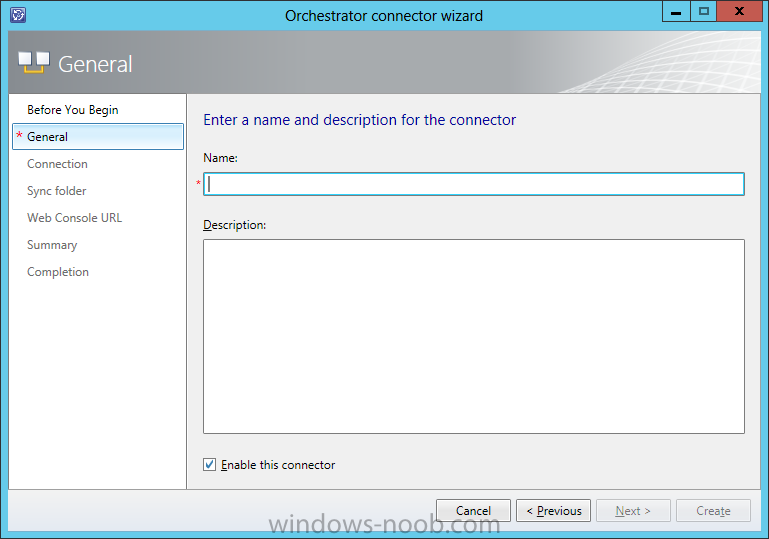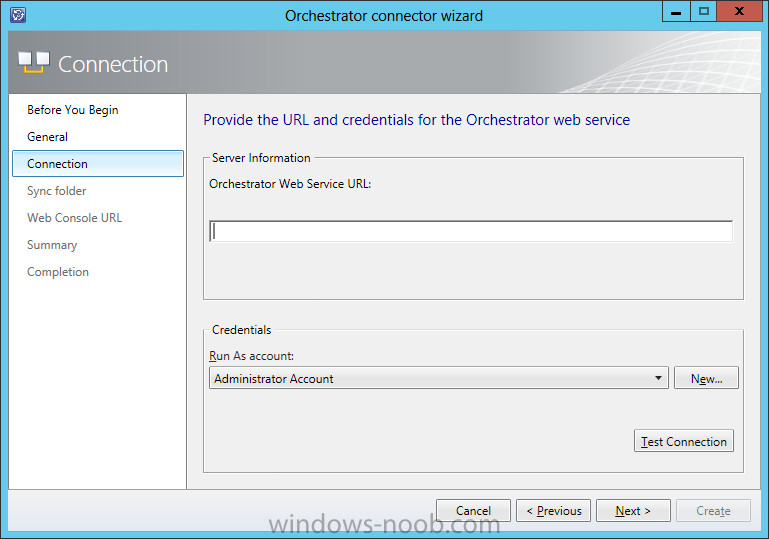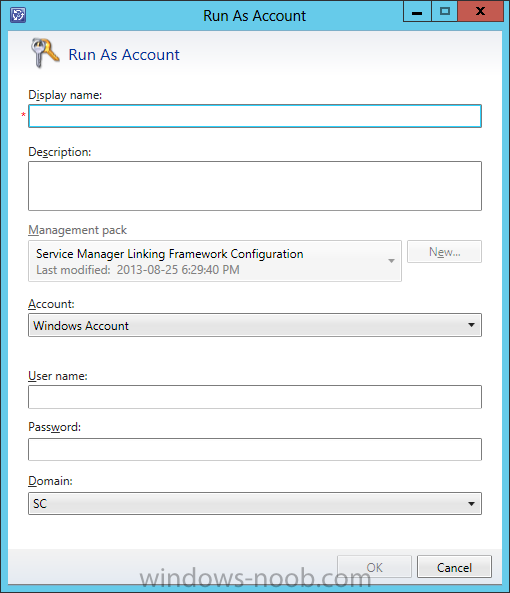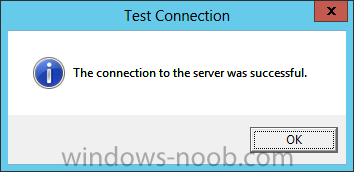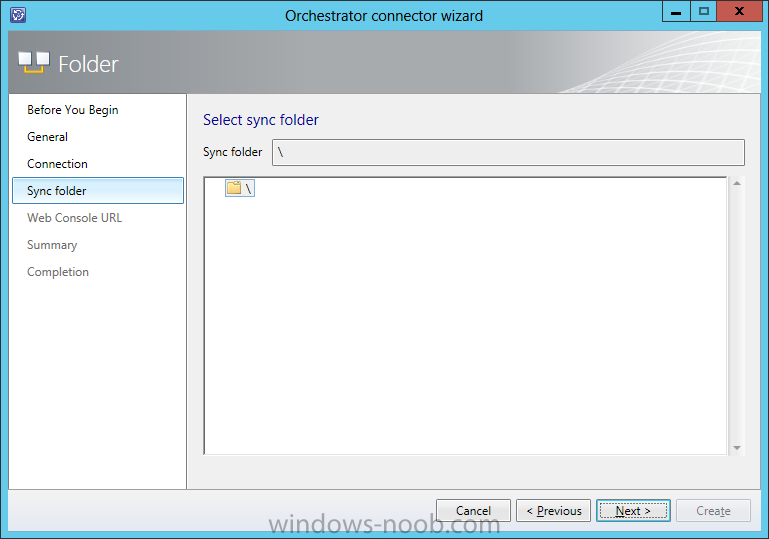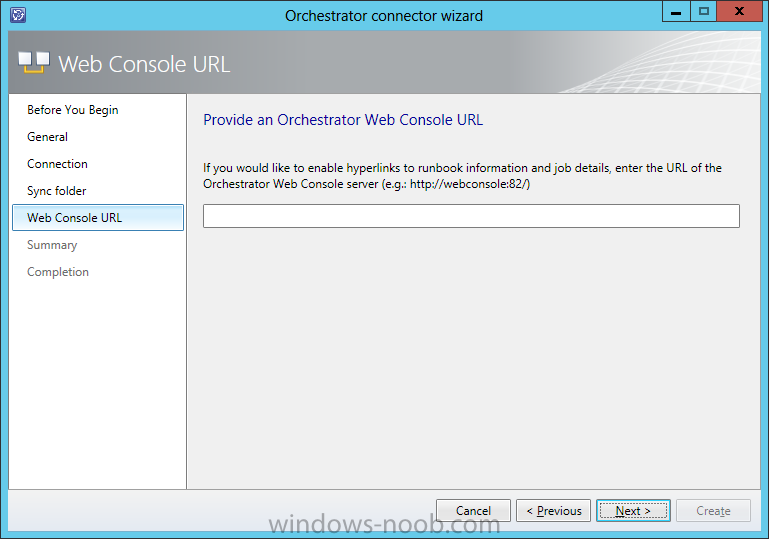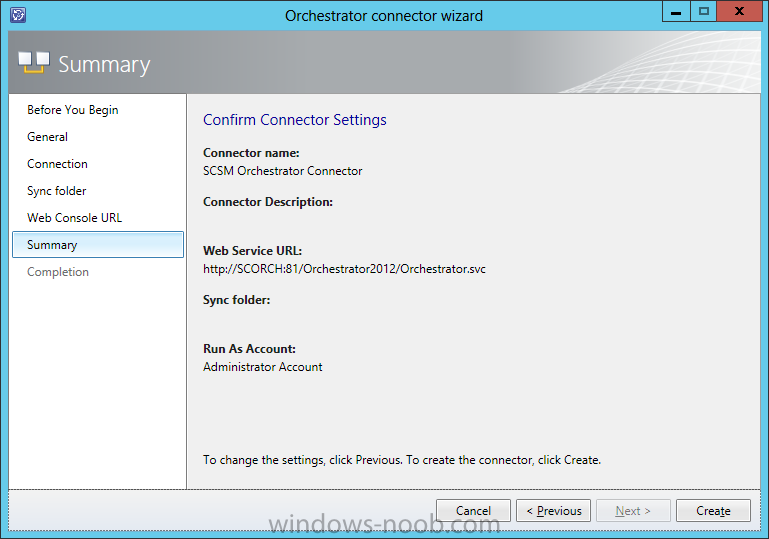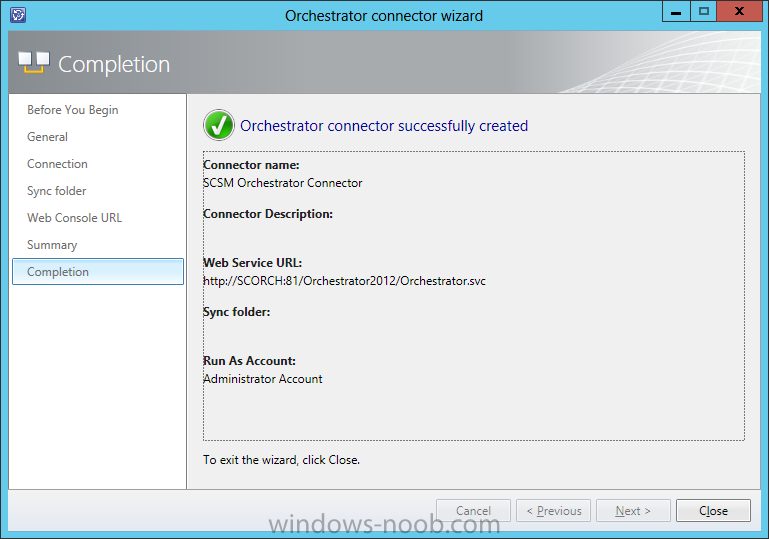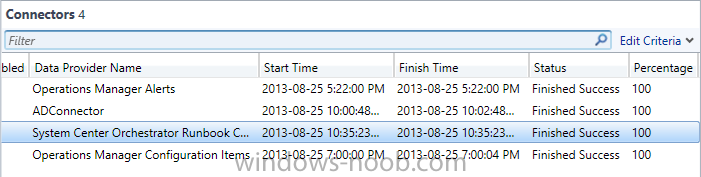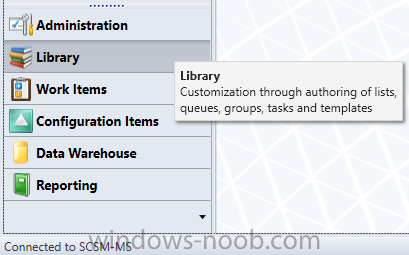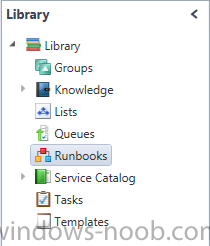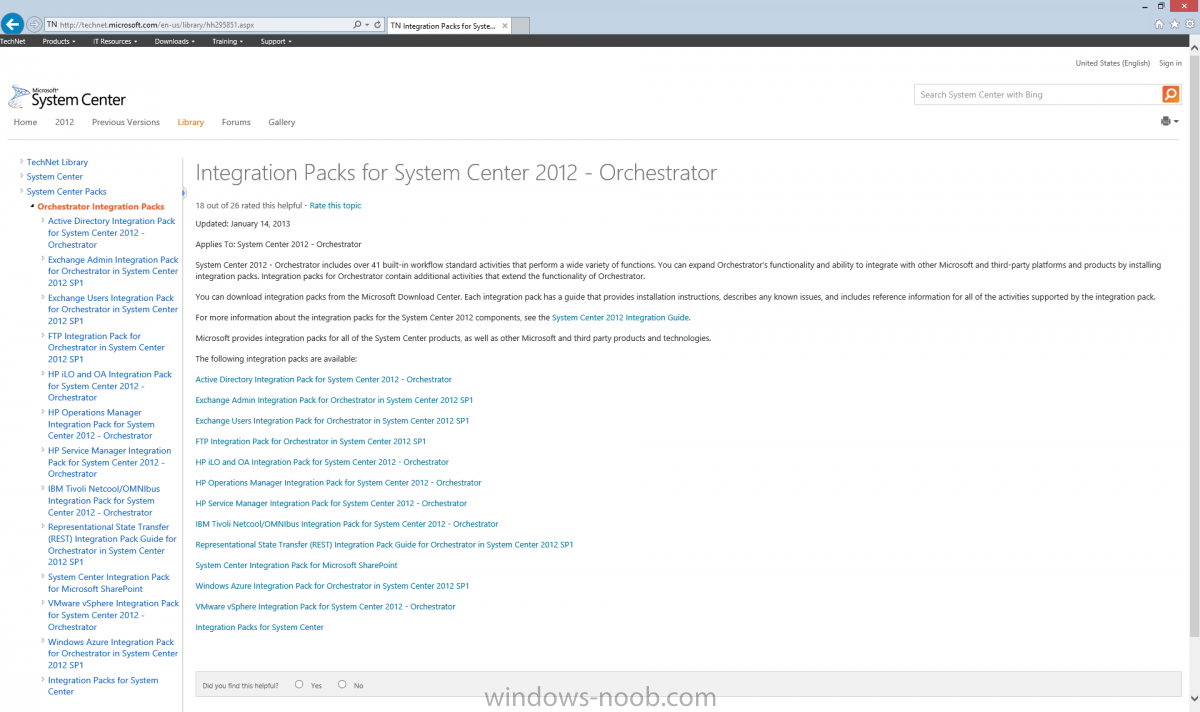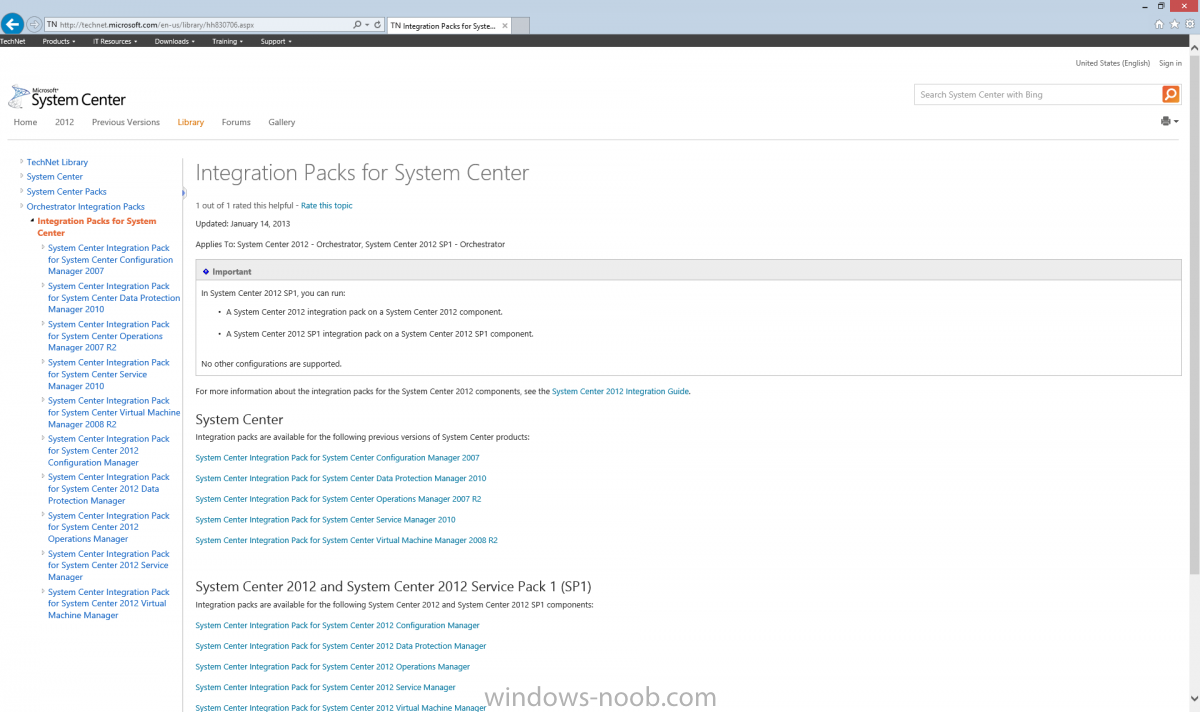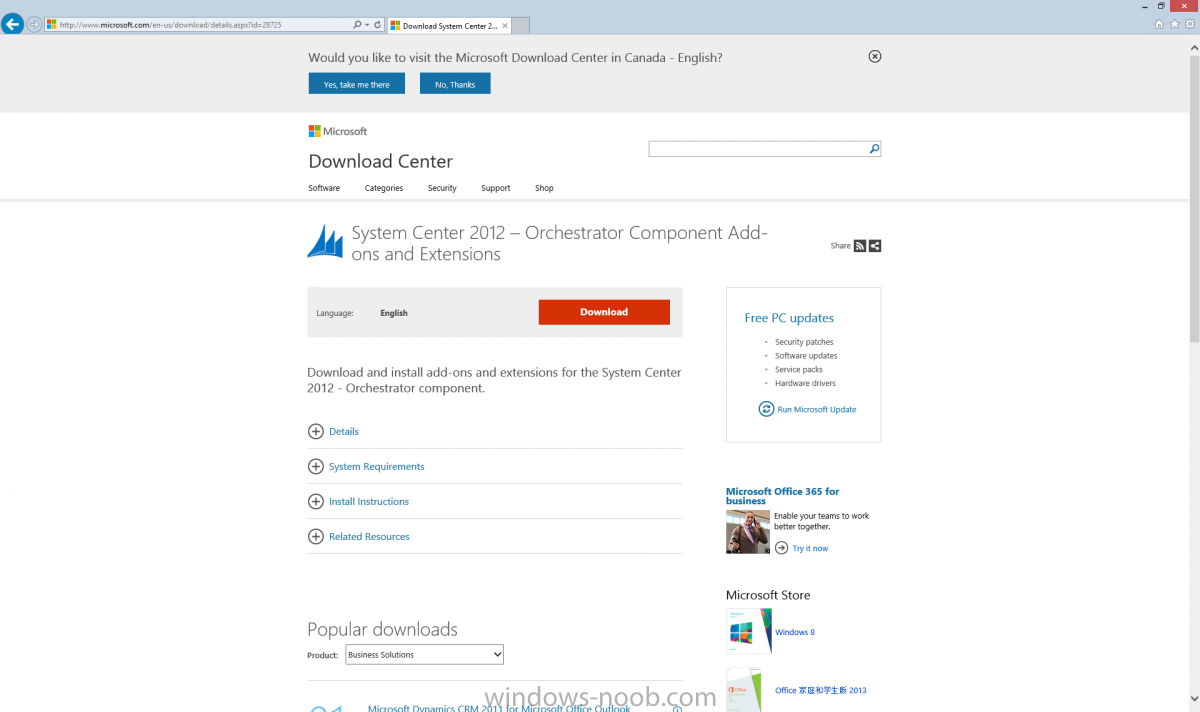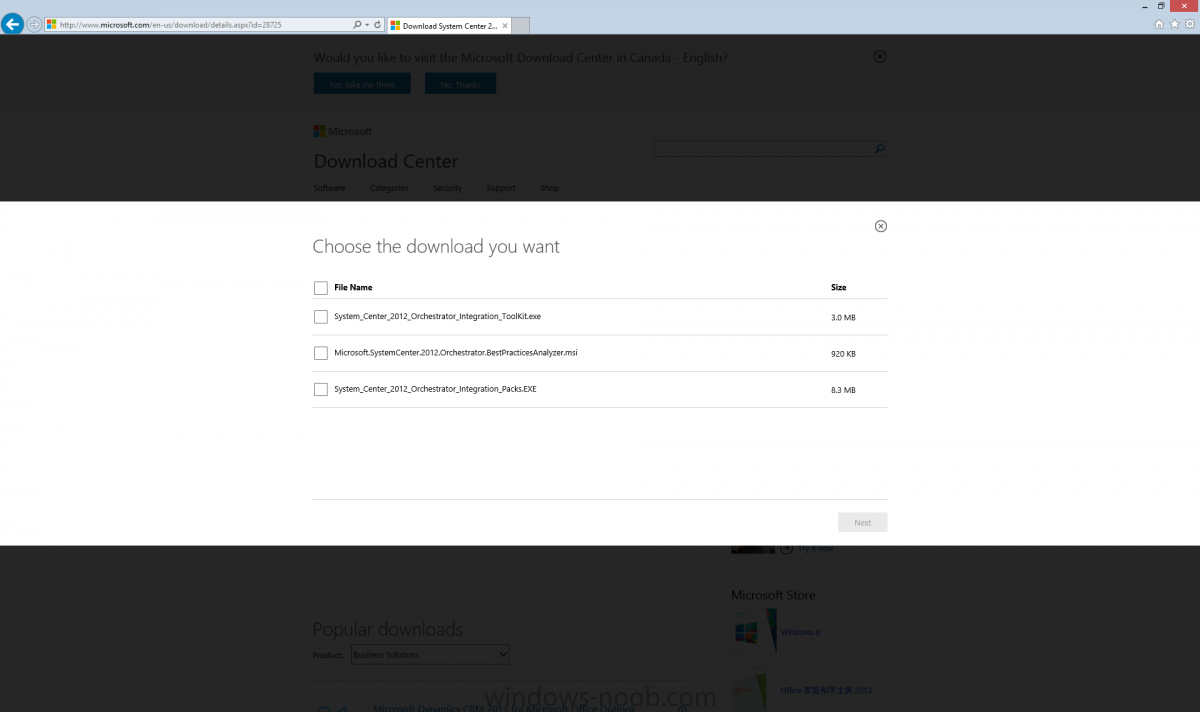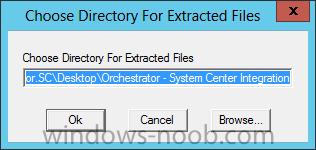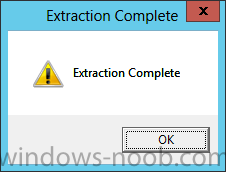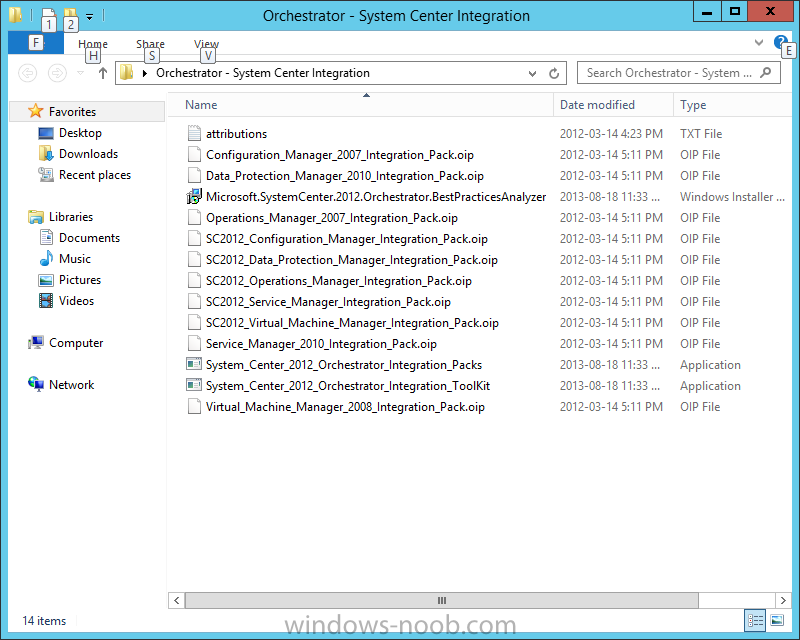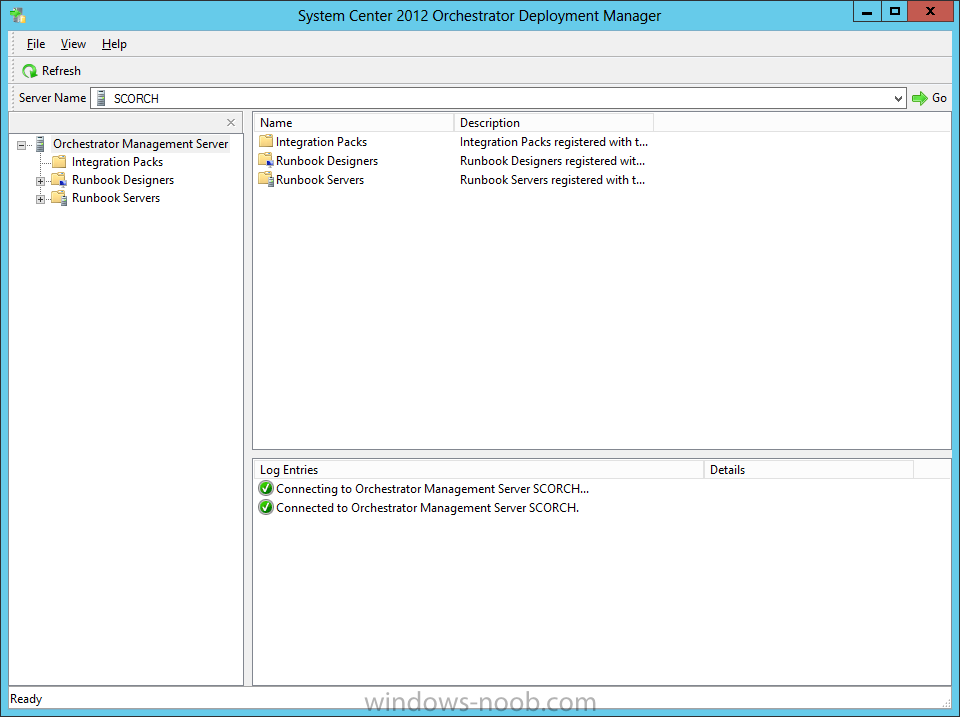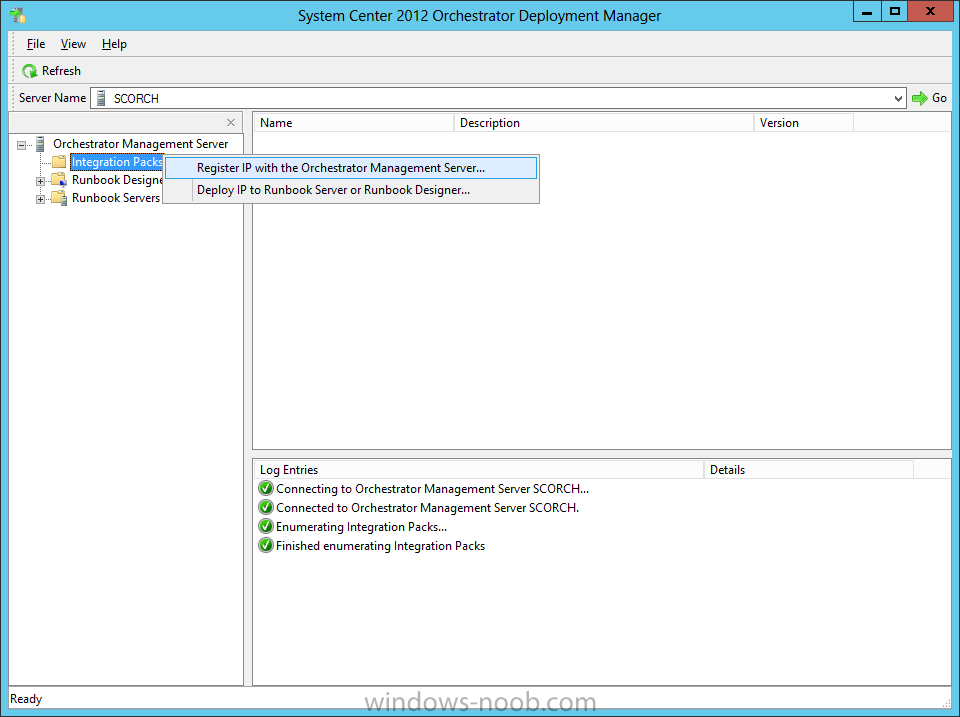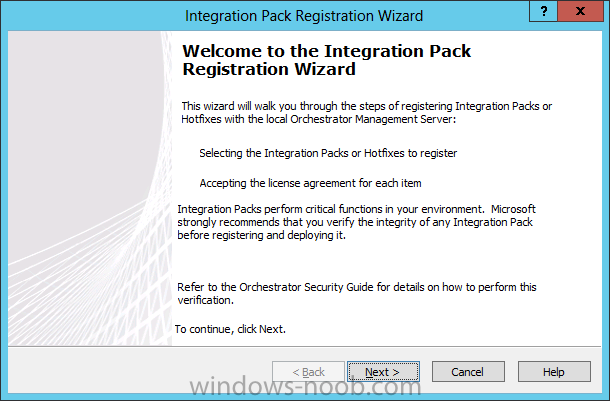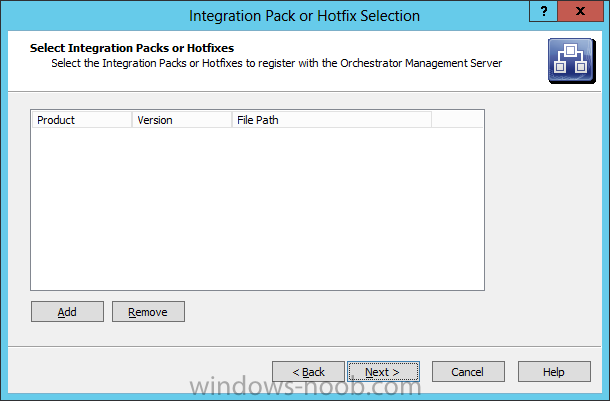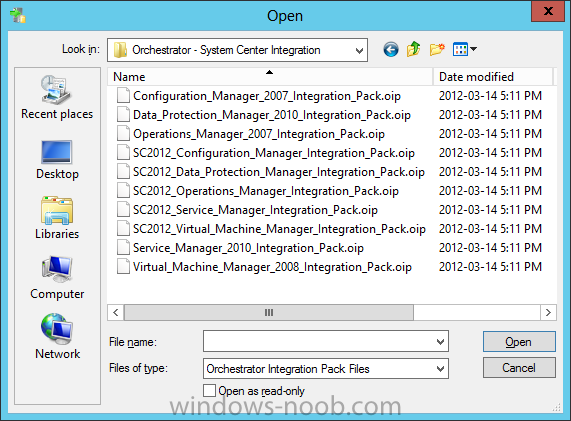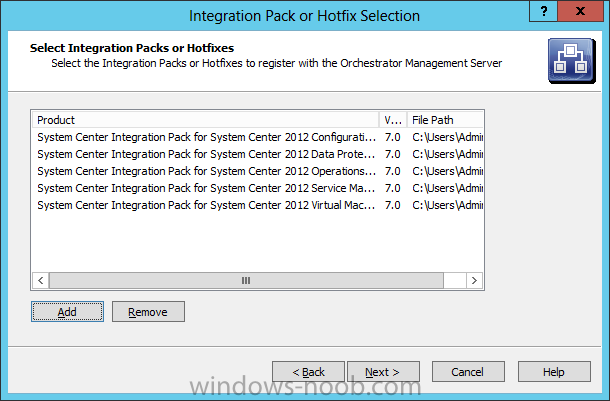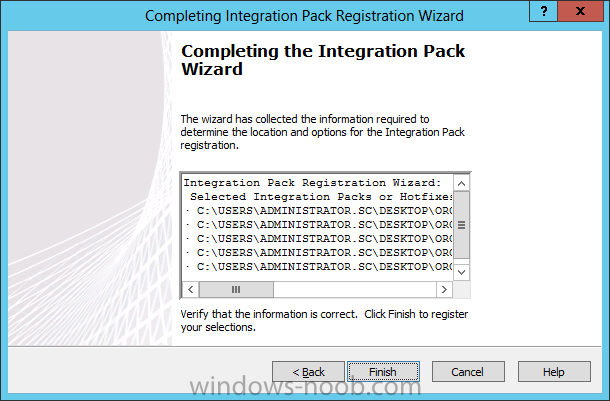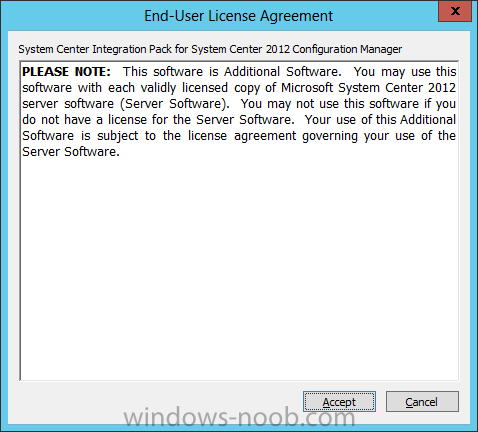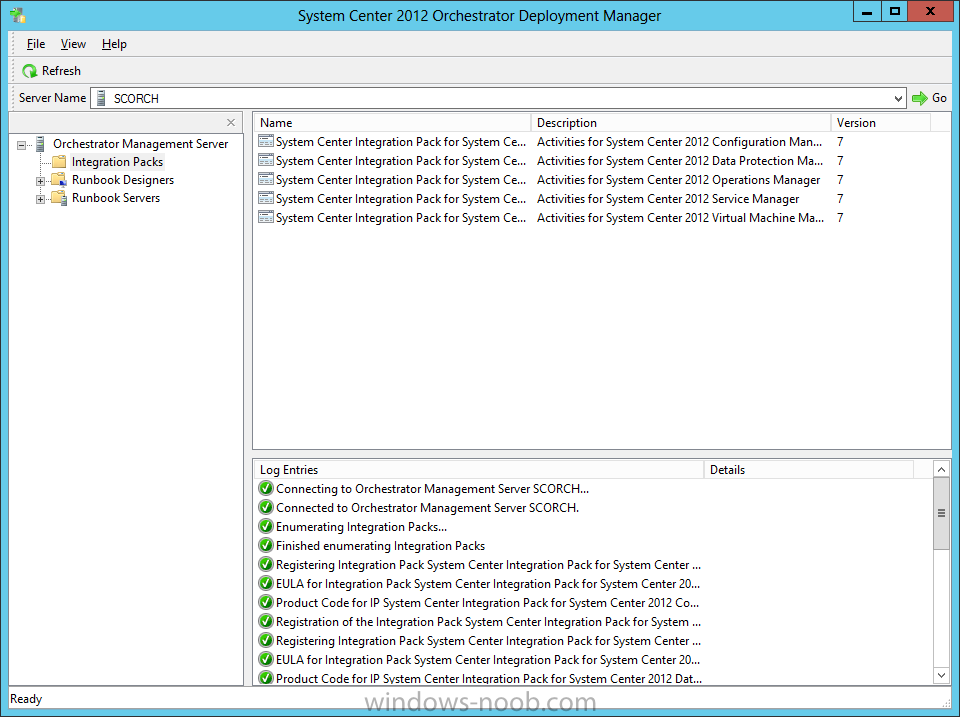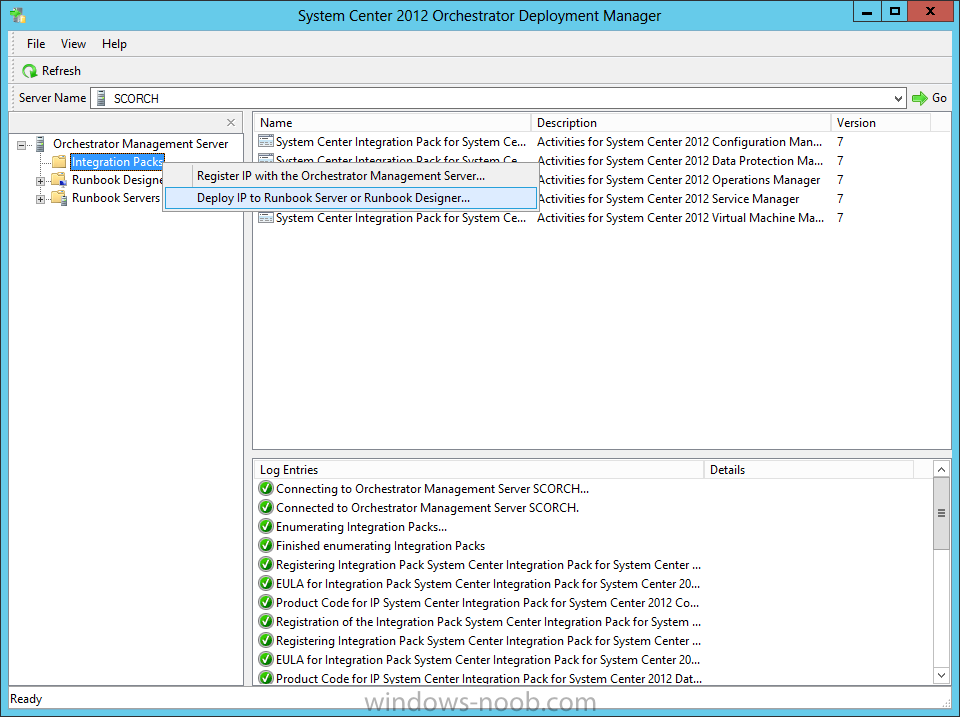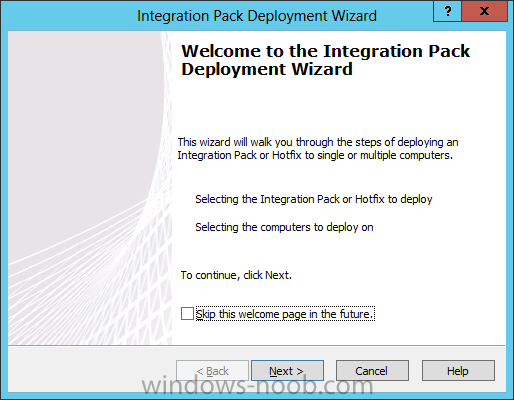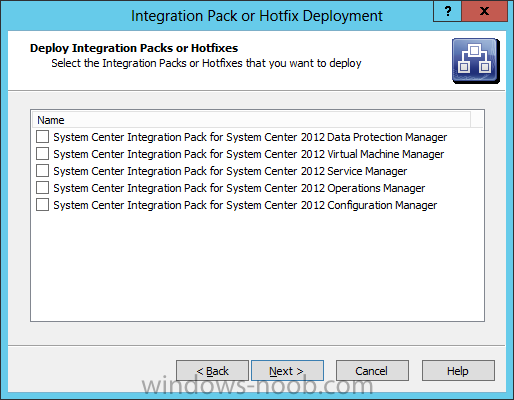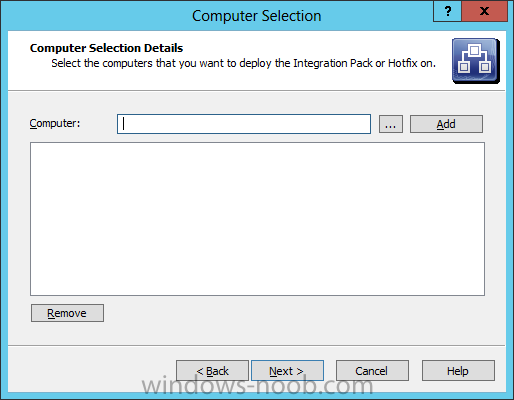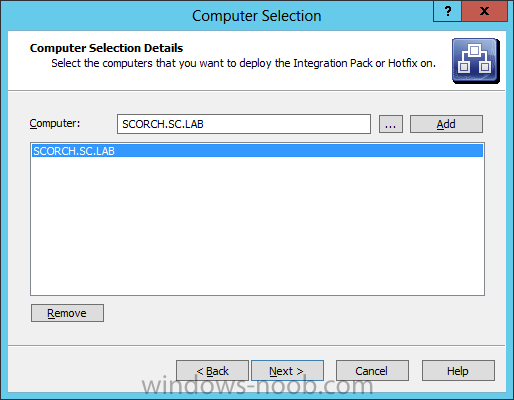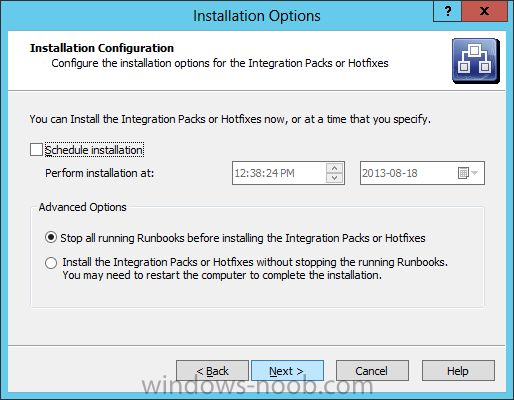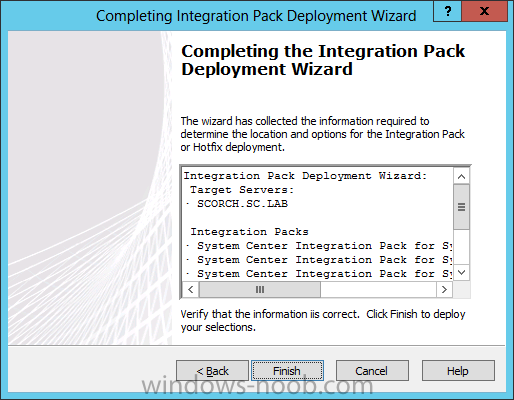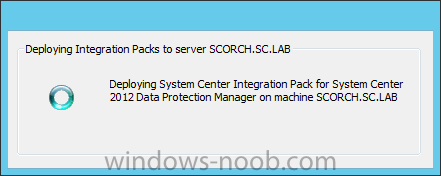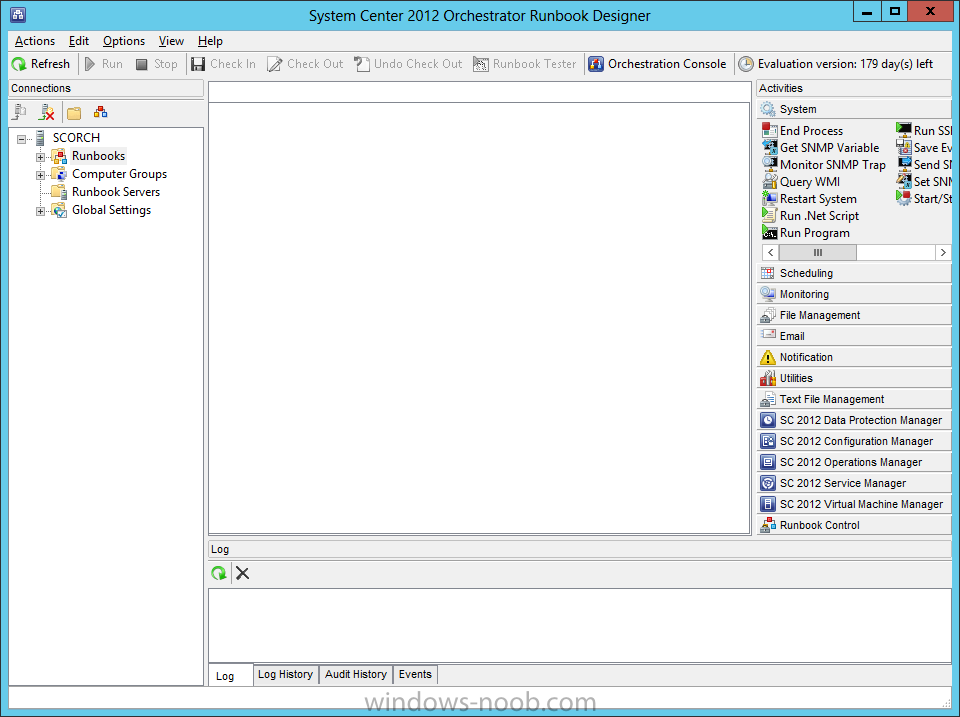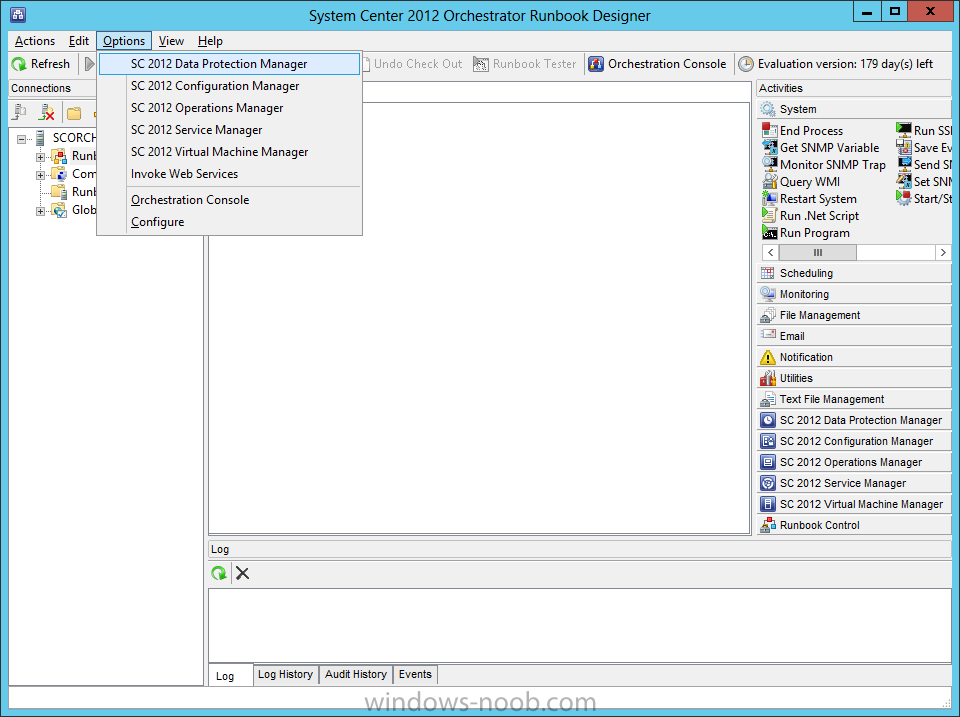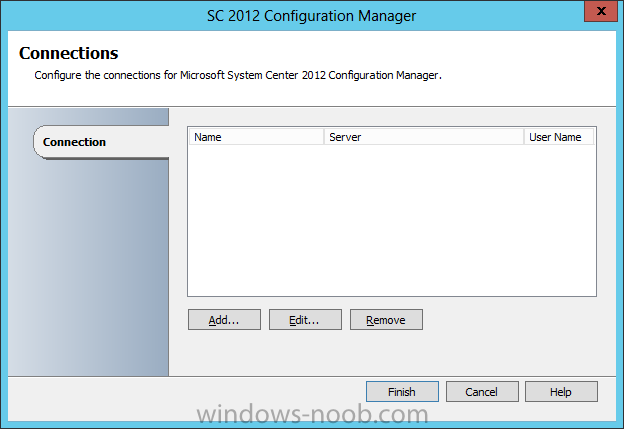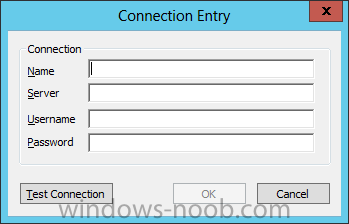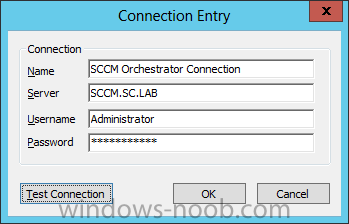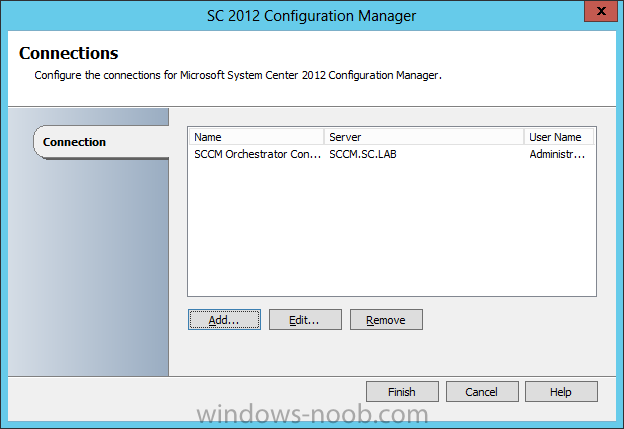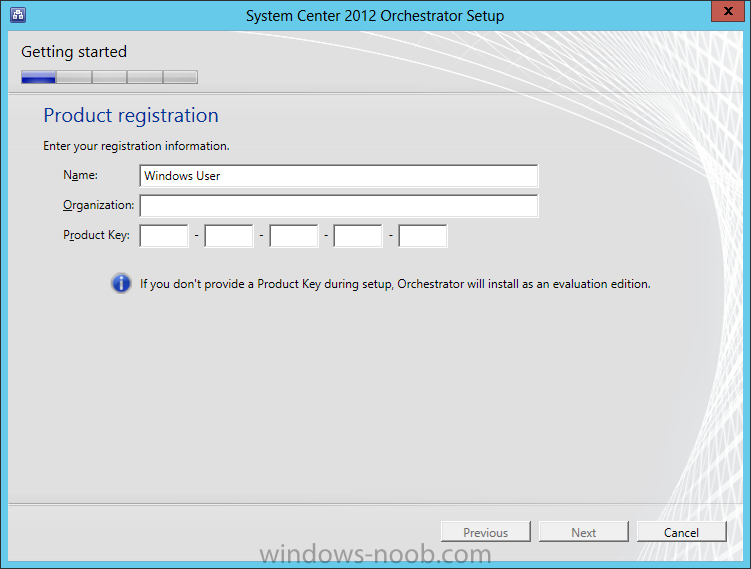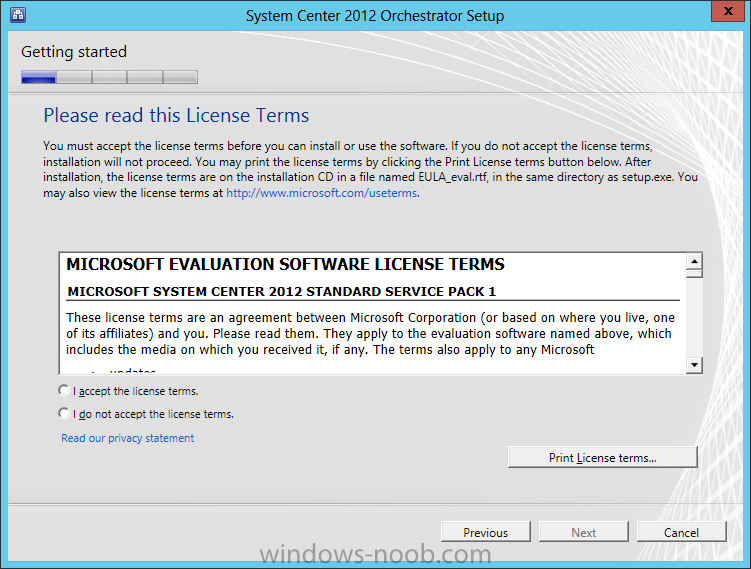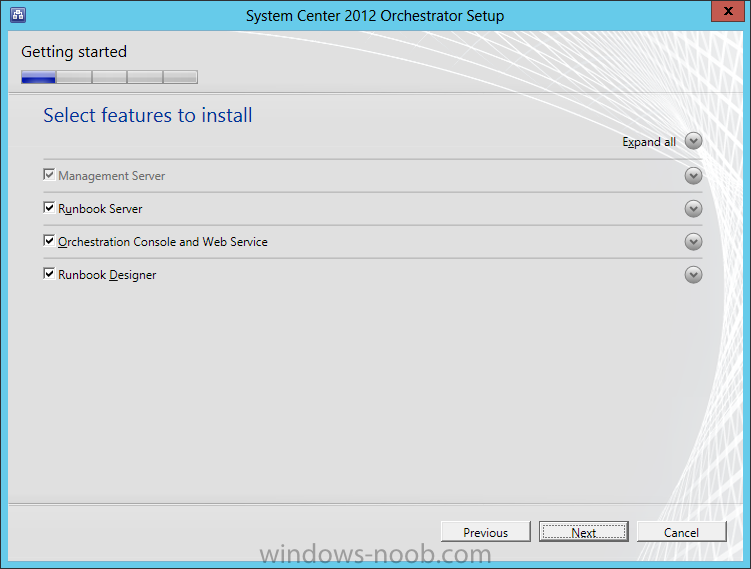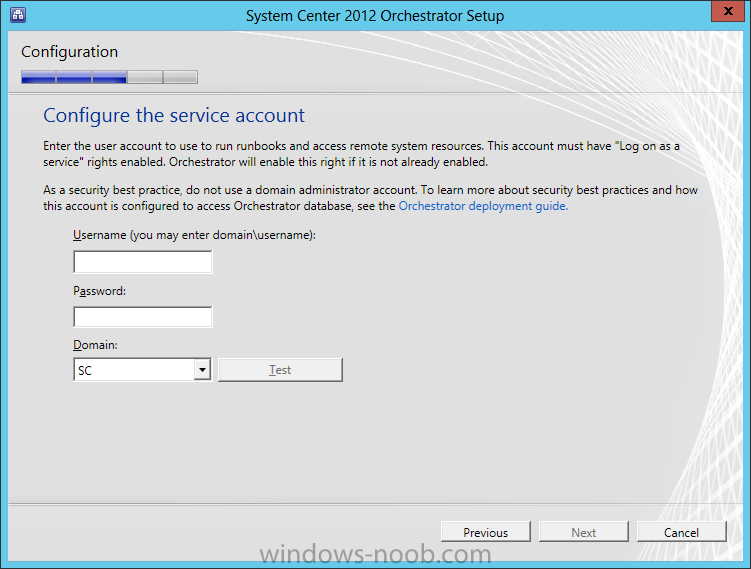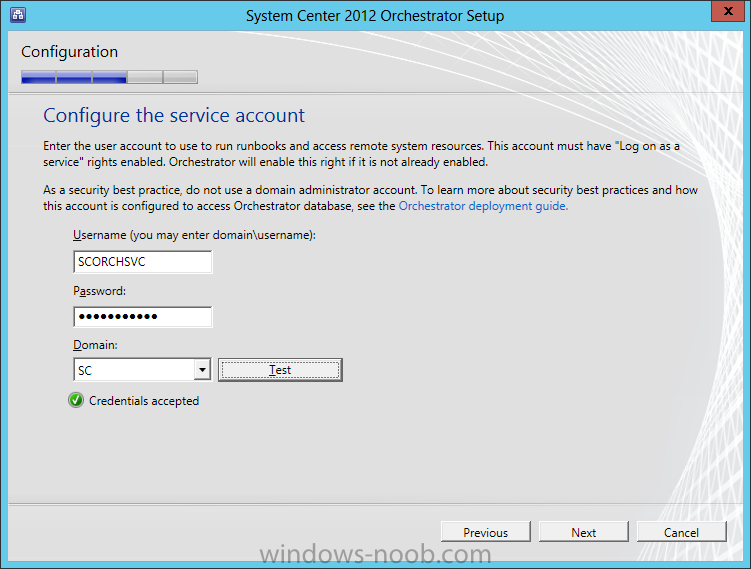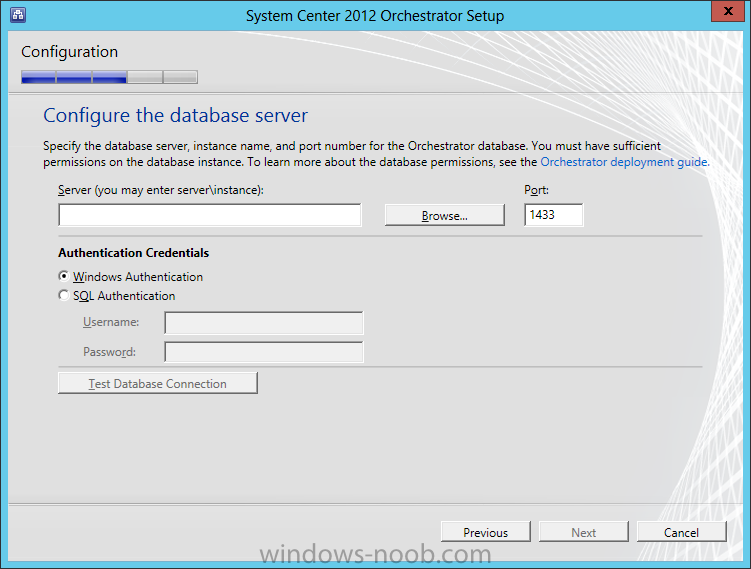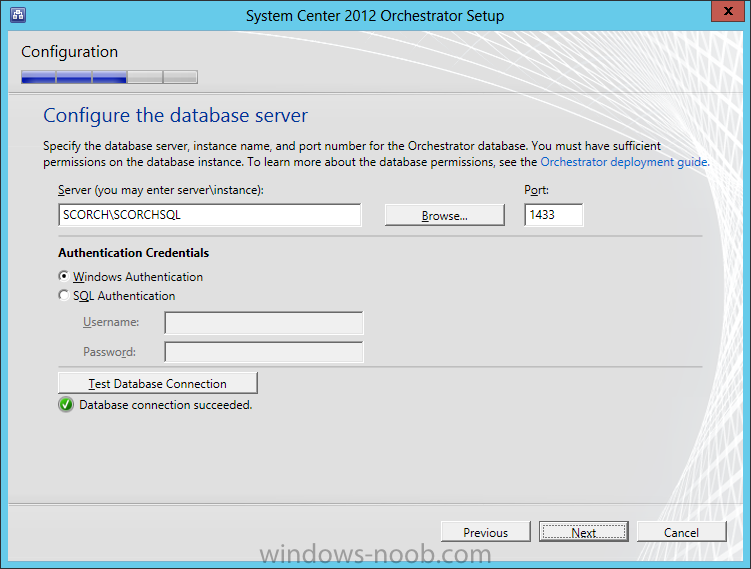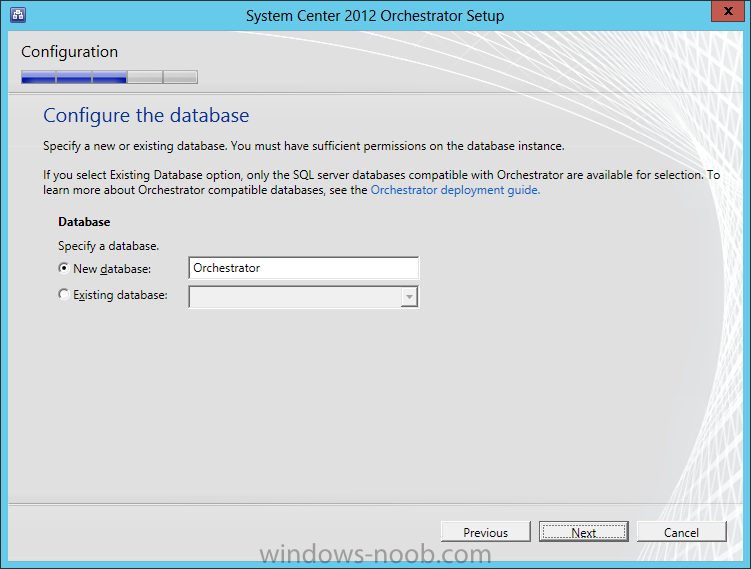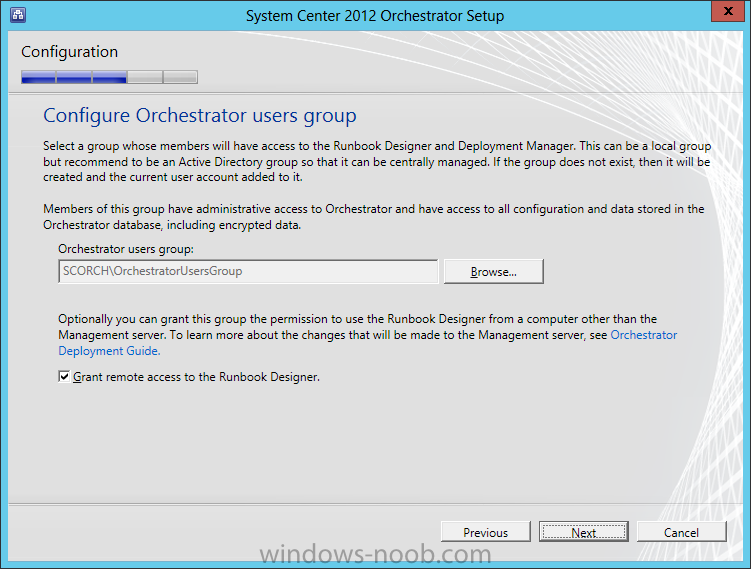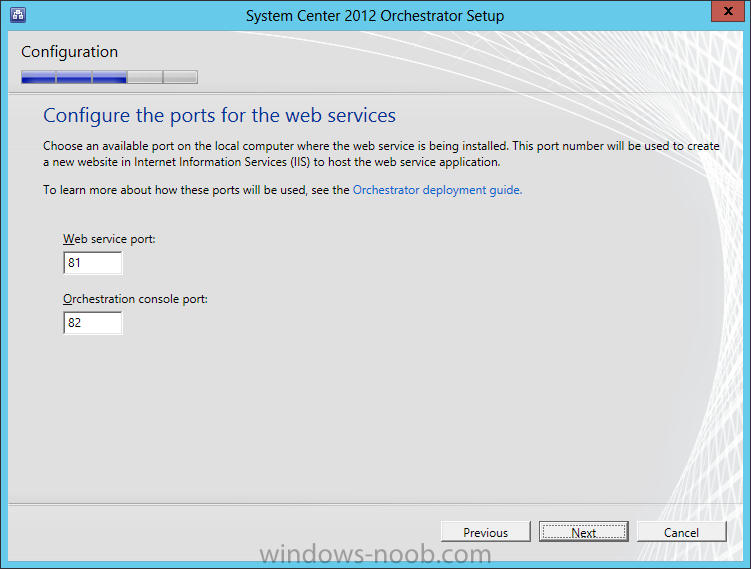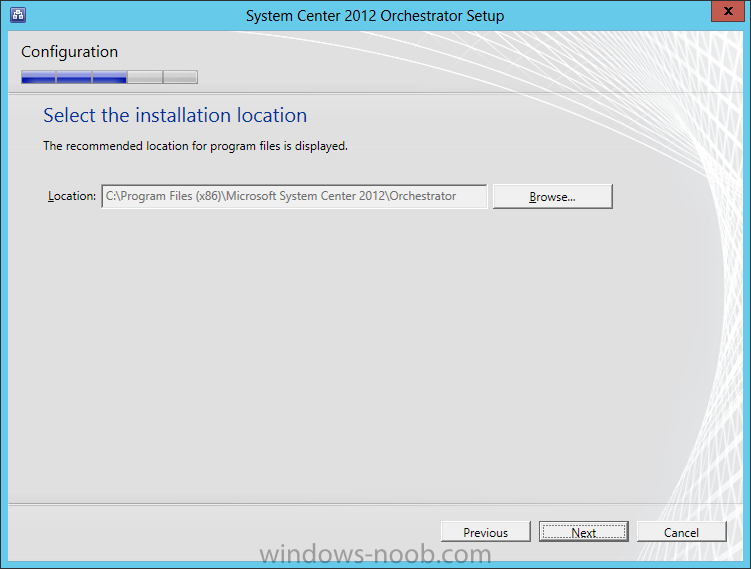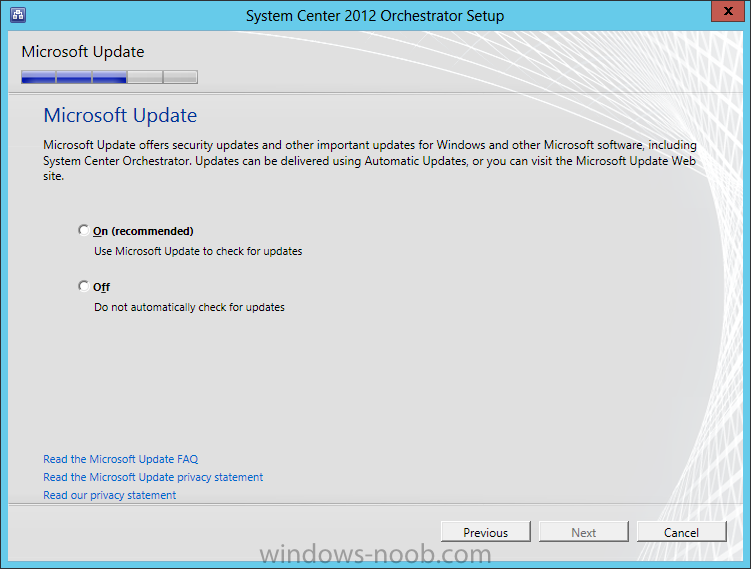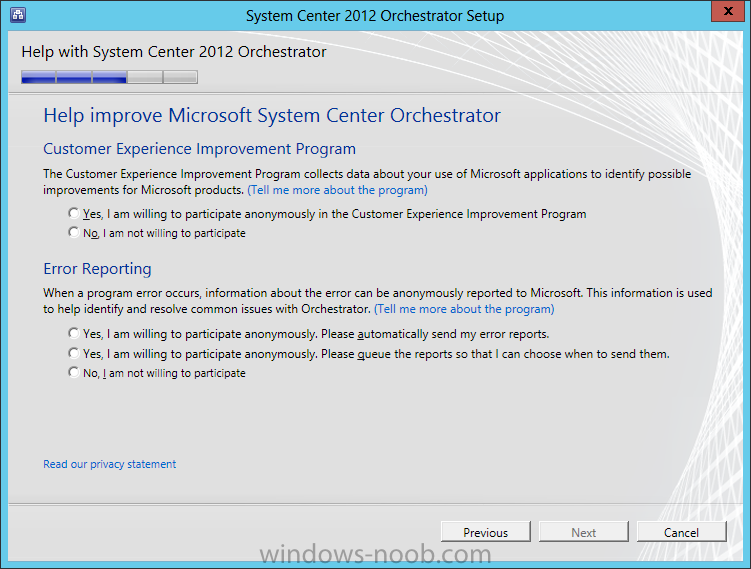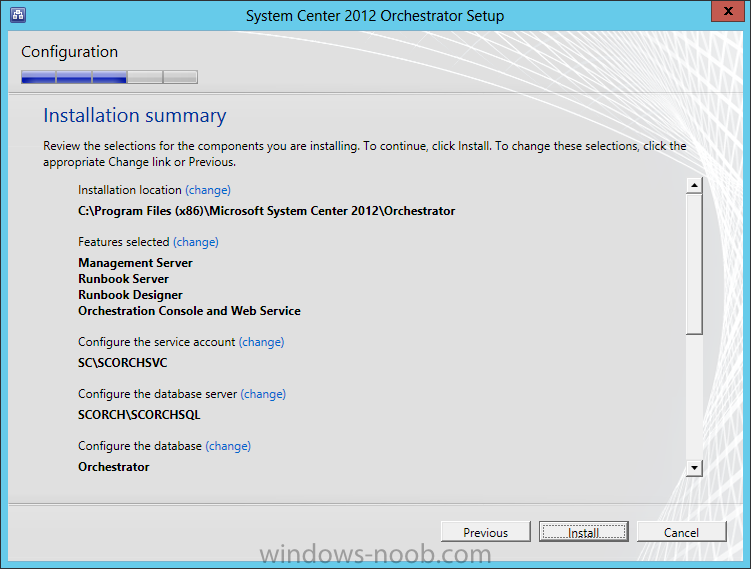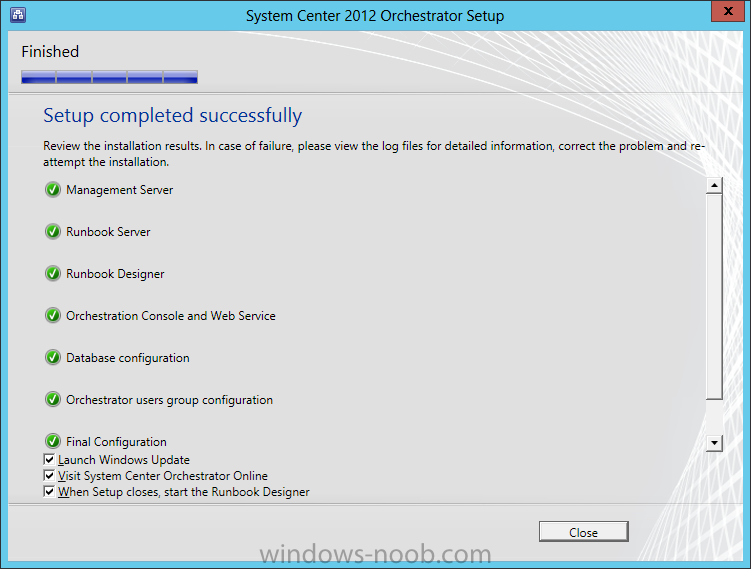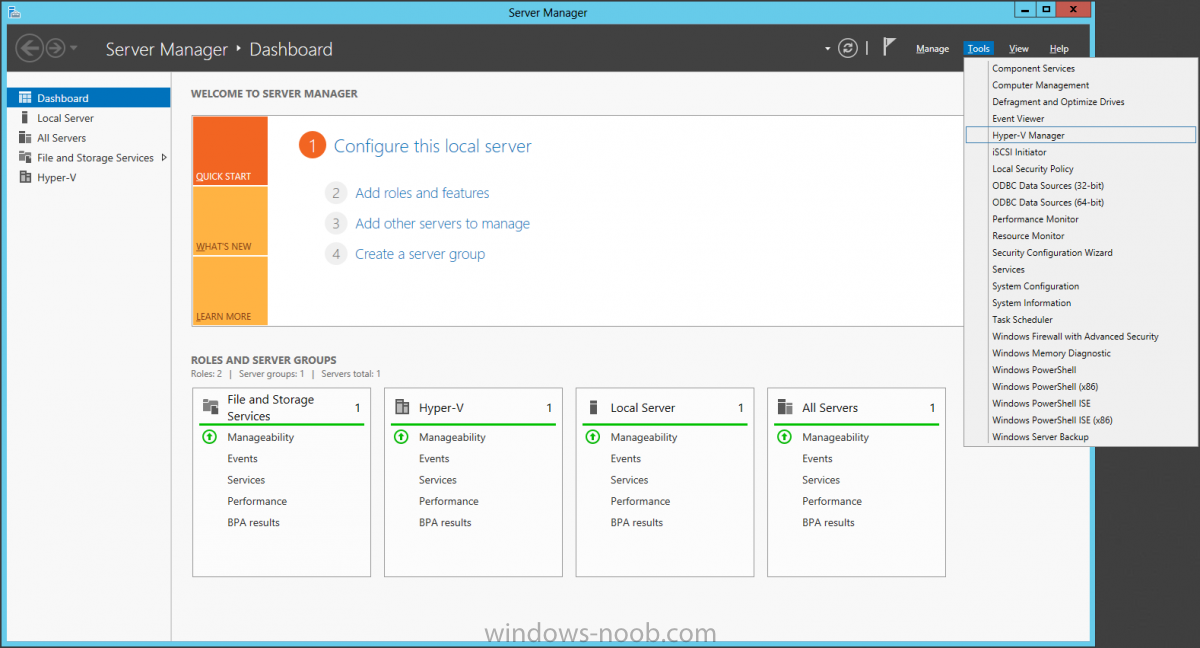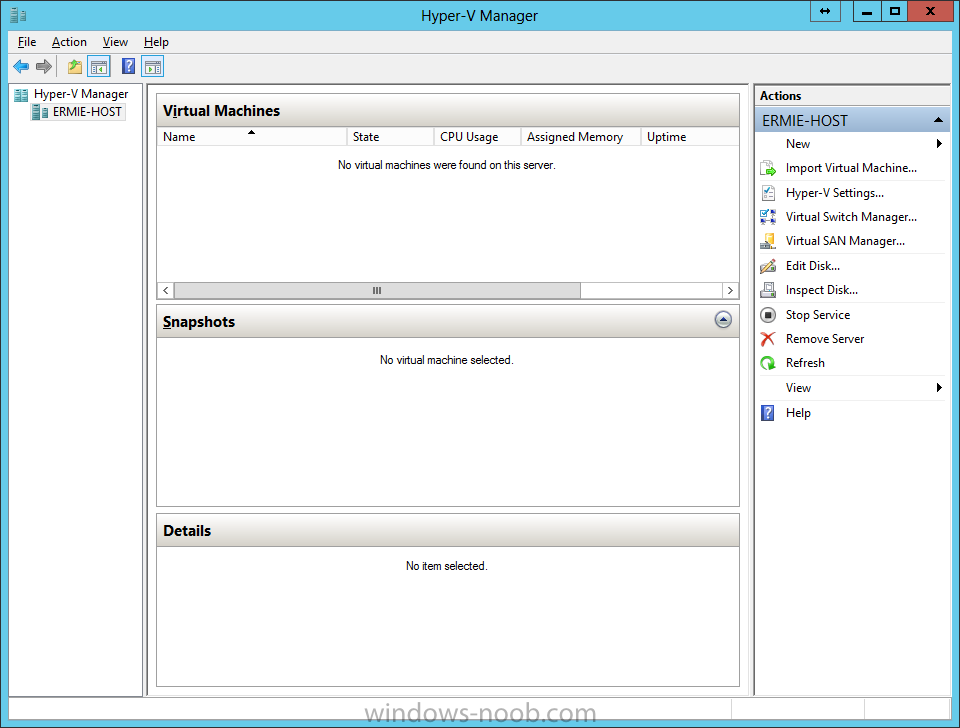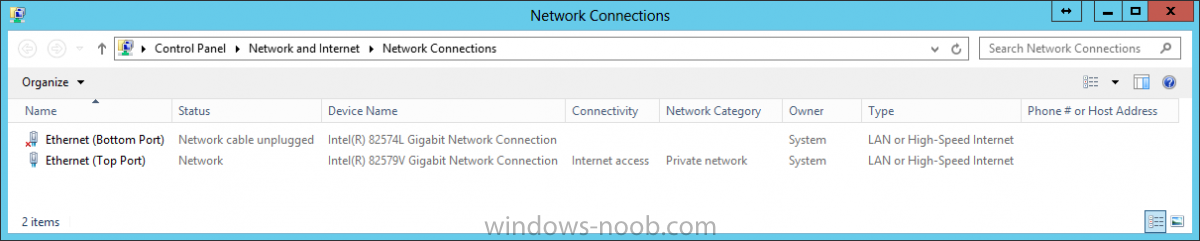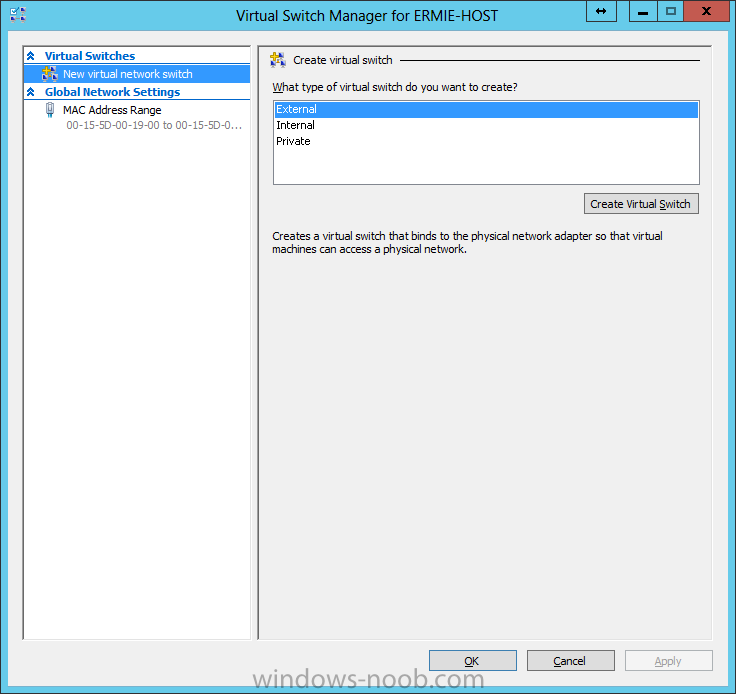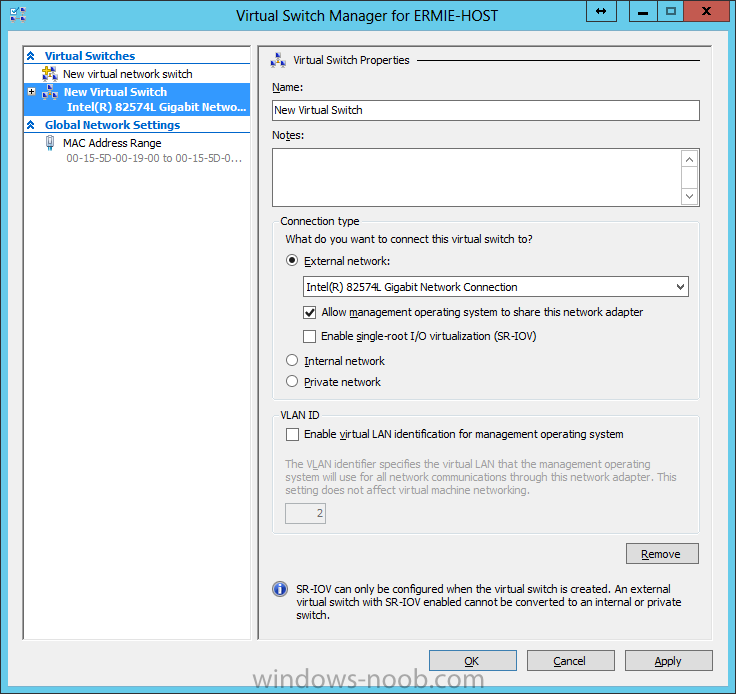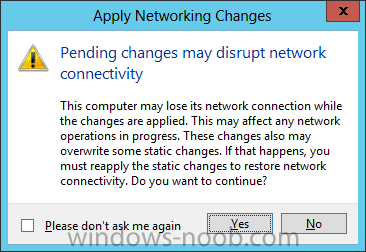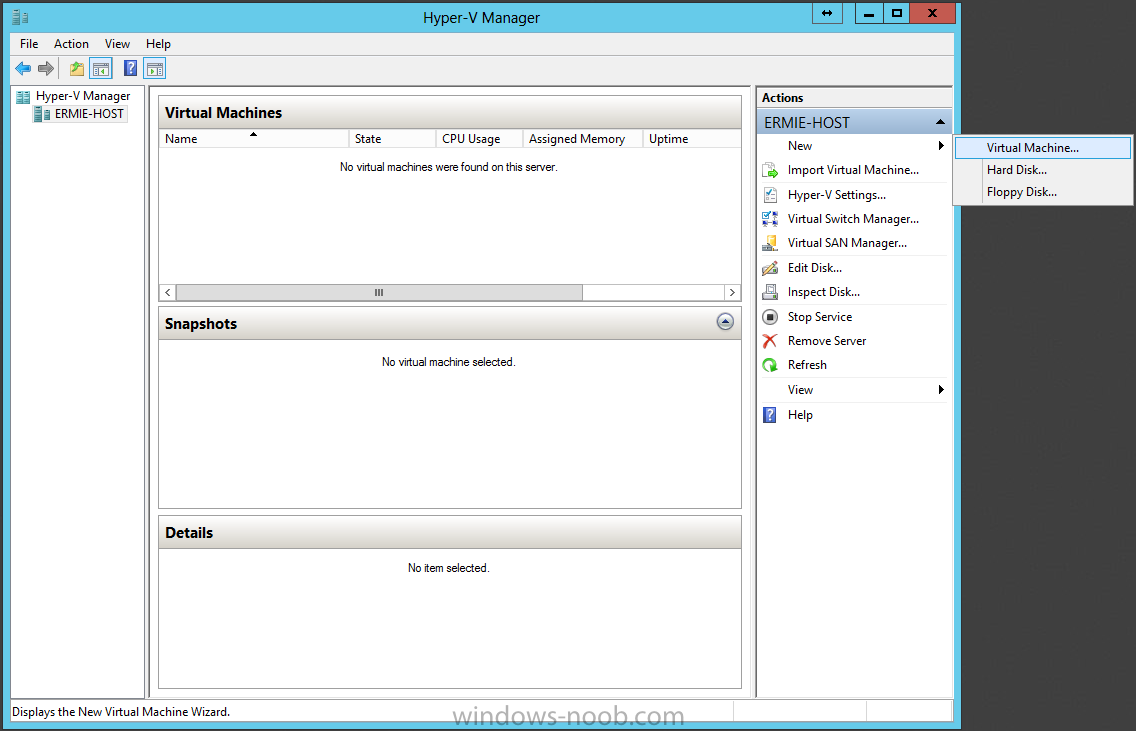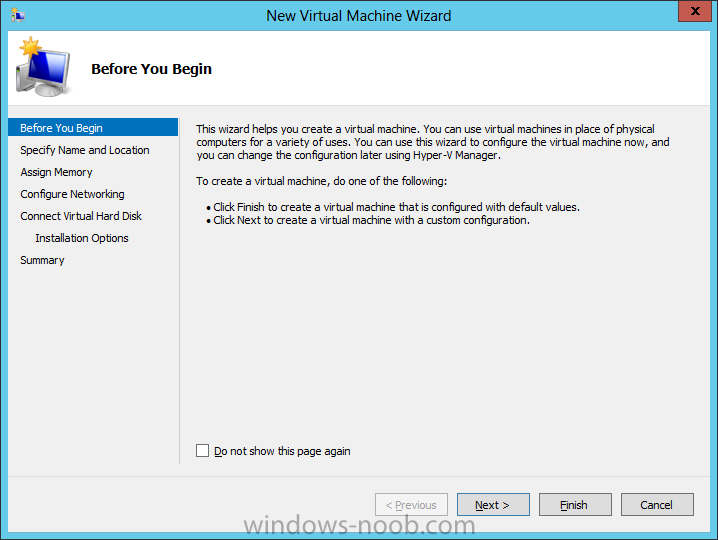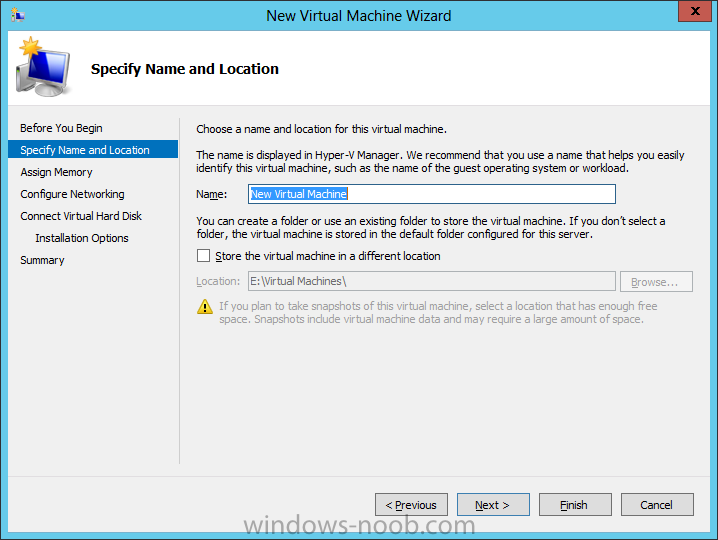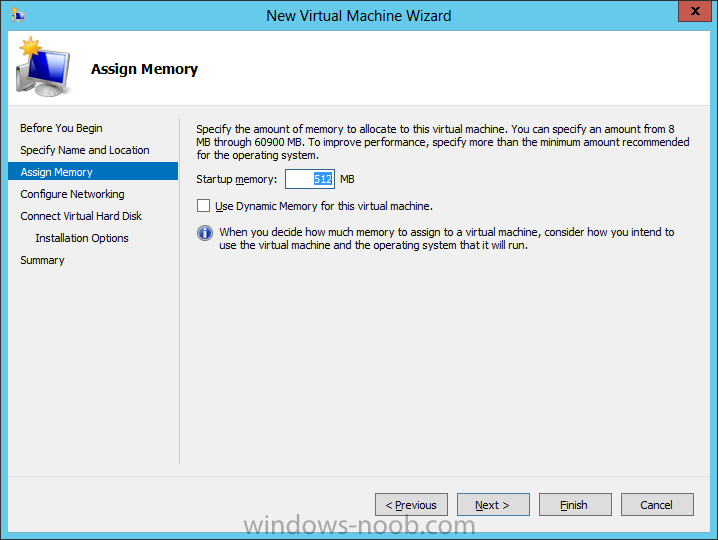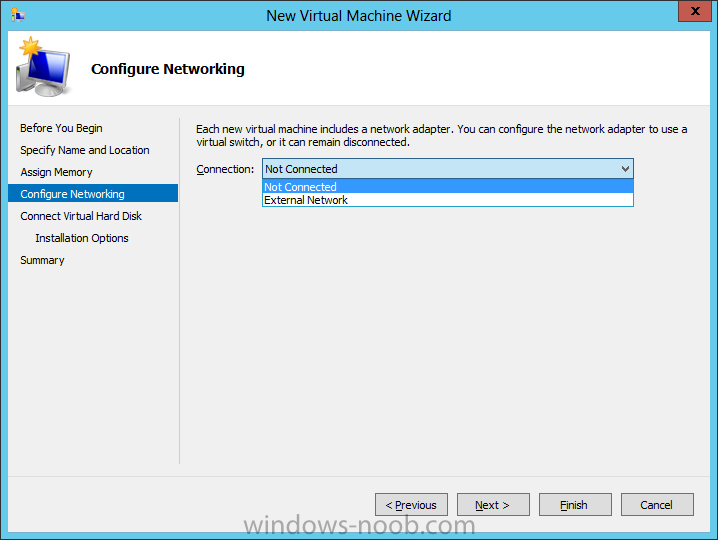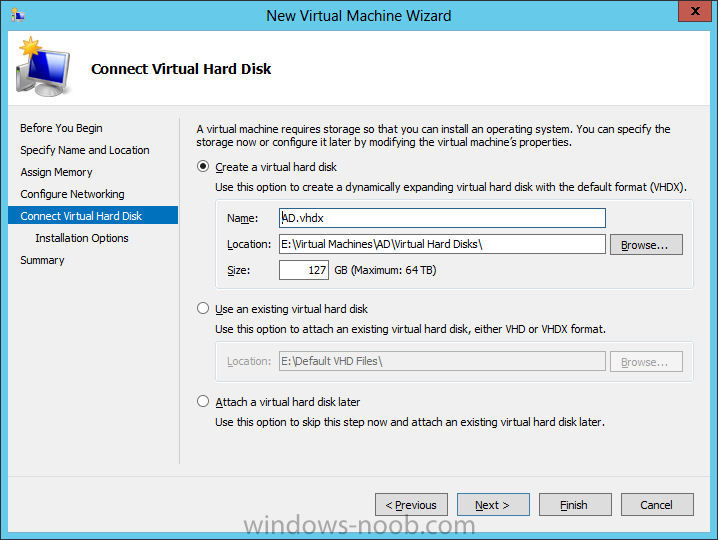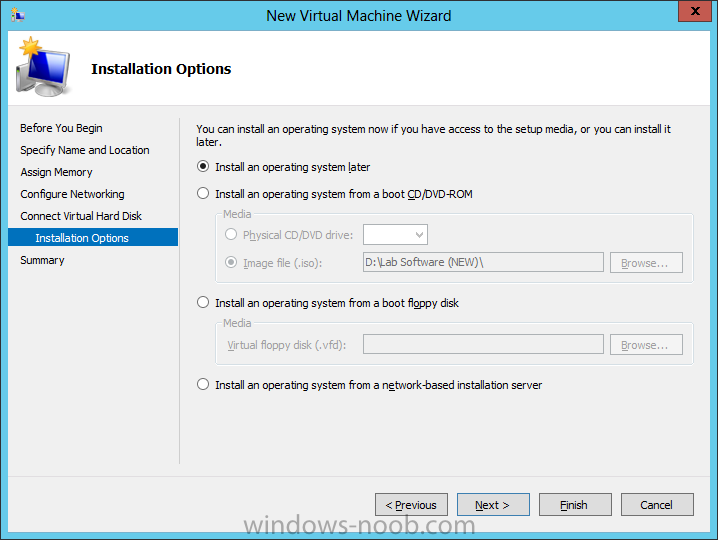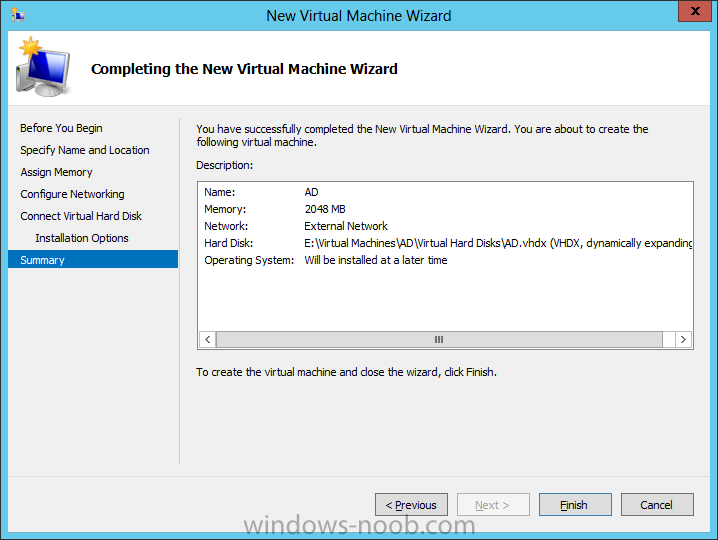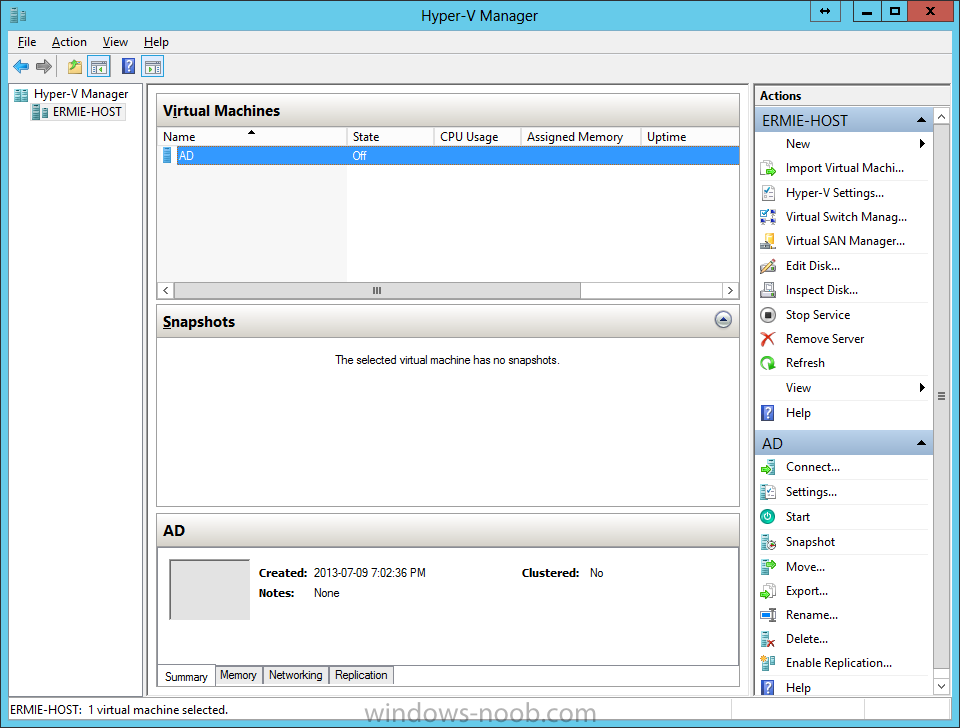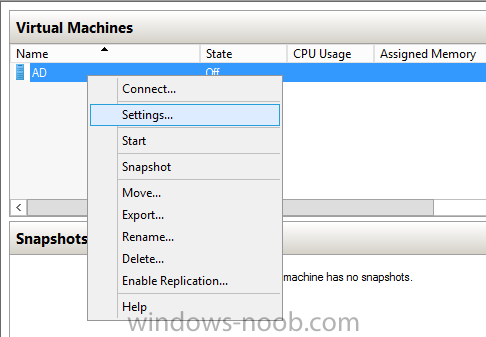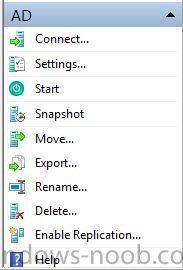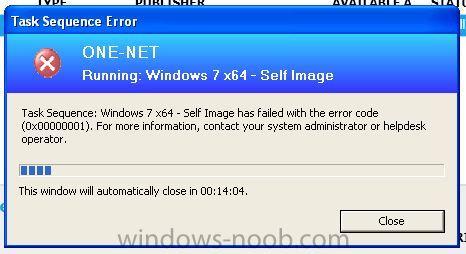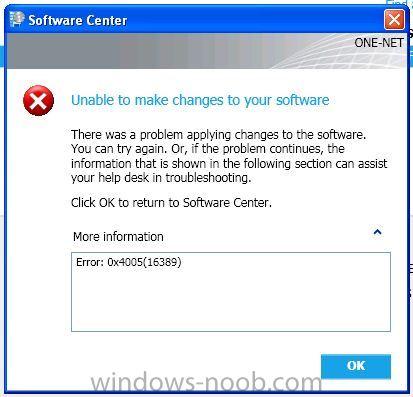Search the Community
Showing results for tags 'Orchestrator'.
-
Hallo everybody, I hope you knowledge can help me. I would like to ask if it is possible to use the module "SMLets" directly on "Run .Net Script". By default, orchestrator uses Powershell v2 and with this version this module cannot be used. Maybe there are a trick or idea. I hope you can help me.
-
Start a child runbook from a child runbook via powershell?
JCA posted a question in System Center Orchestrator
I'm trying to start a child runbook from another child runbook via powershell using the .net script activity. I've tried many powershell scripts and they work if I'm testing them from the server level, but they don't work if I place them in a runbook .net script activity. I don't receive any errors from them since I worked out most issues. Any help would be much appreciated. James -
Hello All, I wanted to share this article/post that I wrote recently about an error I encountered while trying to configure SCORCH Integration Packs. The solution is simple, but the error message is "blank". URL: http://adinermie.wordpress.com/2014/03/19/configuring-scorch-integration-pack-connections-produces-a-blank-error/ Don't forget to check out my blog regularly, as I post article there first before re-posting here.
-
- SCORCH
- Orchestrator
-
(and 3 more)
Tagged with:
-
End User Portal for System Center Orchestrator
AdinE posted a question in System Center Orchestrator
Hello All, I wanted to share this article/post series that I am writing about a Portal for System Center 2012 R2 Orchestrator. If you are using Orchestrator but not Service Manager, then you don't have an easy way to run Runbooks. This free 3rd party tool allows you to have a Portal (similar to Service Manager) but directly/only for Orchestrator. URL: http://adinermie.wordpress.com/2014/05/09/itqs-end-user-portal-for-system-center-orchestrator-eupsco-part-1-introduction/ Don't forget to check out my blog regularly, as I post article there first before re-posting here.-
- SCORCH
- Orchestrator
-
(and 4 more)
Tagged with:
-
Hello All, I wanted to share this article/post that I wrote recently about an error I encountered while trying to use the Exchange Admin Integration Pack for System Center 2012 R2 Orchestrator. URL: http://adinermie.wordpress.com/2014/05/05/orchestrator-2012-r2-exchange-admin-integration-pack-access-is-denied-error/ Don't forget to check out my blog regularly, as I post article there first before re-posting here.
-
- SCORCH
- System Center 2012 R2
- (and 3 more)
-
We have SCCM 2012 R2 and SCOrch 2012 R2. There's an OSD TS that has many runbooks. 90% of the time everything runs fine, but there's 10% of the computers that would fail on a specific runbook (while executing other runbooks just fine). There's no log history that this runbook had ever been executed on these clients Unexpected response from web service: 400 Bad Request <?xml version="1.0" encoding="utf-8" standalone="yes"?> <error xmlns="http://schemas.microsoft.com/ado/2007/08/dataservices/metadata"> <code></code> <message xml:lang="en-US">Error reading syndication item: 'An error occurred while parsing EntityName. Line 1, position 852.'.</message> </error> FAILURE ( 10801 ): Unable to create Orchestrator job for the specified runbook. Now if I run the runbook directly from web services and type in the parameters manually, it runs fine.
-
SCORCH 2012 SP1 in a LAB – Configuration (Part B – Runbooks)
AdinE posted a question in System Center Orchestrator
So at this point we have Orchestrator setup and running, but we don’t have any runbooks yet. So, we are going to use the Sample Runbook from this TechNet article: Creating and Testing a Sample Runbook. The following topic describes how to create and test a simple runbook. The purpose of this runbook is to detect when a text file is added to a particular folder, copy that file to another folder, read the contents of the file, append a line from the copied file to another file, and then delete the original file. The runbook starts with a Monitor File activity to wait for the text file to be created. It then uses the Copy File, Read Line, Append Line, and Delete File activities to perform the other functions. A Junction activity is used to coordinate the activities so that the Copy File and Append Line activities are both completed before the source file is deleted. Creating the runbookUse the following procedures to create the runbook by using the required activities. To create a runbookClick Start, point to All Programs, click Microsoft System Center 2012, click Orchestrator, and then click Runbook Designer. In the Connections pane, right-click Runbooks to select New, and then click Runbook. A New Runbook tab appears at the top of the Runbook Designer Design workspace with the name New Runbook. Right-click the New Runbook tab to select Rename. Type Append and Copy Workflow in the Input box, and then press Enter. You have created a new runbook and are ready to begin adding and configuring activities. To add and configure a Monitor File activity With the newly created Append and Copy Workflow runbook open, in the Activities pane, expand the File Management category. Click and drag the Monitor File activity to the Runbook Designer Design workspace. Double-click the Monitor File activity to open its Properties dialog box. In the In folder box, type C:\Drop. In the Filters section, click the Add button. In the Filter Settings dialog box, in the Name list, select File Name. In the Relation list, select Matches Pattern. In the Value box, type *.txt. Click OK. Click the Triggers tab. In the Trigger if one of the files was section, select the Created check box, and then click Finish. The Monitor File activity is created and configured to watch for any new text files that are created in the C:\Drop folder. To add additional activities to the runbookIn the Activities pane, expand the File Management category. Click and drag the Copy File activity to the Runbook Designer Design workspace. Expand the Text File Management category. Click and drag the Read Line activity to the Runbook Designer Design workspace. To create a link between the Monitor File activity and the Copy File activity, click and drag the right arrow of the Monitor File activity to the Copy File activity. To create a link between the Monitor File activity and the Read Line activity, click and drag the right arrow of the Monitor File activity to the Read Line activity. By adding both the Read Line activity and the Copy File activity, you have created a workflow. To configure the Copy File activityIn the Append and Copy Workflow runbook, right-click the Copy File activity to select Properties. On the Details tab, right-click the File box to select Subscribe, and then click Published Data to open the Published Data dialog box. The Monitor File activity is listed at the top of the Published Data dialog box because this is the activity just before to the selected activity. In the Name column, select Name and path of the file, and then click OK. This populates the File property of the Copy File activity with the name of and path to the file from the Monitor File activity. In the destination Folder box, type C:\Copy. Click Finish. The Copy File activity is now configured to copy files from the source folder to the destination folder. To configure the Read Line activityIn the Append and Copy Workflow runbook, right-click the Read Line activity to select Properties. On the Details tab, right-click the File box to select Subscribe, and then click Published Data to open the Published Data dialog box. In the Activities list, select Monitor File. In the Name column, select Name and path of the file, and then click OK. Click the ellipse (…) button to the right of the File encoding box, and then select auto. In the Line numbers box, type 1-END, and then click Finish. The Read Line activity is now configured. To add an Append Line activityIn the Activities pane, expand the Text File Management category. Click and drag the Append Line activity to the Runbook Designer Design workspace to the right of the Read Line activity. To create a link from the Read Line activity to the Append Line activity, click and drag the right arrow of the Read Line activity to the Append Line activity. Right-click the Append Line activity to select Properties. On the Details tab in the File box, type C:\Copy\Masterlog.txt. Click the ellipse (…) button to the right of the File encoding box, and then select auto. Right-click the Text box to select Subscribe, and then click Published Data to open the Published Data dialog box. In the Name column for the Read Line activity, select Line text, and then click OK. Click Finish. The Append File activity is now configured to append files to the Masterlog.txt file. To synchronize branches of a runbookIn the Activities pane, expand the Runbook Control category. Click and drag the Junction icon to the Runbook Designer Design workspace. To create a link from the Append Line activity to the Junction activity, click and drag the right arrow of the Append Line activity to the Junction activity. To create a link from the Copy File activity to the Junction activity, click and drag the right arrow of the Copy File activity to the Junction activity. Right-click the Junction activity to select Properties. Click the ellipse (…) button next to the Return data from box, and then select Copy File. Click OK. This action configures the activity to return the same Published Data as the Copy File activity. Click Finish. The Junction activity is configured to coordinate the workflow so that no further activities run until both the Copy File activity and Append Line activity finish. To add and configure the Delete File activityIn the Activities pane, expand the File Management category. Click and drag the Delete File icon to the Runbook Designer Design workspace. To create a link from the Junction activity to the Delete File activity, click and drag the right arrow of the Junction activity to the Delete File activity. Right-click the Delete File activity to select Properties. Right-click the Path box to select Subscribe, and then click Published Data to open the Published Data dialog box. In the Activity list, select Copy File. In the Name column, select Name and path of the original file, and then click OK. Click Finish. The Append and Copy Workflow runbook is now completed. It should look similar to the following illustration. Testing the RunbookYou can test the runbook by using the Runbook Tester. This tool lets you run the entire runbook and inspect the completion status and output of each activity. The Runbook Tester runs the activities, so you must first create the folders specified for the runbook. To Test the RunbookCreate a folder on the runbook server called C:\Drop. Create a folder on the runbook server called C:\Copy. With the Append and Copy Workflow runbook selected in the Runbook Designer, on the toolbar, click Runbook Tester. Click Run. The Monitor File activity is loaded and waits for a text file to be created in the C:\Drop folder. Open Notepad and type a few lines of text. Save the file as C:\Drop\File1.txt. Wait a few moments for the other activities to run. Ensure that each of the activities is completed successfully. To view the Published Data and other details of an activity, click Show Details for the activity. Open the C:\Drop folder and ensure that the file has been removed. Open the C:\Copy folder and ensure that the file has been copied. Also verify that the MasterLog.txt file has the contents of the original file.-
- Orchestrator
- System Center 2012
-
(and 1 more)
Tagged with:
-
To create an Orchestrator connectorIn the Service Manager console, click Administration. In the Administration pane, expand Administration, and then click Connectors. In the Tasks pane, under Connectors, click Create Connector, and then click Orchestrator connector. Perform these steps to complete the Orchestrator Connector Wizard: On the Before You Begin page, click Next. On the General page, in the Name box, type a name for the new connector. Make sure that Enable this connector is selected, and then click Next. On the Connection page, in the Server Information area, type the URL of the Orchestrator Web service. On the Connection page, in the Credentials area, either select an existing account or click New, and then do the following: In the Run As Account dialog box, in the Display name box, type a name for the Run As account. In the Account list, select Windows Account. Enter the credentials for an account that has rights to connect Orchestrator, and then click OK. On the Connection page, click Test Connection. In the Test Connection dialog box, make sure that the message “The connection to the server was successful” appears, and then click OK. On the Connection page, click Next. On the Folder page, select a folder, and then click Next. On the Web Console URLNext. On the Summary page, make sure that the settings are correct, and then click Create. On the Completion page, make sure that you receive the message “Orchestrator connector successfully created,” and then click Close. To validate the creation of an Orchestrator connectorIn the Connectors pane, locate the Orchestrator connector that you created. Review the Status column for a status of Finished Success. NOTE: Allow sufficient time for the import process to finish if you are importing a large number of runbooks. In the Service Manager console, click Library. In the Library pane, expand Library, and then click Runbooks. Review the Runbooks pane, and note that your runbooks have been imported.
-
- Service Manager
- System Center 2012
-
(and 3 more)
Tagged with:
-
Hello everyone, if you have been following along with my guides, you should now have Orchestrator installed. Orchestrator includes over 41 built-in workflow standard activities that perform a wide variety of functions. You can expand Orchestrator’s functionality and ability to integrate with other Microsoft and third-party platforms and products by installing integration packs. Integration packs for Orchestrator contain additional activities that extend the functionality of Orchestrator. For this lab example, we will download and install the System Center Integration Packs, which will enable Orchestrator to integrate with all the other System Center products. Download Integration PacksTo start, open a browser and navigate to the following URL: http://technet.microsoft.com/en-us/library/hh295851.aspx, and click on the last link in the page labelled “Integration Packs for System Center”. On the Integration Packs for System Center page, you can choose either the 2007 or 2012 Integration Packs. For this lab example, we will use the 2012 packs. Click on the link for each System Center product, which will bring you to another webpage. Look for the link under the ‘Downloading the Integration Pack’ section. This will bring you to the download page. Click the Download button, and select all 3 items to download. Note, you do not need to download and install the Best Practice Analyzer, or the Integration Toolkit, but they are useful to have. After the files are downloaded transfer them to the Orchestrator server (if you didn’t download them directly). Install Integration PacksStart by running the System_Center_2012_Orchestrator_Integration_Packs.exe. You will receive the following prompt to extract the files. Either accept the default or change it to another directory, then press OK. When the extraction is complete, you will receive the following prompt. Press OK. If you open the directory where the files were extracted to, you will see a bunch of files ending in .oip file extensions. These are the Orchestrator Integration Packs. Now open the Deployment Manager. Before we can use the Integration Packs, we need to Register and Deploy them. We have to start with registering the packs. Right-click on the Integration Packs folder and choose ‘Register IP with the Orchestrator Management Server’. This will launch the Integration Pack Registration Wizard. Register Integration PacksWhen you choose ‘Register IP with the Orchestrator Management Server’ from the Deployment Manager, this wizard will launch. Click Next. On the Selection screen, click the Add button to find the Integration Pack(s) you want to register. In the Open dialog, browse to where the .OIP files were extracted to, and select the Integration Pack you want to register. Note that you can only select one at a time, and are not able to multi-select. You can, however, register more than one at once. If you want to register more than one Integration Pack at once, just click the Add button again and select another .oip file. Once you have the file(s) selected click Next. The next screen will list everything the wizard finds. Click Finish to start the registration. You will encounter an End-User License Agreement for every Integration Pack (meaning if you are importing 5 packs at the same time, you will have 5 agreement prompts). Read the information presented and press Accept. Once the registration is complete, the Integration Packs will now be present under the Integration Packs directory. Deploy Integration PacksNow that the packs are registered with the Orchestrator server, we can now deploy them. In the Deployment Manager, right-click the Integration Packs directory and choose ‘Deploy IP to Runbook Server or Runbook Designer’. The Integration Pack Deployment Wizard will launch. Click Next. Now select the Integration Packs that you want to deploy. On this dialog you can select multiple packs, but only the packs that have been registered will appear for selection. Make your selection and then click Next. Next you need to supply the computer(s) that you want to deploy to. If you recall from the context menu, this is either to a Runbook Server or a Runbook Designer. So this can be the Runbook Server (in our lab example, the same server running all the other Orchestrator elements), or the Runbook Designer (which can be installed on an Administrator workstation). Add the various computer names, and then click Next. You can schedule the installation for the future (i.e. after-hours in Production), or install the packs immediately with the wizard. You also have control on how the installation will affect the system (i.e. stopping the Runbooks or not). Make the applicable selections and click Next. Review the information on this final screen and click Finish. The wizard will deploy the Integration Packs. Once the Integration Packs have been deployed, in the Runbook Designer you will see the additions (in this example the System Center packs) on the right in the Activities pane. Now we need to connect the pack(s) to the corresponding system. Configure Connection SettingsNow that we have the Integration Packs registered and deployed, we still need to provide connection information so that Orchestrator will be able to communicate and operation with these other systems. Open Runbook Designer, select Options from the menu, and select the system you want to configure connection settings for. In this example, we will use ‘SC 2012 Configuration Manager’. When the Connections dialog appears, click the Add button. On the Connection Entry screen, provide a name (to identify the connection), and fill in the Server, Username, and Password to use for the connection. In a Production environment, a dedicated Service Account would be created/used for each product connection. Don’t forget to test the connection to ensure it can communicate with the system you are integrating. Then press OK. The newly added connection will be shown. Click Finish. If you have more than one Integration Pack, you will have to configure the connections for each of them.
-
- System Center 2012
- Orchestrator
- (and 3 more)
-
We are now finally ready to install SCORCH. Install Prerequisites To start, before we will actually be able to install SCORCH, we have to install a few prerequisites. .NET Framework 3.5 SP1 .NET Framework 4.0 IIS (Web Server role) Install System Center Orchestrator Start by either extracting the DVD contents, or mounting the ISO (the TechNet ISO is currently labelled as en_system_center_2012_orchestrator_with_sp1_x86_dvd_1345499). Start by running the SetupOrchestrator.exe. On the splash screen click the Install link. On the Product Registration screen, fill in the Name, Organization and Product Key fields, and click Next. Read and accept the License Terms, and then click Next. On the Select Features screen, select what you want to install. In this lab example, we are installing all features onto the same server. Next you need to provide a Service Account for running the Runbooks, and accessing remote systems. Note that the account must have “Log on as a service” rights. Enter the account details, and then click the Test button. Once the credentials have been tested successfully, you will be able to click Next. Now you need to configure the database. Provide the server and instance, and click the Test Database Connection button. Only once the database connection has been successfully tested will you be able to click the Next button. Now you can also specify the database name. In this lab example we will accept the defaults and click Next. Now we need to configure the Orchestrator User Group. This group will have Administrative access to Orchestrator. You can locate and use an existing Security Group from Active Directory. Specify a User Group and click Next. On the Web Services screen, you have the opportunity to change the ports used. For this lab example we will accept the defaults and click Next. You can also change the installation location. For example, if you have a dedicated drive in the server for the Operating System, and a second drive for the middleware. Make the appropriate modifications if applicable, and then click Next. New to System Center 2012, you can use Microsoft Update to find updates for the product. In a Production environment, you would probably not want to do this, since there will more than likely be Change Management controls around updating/patching. In this lab example, I am not going to enable Microsoft Updates for the product, so that in the future I will be able to document the update/upgrade process in detail. Next, you can choose if you want to participate in the CEIP program. In a Production environment, this will probably not be accepted, as there may be some concern over private/personal data. In a lab/non-production environment though, I would personally choose to be a part of the program, because the information collected by Microsoft aids them in improving the product. If no one was willing to participate, then there would be no improvements. Finally, review the information on the Summary screen, and click Install. Once the installation is complete, you can select/de-select any of the listed checkboxes, and then click Close. Congratulations, you have now successfully installed System Center Orchestrator. It’s fairly simple/straight forward. But after installation you now need to work with Integration Packs, and Runbooks.
-
- 1
-

-
- System Center 2012
- Orchestrator
-
(and 2 more)
Tagged with:
-
In our last post, we installed Active Directory. Now we will install SQL Server. Install SQL Server At this point, since we will be installing SQL Server on the same server that we will be installing Orchestrator, it is expected that you have the VM created, the OS is installed, the appropriate networking has been configured, and it is joined to your lab domain. To avoid a specific installation error (see the end of the Install SQL Server section), you have to install the .NET Framework 3.5. So we’re going to complete this first before we start the installation of SQL. .NET Framework Installation To install the specific version of .NET that we require (version 3.5 in this case), start by launching the Server Manager, and selecting Manager > Add Roles and Features. On the Add Roles and Features Wizard, read the information on the Before You Begin screen, and then click Next. On the Installation Type screen, select ‘Role-based or feature-based installation’, and click Next. On the Server Selection screen, since we are installing SQL on the same server as Orchestrator, ensure that it is selected, and then click Next. On the Server Roles screen, we are not installing a Role, but rather a Feature, so just click Next. On the Features screen, select .NET Framework 3.5 Features, and click Next. Since in Windows Server 2012 the .NET Framework 4.x is the main framework, the OS installation does not contain the source files for this installation. Therefore, you will need to click on the ‘Specify an alternate source path’ link at the bottom of the dialog. You will need to provide the path to where the source files are. This is found within the installation media of Windows Server 2012. If you insert a DVD or mount an ISO, specify the path to the SxS folder (i.e. D:\Sources\SxS), and then press OK. Click Install, and once it has completed, click Close. SQL Installation Start by either extracting or mounting the SQL Server ISO, and run the setup.exe. In this example, we are installing SQL Server 2012 SP1. On the main installation screen, click on the Installation link on the left pane. From the Installation screen, click the ‘New SQL Server stand-along installation or add features to an existing installation’ link. This is initiate the installation. First, the Setup Support Rules will check for any issues. As long as there isn’t any ‘Failed’ issues, click OK to continue with the installation. Next, enter your product key or select the evaluation copy to install, and press Next. Accept the License Terms and choose if you will send usage data to Microsoft, then press Next. If you have an Internet connection, the installer will check if there are any applicable updates to the installation, and will download the updates to use during the install. Click Next. The Setup will perform another Setup Support Rules check. As long as there are no Failures, you can click Next. Next is the Setup Role. For our needs, we will choose ‘SQL Server Feature Installation’, then press Next. For the Feature Selection, select the following, and then press Next. § Database Engine Services § Management Tools – Basic and Complete (for running queries and configuring SQL services) The Installation Rules will run to determine if anything will block the SQL installation. If there are no Failures, click Next. Next we will configure the instance. You can choose either to use a Default instance, or a Named instance. In this example, I will use a named instance, so as to not get this installation of SQL mixed up with any other I will have in my lab. Make your applicable choice, and click Next. The setup will check and confirm there is enough space on the drive for the installation. If everything is reported as OK, click Next. You next have to configure the server, which includes the Service Accounts and Collation. In Production, it is best practice to have a separate account for each of the services. In our lab, we will leave everything at defaults, with the exception of changing the ‘SQL Server Agent’ startup type from ‘Manual’ to ‘Automatic’. After you have completed this, don’t click Next, but rather click on the Collation tab. On the Collation tab, you will need to click the Customize button to be able to change it appropriately. On the Customize dialog, select ‘SQL collation, used for backwards compatibility’. Within the list, find ‘SQL_Latin1_General_CP1_CI_AS’ and select it, then click OK. You will be back on the Server Configuration dialog, click Next. On the Database Engine Configuration screen, leave the Authentication Mode at ‘Windows authentication mode’. What do have to change is to add SQL Server Administrators. Click the Add button. On the next dialog, you will need to add either the user(s) or security group(s) you want to have administrator access to SQL. At a bare minimum, add the current user account, so that you can log into SQL Server. Add the user(s)/security group(s), and click OK. You will be back on the Database Engine Configuration screen, and your accounts will now be present. In my example, I have an Active Directory Security Group I specifically created for SQL Administrators. Then click Next. You can choose to send Error Reporting information to Microsoft. Make your choice, and click Next. The setup will now re-check the configuration rules, based on the selections and information that has been supplied. If it passes, click Next. Review the information on the Ready To Install screen, and then click Install. Note: during the installation, you may encounter the following error message. This is due to not having the .NET Framework 3.5 installed prior to attempting to install SQL Server. If you encounter this, cancel the SQL server installation, and install the .NET Framework 3.5 (which is an available feature within Roles and Features). You may have to wait a while for the Installation Progress to complete. On the Complete screen, click Close. Congratulations, you now have SQL Server installed and are finally ready to install System Center Orchestrator (SCORCH).
-
- System Center 2012
- Orchestrator
- (and 3 more)
-
In our last post we installed the Operating System on our VM's. Now, we will install Active Directory. Install Active Directory Domain Services Now that we have the VMs created, and the OS installed on both, we need to first install/setup Active Directory (AD). When you log into a new installation of Server 2012, Server Manager will auto launch. From Server Manager, click on Manage, and choose ‘Add Roles and Features’. On the Add Roles and Features Wizard, read the information on the Before You Begin dialog, and then click Next. On the Installation Type screen, select ‘Role-based on feature-based installation’ and then click Next. On the ‘Server Selection’ screen, since we are installed Active Directory on this local system, ensure that it is selected, and click Next. Side note: Windows Server 2012 has a new feature that allows you to remotely install Roles and Features on other systems. On the Server Roles screen, select ‘Active Directory Domain Services’. When you select ‘Active Directory Domain Services’, immediately you will be presented with the following dialog. Click Add Features. On the Features screen, accept what has already been selected by default, and click Next. On the AD DS screen, read the information presented, and click Next. On the Confirmation screen, check the ‘Restart the destination server automatically if required’ checkbox, and then click Install. Note: You are not required to check the ‘restart’ checkbox, however, you’re going to have to restart the system anyways after the installation, so you might as well let the system do it for you. Note: When you check off the ‘Restart the destination server automatically if required’ checkbox, you will immediately be prompted with the following dialog. Click Yes. On the Results screen, click Close. After the system restarts, and Server Manager launches, you will have to promote the server as a domain controller. This is because Active Directory has been installed, but that process does not automatically promote the server. Click on the ‘Promote this server to a domain controller’ link. On the Deployment Configuration screen, select ‘Add a new forest’ since this is the first domain controller in our lab. Then enter a root domain name, and click Next. In my example I am using “SC.LAB” for System Center Lab (since I will be installing all other System Center products in my lab eventually). For the Domain Controller Options, select the appropriate Forest functional level, and Domain functional level. This is more applicable if you already have an existing domain and are adding a new domain controller. But since this is the first domain controller in our new domain, then we’ll use the highest level, that of Windows Server 2012. Also, don’t forget to create the Directory Service Restore Mode password. Then press Next. On the DNS Options screen, you can ignore this warning message and click Next. On the Additional Options screen, click Next. On the Paths screen, normally you would change the location for the database, log files, and SYSVOL, but since we are just in a lab environment, we’ll leave it at the defaults and click Next. On the Review Options scree, review what you have entered/selected, and click Next. The Prerequisites Check screen will check and confirm that everything passes before promoting the system as a domain controller. You will notice in my screenshot, that I have 1 warning because I didn’t set a static IP for the server yet. After installation completes, the system will automatically restart. You will then be presented with the login screen. Something to note here, that because we were originally logged in with a local account, the first time you want to log on using a domain account you will have to type the domain\username; in my example SC\Administrator. When you login, you will then see in the Server Manager, that AD DS is now listed, along with DNS. Now all that you need to do is assign a static IP to your domain controller. To do this, in Server Manager, select Local Server from the panel on the left. From there, click on the Ethernet link labelled ‘IPv4 address assigned by DHCP, IPv6 enabled’. This will cause the Networks Connections explorer to open. From here, right click on the Ethernet network that is displayed. This is in fact the network connection that we configured when we first created the VM. On the Ethernet Properties dialog, select ‘Internet Protocol Version 4 (TCP/IPv4)’ and click the Properties button. Within the Internet Protocol Version 4 (TCP/IPv4) Properties dialog, enter a static IP, gateway, and DNS that is applicable to your network. Once all the items have been entered, click OK. You will also have to click Close on the Ethernet Properties dialog as well. Congratulations, you now have a domain setup in your lab environment. Add Systems to Your Domain Now that you have your domain setup, you need to add your other VM (the one that we will use for Orchestrator) to the domain before being able to install Orchestrator. Log into the system you want to add to the domain. To do this in Server 2012, launch Server Manager, and click on Local Server. Then click on the computer name. This will launch the System Properties dialog. From this dialog, click the Change button. From this dialog, select the Domain option for ‘Member of’, and enter the domain name you want to join and press OK. After pressing OK, you are immediately presented with a Windows Security dialog, in which you need to enter the credentials of an account that has Domain Admin rights. Enter the credentials and click OK. Once the system is successfully joined to the domain, you will receive the following Welcome message. Press OK. After you press OK to the Welcome message, you will receive a second prompt, indicating that you need to restart the system for the changes to take effect. You will be back on the System Properties dialog. Press Close. When you press Close, you will receive yet another prompt about restarting the system. You can choose to Restart Now or Restart Later, but you won’t be able to install Orchestrator without the VM being added to the domain. After the system restarts, you will then be presented with the login screen. Something to note here, that because we were originally logged in with a local account, the first time you want to log on using a domain account you will have to type the domain\username; in my example SC\Administrator. Now we have our Active Directory server setup and ready, and the VM we will be installing Orchestrator on is joined to the domain. Now we can move onto installing SQL Server.
-
- Windows Server 2012
- Active Directory
- (and 3 more)
-
In our last post, we initially setup the VM's required for our lab. Now we'll focus on the OS. Install the Operating System Now that we have created the VMs for our lab, we can install the Operating System (OS). Start by connecting to one of the VMs, either by double clicking on the VM in Hyper-V Manager, right click the VM and choose Connect, or click on Connect from the Action pane/menu. When you have the VM connection up, and an ISO mounted, power the VM on. On the Windows Setup screen, select the Language, Time/Currency Format, and Keyboard Method appropriate, and click Next. All you have to do now is click Install Now. Next you have to choose the Operating System and version you want to install. In our lab example, I will choose Windows Server 2012 Standard (Server with a GUI). Make your selection and then click Next. You will have to accept the license terms, and then click Next. For the Installation Type, since we don’t already have an OS installed, we will choose the ‘Custom: Install Windows only (advanced)’ option. Now select the hard drive that you want to install the OS to. Since we only created one hard drive when setting up the VM, we only have one to choose from. Select it, and click Next. Now all you have to do is wait for the installation to finish. Once the installation is complete, you will be prompted to enter a password for the local administrator account. This is different from a domain-based local administrator account. Enter a password and click Finish. After some final quick configuration, you will then be presented with the login screen. Now repeat these steps for the other VMs in the lab. NOTE: After you install an OS, you will need to rename the computer within the OS. To do this in Server 2012, launch Server Manager, and click on Local Server. Then click on the computer name. This will launch the System Properties dialog. From this dialog, click the Change button. From this dialog, enter the name you want to call the computer. In my lab, I called the Active Directory computer “AD”, and the Orchestrator computer “SCORCH”. Press OK after entering the name. You will encounter the following prompt. Click OK. Then click Close on the System Properties dialog. You can choose to either Restart Now or Restart Later, but the name change will not take effect until you do so. In the next part of our guide, we will install Active Directory Domain Services, so stay tuned.
-
- Virtual Machine
- System center 2012
- (and 3 more)
-
SCORCH 2012 SP1 in a LAB – Installation (Part A – Create The Lab Environment) Introduction: I use Hyper-V in my LAB and that's what all these virtual machines will be running on. In my lab, I have Windows Server 2012 Datacenter installed as the server OS on the host machine. All other virtual machines will be running Windows Server 2012 Standard edition, with the graphical user interface (GUI). My hardware consists of the following: Intel Xeon E5-2620 Asus P90X79 WS 64 GB G.Skill Ripjaws Z Series 2 x 256 GB / 1 x 512 GB Samsung 840 Pro Series SSD High Level Plan Here is a high level of what we are going to complete in this initial part of the series. Create the Lab Environment Install the Operating System Install Active Directory Domain Services Install SQL Server Install System Center Orchestrator So now let’s start with the first part, system requirements and creating the lab environment. System Requirements Note: The following page on TechNet describes the requirements for deploying Orchestator. Management Server OS: Windows Server 2008 R2 or Windows Server 2012 CPU: Dual-core Intel microprocessor, 2.1 gigahertz (GHz) or better RAM: 1 gigabyte (GB) of RAM minimum, 2 GB or more recommended HDD: 200 megabyte (MB) of available hard disk space Software:Microsoft SQL Server 2008 R2 or Microsoft SQL Server 2012:Database Engine Service SQL_Latin1_General_CP1_CI_AS collation Microsoft .NET Framework 3.5 Service Pack 1 Runbook Server OS: Windows Server 2008 R2 or Windows Server 2012 CPU: Dual-core Intel microprocessor, 2.1 gigahertz (GHz) or better RAM: 1 gigabyte (GB) of RAM minimum, 2 GB or more recommended HDD: 200 megabyte (MB) of available hard disk space Software:A functional Orchestrator management server and database Orchestrator Web Service OS: Windows Server 2008 R2 or Windows Server 2012 CPU: Dual-core Intel microprocessor, 2.1 gigahertz (GHz) or better RAM: 1 gigabyte (GB) of RAM minimum, 2 GB or more recommended HDD: 200 megabyte (MB) of available hard disk space Software:A functional Orchestrator management server and database Internet Information Services (IIS) 7.0 Microsoft .NET Framework 3.5 Service Pack 1 Microsoft .NET Framework 4.5 (which further requires HTTP Activation) WCF HTTP Activation Runbook Designer OS: Windows Server 2008 R2, Windows Server 2012, or Windows 7 (32-bit or 64-bit) CPU: Dual-core Intel microprocessor, 2.1 gigahertz (GHz) or better RAM: 1 gigabyte (GB) of RAM minimum, 2 GB or more recommended HDD: 200 megabyte (MB) of available hard disk space Software:A functional Orchestrator management server and database Microsoft .NET Framework 3.5 Service Pack 1 Create the Lab Environment: Hyper-V Configuration As mentioned, my environment uses Hyper-V. So, we’re going to start by configuring Hyper-V for our needs, and creating the Virtual Machines (VMs) required for our lab. The first thing we need to do is setup a Virtual Switch for the VMs to connect through. Launch Server Manager, click on Tools, and select Hyper-V Manager. When Hyper-V loads, it will have nothing in it. Even if we were to create a VM, it wouldn’t have a network connection to use. So we’ll start with creating a Virtual Switch. As you can from my screenshot, I have 2 LAN ports on my host. One of them has a connection to my home network and the Internet. In the Hyper-V Manager, click the Virtual Switch Manager from the Actions pane. Now, click on the Create Virtual Switch button. From here, you now need to configure the virtual switch that your VMs will use. Give it a name to clearly identify it (in my case I called it ‘External Network’), and choose the connection type. For more information about virtual networks, see the following TechNet article: http://technet.microsoft.com/en-us/library/cc816585(v=ws.10).aspx. Here is an excerpt from the article: External virtual networks. Use this type when you want to provide virtual machines with access to a physical network to communicate with externally located servers and clients. This type of virtual network also allows virtual machines on the same virtualization server to communicate with each other. This type of network may also be available for use by the management operating system, depending on how you configure the networking. (The management operating system runs the Hyper-V role.) For more information, see “A closer look at external virtual networks” later in this topic. Internal virtual networks. Use this type when you want to allow communication between virtual machines on the same virtualization server and between virtual machines and the management operating system. This type of virtual network is commonly used to build a test environment in which you need to connect to the virtual machines from the management operating system. An internal virtual network is not bound to a physical network adapter. As a result, an internal virtual network is isolated from all external network traffic. Private virtual networks. Use this type when you want to allow communication only between virtual machines on the same virtualization server. A private virtual network is not bound to a physical network adapter. A private virtual network is isolated from all external network traffic on the virtualization server, as well any network traffic between the management operating system and the external network. This type of network is useful when you need to create an isolated networking environment, such as an isolated test domain. For our demonstration, we are going to use an External Network so that the VMs can communicate with the Host system. Make all the appropriate selections and so forth, and then press OK. You may encounter the following warning message. This is because we are remotely connecting to the Host machine using the same network connection that we are about to setup as a Virtual Switch (hence selecting the ‘Allow management operating system to share this network adapter’ checkbox). Press ‘Yes’ to the dialog. Now that we have the virtual switch setup, we can start creating VMs for our lab. Create the Virtual Machines Let’s now create the VM’s we will need for the lab, specifically one for Active Directory, and another for Orchestrator (since we are install all roles within the same server). In Hyper-V Manager, from the Actions pane, click on New and choose Virtual Machine. On the New Virtual Machine wizard beginning screen, click read the information presented and then click Next. Enter a name for the VM. Note that this is NOT the name the VM will have within the Operating System (unless you name it the same), but rather, used as an identifier in Hyper-V Manager. After you have entered a name, click Next. Now assign the amount of memory you want your VM to have, and then press Next. This is the screen where you connect your VM to the network that we created, then press Next. This is the screen where you configure how large a hard drive the VM will have. Make the appropriate customizations and click Next. For the Installation Options, choose if you will install an OS later, or if you want to use an ISO, then click Next. On the Summary screen, review your selections and entries, and click Finish. Once the VM is created, it will appear in the Hyper-V Manager. If you want to configure further settings, like the number of CPUs and mounting an OS ISO, right click on the VM and choose Settings or click on Settings from the Actions pane. Repeat these steps for each VM you need to create, in our case one for Active Directory and another for Orchestrator. Here are the settings I have used for each of the VM’s: Active Directory: Virtual Machine Name: AD Memory: 2048 MBNOTE: Active Directory doesn’t need 2 GB of RAM, it will run fine with 512 MB. I just increased the RAM so that the OS would install/respond faster during setup. CPUs: 2 OS: Windows Server 2012 SCORCH: Virtual Machine Name: SCORCH Memory: 4096 MBNOTE: You may need to increase the amount of RAM this VM has, depending on performance. CPUs: 2 OS: Windows Server 2012
-
- Windows Server 2012
- Hyper-V
-
(and 2 more)
Tagged with:
-

Running Task Sequence to execute a Runbook
MarshMan0331 posted a topic in Configuration Manager 2012
I am having issues with a Task Sequence executing a runbook, I have created a Task Sequence with 1 step to "execute runbook" and I get error 0x4005(16389). the runbook kicks off a series of task to prep the machine for a MIP to windows 7. Does the machine I am running the TS from need permissions to execute runbooks in Orch or a system account? I have attached the smsts logs and 2 screen shots of the errors. smsts.log- 6 replies
-
- SCCM 2012
- Task Sequence
-
(and 2 more)
Tagged with: