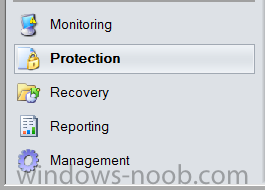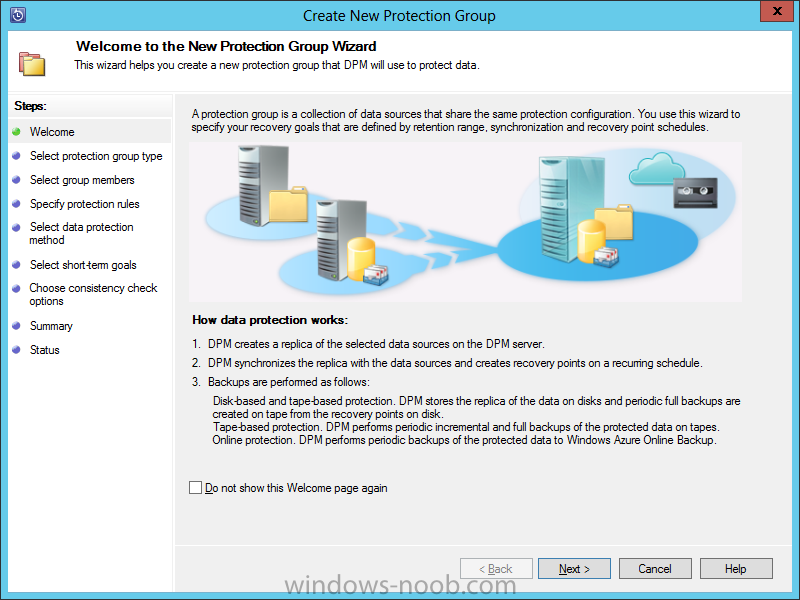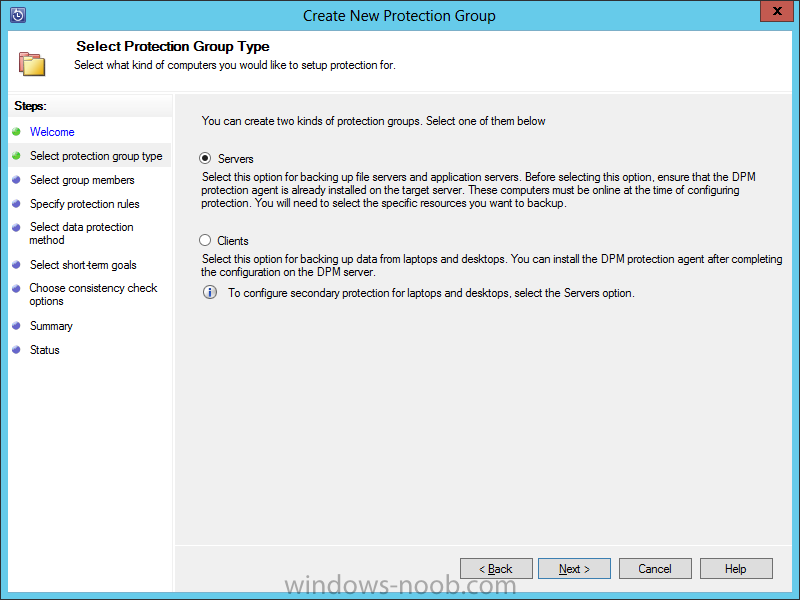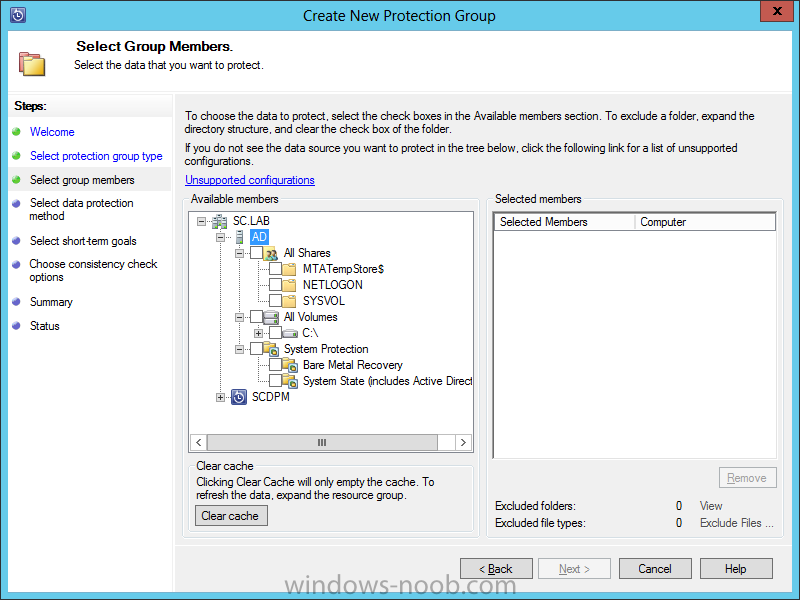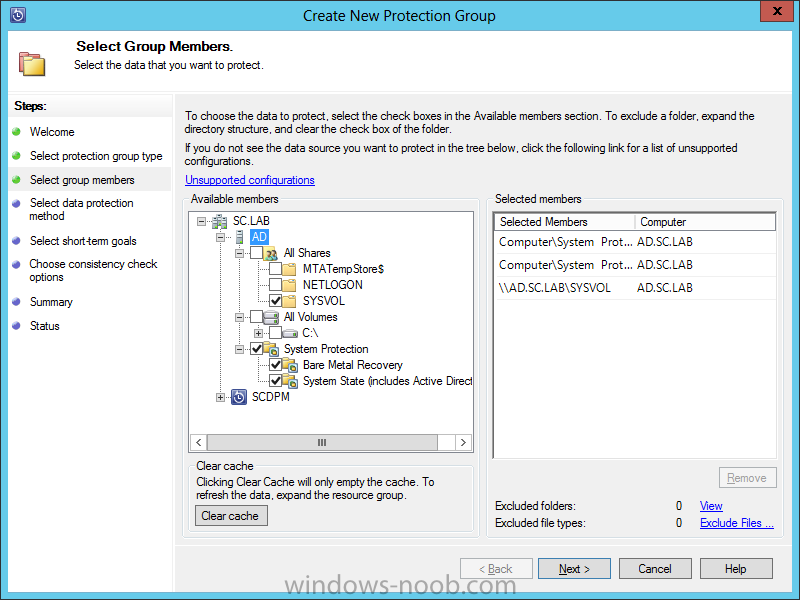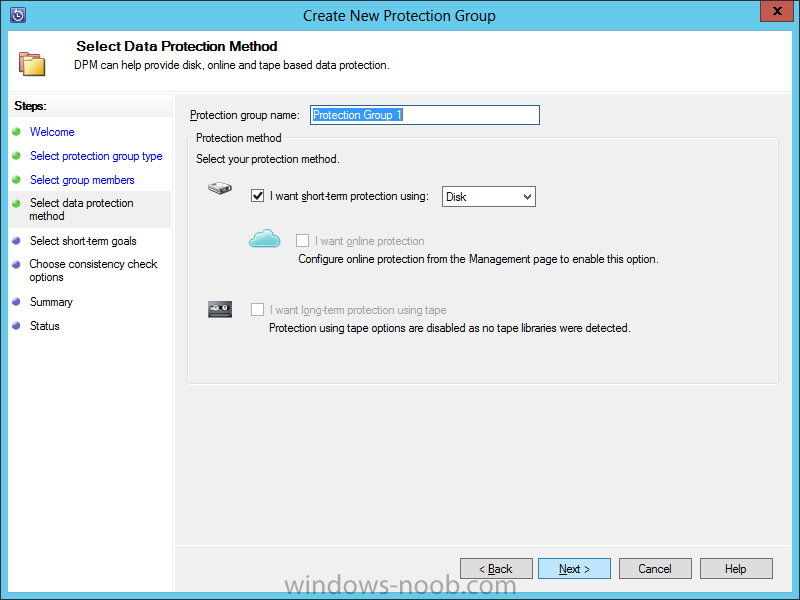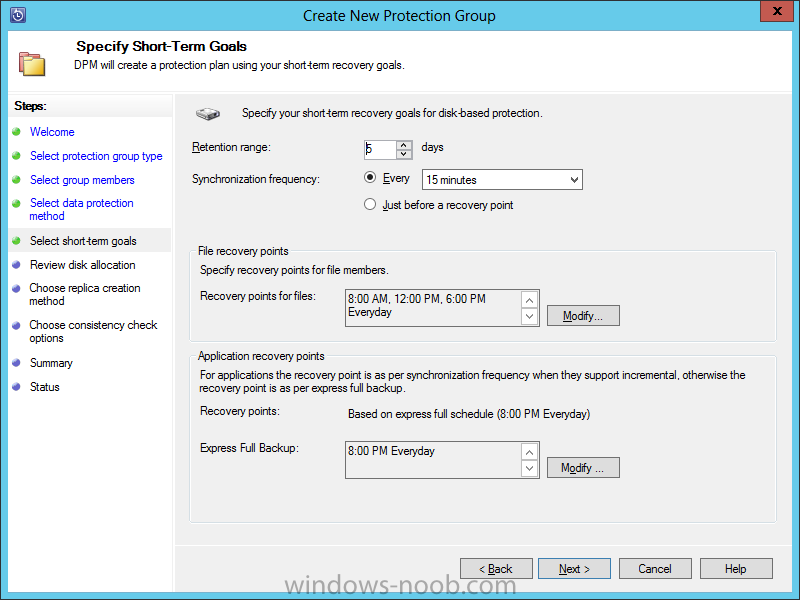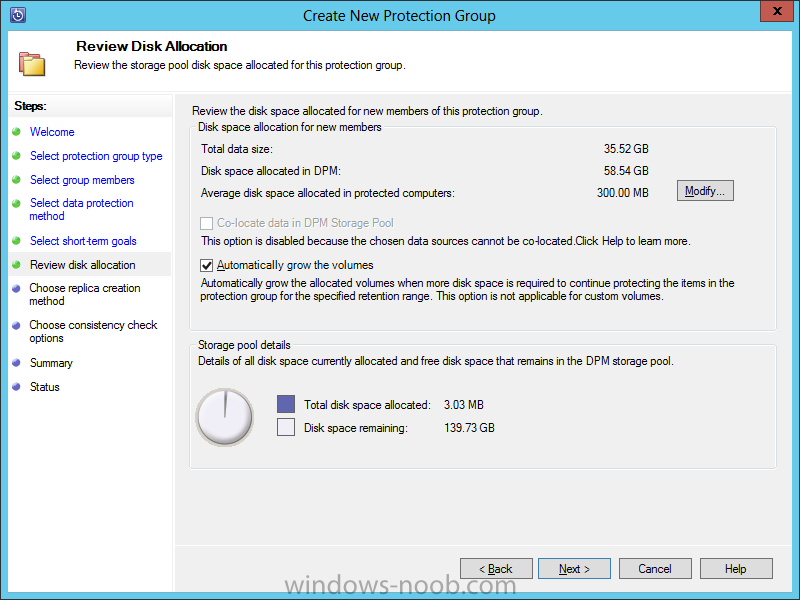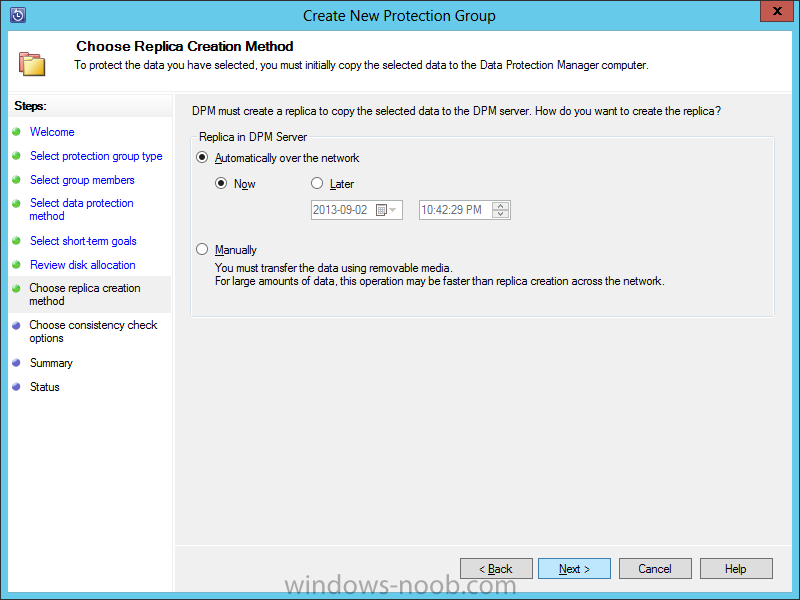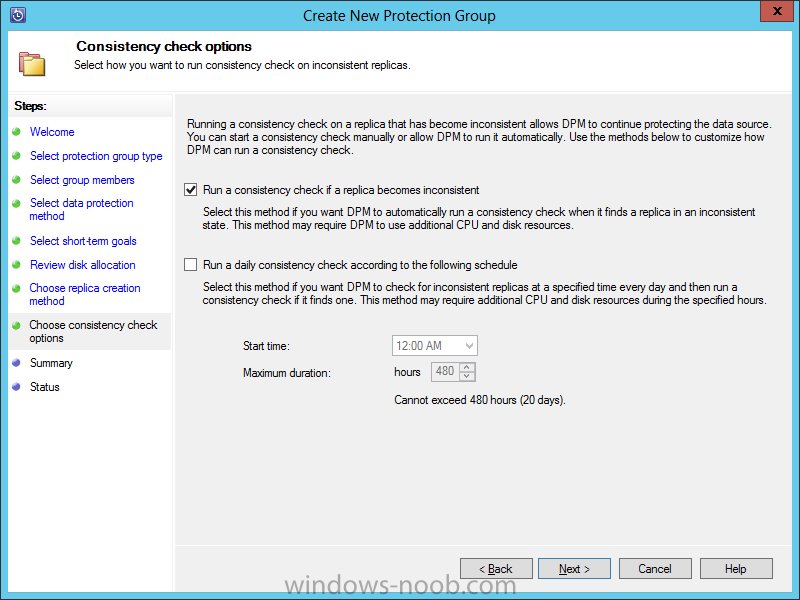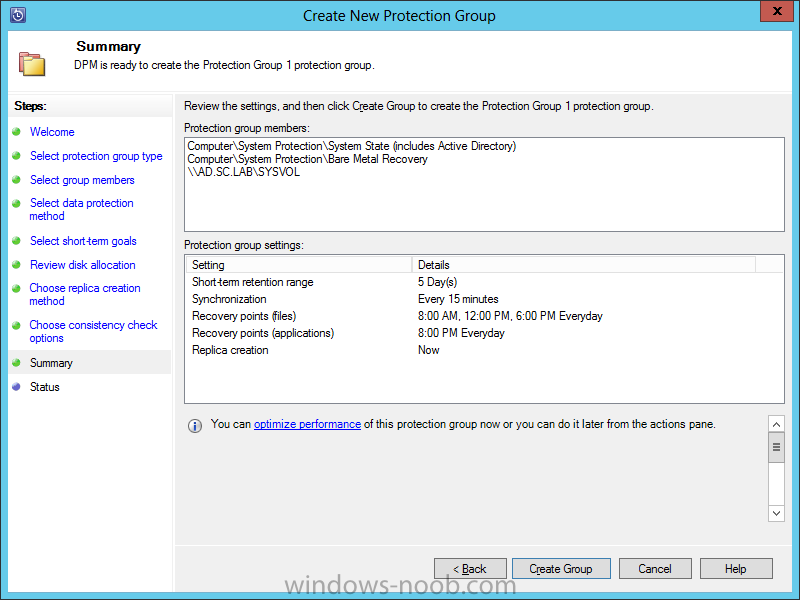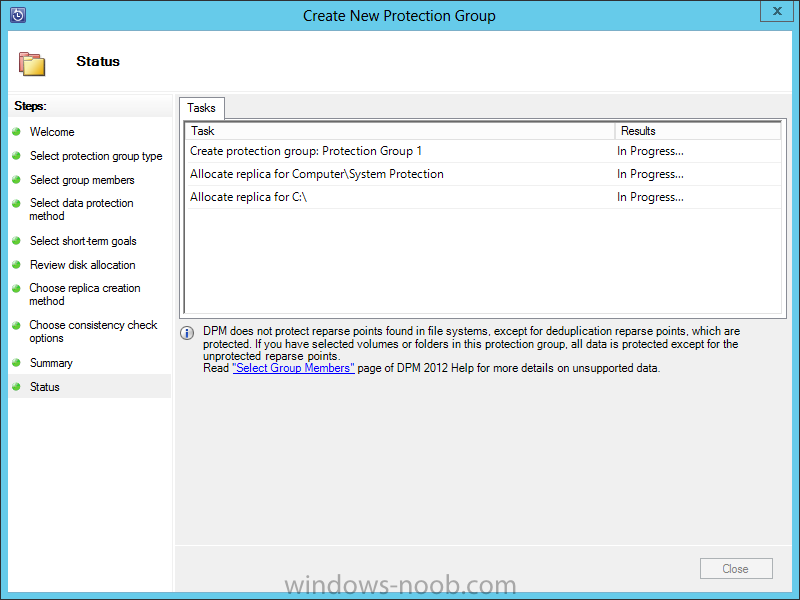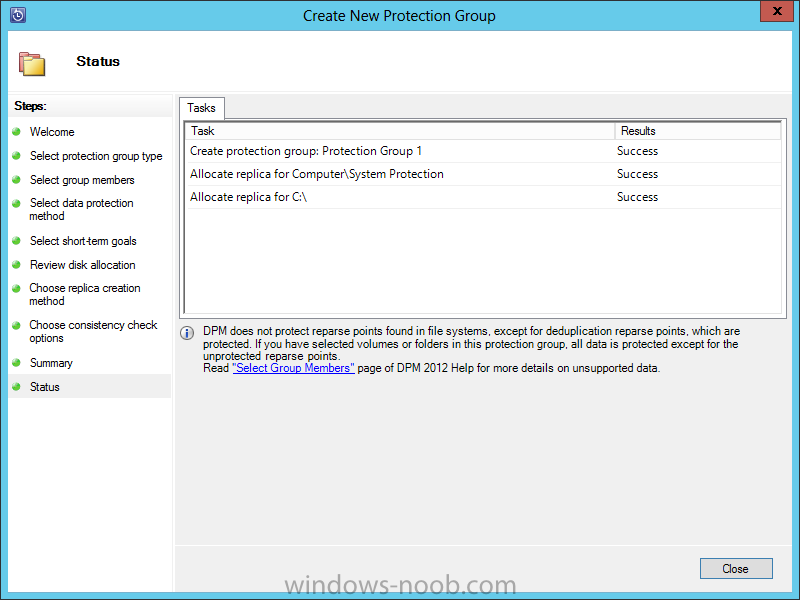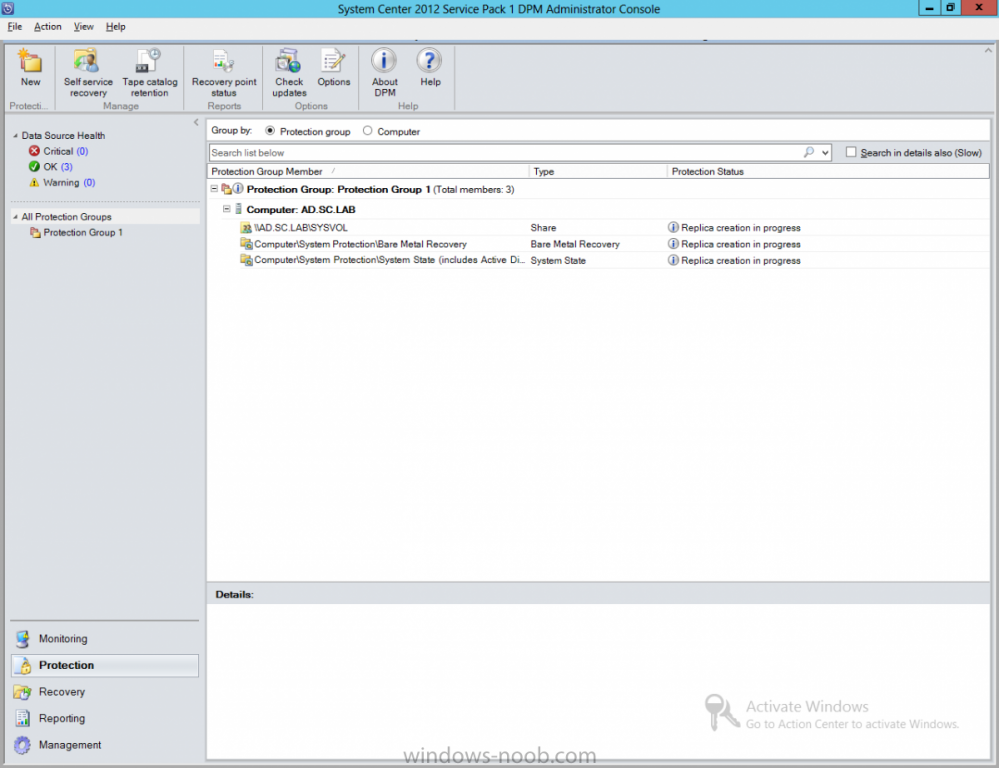Search the Community
Showing results for tags 'Protection Groups'.
-
Protection GroupsIn order for DPM to protect our data, we need to have the DPM Protection Agent installed. But that’s not enough. We also need to add the system to a Protection Group. That’s what we will document here. Start by launching the DPM console, and navigating to the Protection area. On the toolbar at the top of the console, click on New. On the Welcome page, review the information presented, and then click Next. On the Protection Group Type page, choose whether you are protecting Servers or Clients. For our lab example, we will choose Servers, and then click Next. On the Select Group Members page, expand the Server(s) and select what you want to protect. When you select what you want to protect, it will automatically be added to the Selected Members list, then click Next. On the Data Protection Method, give the Protection Group a name (like PROD Active Directory Servers), and choose either short-term and/or long-term protection, then click Next. For this lab example, since I don’t have a Tape Library to simulate long-term backups, I will only use short-term. On the Short-Term Goals page, you can set a retention range, sync frequency, recovery points, and backups; then click Next. On the Disk Allocation page, review the information modifying it in required, then click Next. On the Replica Creation Method page, choose either Automatic or Manual, and then click Next. On the Consistency Check Options page, it is recommended to perform consistency checks on the data. You may also opt-in to performing daily checks. Then click Next. On the Summary page, review the selections made, and then click Create Group. Depending on how many systems and the amount of data, it may take a little while to complete. Once the task is complete, the Results will show Success. Click Close. Back in the DPM console, you will now see the system you added, along with the items being protected.
-
- DPM
- Data Protection Manager
- (and 4 more)