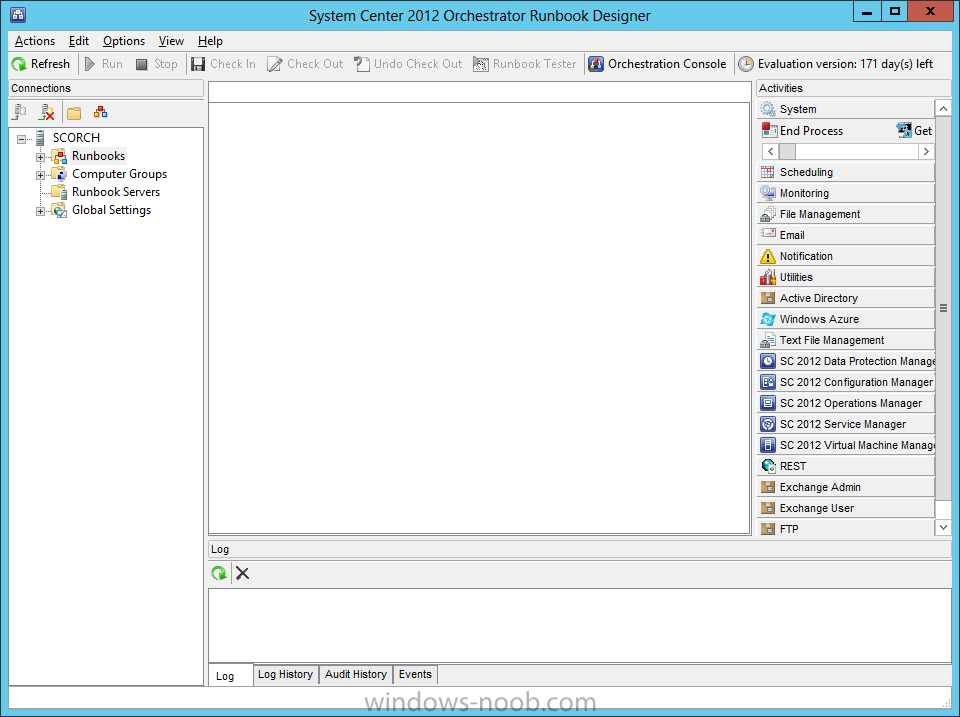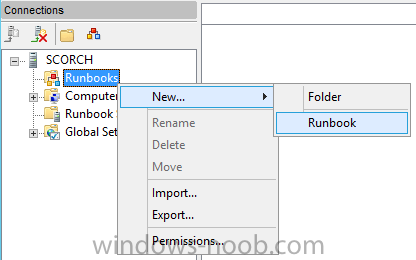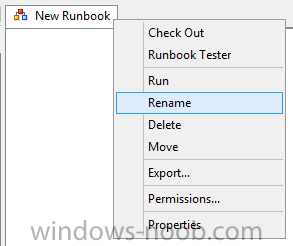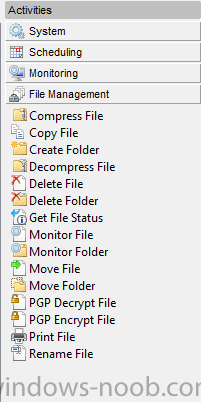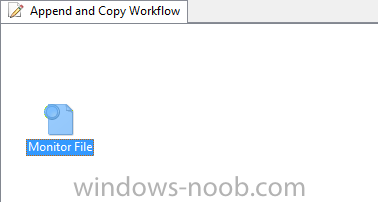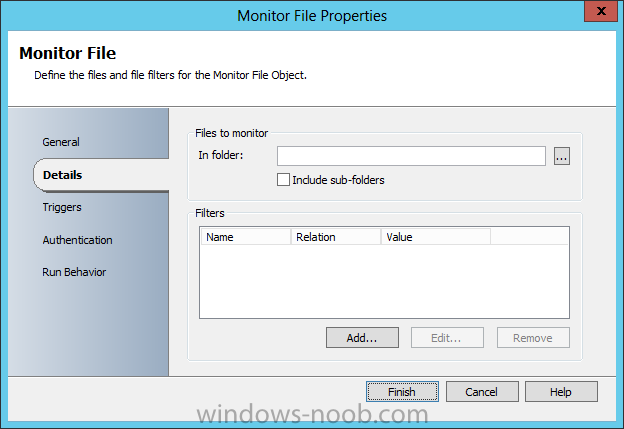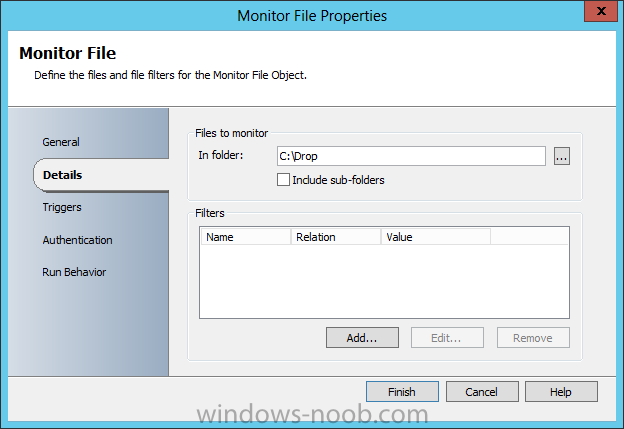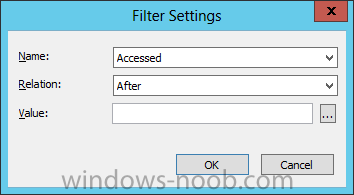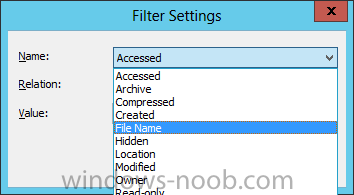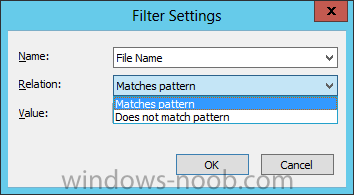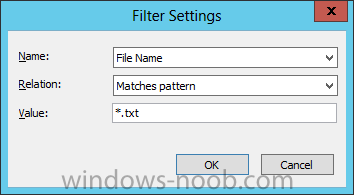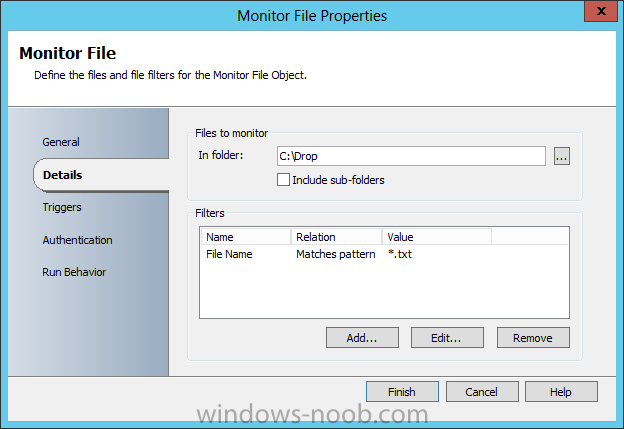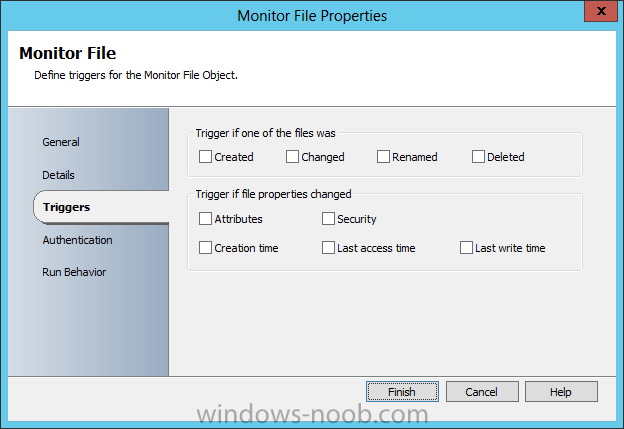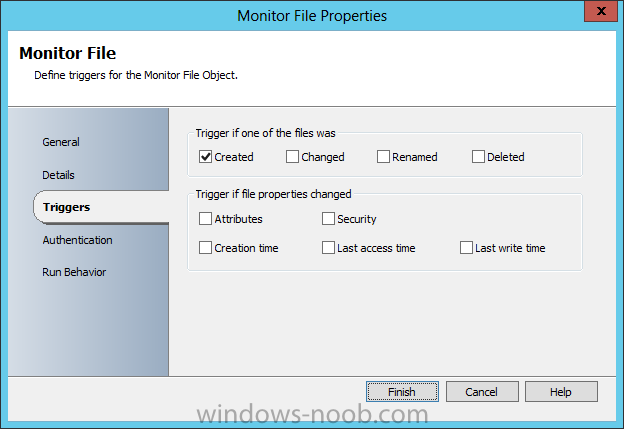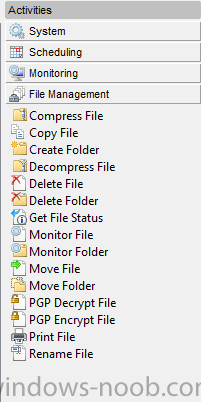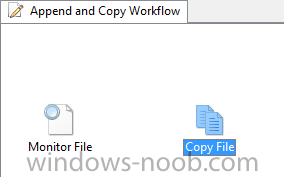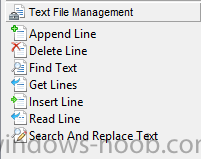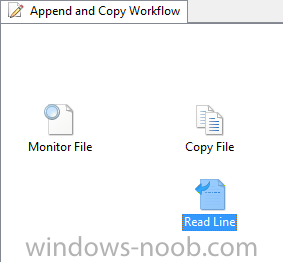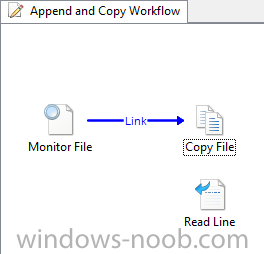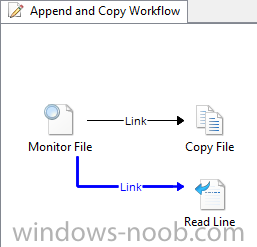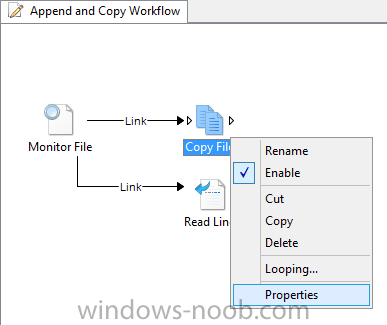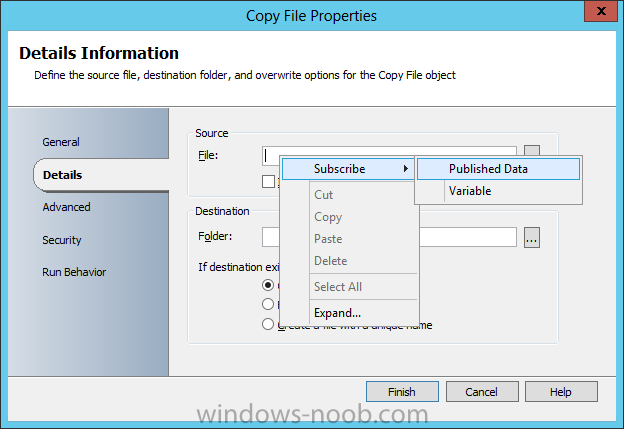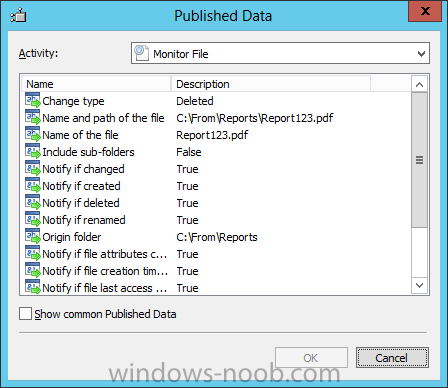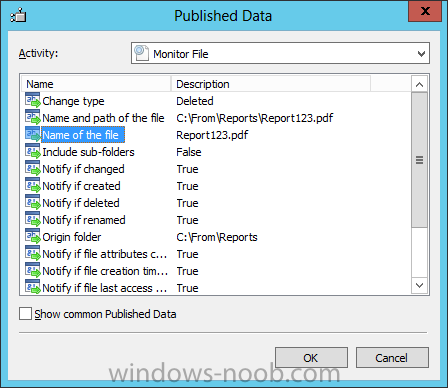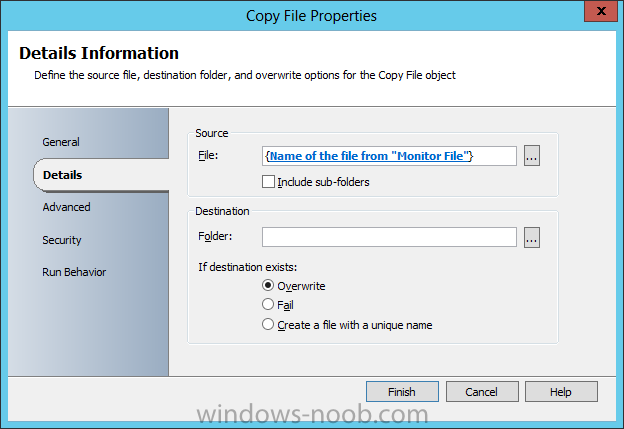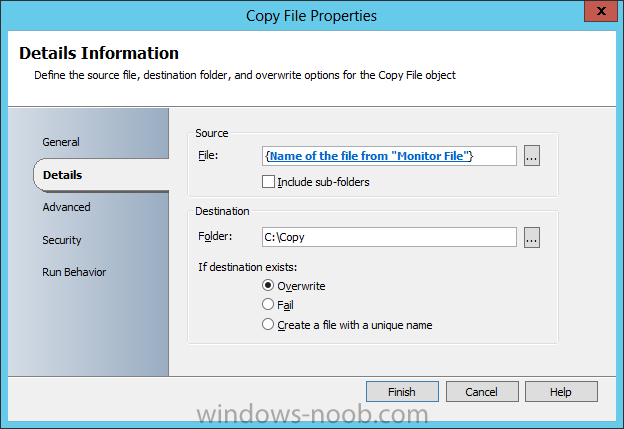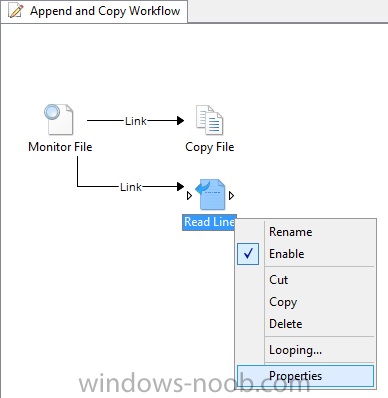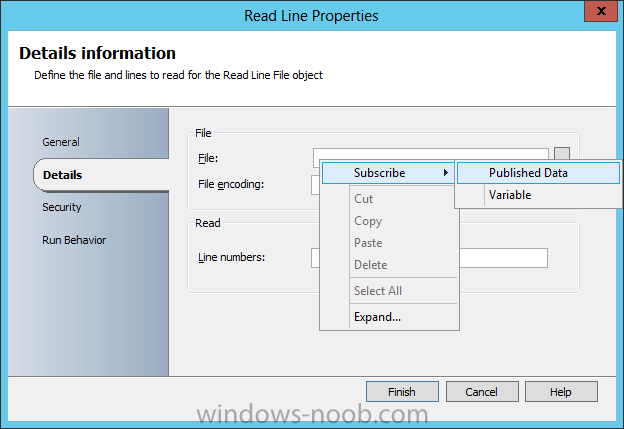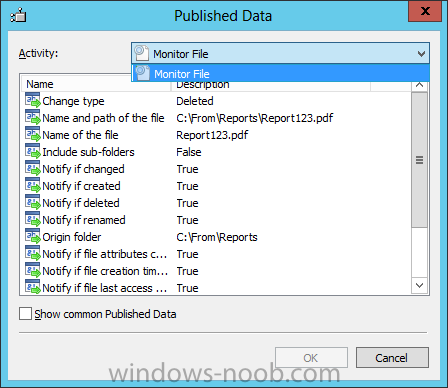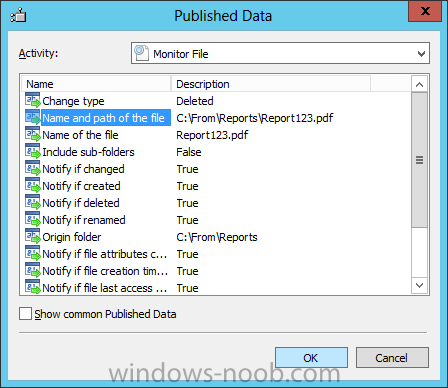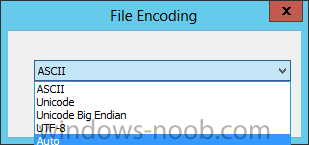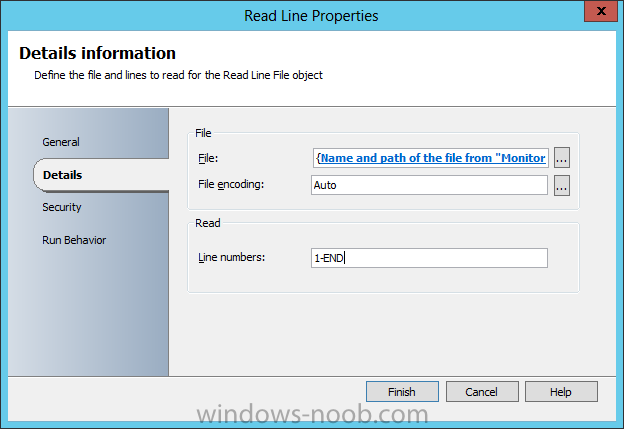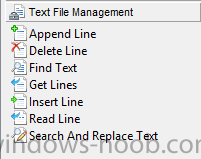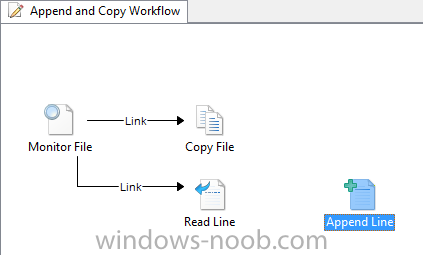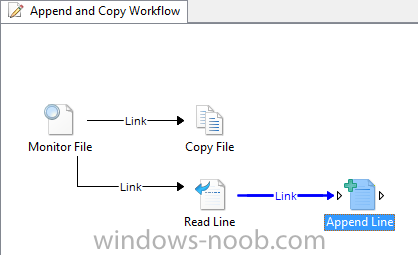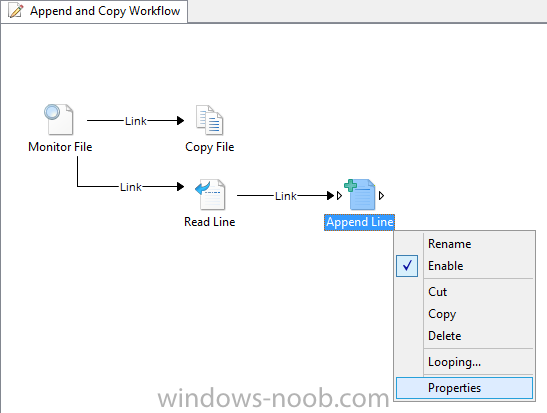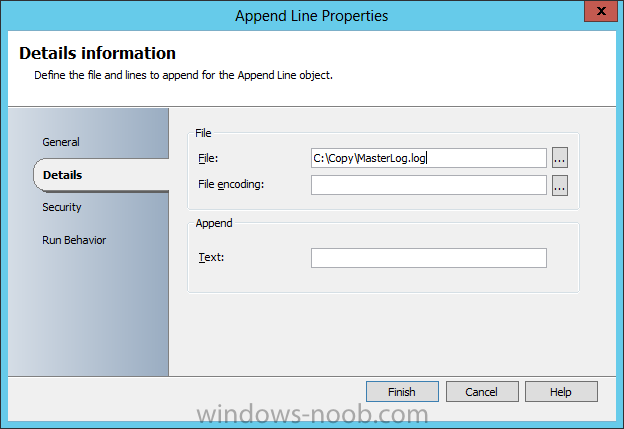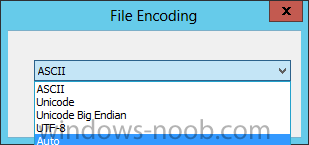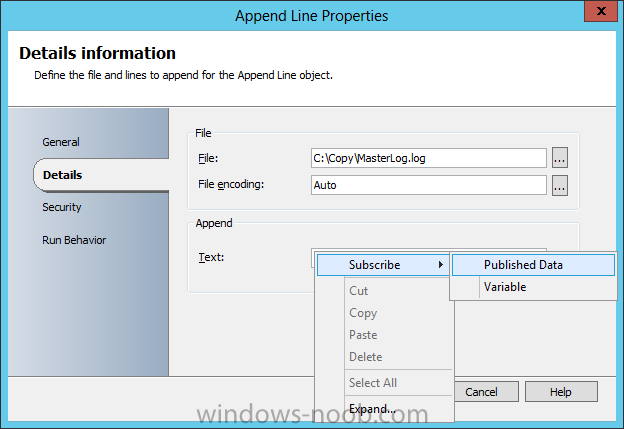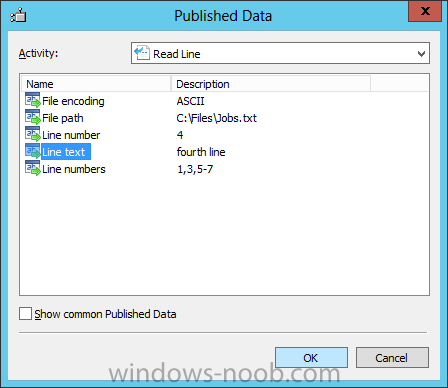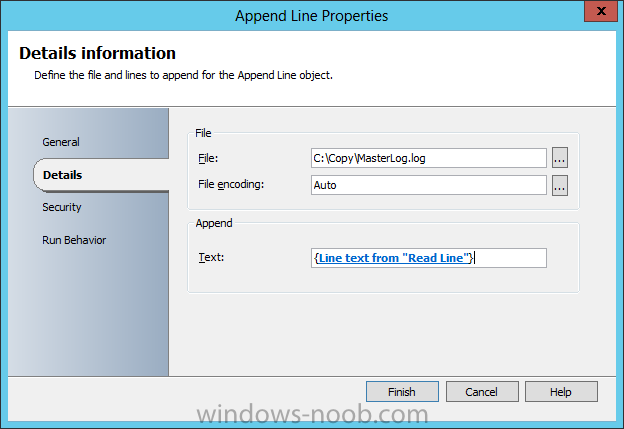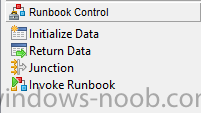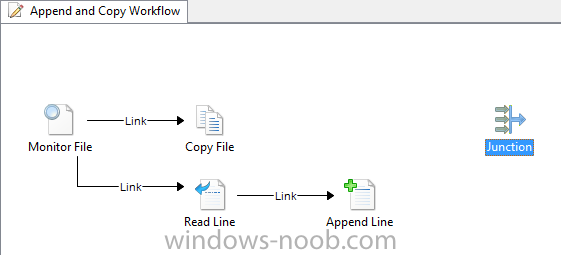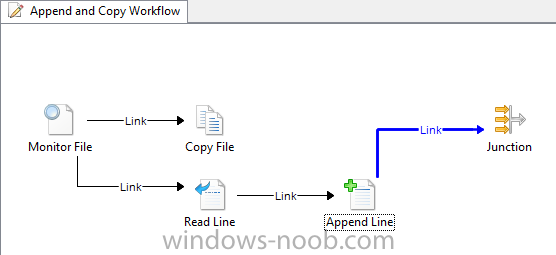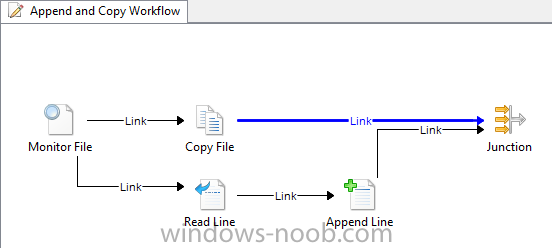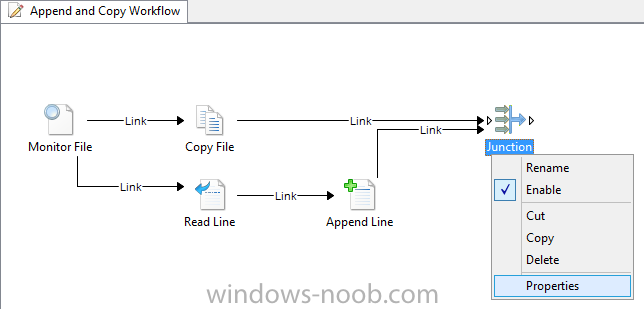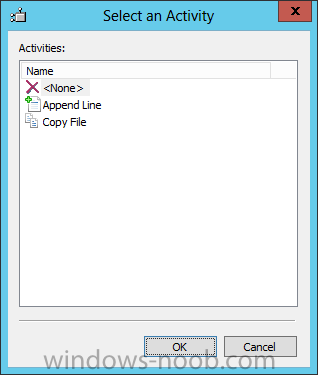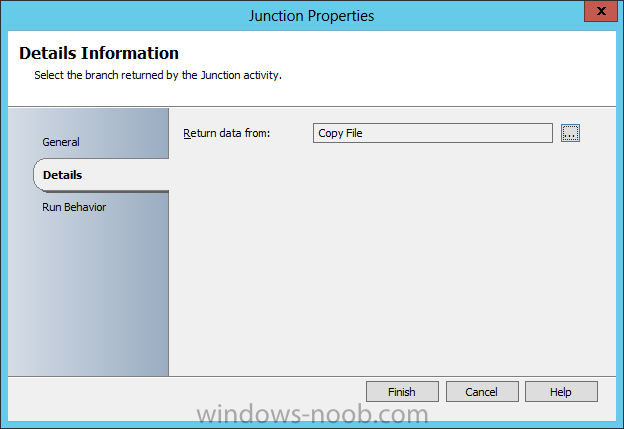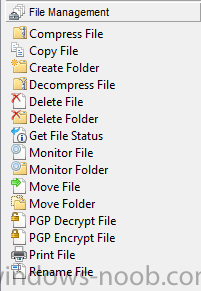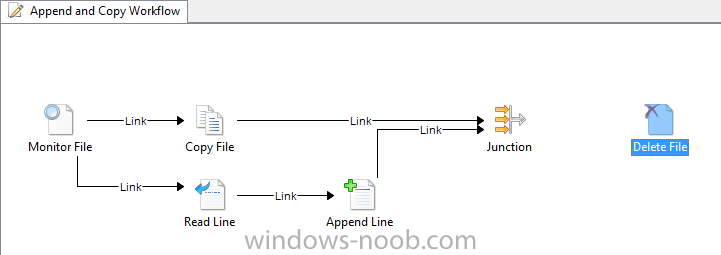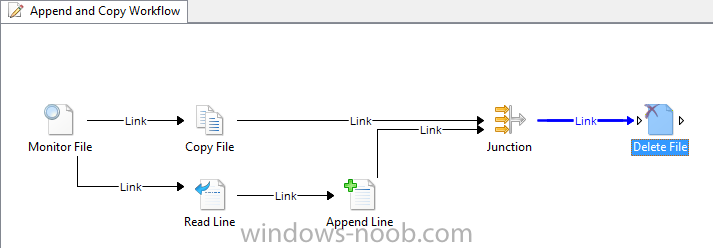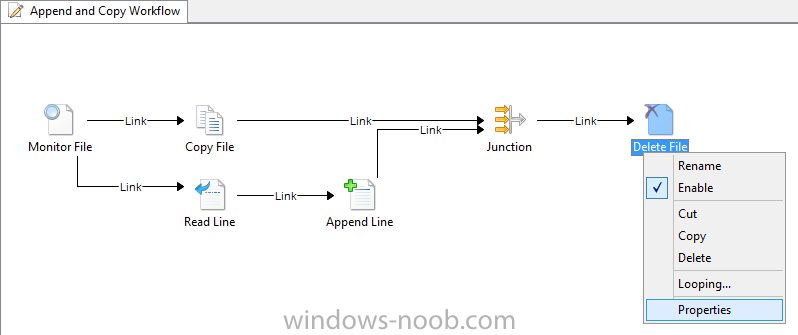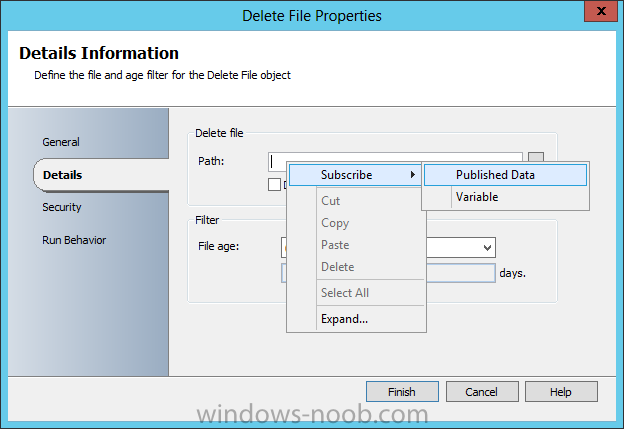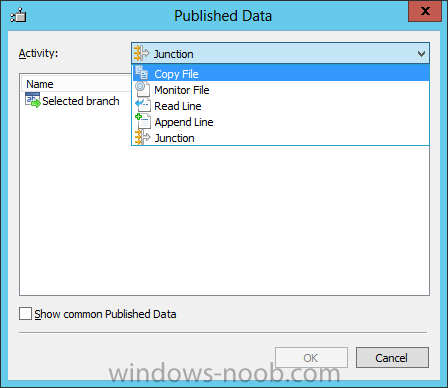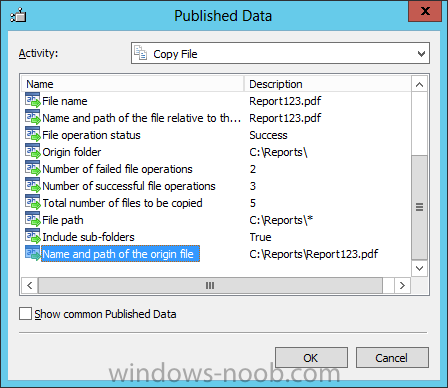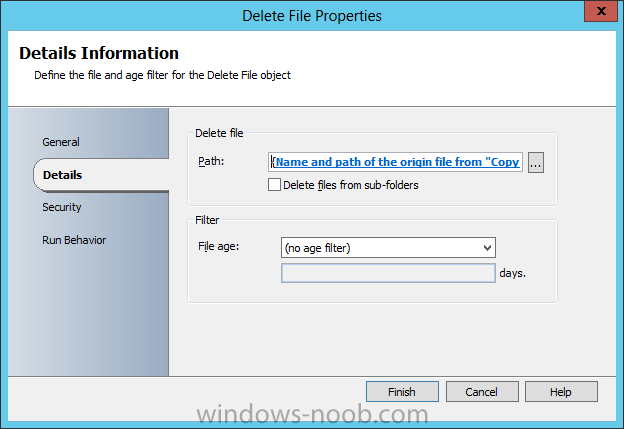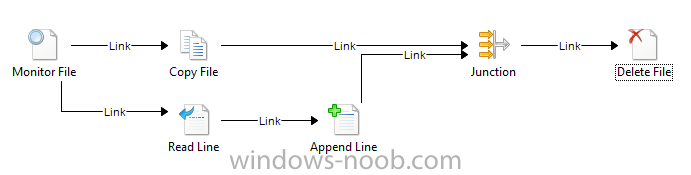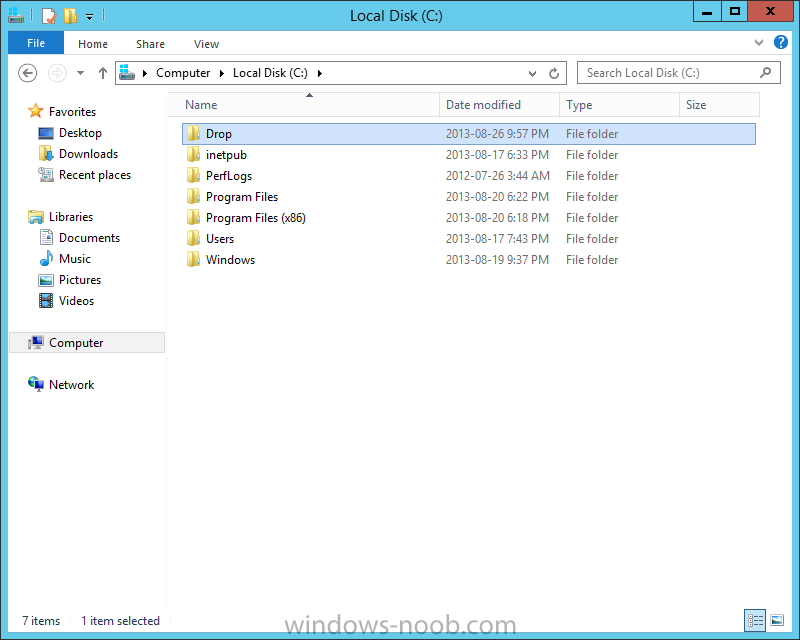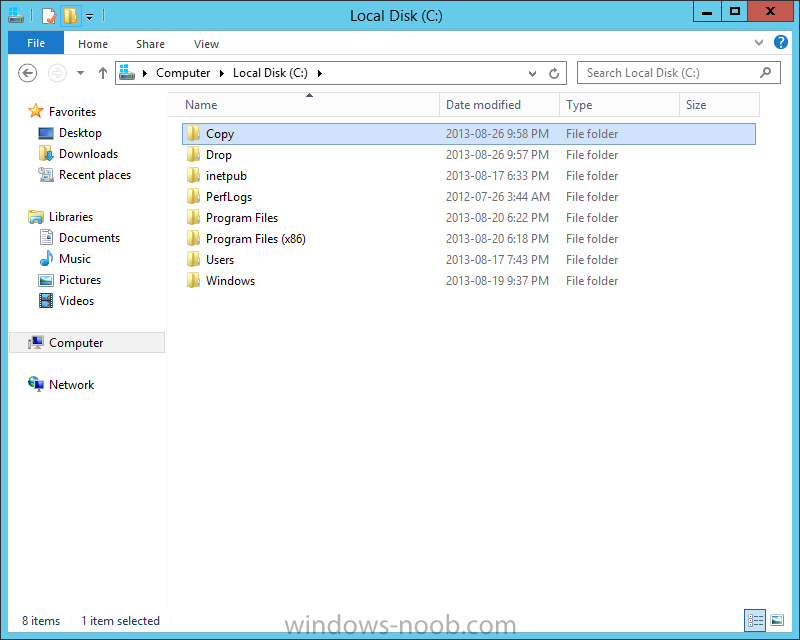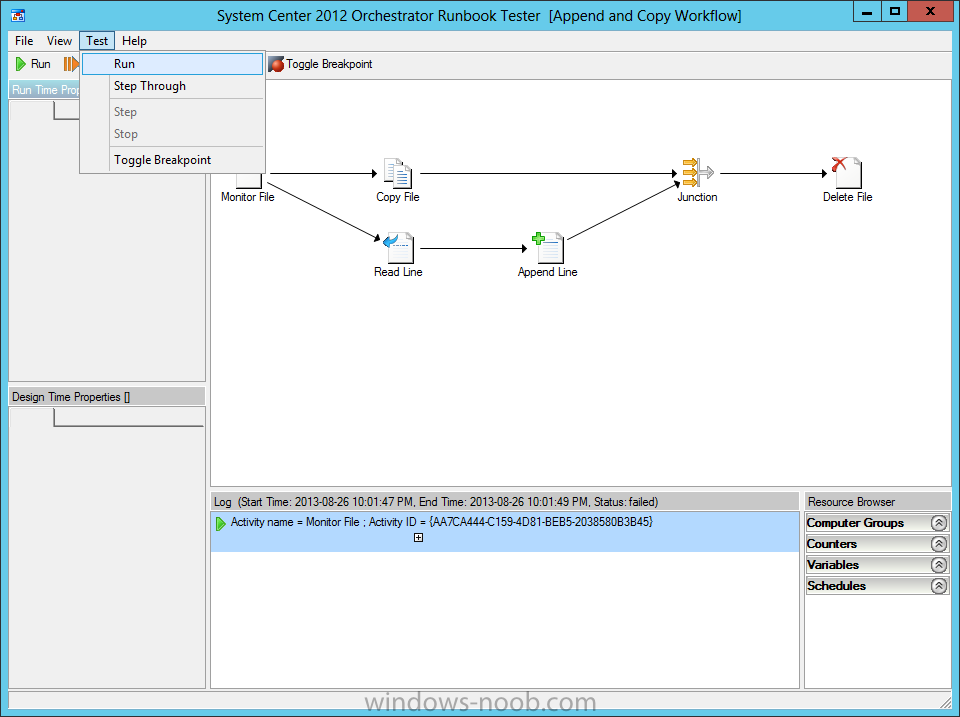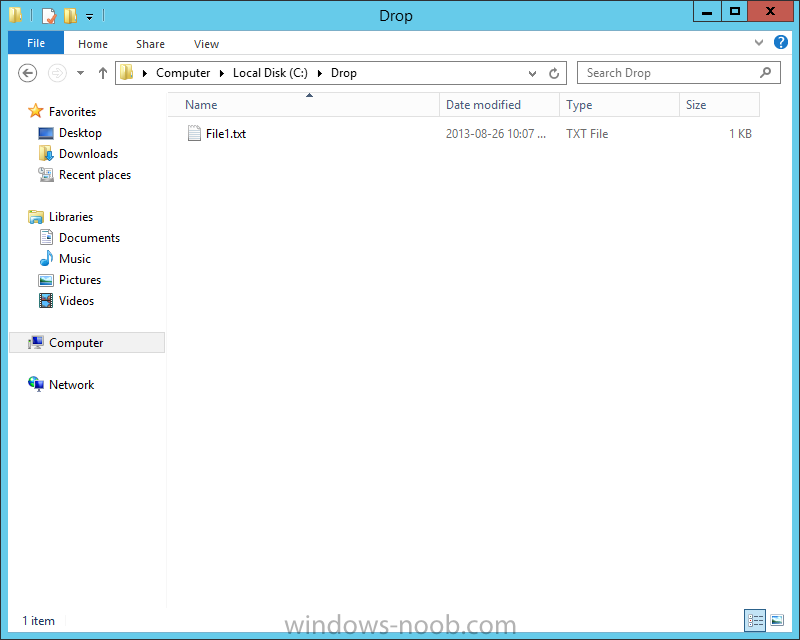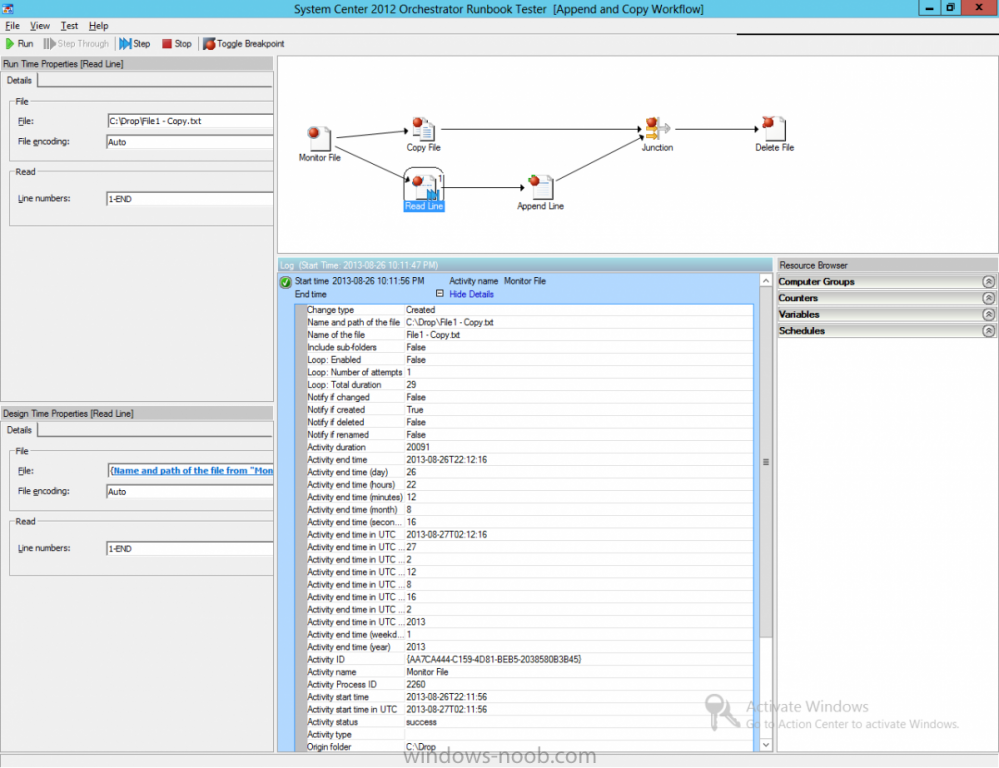Search the Community
Showing results for tags 'Runbooks'.
-
Start a child runbook from a child runbook via powershell?
JCA posted a question in System Center Orchestrator
I'm trying to start a child runbook from another child runbook via powershell using the .net script activity. I've tried many powershell scripts and they work if I'm testing them from the server level, but they don't work if I place them in a runbook .net script activity. I don't receive any errors... -
End User Portal for System Center Orchestrator
AdinE posted a question in System Center Orchestrator
Hello All, I wanted to share this article/post series that I am writing about a Portal for System Center 2012 R2 Orchestrator. If you are using Orchestrator but not Service Manager, then you don't have an easy way to run Runbooks. This free 3rd party tool allows you to have a Portal (similar to...-
- SCORCH
- Orchestrator
-
(and 4 more)
Tagged with:
-
SCORCH 2012 SP1 in a LAB – Configuration (Part B – Runbooks)
AdinE posted a question in System Center Orchestrator
So at this point we have Orchestrator setup and running, but we don’t have any runbooks yet. So, we are going to use the Sample Runbook from this TechNet article: Creating and Testing a Sample Runbook. The following topic describes how to create and test a simple runbook. The purpose of this...-
- Orchestrator
- System Center 2012
-
(and 1 more)
Tagged with: