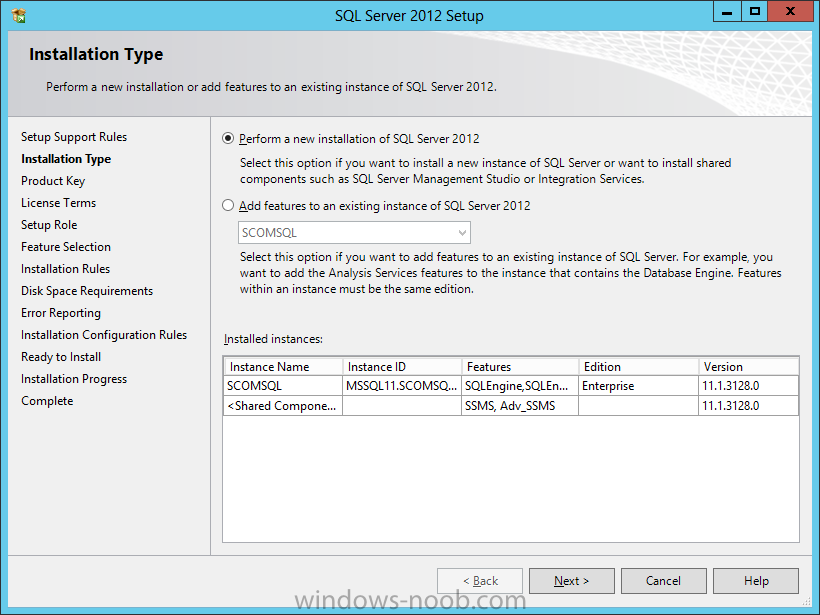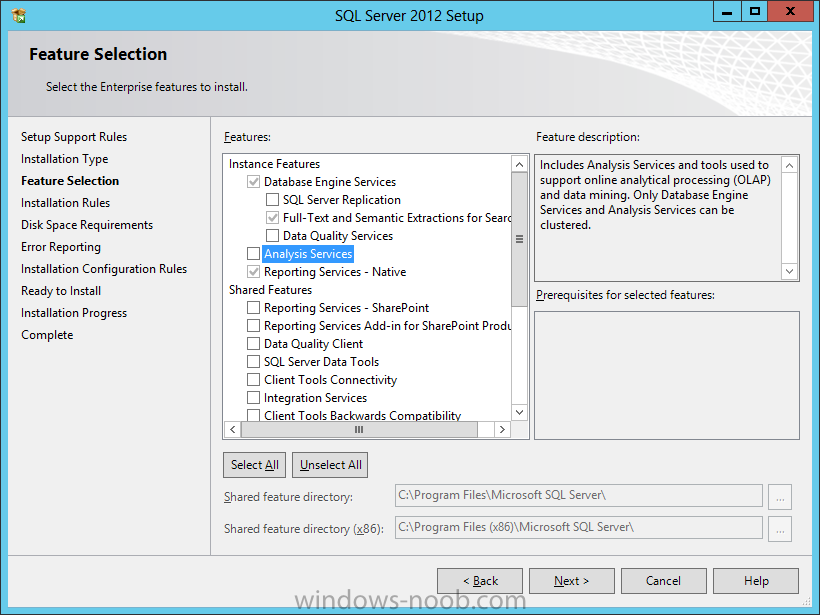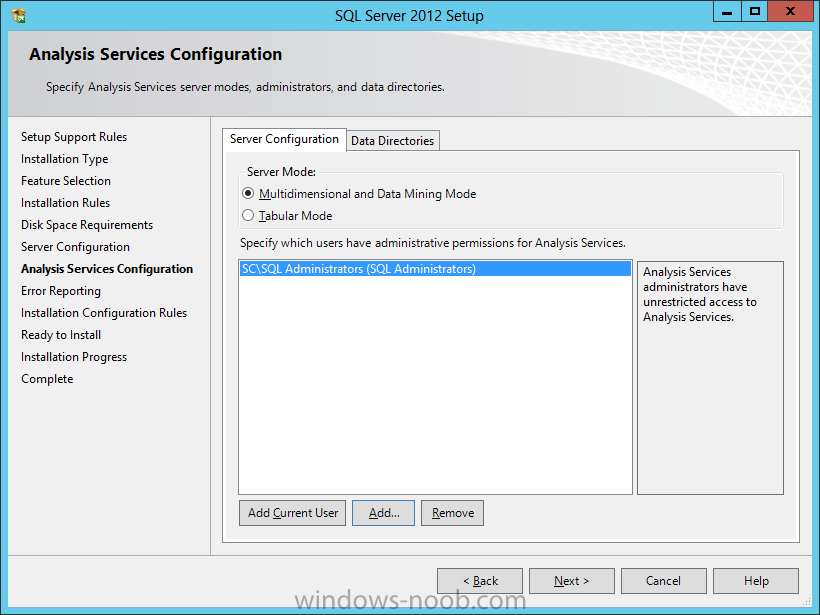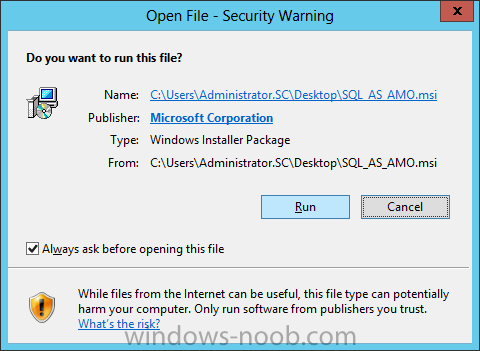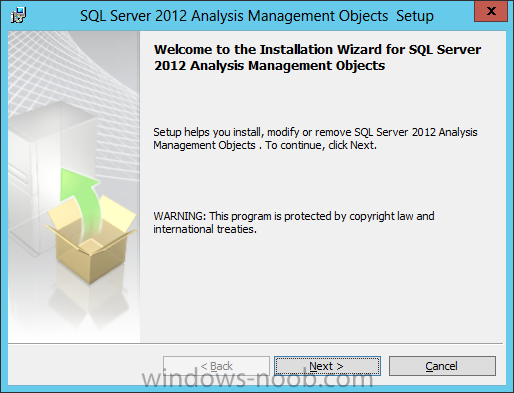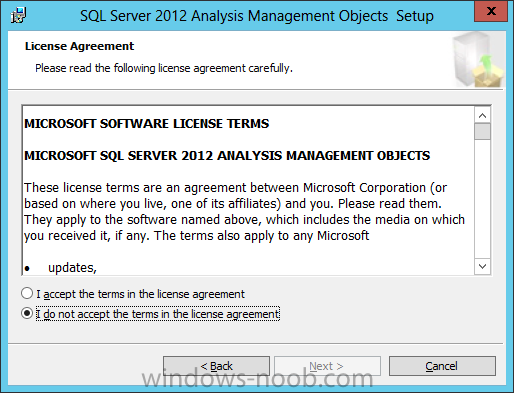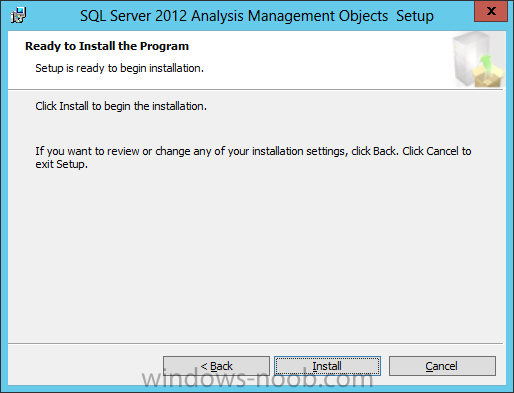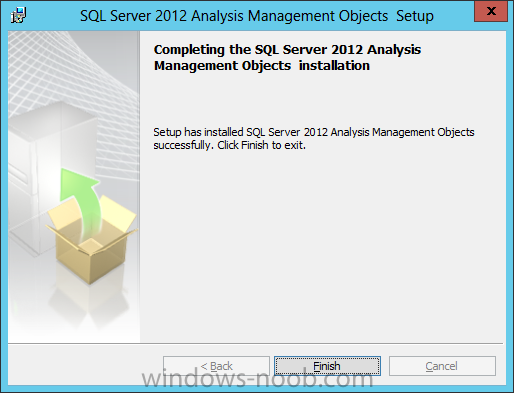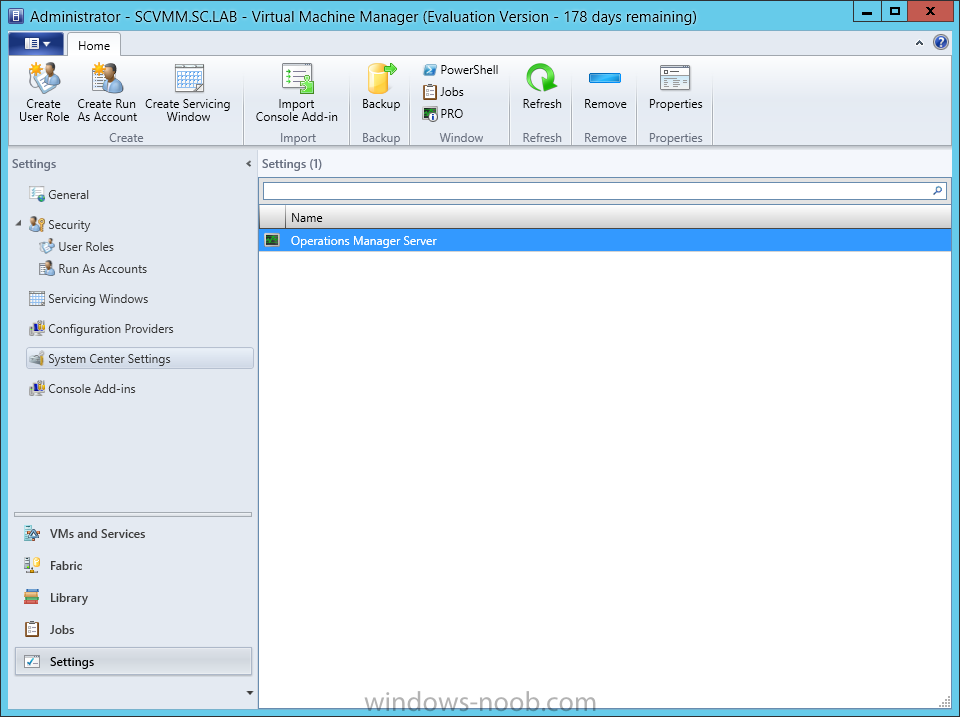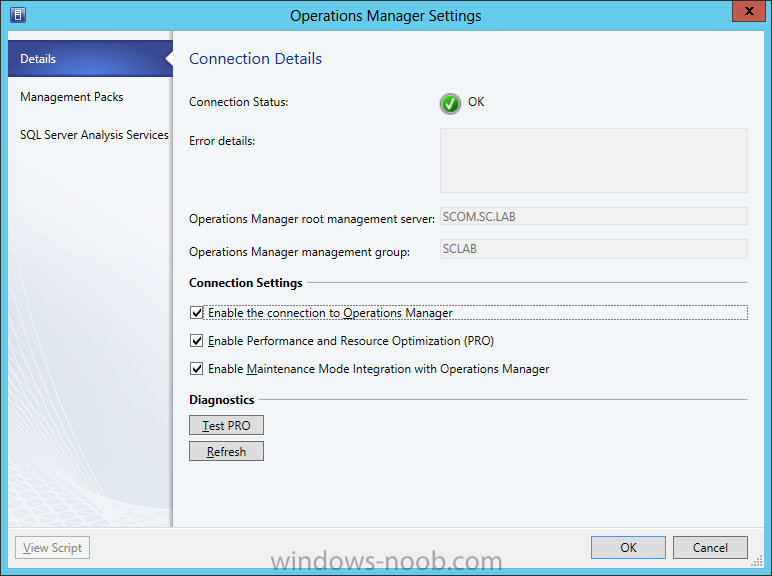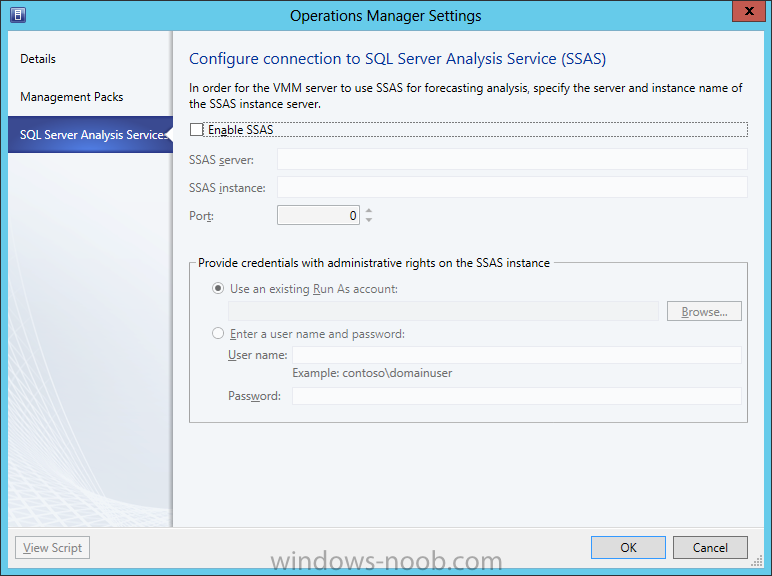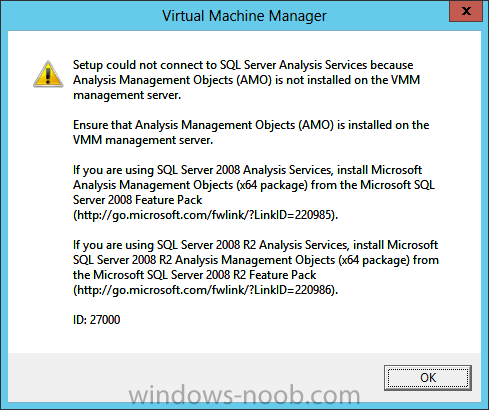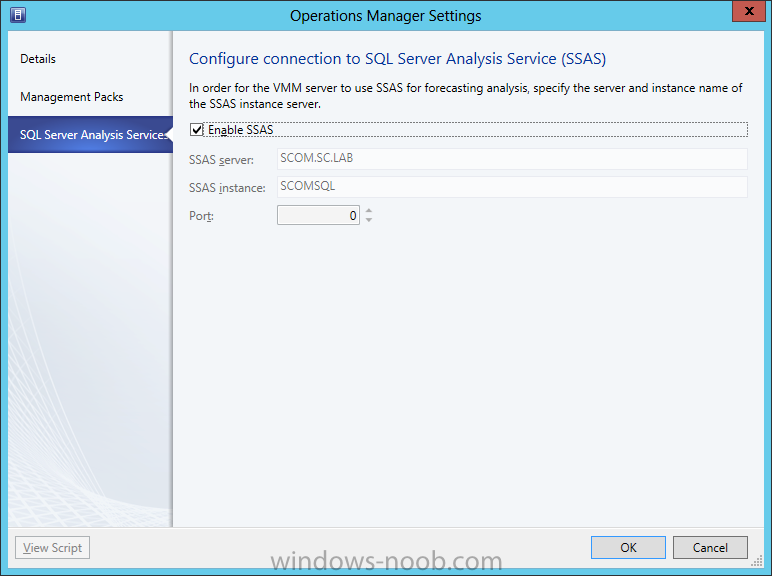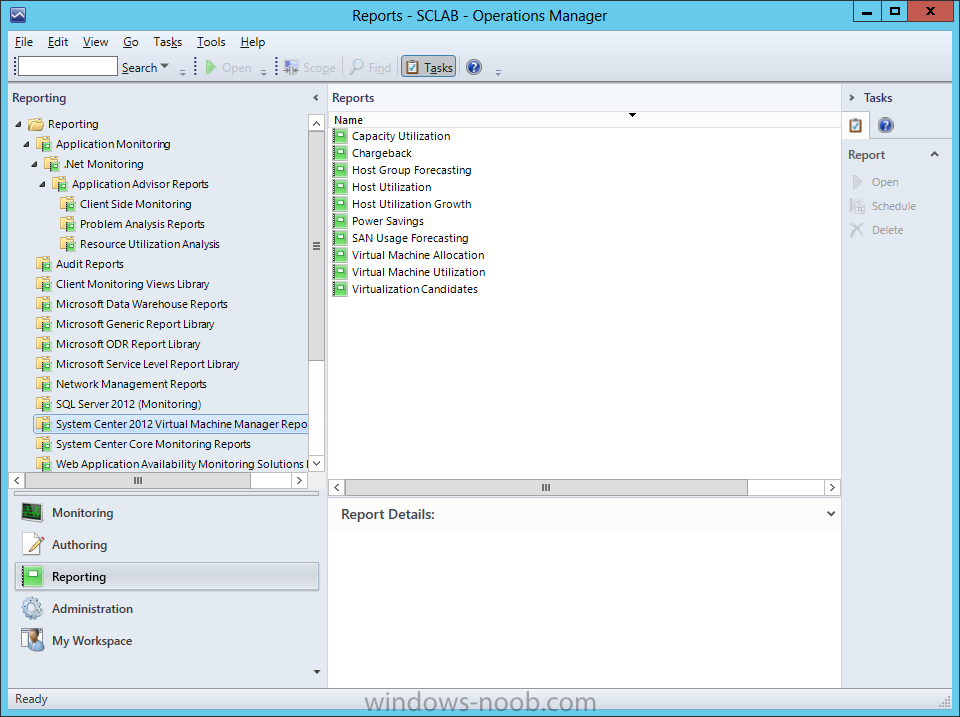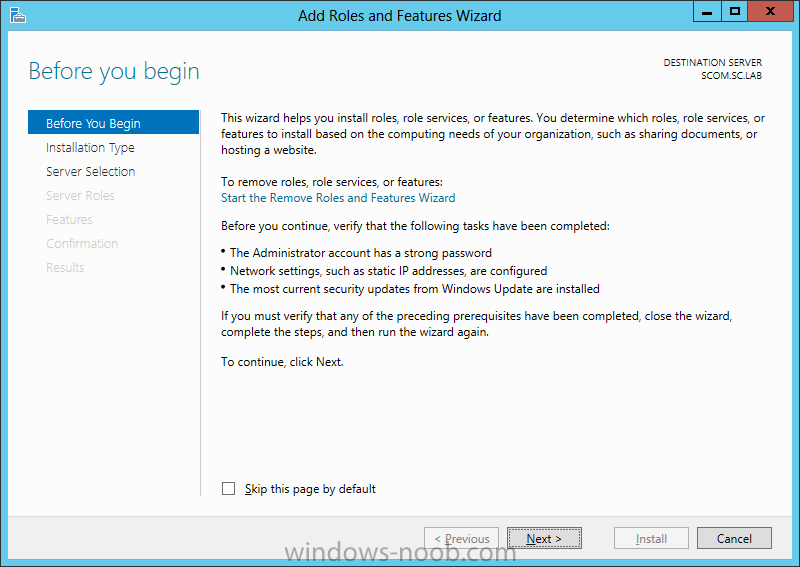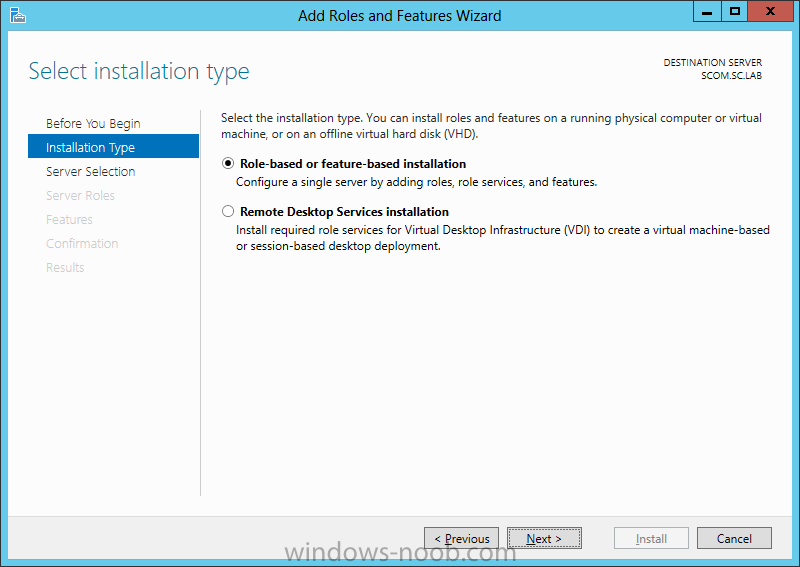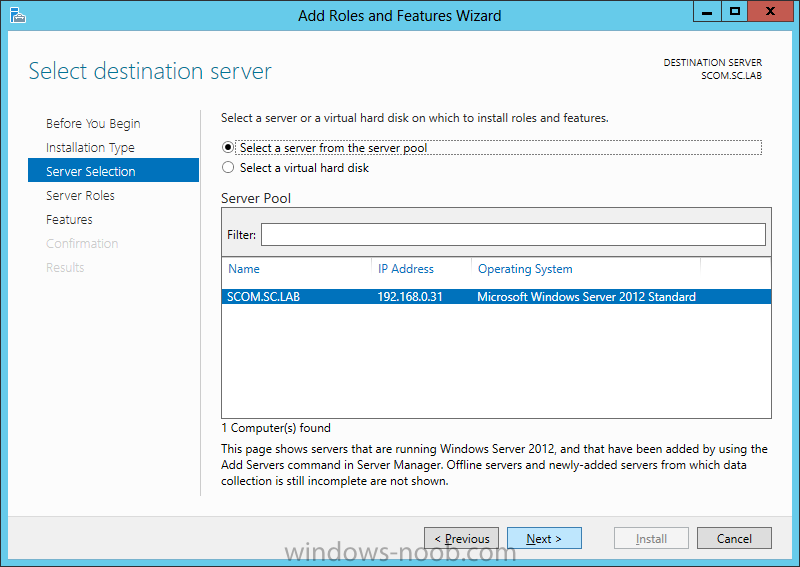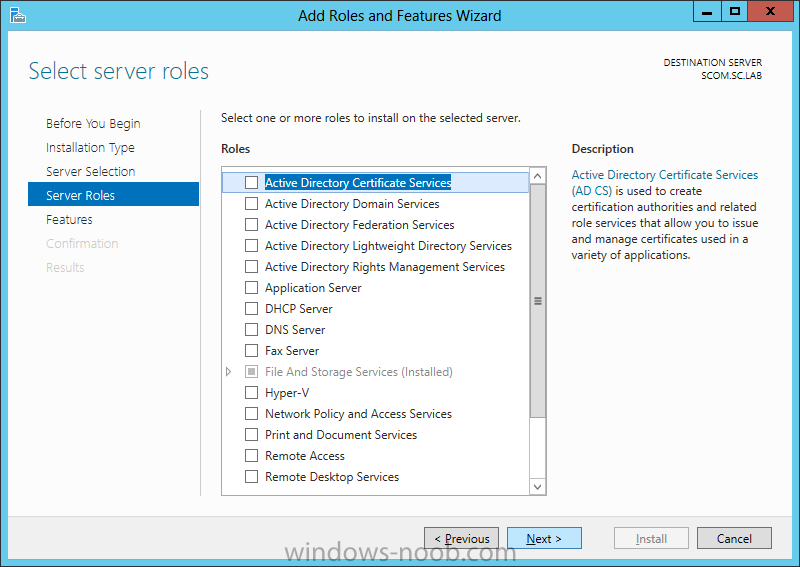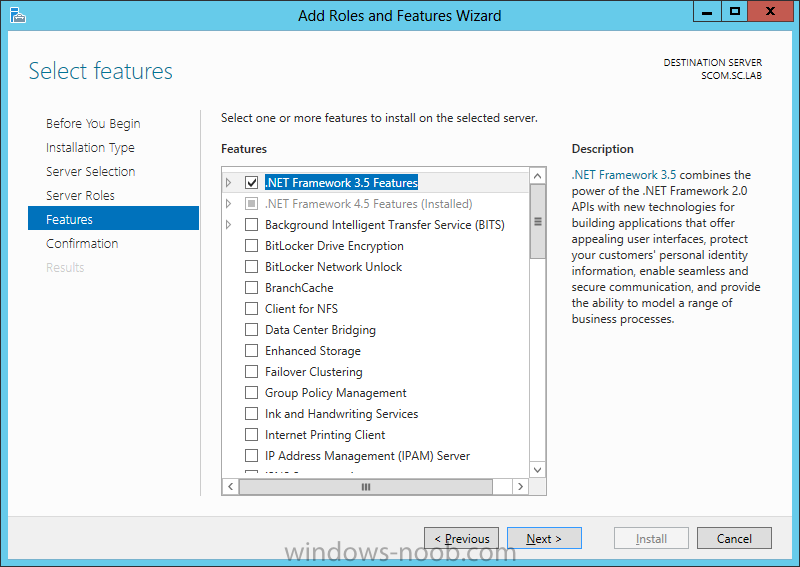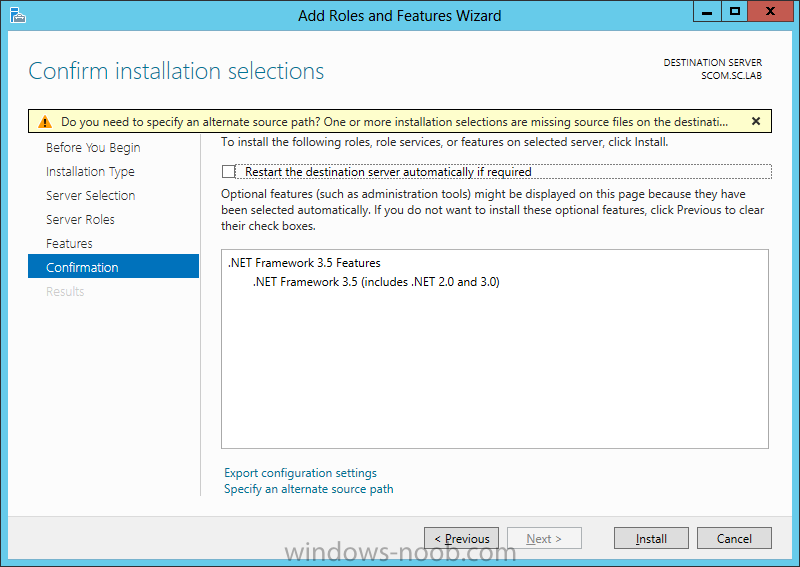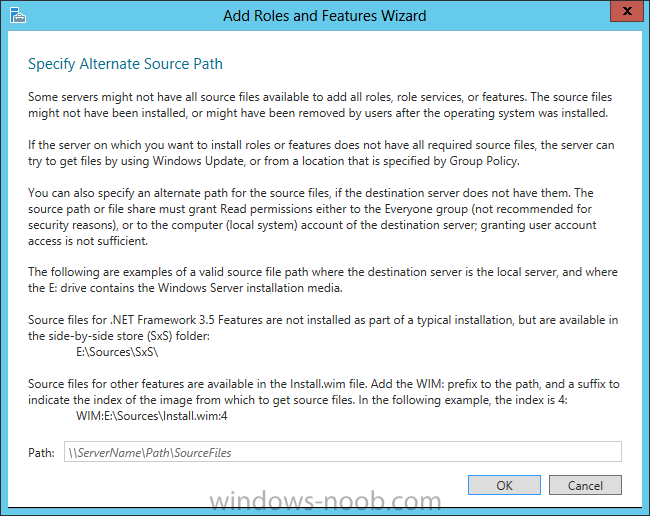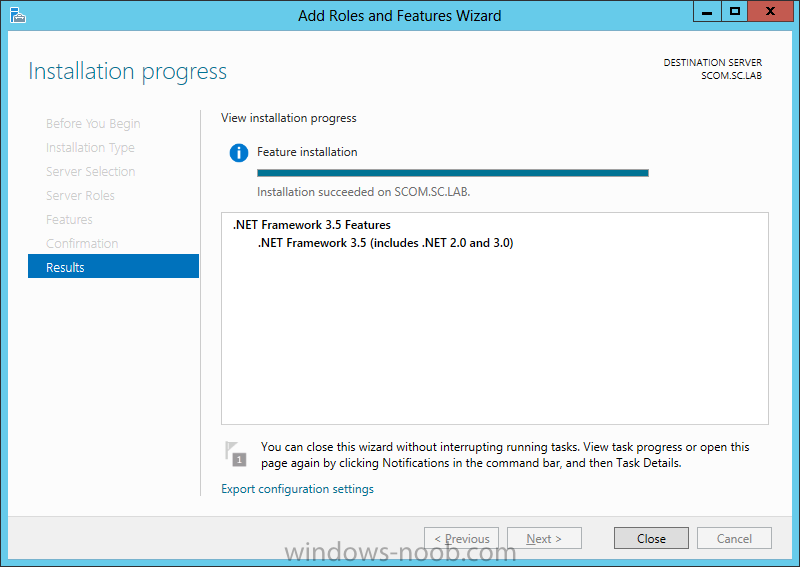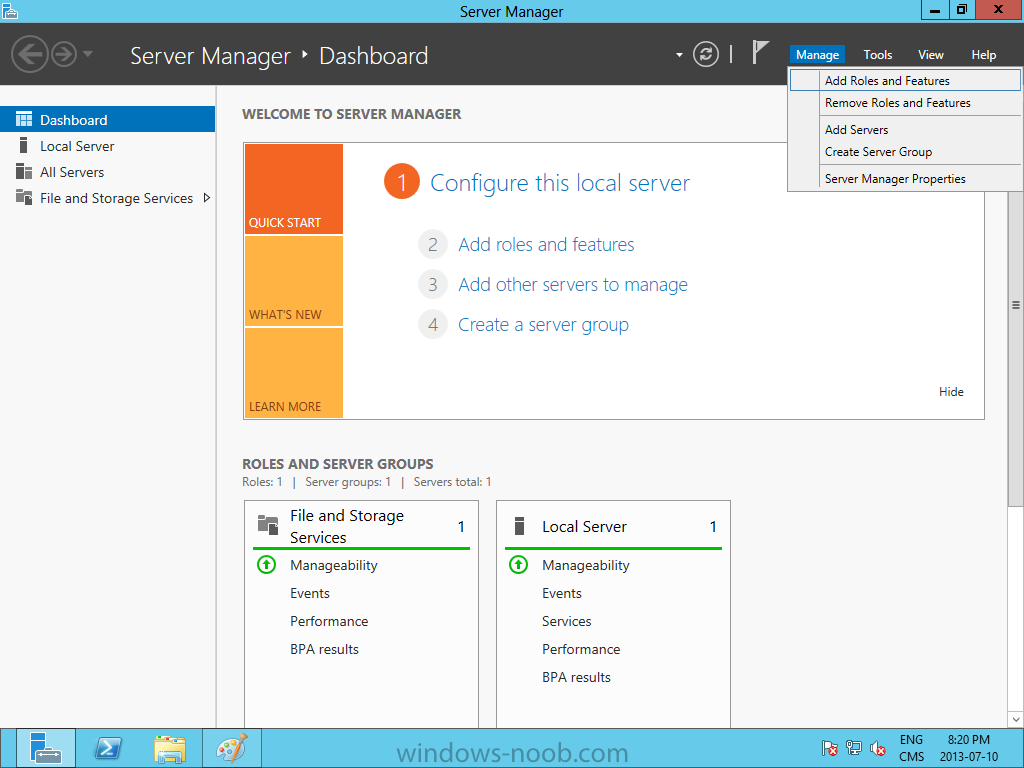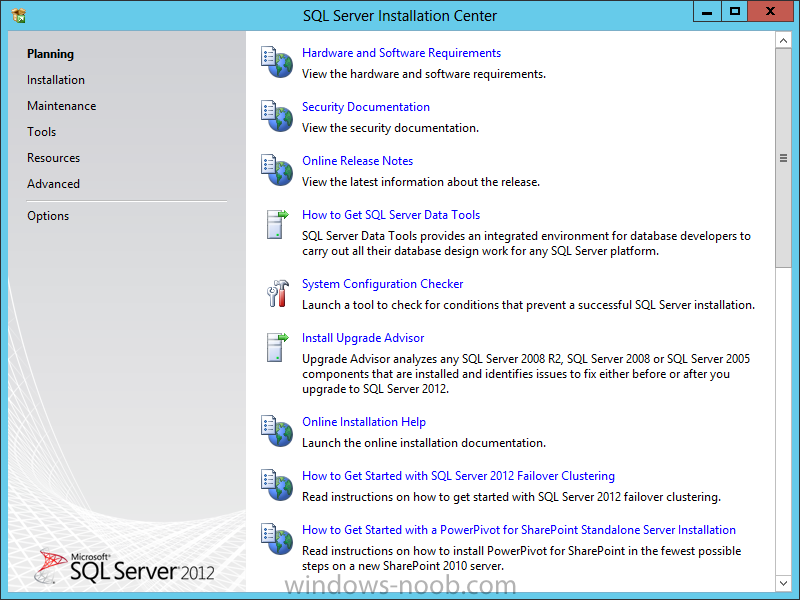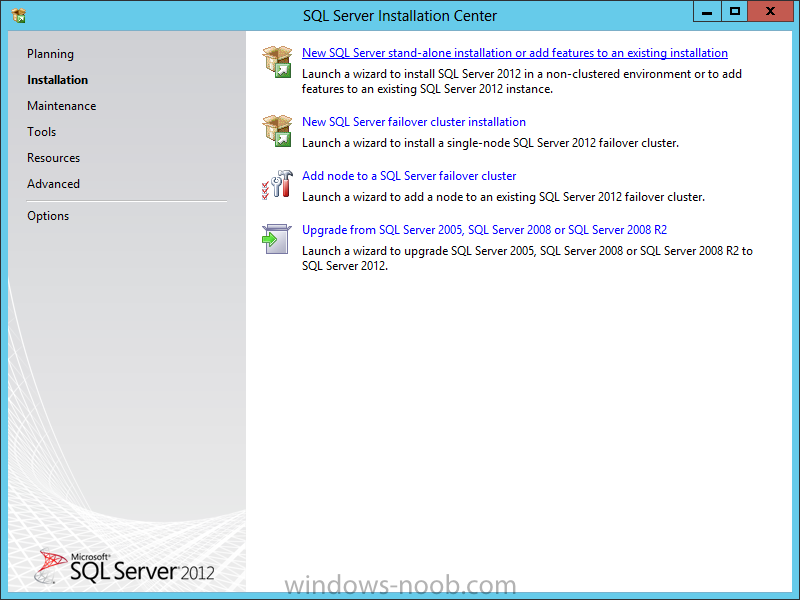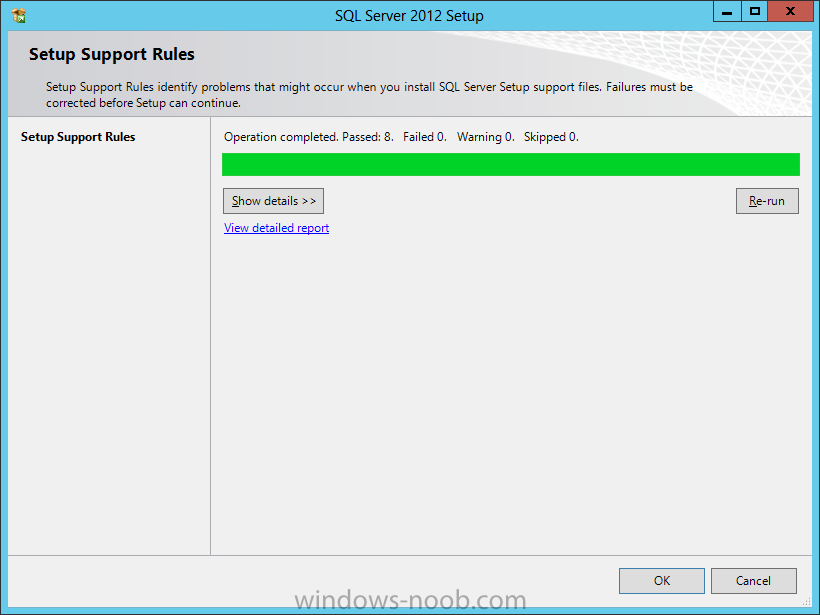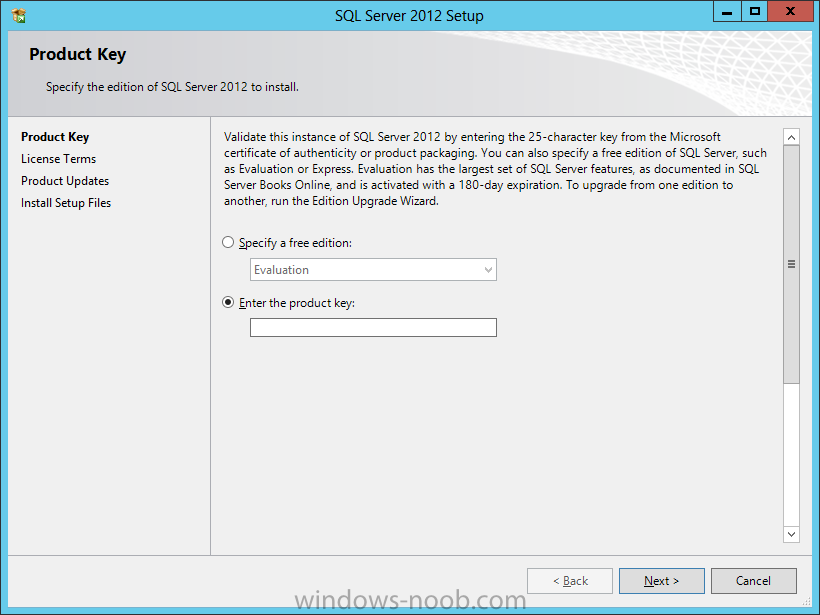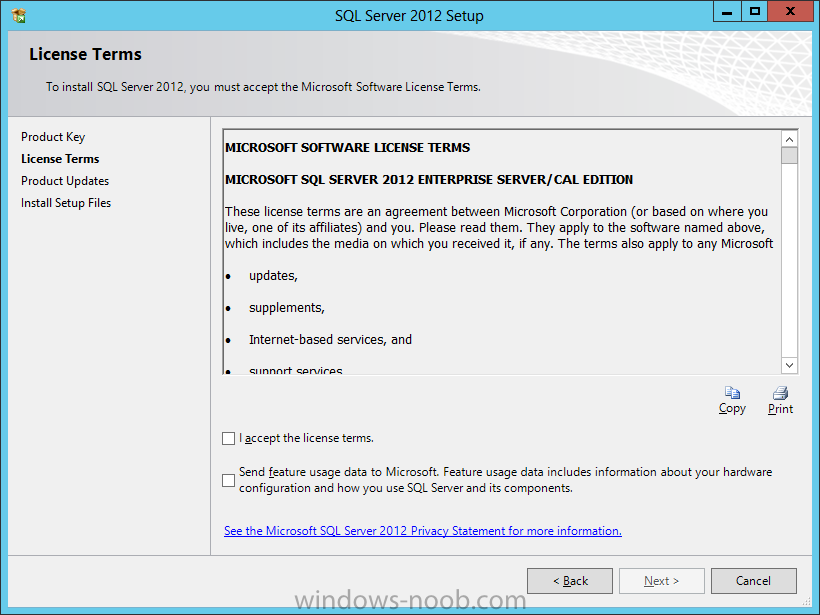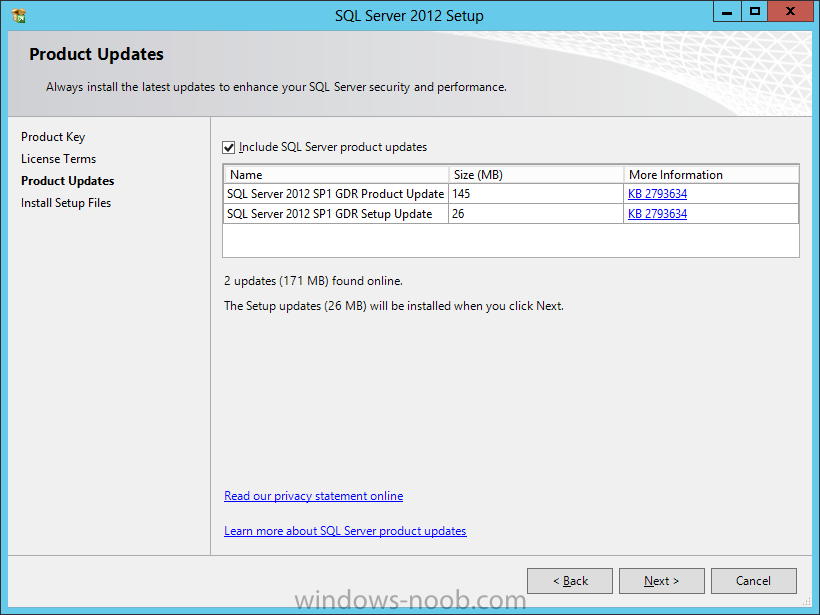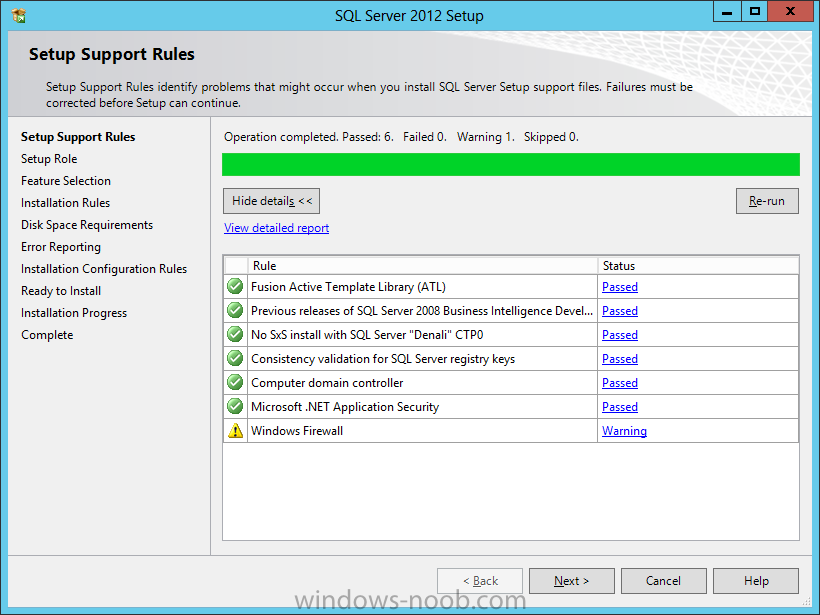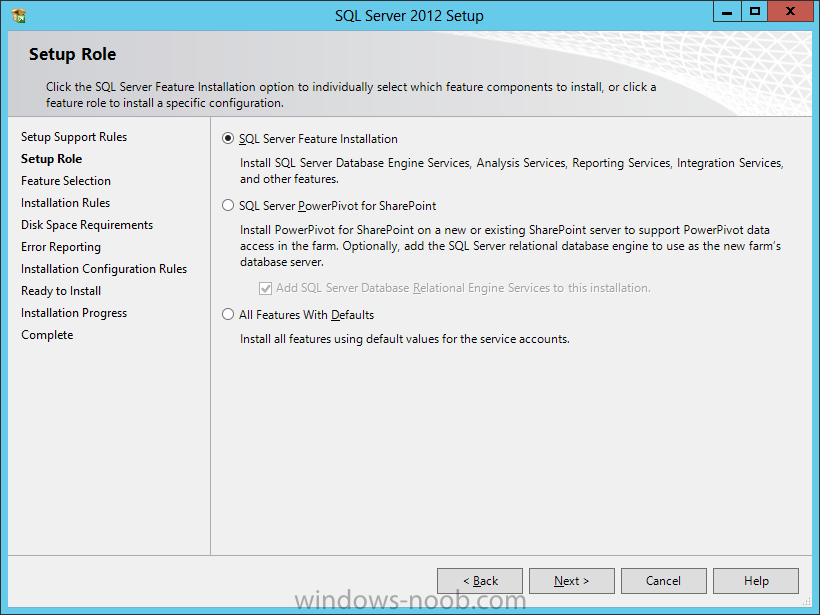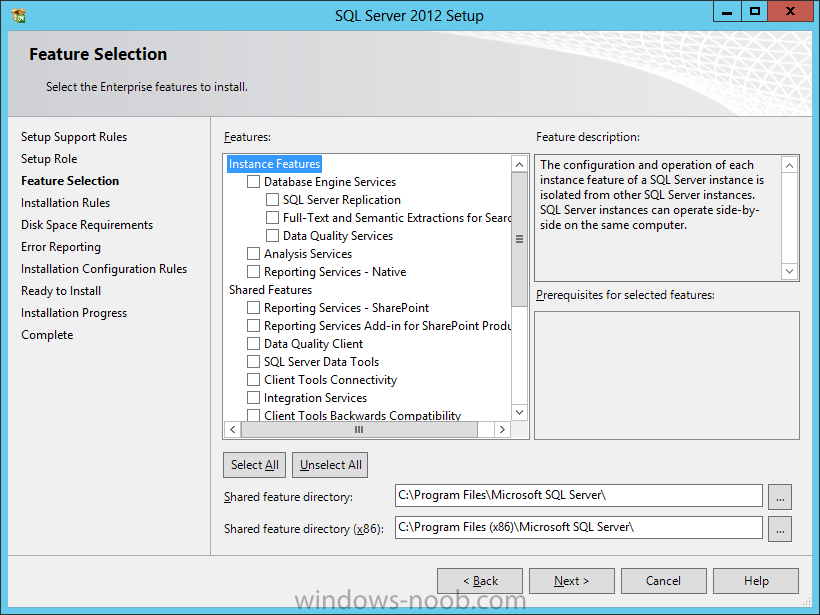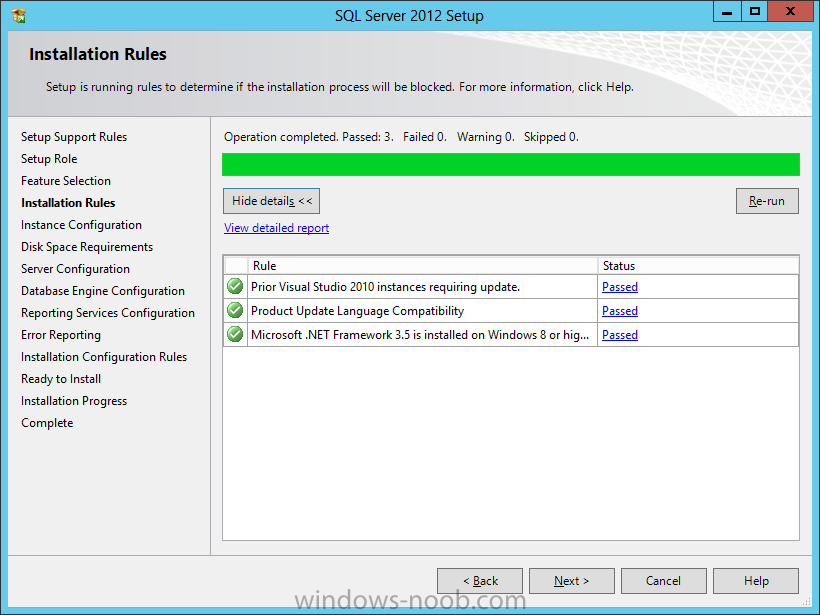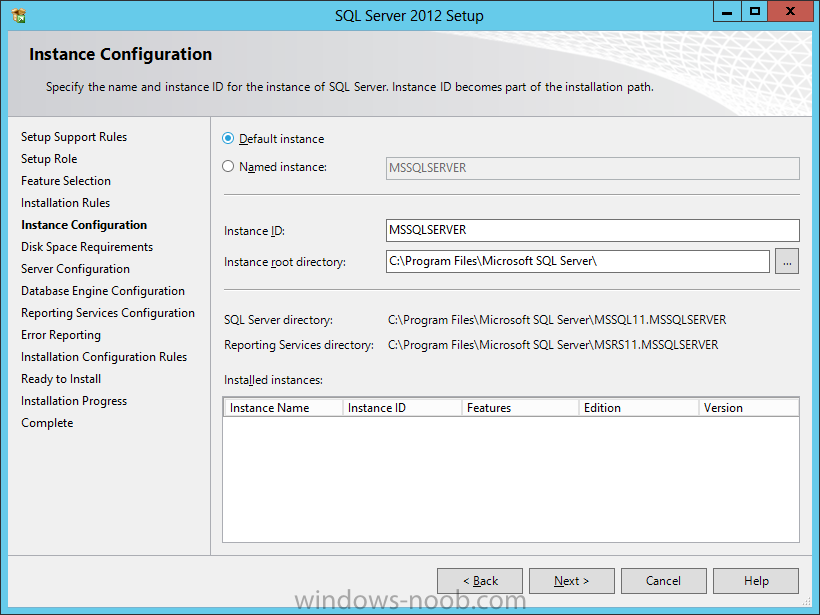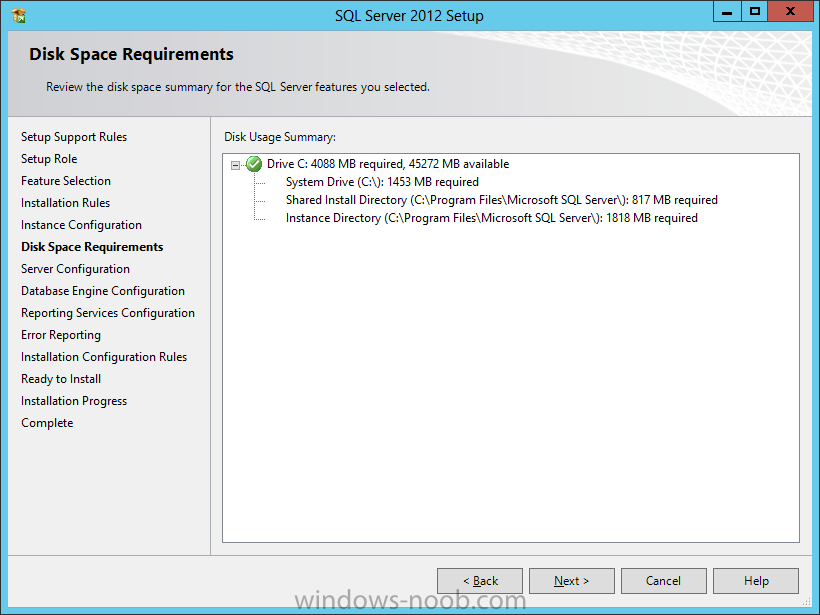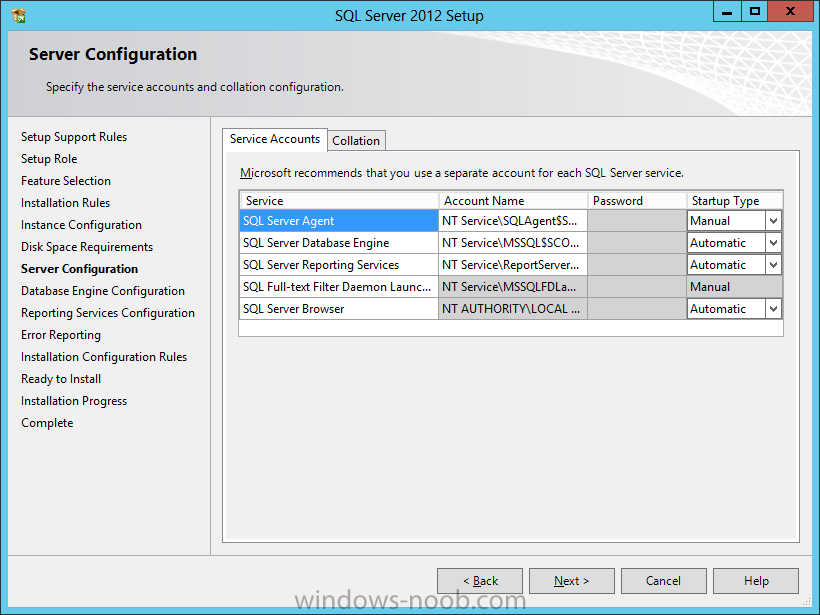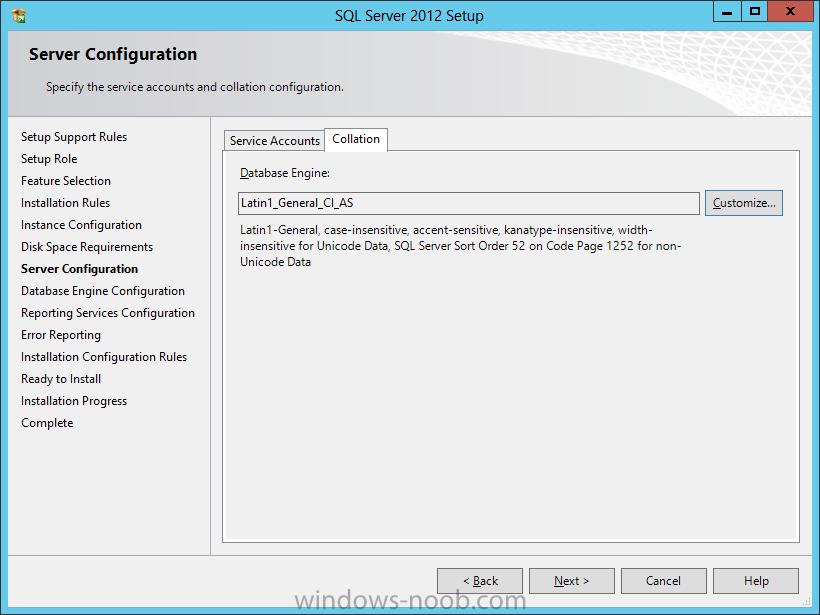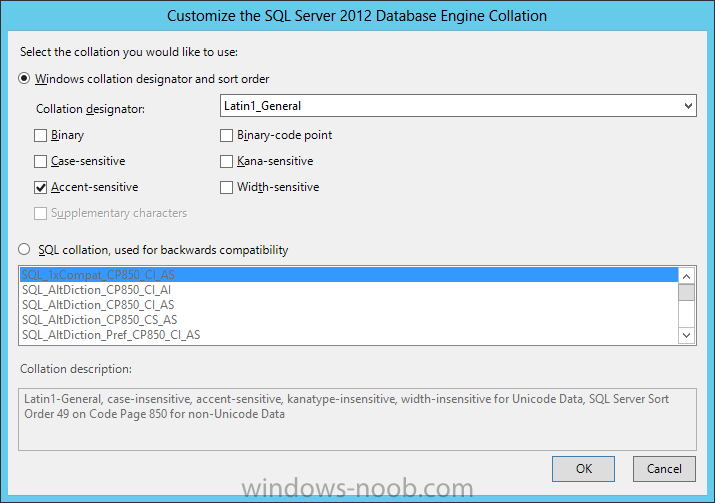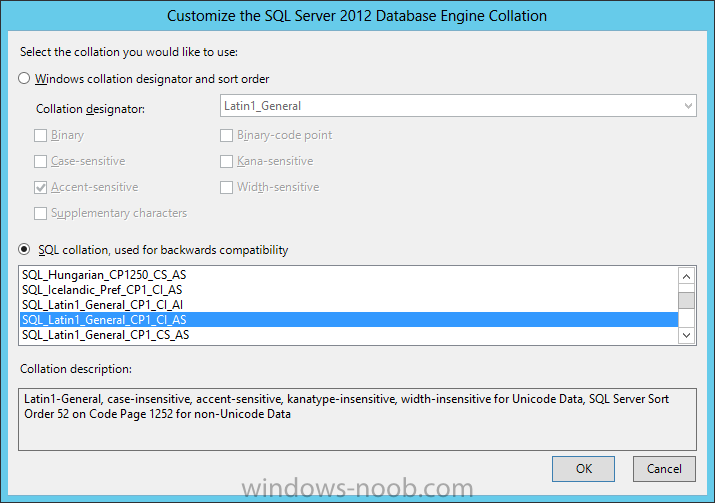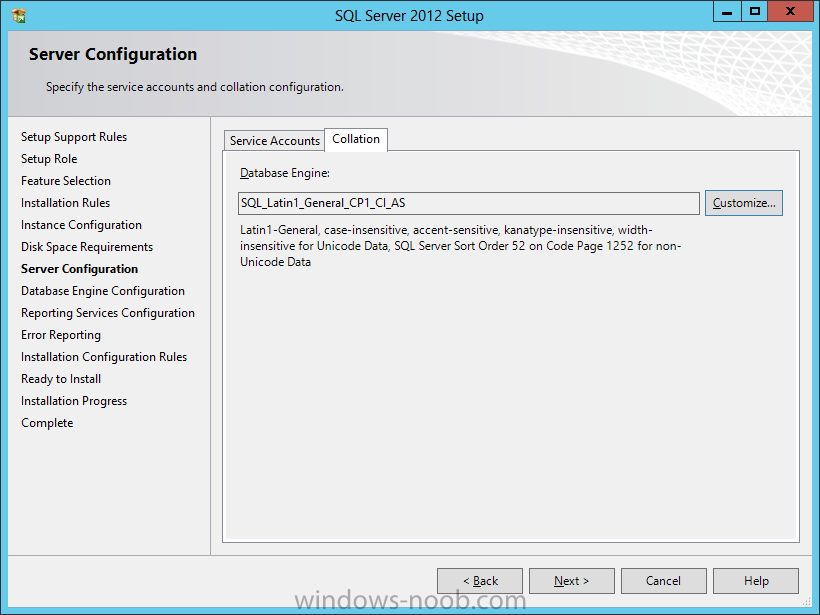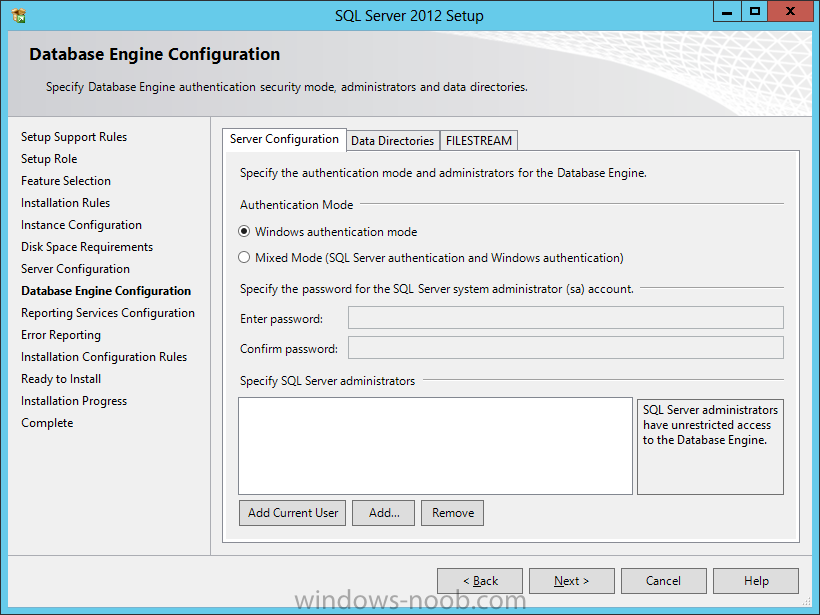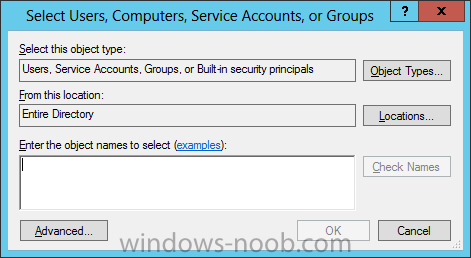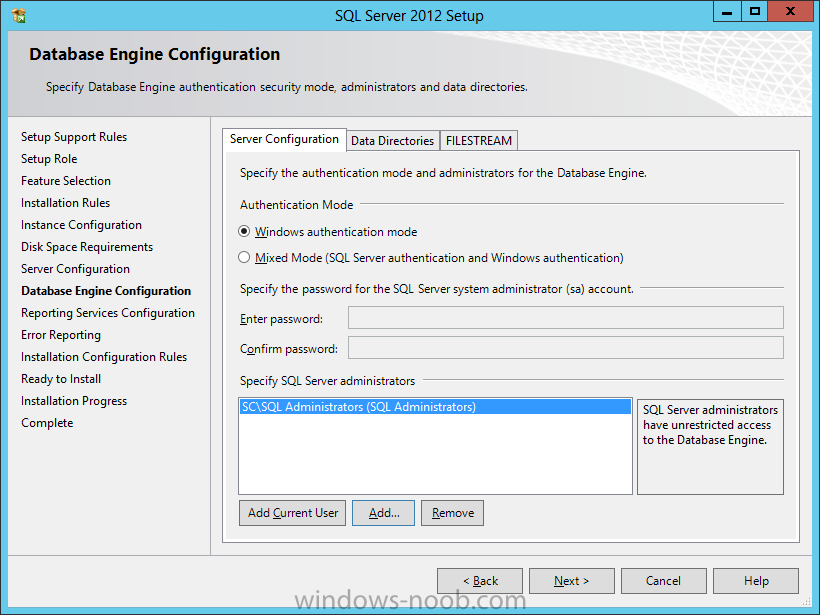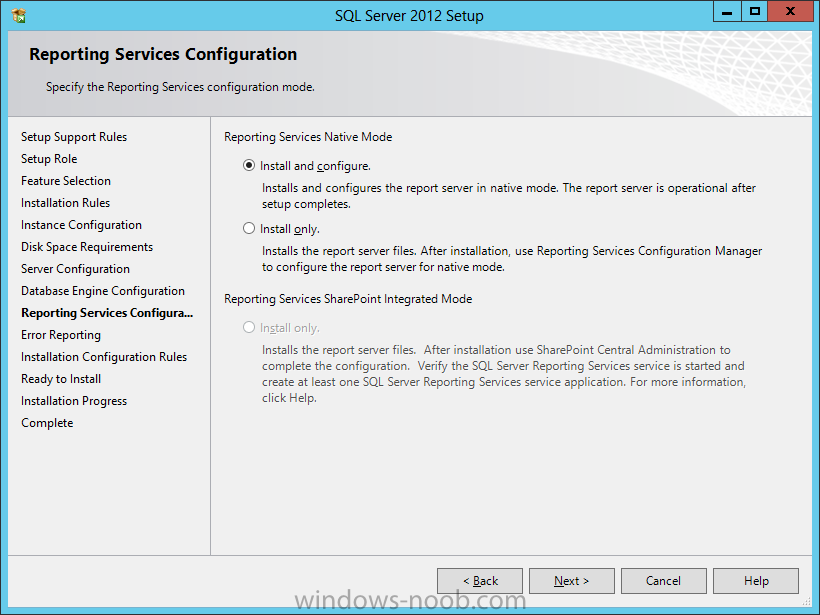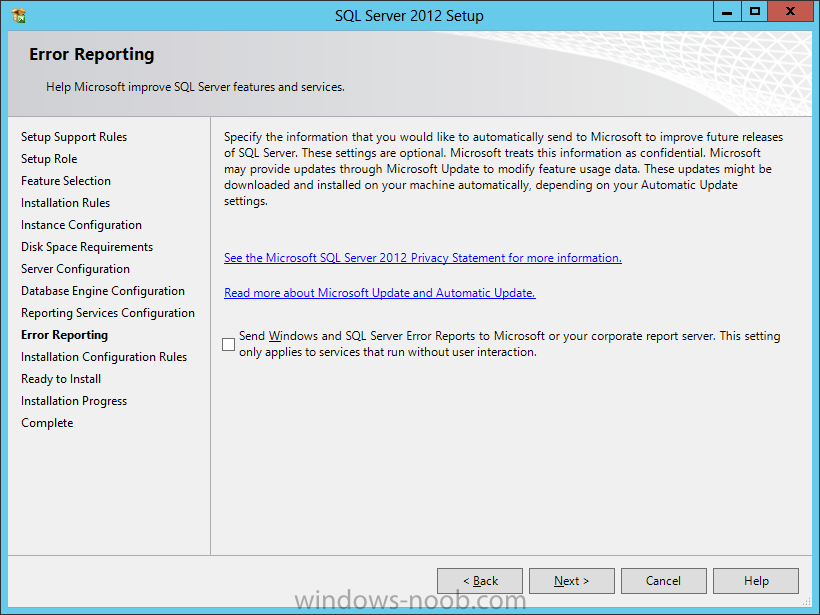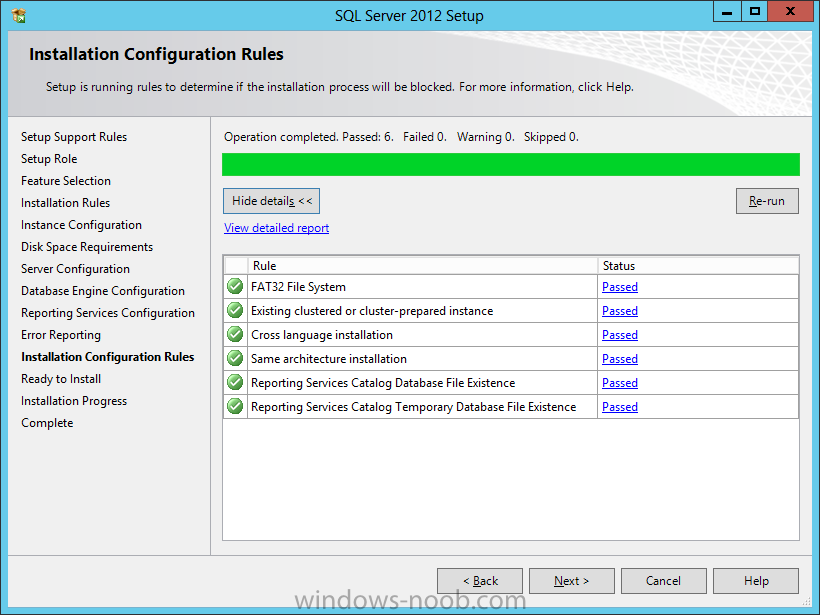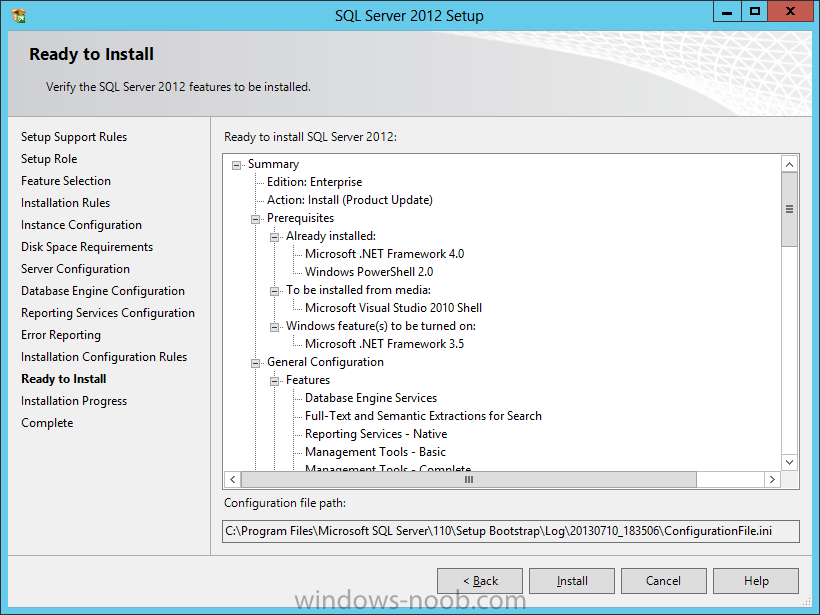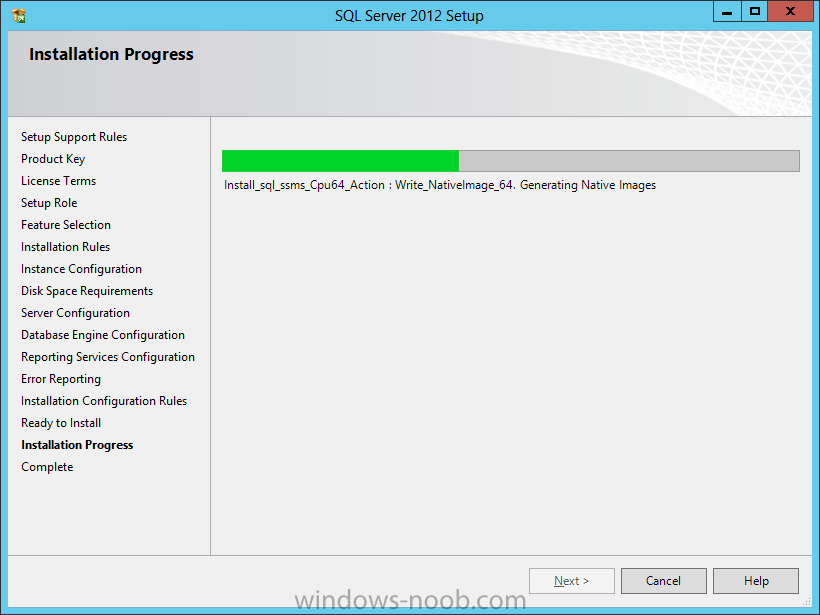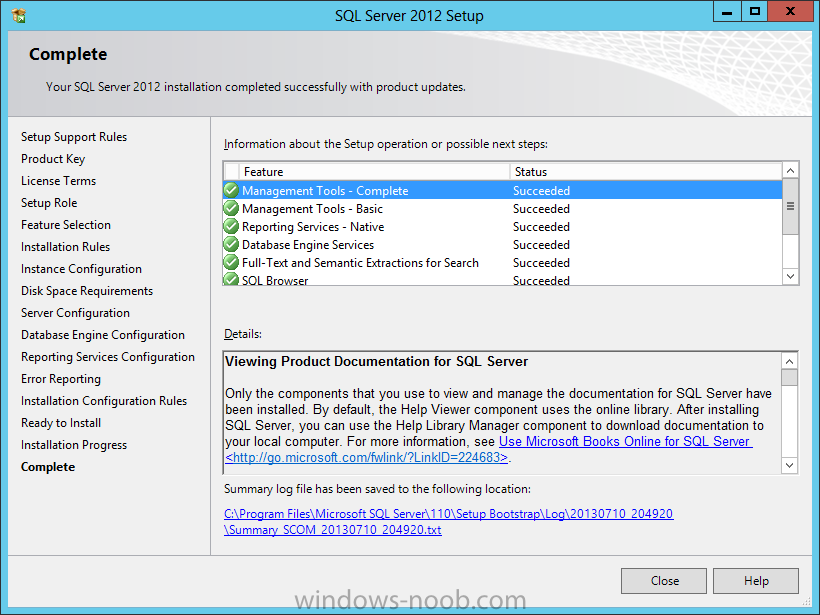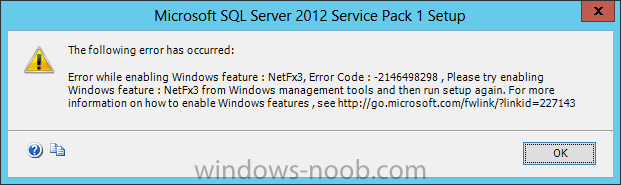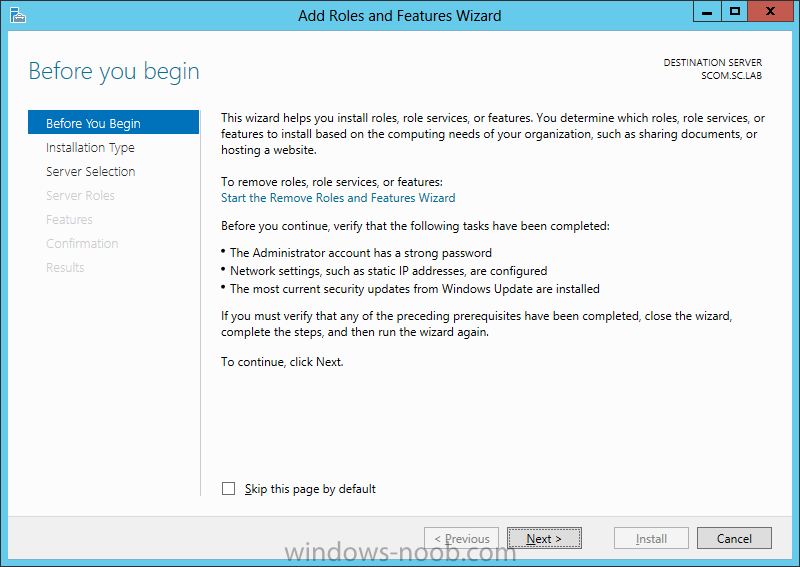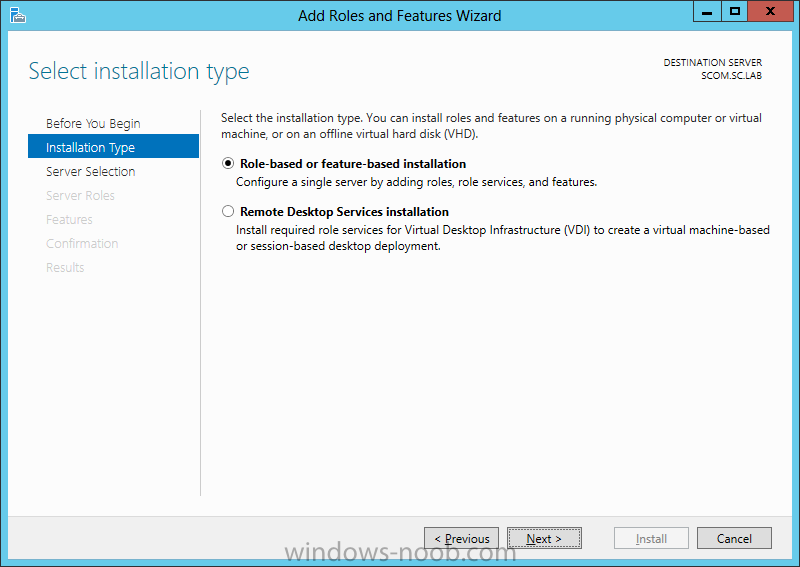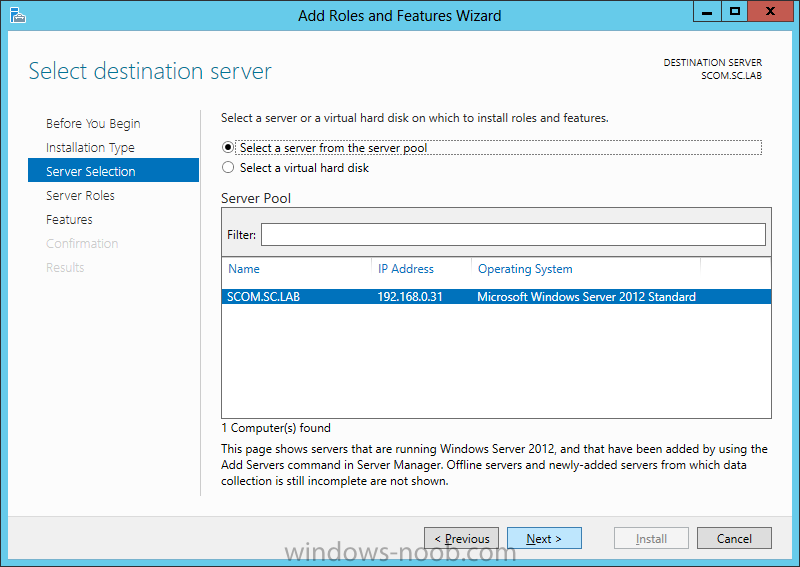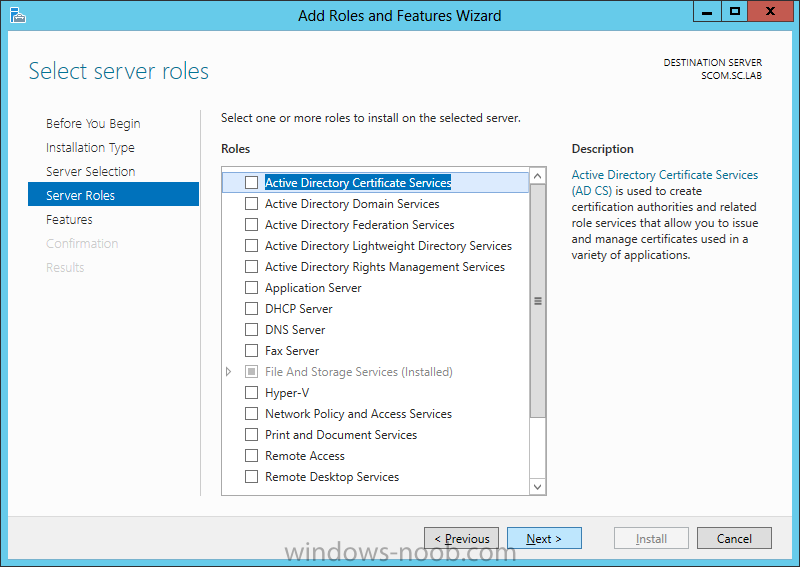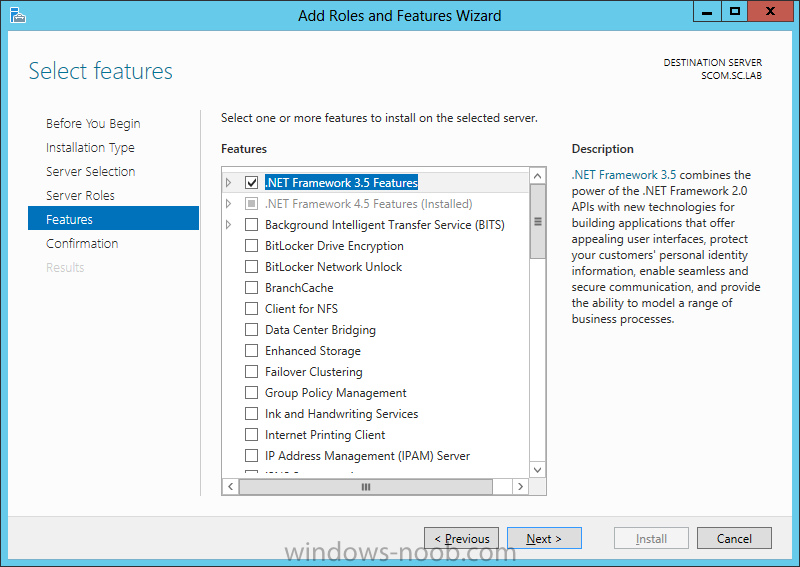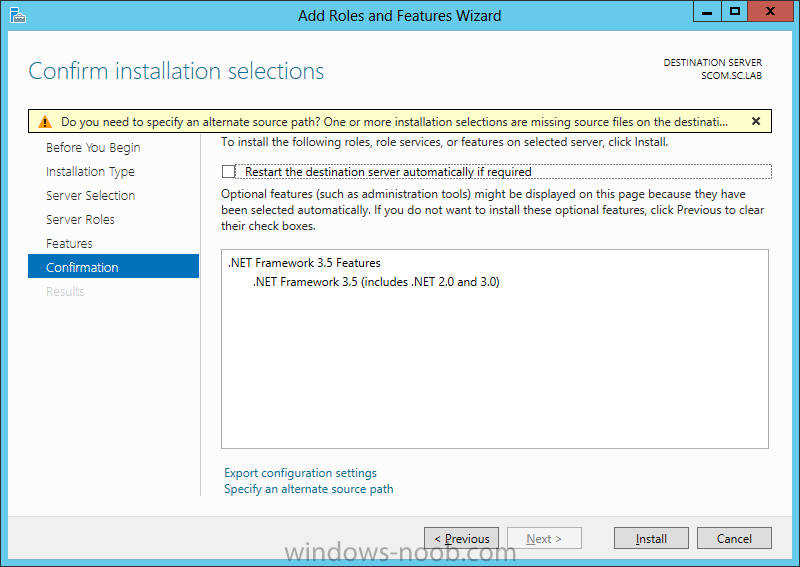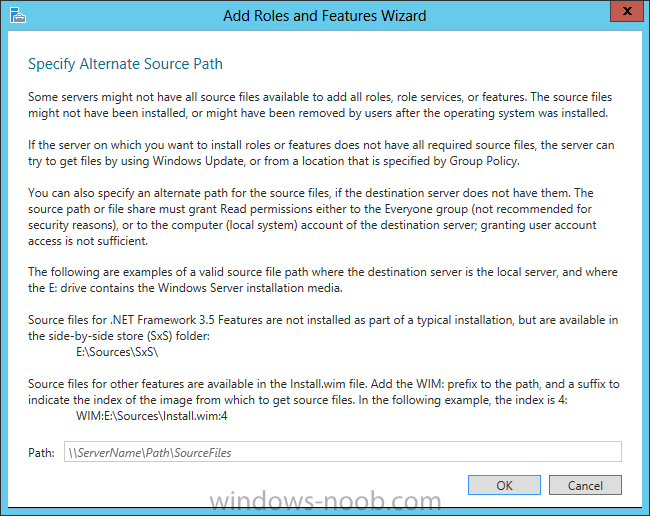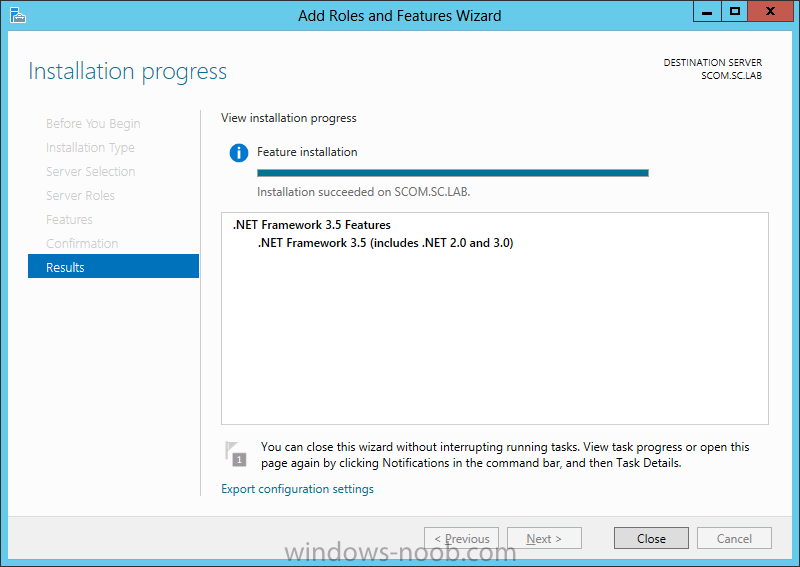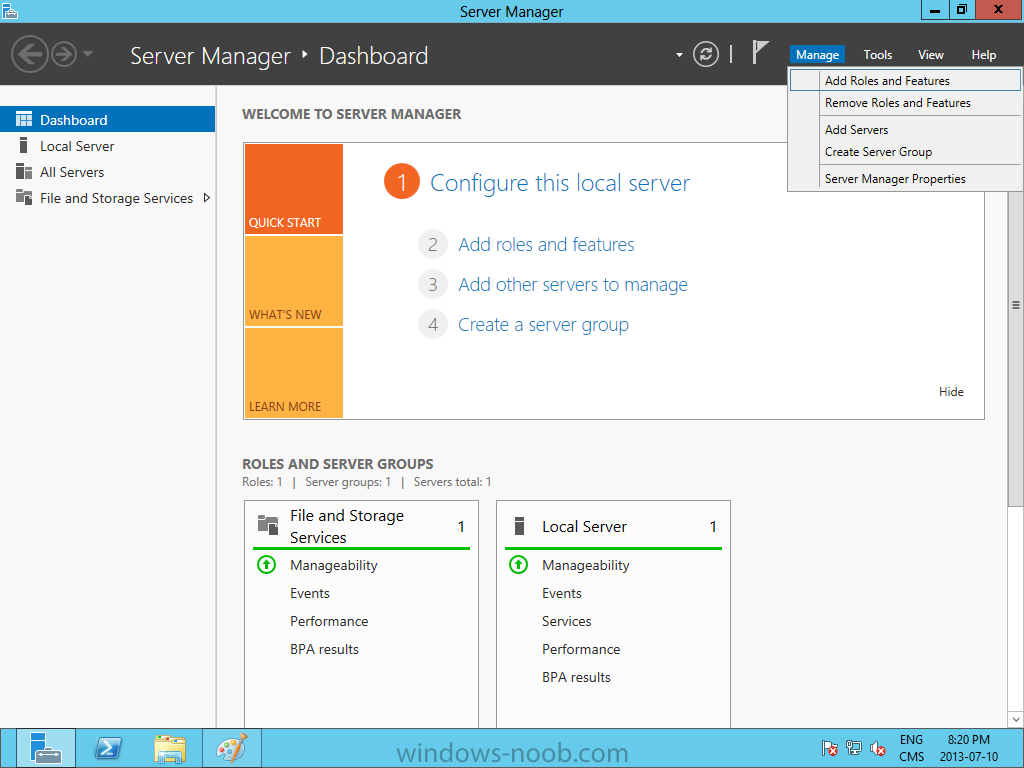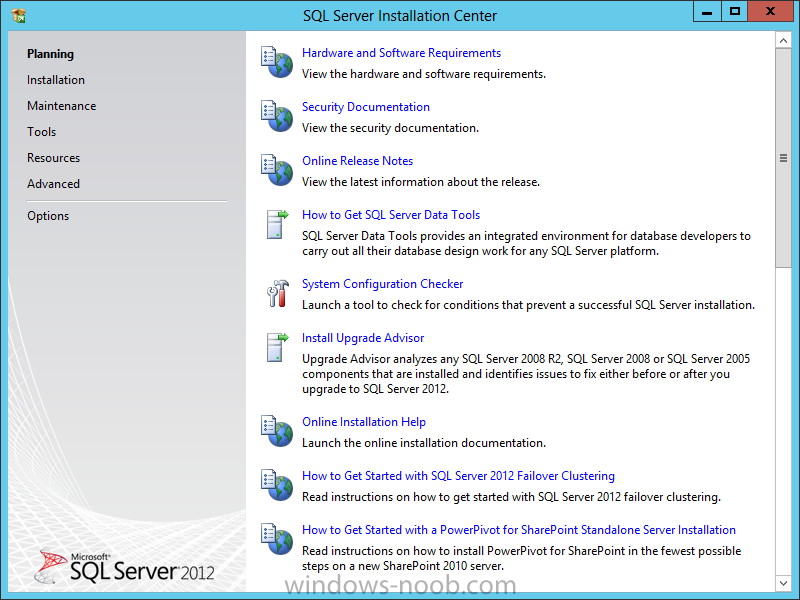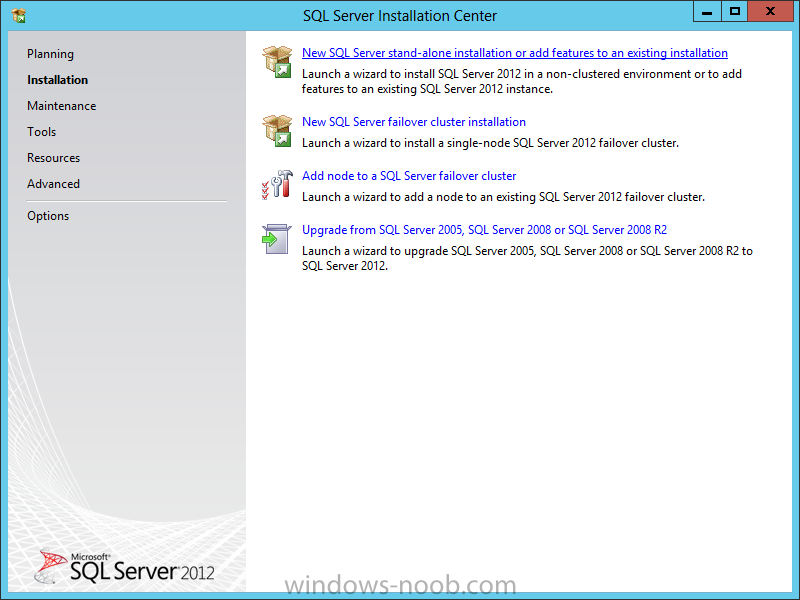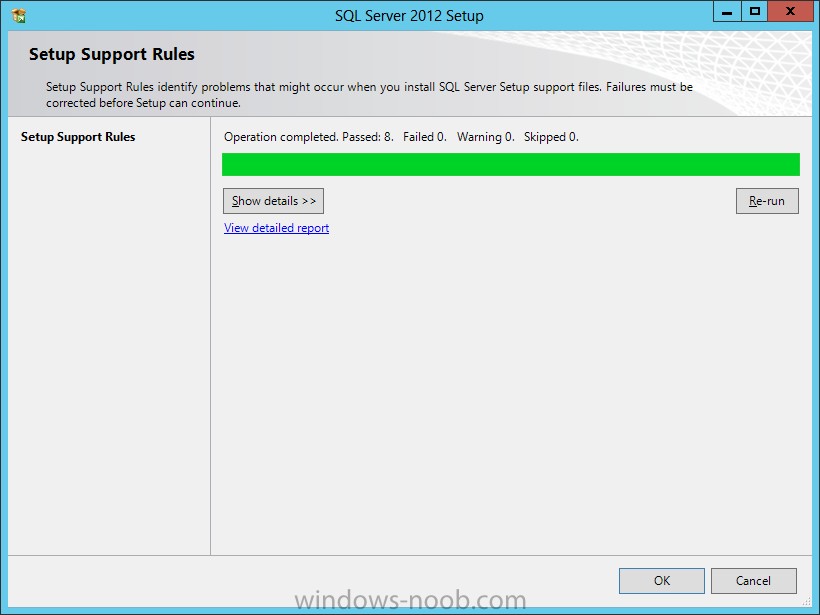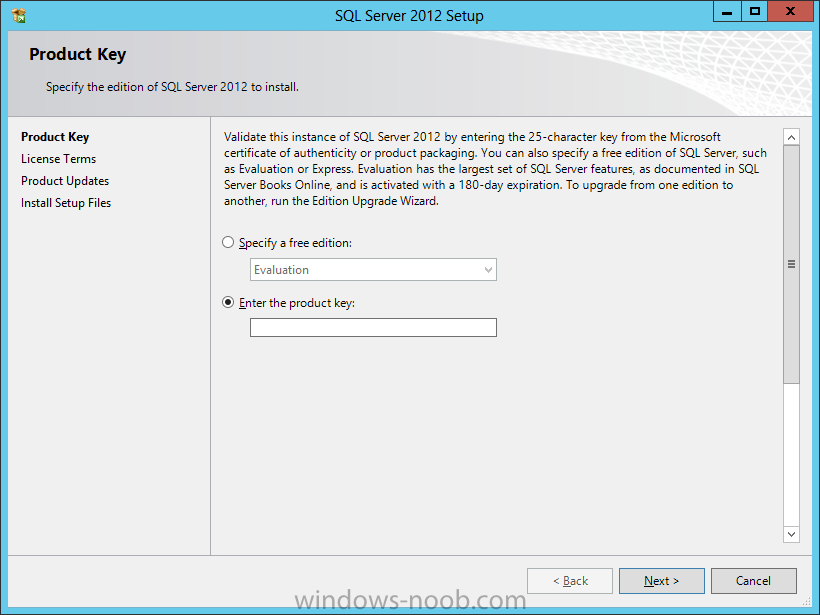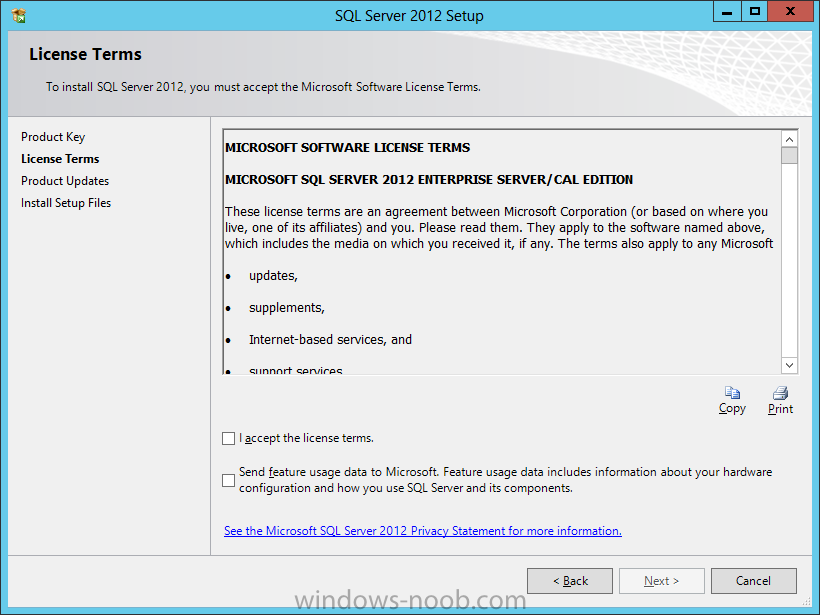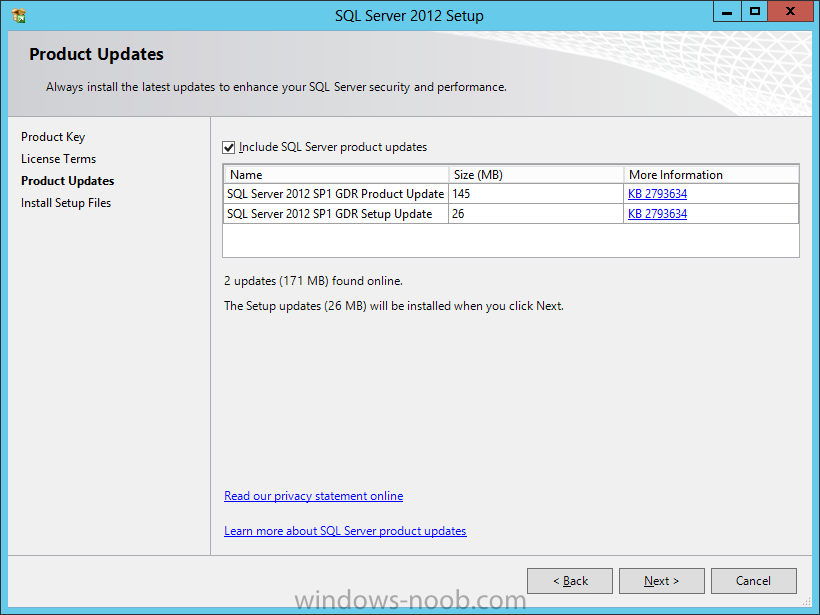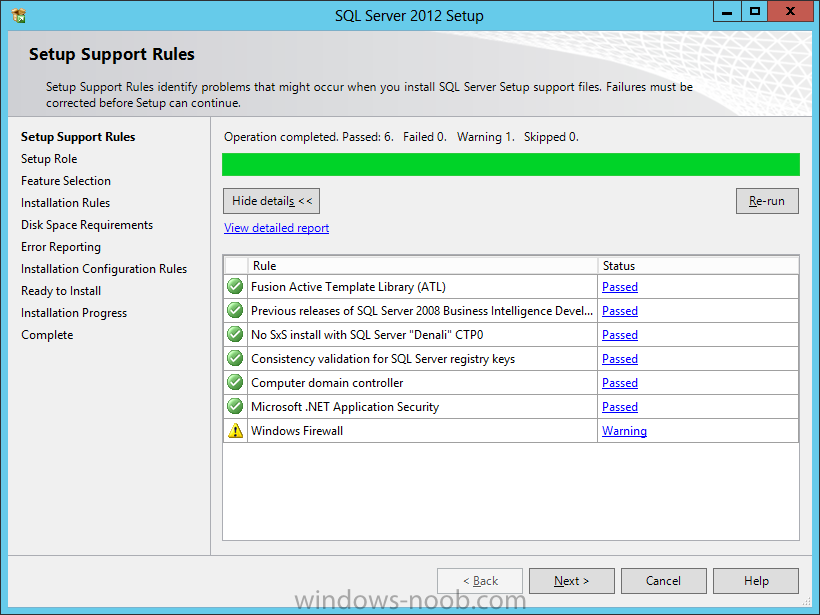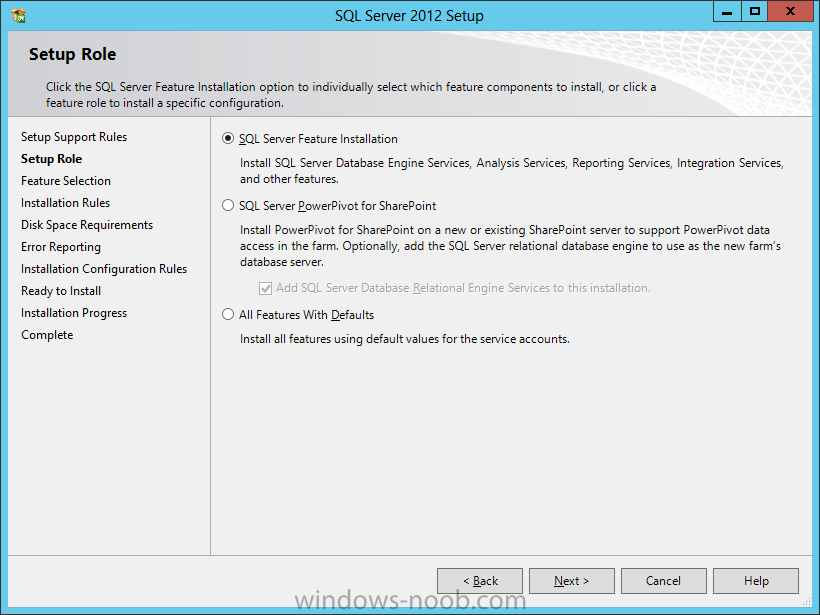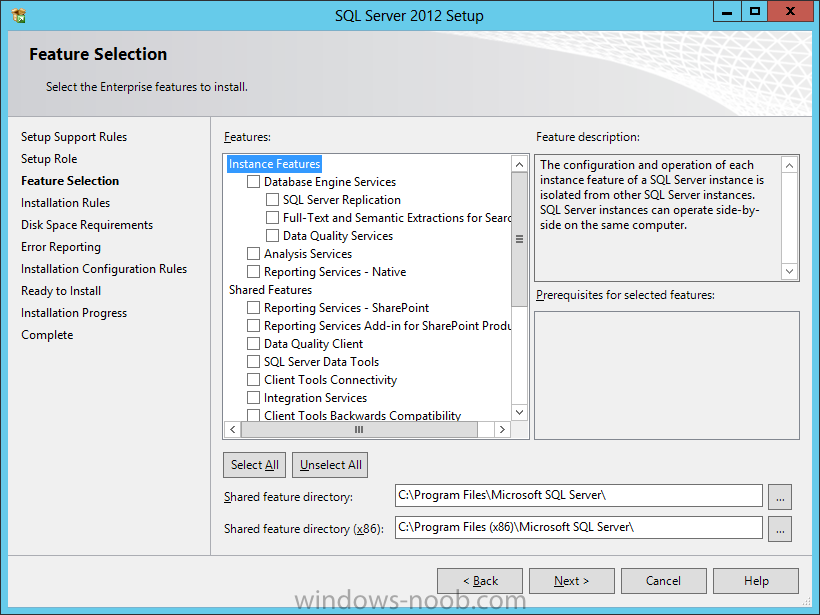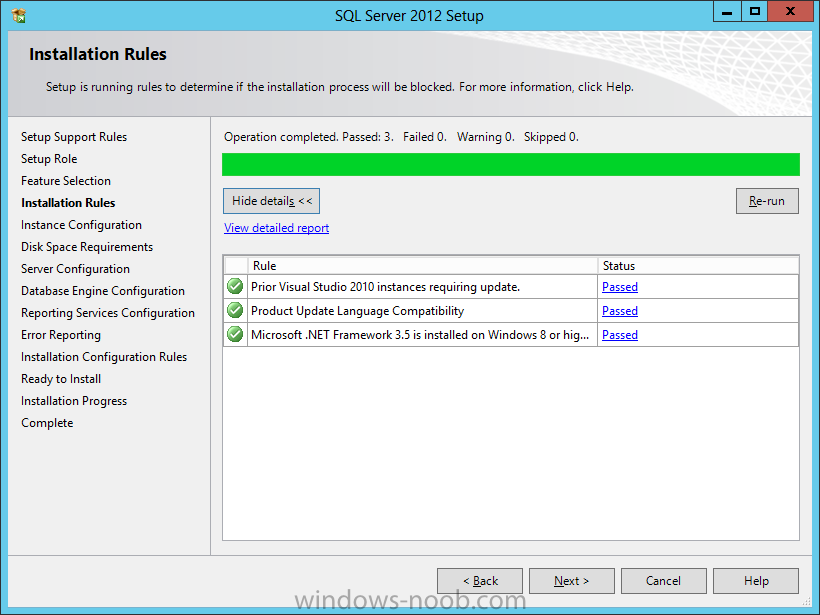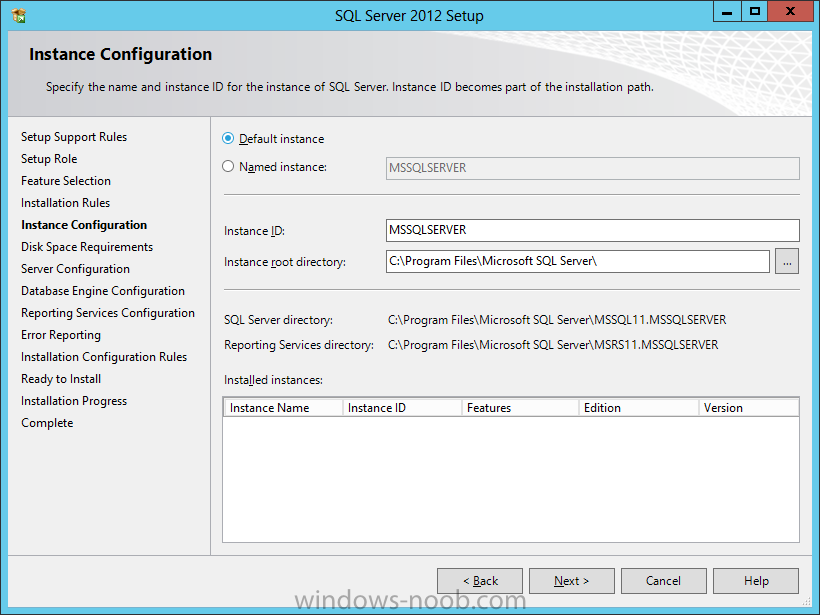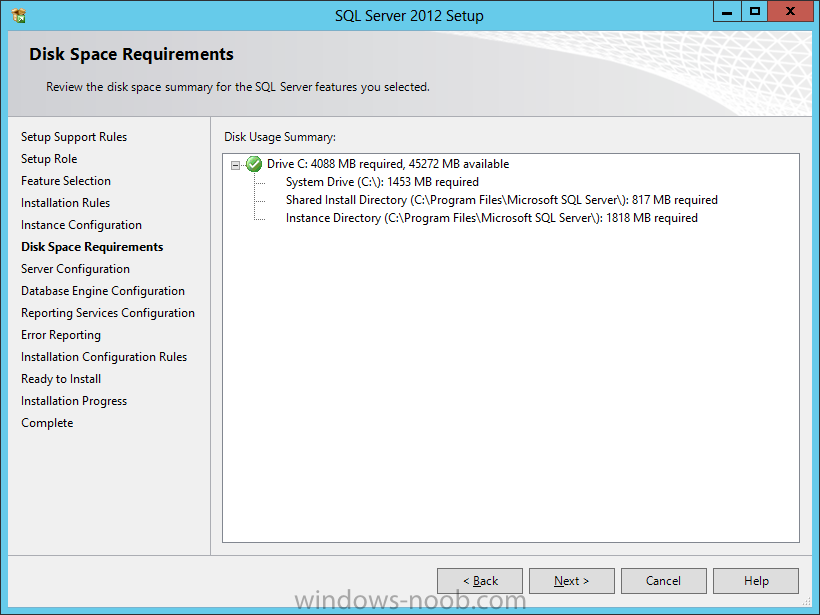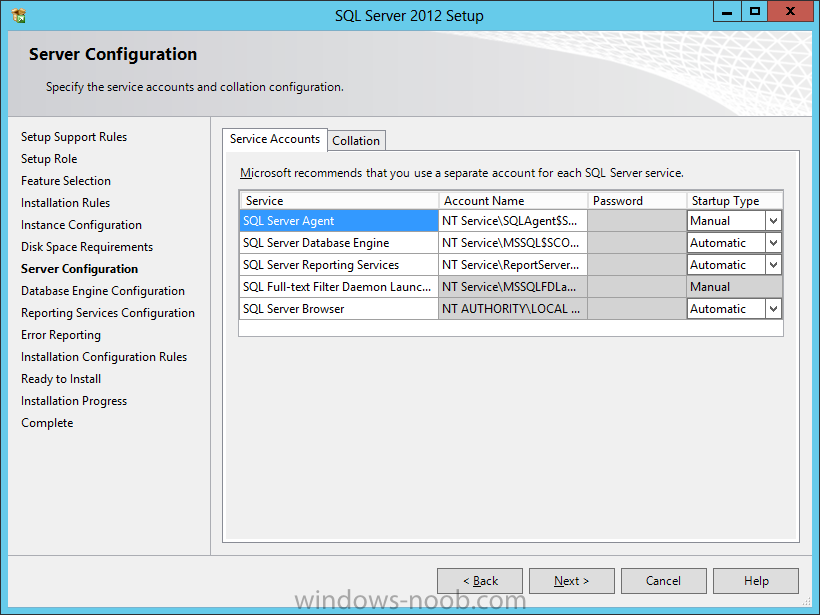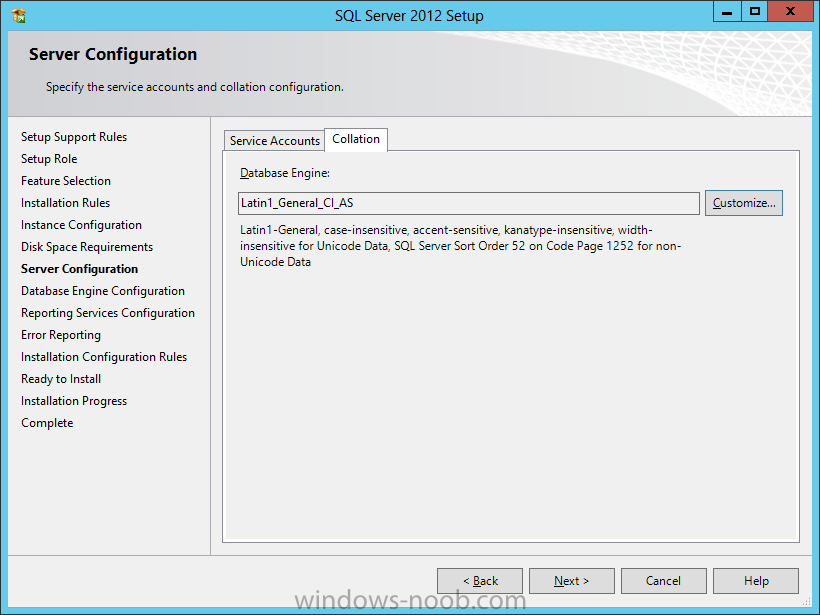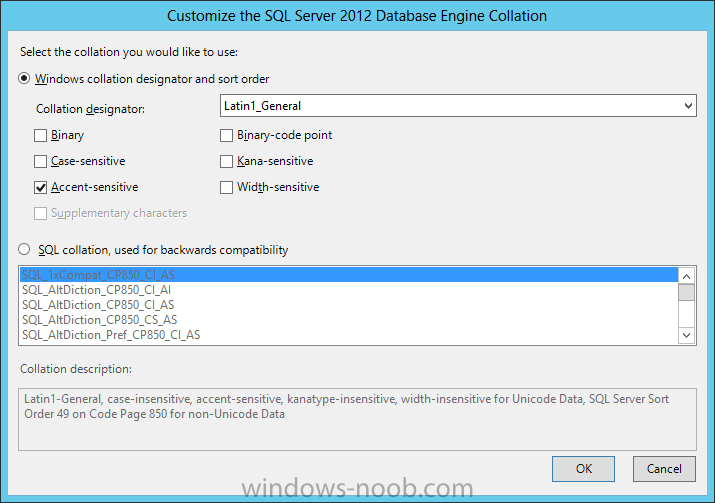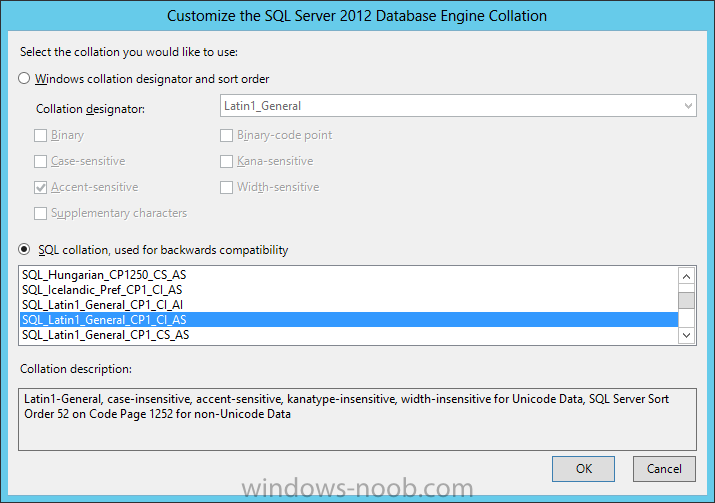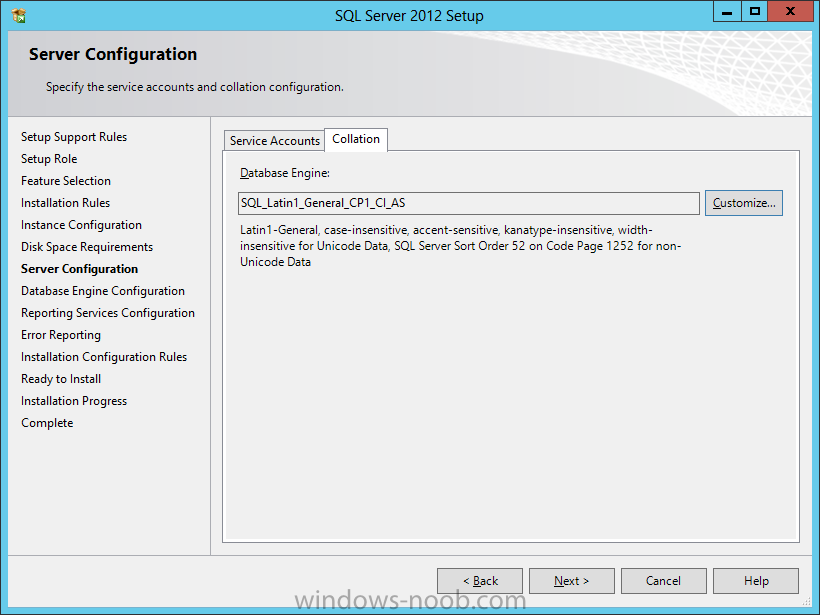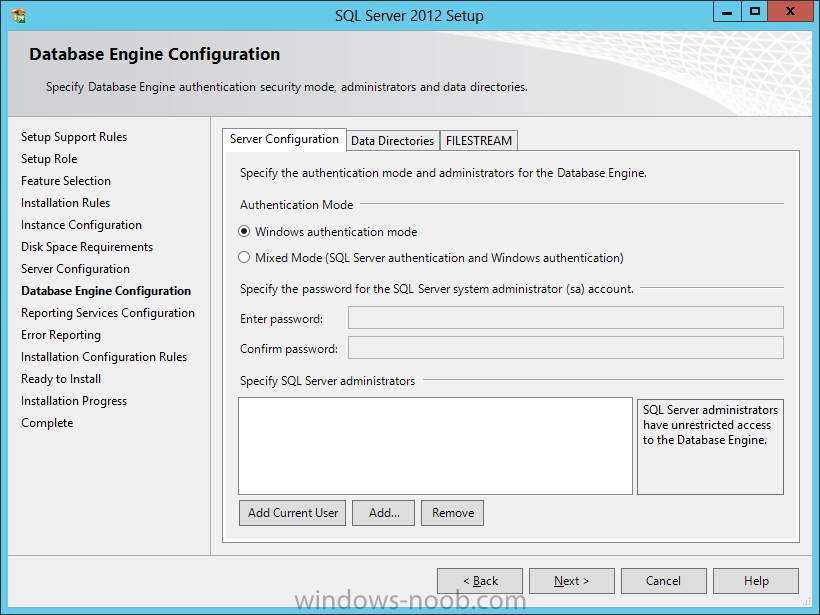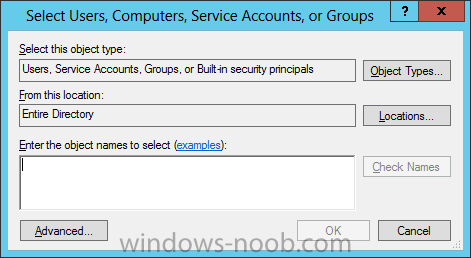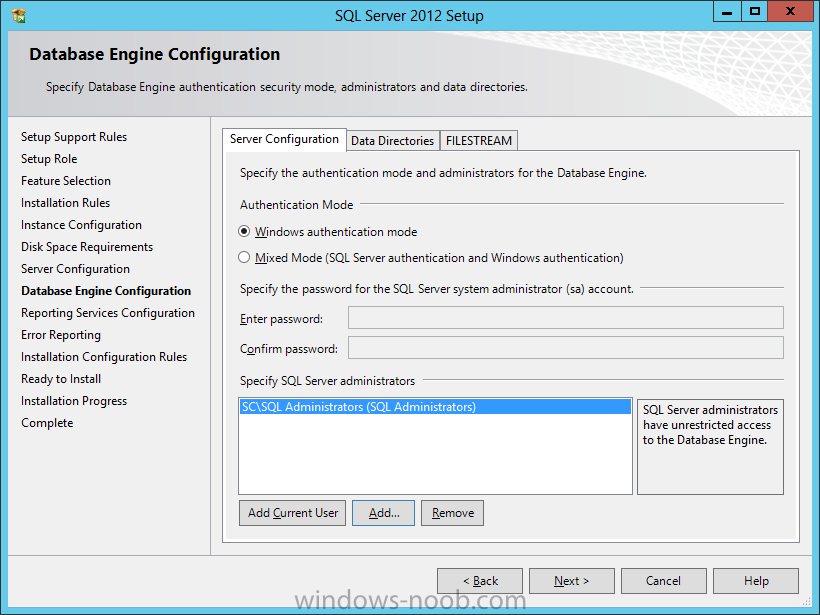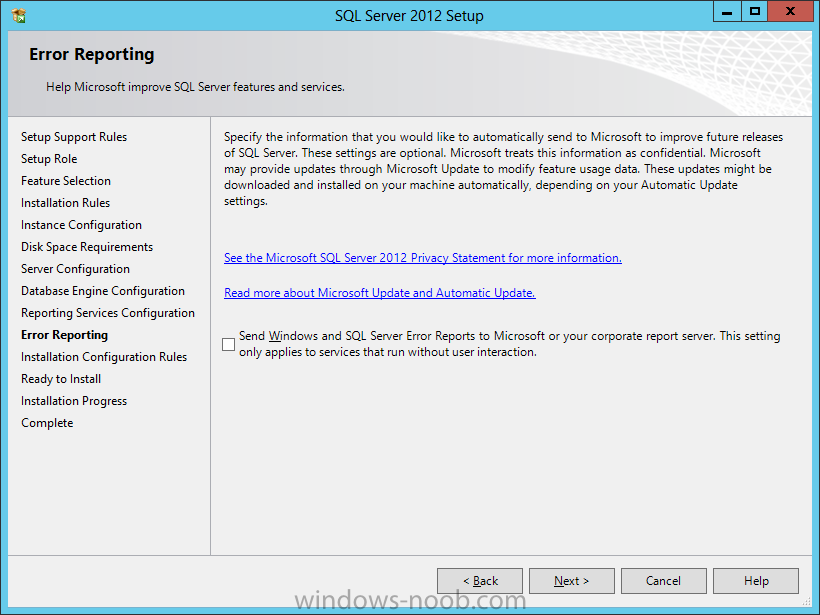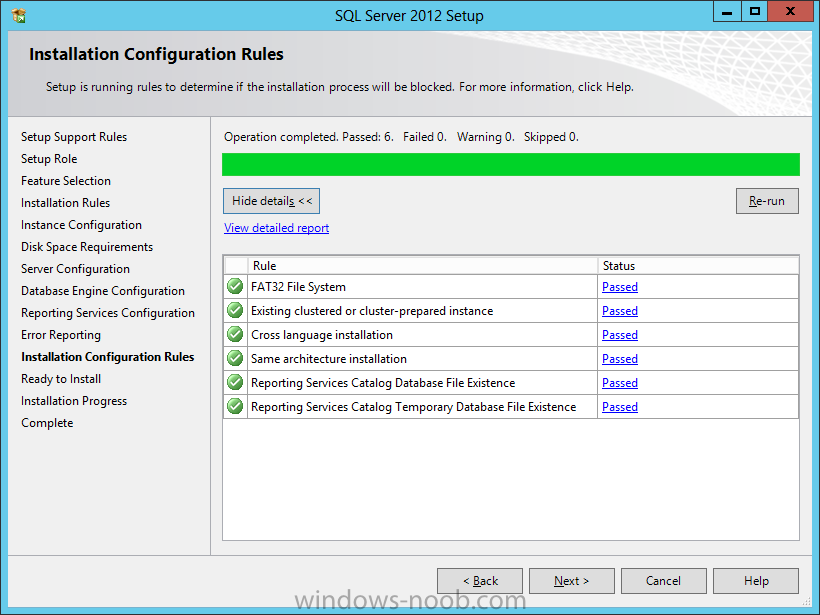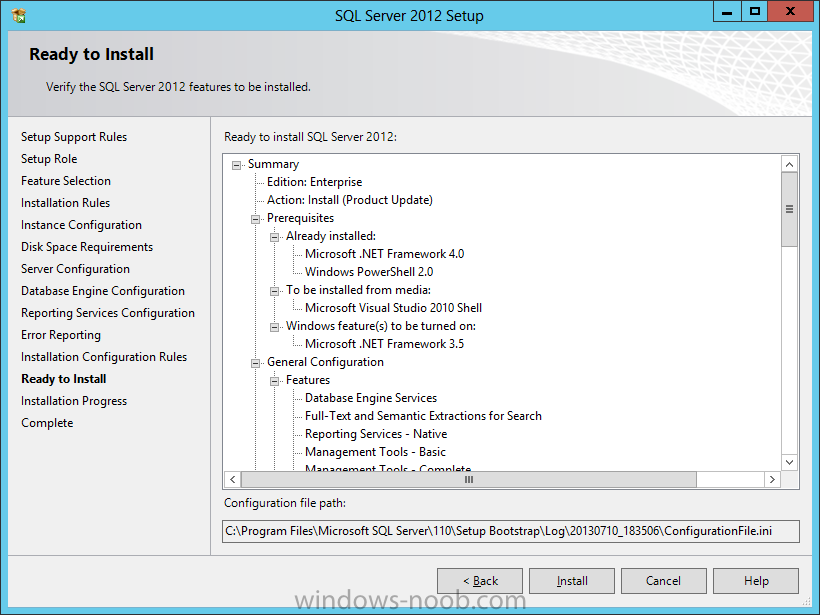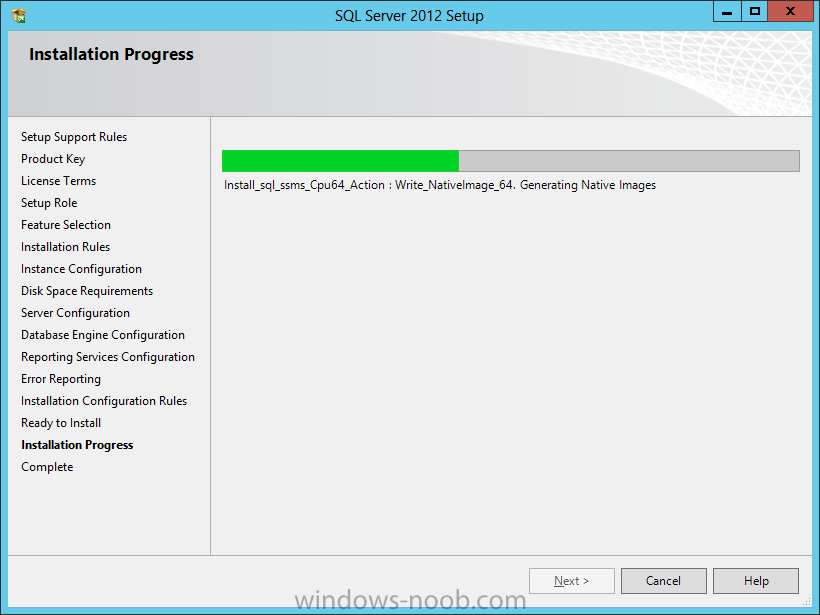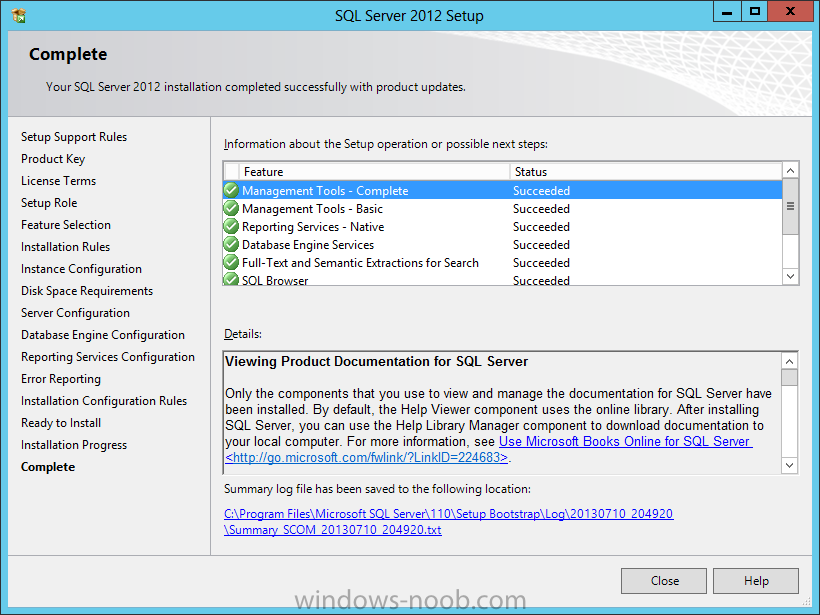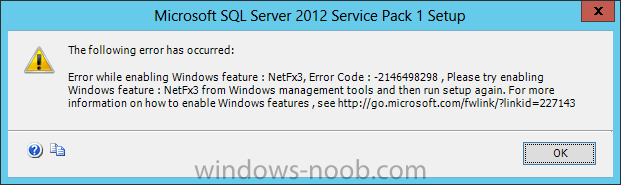Search the Community
Showing results for tags 'SQL server 2012'.
-
Installing SQL Server first is not required, as DPM will automatically install SQL Server for you as part of the application installation process. Since I install SQL on the local System Center server for each product, my example will allow DPM to install SQL on its own. If anyone is looki...
- 3 replies
-
- DPM
- Data Protection Manager
- (and 4 more)
-
In our last post we installed SCVMM Reporting. By default, you should now have all the SCVMM reports available in SCOM’s Reporting space. However, there is an additional set of reports that is not made available by default. These are the Forecasting Analysis reports, and the only way to be ab...
- 9 replies
-
- SCVMM
- Virtual Machine Manager
- (and 8 more)
-
Install SQL Server At this point, since we will be installing SQL Server on the same server that we will be installing our System Center product, it is expected that you have the VM created, the OS is installed, the appropriate networking has been configured, and it is joined to your lab domain....
- 2 replies
-
- Service Manager
- System Center 2012
- (and 5 more)
-
In our last post, we installed Active Directory. Now we will install SQL Server. Install SQL Server At this point, since we will be installing SQL Server on the same server that we will be installing SCOM, it is expected that you have the VM created, the OS is installed, the appropriate network...
- 3 replies
-
- SCOM
- Operations Manager
-
(and 2 more)
Tagged with:
-
I am having nothing but trouble with my SCCM 2012. I am running Server 2012 Standard, SQL server 2012 and SCCM with Endpoint Protection SP1. The install looks like it goes well but when i start to try and use client push i start to get all types errors. Under site status i have a critical staus for...
- 5 replies
-
- SCCM
- System Center 2012
- (and 6 more)
-
Install SQL Server At this point, since we will be installing SQL Server on the same server that we will be installing App Controller, it is expected that you have the VM created, the OS is installed, the appropriate networking has been configured, and it is joined to your lab domain. To avo...
-
- App Controller
- System Center 2012
- (and 4 more)
-
In our last post, we installed Active Directory. Now we will install SQL Server. Install SQL Server At this point, since we will be installing SQL Server on the same server that we will be installing Orchestrator, it is expected that you have the VM created, the OS is installed, the appropri...
-
- System Center 2012
- Orchestrator
- (and 3 more)
-
In our last post, we installed Active Directory, now we need to install SQL. At this point, since we will be installing SQL Server on the same server that we will be installing SCVMM, it is expected that you have the VM created, the OS is installed, the appropriate networking has been configu...
-
- SCVMM
- Virtual Machine Manager
- (and 4 more)
-
Hey All, I just installed SCCM 2012 in my test environment, with a remote sql 2012 server. However, as I read more documentation on 2012, experts or so call experts say I should install SQL server 2012 locally on the same primary site server. The main reason they say is for permissions simpli...
-
- sccm 2012
- sql server 2012
-
(and 1 more)
Tagged with:
-
Hi I have to configure AlwaysOn Availability Groups and for that every node has to be a part of the WSFC. (Please correct me if i am wrong) I was wondering if you could post about how one can set up a windows server failover cluster starting from scratch. I tried to create WSFC, i had created...