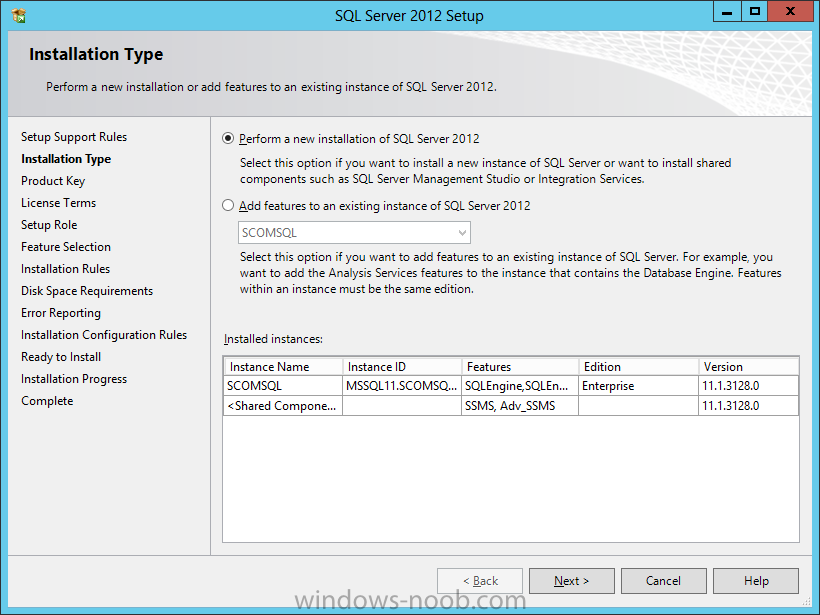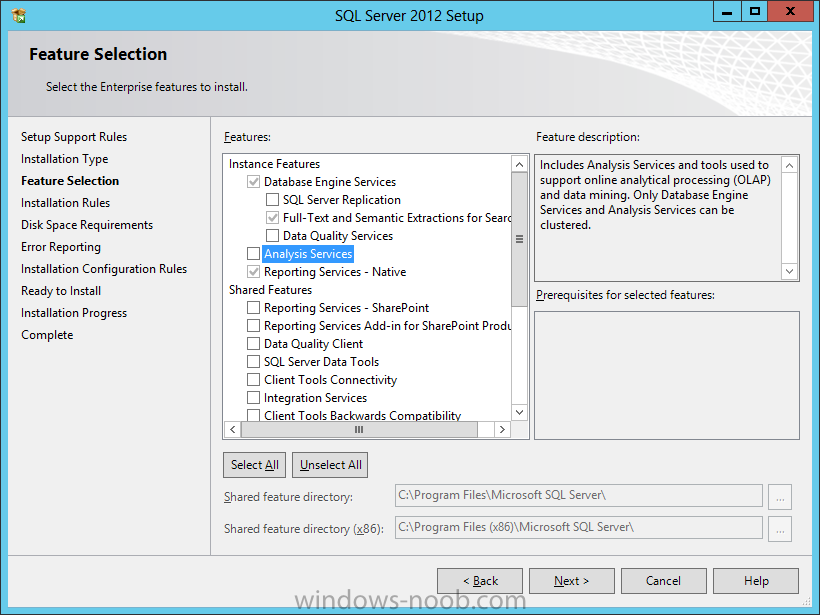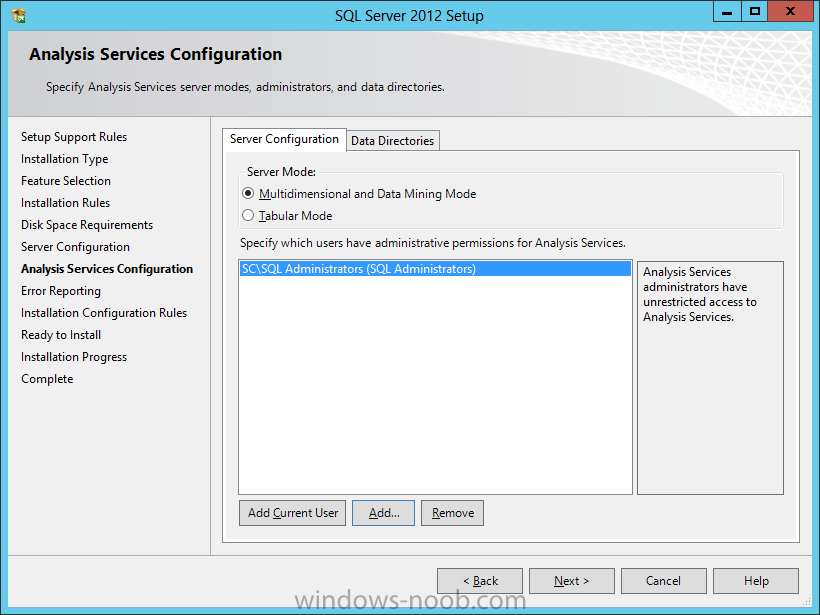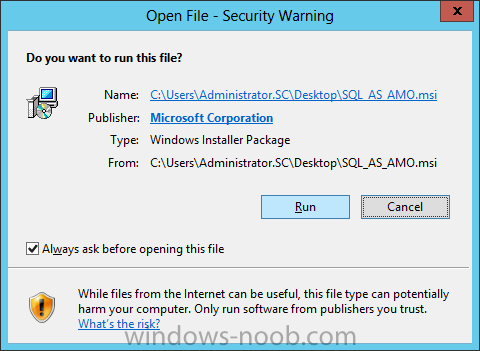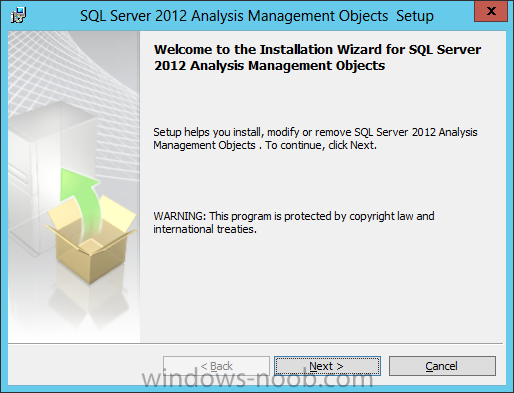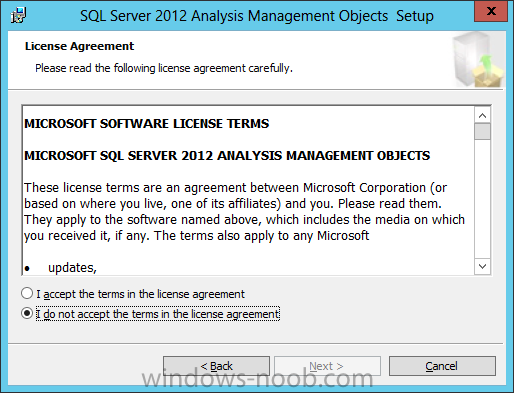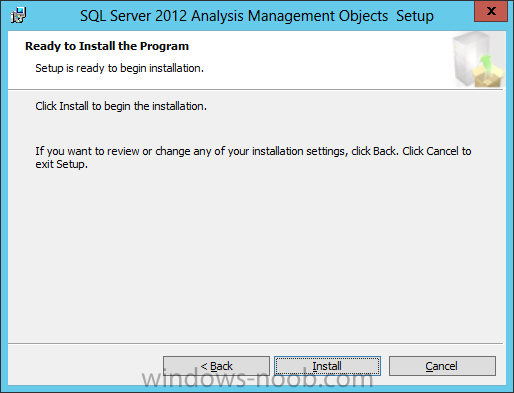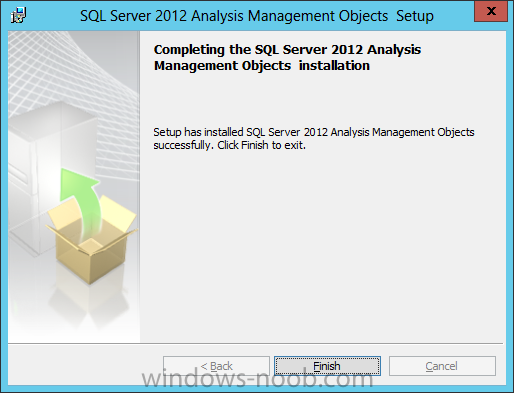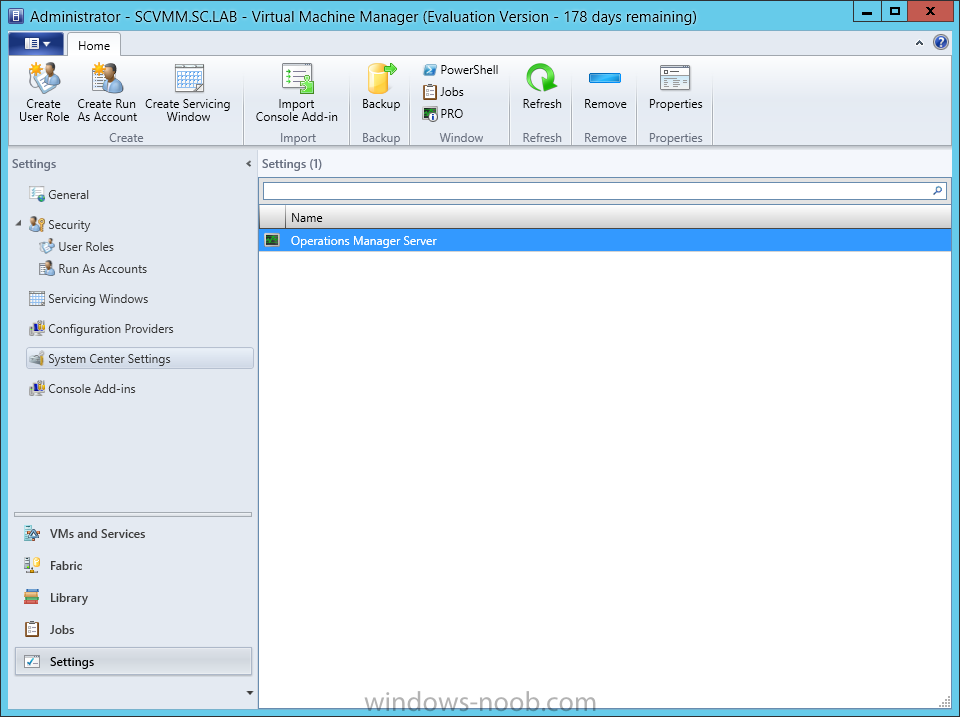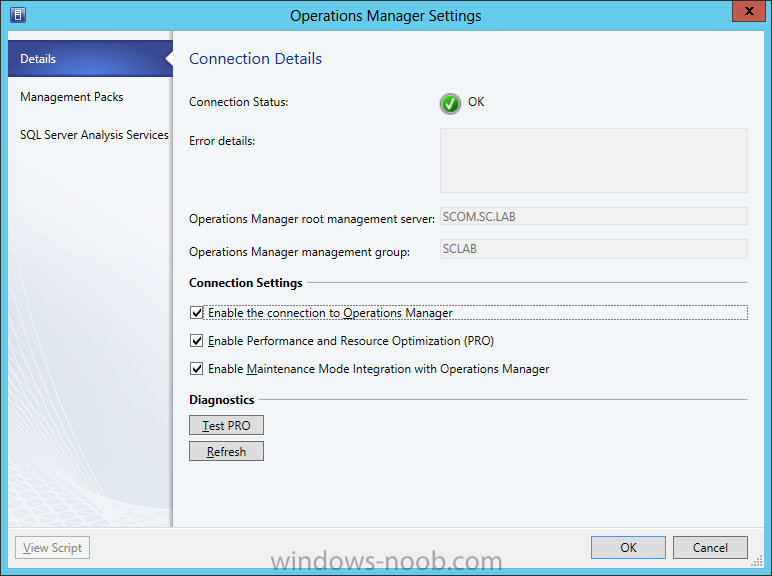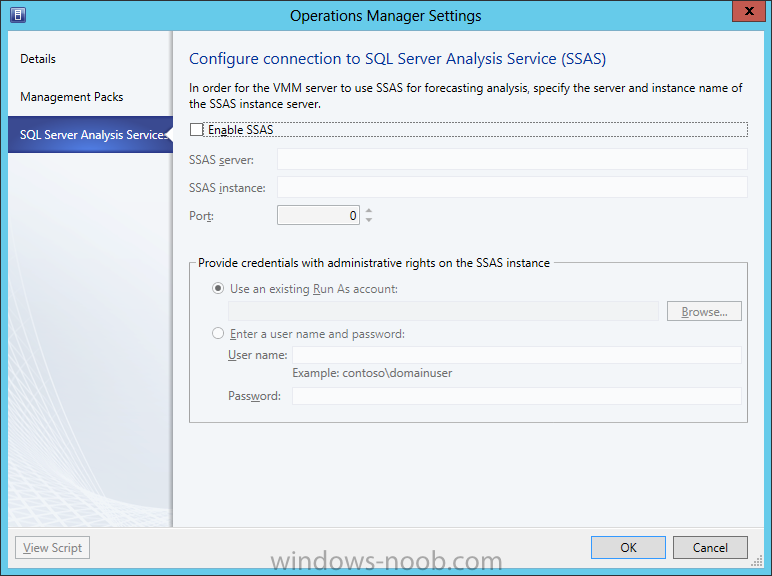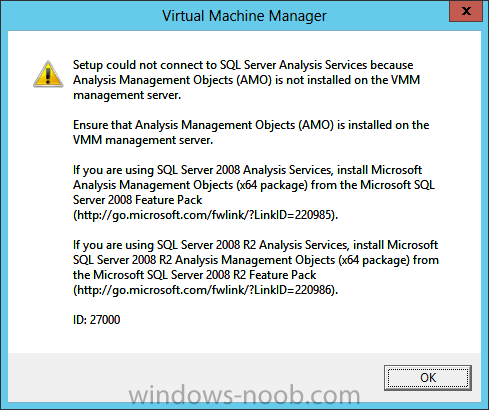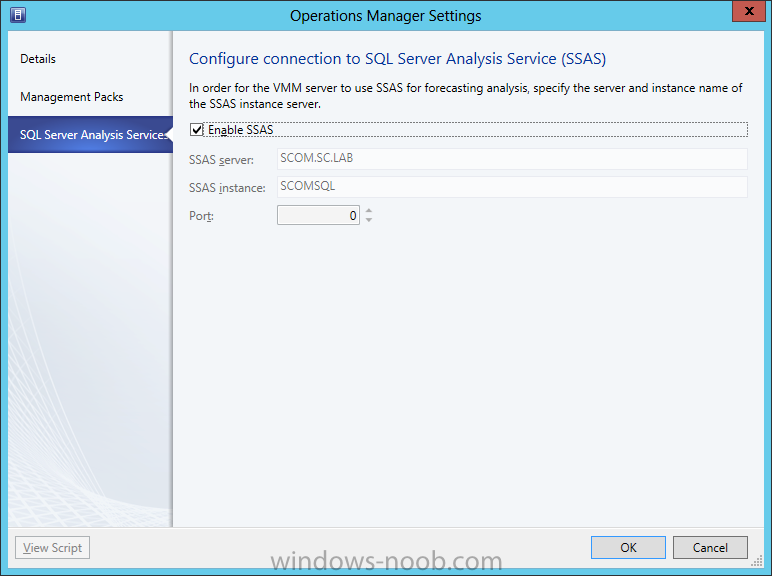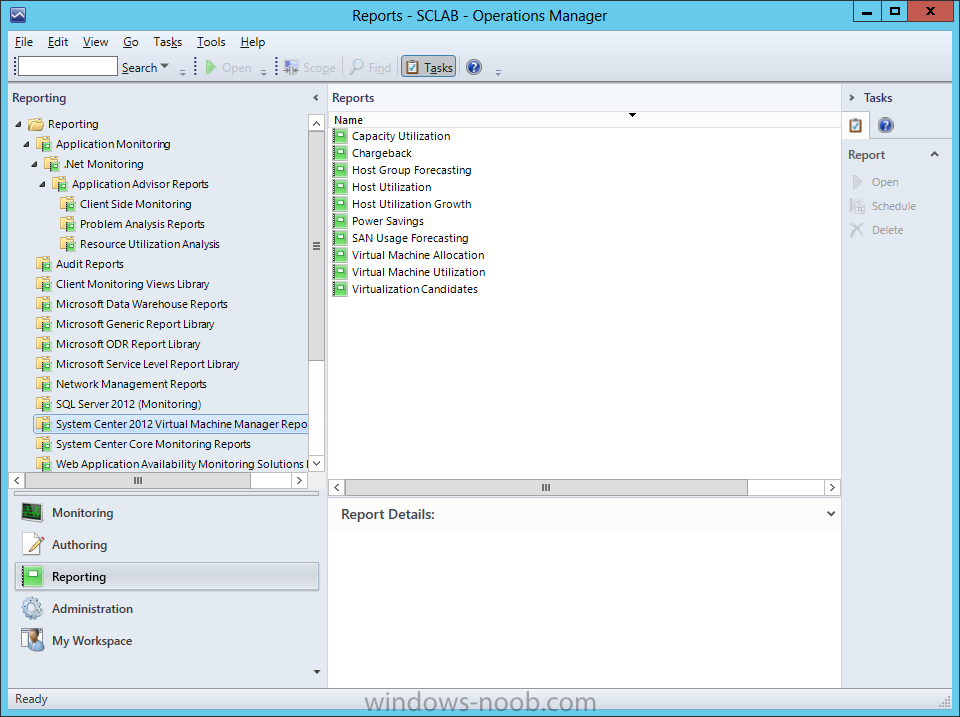Search the Community
Showing results for tags 'SSAS'.
-
In our last post we installed SCVMM Reporting. By default, you should now have all the SCVMM reports available in SCOM’s Reporting space. However, there is an additional set of reports that is not made available by default. These are the Forecasting Analysis reports, and the only way to be ab...
- 9 replies
-
- SCVMM
- Virtual Machine Manager
- (and 8 more)
-
Install SQL Server At this point, since we will be installing SQL Server on the same server that we will be installing our System Center product, it is expected that you have the VM created, the OS is installed, the appropriate networking has been configured, and it is joined to your lab domain....
- 2 replies
-
- Service Manager
- System Center 2012
- (and 5 more)