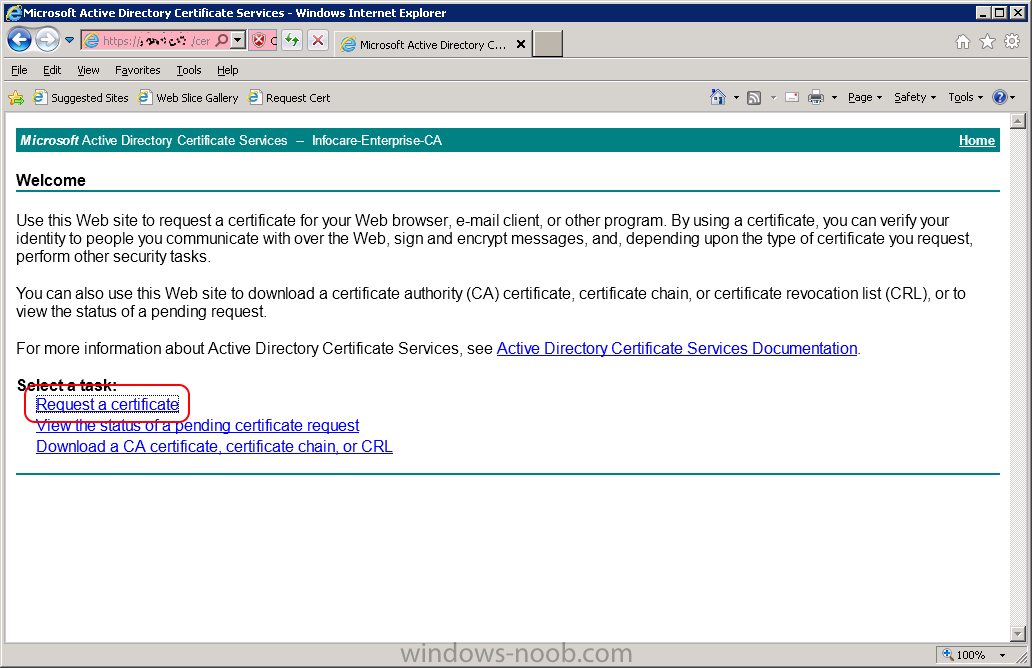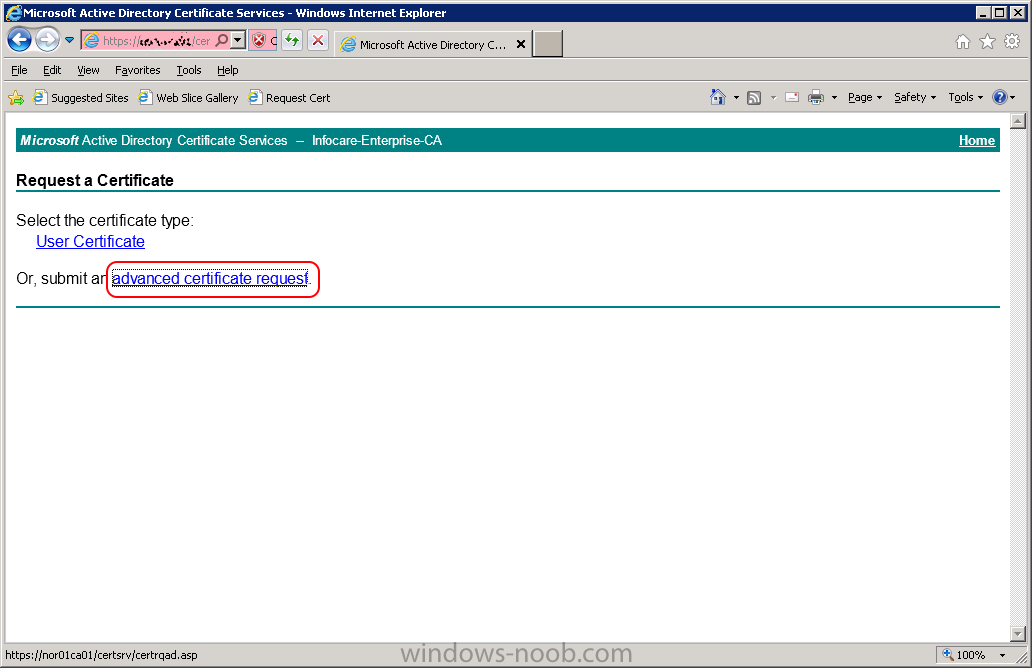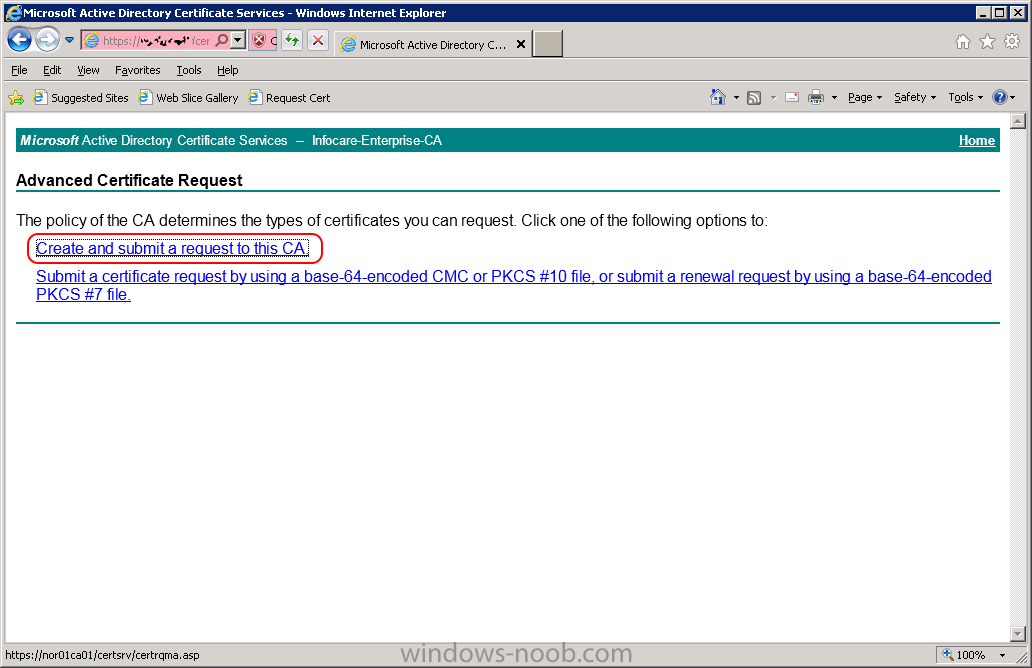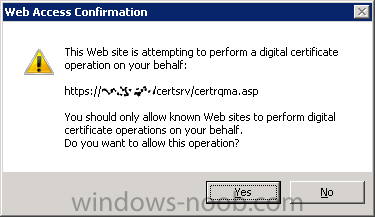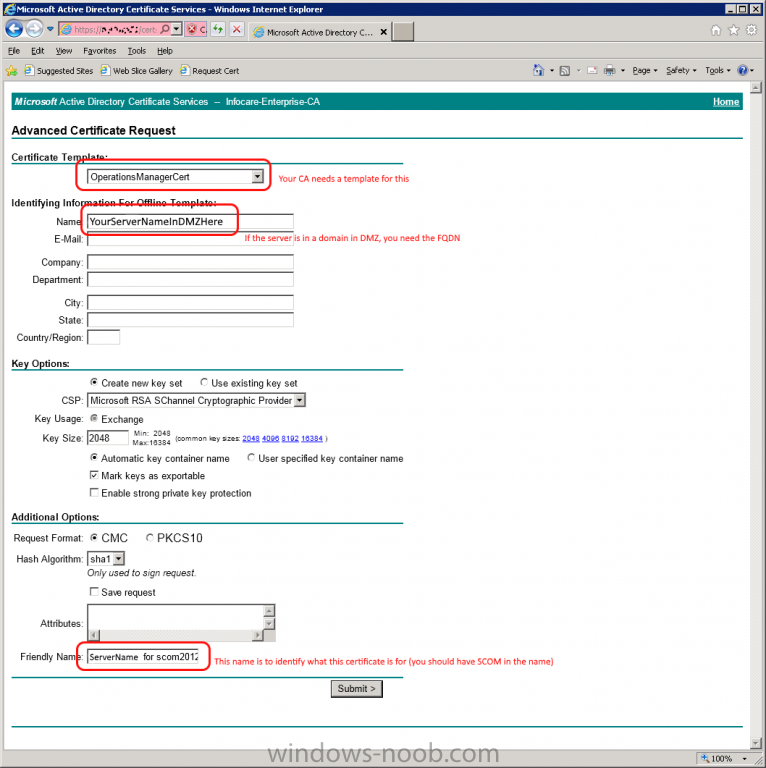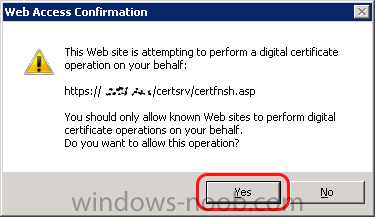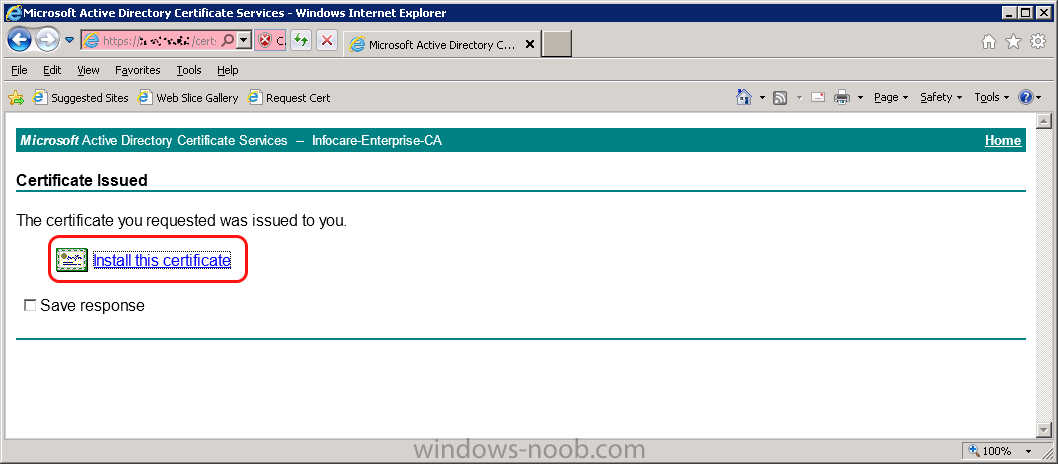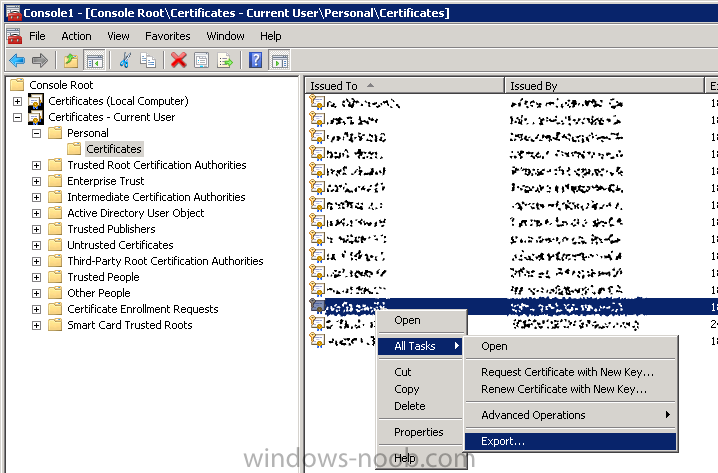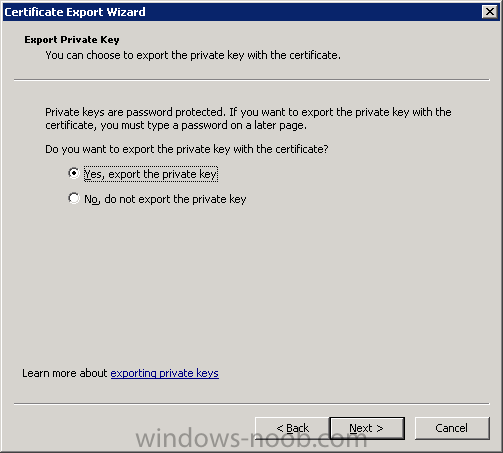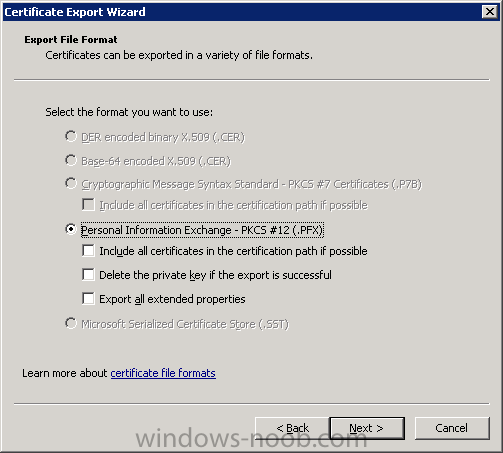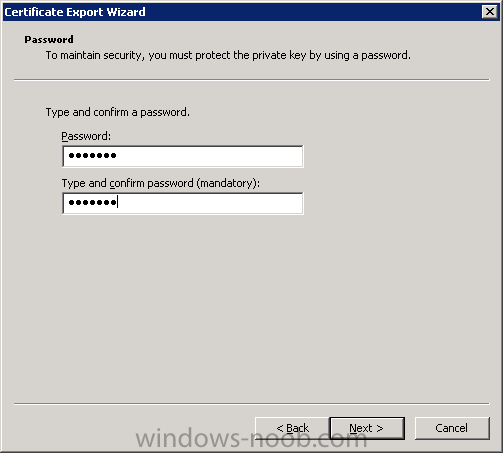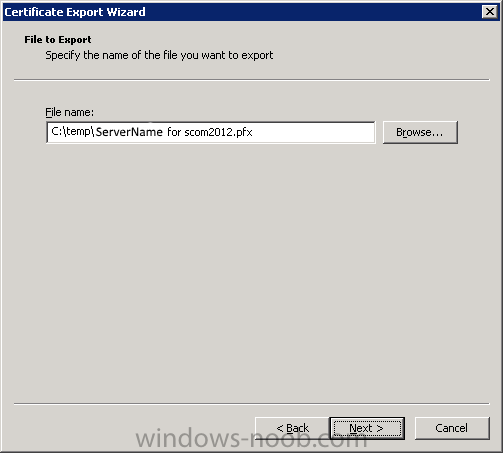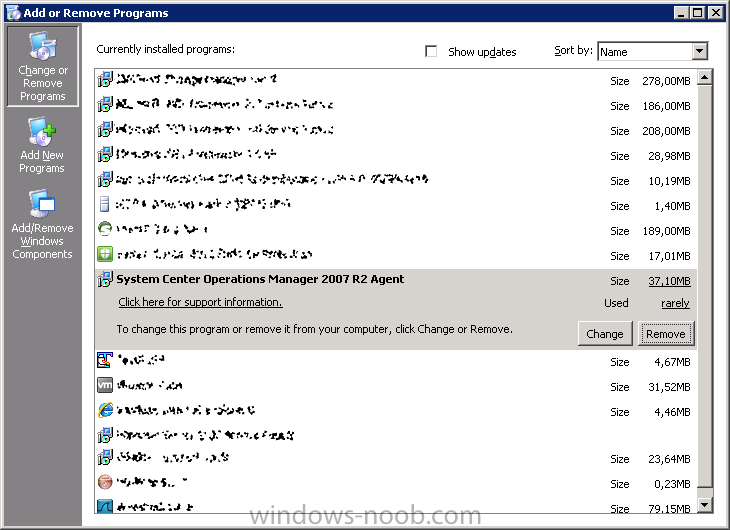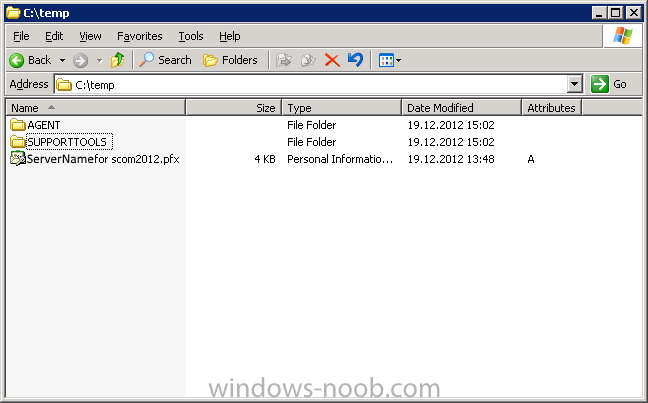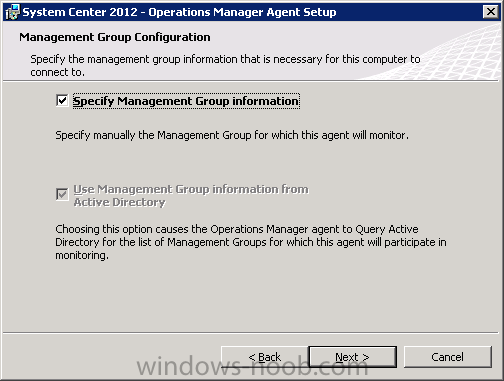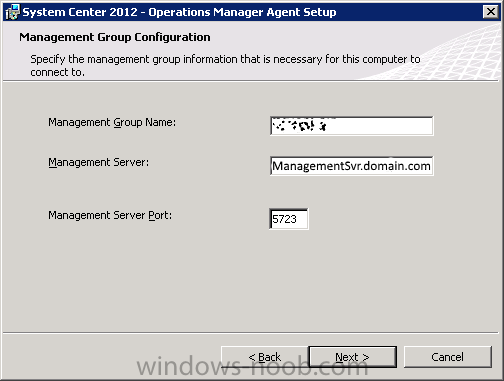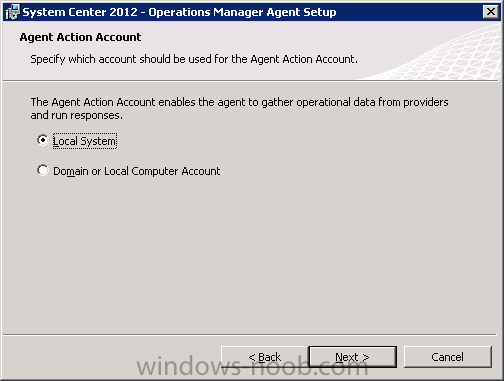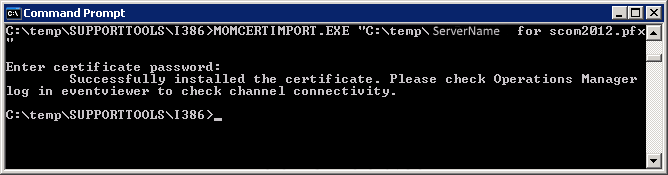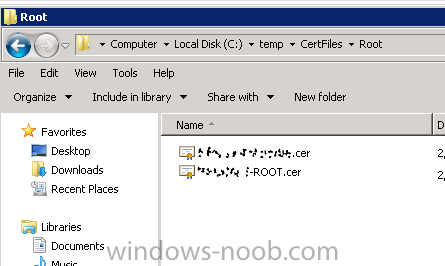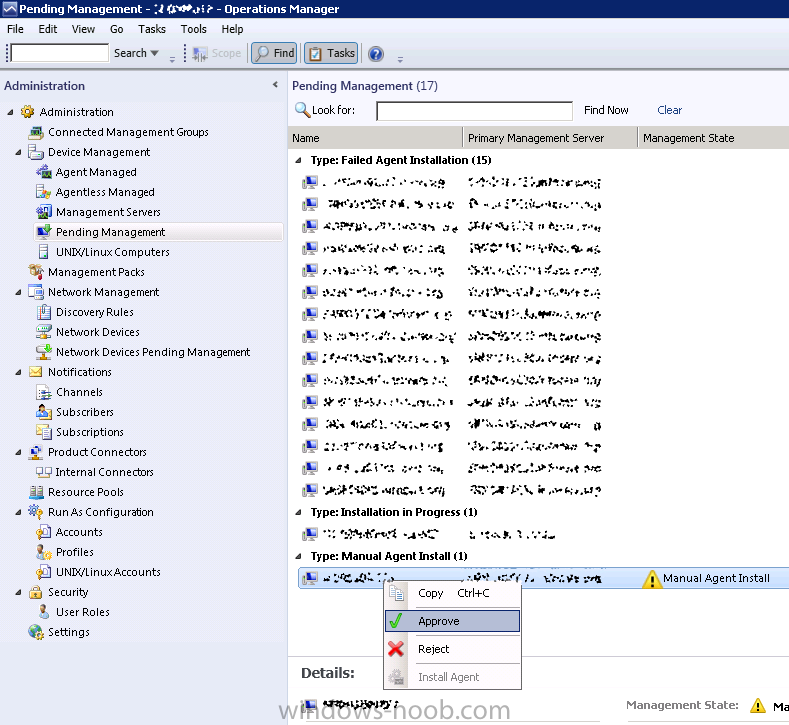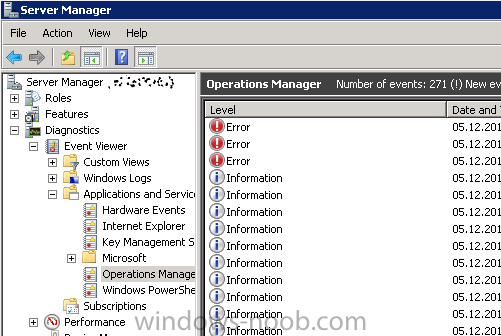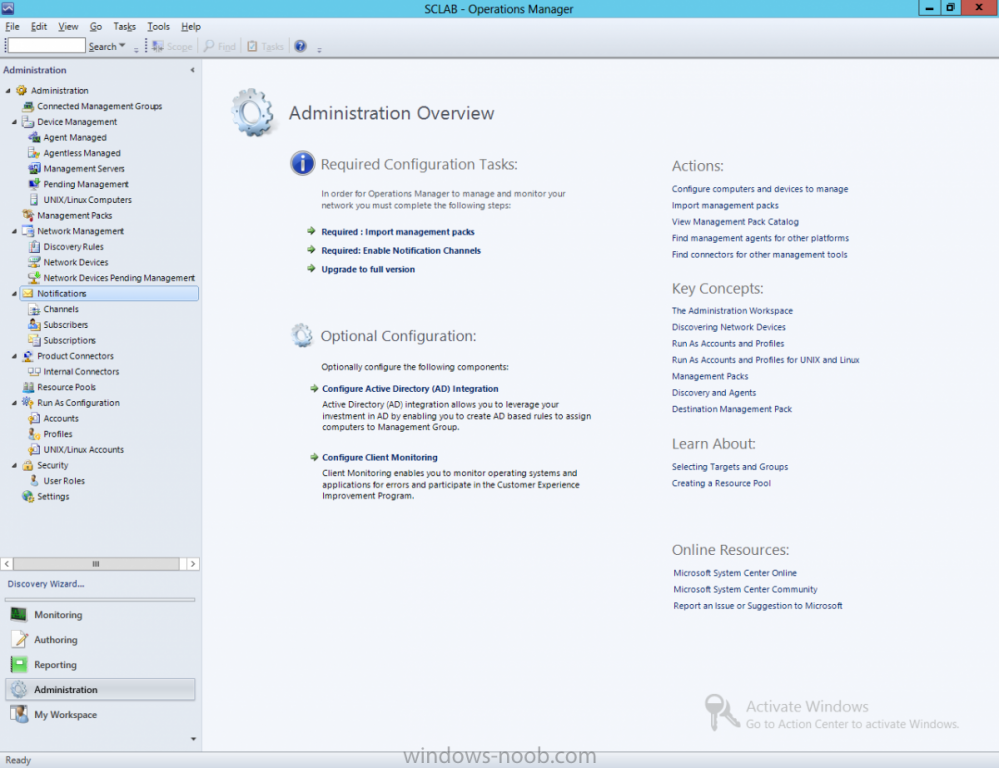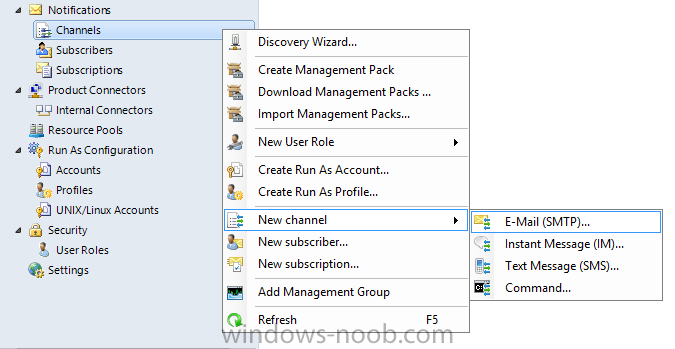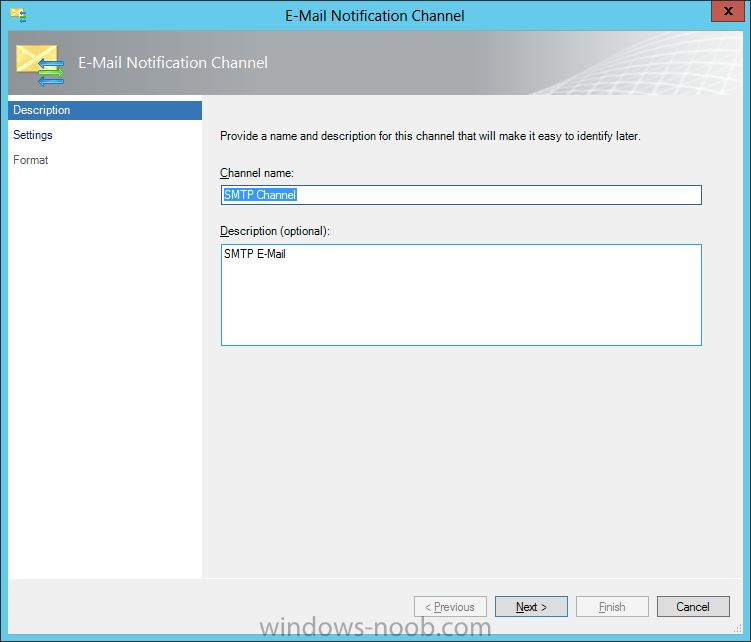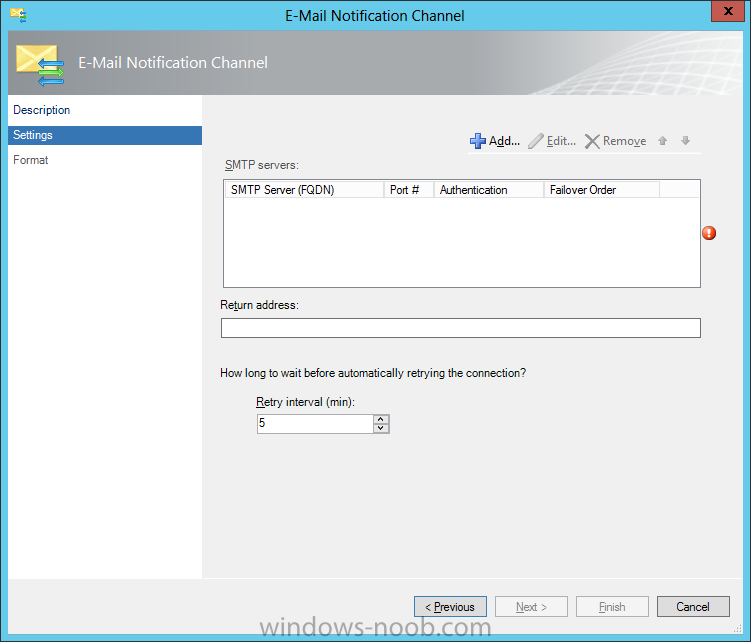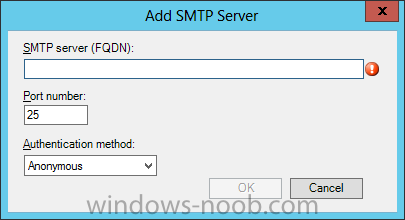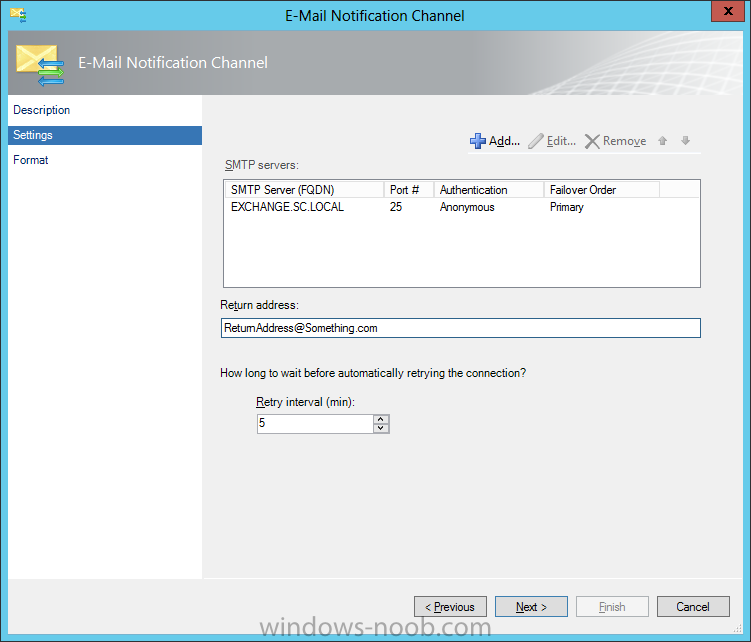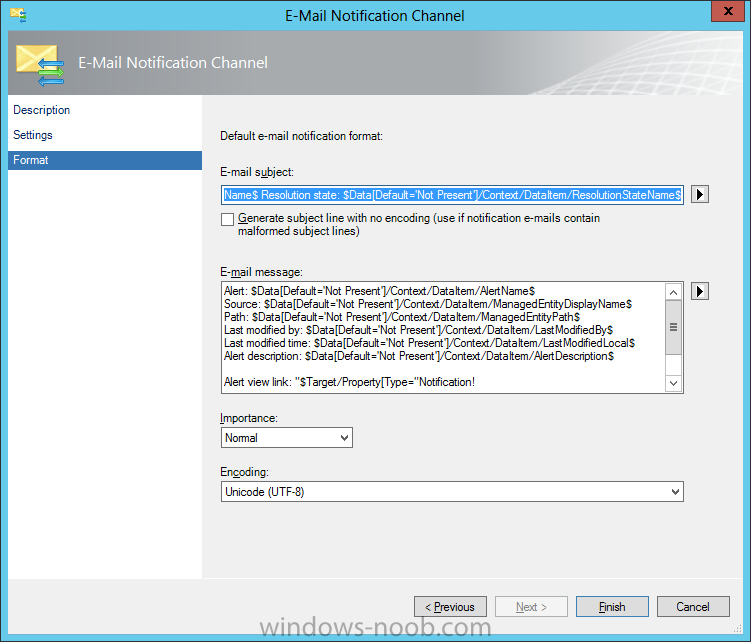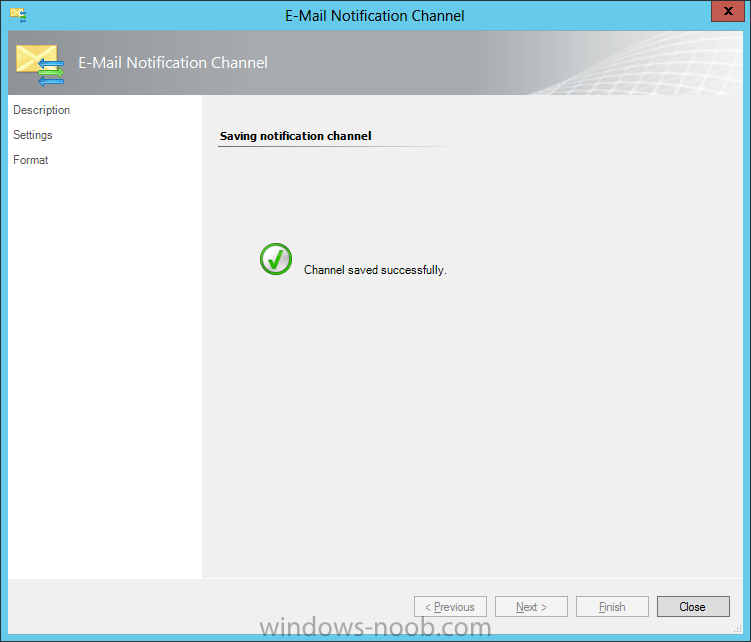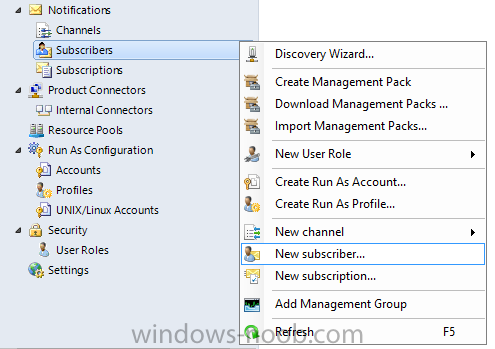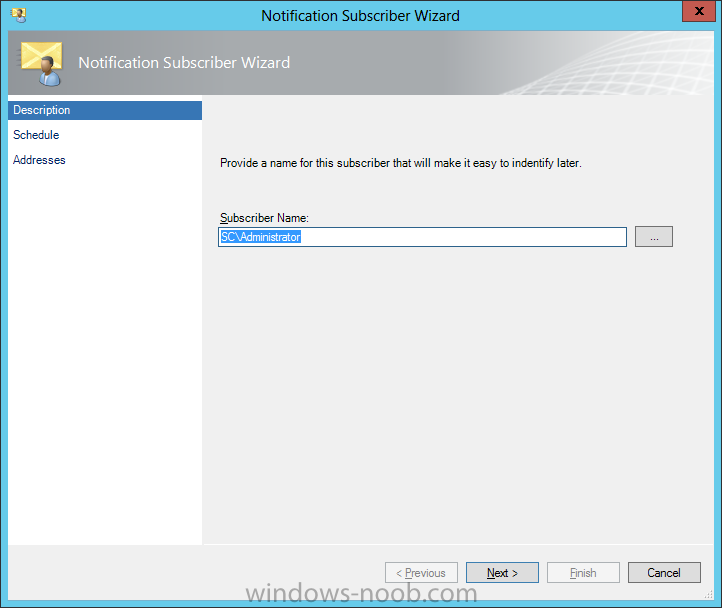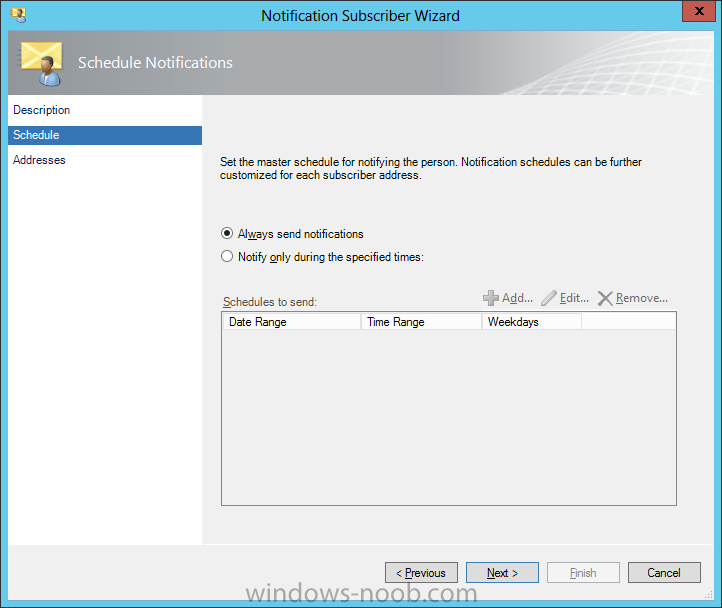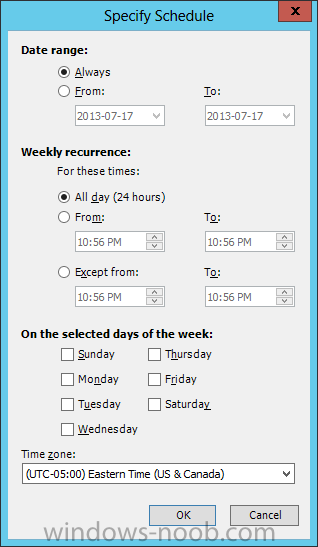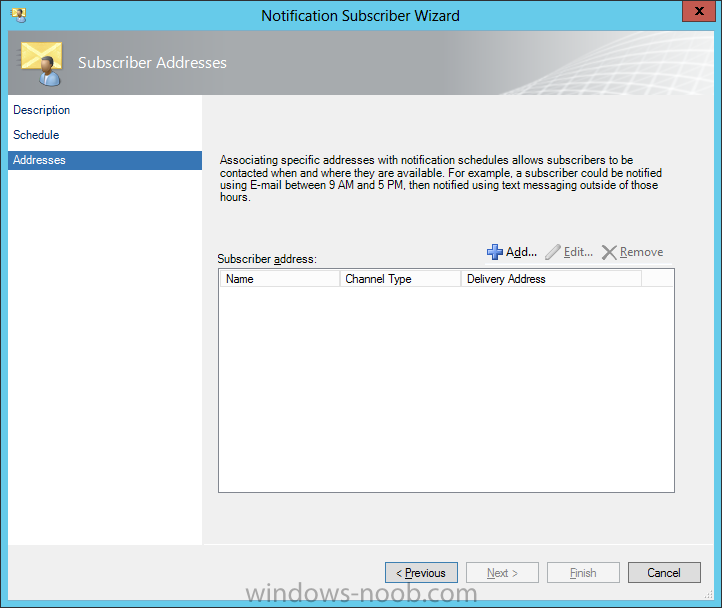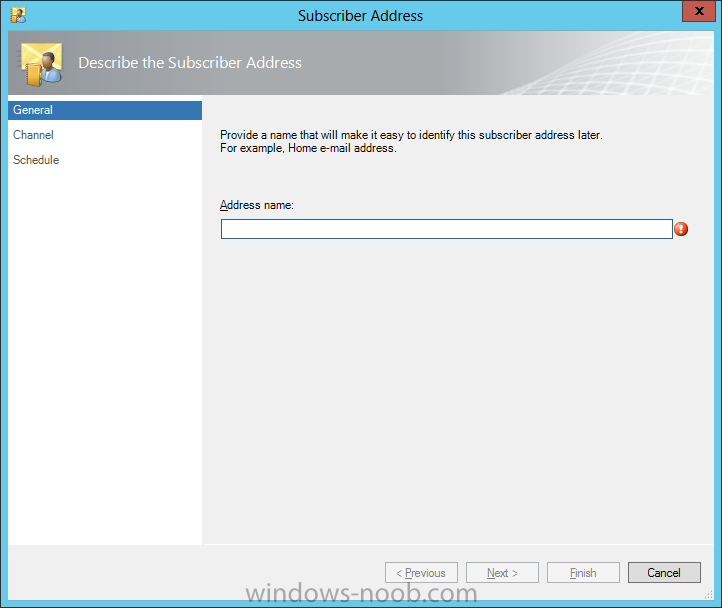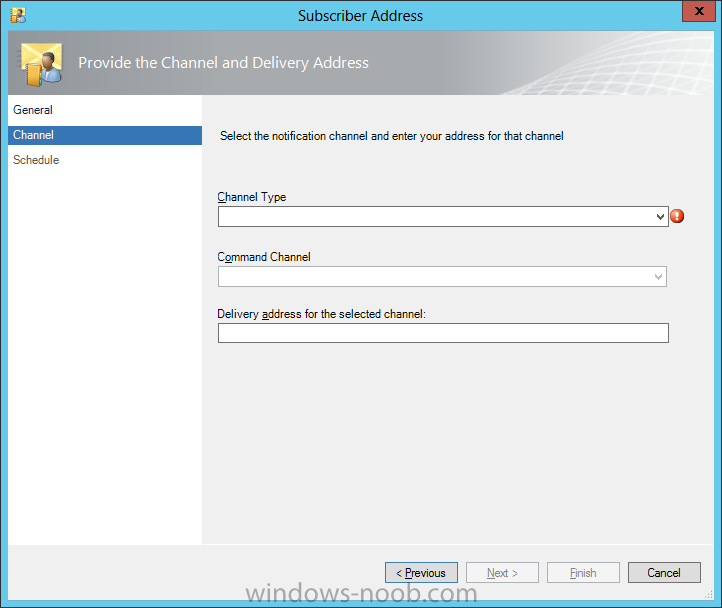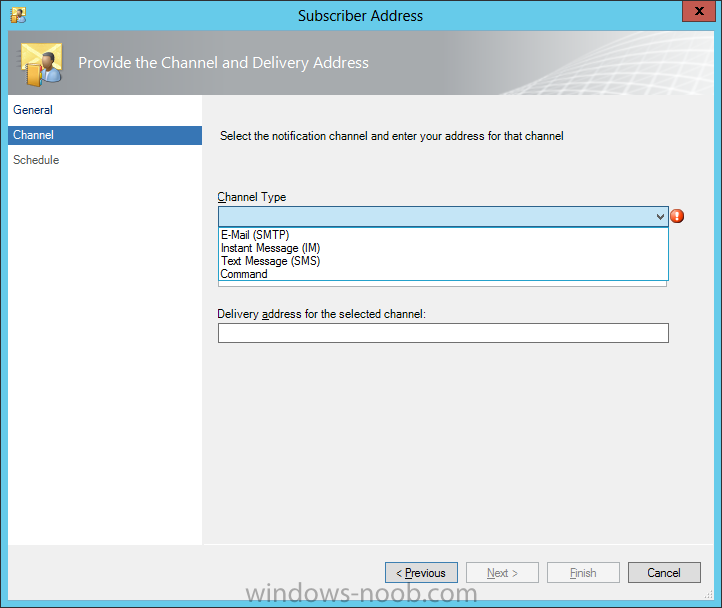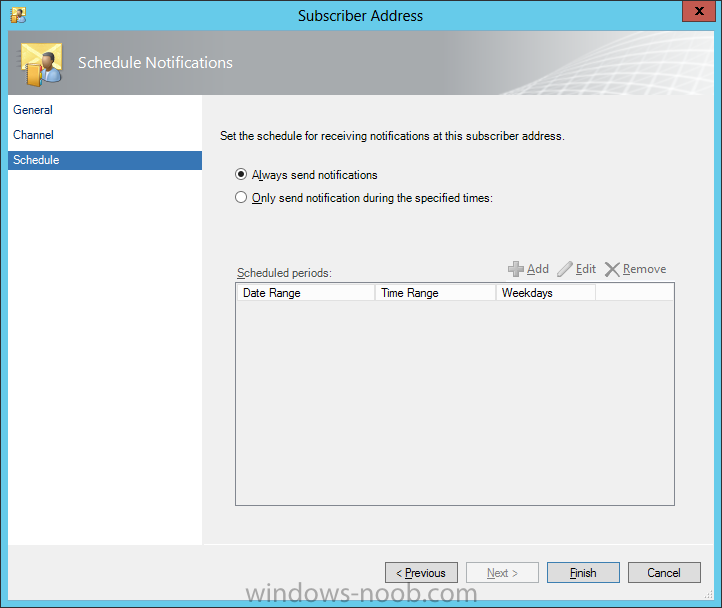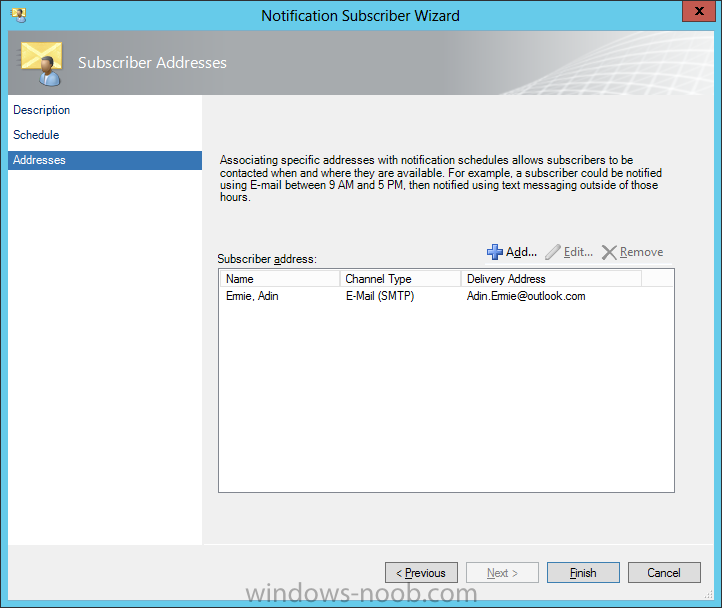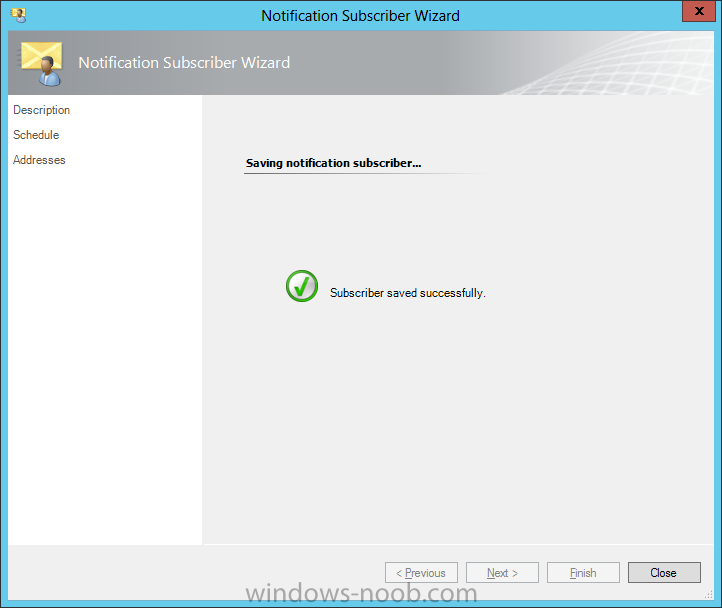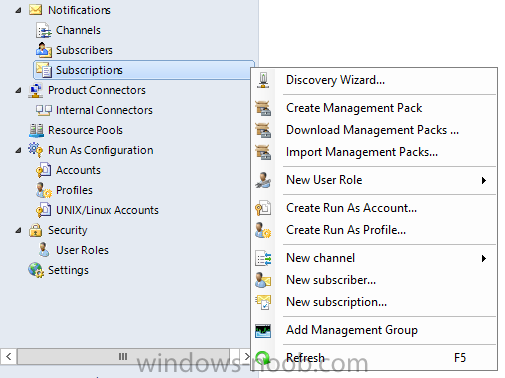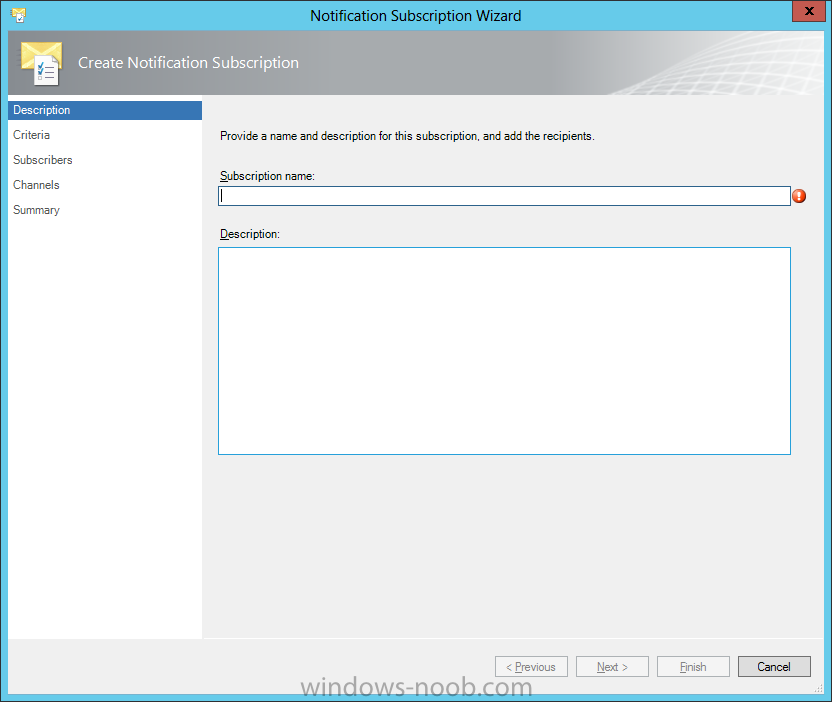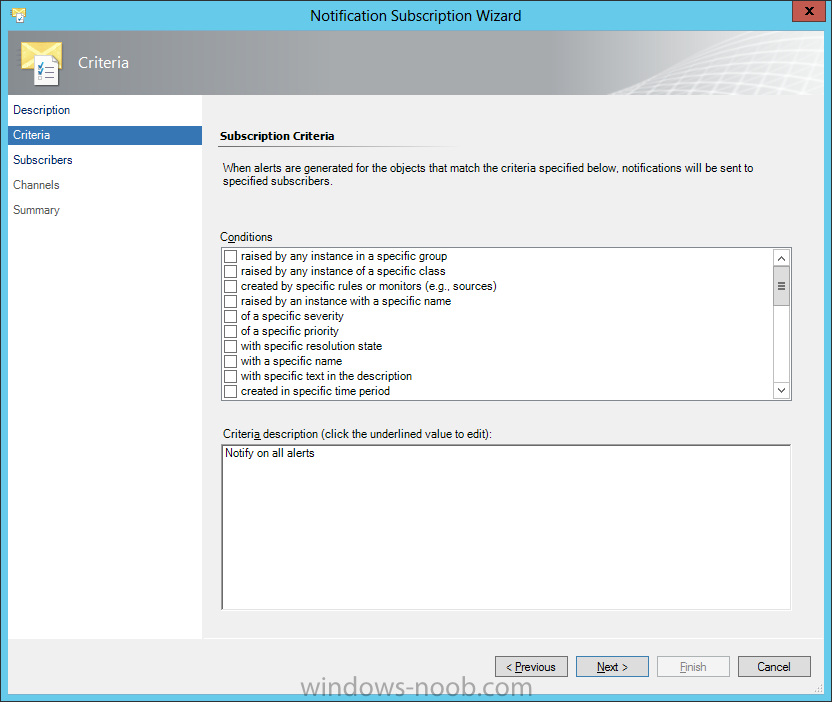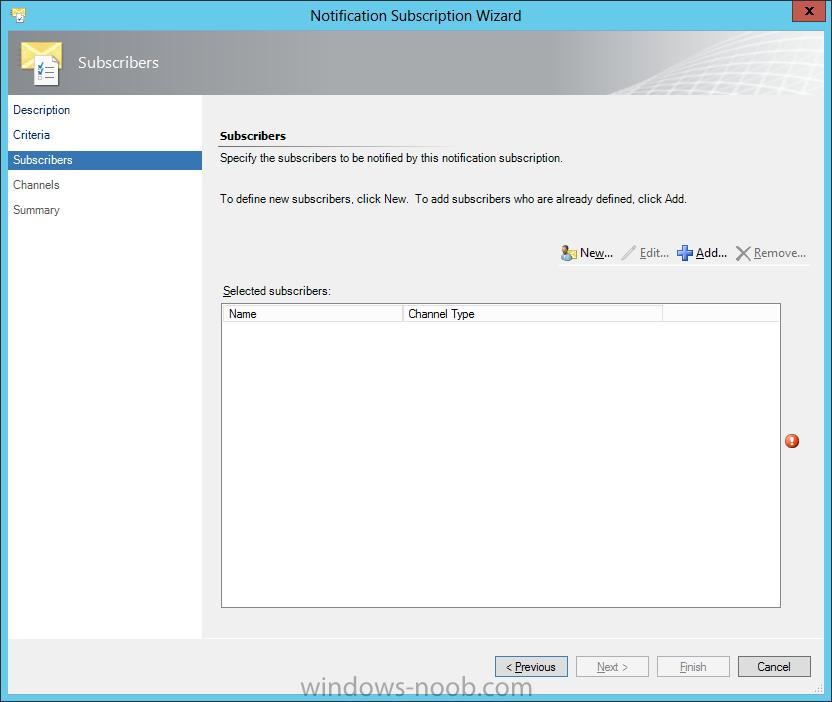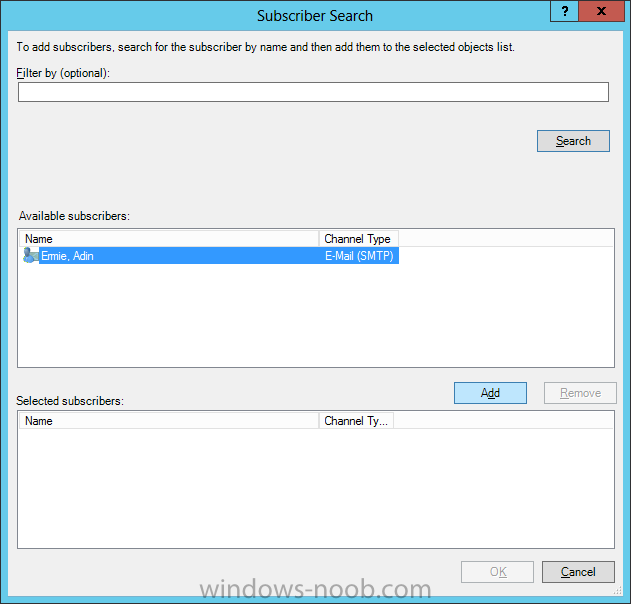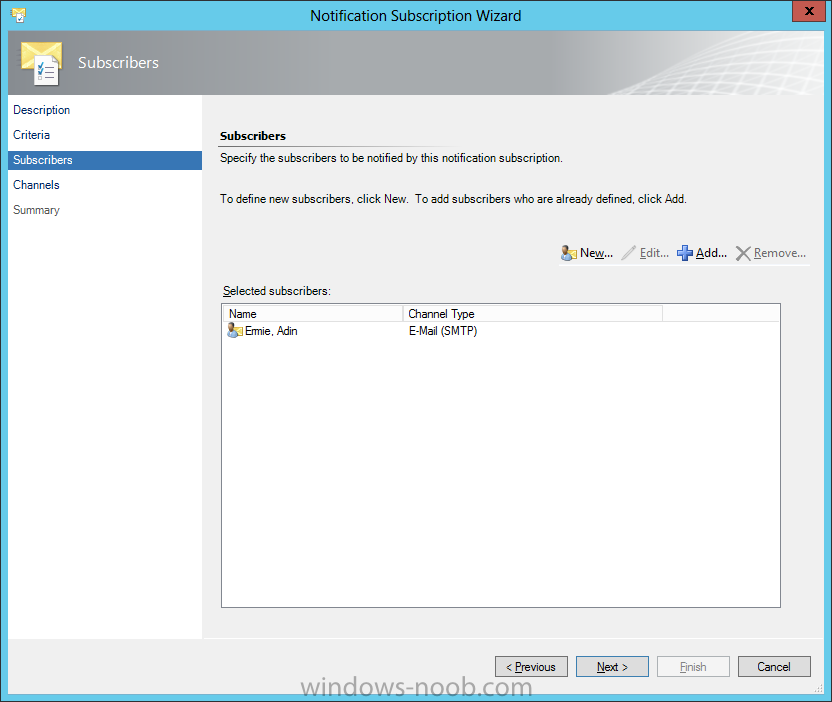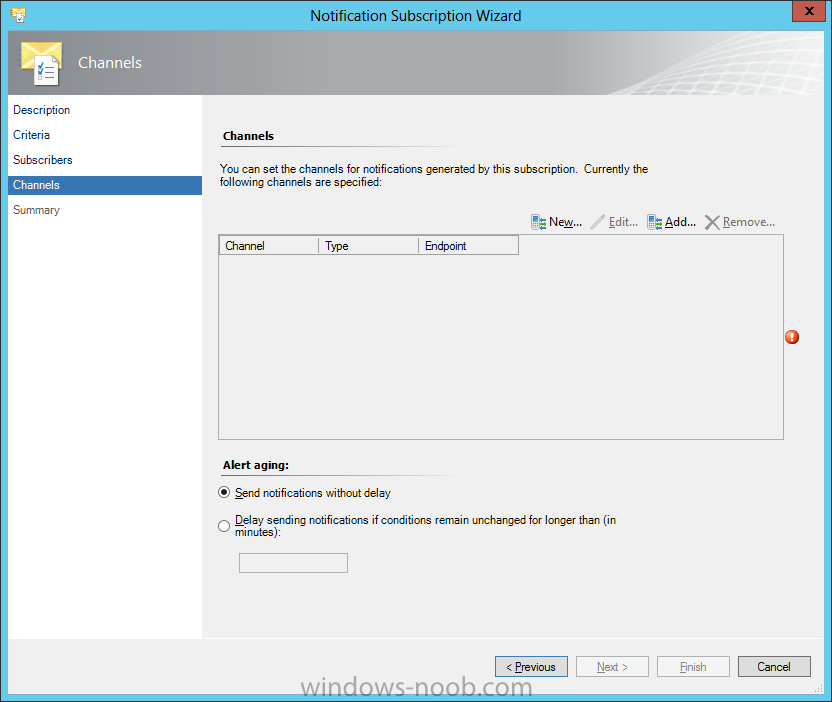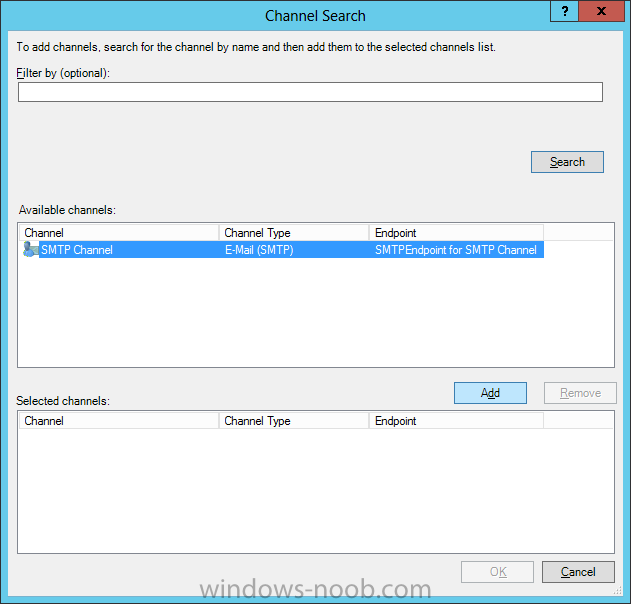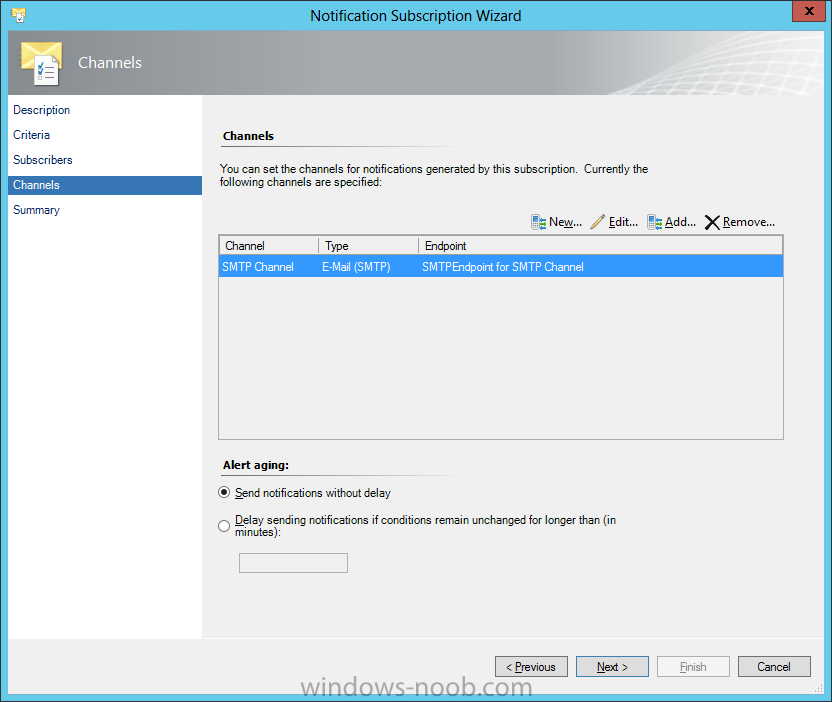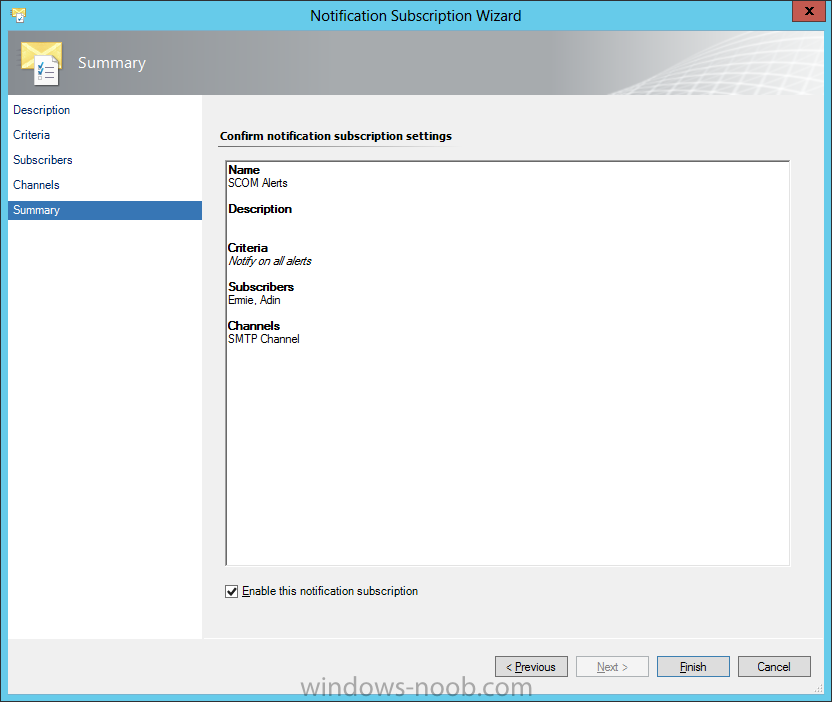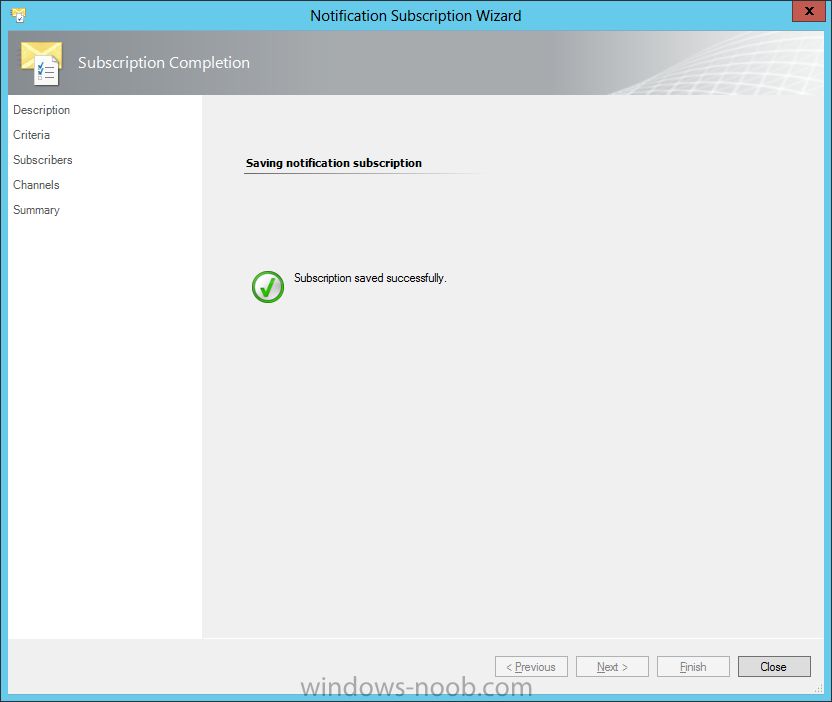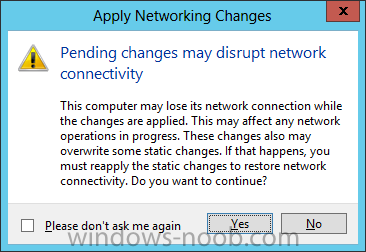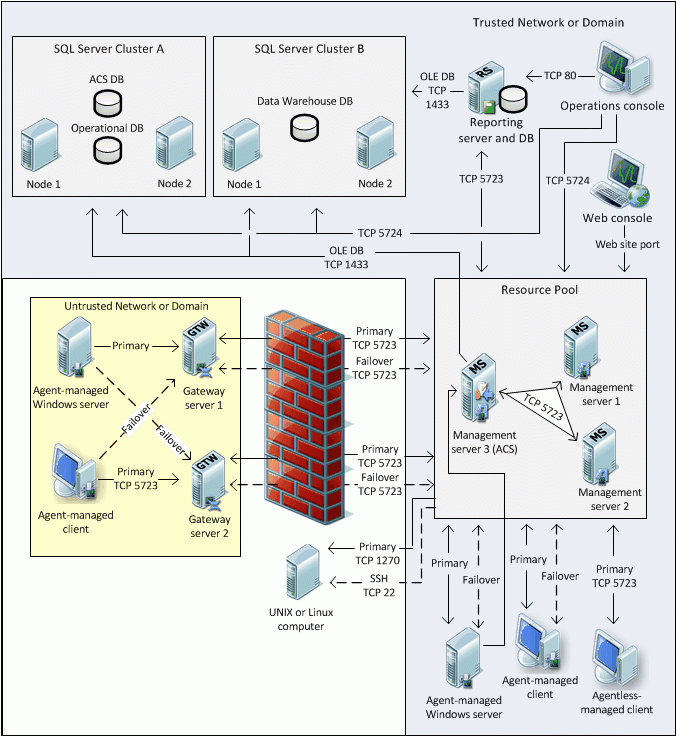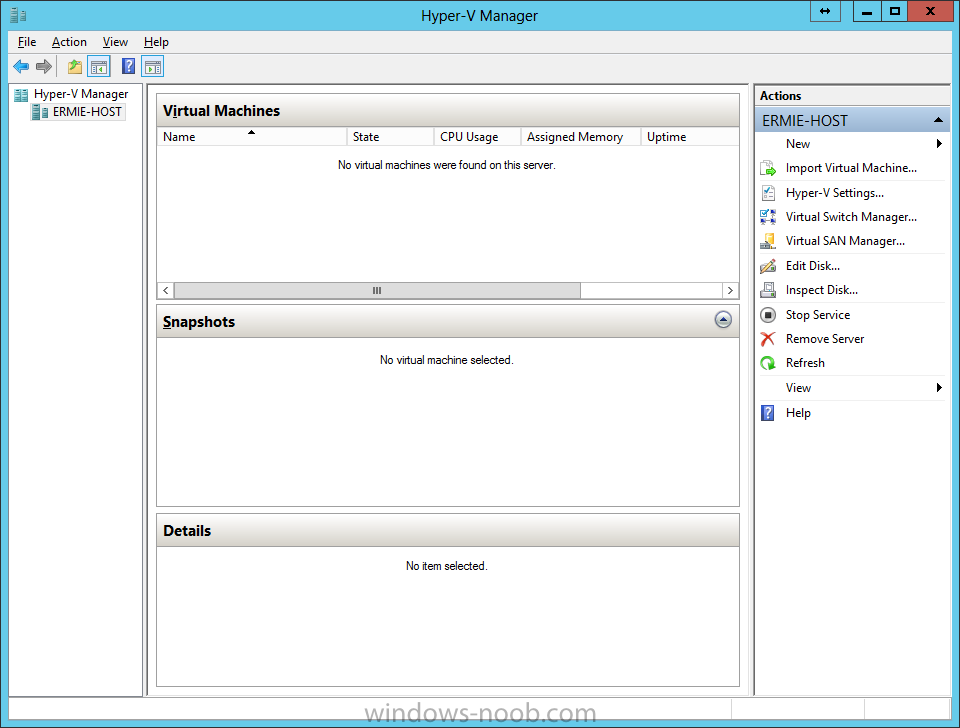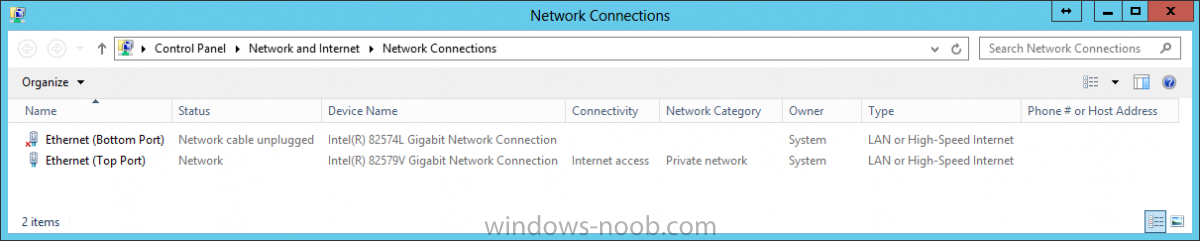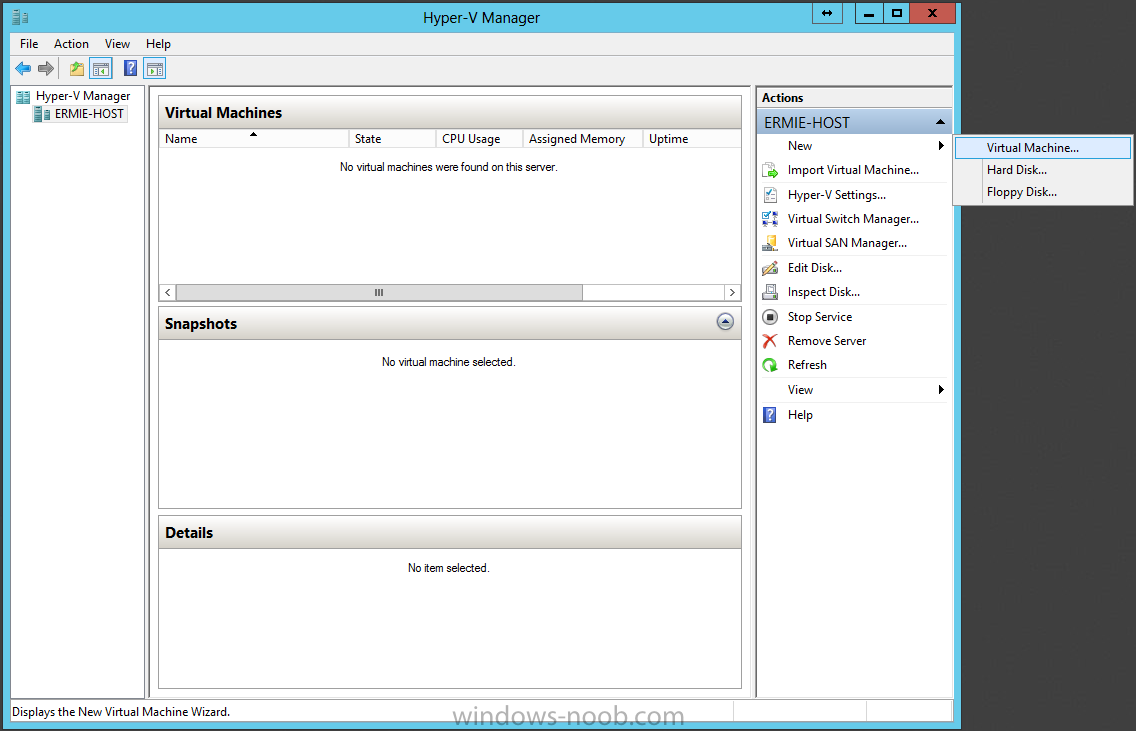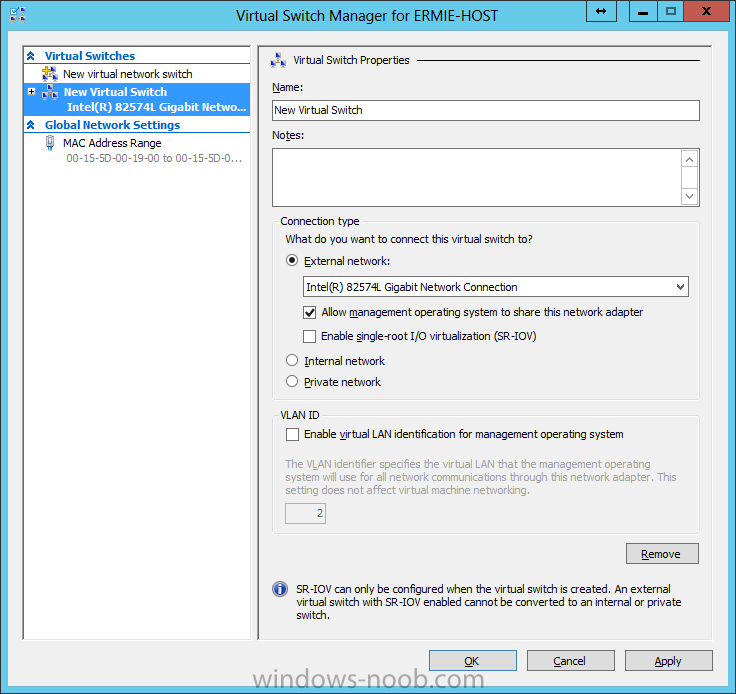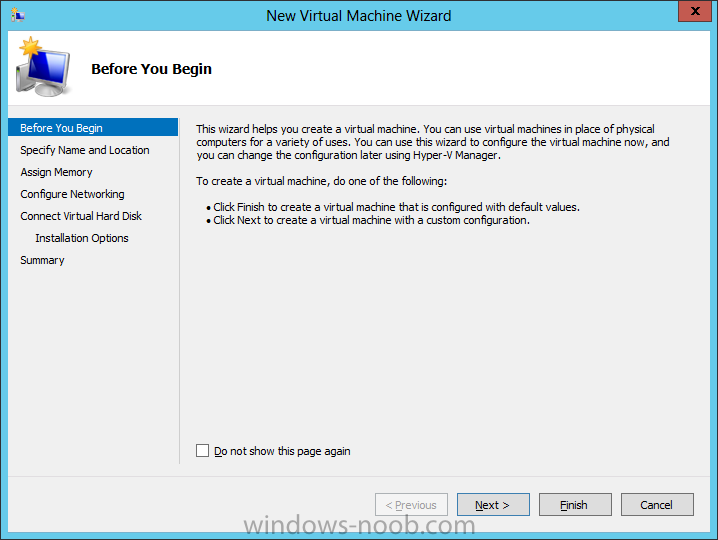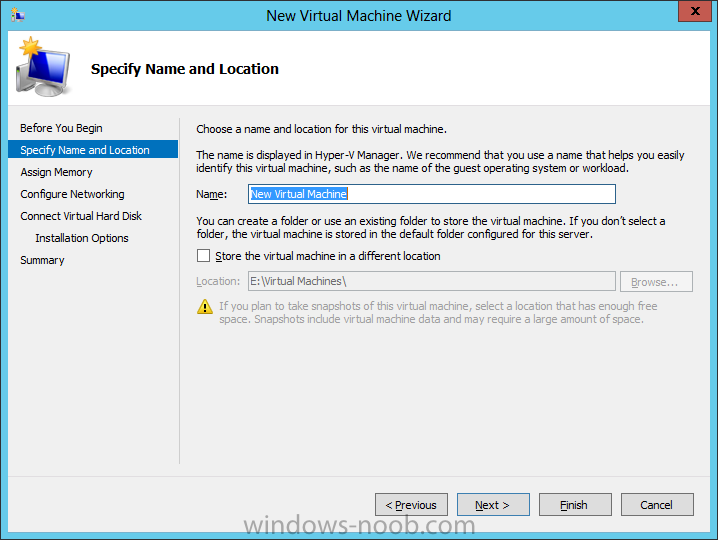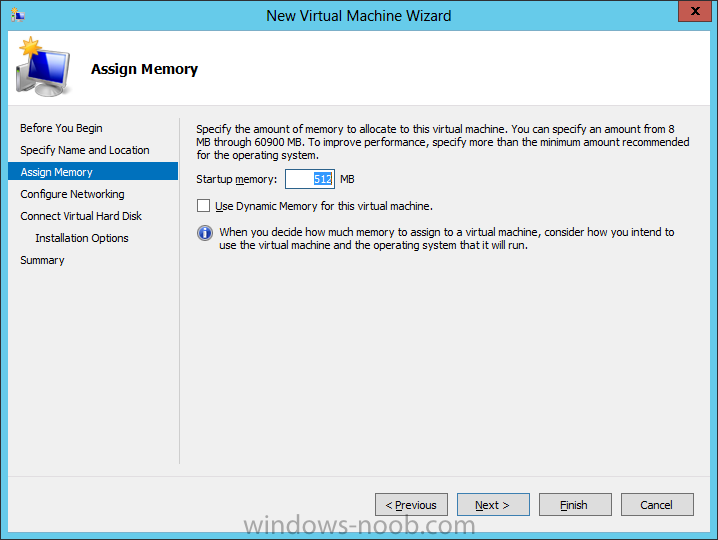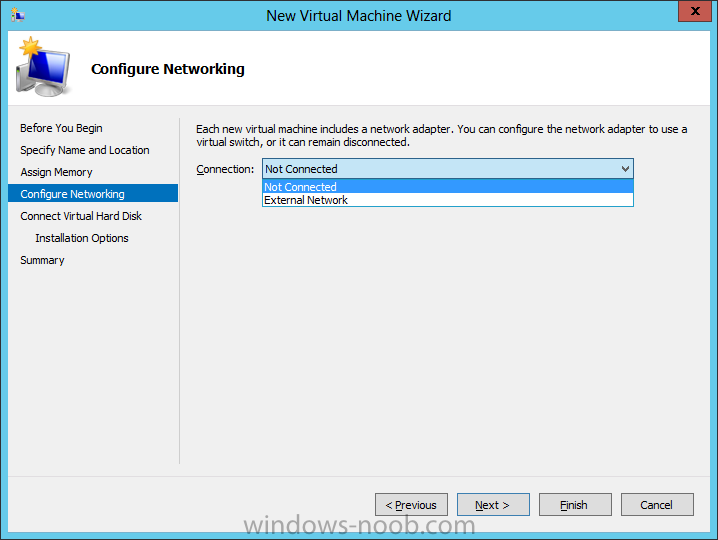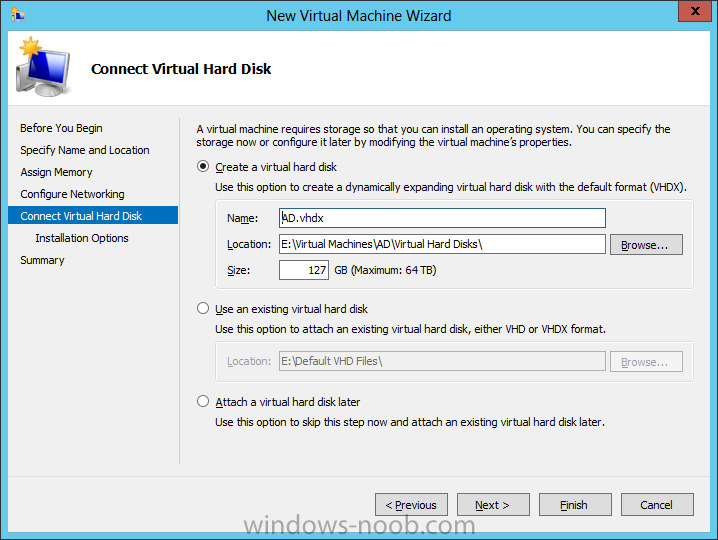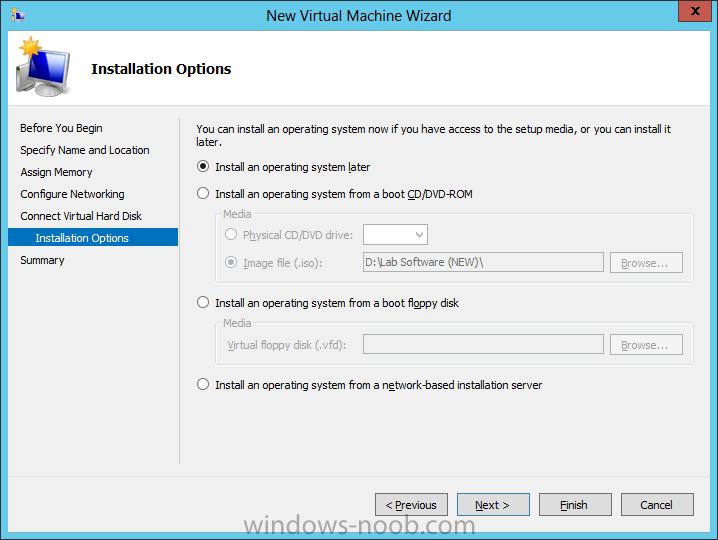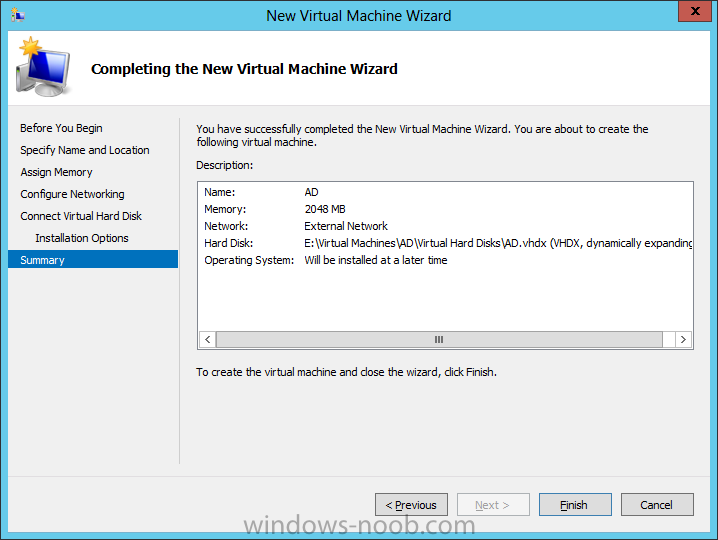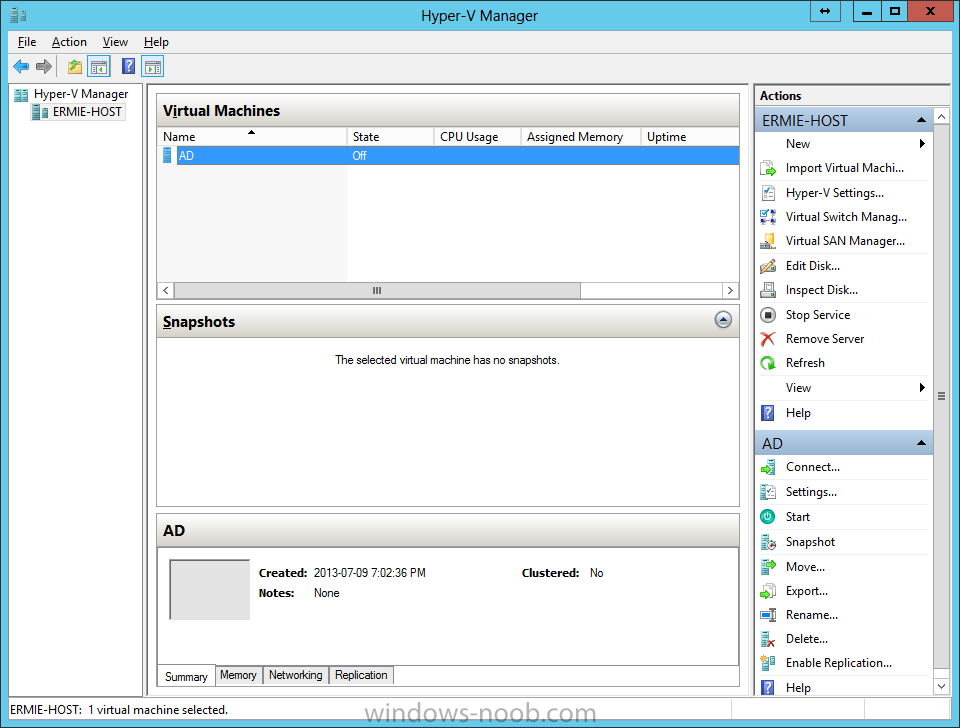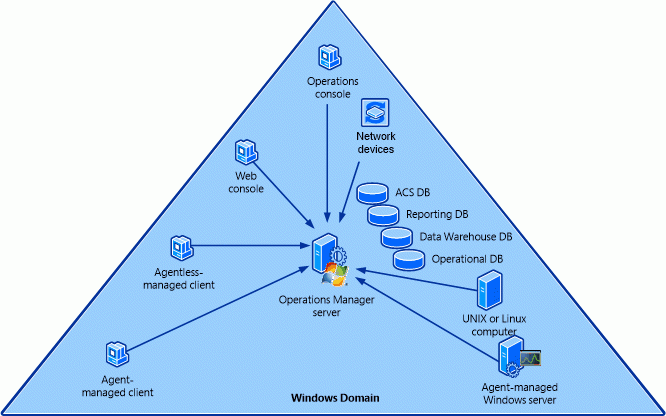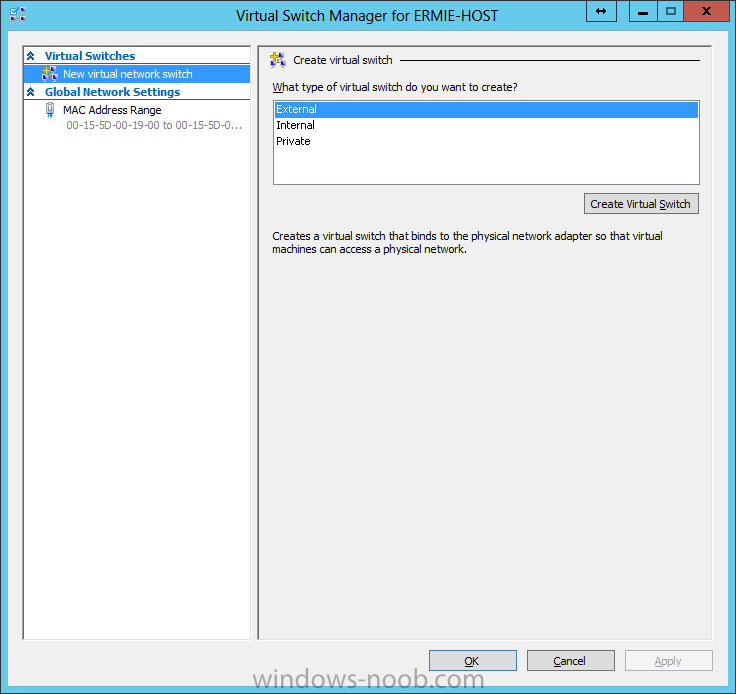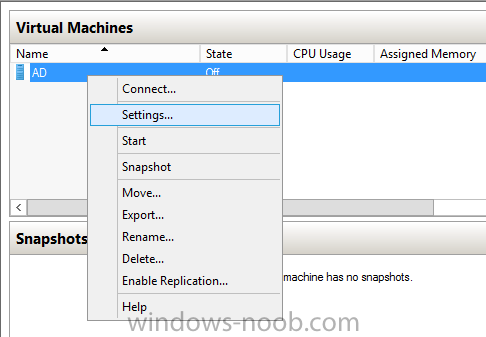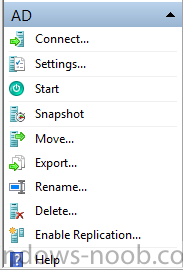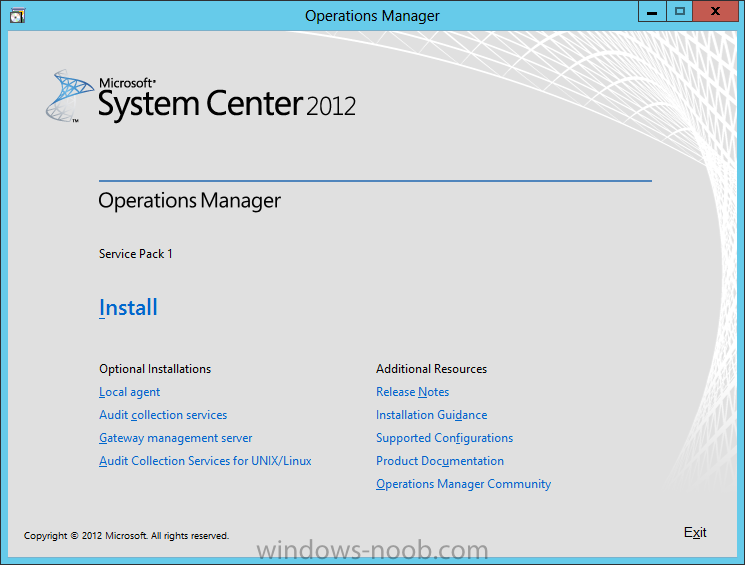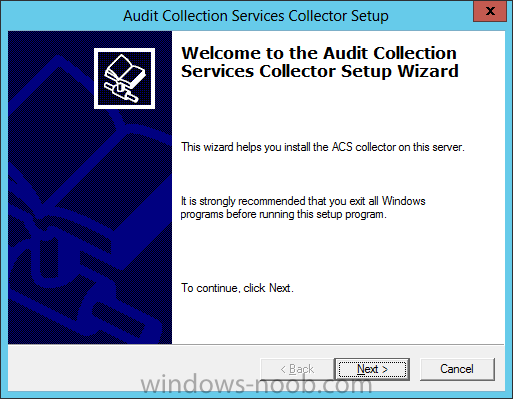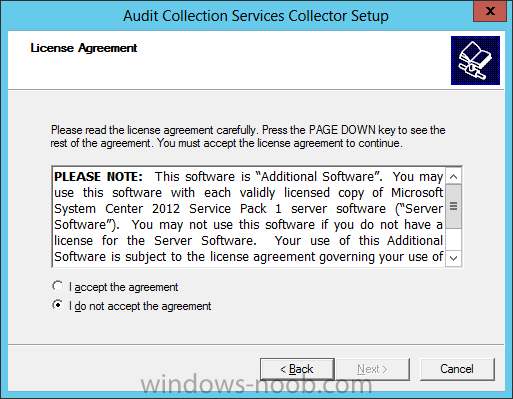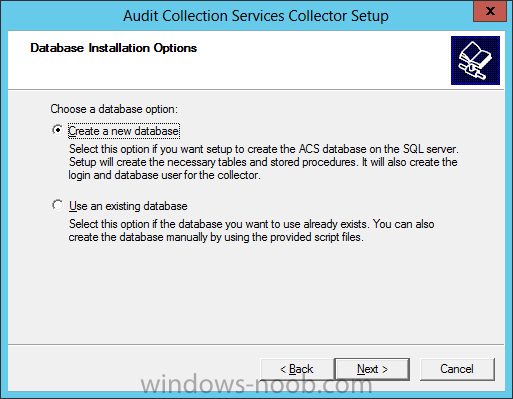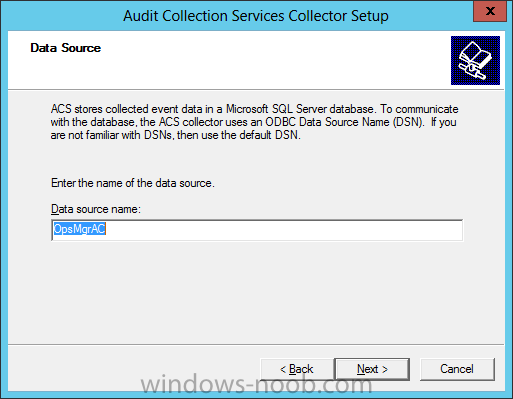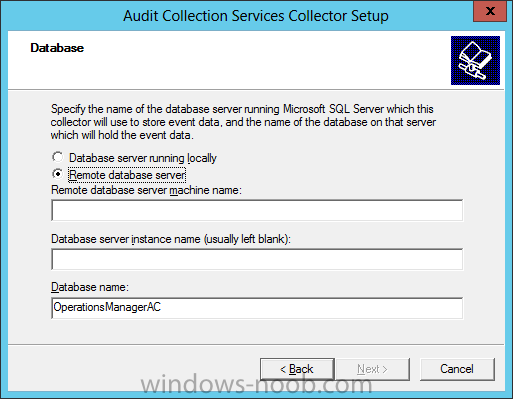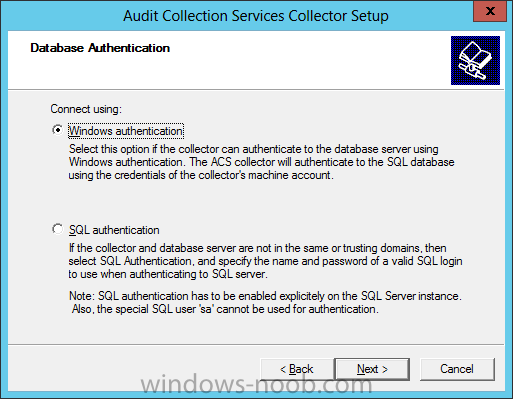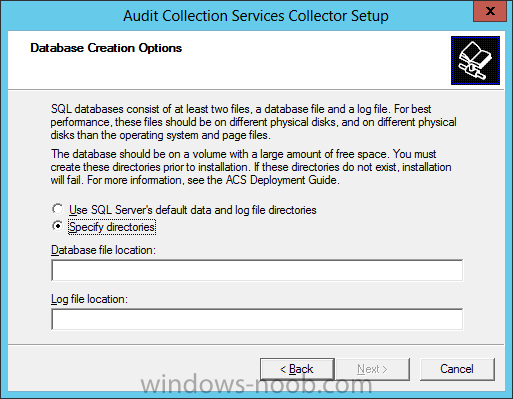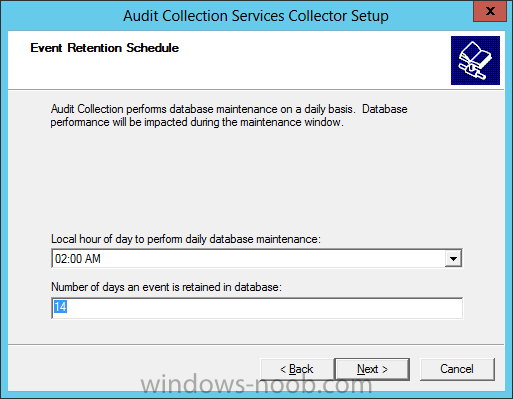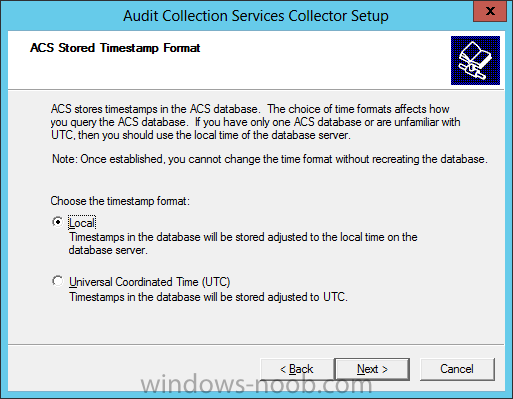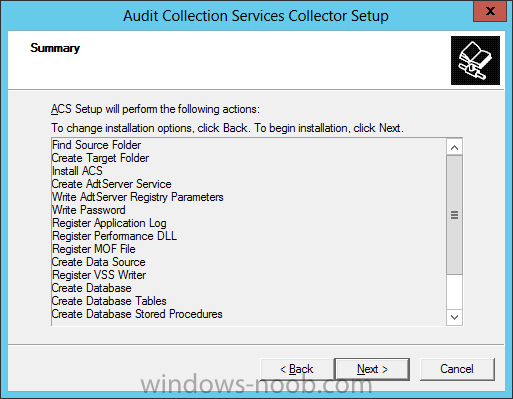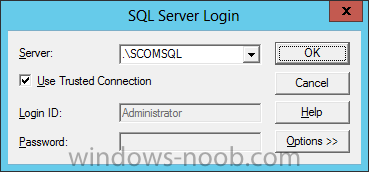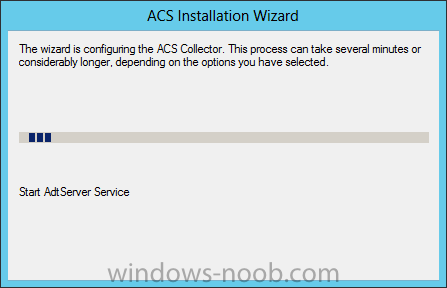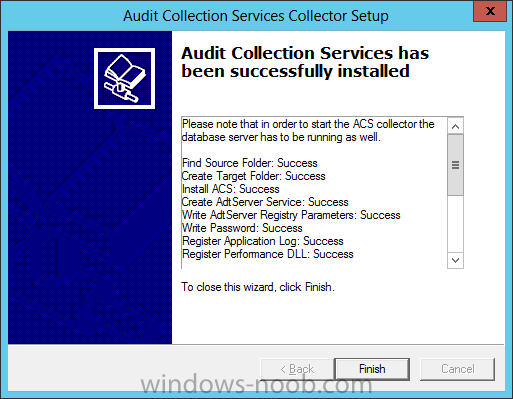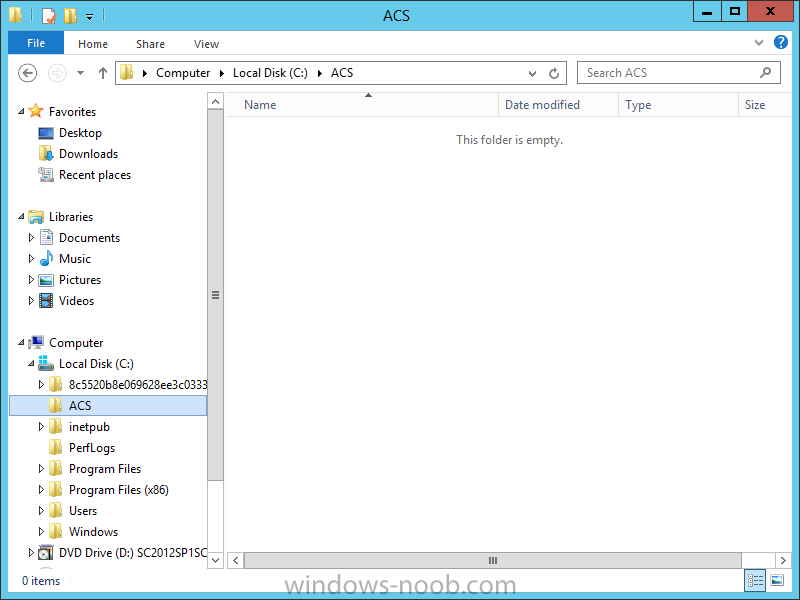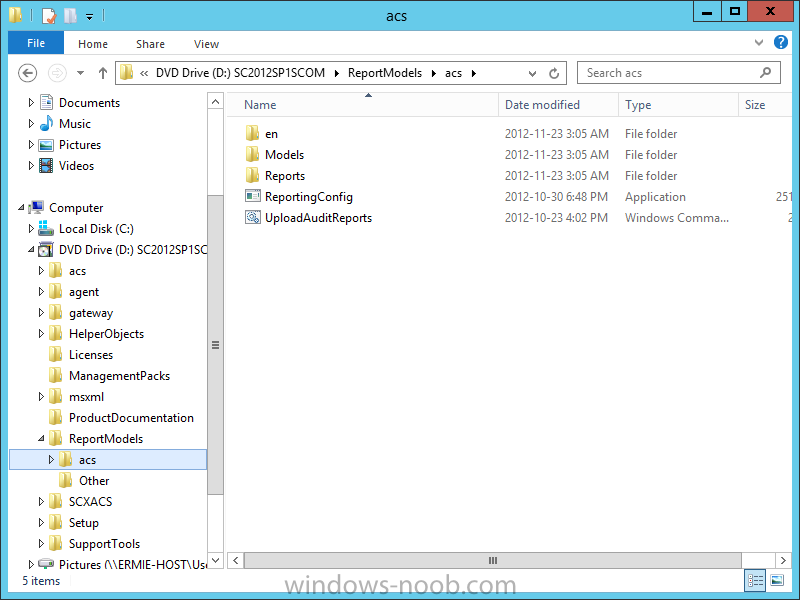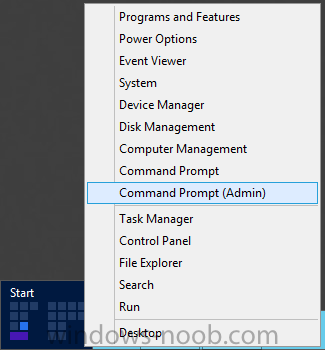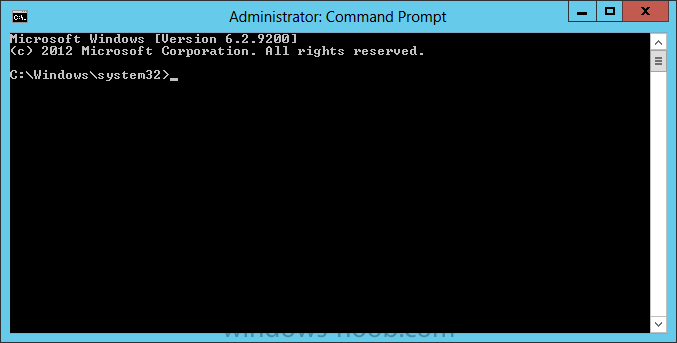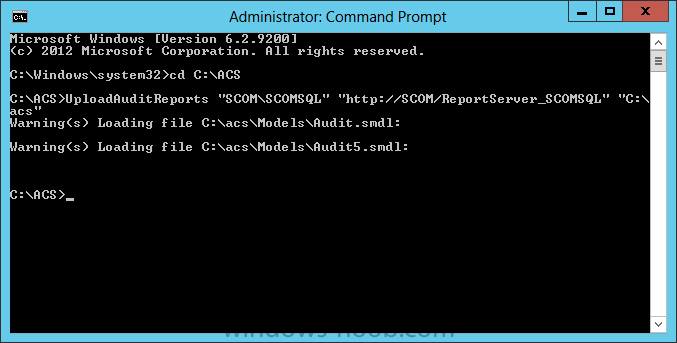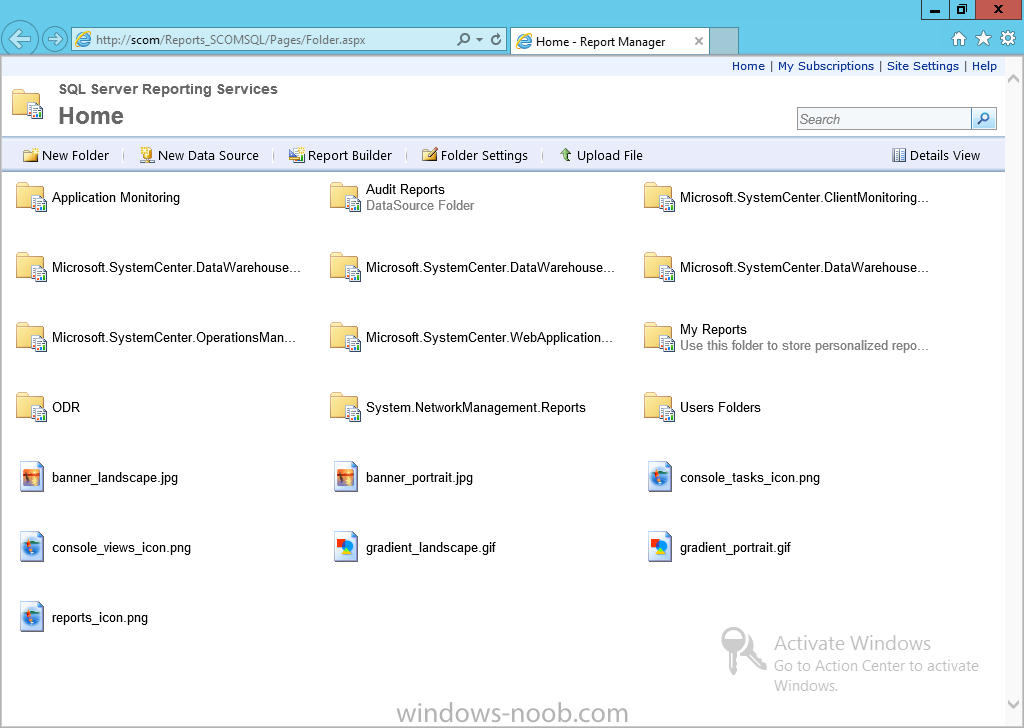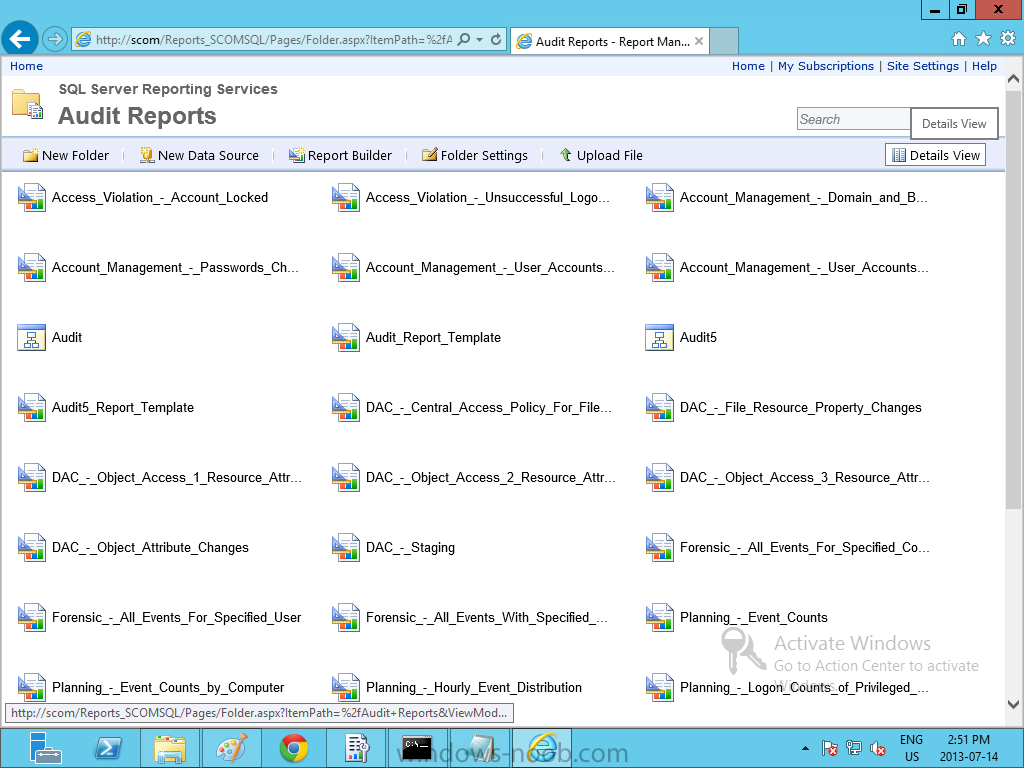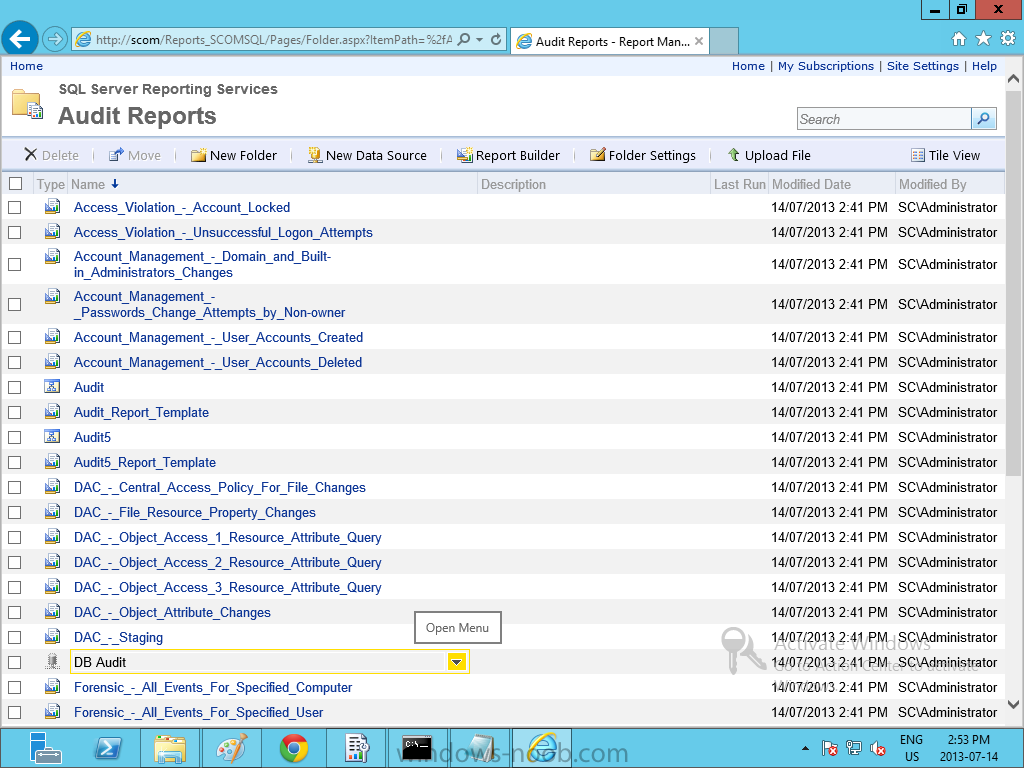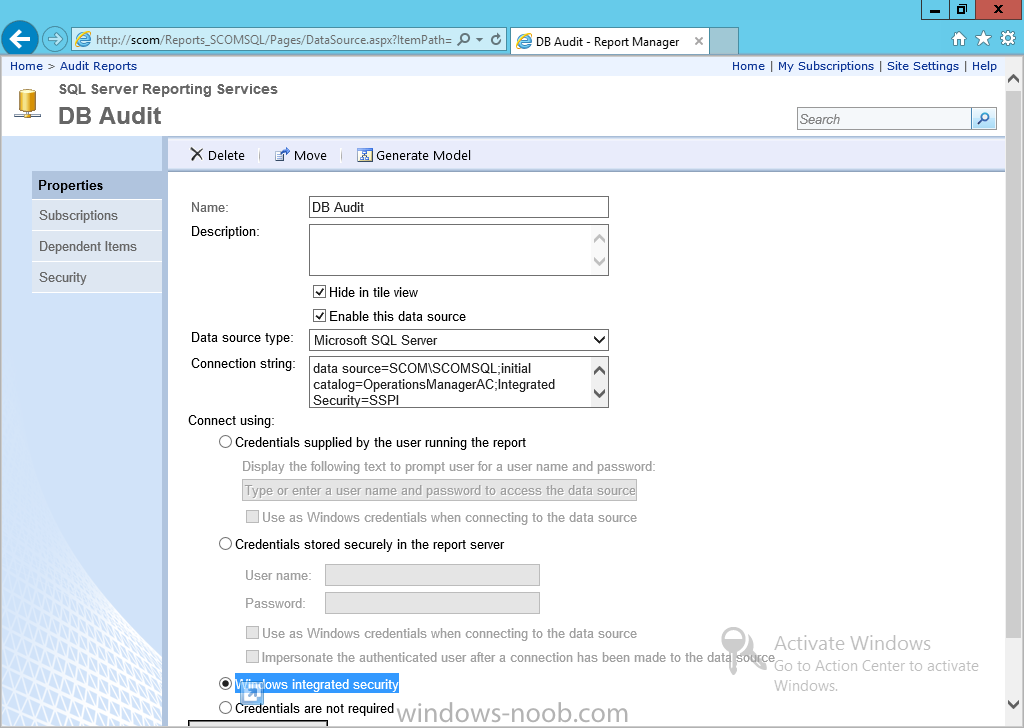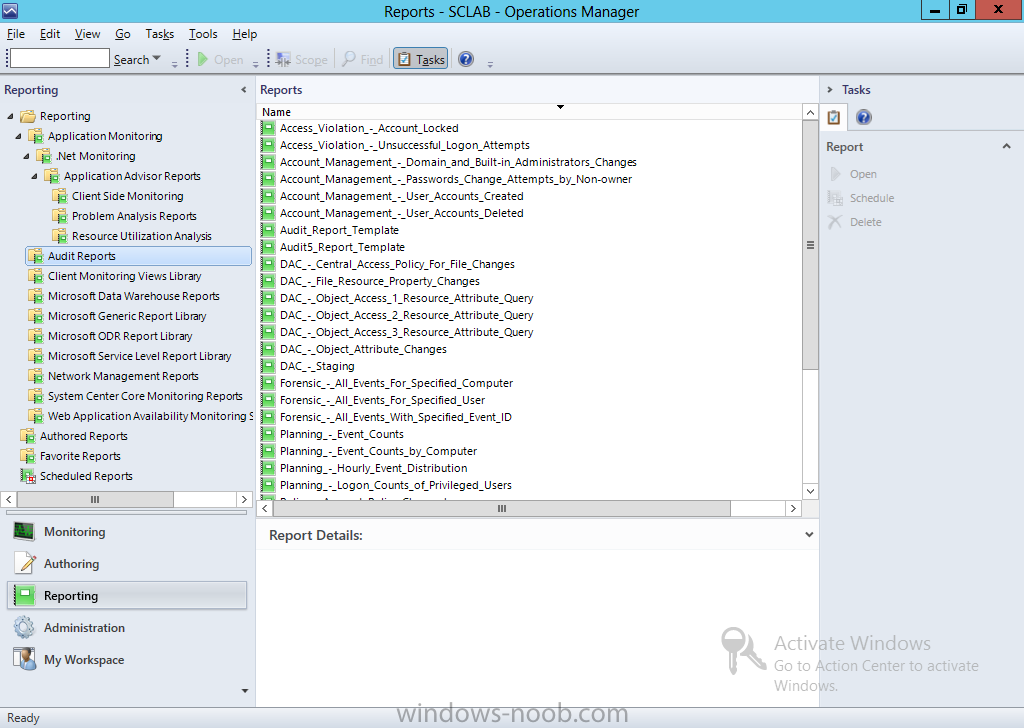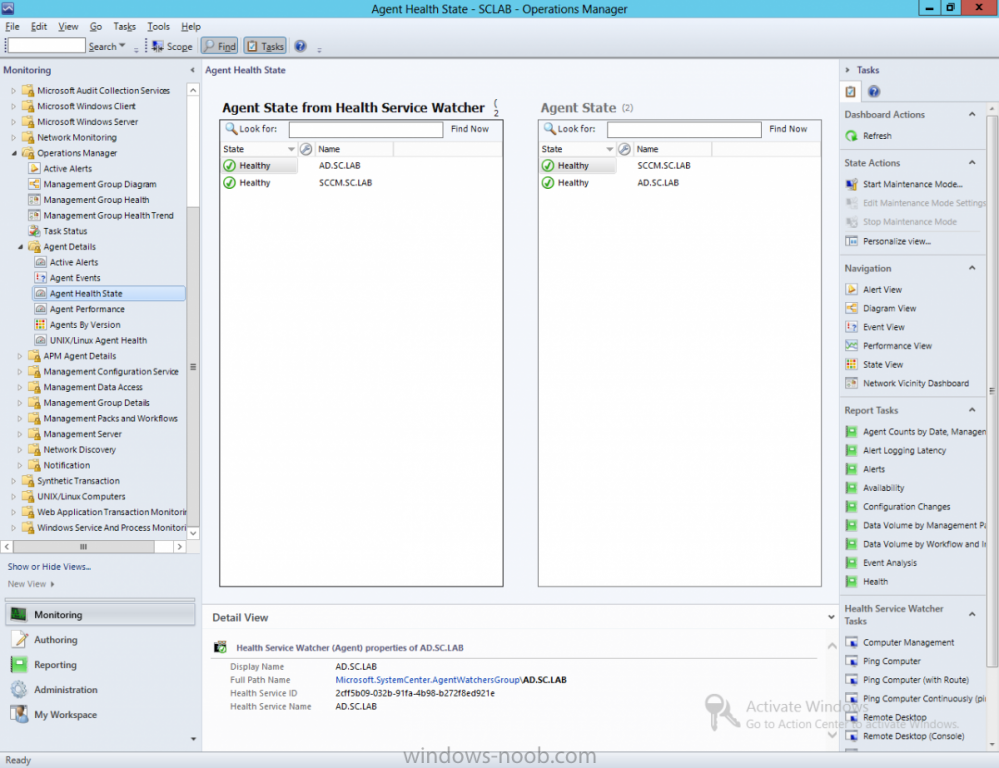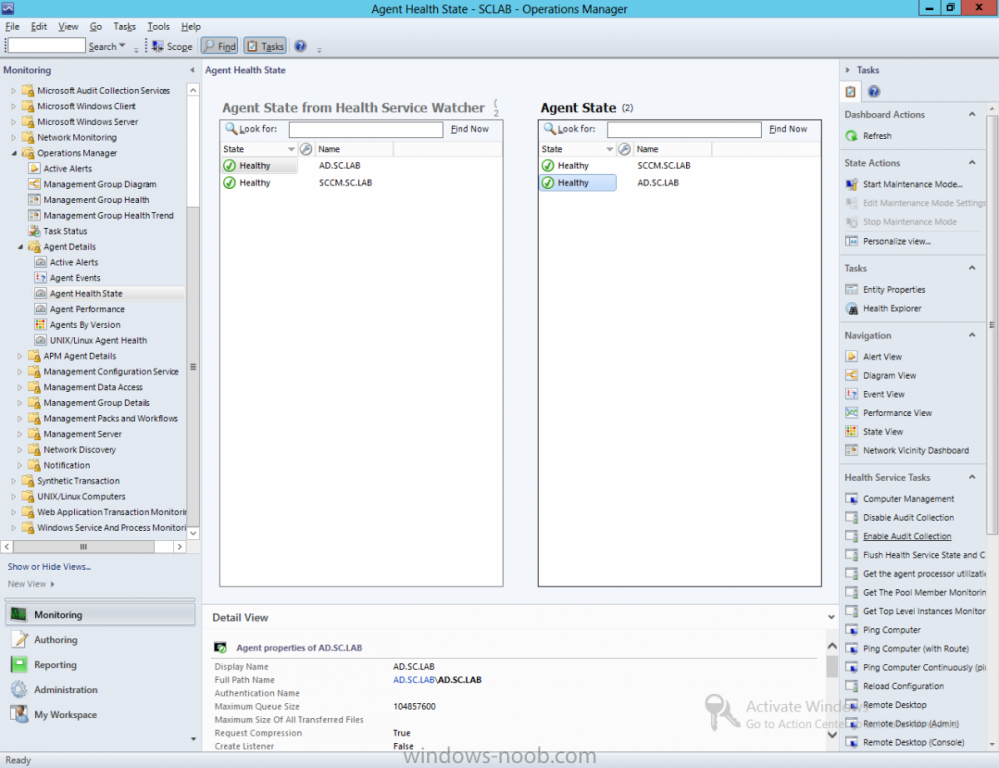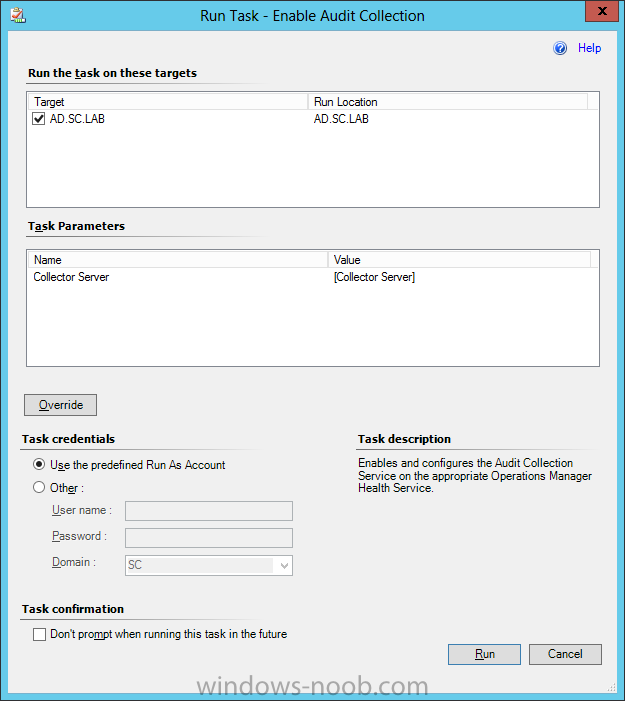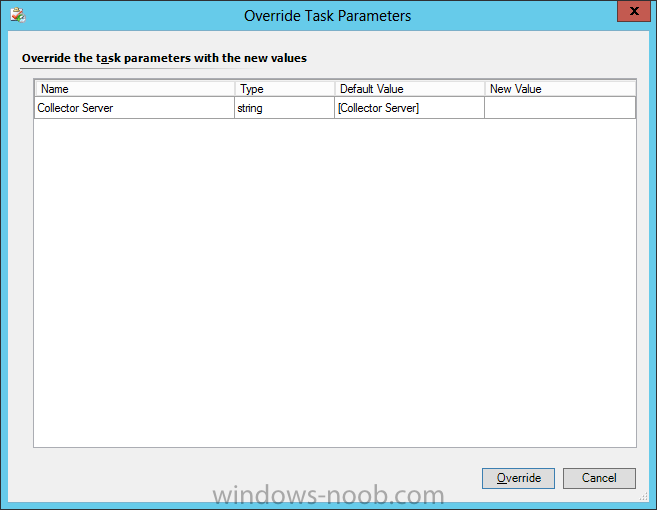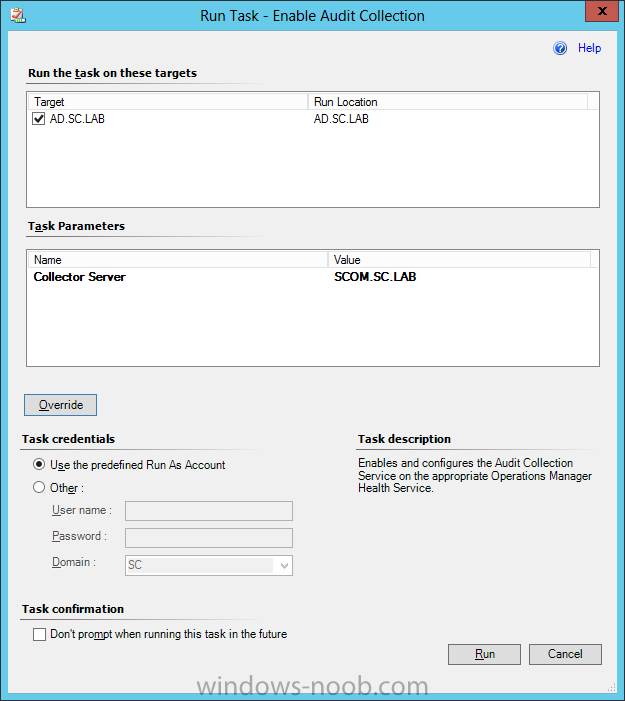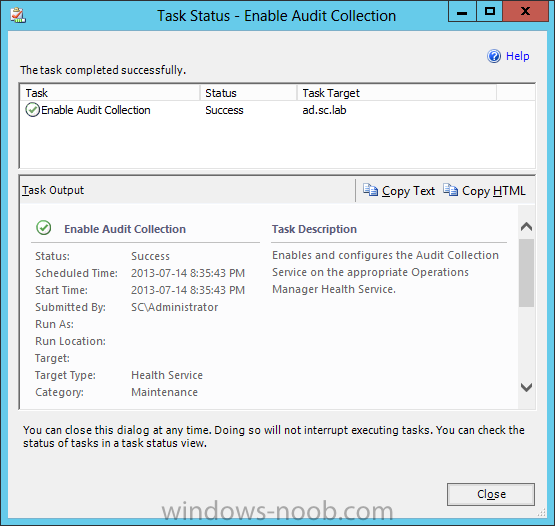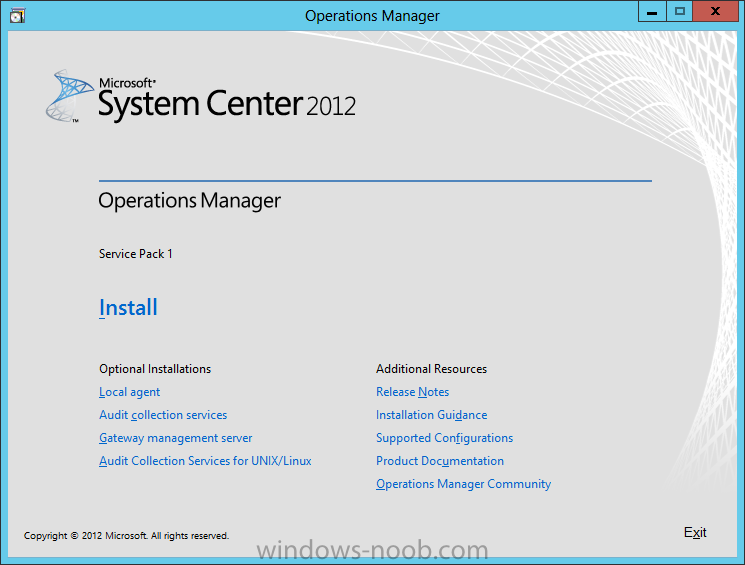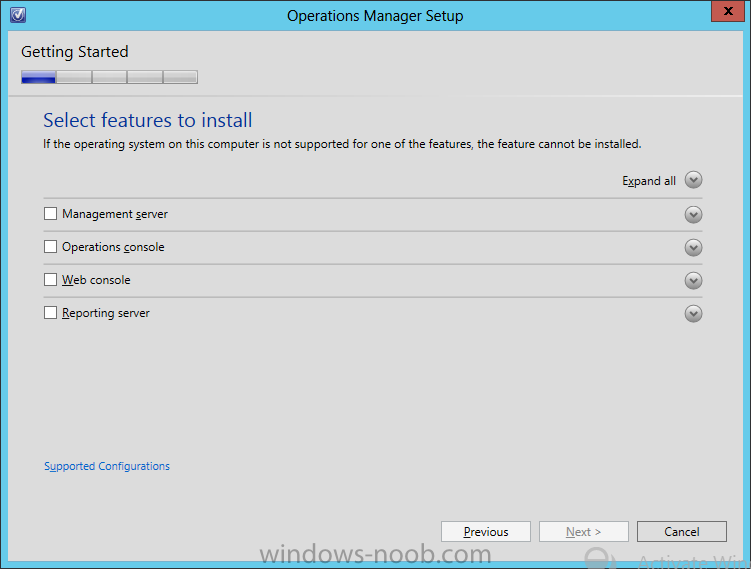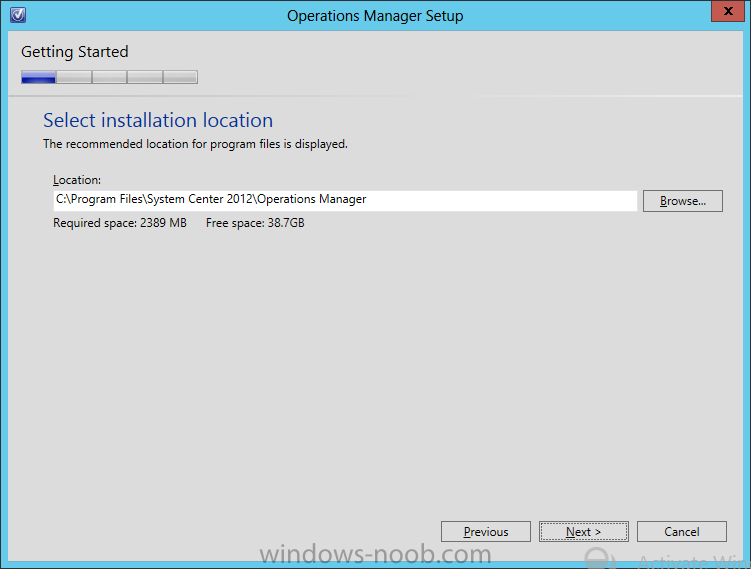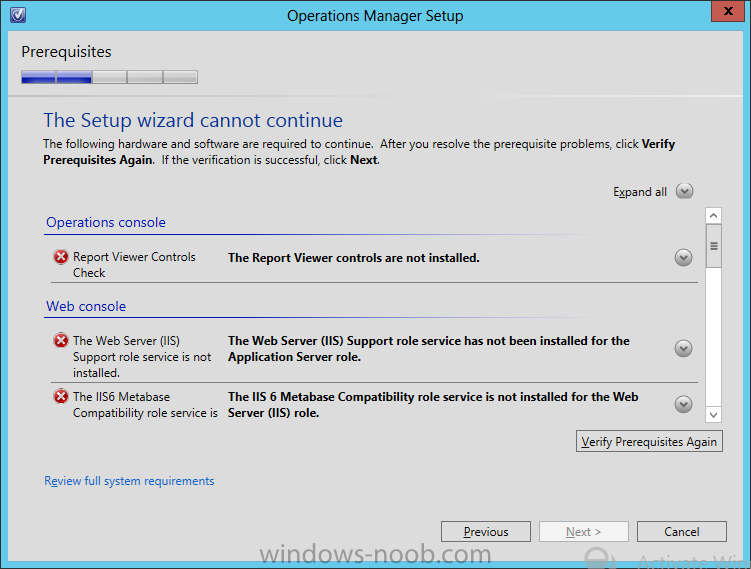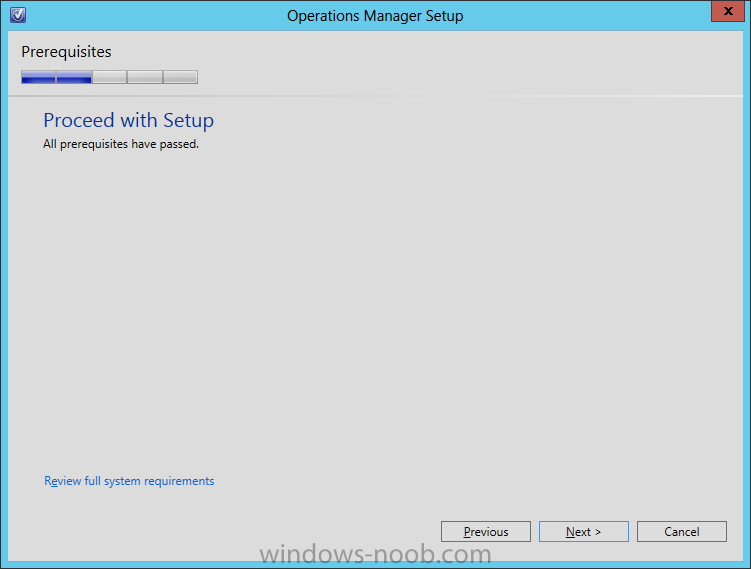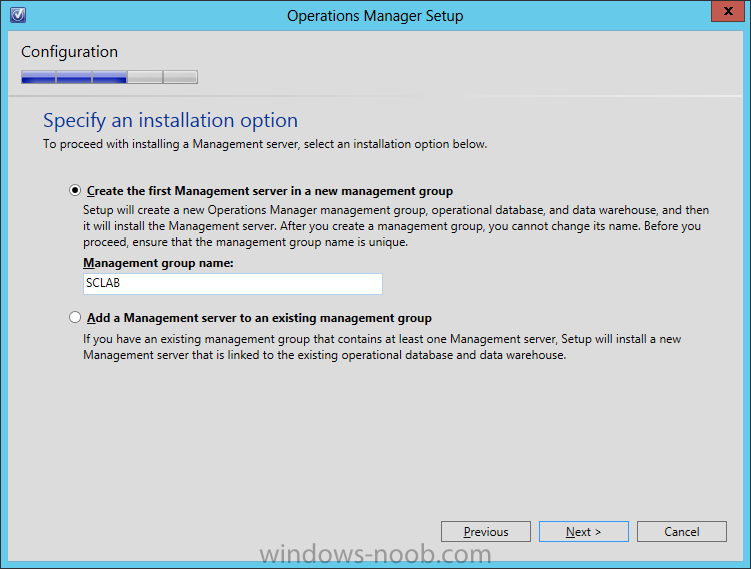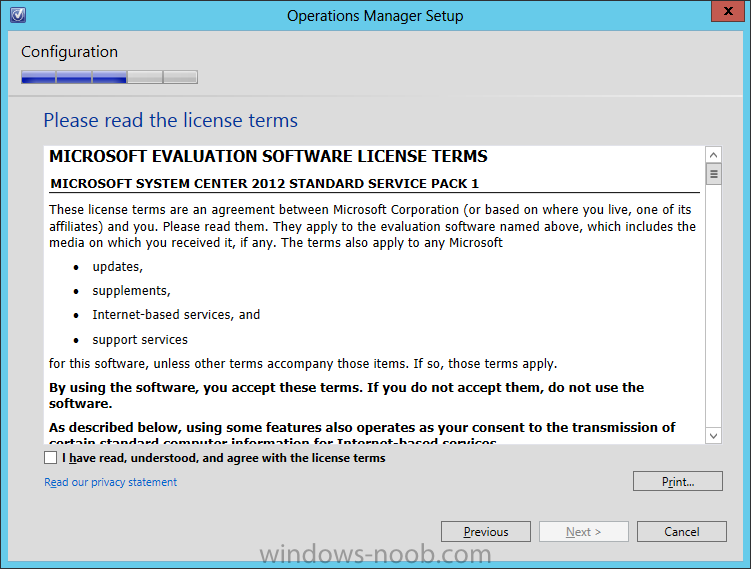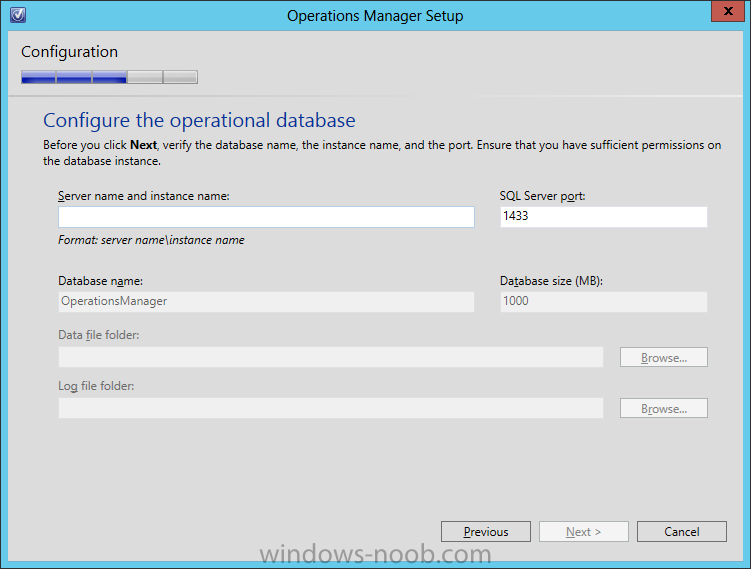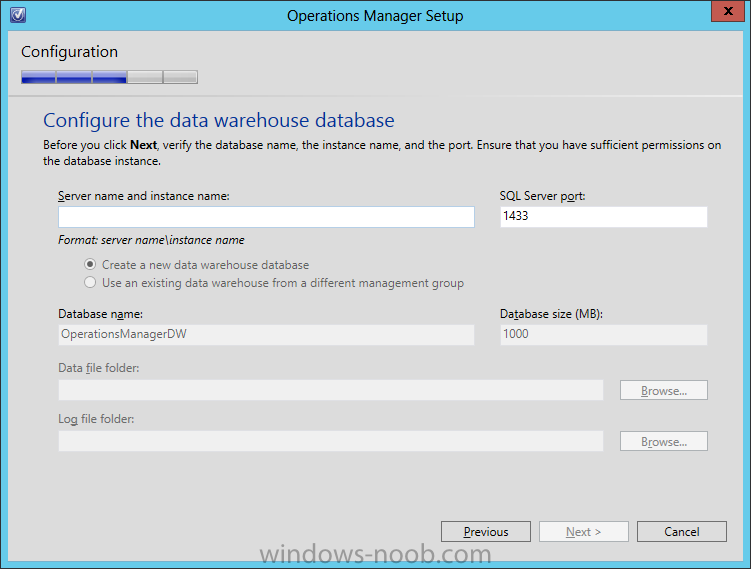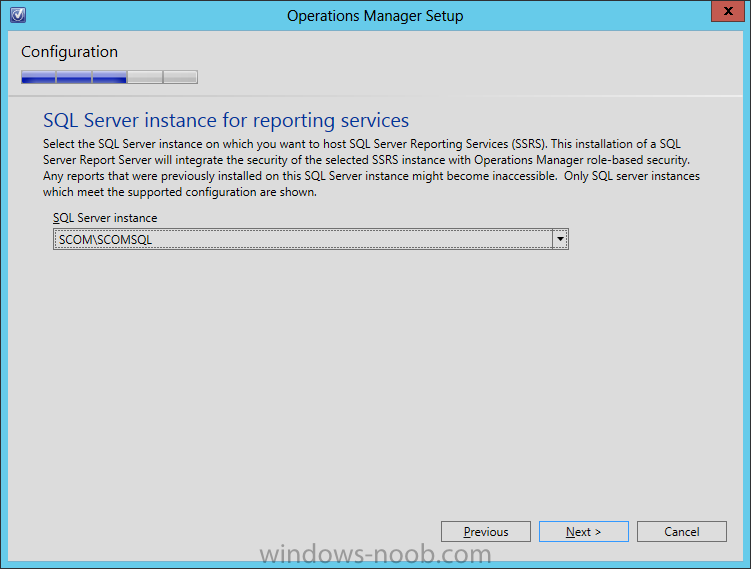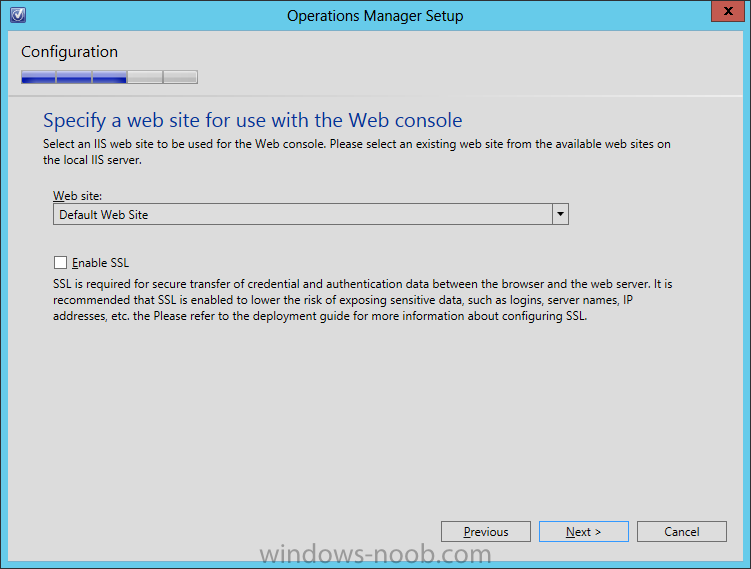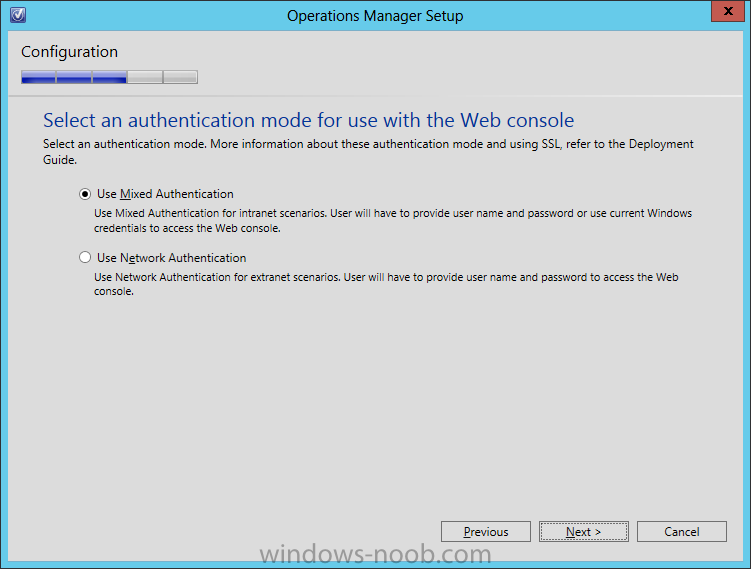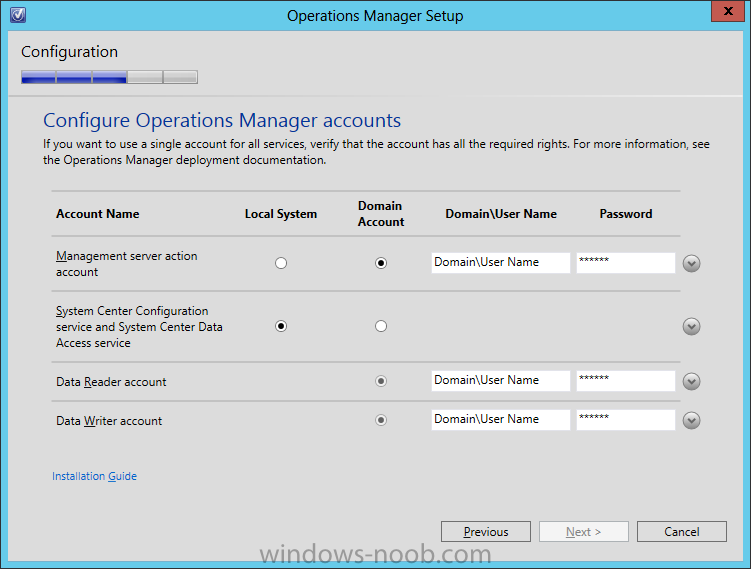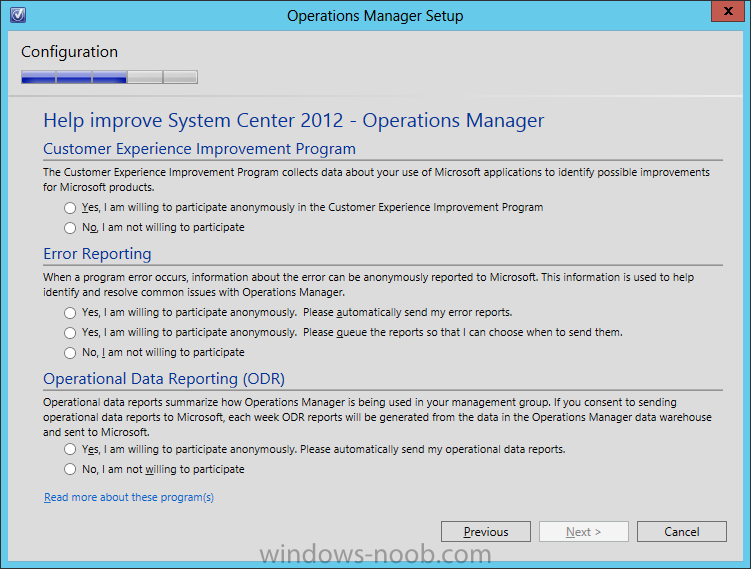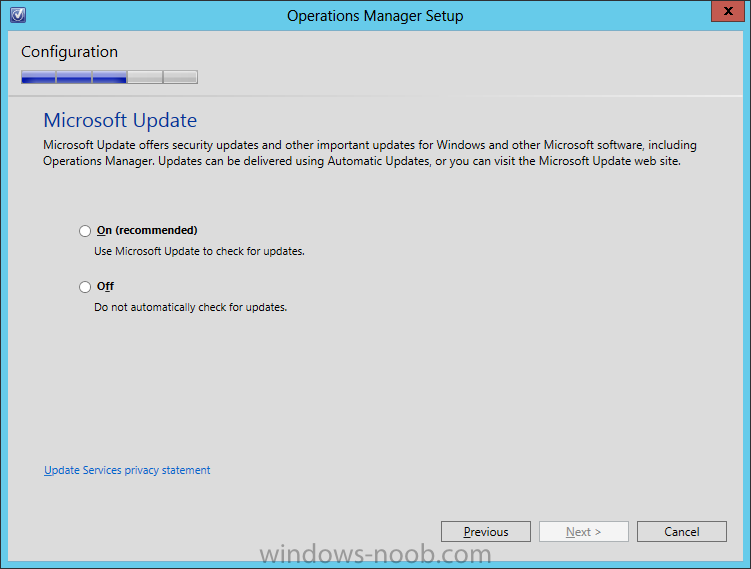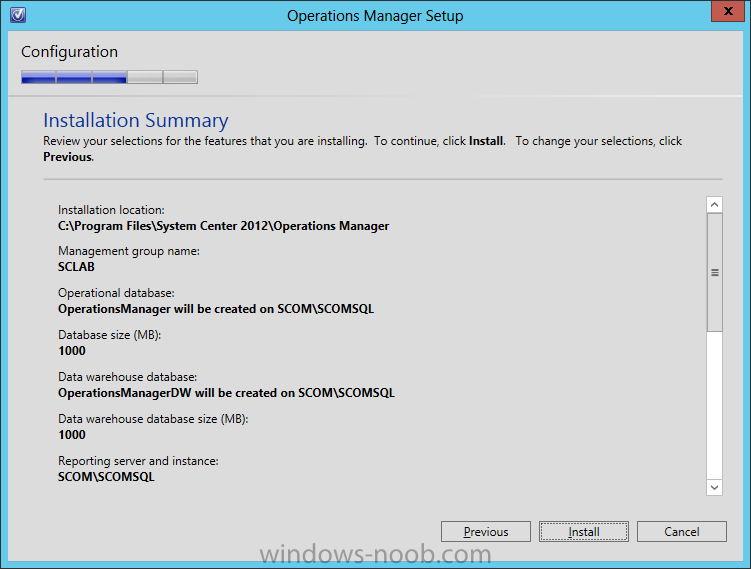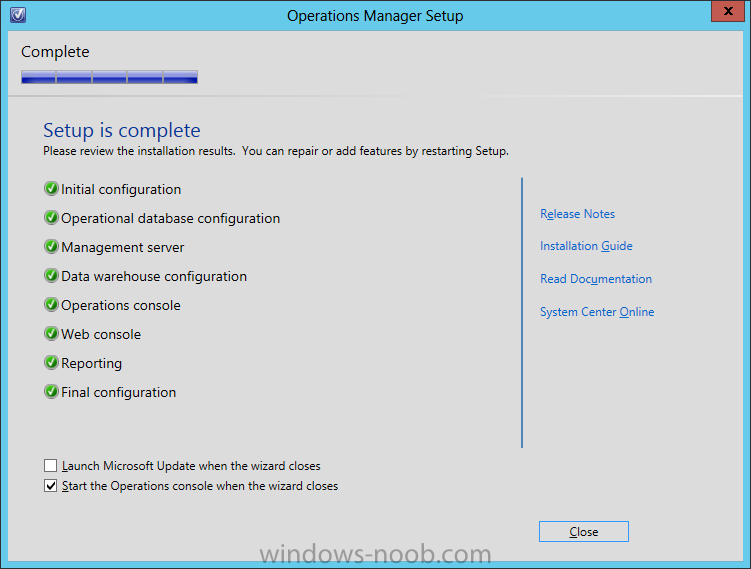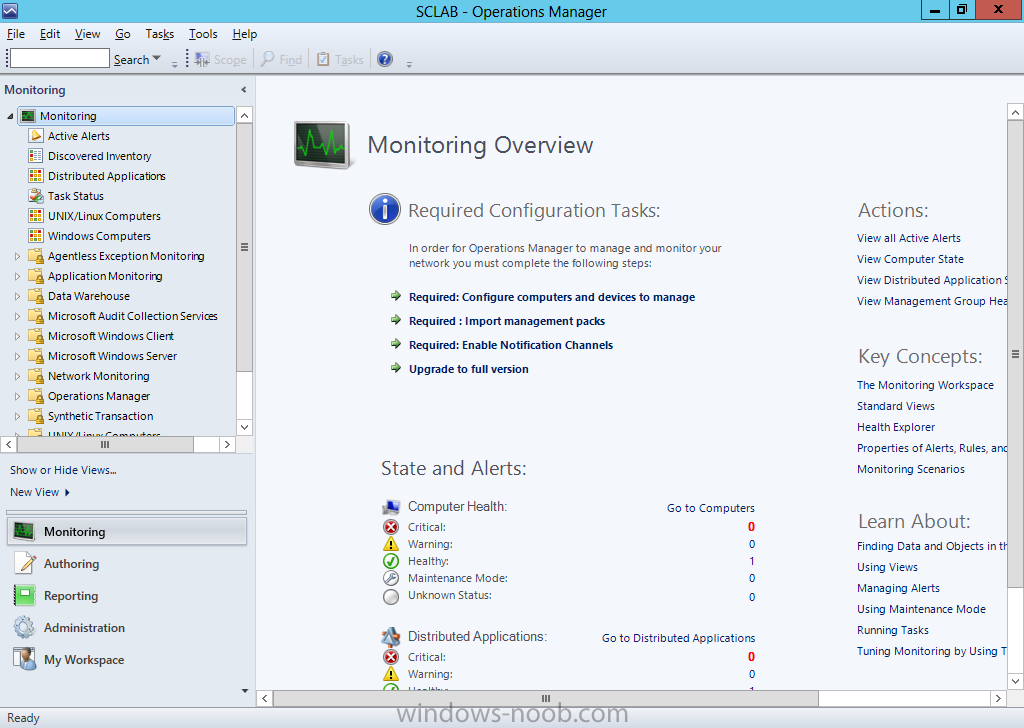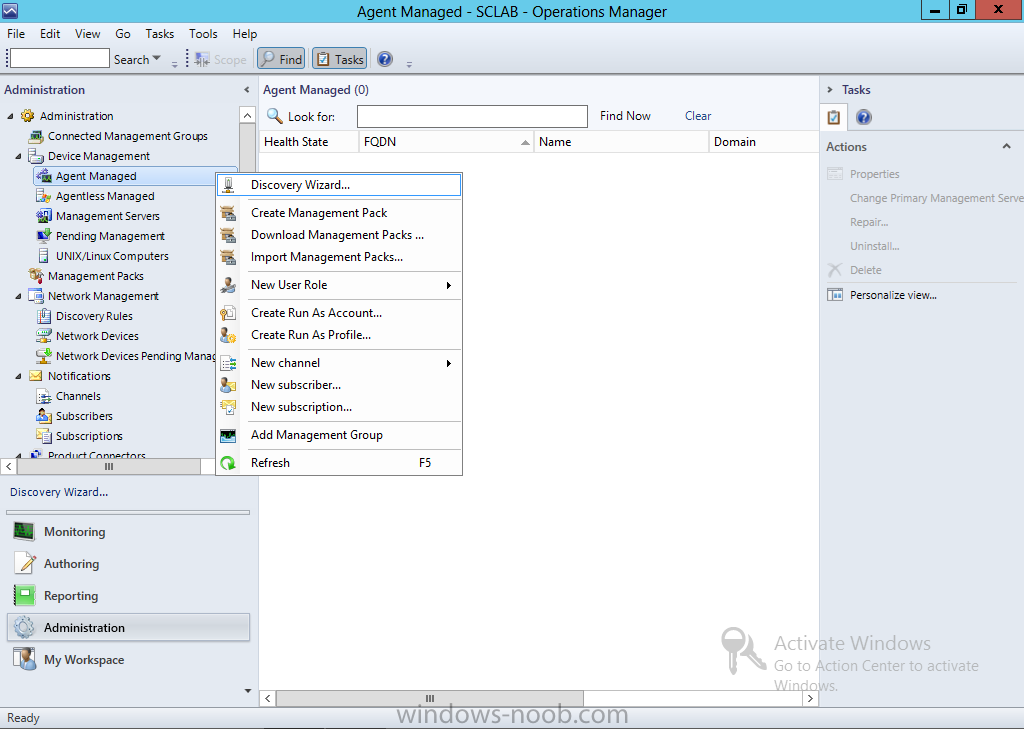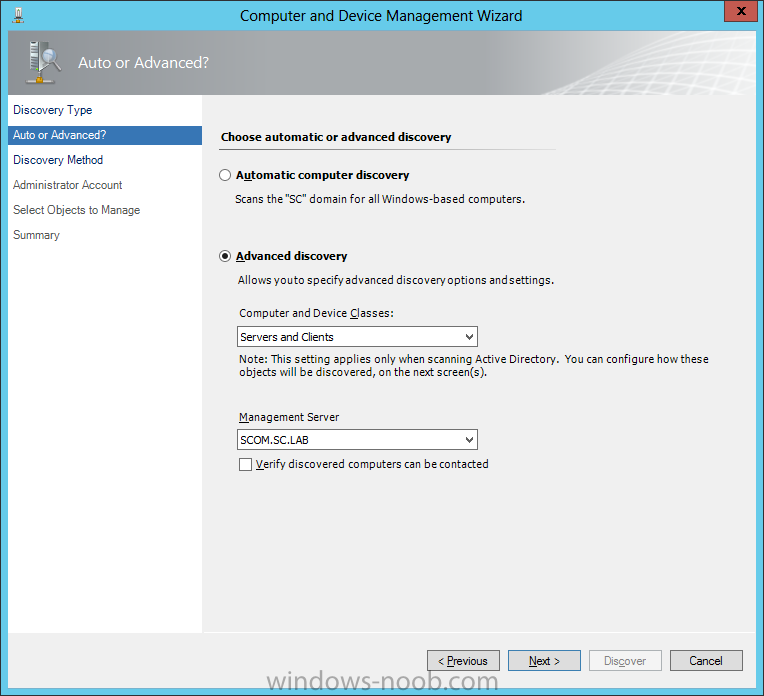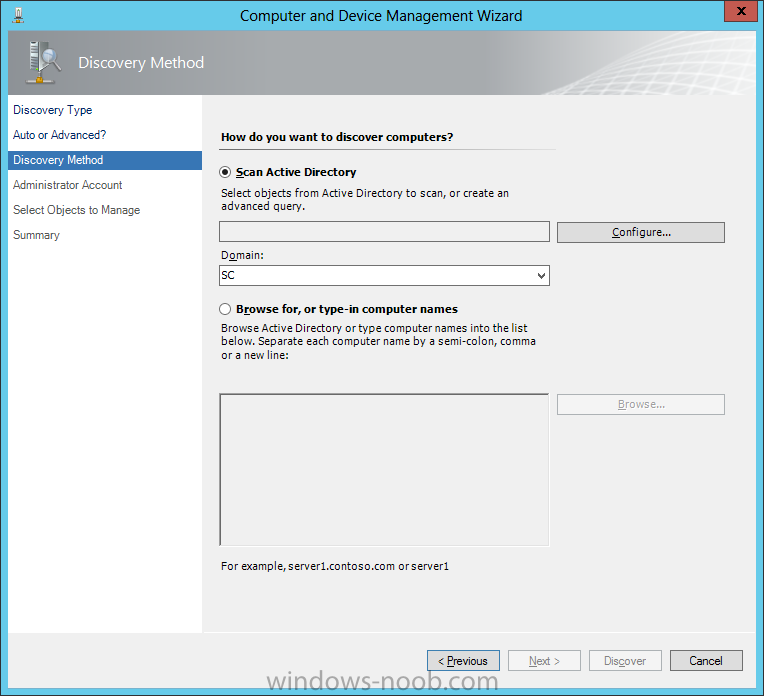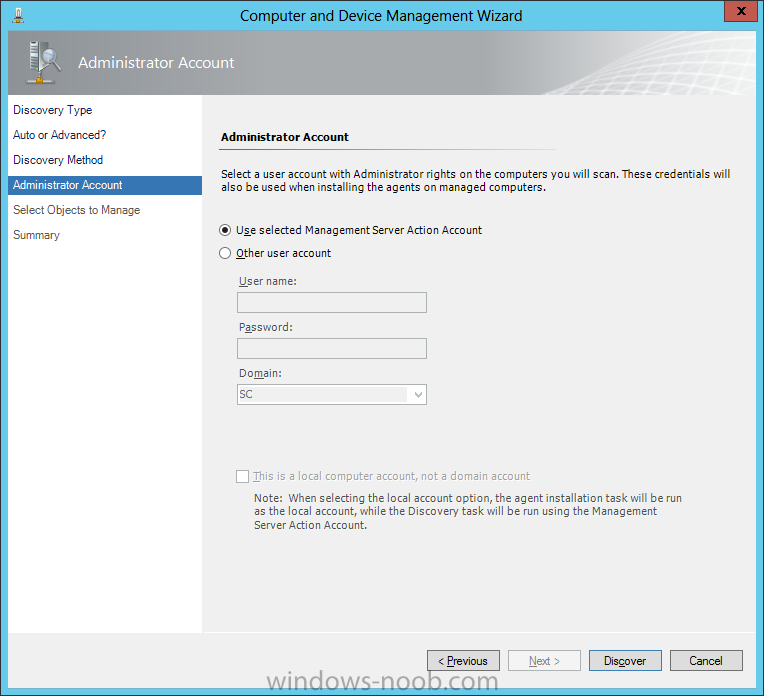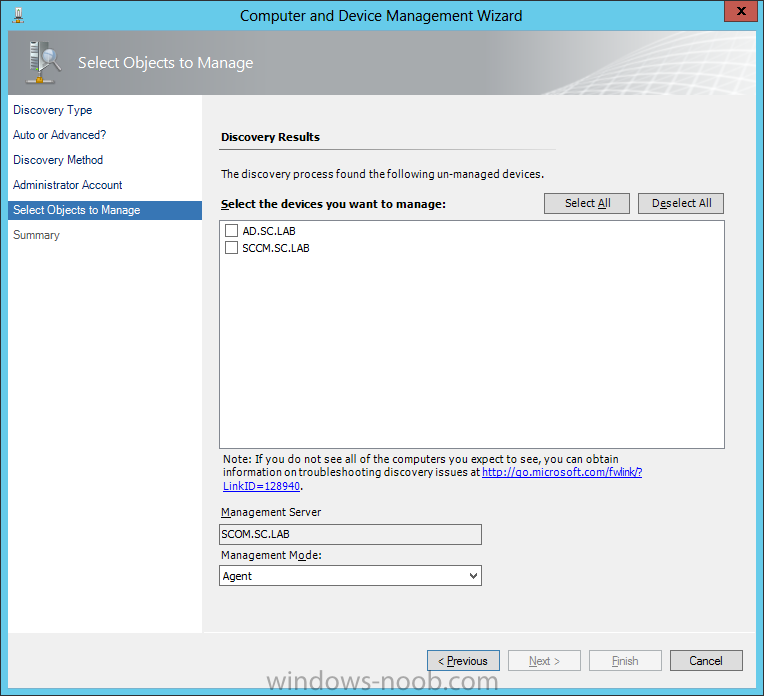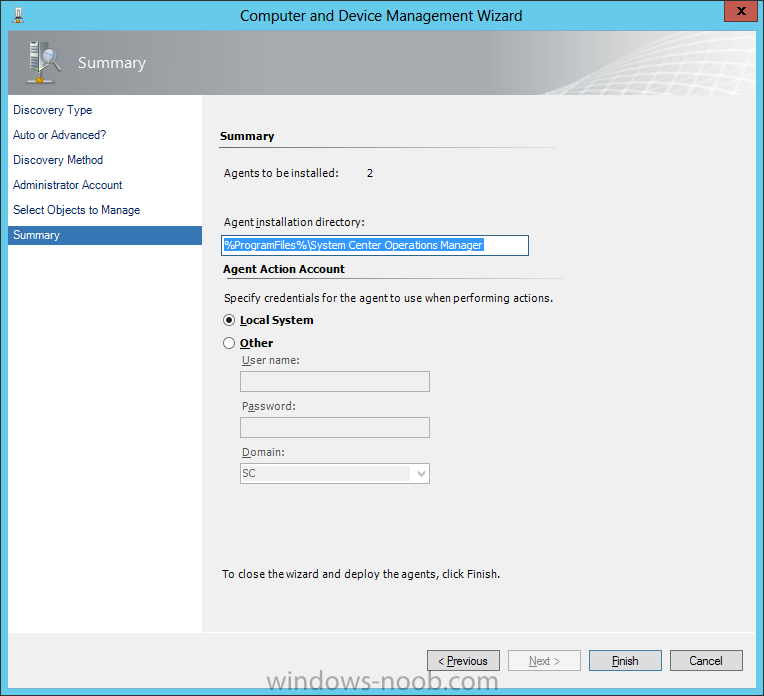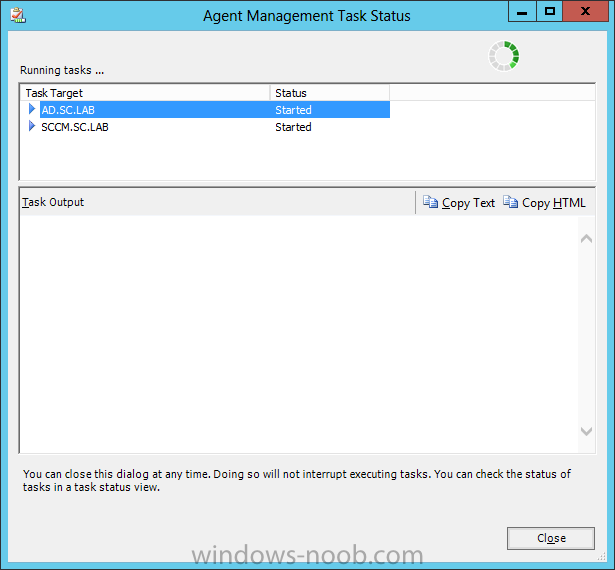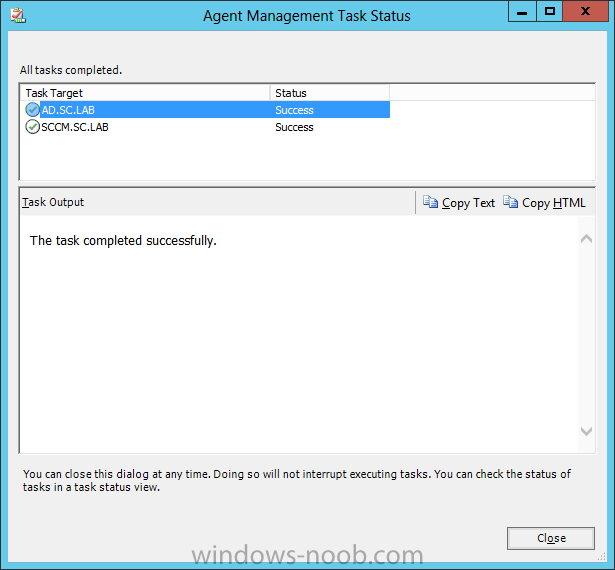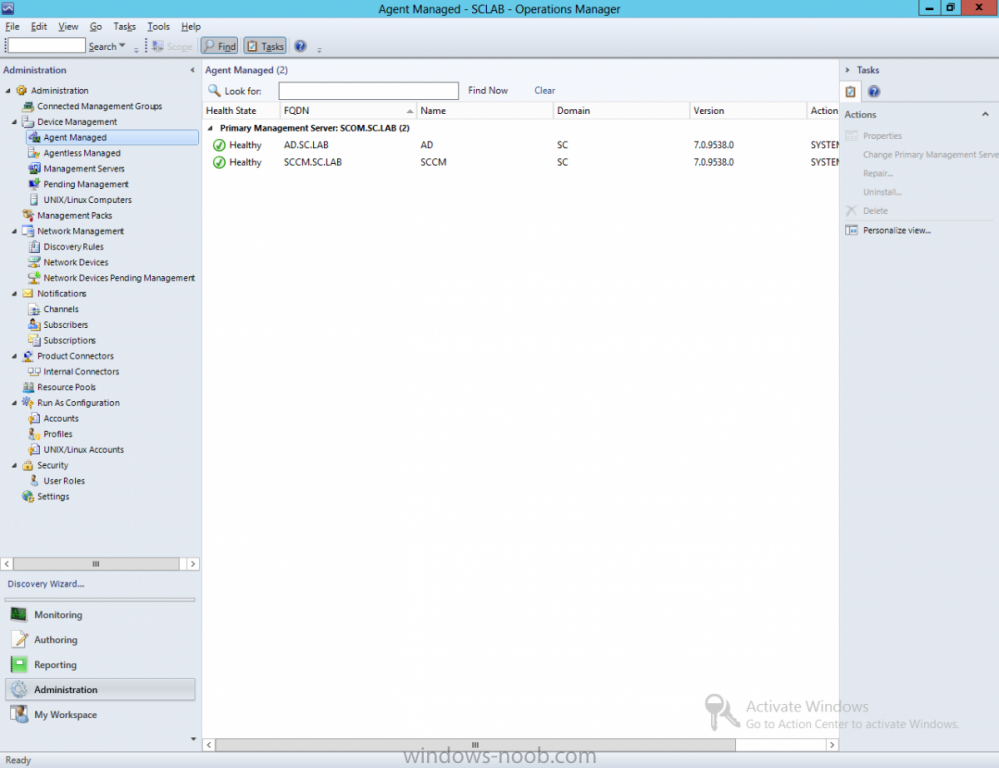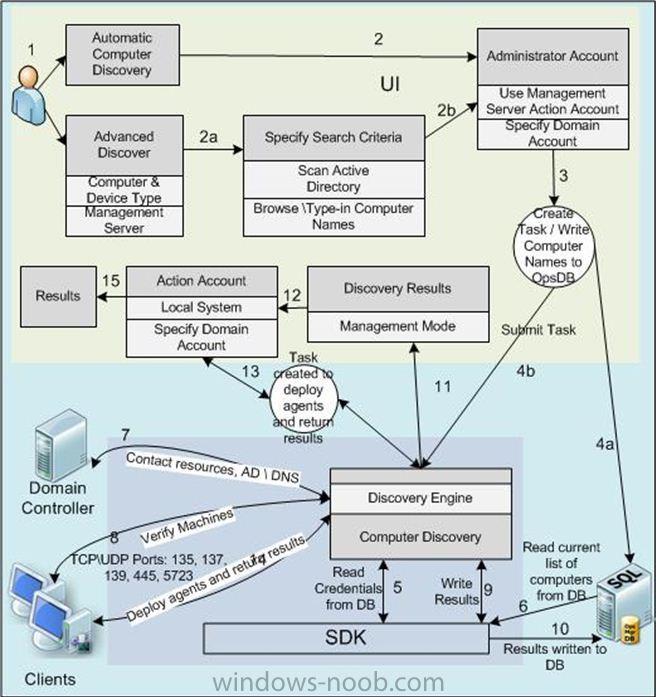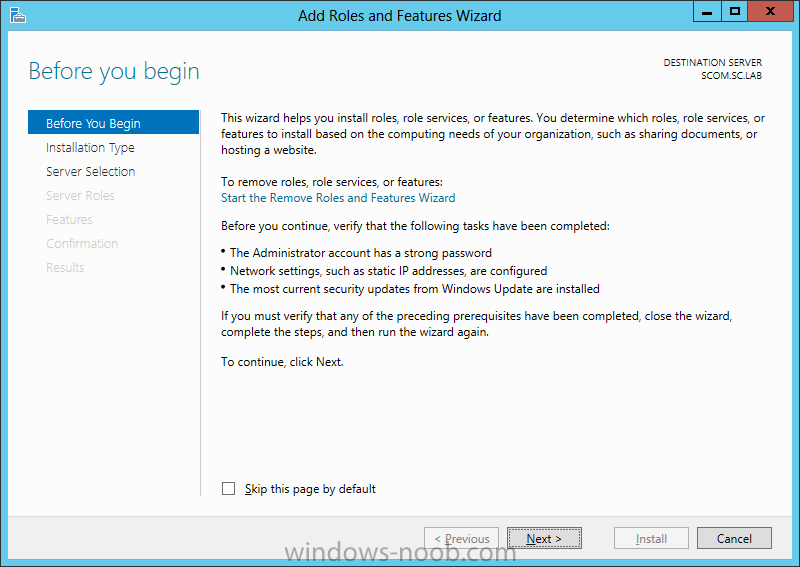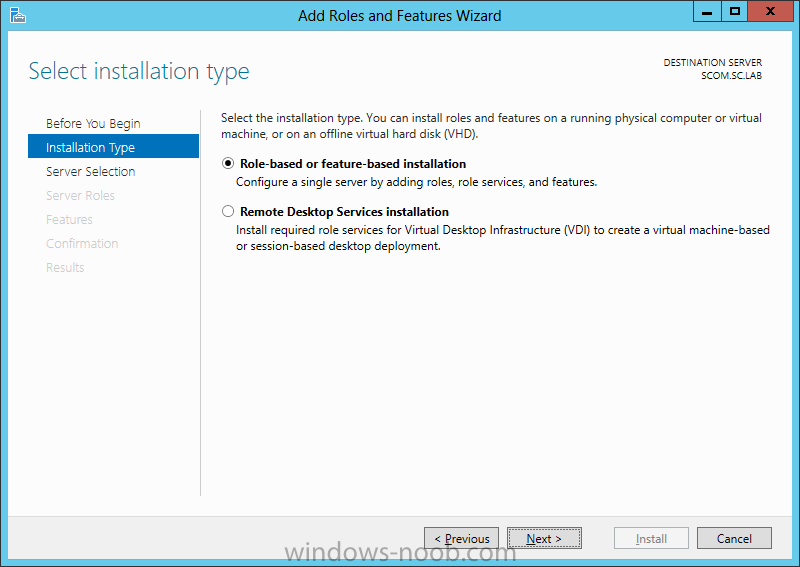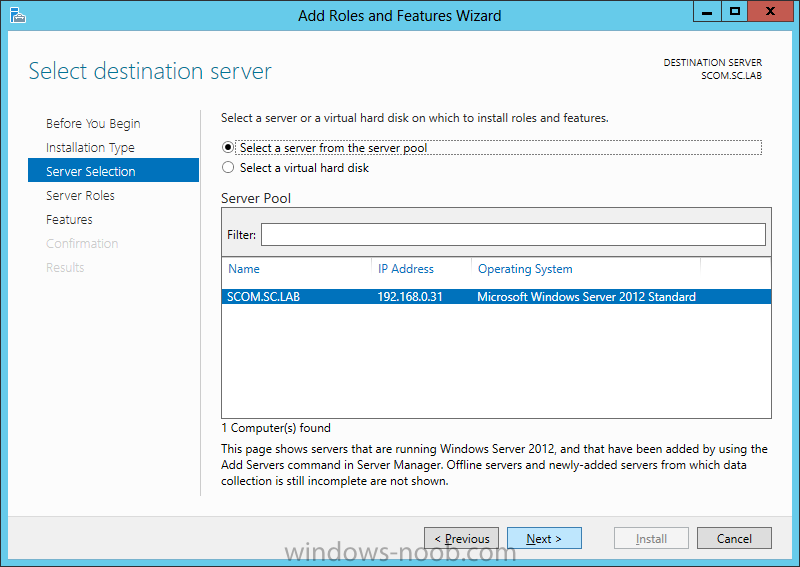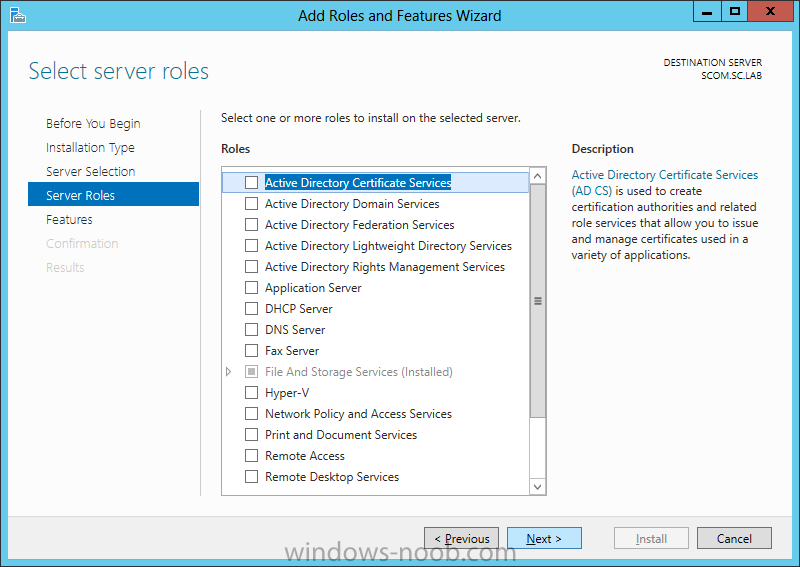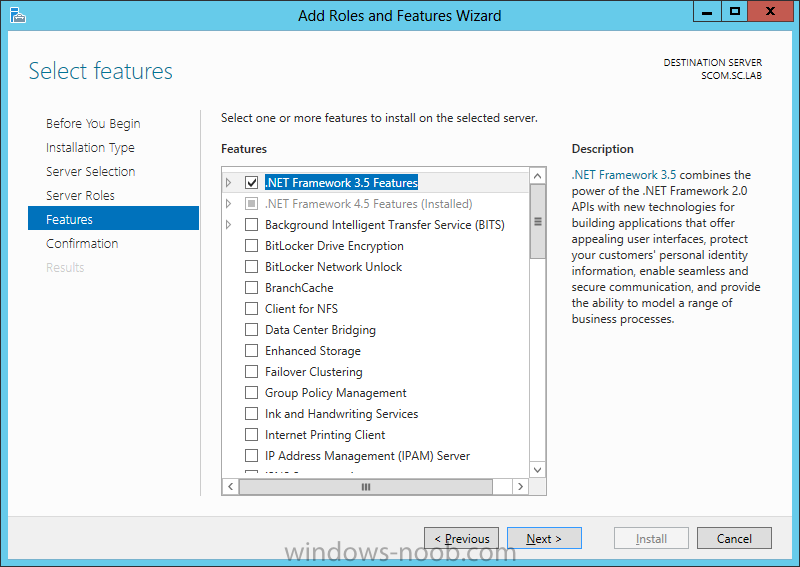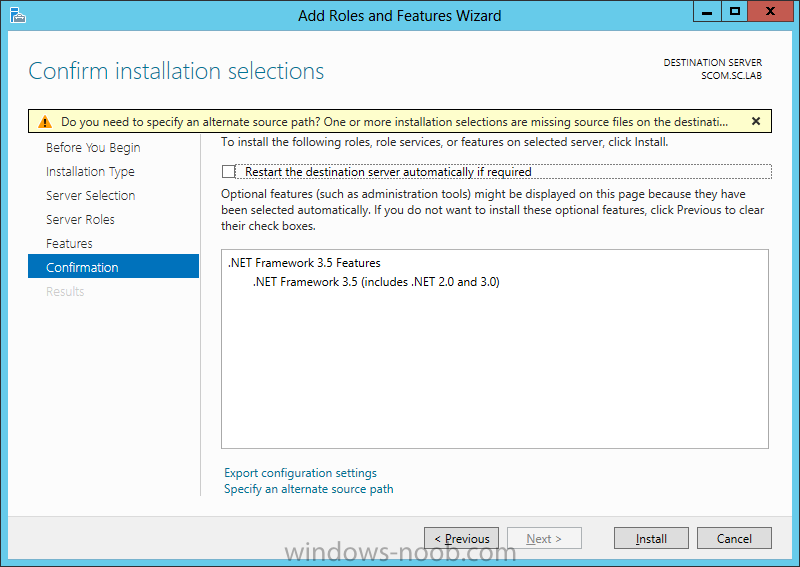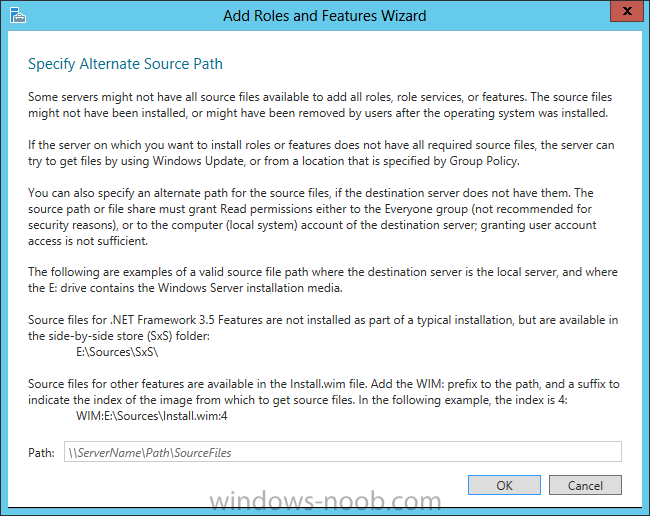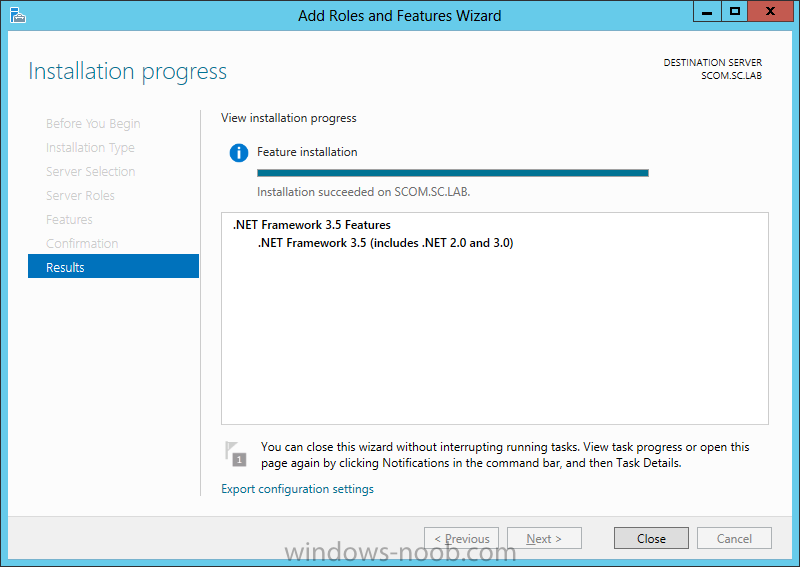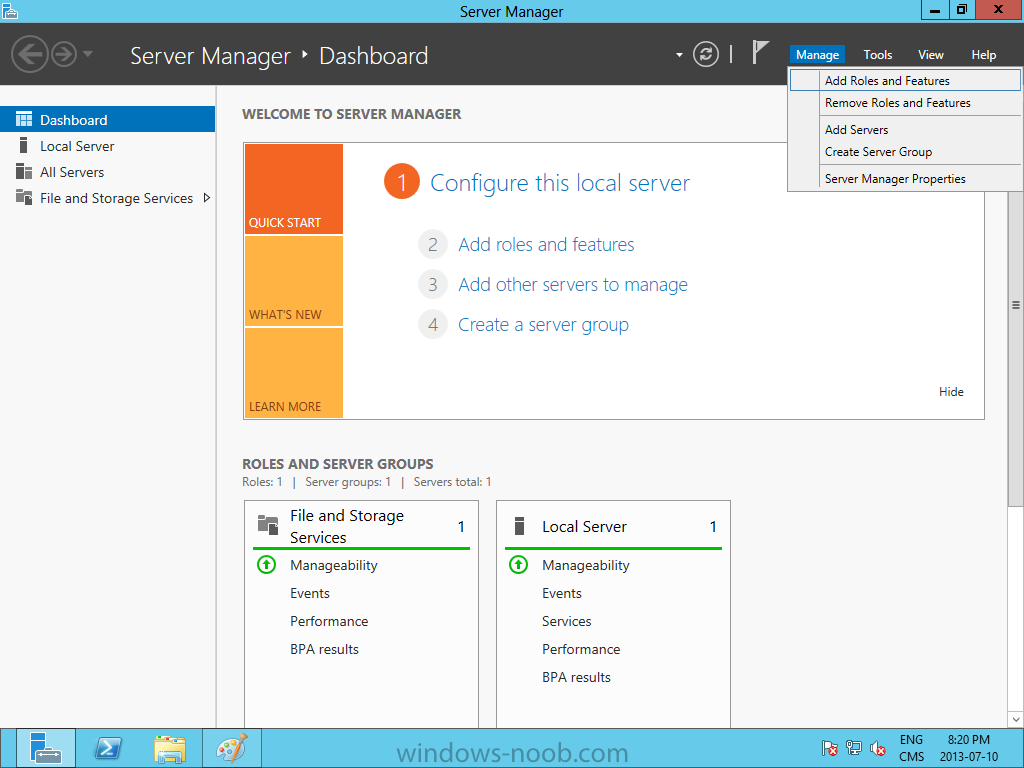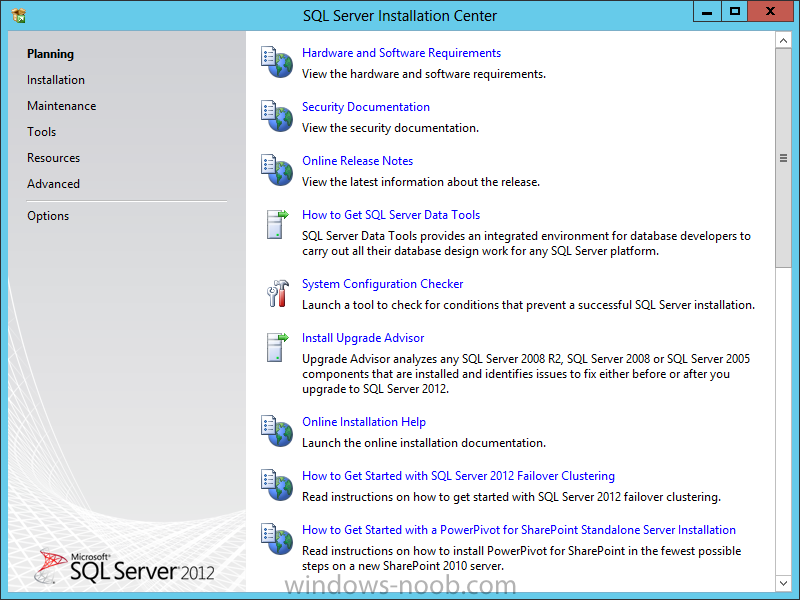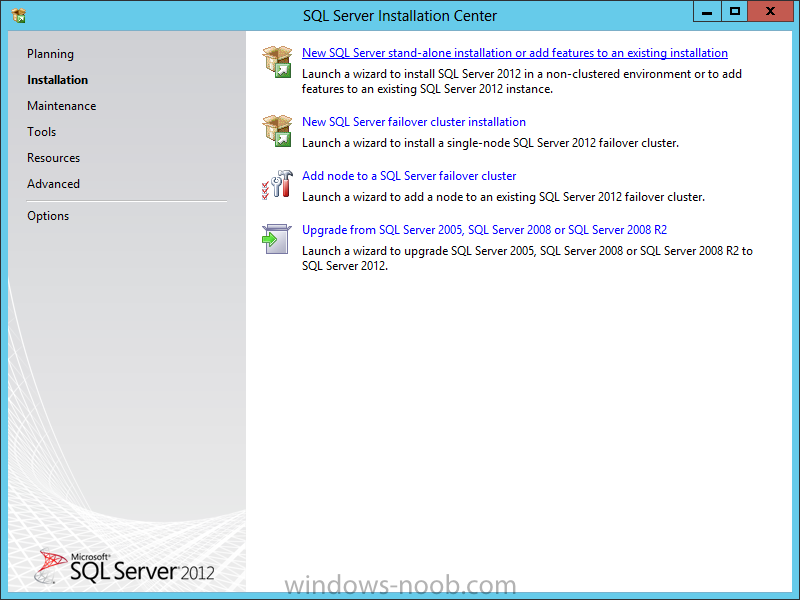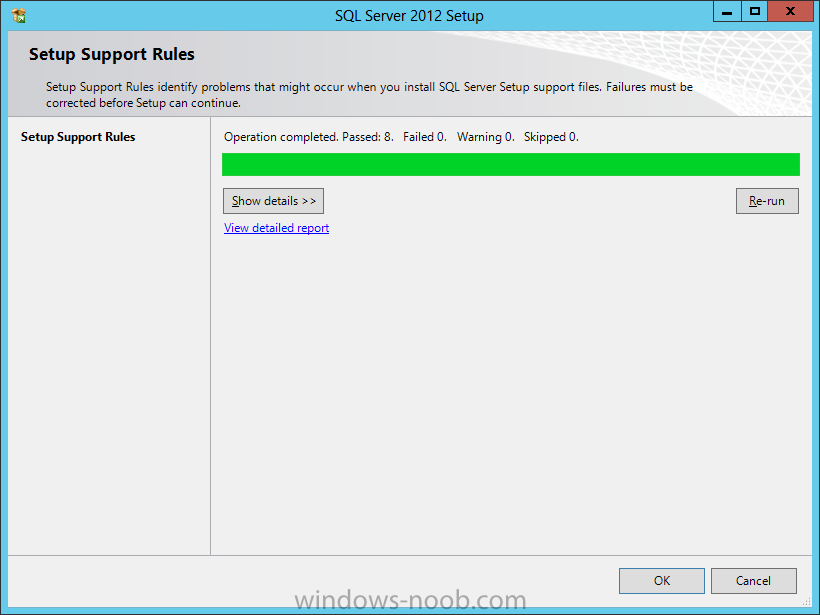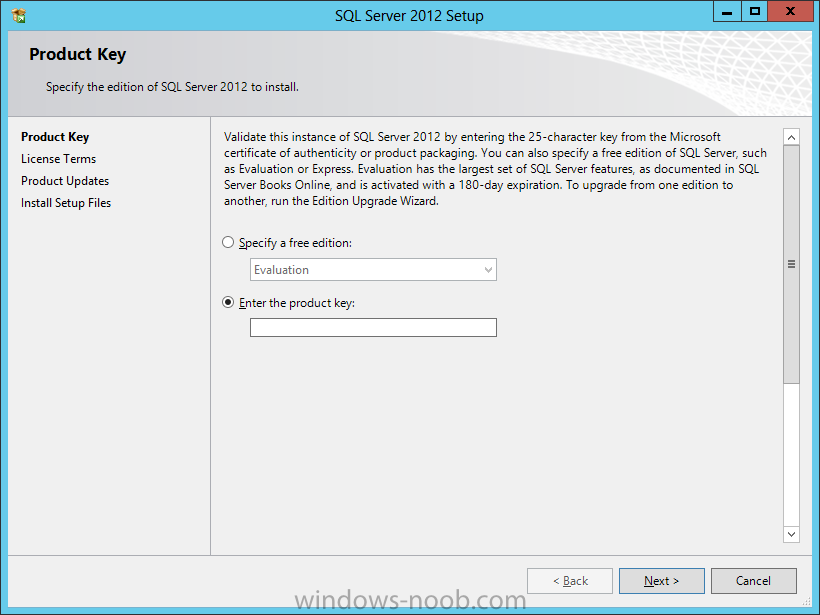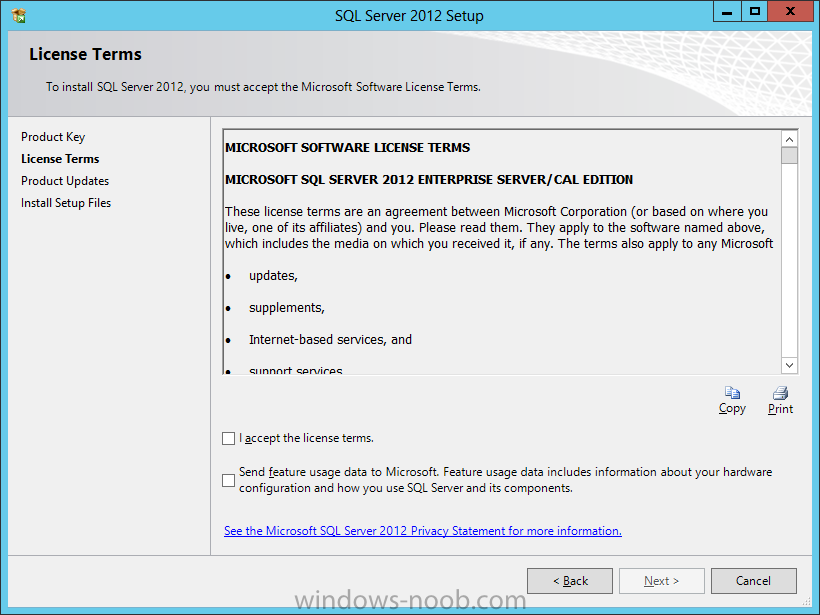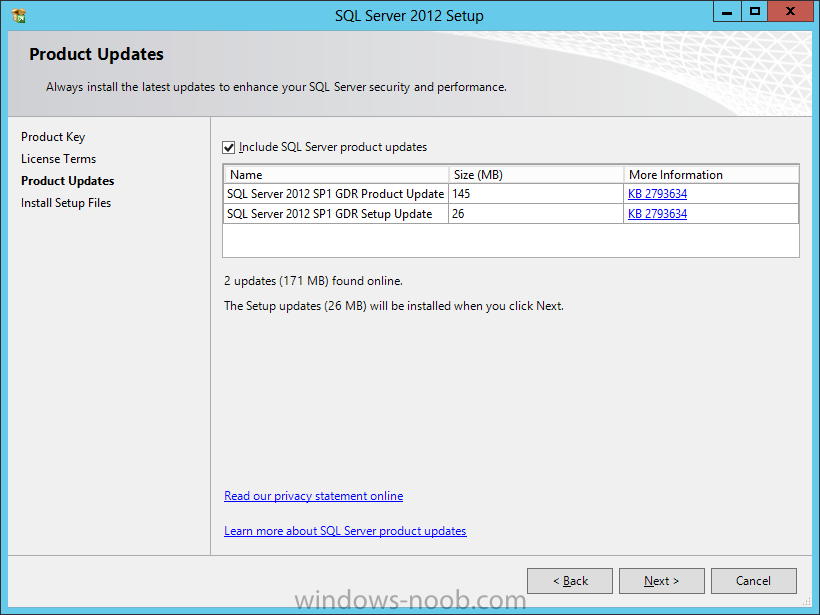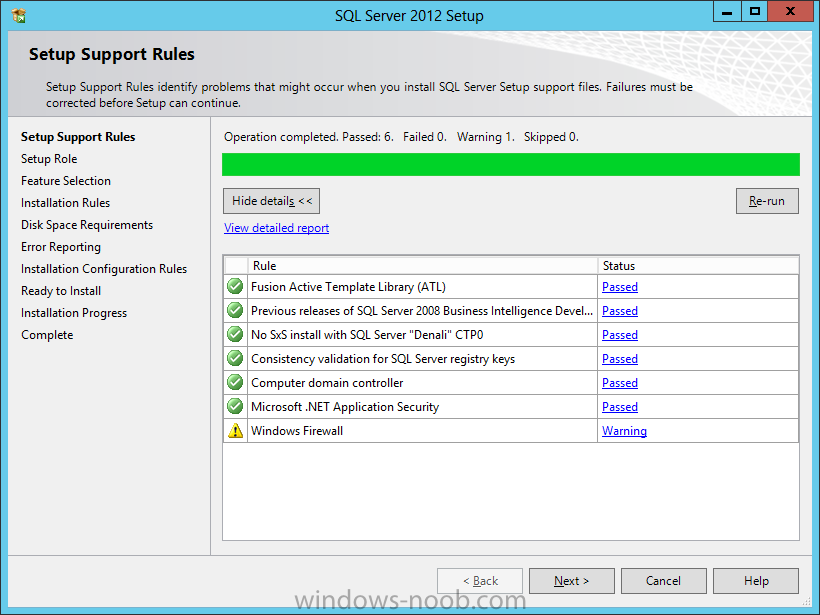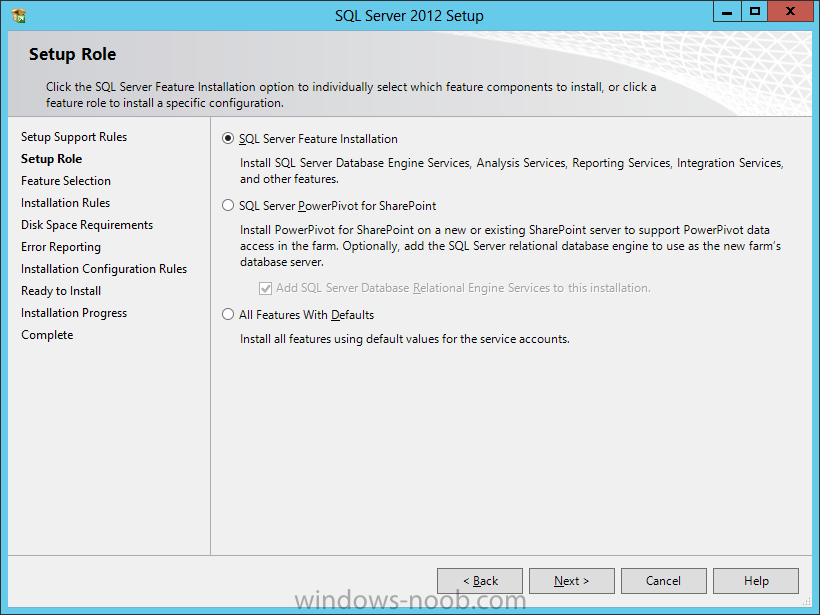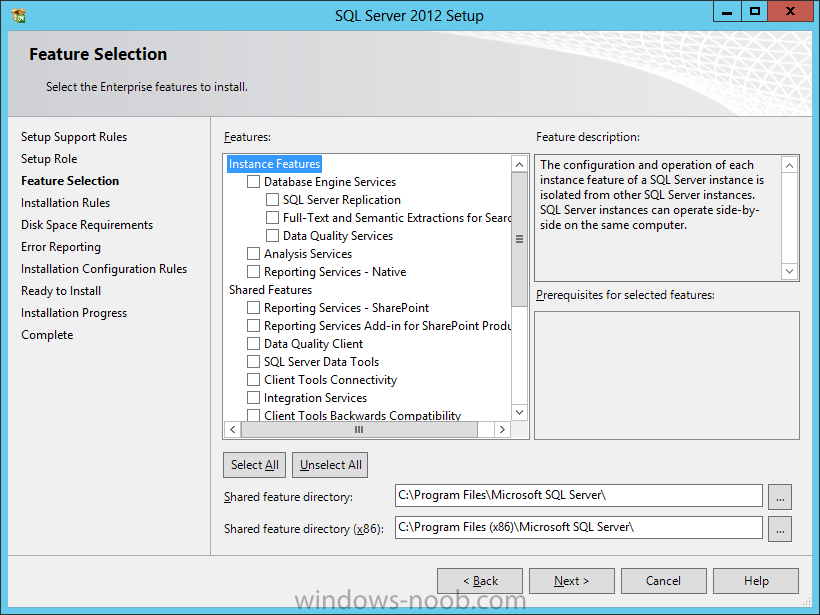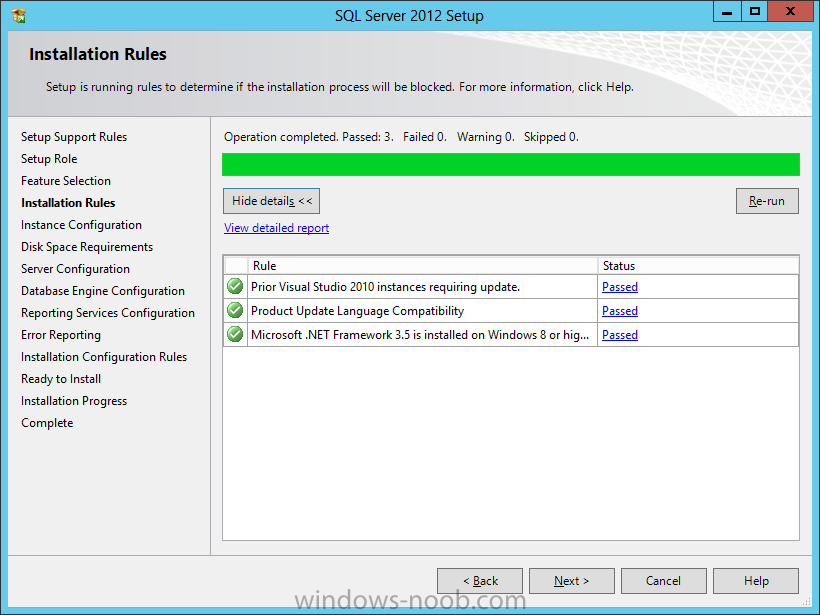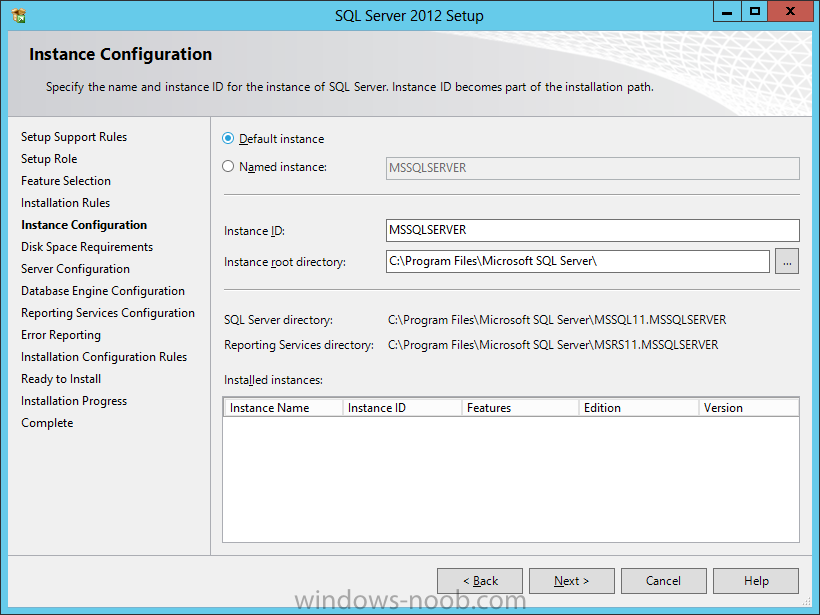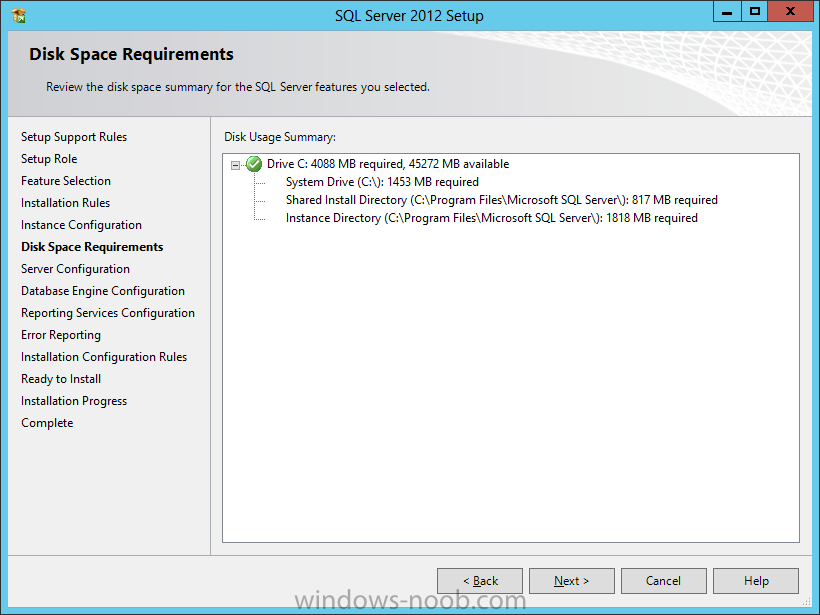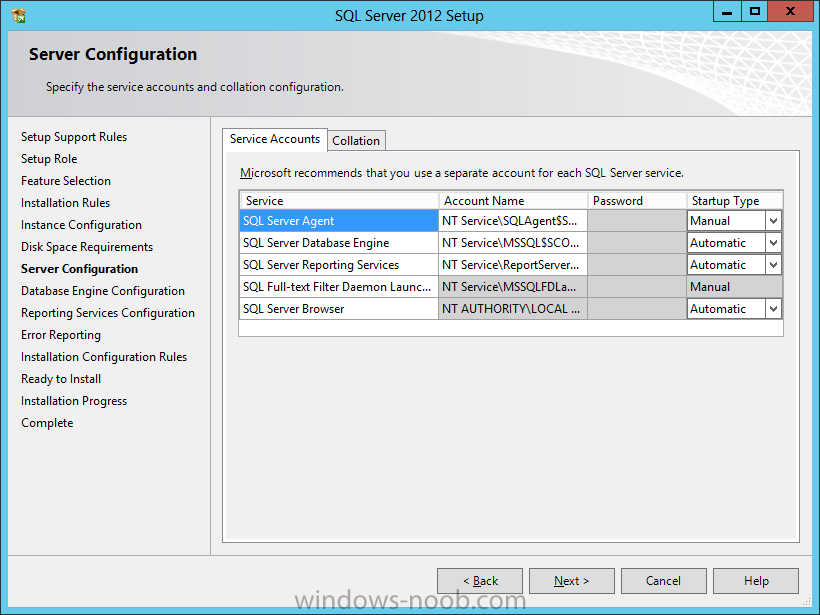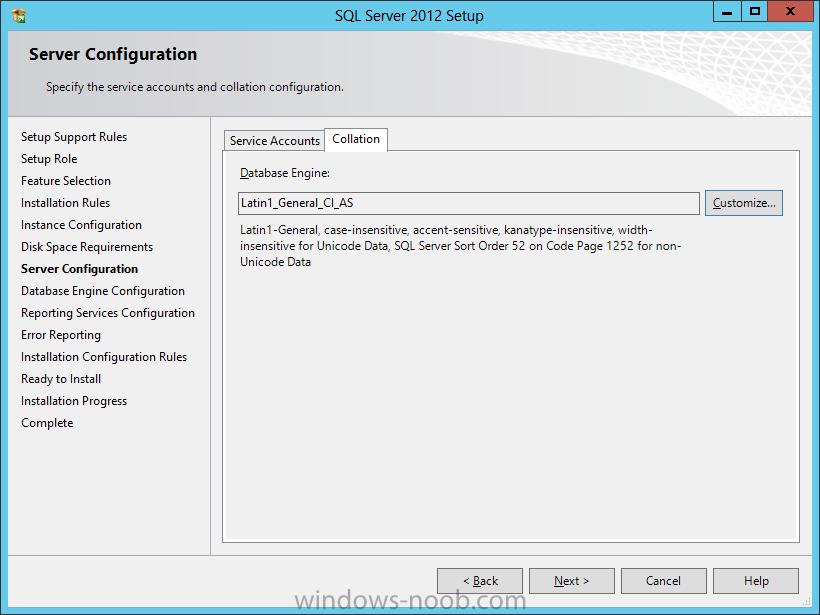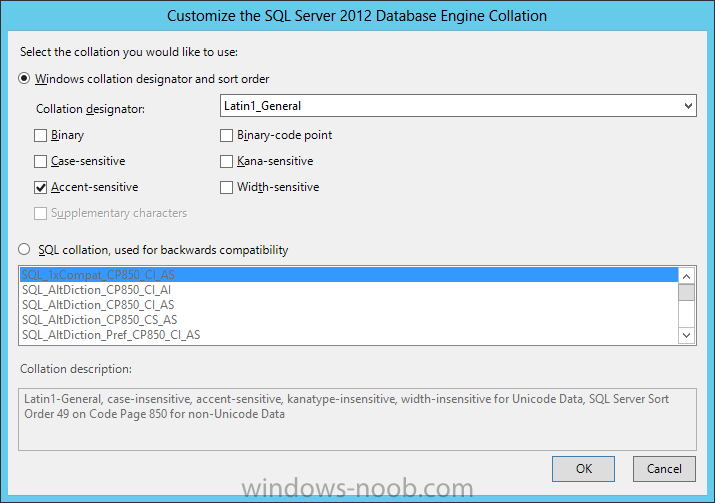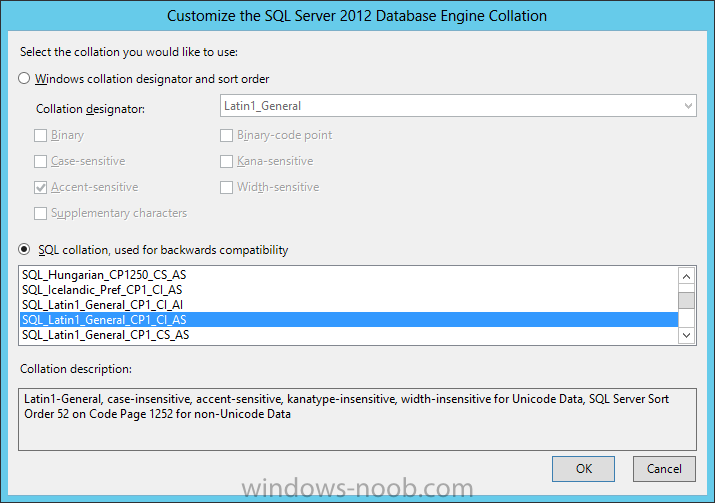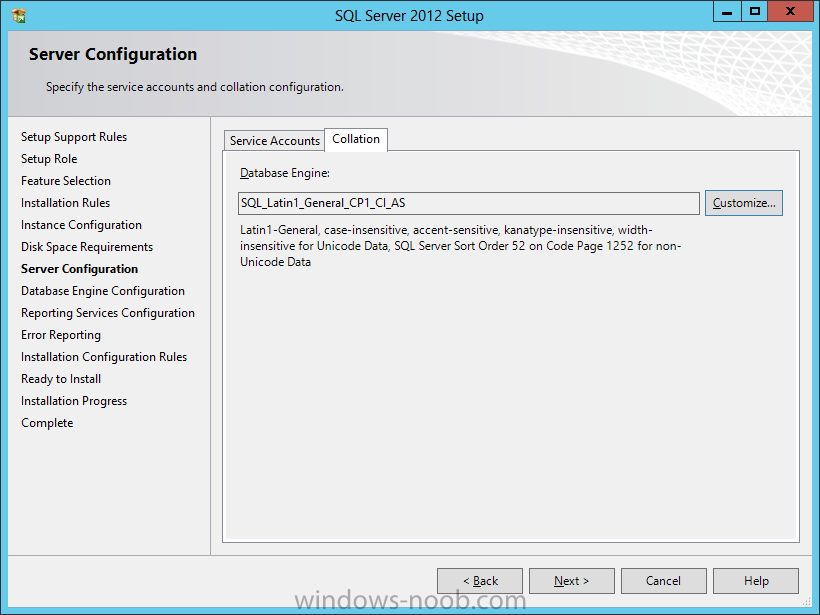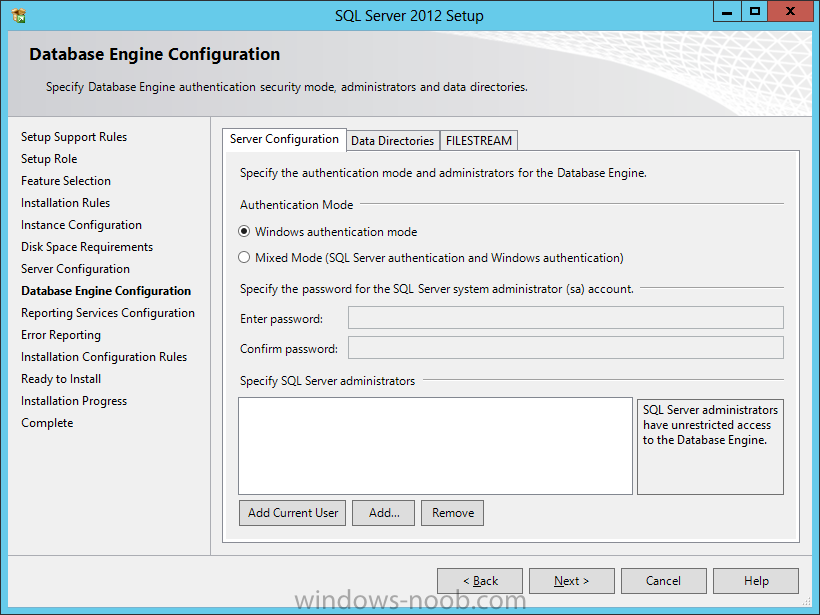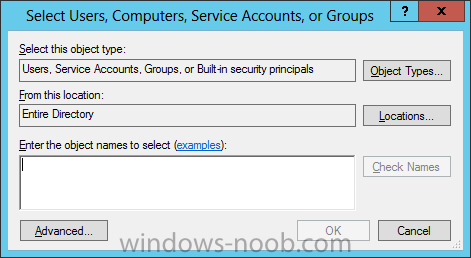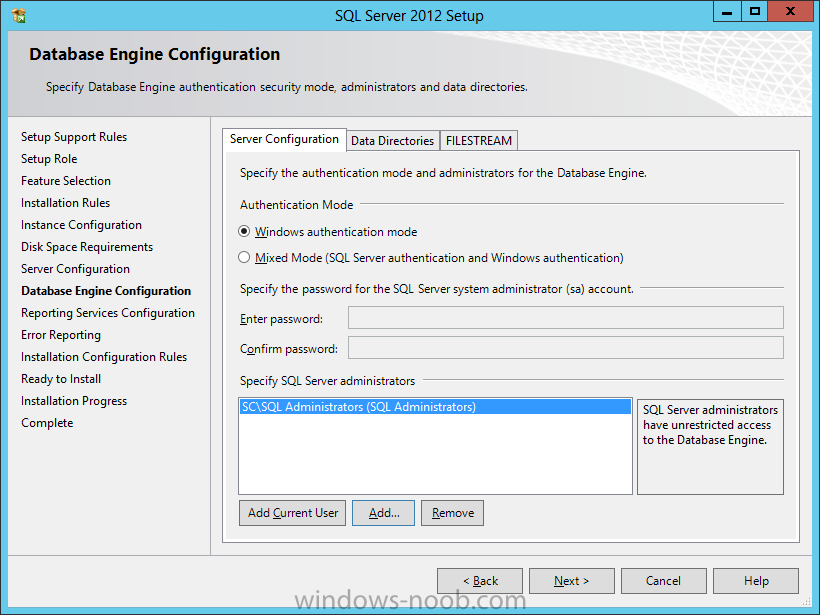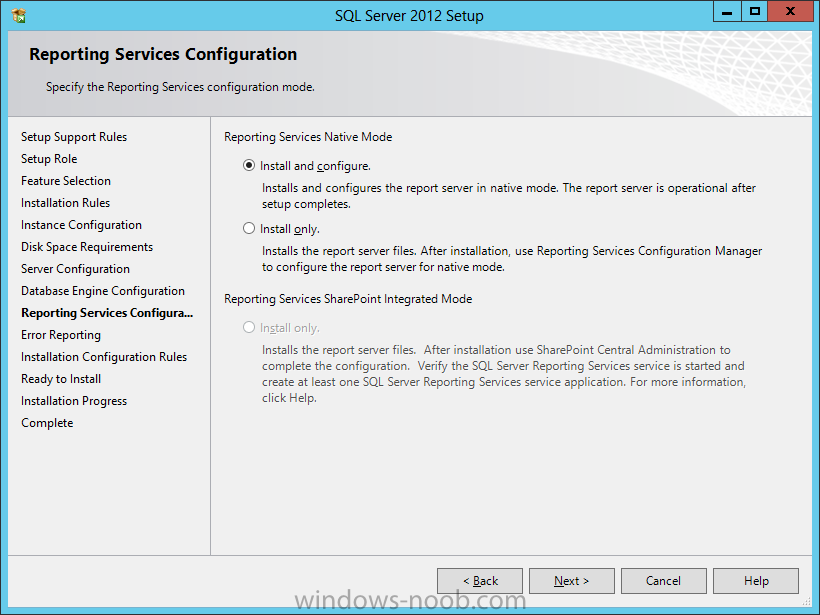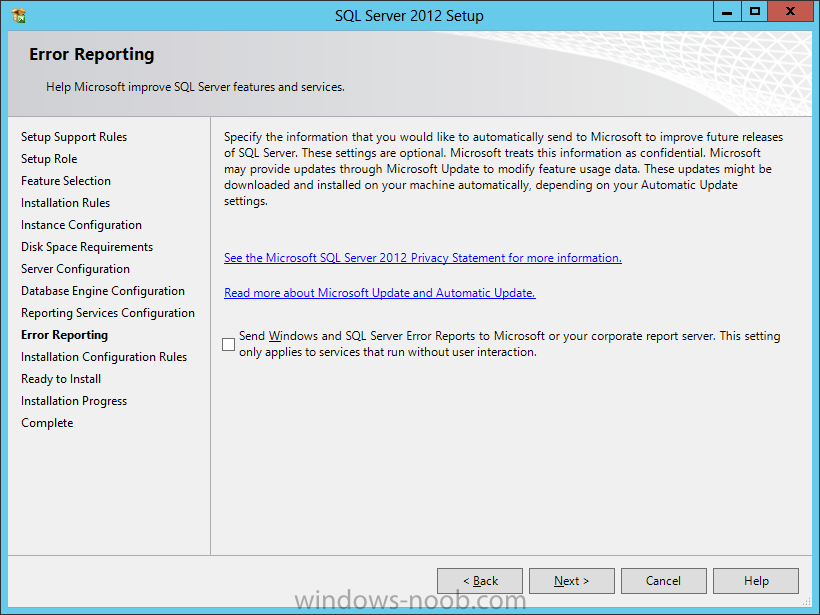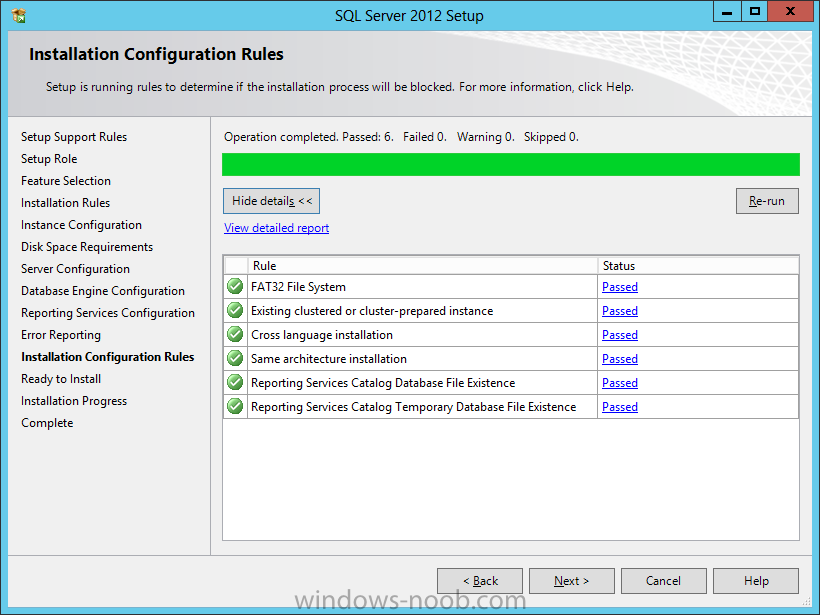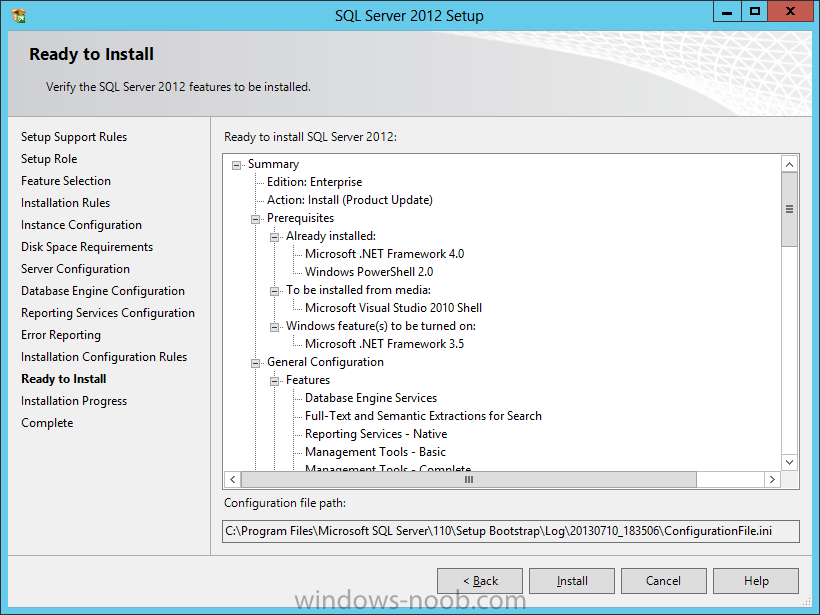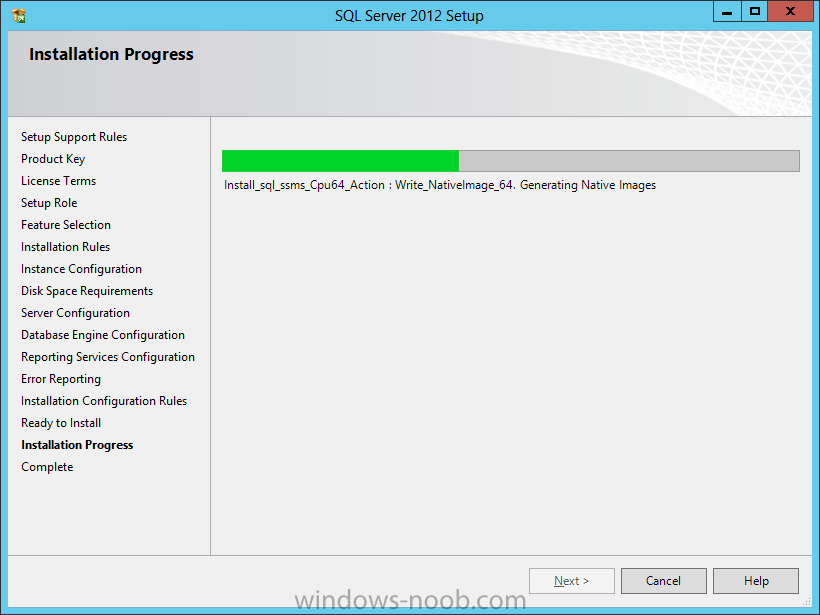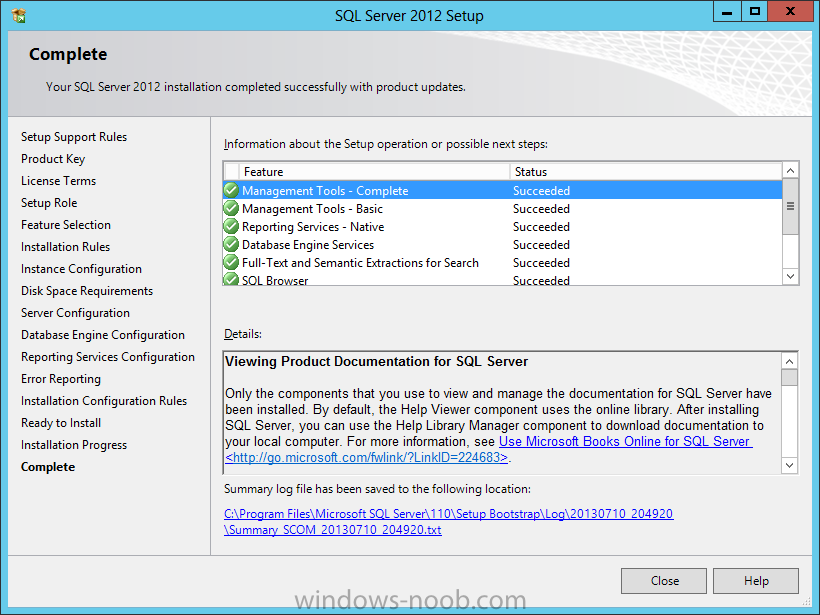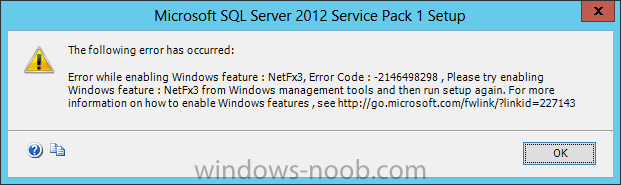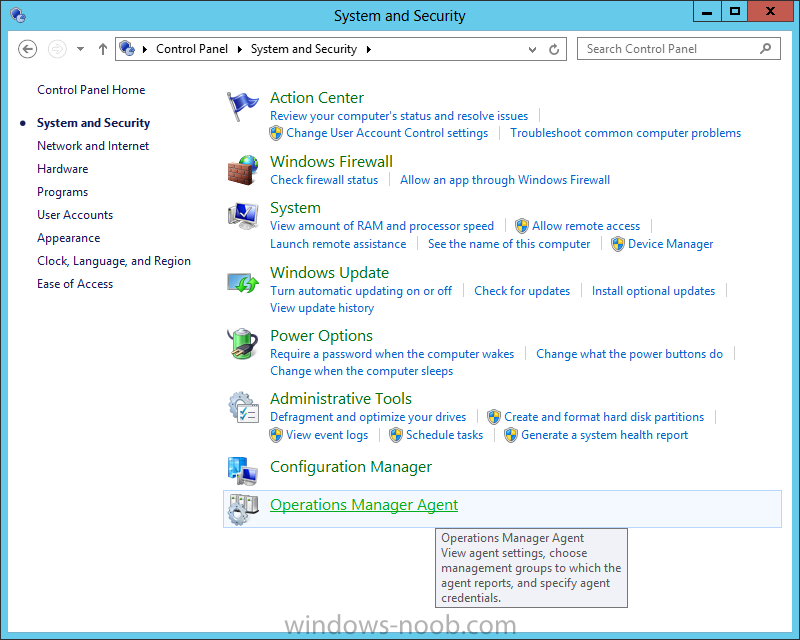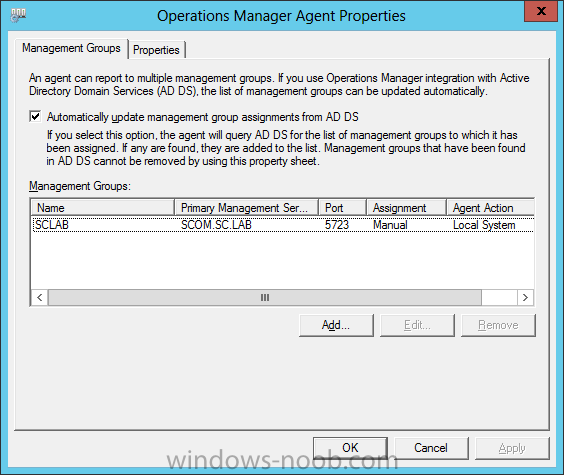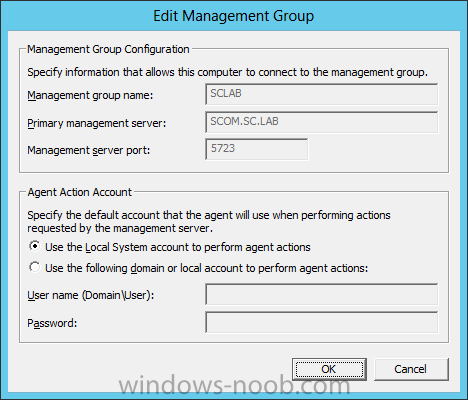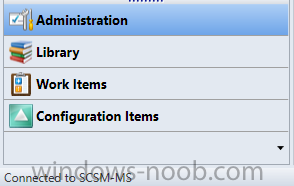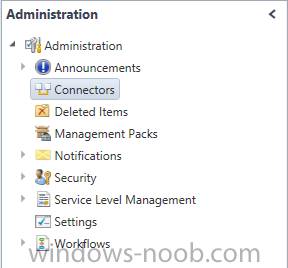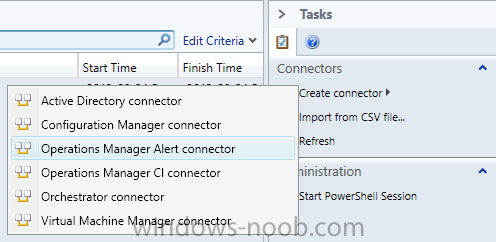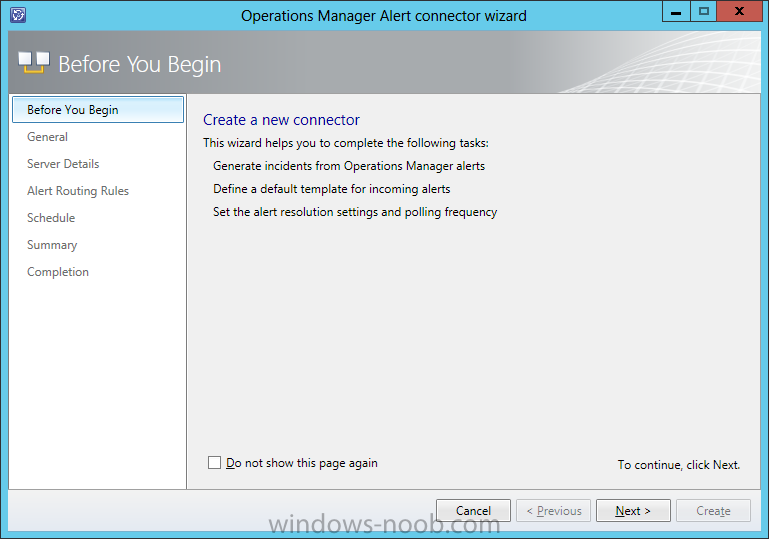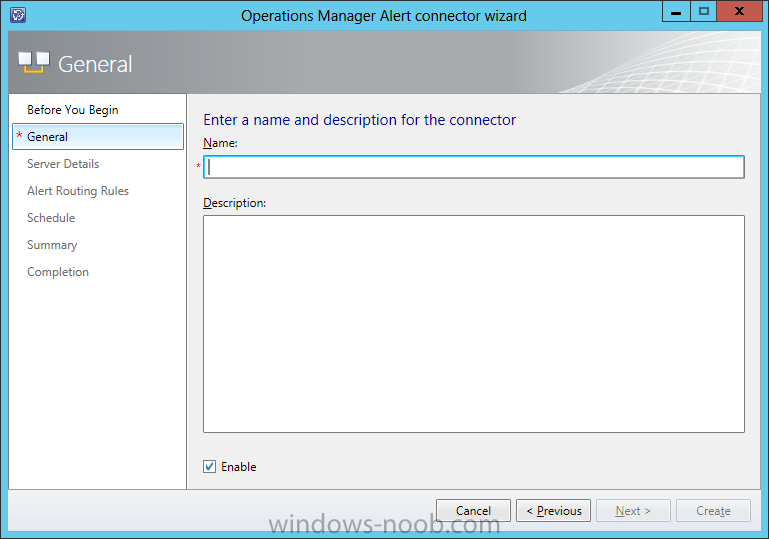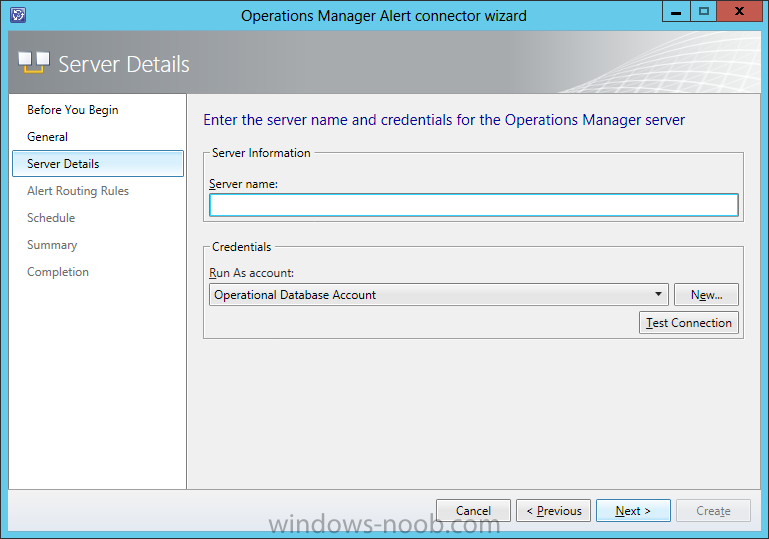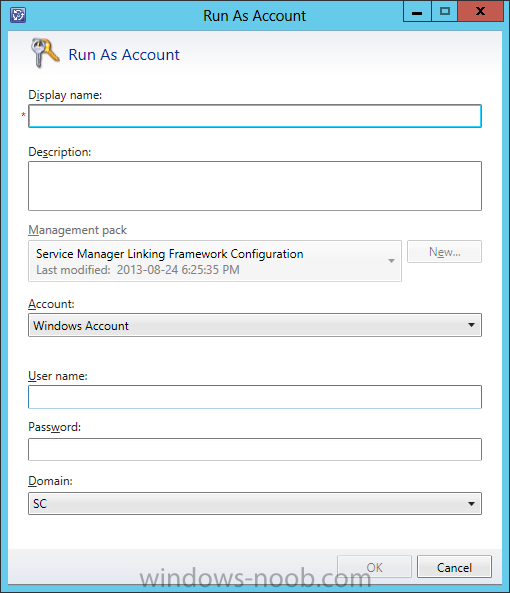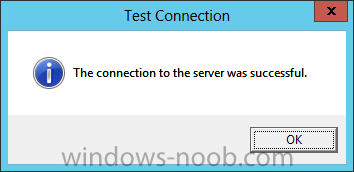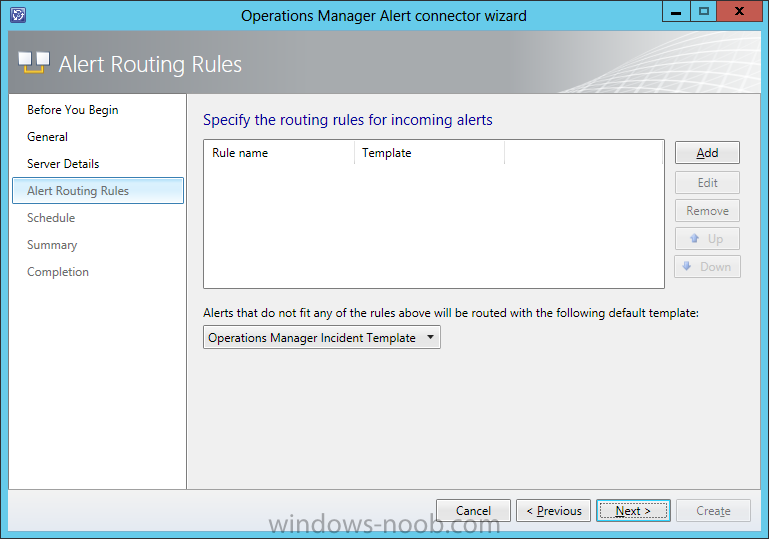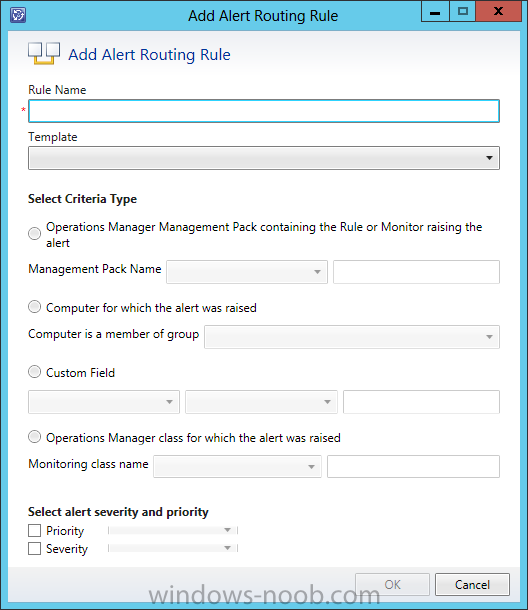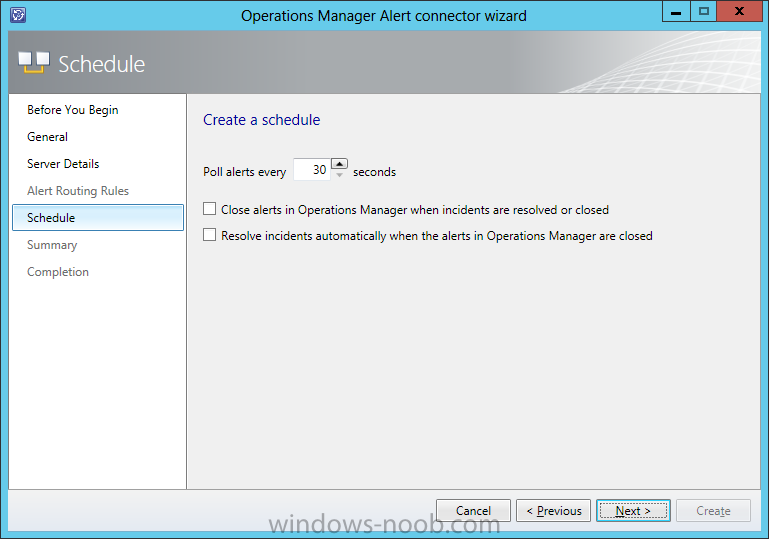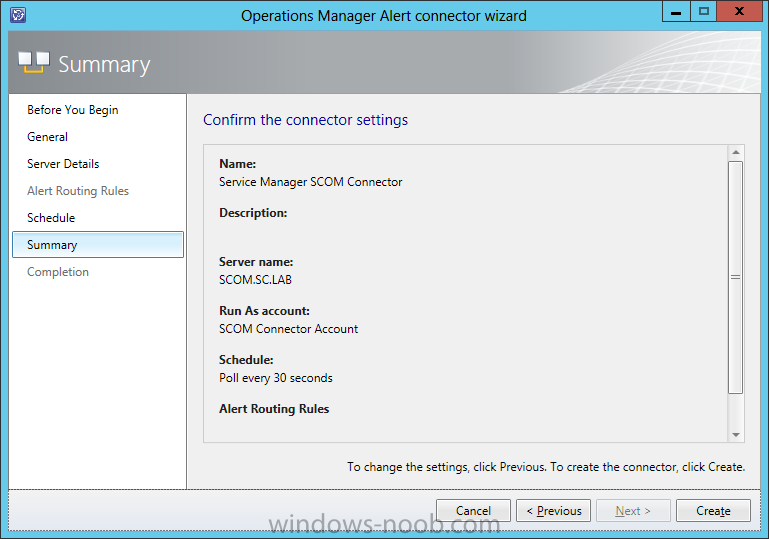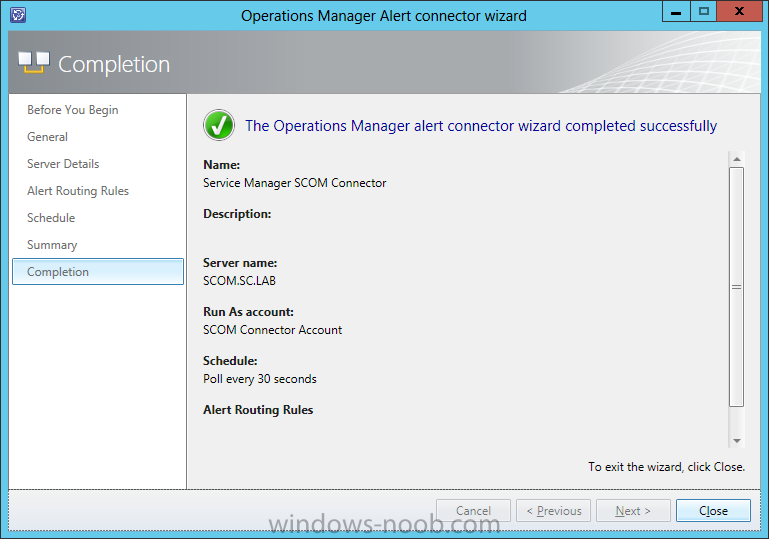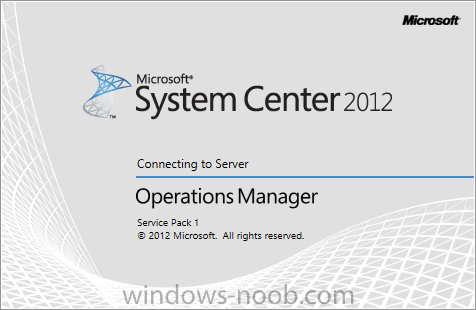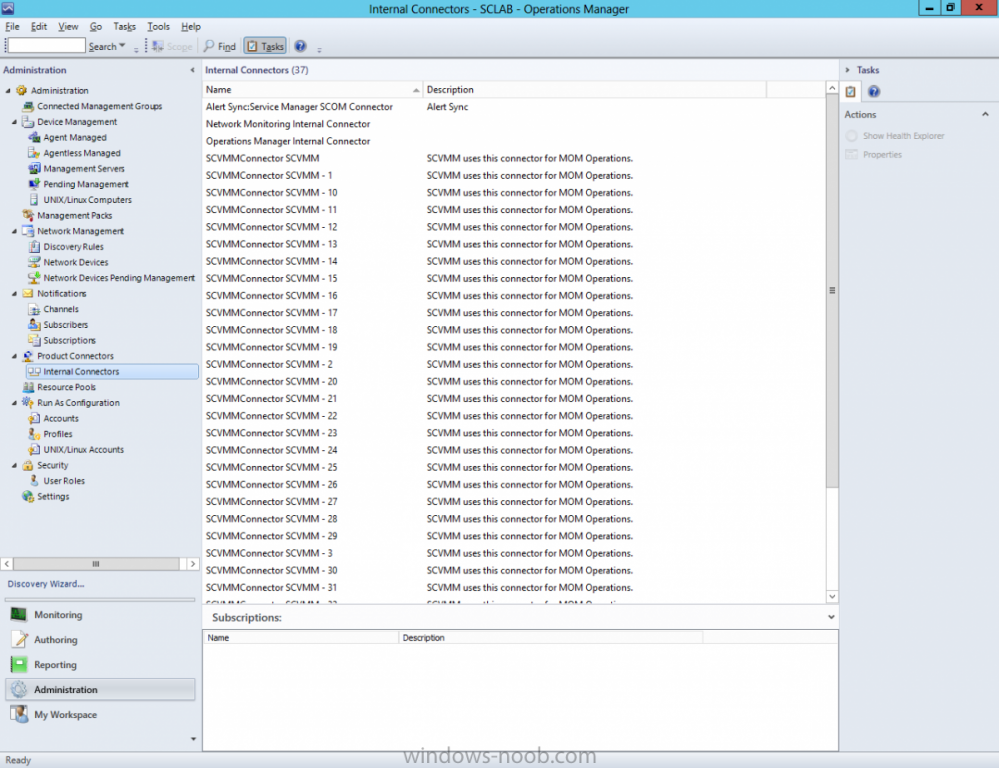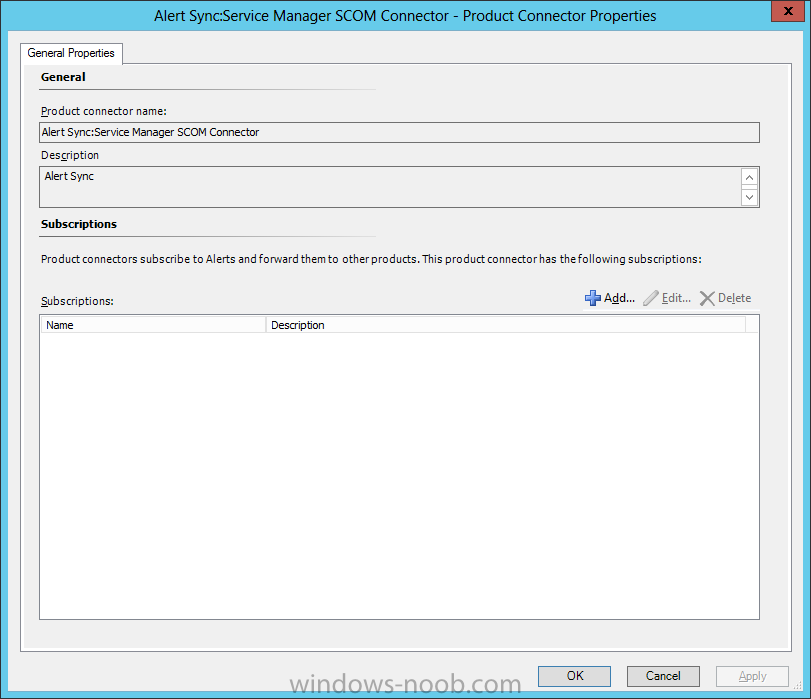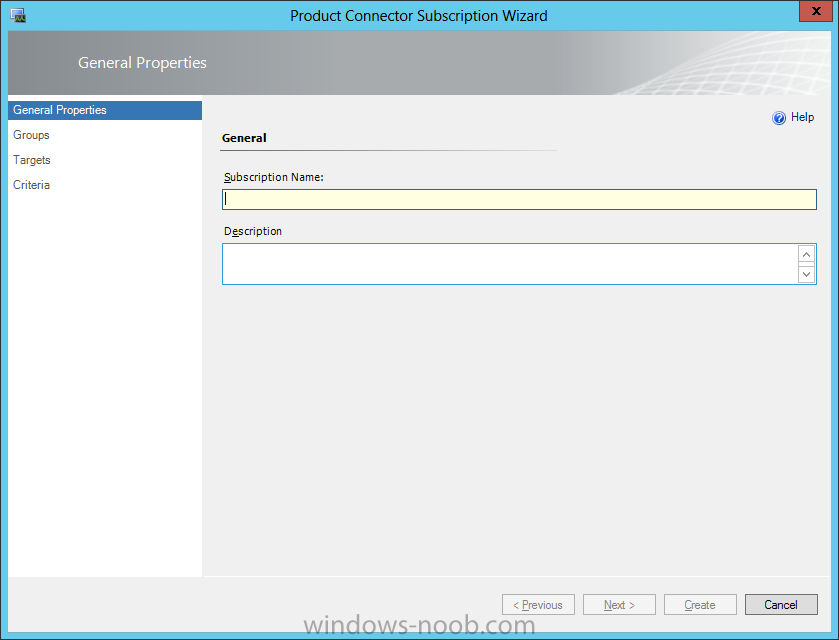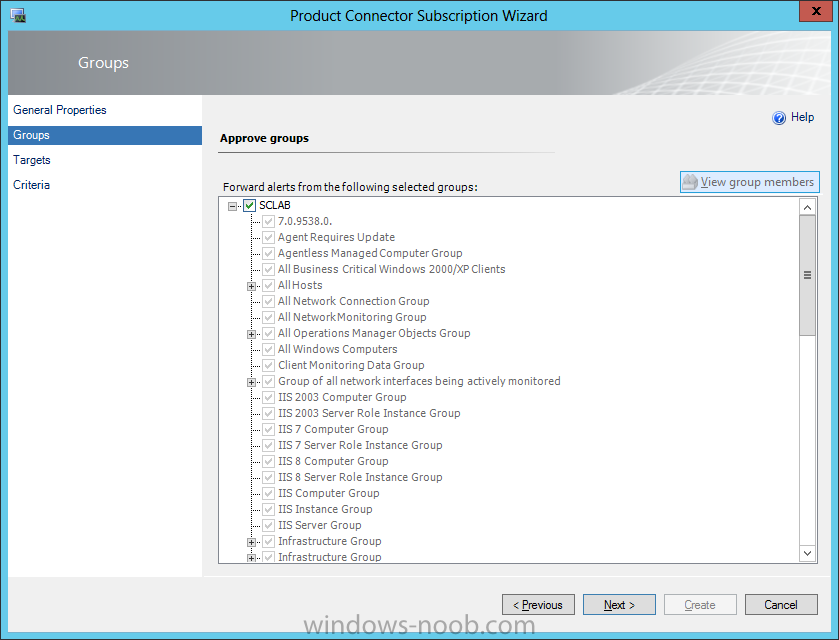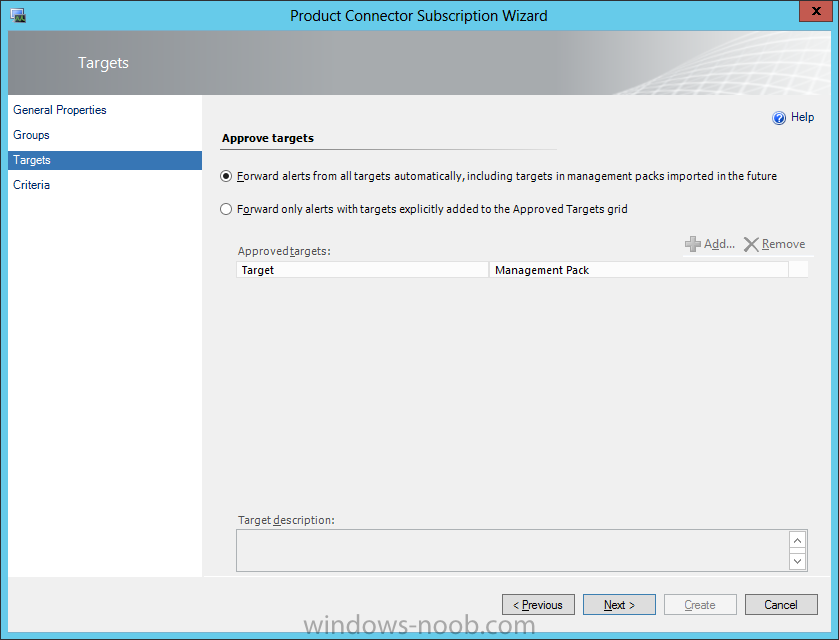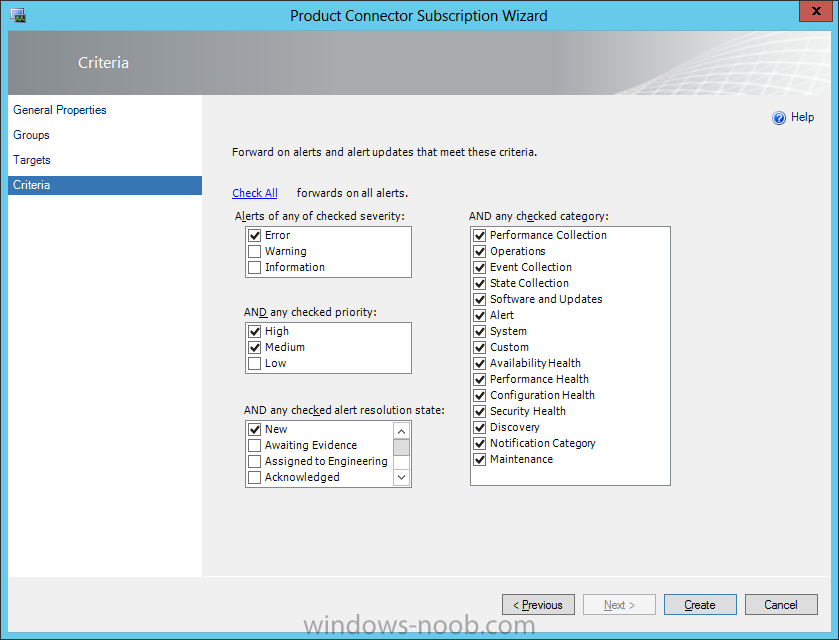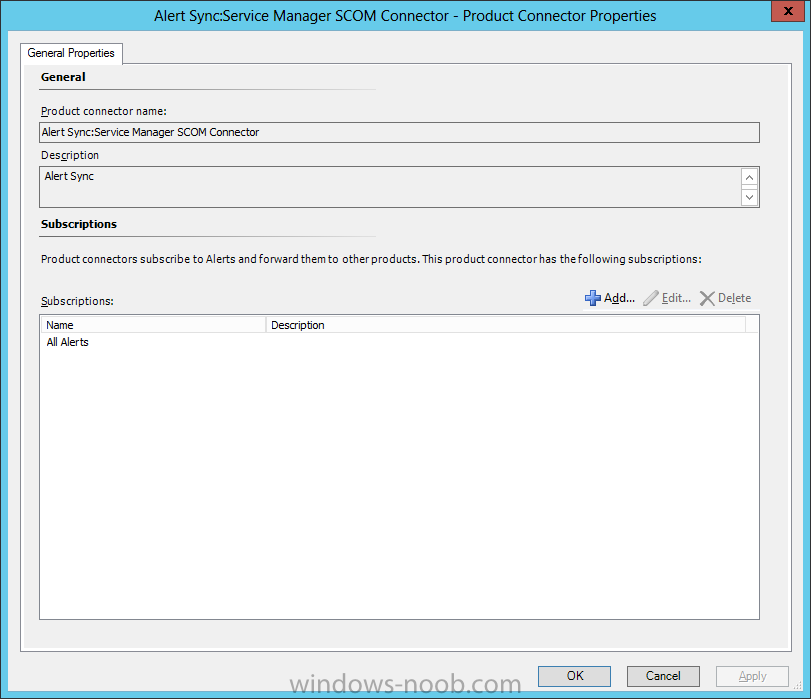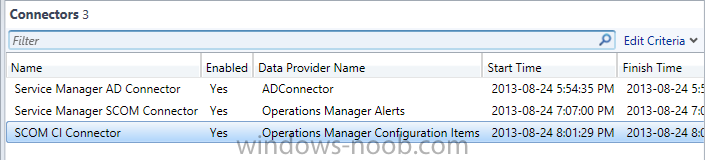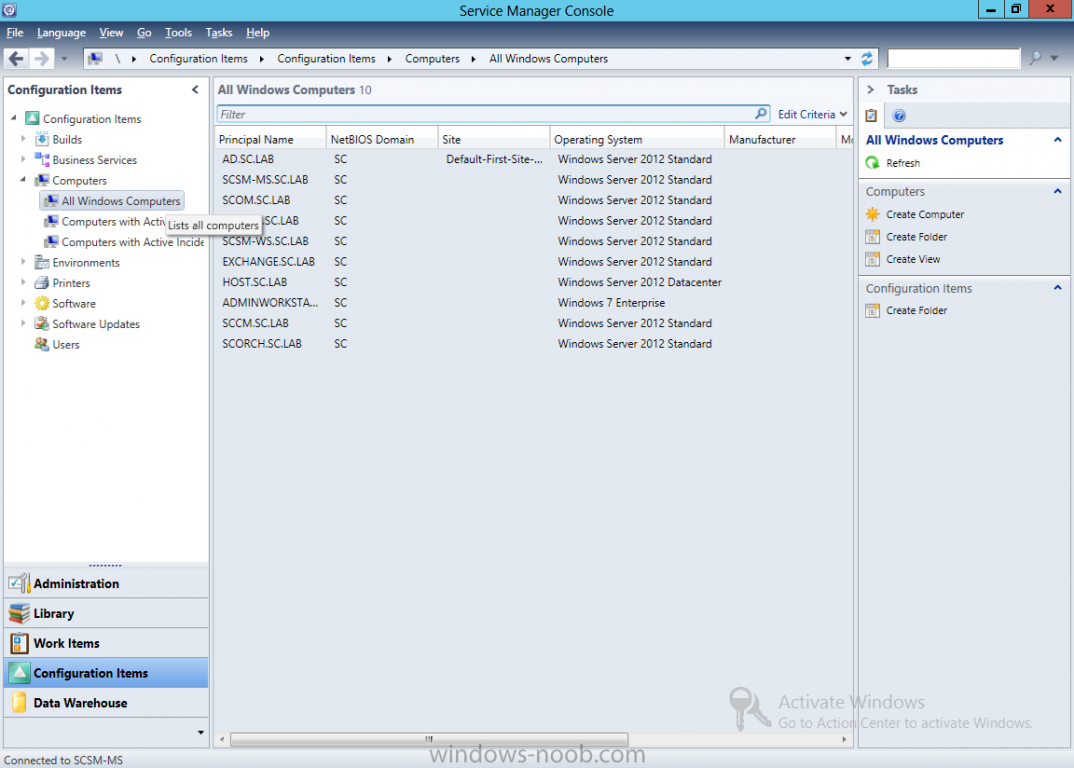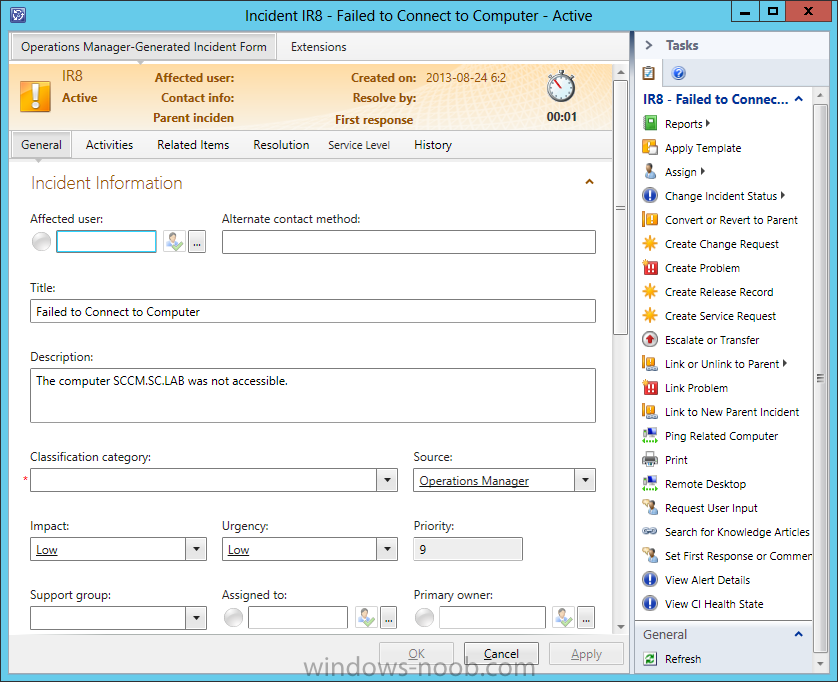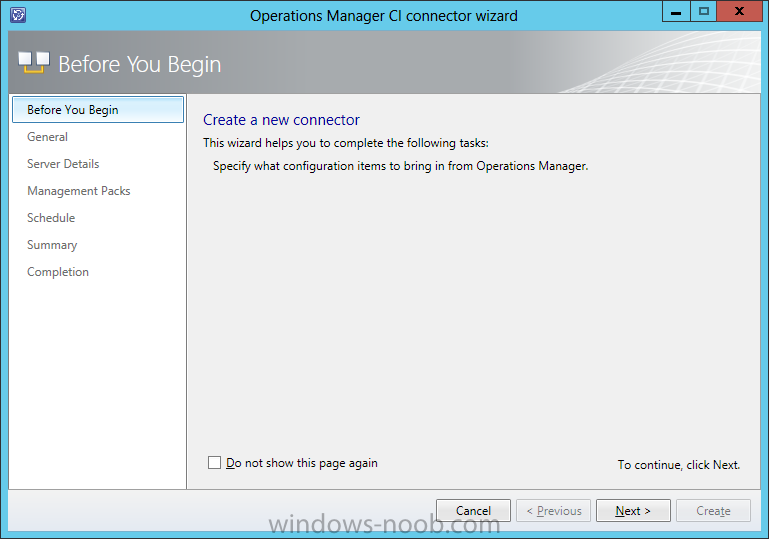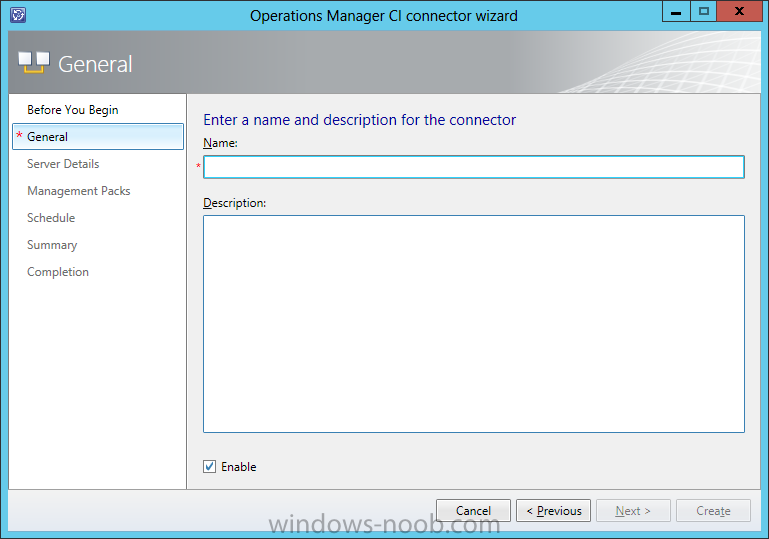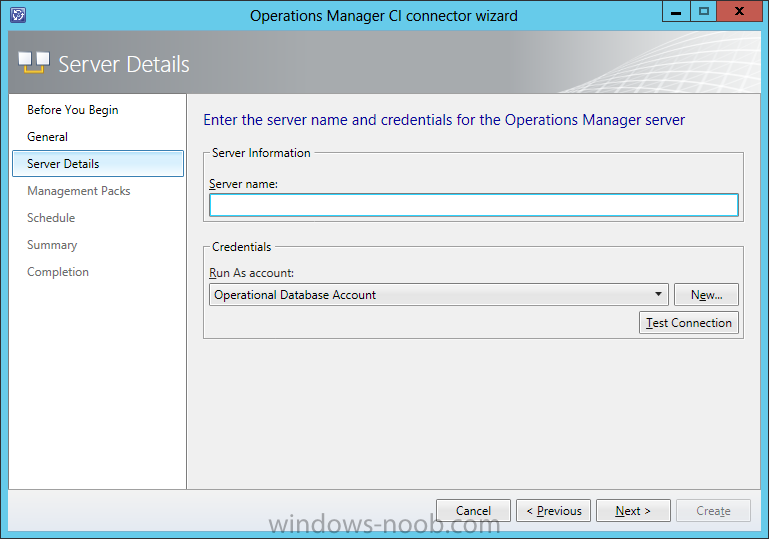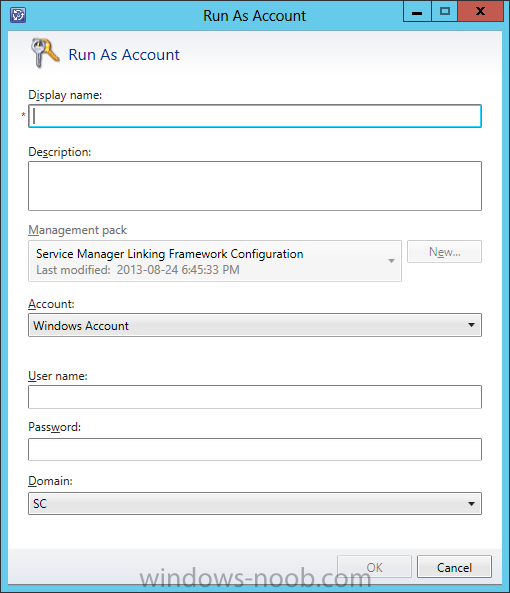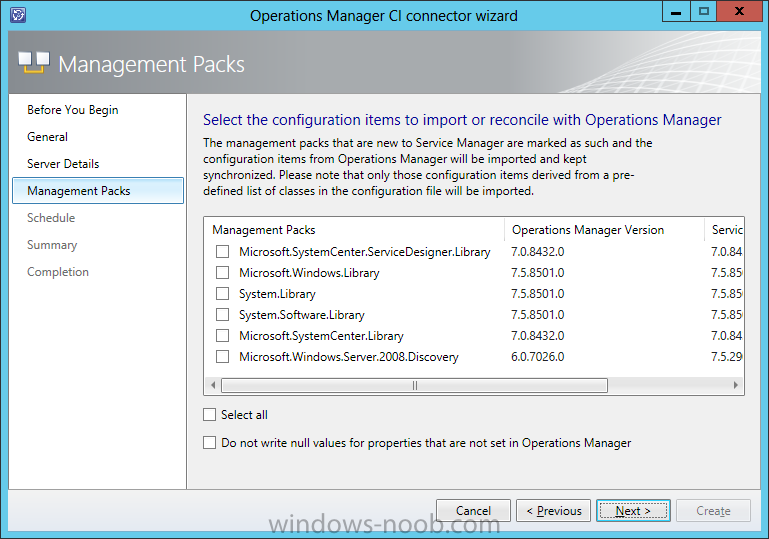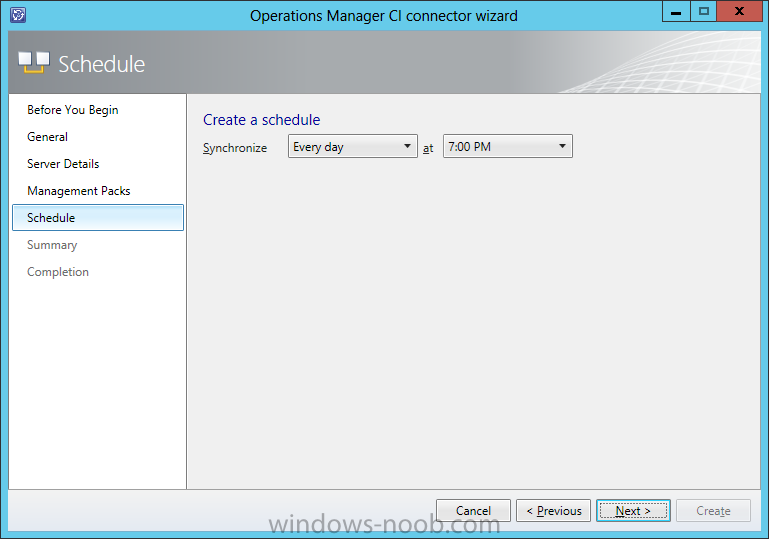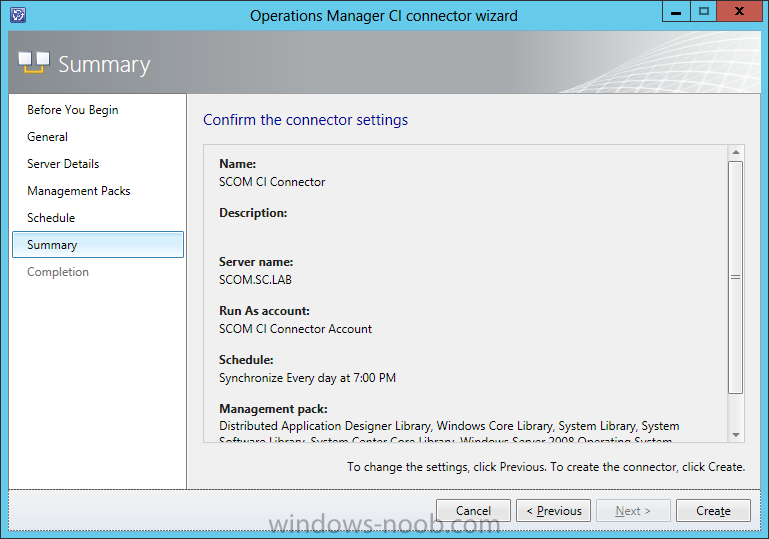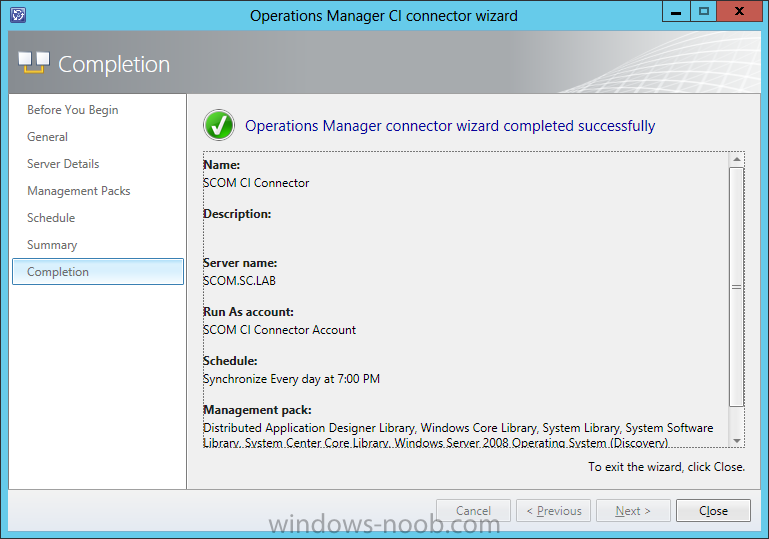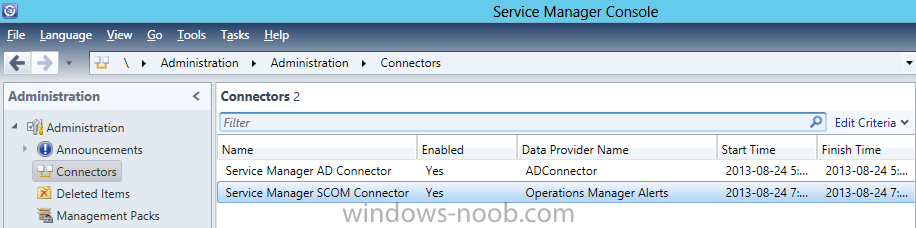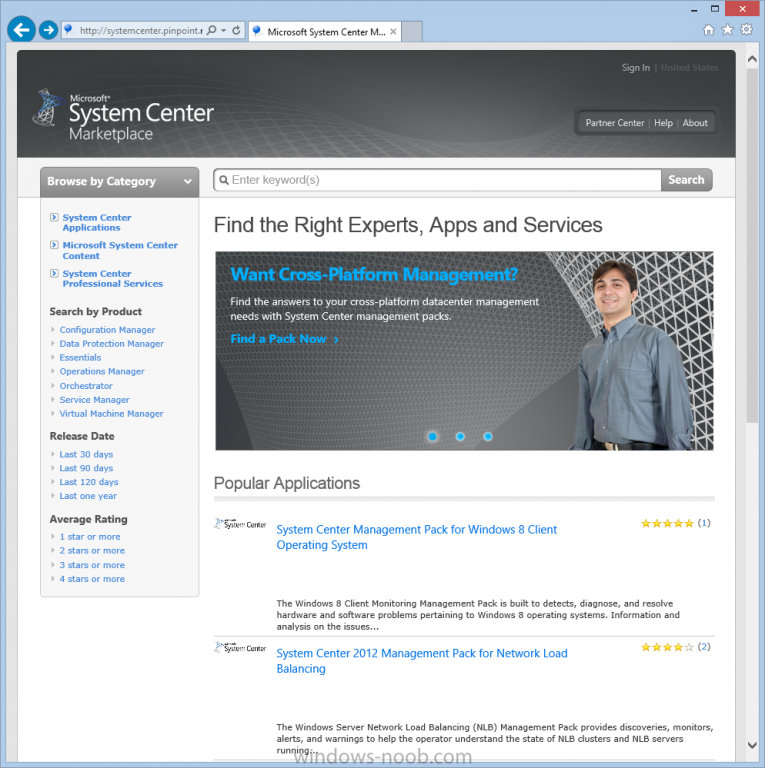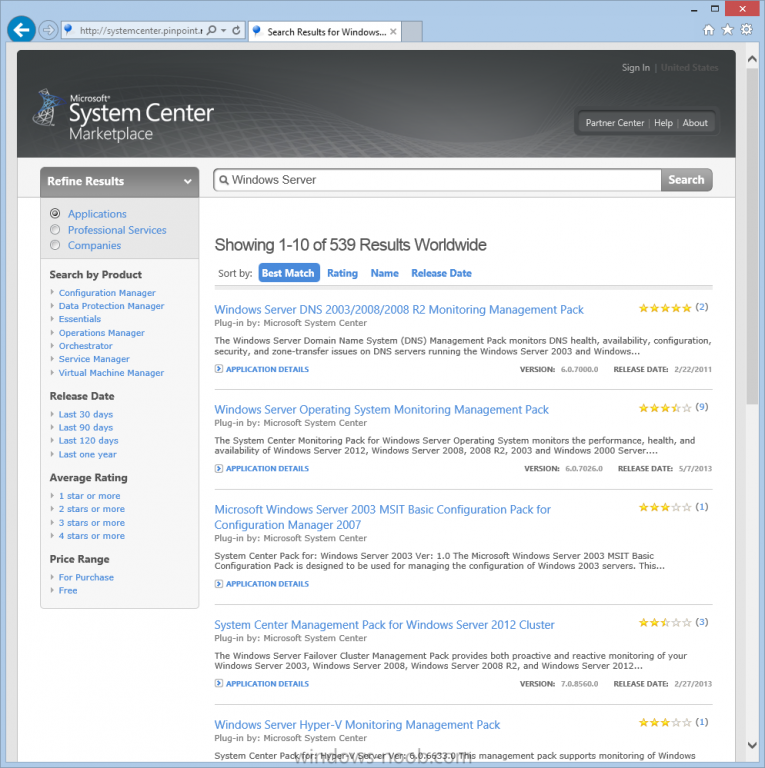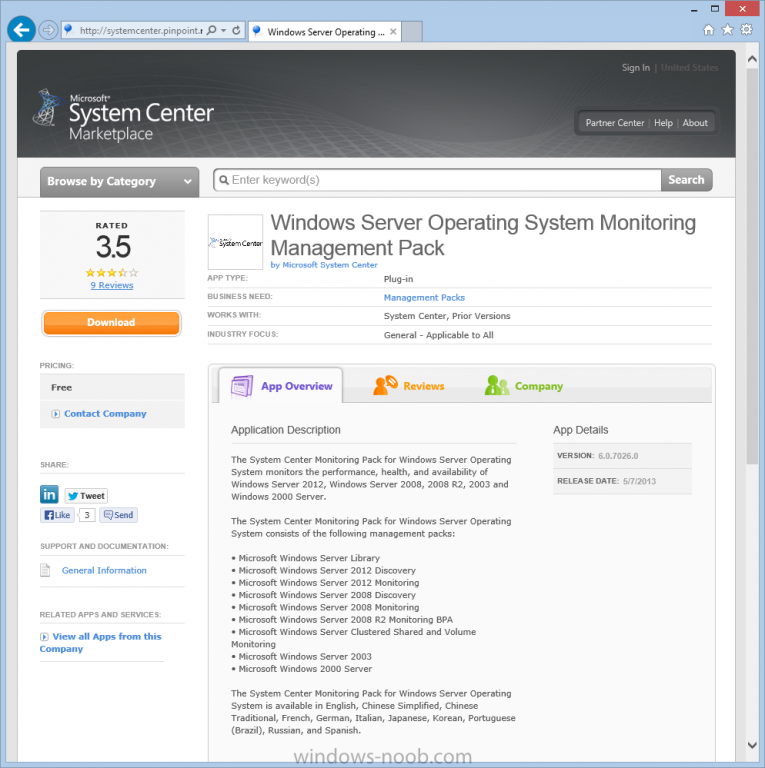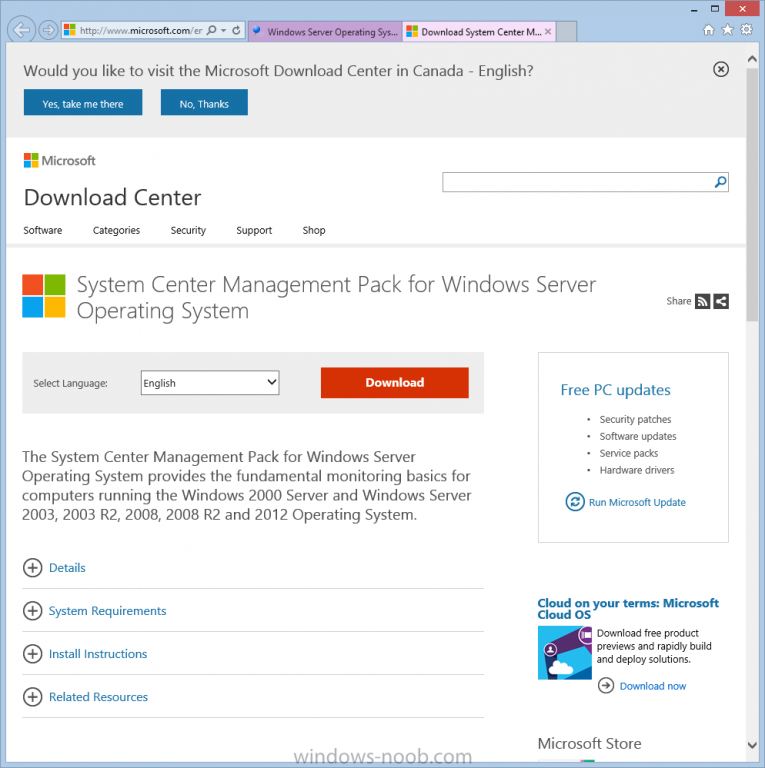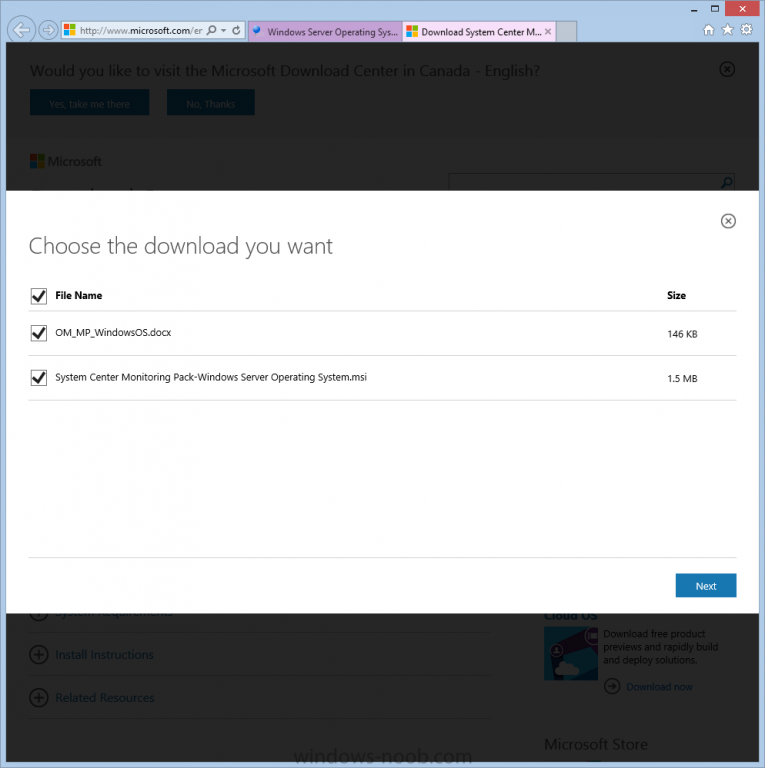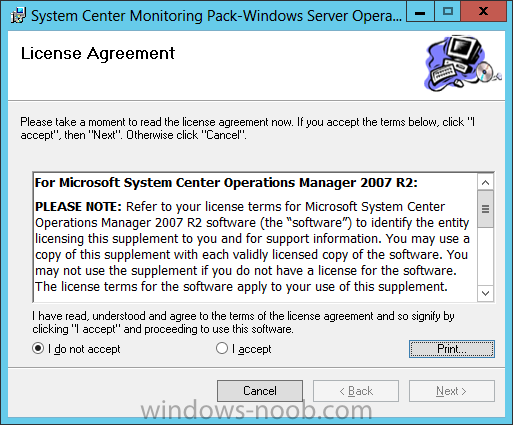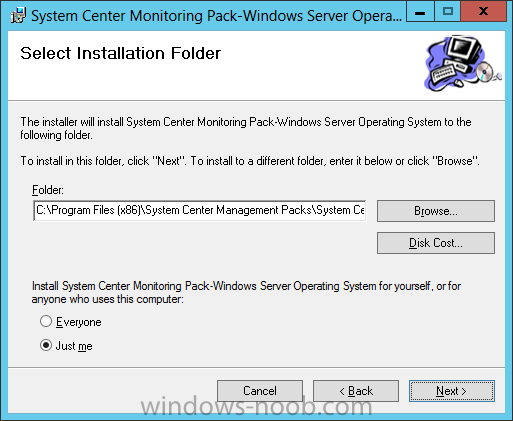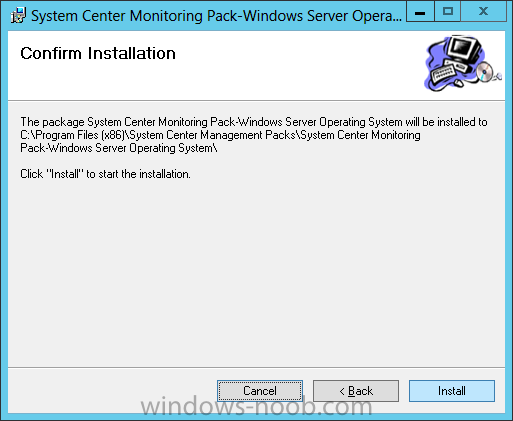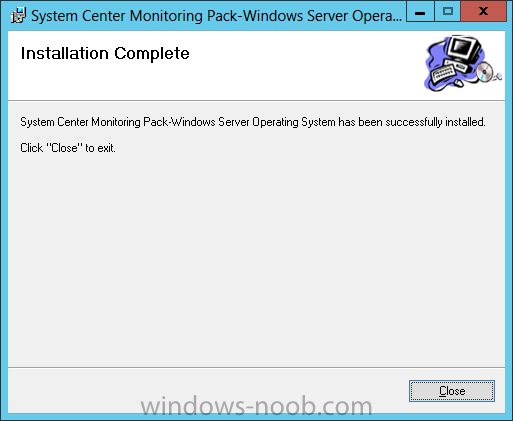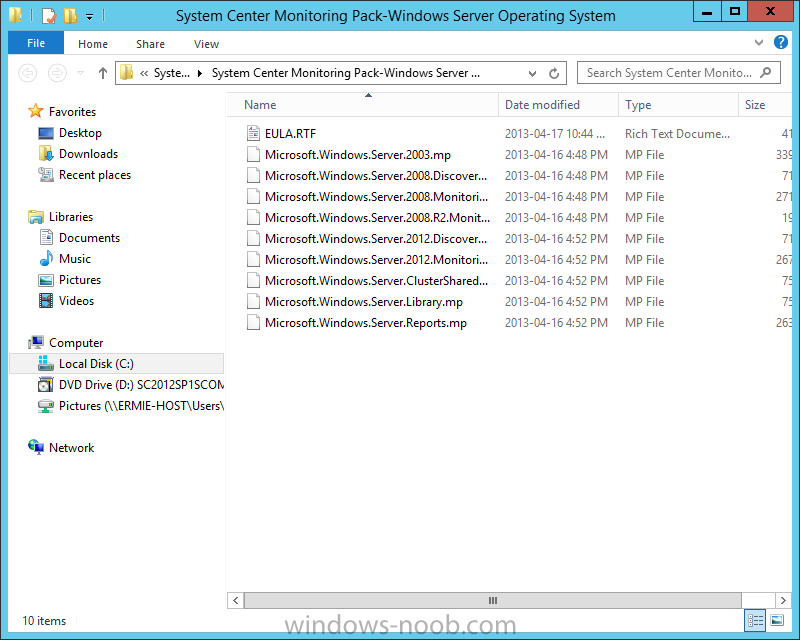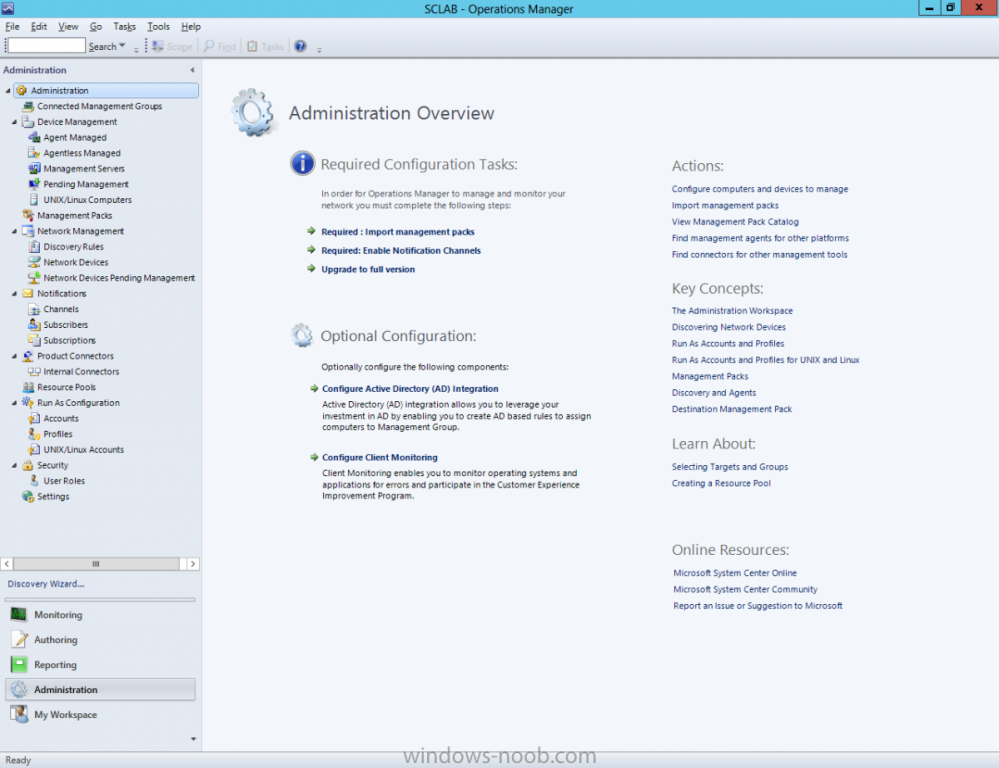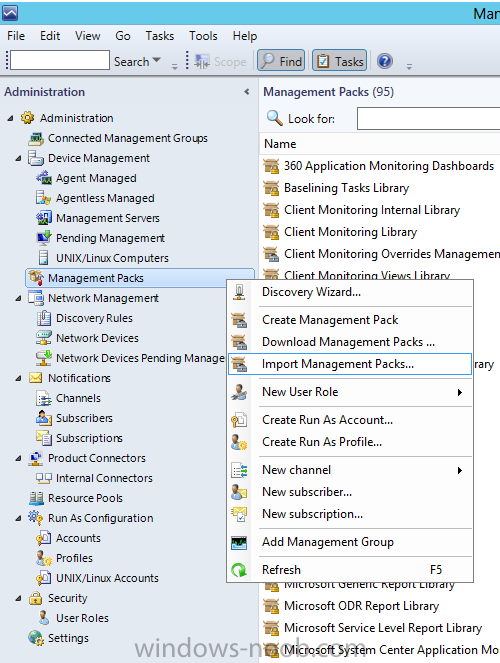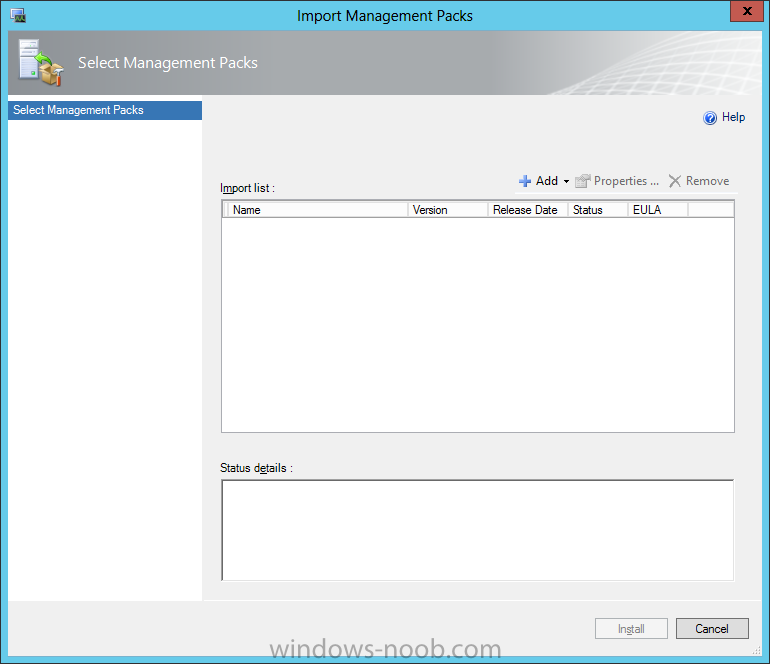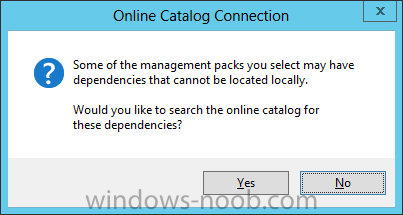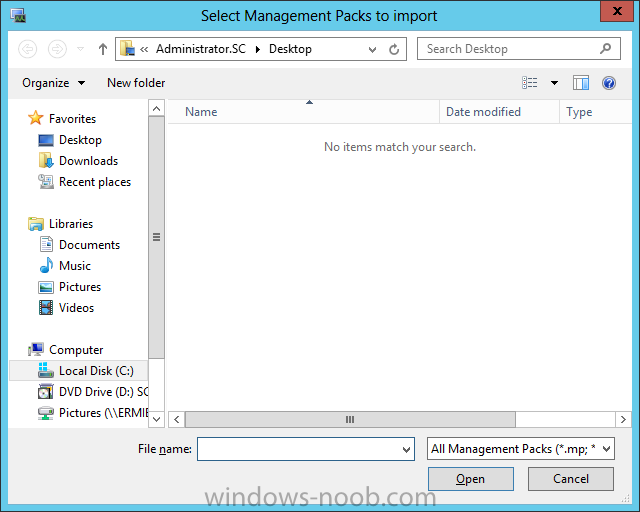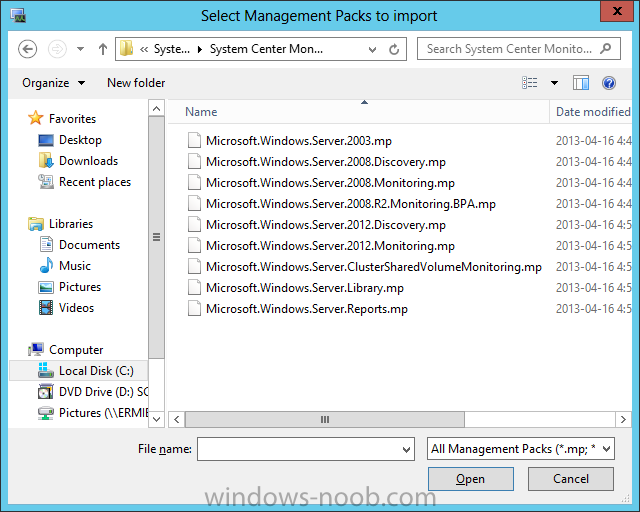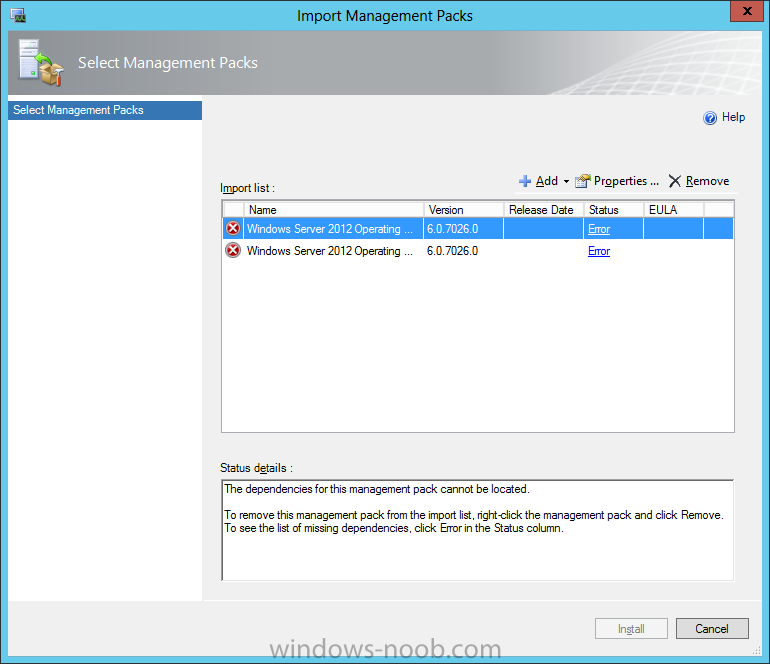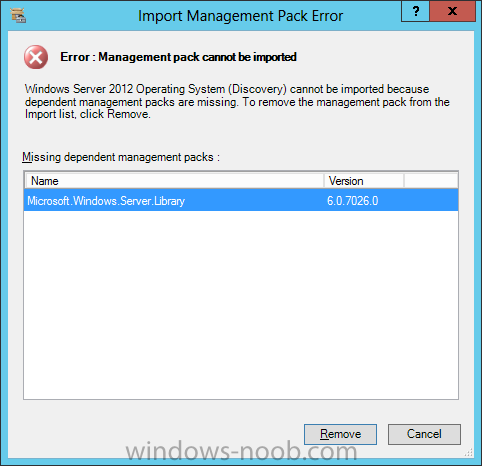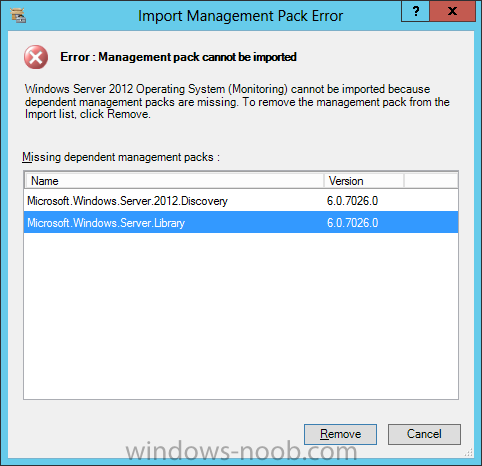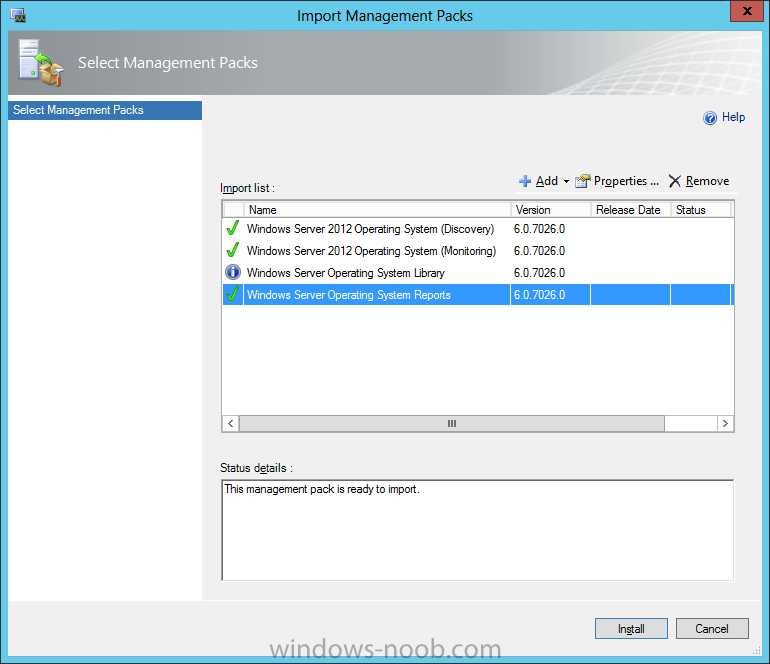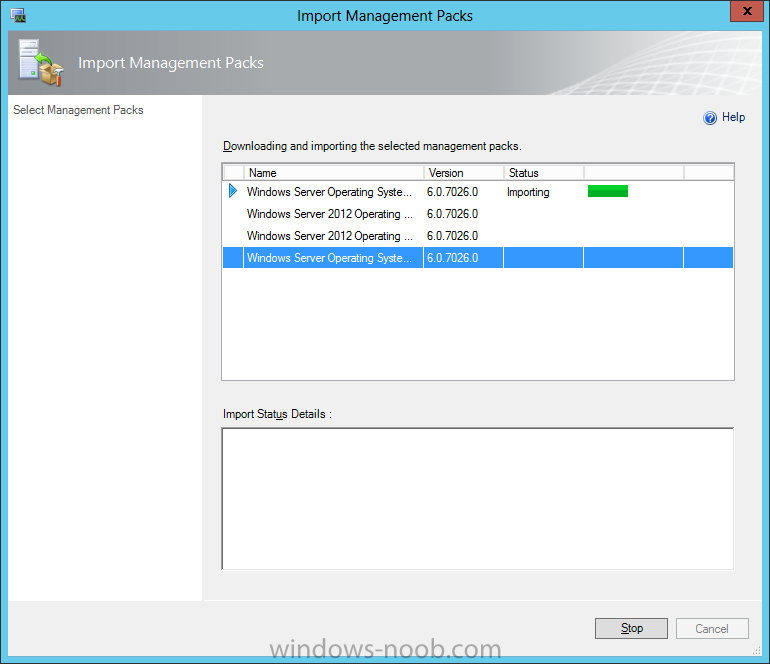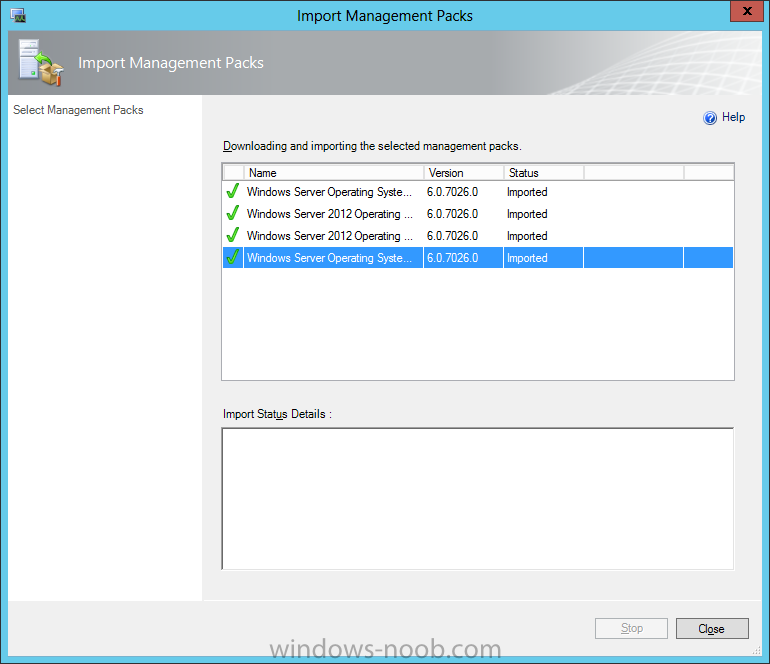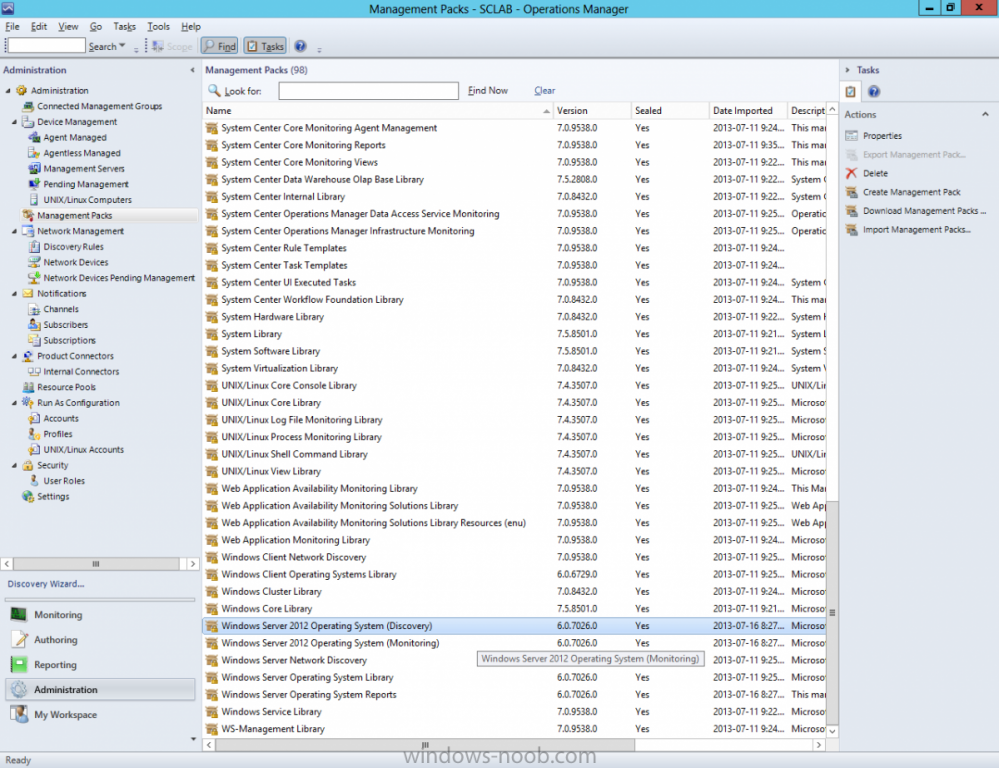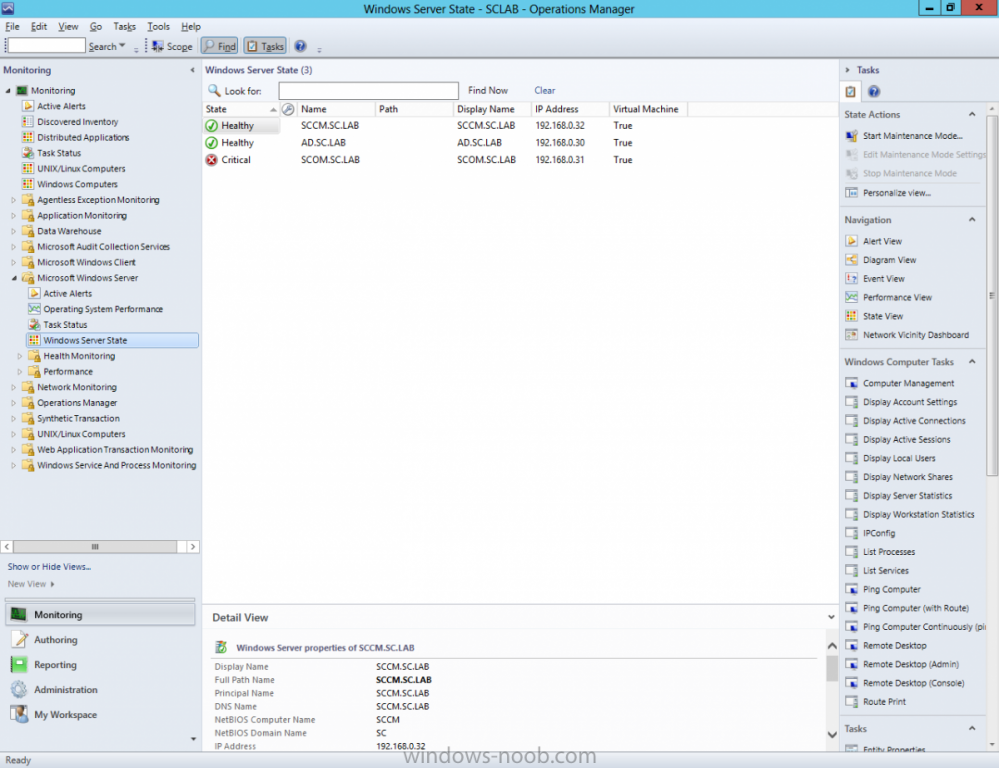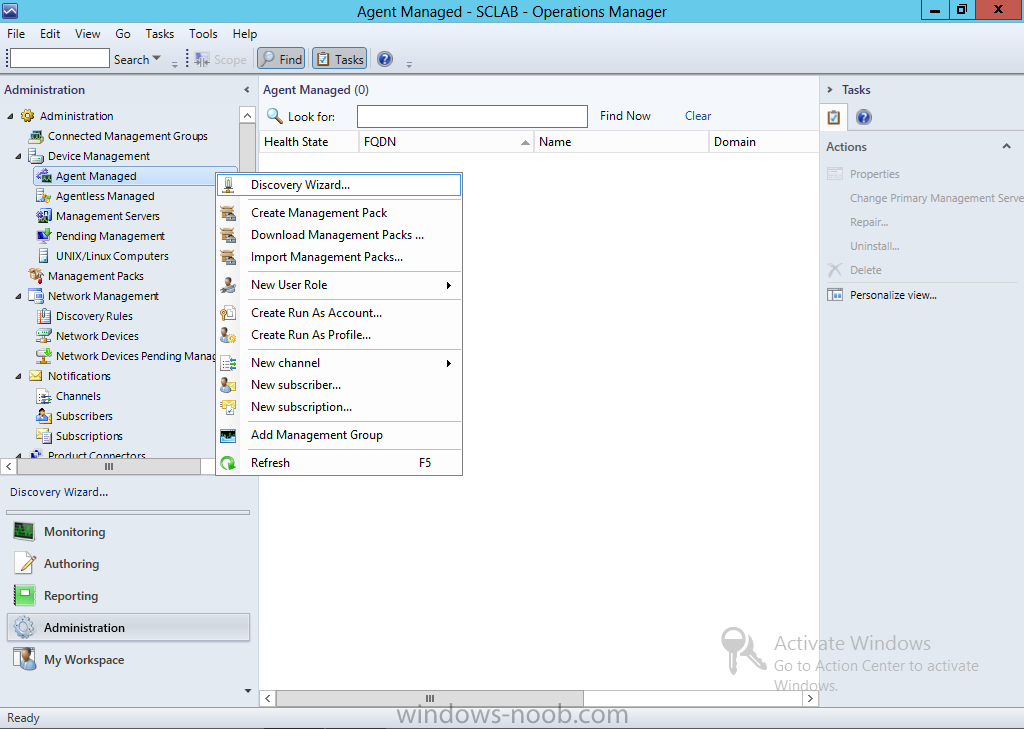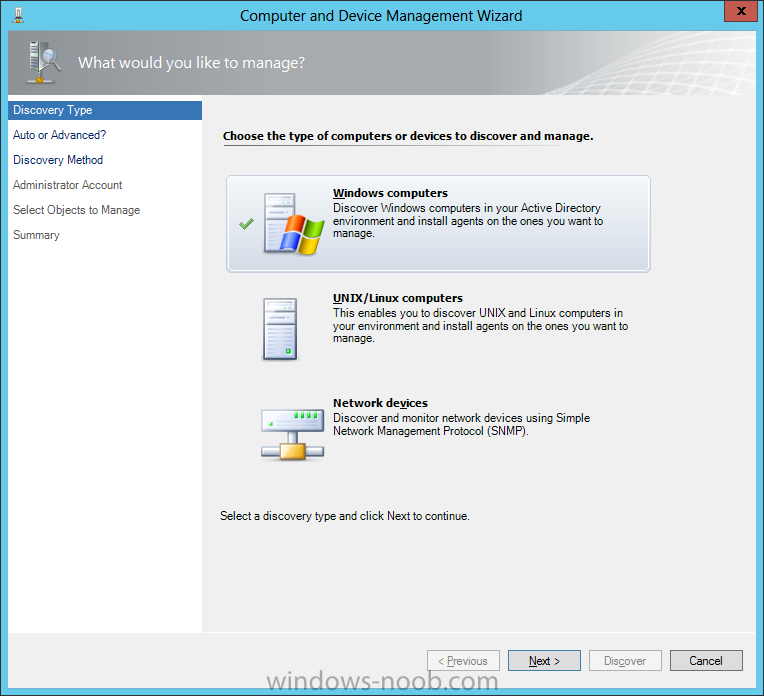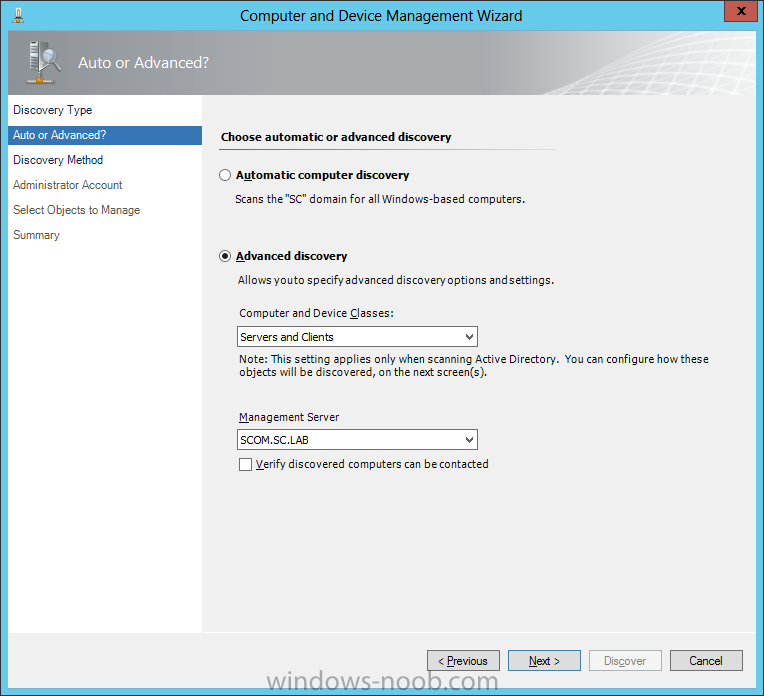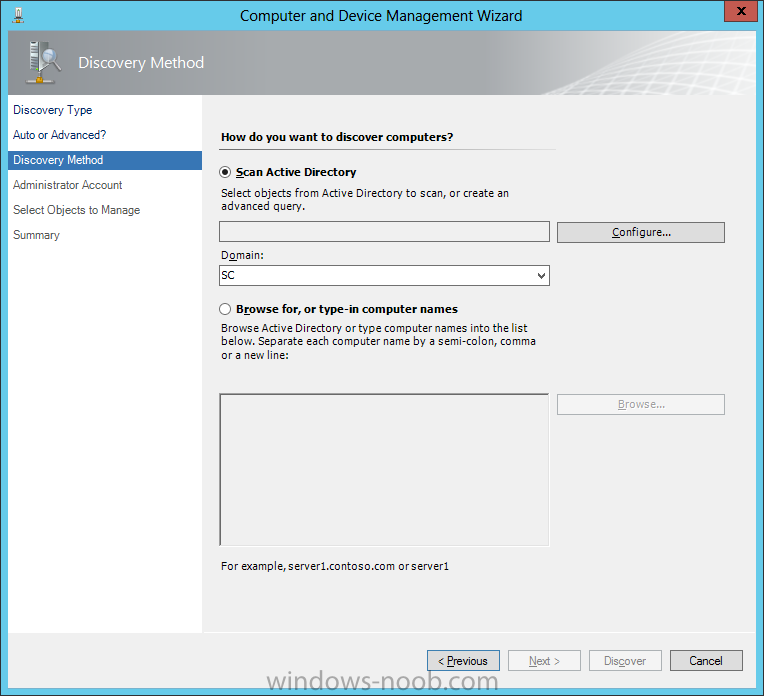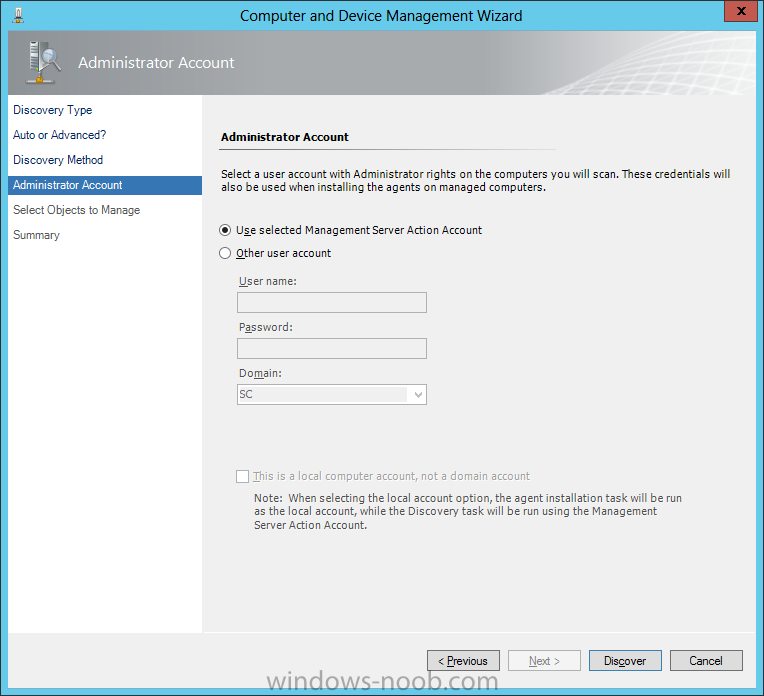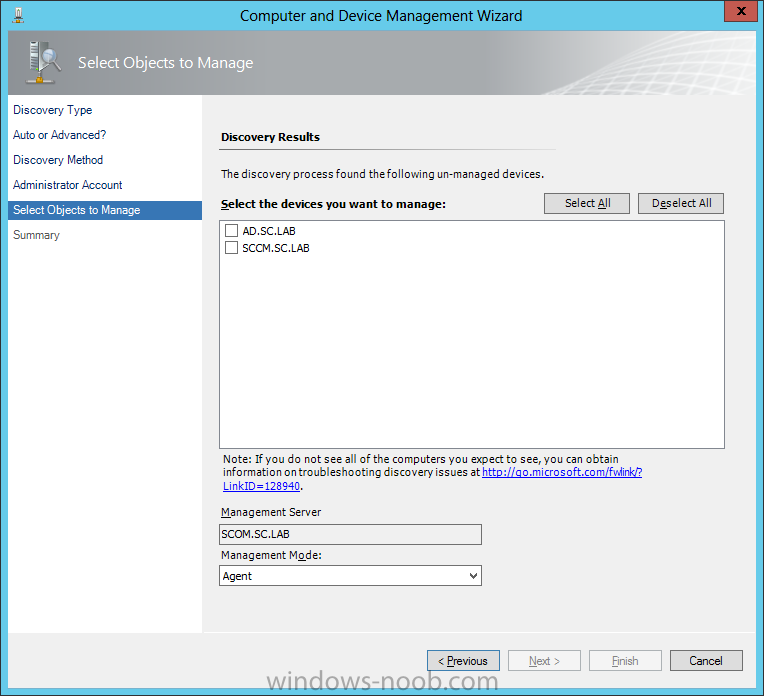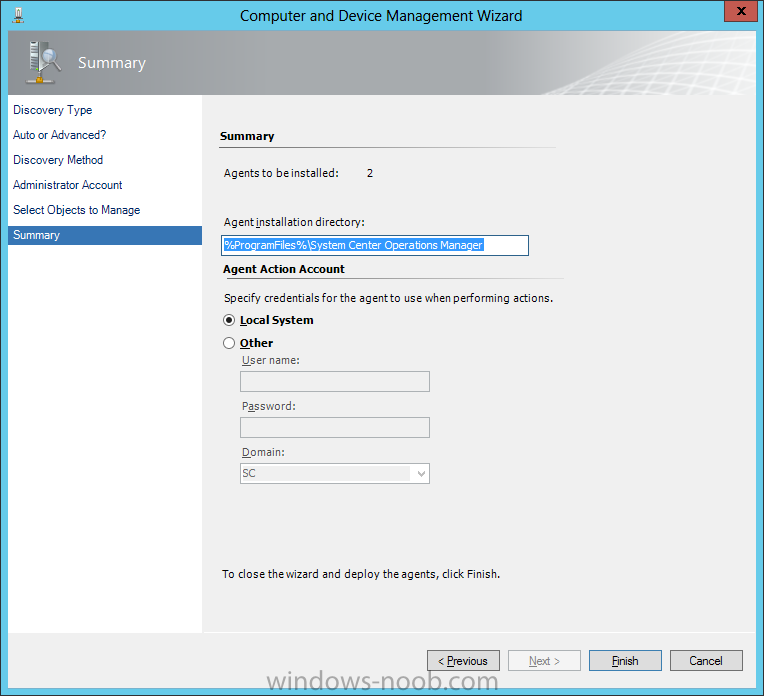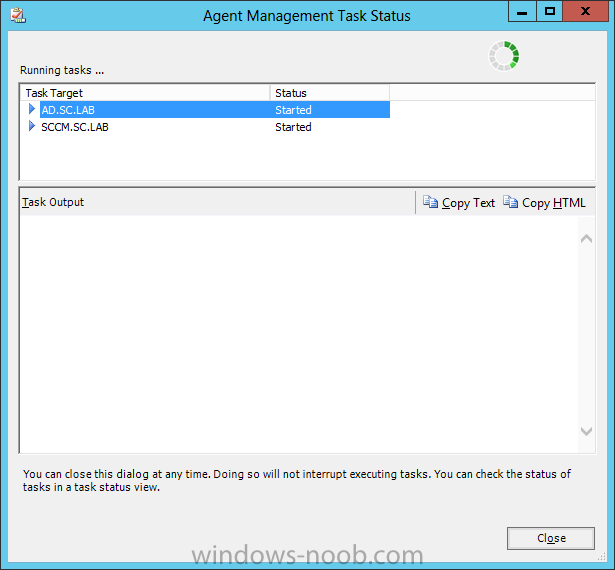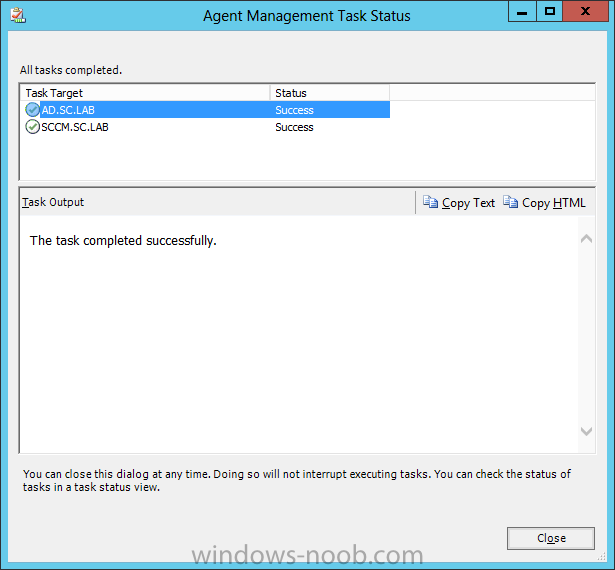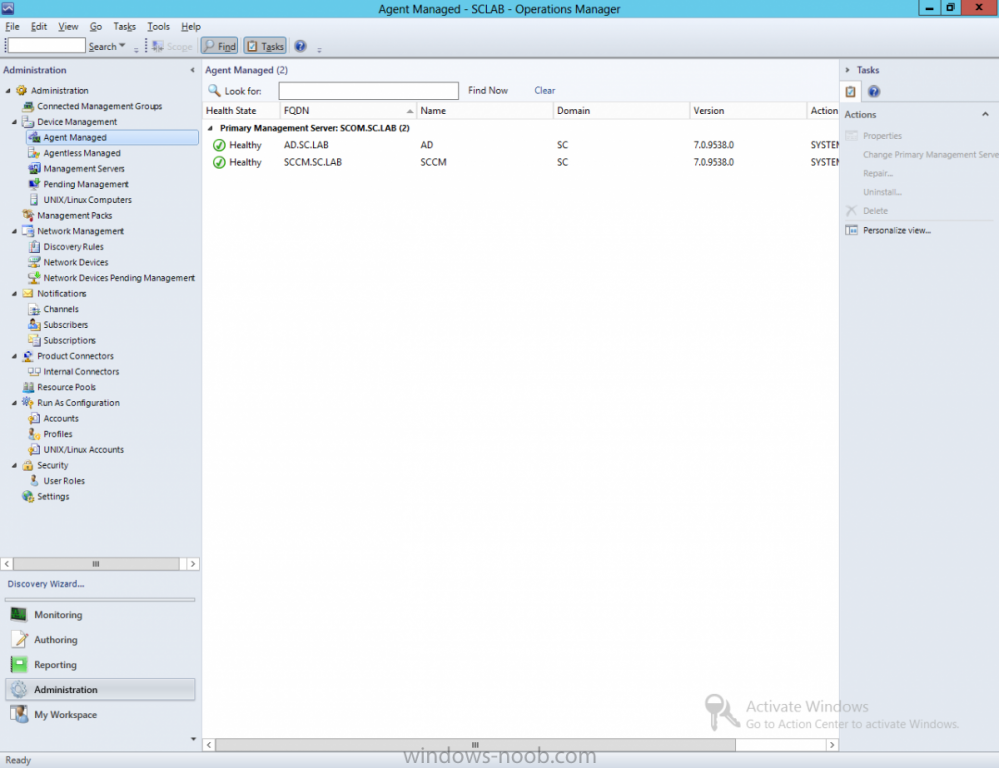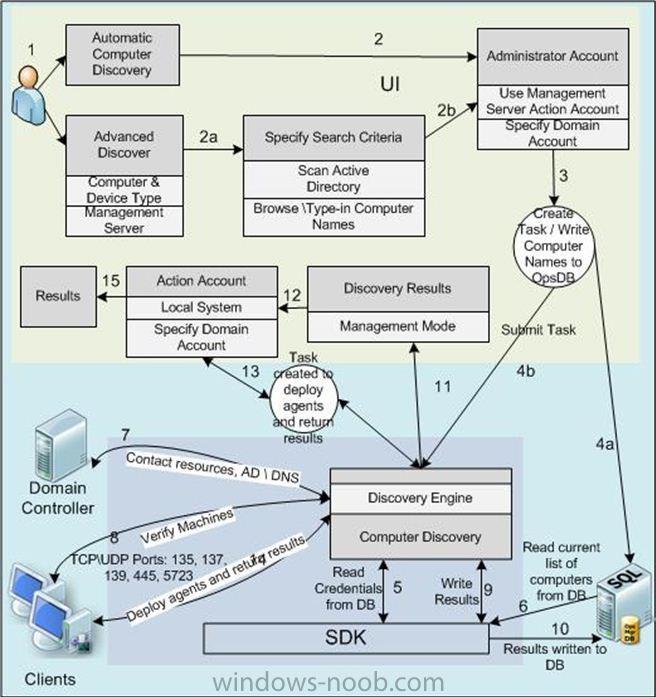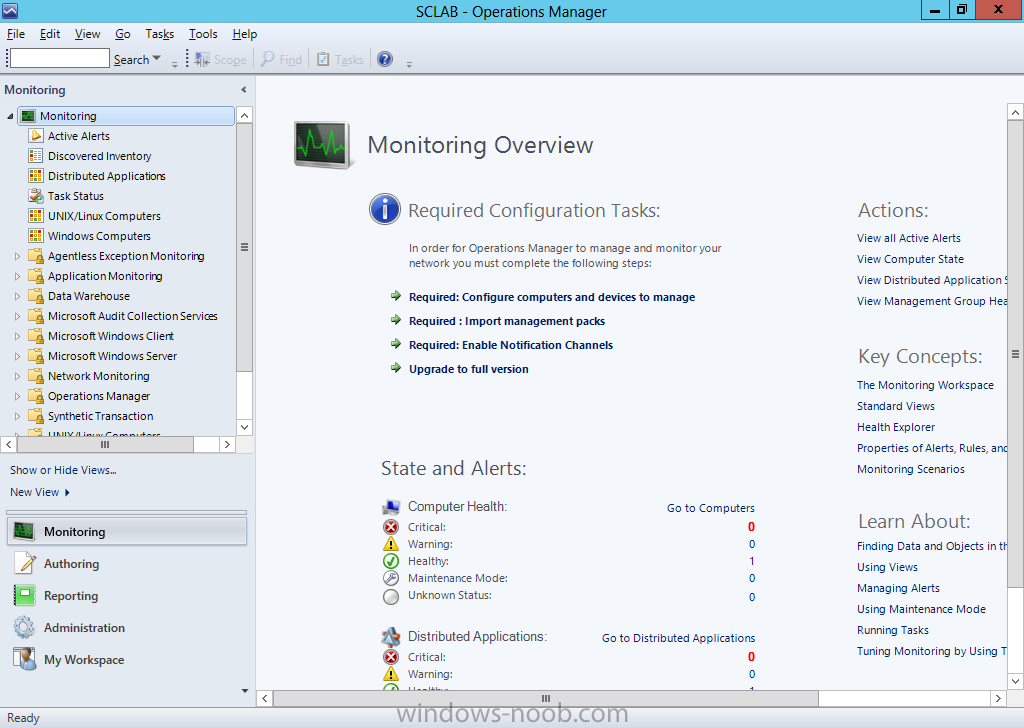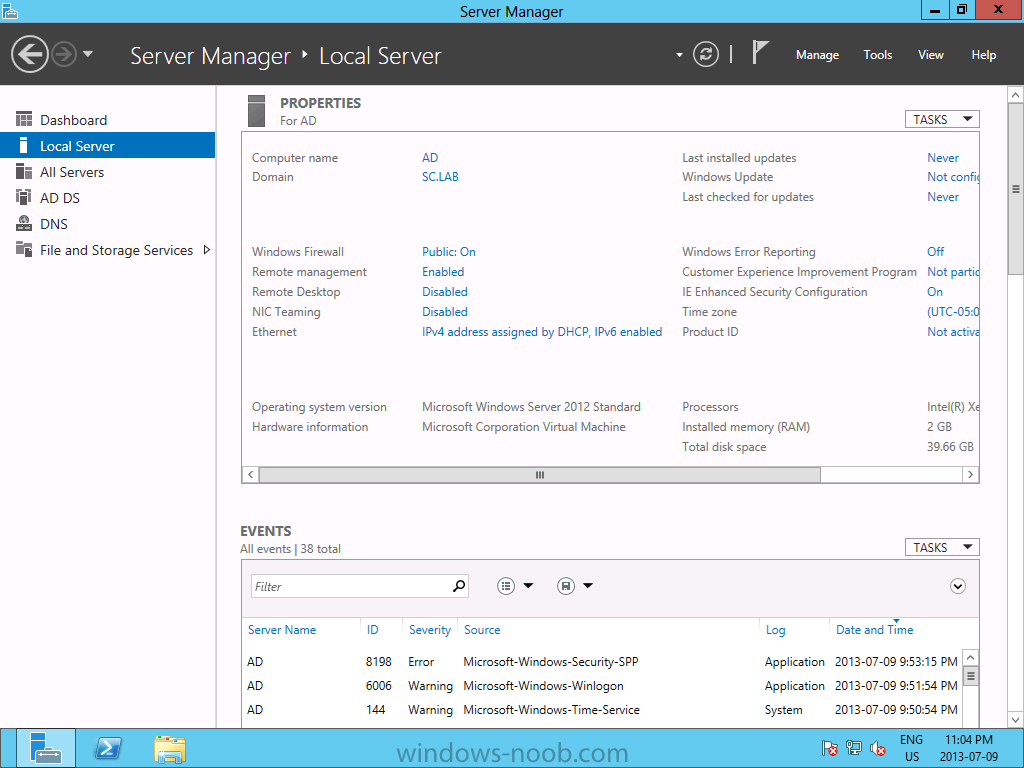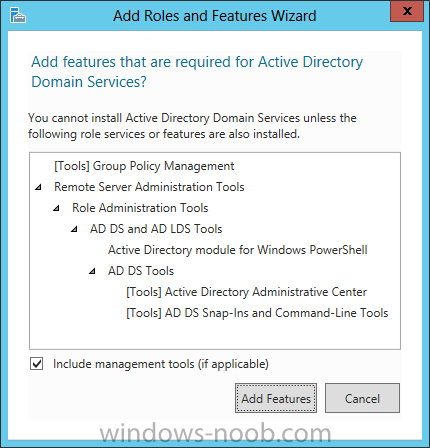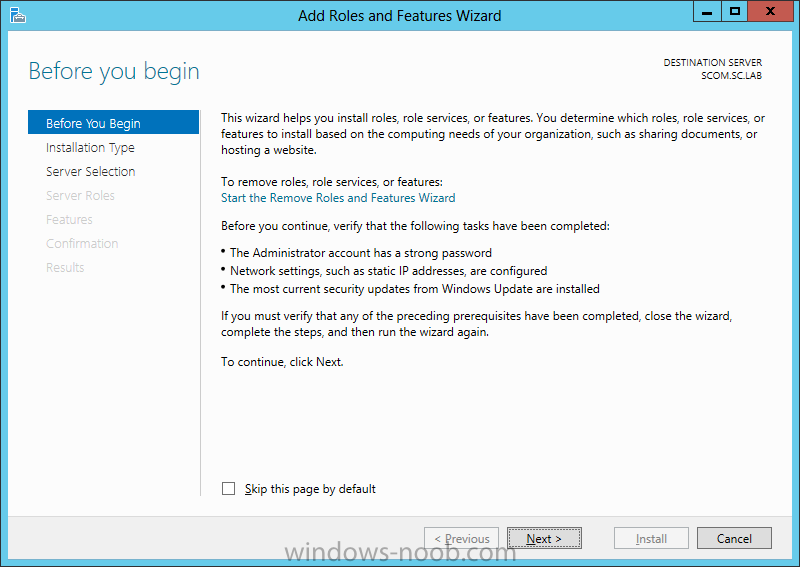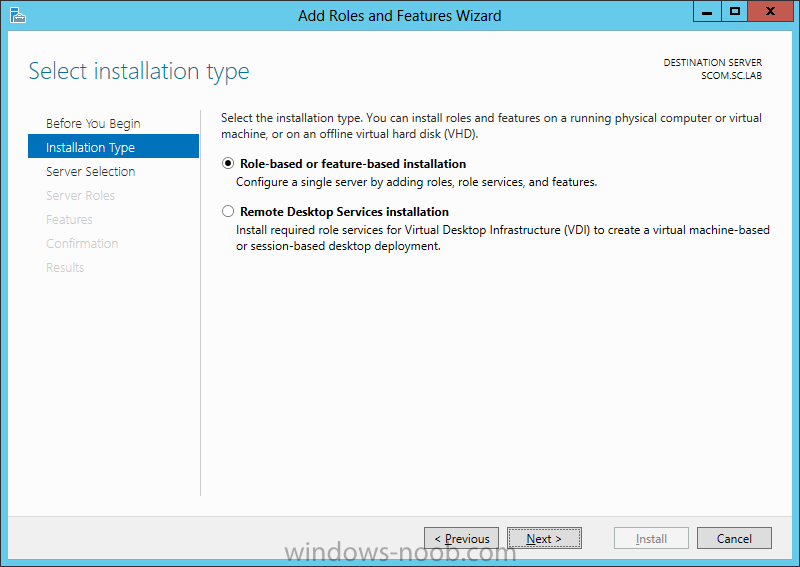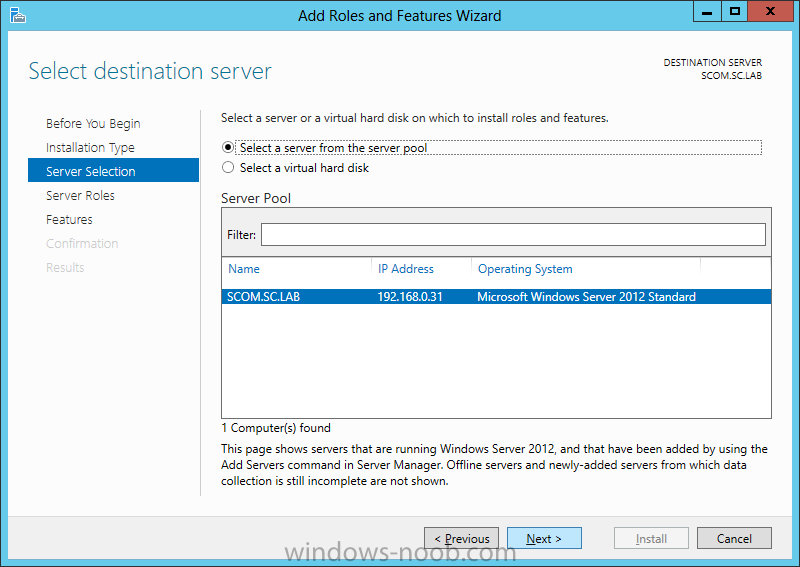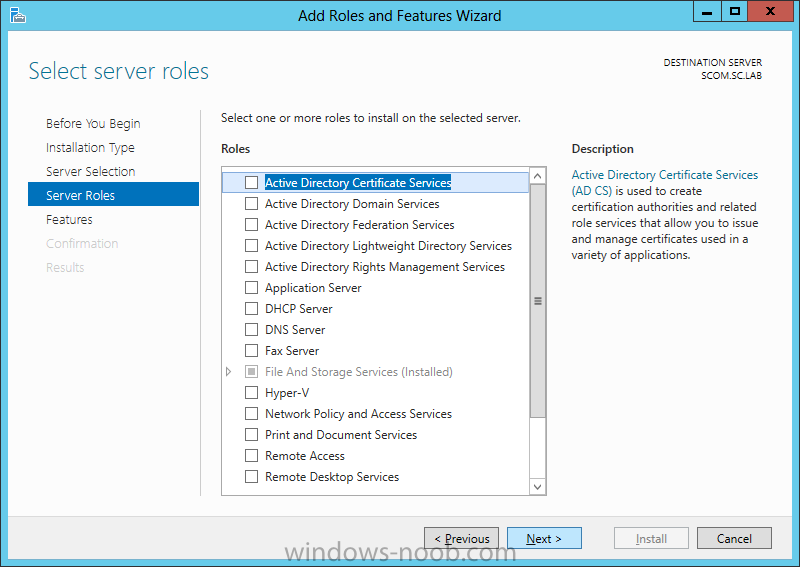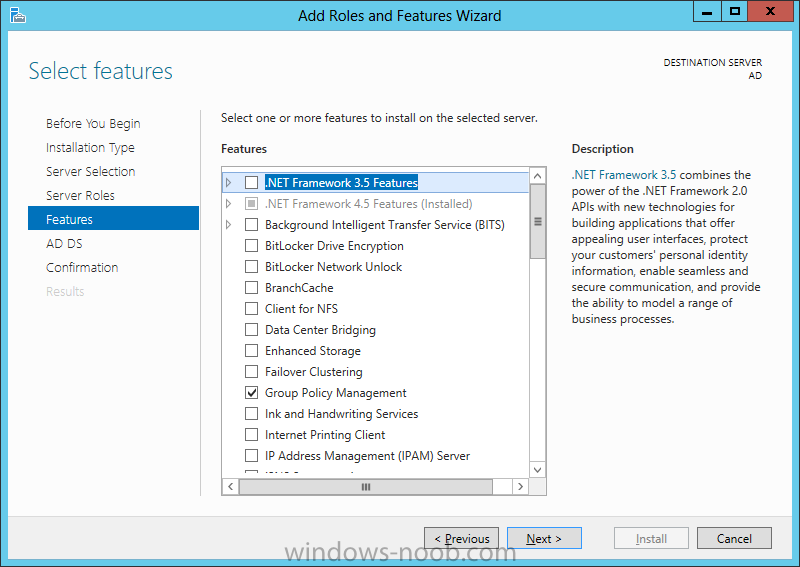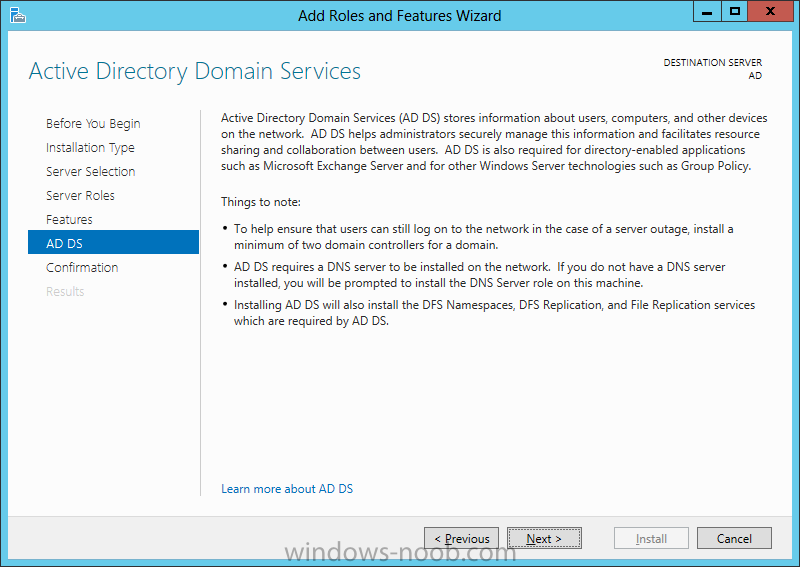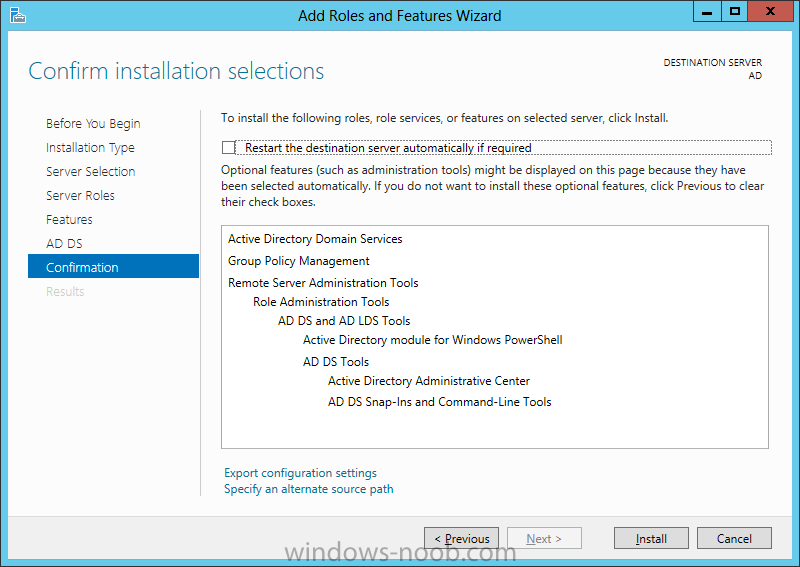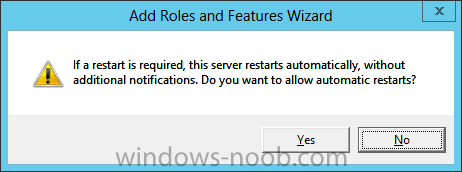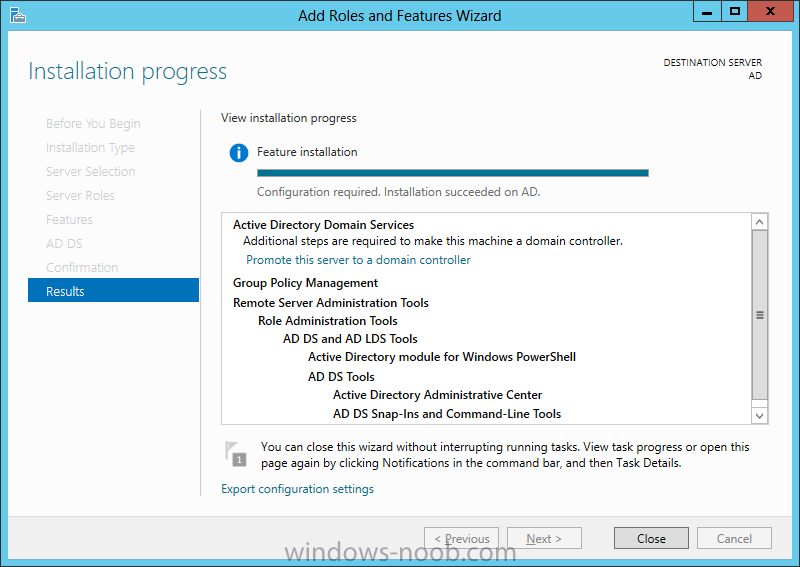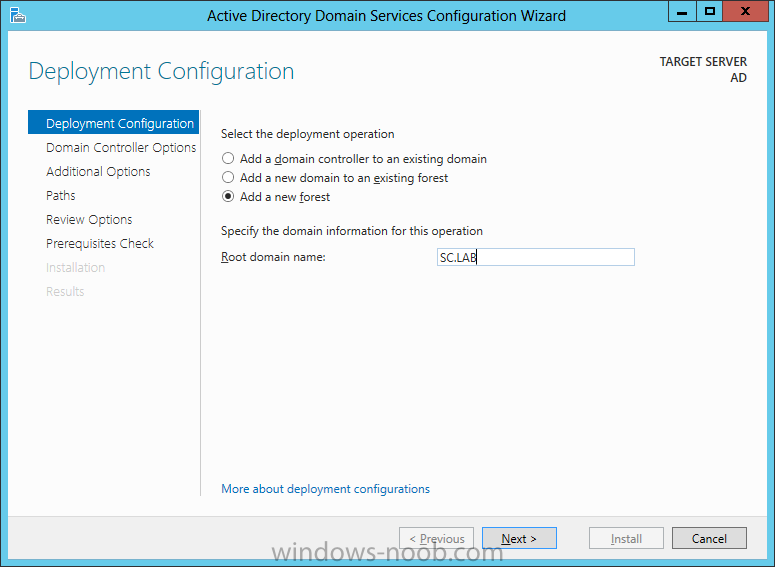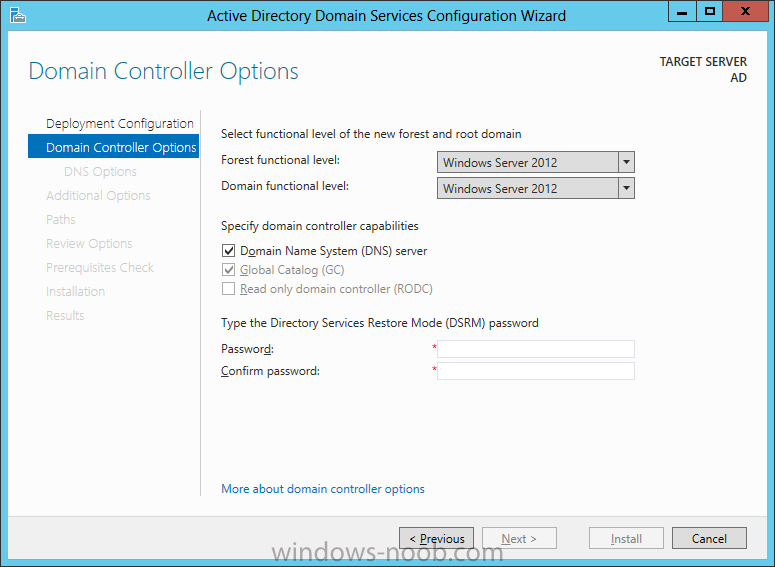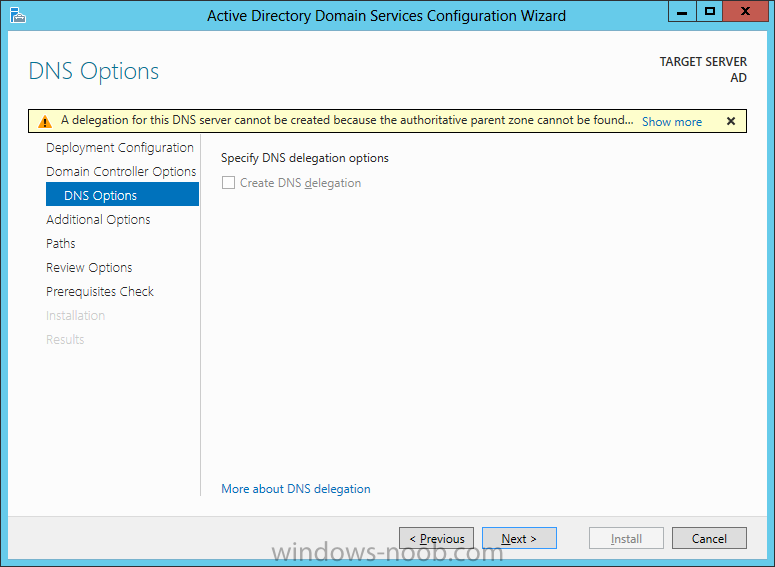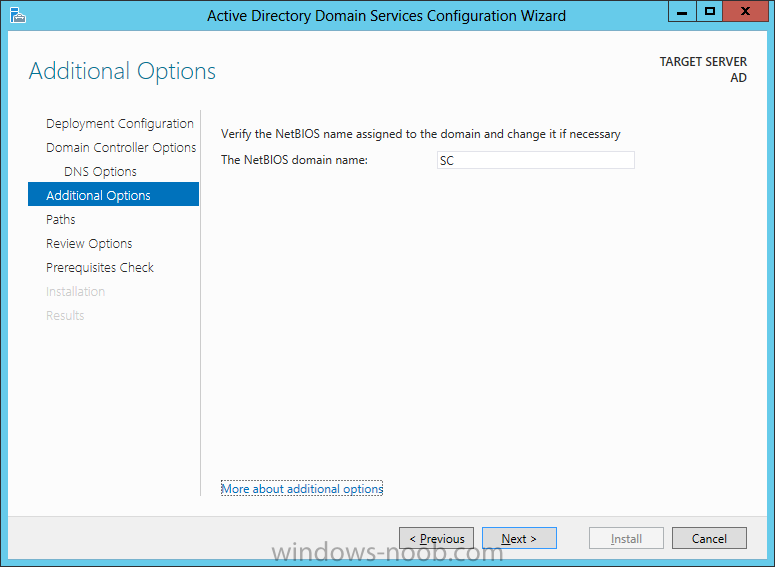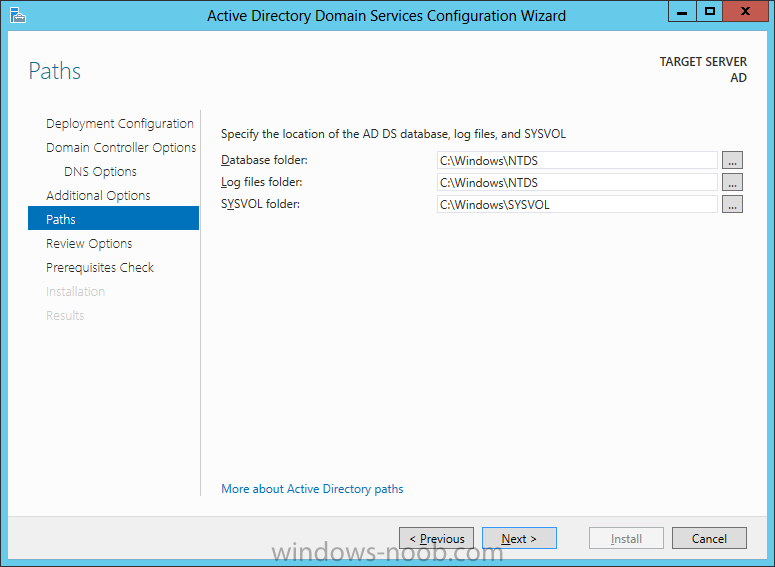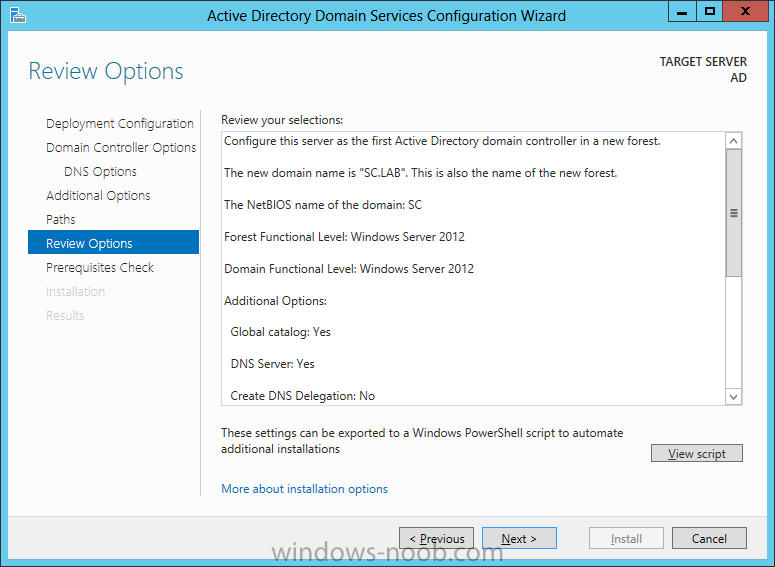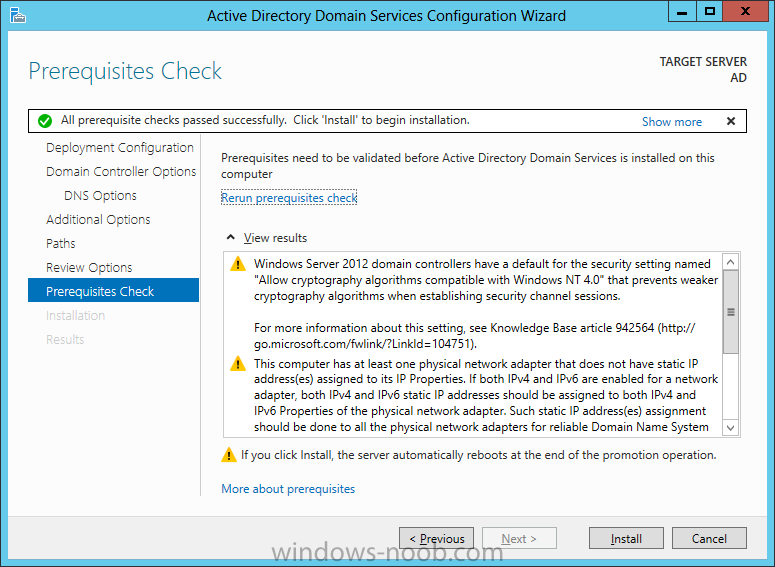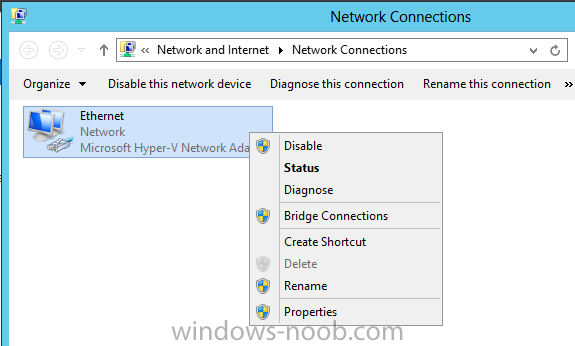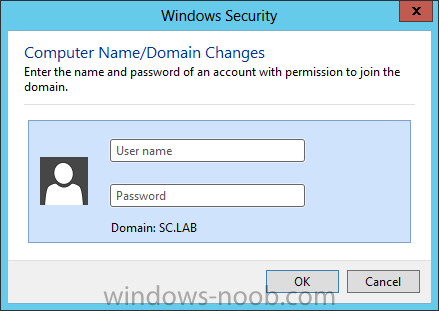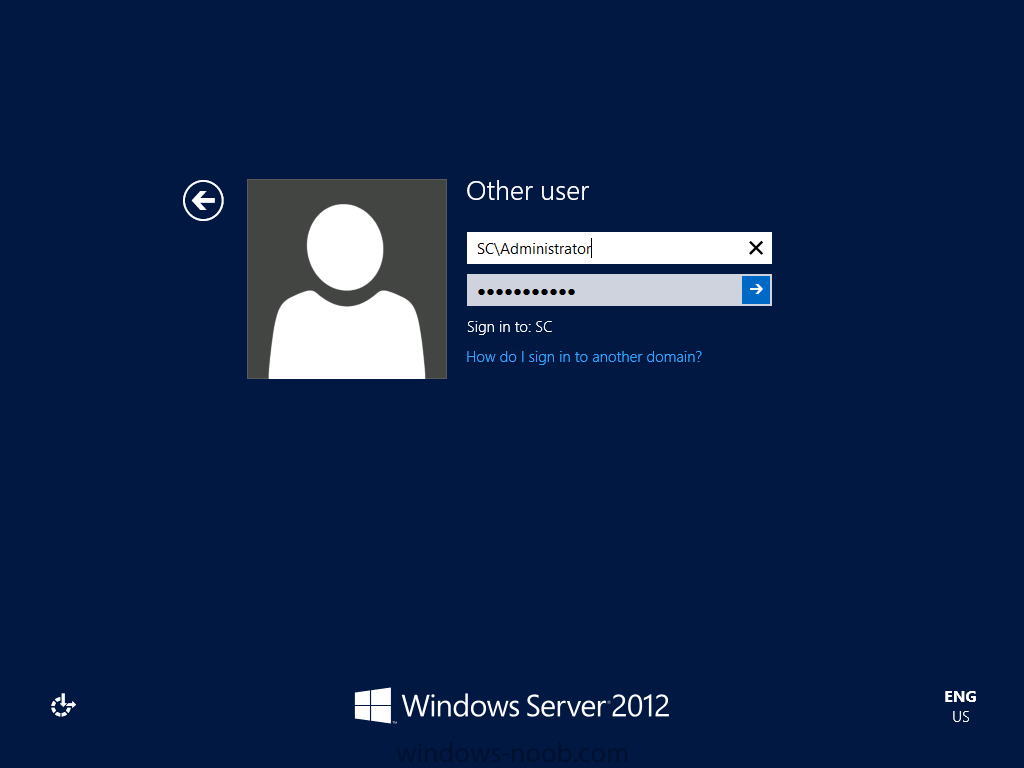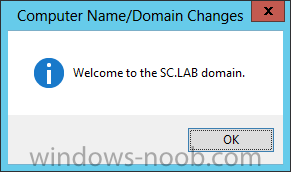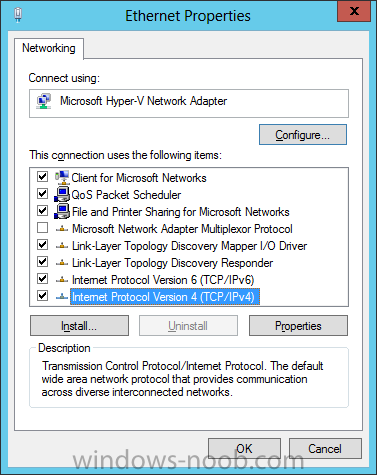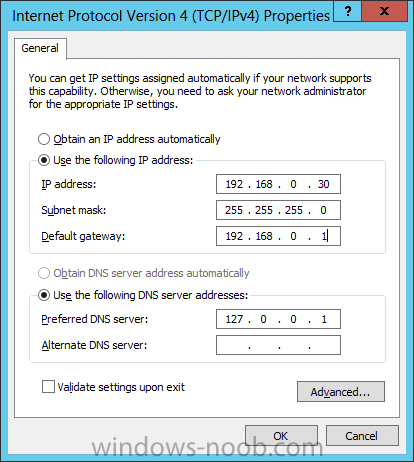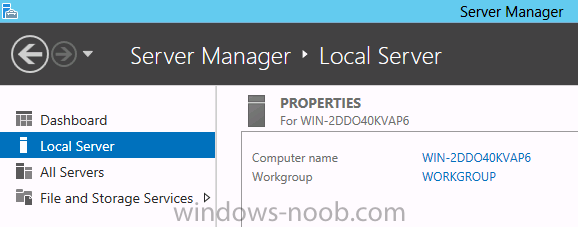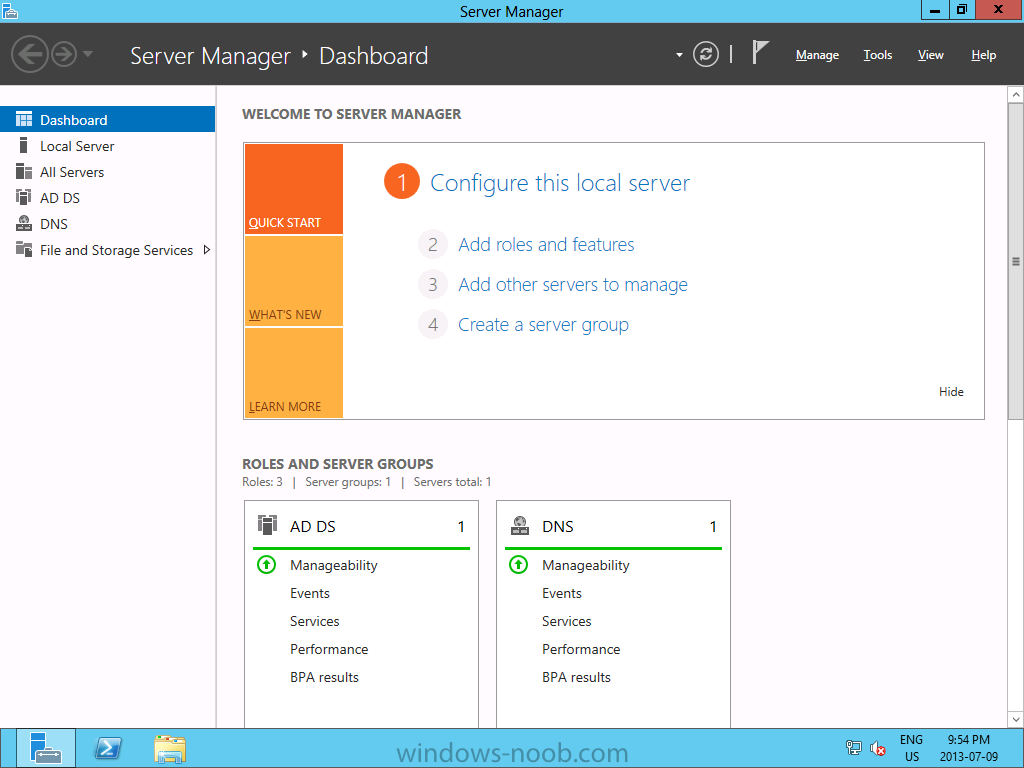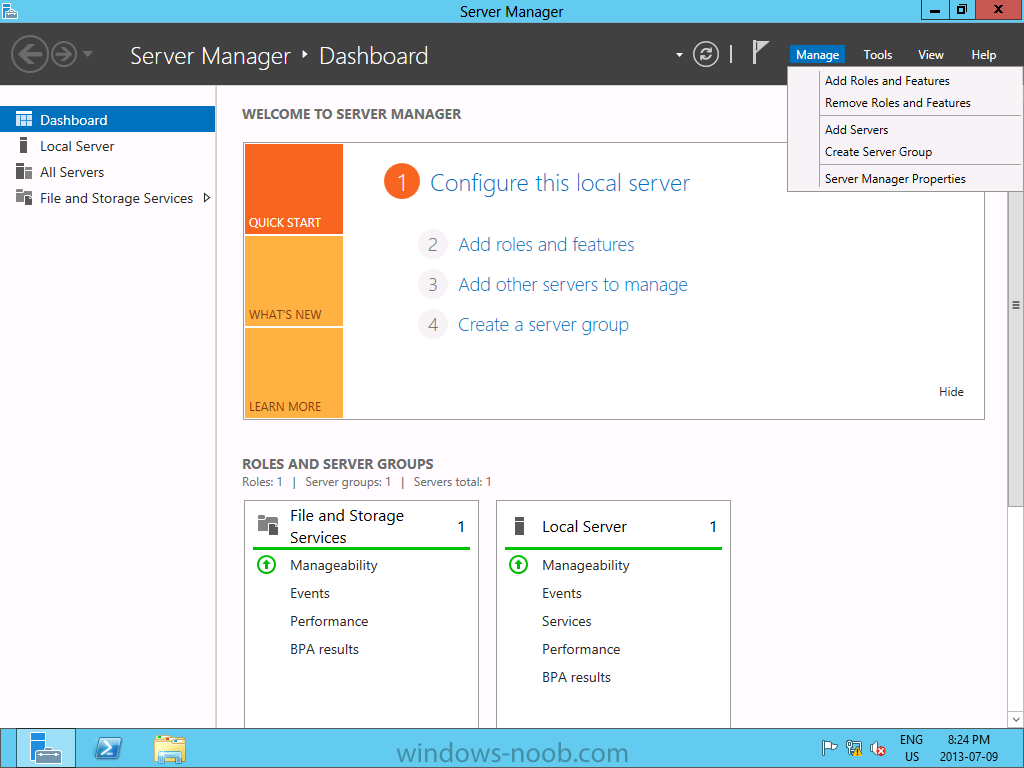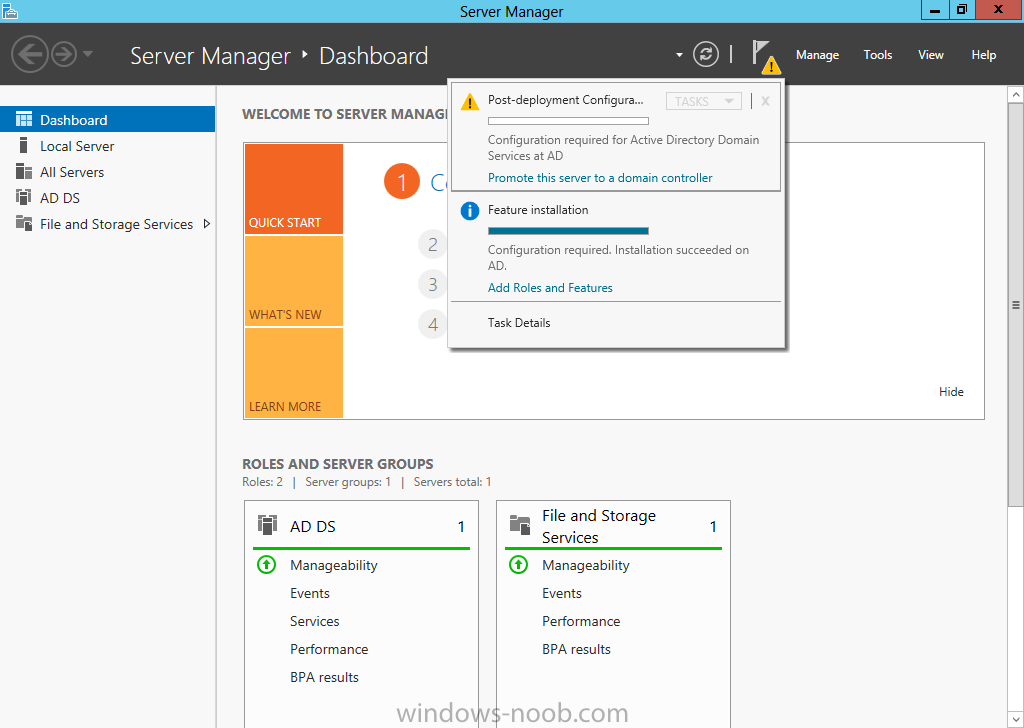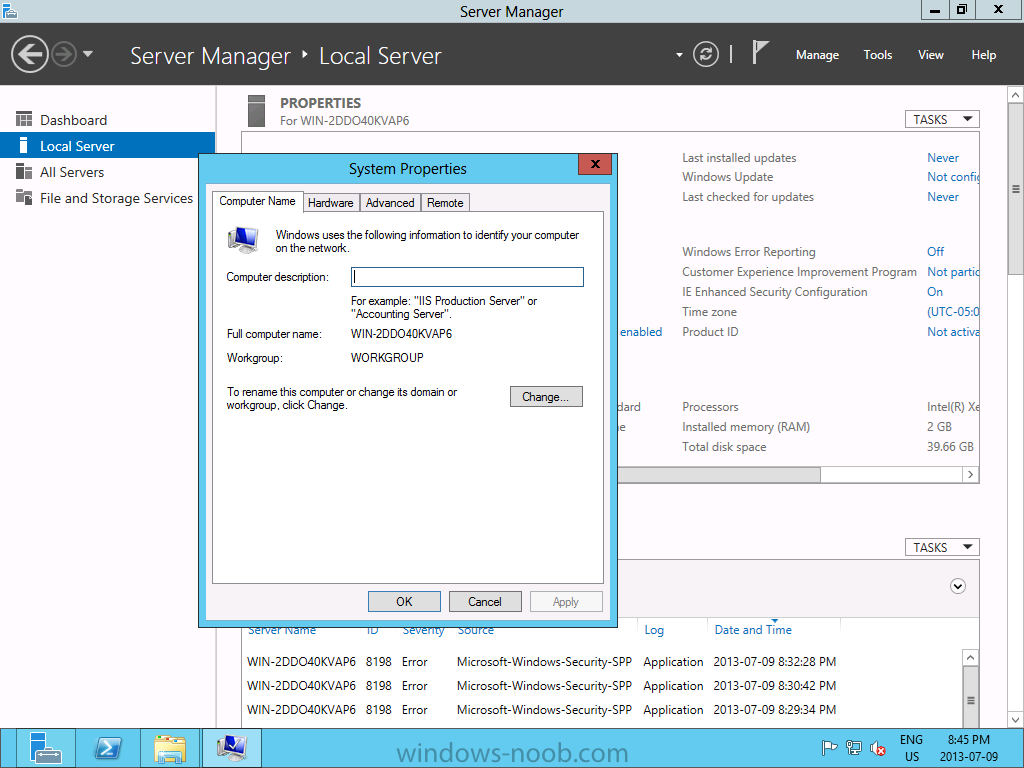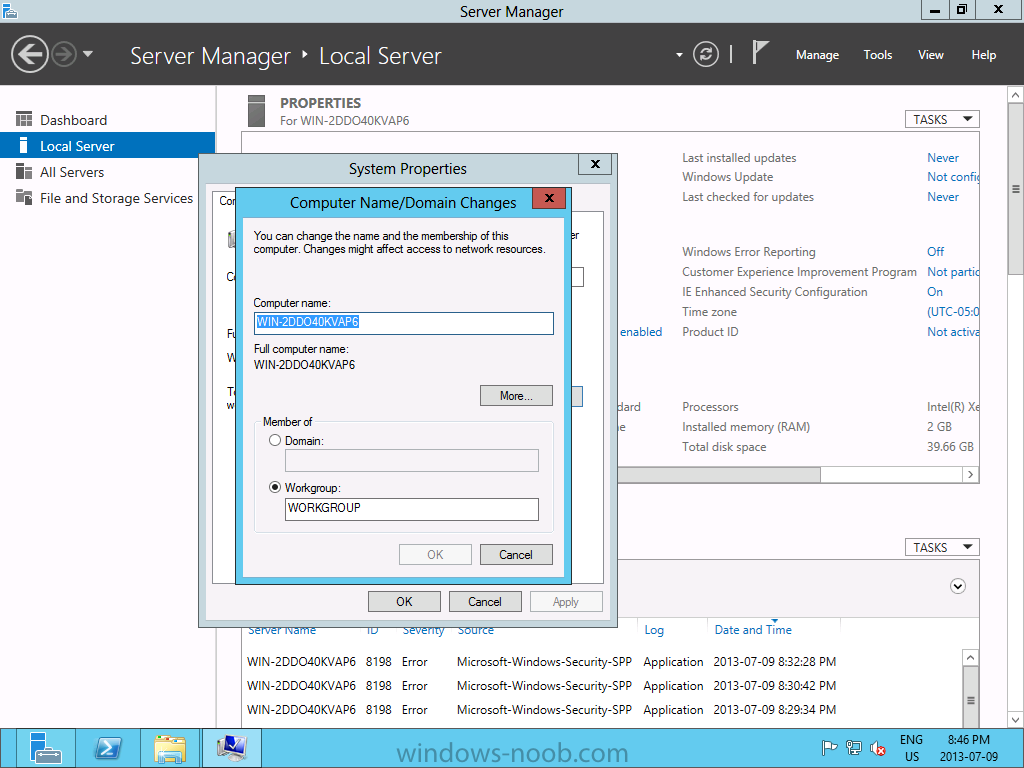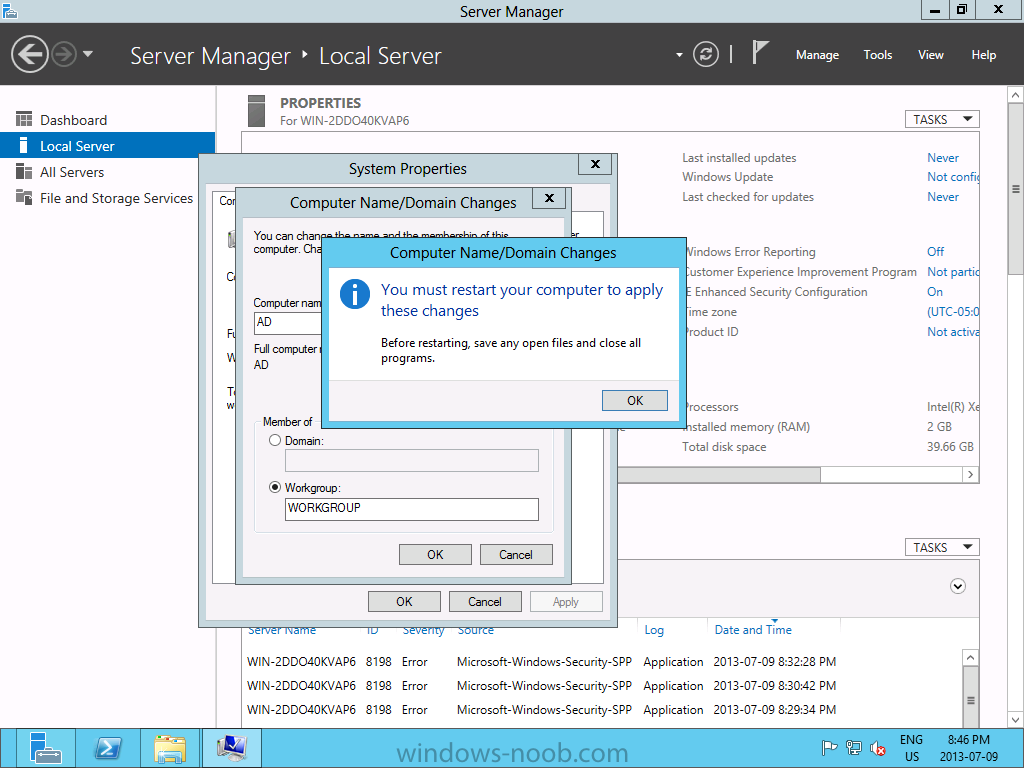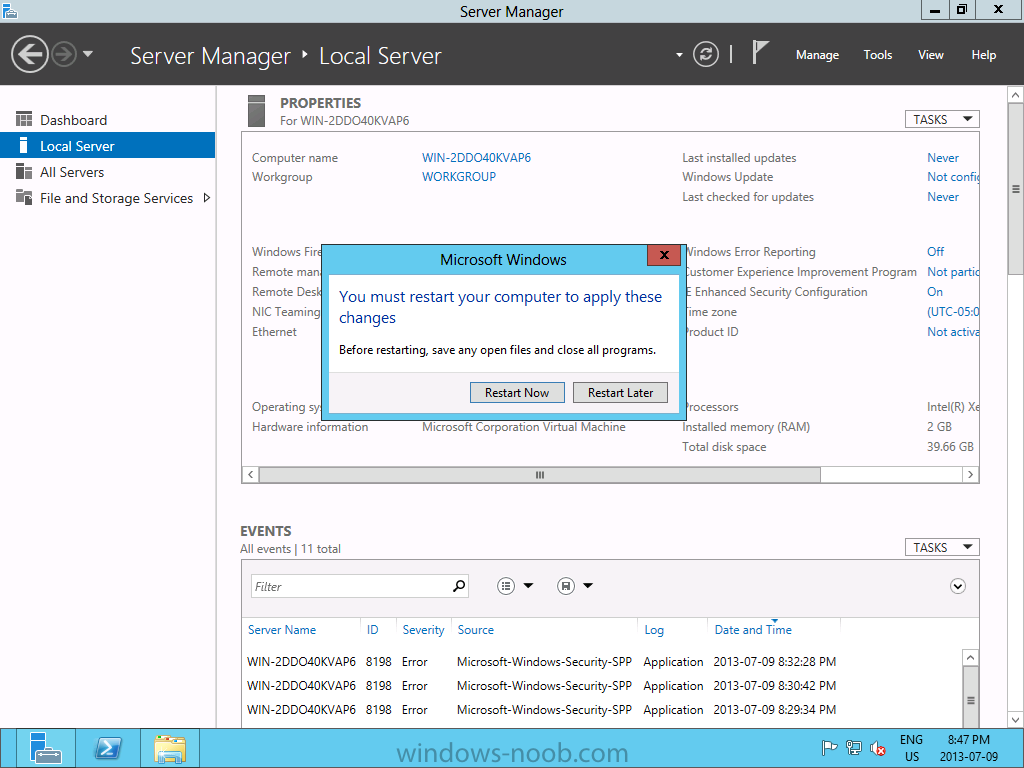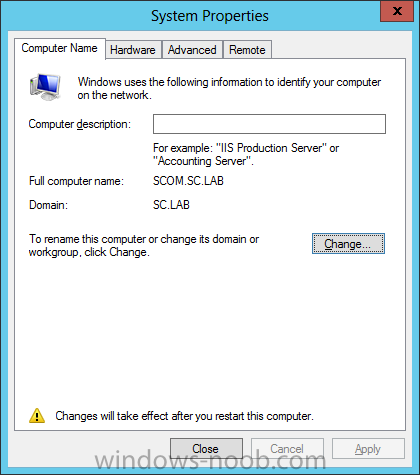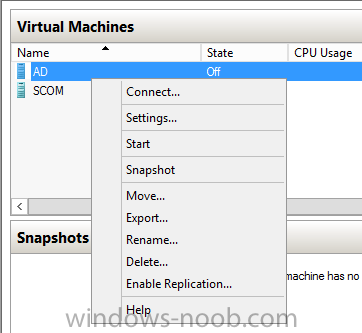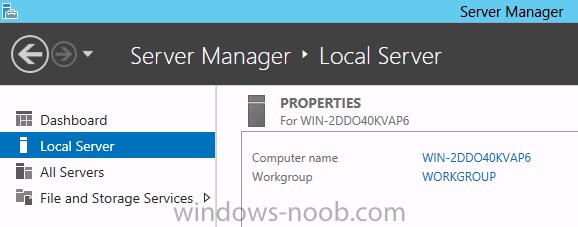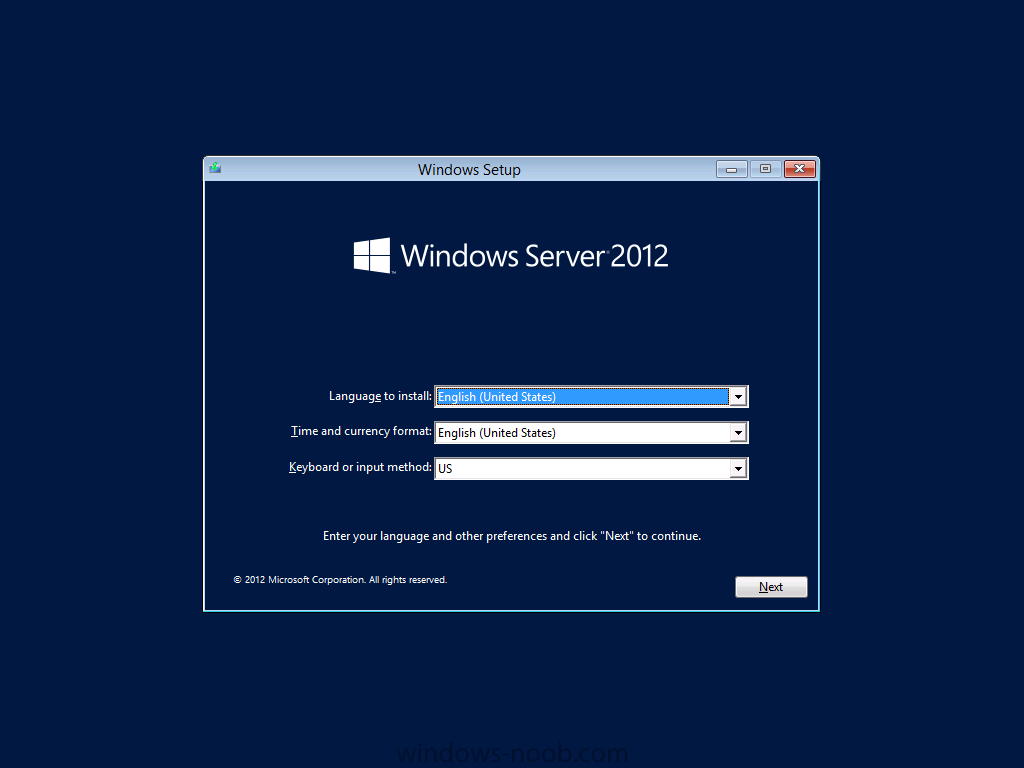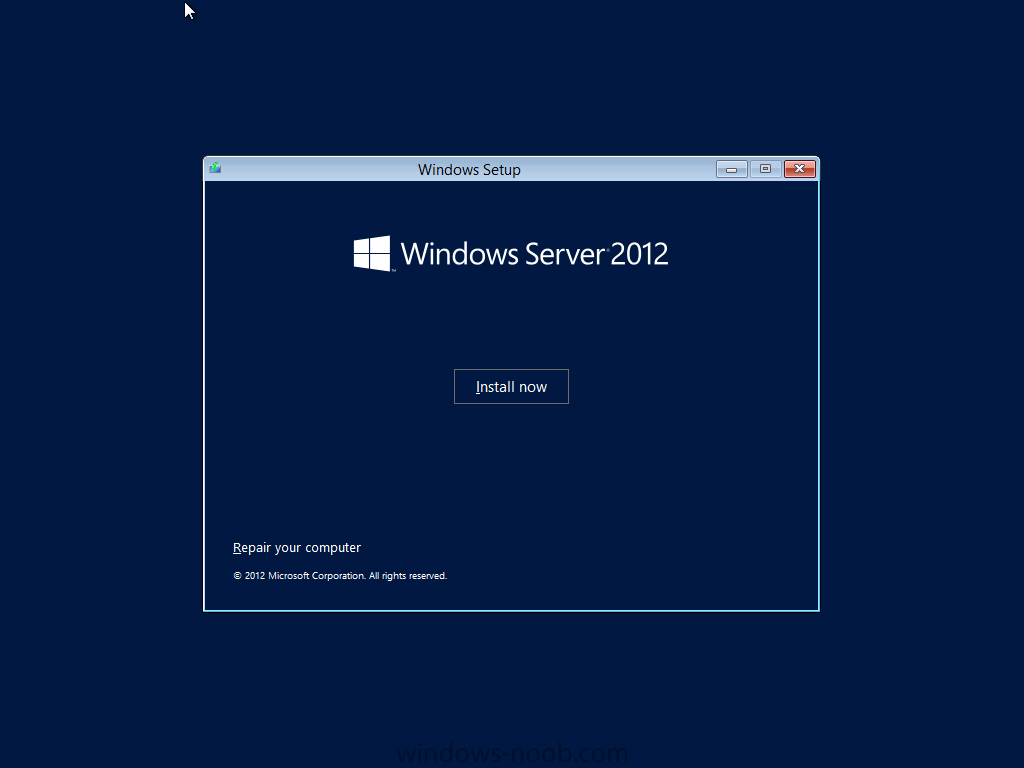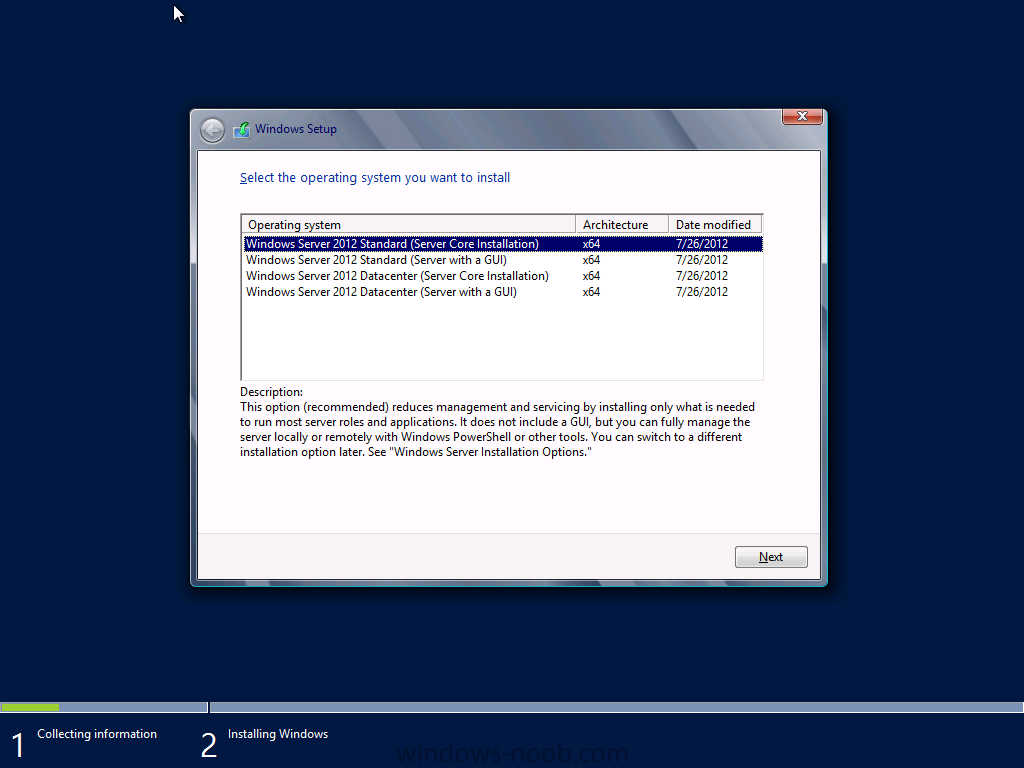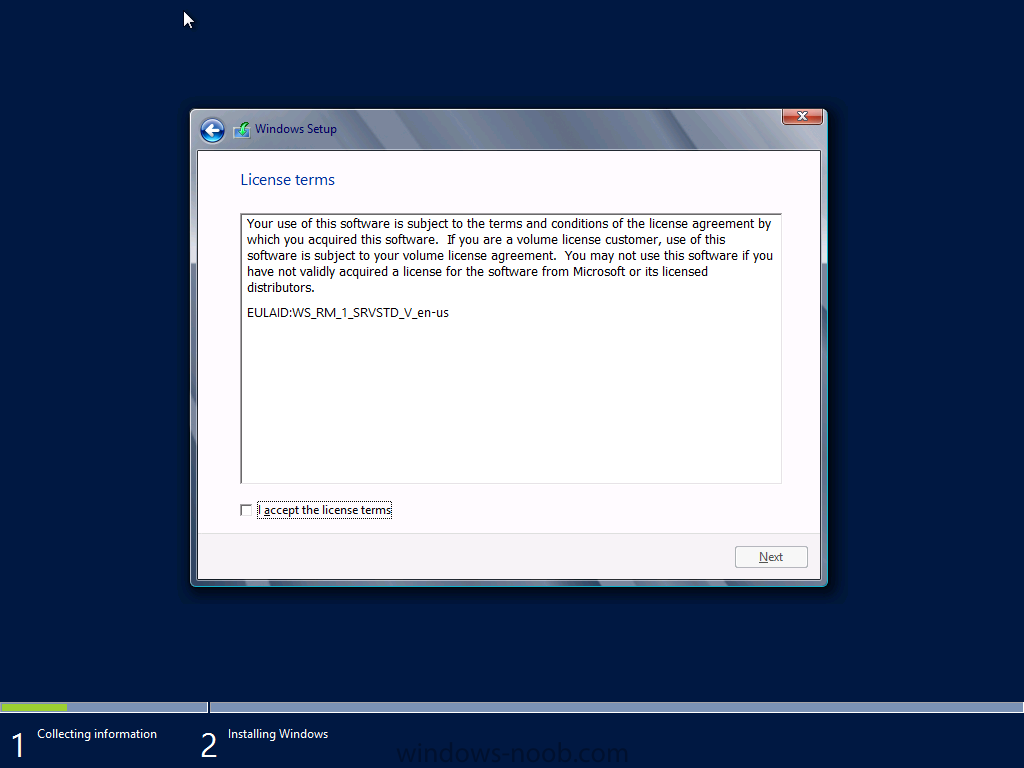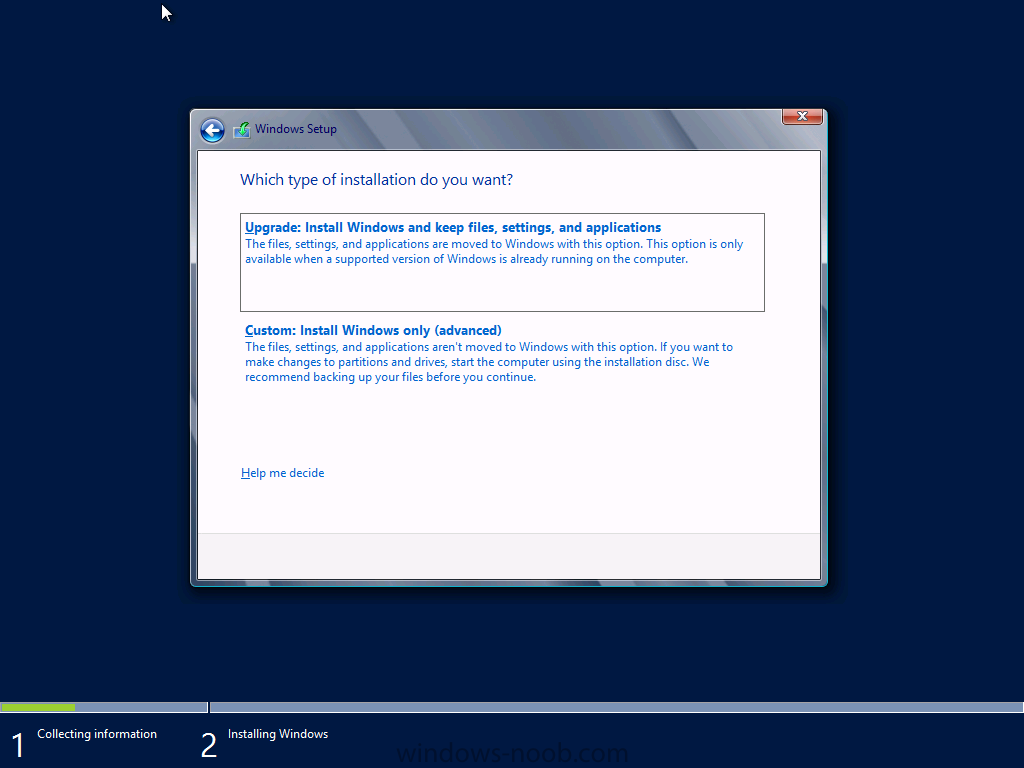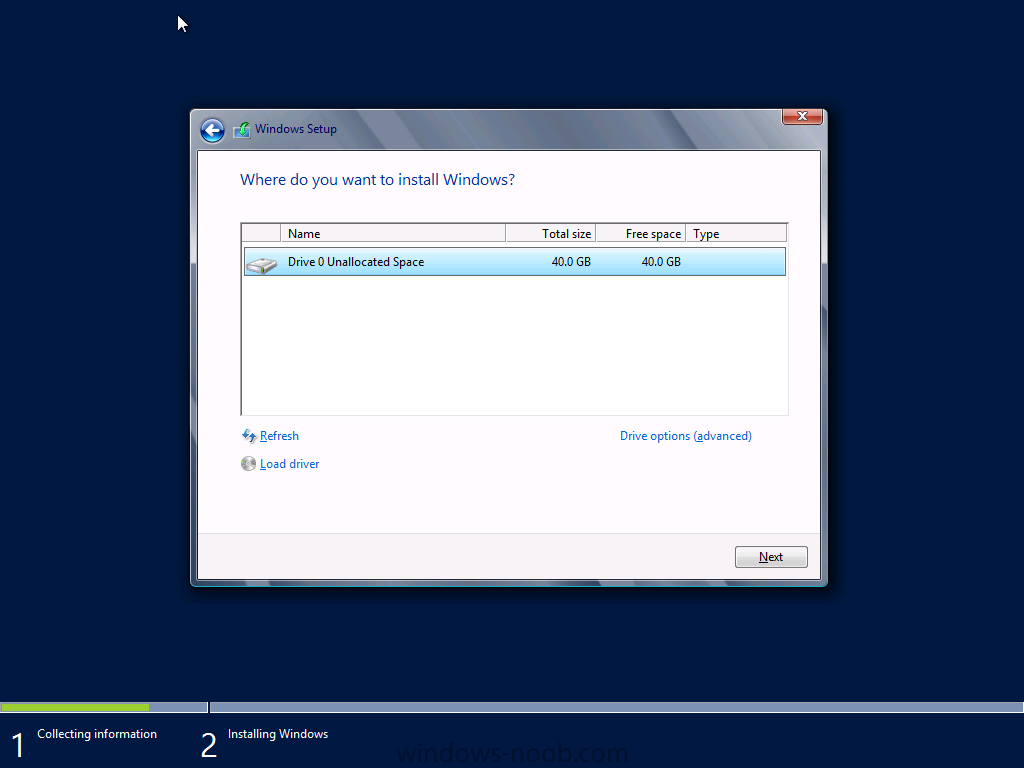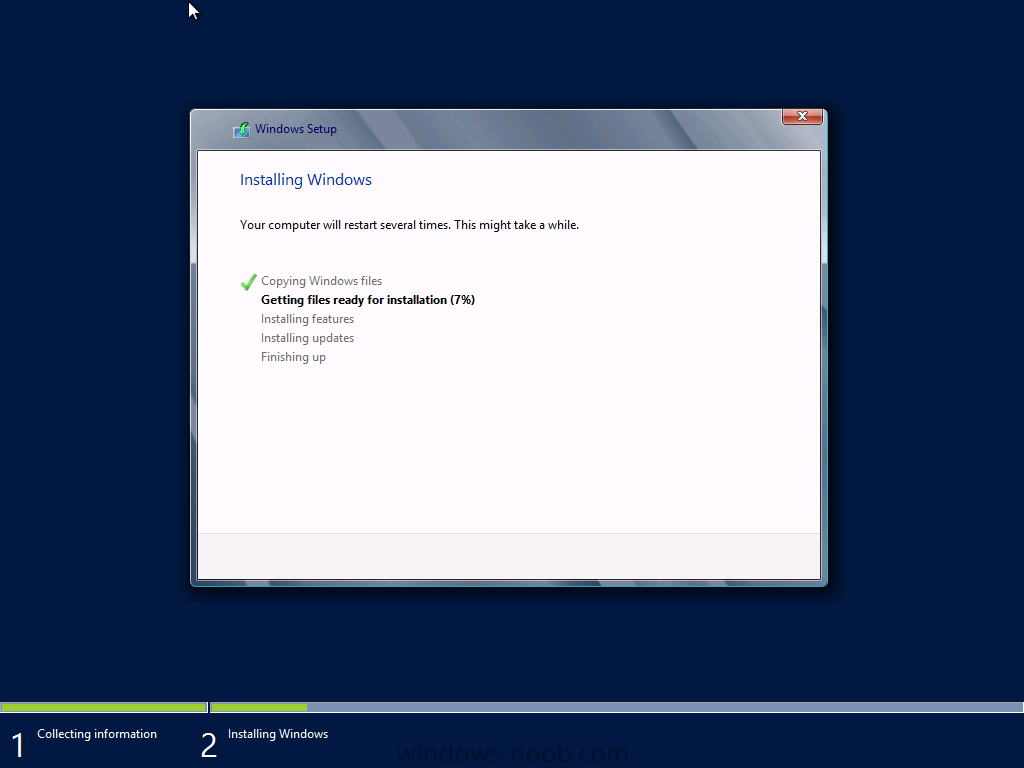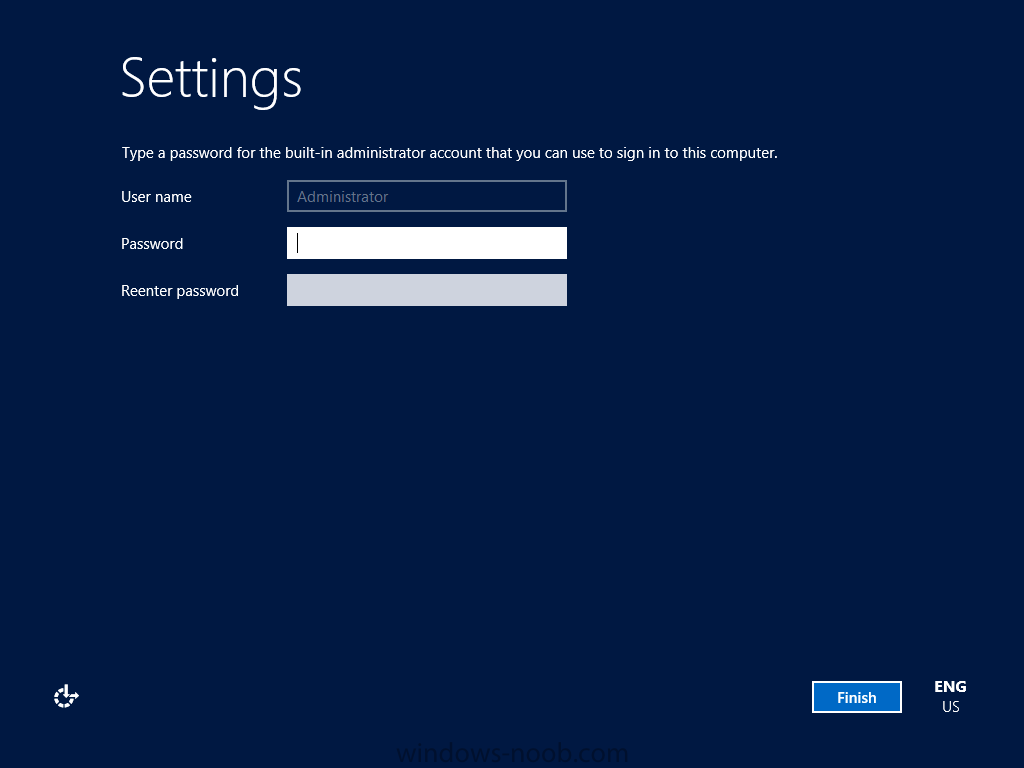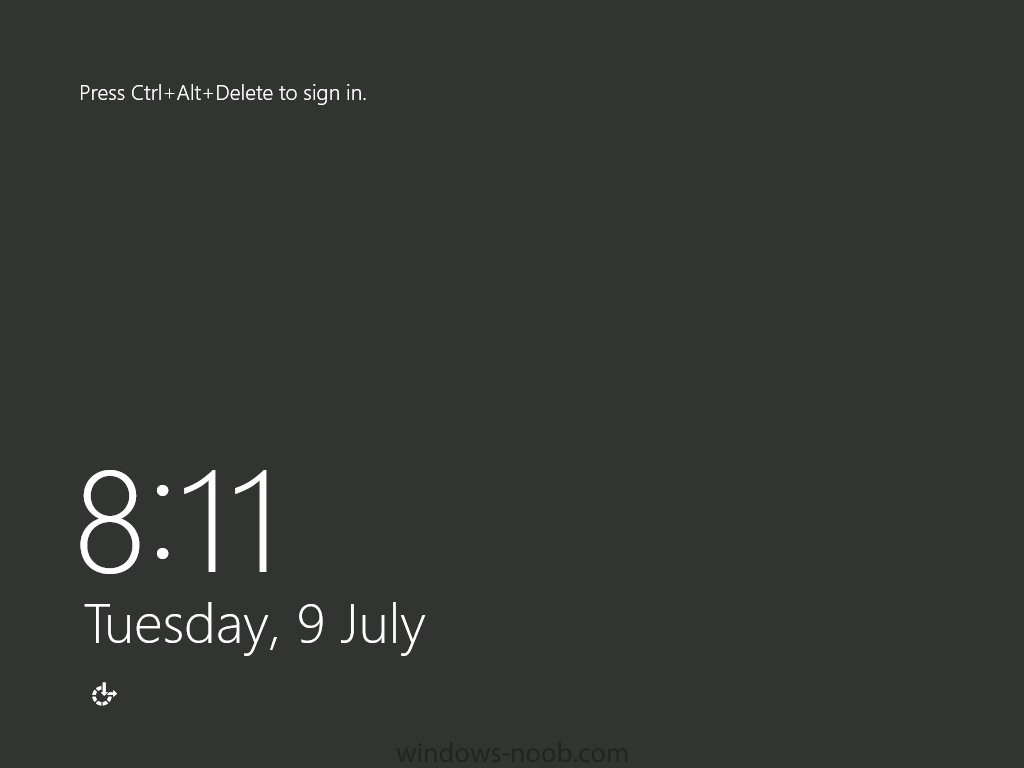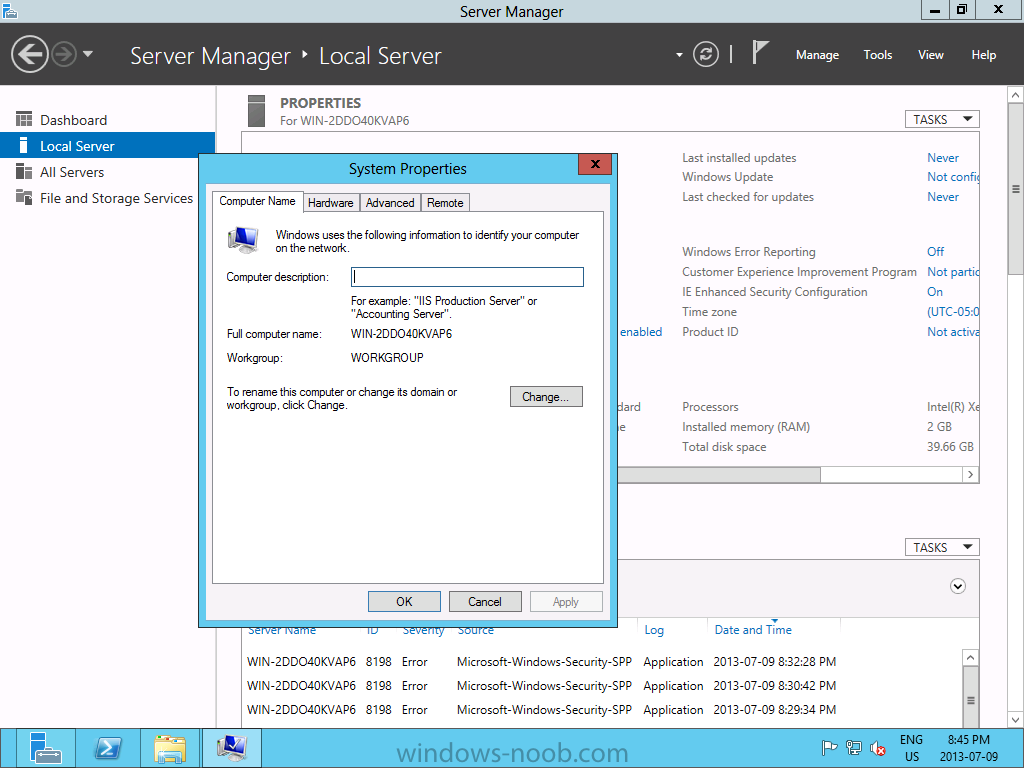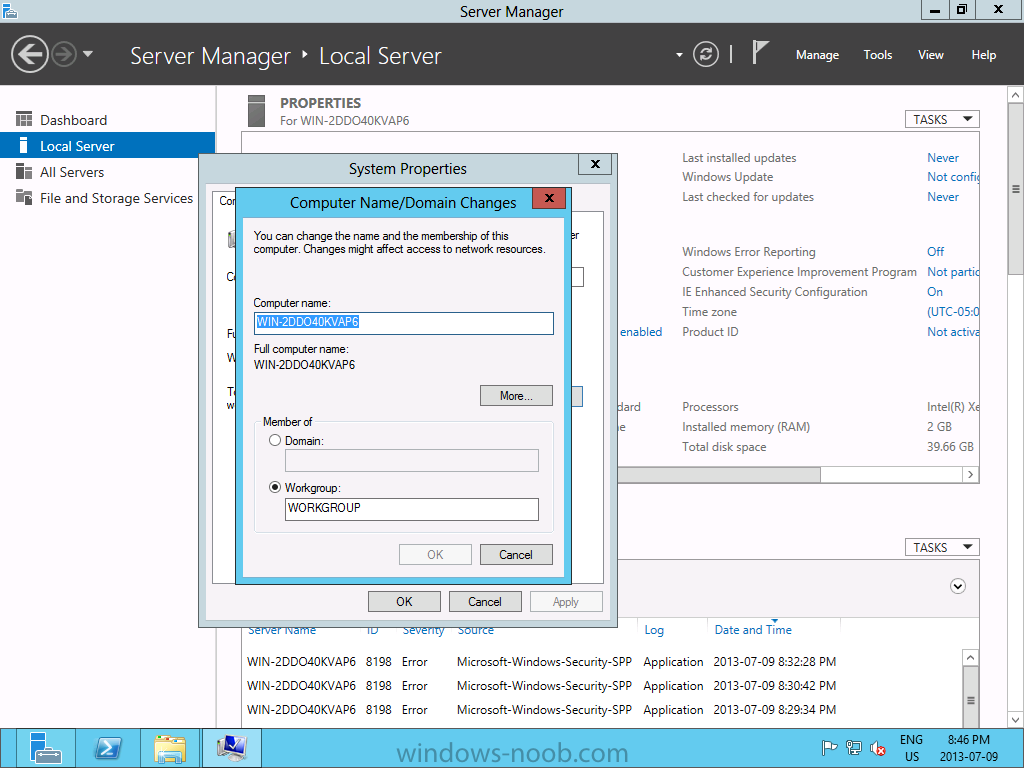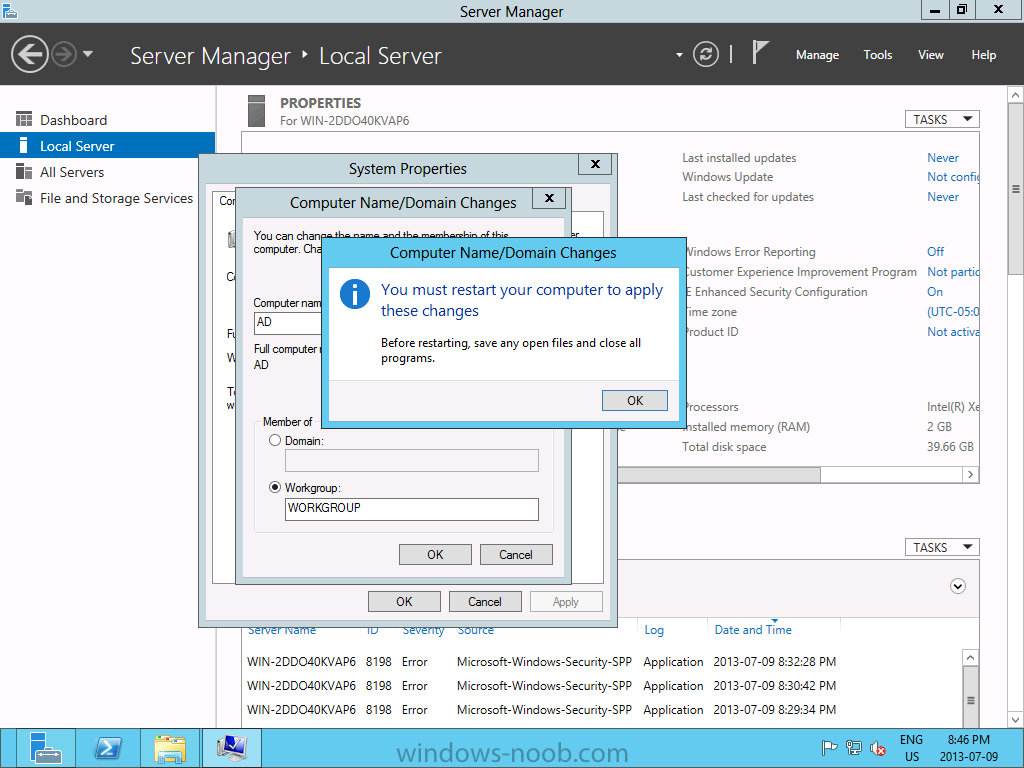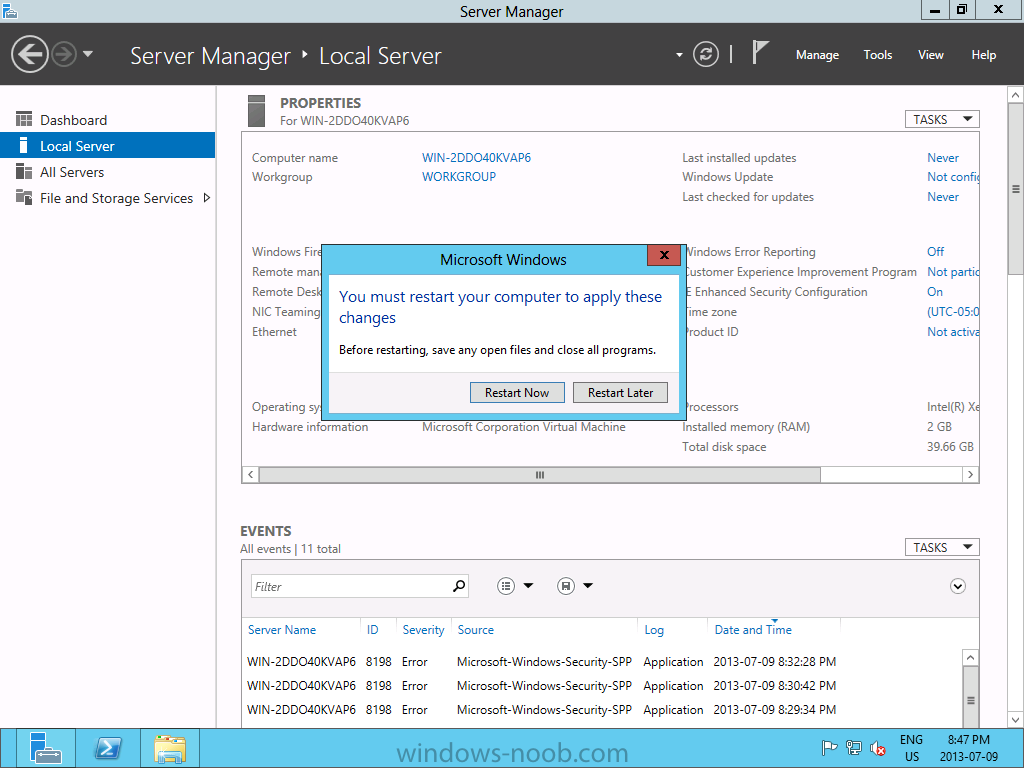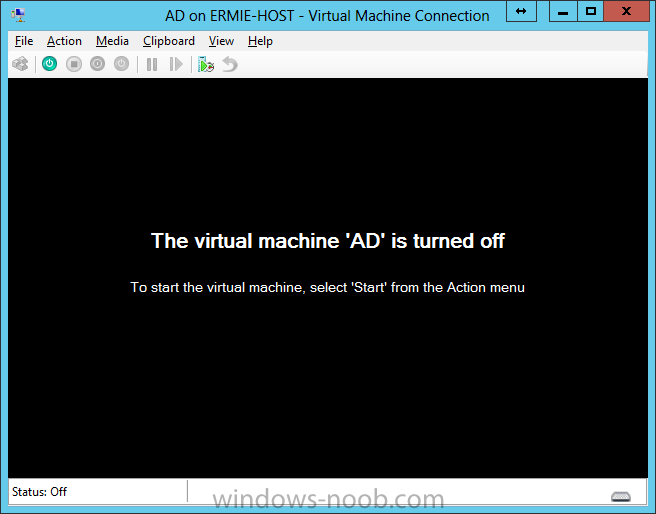Search the Community
Showing results for tags 'Scom'.
-
There must be around 100x mgmt packs installed on our SCOM server. Can I somehow detect the unused ones so I can remove them? SCOM 2012 R2 RTM.
-
Same procedure for a gateway server in DMZ 1.1 - Generating the certificate RDP to your Operations Manager (it's a good idea to have all the certificates at one server) Start Internet Explorer and navigate to: https://yourCAserver/certsrv If the server in DMZ is in a do...
-
- SCOM
- Operations
-
(and 5 more)
Tagged with:
-
Hi All, First of all, apologies if this has been answered somewhere already. There is just such a vast amount of information about System Center on here, it's difficult to find something as specific as this I believe. Anyway, I am an Infrastructure Engineer at the moment, tasked with install...
- 1 reply
-
- System Center
- Timeline
-
(and 4 more)
Tagged with:
-
Hi, I'm completely new to the SCOM world and i'm having some issue with what to do after i've sucessfully finished the installation. Everything is set and all good to go. At the moment i just want general monitoring of disk space and server availability but how is that achieved. I've already...
- 5 replies
-
- Server 2012
- SCOM
-
(and 1 more)
Tagged with:
-
In our last post we imported Management Packs. Now we need to work with the data being collected by SCOM. OK, so we now have SCOM setup, have installed the Agent on systems to monitor, and imported Management Packs to help monitor at the technology platform level. But what do we do with the Aler...
- 1 reply
-
- SCOM
- Operations Manager
-
(and 4 more)
Tagged with:
-
SCOM 2012 SP1 in a LAB – Installation (Part A – Create The Lab Environment) TechNet Recommended Reading: Release Notes for the System Center 2012 Operations Manager SP1: http://technet.microsoft.com/en-us/library/jj656651.aspx Deploying System Center 2012 - Operations Manager: http://technet.m...
- 1 reply
-
- 2
-

-
- SCOM
- Operations Manager
-
(and 3 more)
Tagged with:
-
I successfully installed SCOM clients onto computers belonging to an external but trusted domain, but ran into authentication problems along the way. I had to change one trust relationship setting to make it work. Here's what I found I had to do to make cross-domain installation and monitoring w...
- 3 replies
-
- SCOM
- Active Directory
-
(and 1 more)
Tagged with:
-
Hey Everyone, I just wanted to share quickly that a new (and much improved) Exchange 2013 Management Pack has been released for SCOM! A colleague of mine wrote a review of it, which you can find here: http://overcast.fehse.ca/2014/10/new-exchange-2013-mp-is-out/.
-
- Exchange 2013
- Management Pack (MP)
-
(and 2 more)
Tagged with:
-
In our last post we installed SCOM and the Agent on several systems. Now we are going to install ACS to audit security events. Install Audit Collection Services Since Audit Collection Services (ACS) is not a part of the main SCOM installation, we have to install it separately. NOTE:...
- 7 replies
-
- 1
-

-
- SCOM
- Operations Manager
- (and 5 more)
-
Hi, All I has installed SCOM 2012 on my Server. How could I tell which language version of SCOM has been installed from registry? Thanks. I look through the following reg path, can't find any language related key or values. HKEY_LOCAL_MACHINE\SOFTWARE\Microsoft\Microsoft Operations Manage...
-
Hello All, I just wanted to share this mini-series I wrote/posted about making the SCOM Data Access Service highly available (though not officially supported). URL: http://adinermie.wordpress.com/2014/04/18/scom-2012-r2-data-access-service-das-high-availability-part-1-configure-a-static-ip/....
-
- SCOM
- System Center 2012 R2
- (and 3 more)
-
In our last post, we installed SQL Server. Install System Center Operations Manager We are now finally ready to install SCOM. Install SCOM Start by either extracting the DVD contents, or mounting the ISO (the TechNet ISO is currently labelled as en_system_center_2012_operations_manager_wit...
- 3 replies
-
- System Center 2012
- OpsMgr
-
(and 2 more)
Tagged with:
-
Hello All, I have just posted a quick page on my initial experience with installing System Center Operations Manager (SCOM) 2012 R2. You can find it here: http://adinermie.wordpress.com/scom/scom-2012-r2/ Feedback and requests are welcome.
- 2 replies
-
- SCOM
- System Center 2012 R2
- (and 2 more)
-
REPOST: We've recently had a few calls from customers regarding their on-premise Operations Manager 2012 Web Console - it works fine except they can't access any performance graphs. They receive a generic looking red x in the upper left corner. The resolution posted at http://technet.microsoft.com/e...
-
In our last post, we installed Active Directory. Now we will install SQL Server. Install SQL Server At this point, since we will be installing SQL Server on the same server that we will be installing SCOM, it is expected that you have the VM created, the OS is installed, the appropriate network...
- 3 replies
-
- SCOM
- Operations Manager
-
(and 2 more)
Tagged with:
-
Good to see a SCOM section here. Started using SCOM 2012 R2 to monitor a domain network. It's complaining that the DCs are lagging in AD queries: "The AD Last Bind latency is above the configured threshold." DCs talking to the PDC emulator are also complaining, "The Op Master PDC Last Bind laten...
- 2 replies
-
- SCOM
- Active Directory
-
(and 1 more)
Tagged with:
-
Management Group Names Must be UniqueWhen you deploy both a Service Manager and data warehouse management server, you are asked to provide a management group name. You are also asked to provide a management group name when you deploy Operations Manager. The management group names that you use for th...
-
- Service Manager
- System Center 2012
- (and 4 more)
-
Two connectors for Operations Manager are available in System Center 2012 – Service Manager: the configuration item (CI) connector that imports objects that are discovered by Operations Manager into the Service Manager database, and an alert connector that can create incidents based on alerts. S...
-
- Service Manager
- System Center 2012
- (and 4 more)
-
In our last post, we finished configuring computers and devices to be managed by SCOM. So at this point we have SCOM setup and running, along with a few agents installed on other systems in our environment. Technically, you could say that we are monitoring our environment, however, this isn...
-
- SCOM
- Operations Manager
-
(and 4 more)
Tagged with:
-
Hello everyone, if you have been following along with my installation guides, you should now have SCOM installed. But SCOM won’t do you any good if it doesn’t have any computers or devices to manage, so that’s where we will start as part of these Configuration guides. First, start by launchi...
-
- SCOM
- Operations Manager
-
(and 3 more)
Tagged with:
-
In our last post we installed the Operating System on our VM's. Now, we will install Active Directory. Install Active Directory Domain Services Now that we have the VMs created, and the OS installed on both, we need to first install/setup Active Directory (AD). When you log into a new insta...
-
- Active Directory
- System Center
-
(and 3 more)
Tagged with:
-
In our last post, we initially setup the VM's required for our lab. Now we'll focus on the OS. Install the Operating System Now that we have created the VMs for our lab, we can install the Operating System (OS). Start by connecting to one of the VMs, either by double clicking on the VM in Hy...
-
- SCOM
- Operations Manager
-
(and 3 more)
Tagged with:
-
Hello All, Inspired by the awesome SCCM 2012 guides, which were extremely helpful, and based on the numerous posts requesting guides on SCOM, I have decided to contribute to this site and create some. As an FYI on my background, I hold many certifications, and have been working with System C...
- 3 replies
-
- System Center
- SCOM
-
(and 1 more)
Tagged with:
-
I need your help in the following: I am going to install SCCM 2007 and SCOM 2007 on Hyper V. I want you to advise me what is the best practices?, what I can do and what I can’t?, what are the hardware prerequisites? You can send me some articles because I have tried a lot to find somethi...