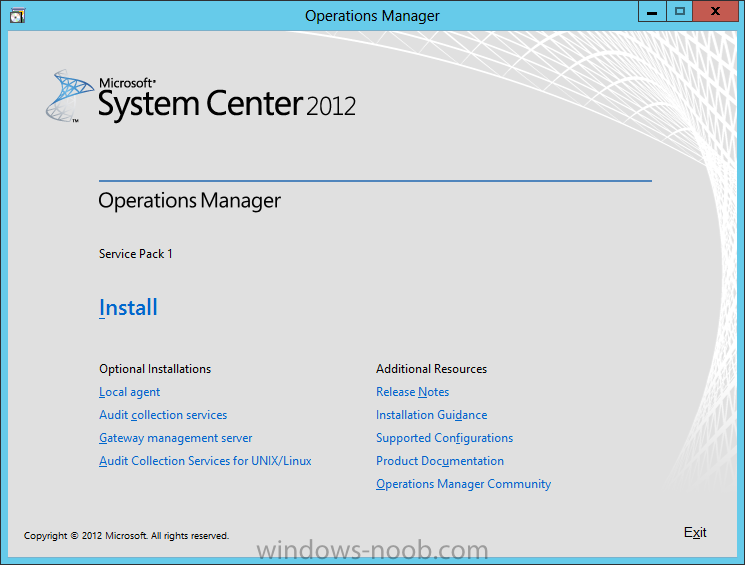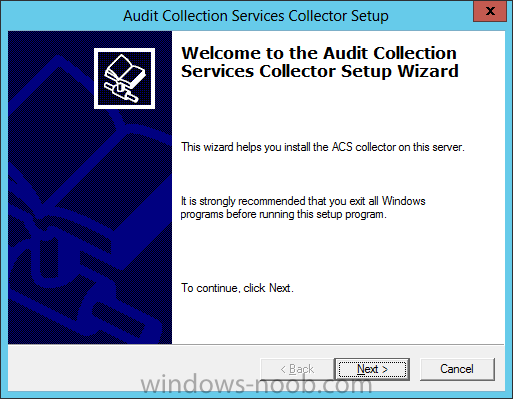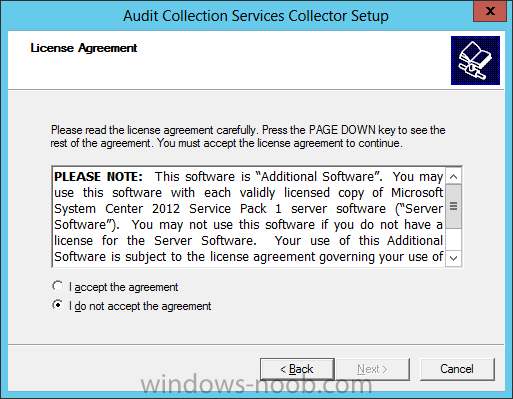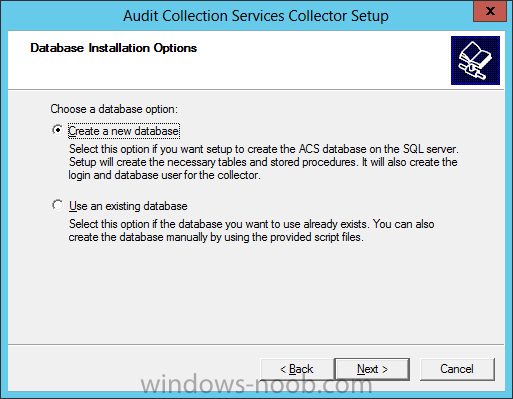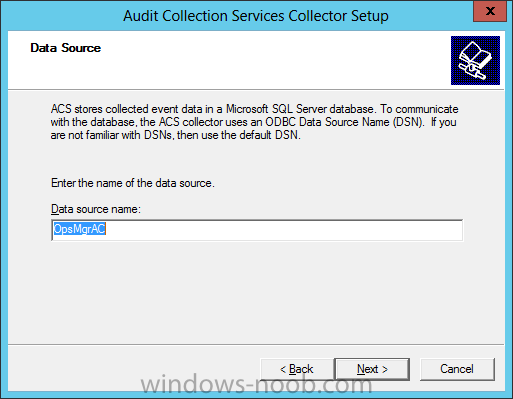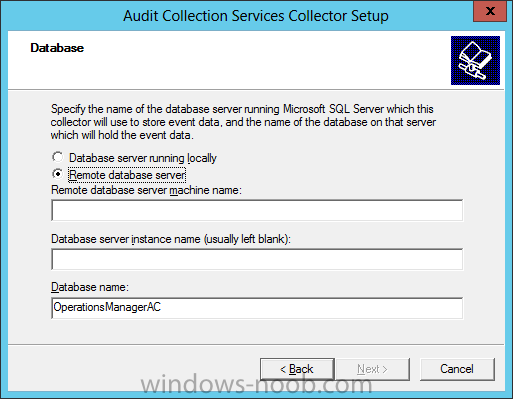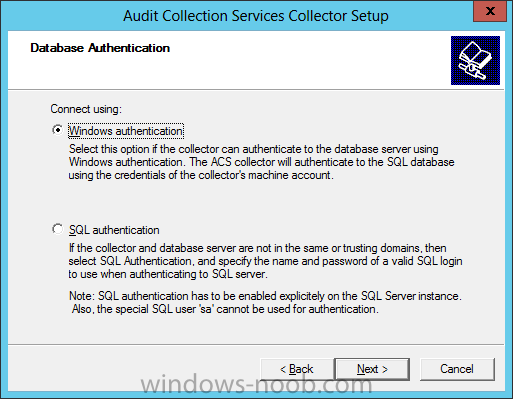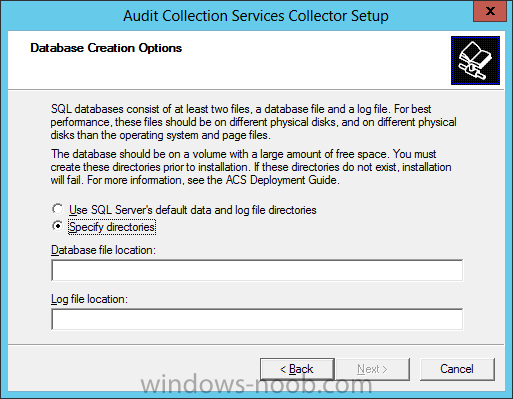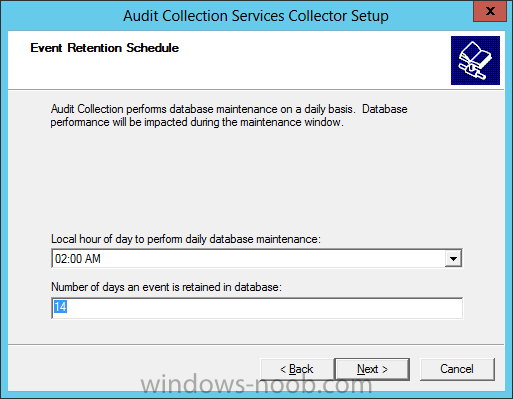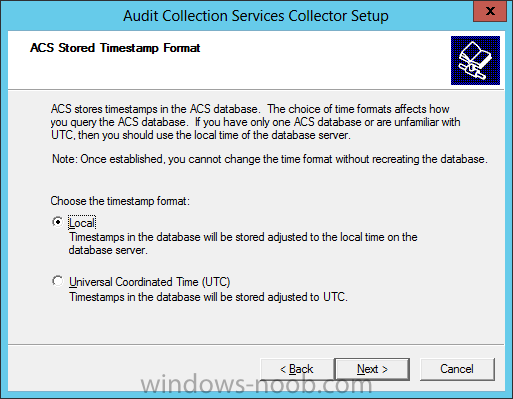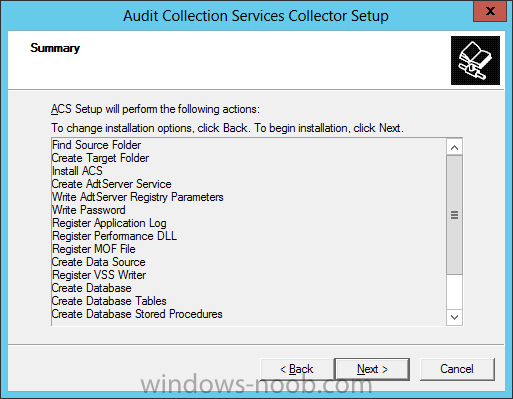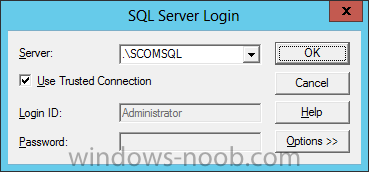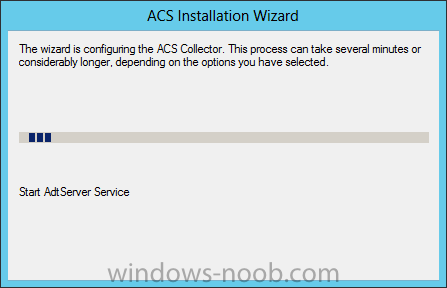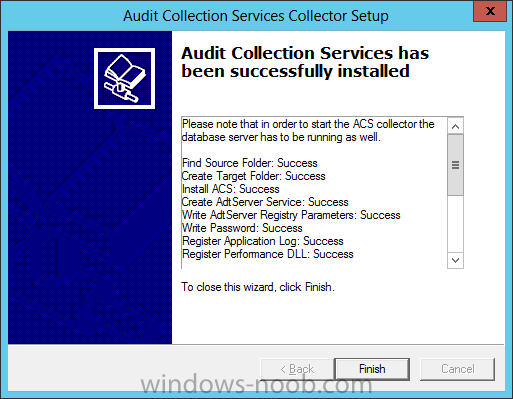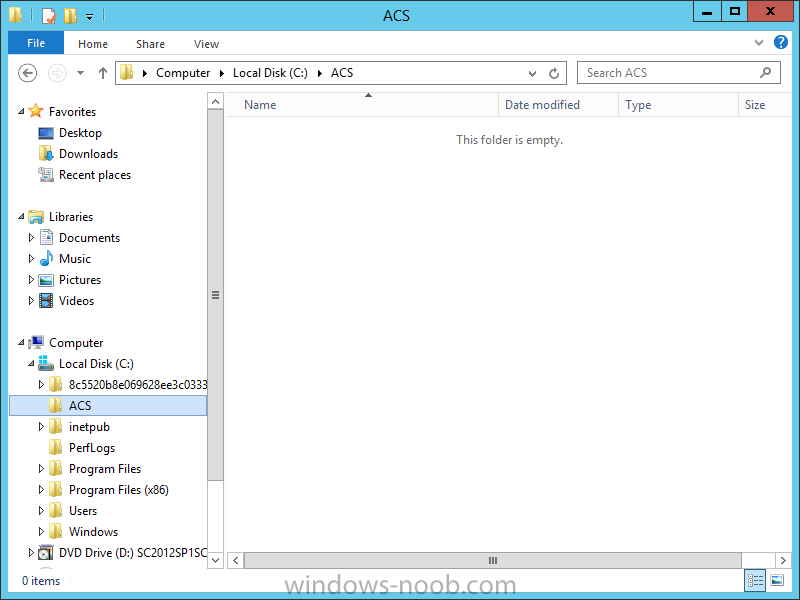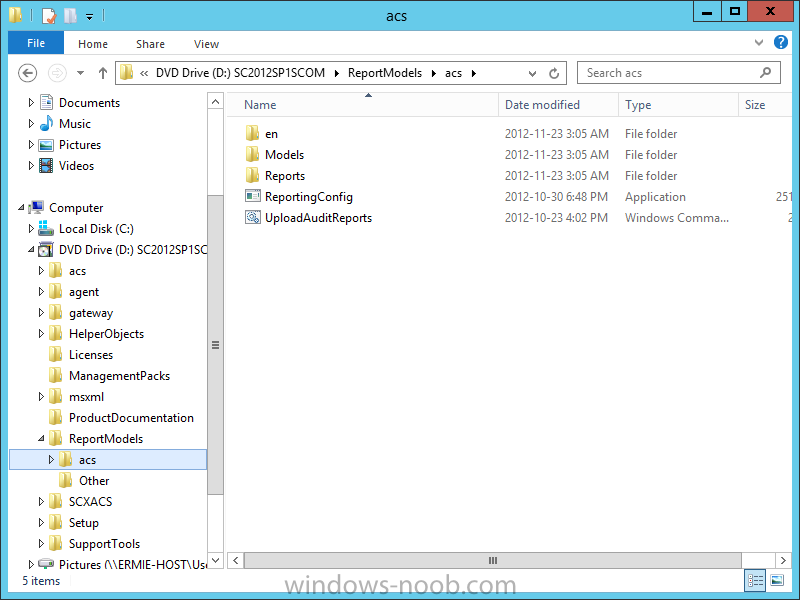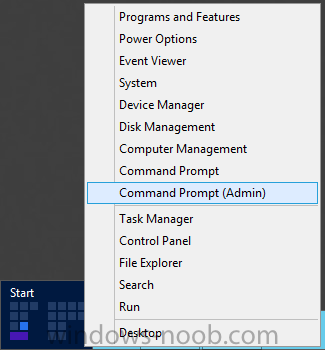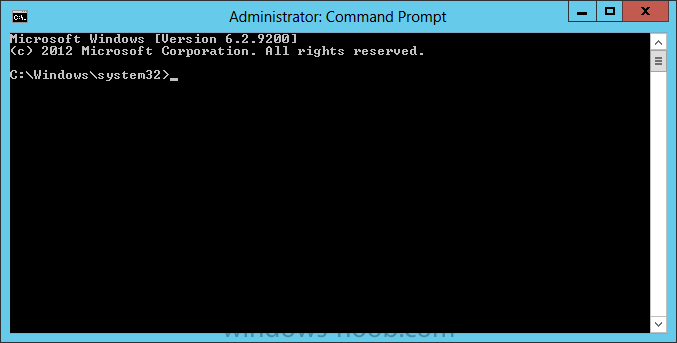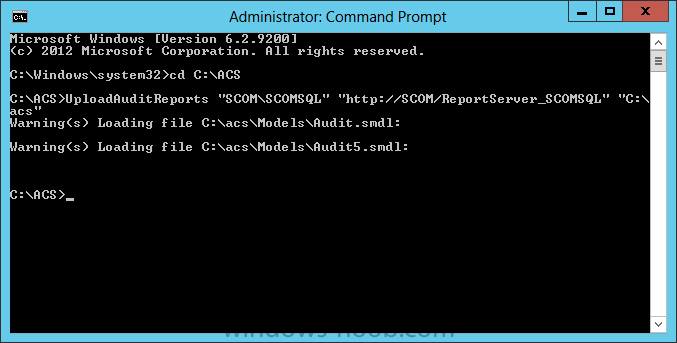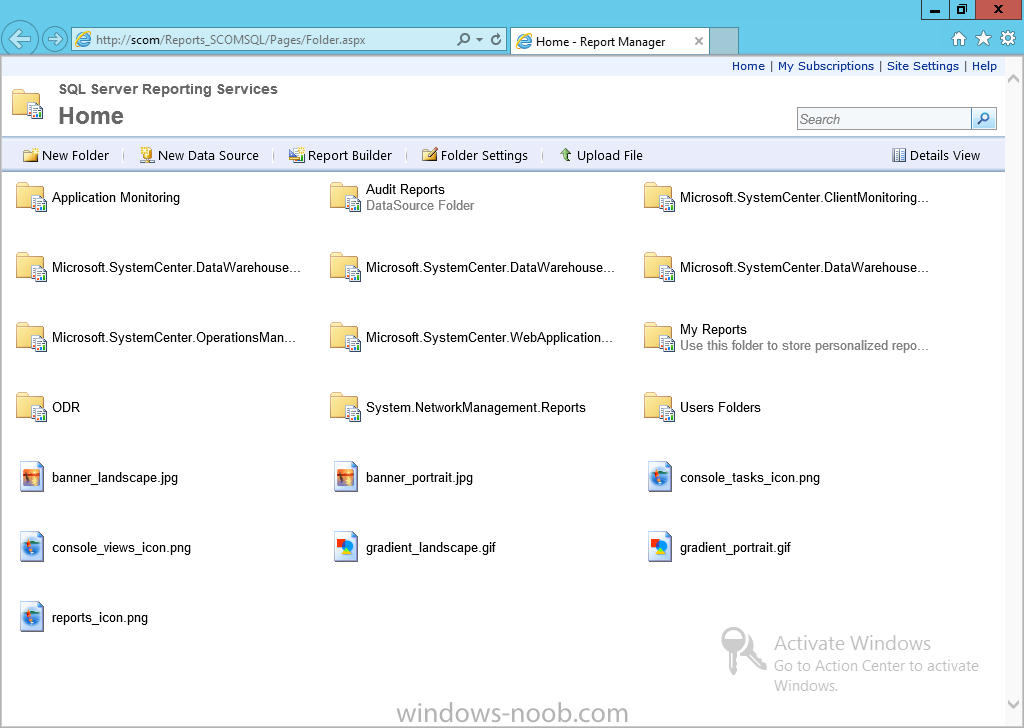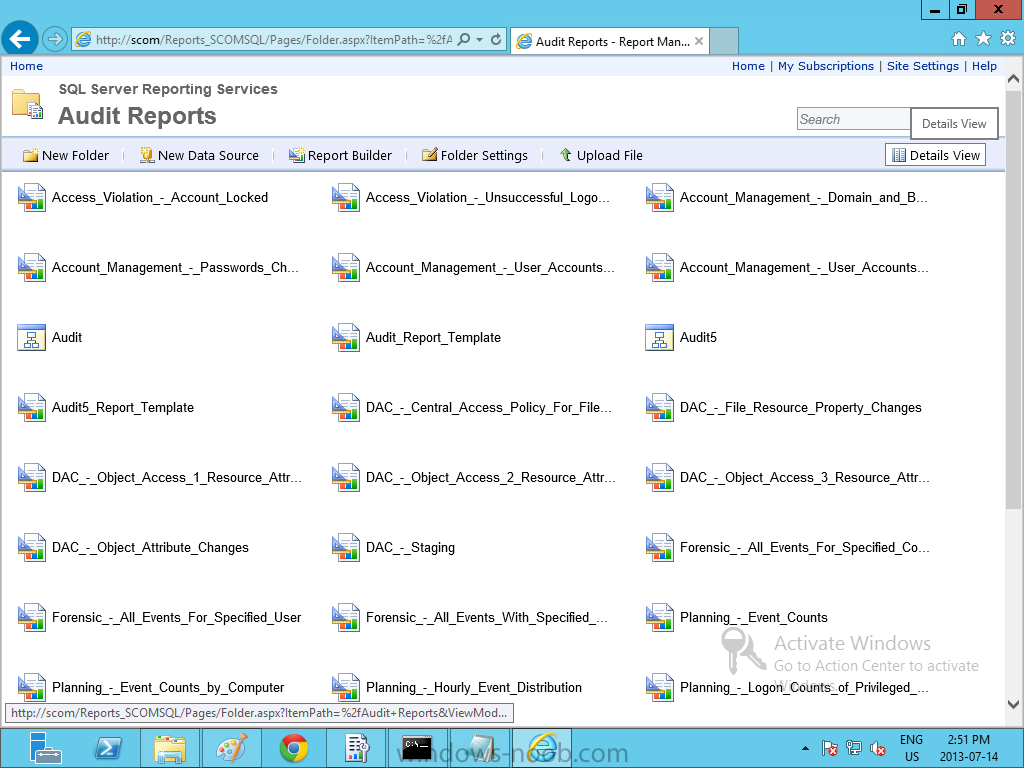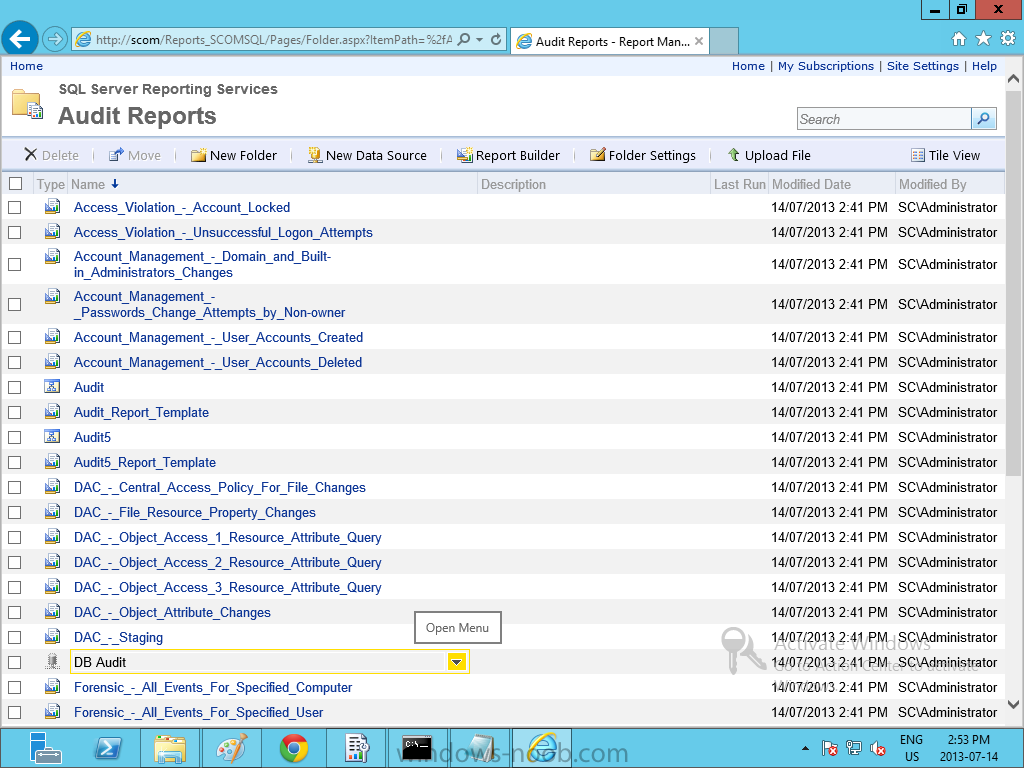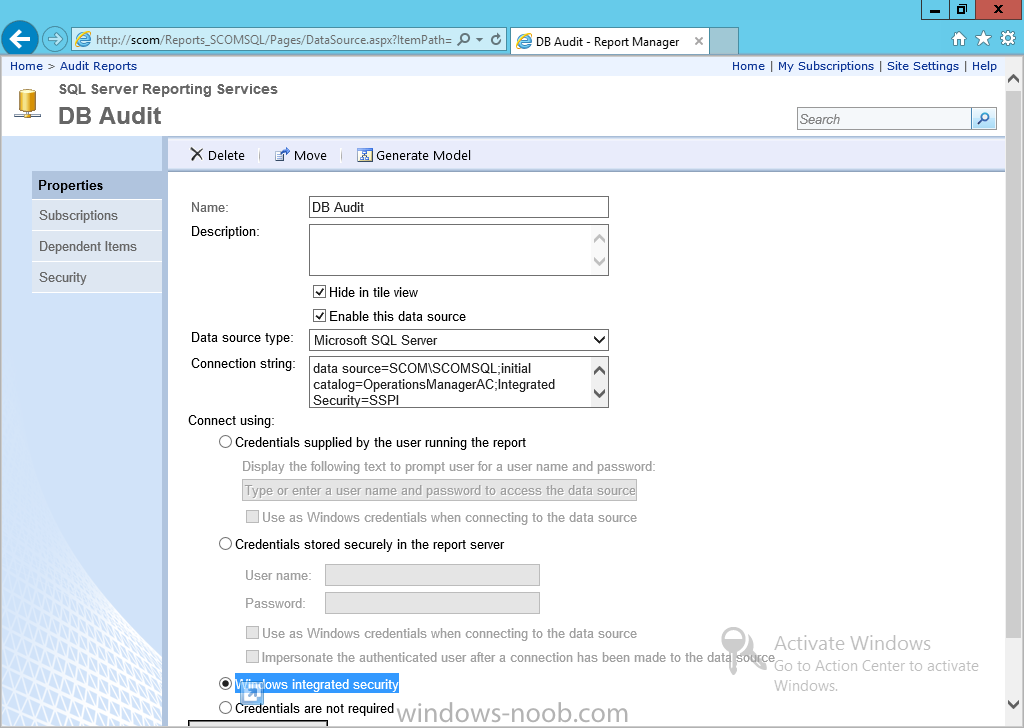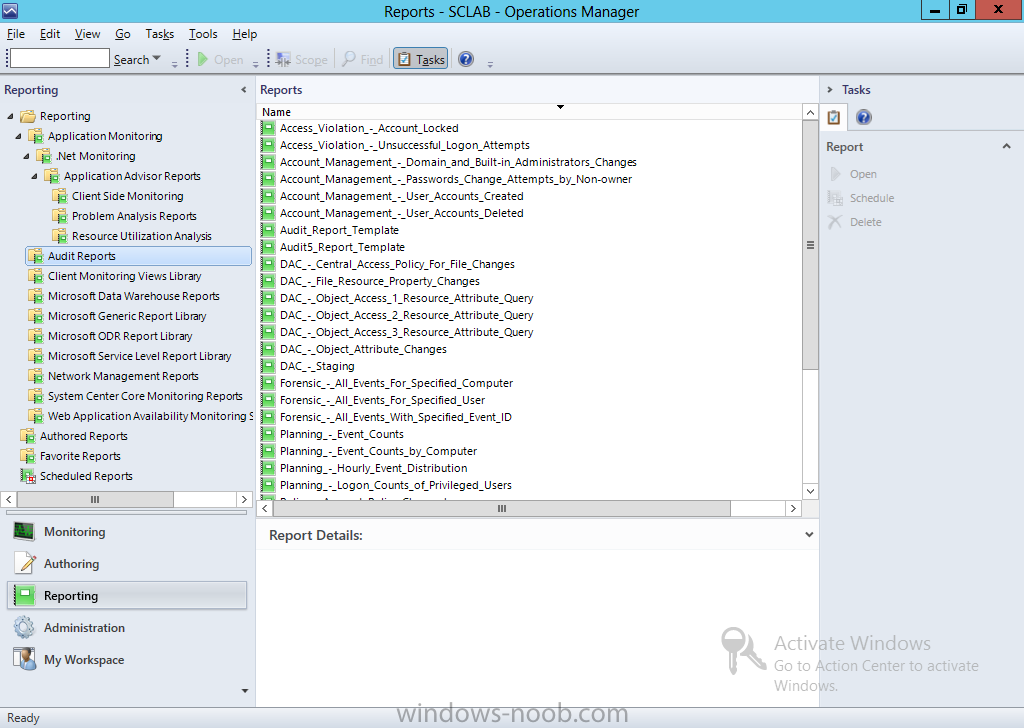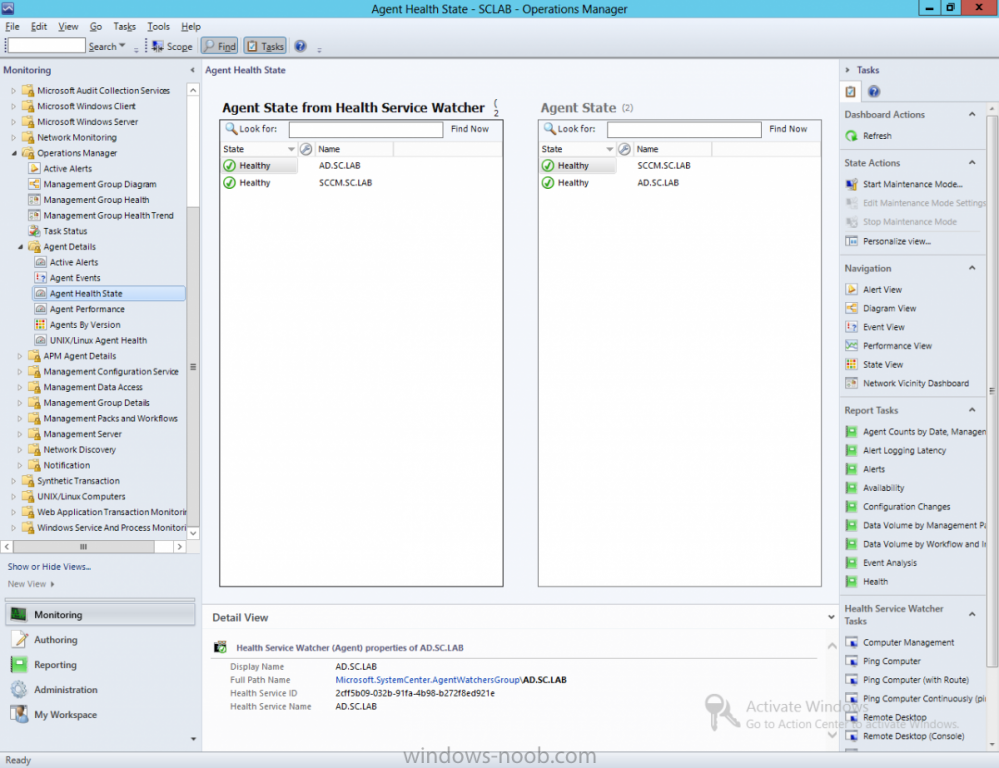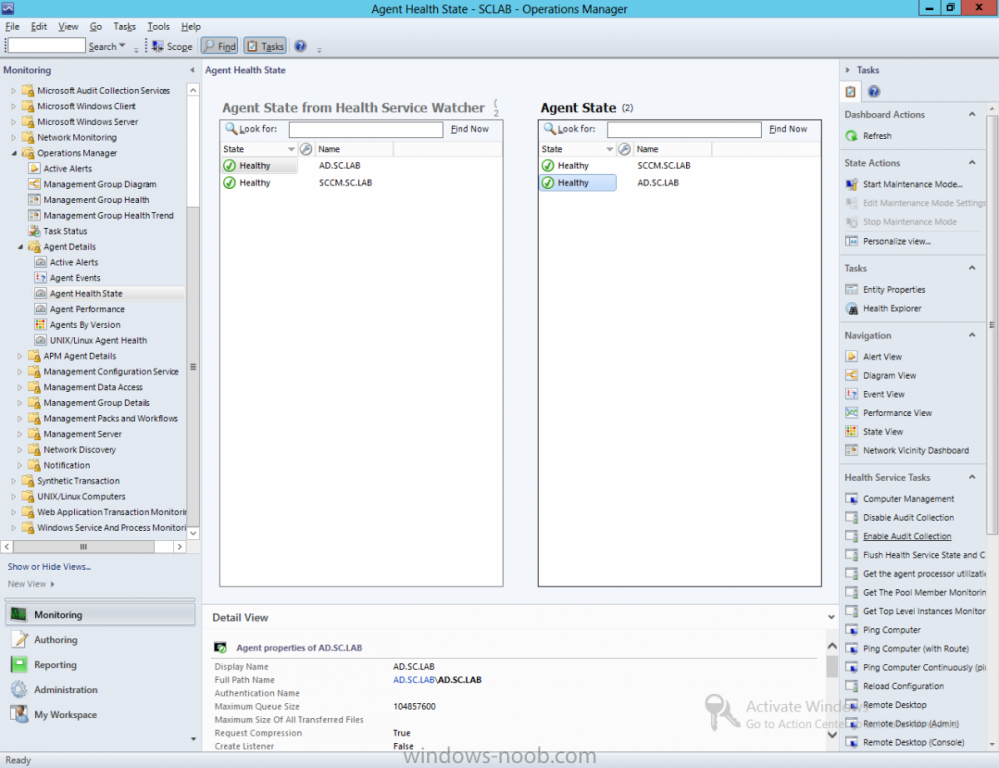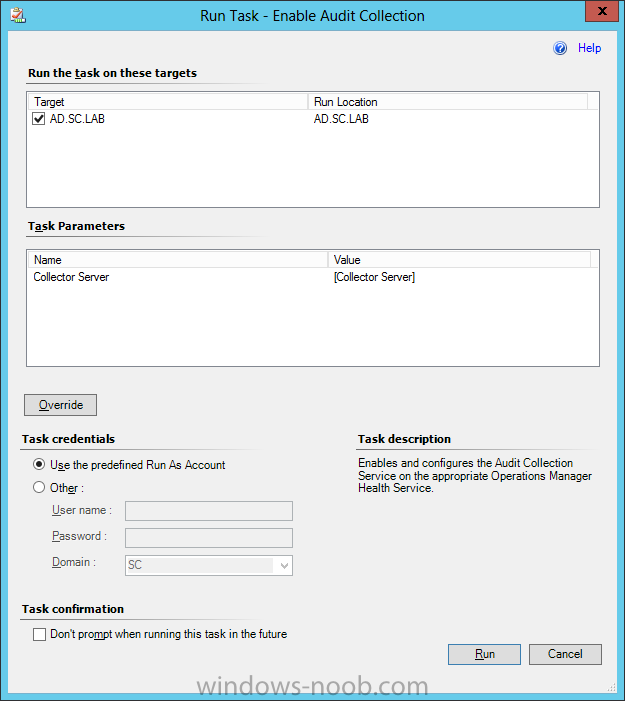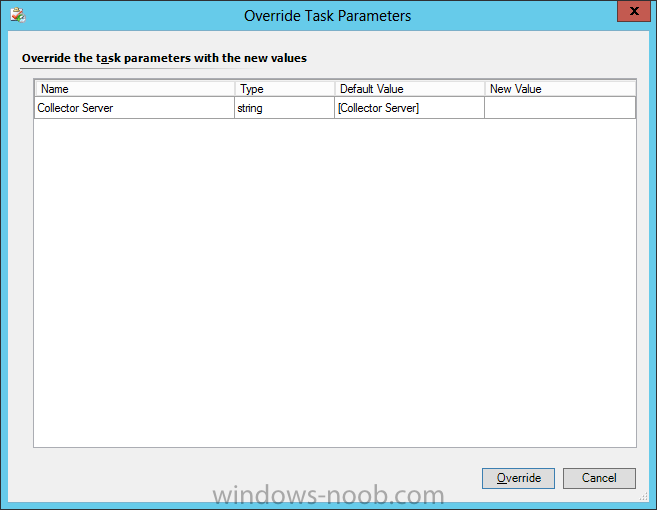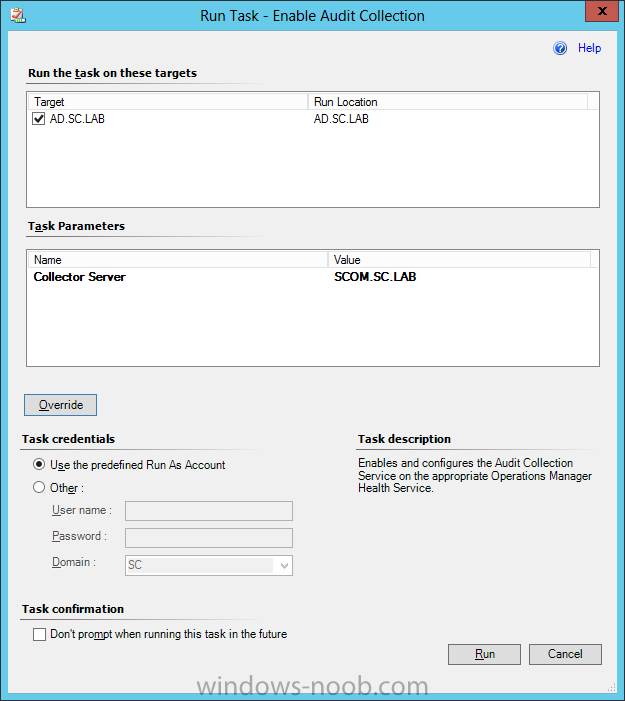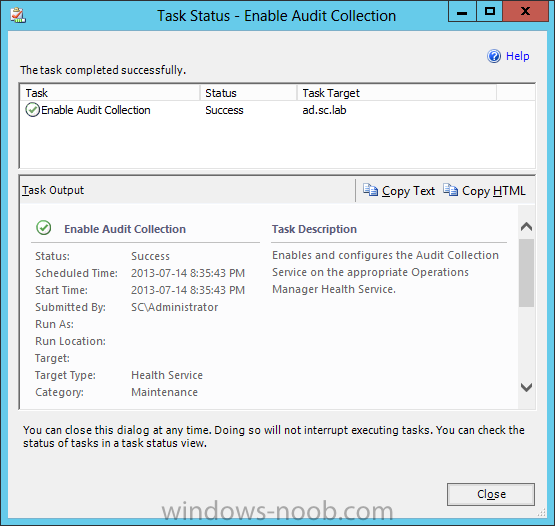Search the Community
Showing results for tags 'Security Audit'.
-
In our last post we installed SCOM and the Agent on several systems. Now we are going to install ACS to audit security events. Install Audit Collection Services Since Audit Collection Services (ACS) is not a part of the main SCOM installation, we have to install it separately. NOTE:...
- 7 replies
-
- 1
-

-
- SCOM
- Operations Manager
- (and 5 more)