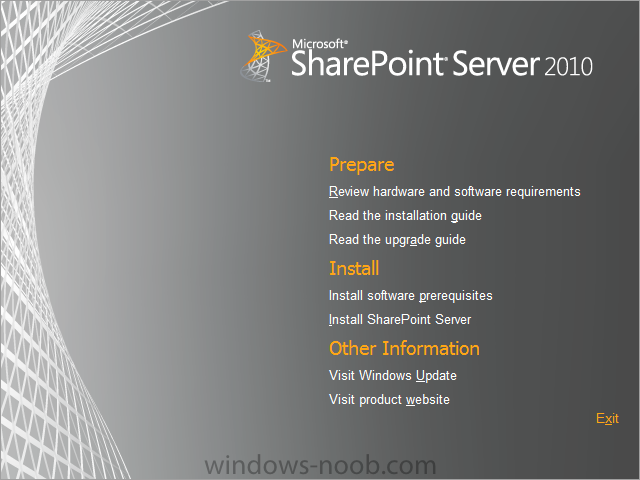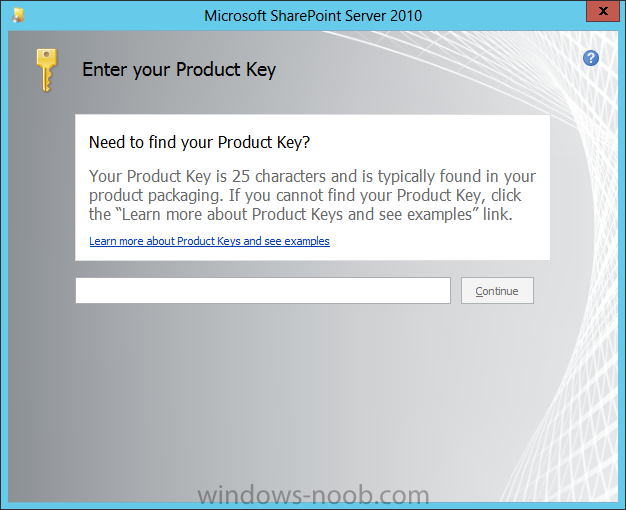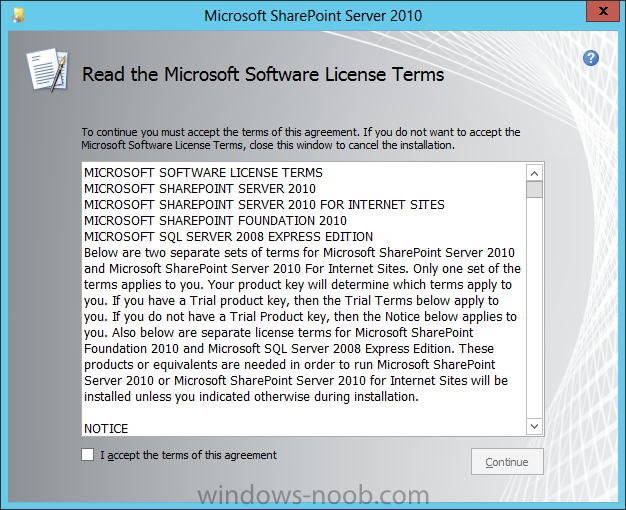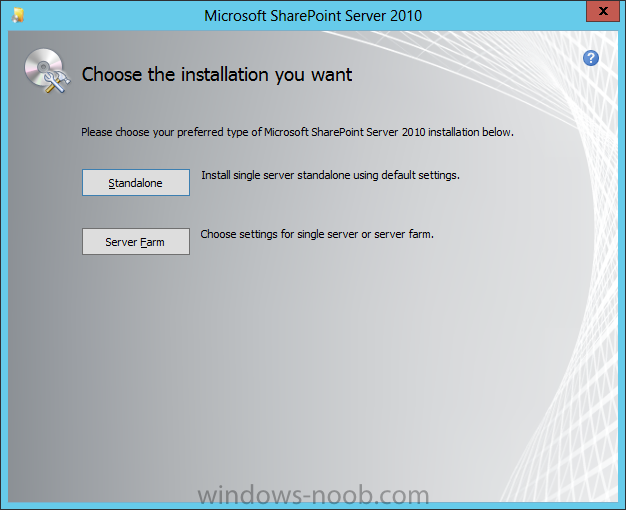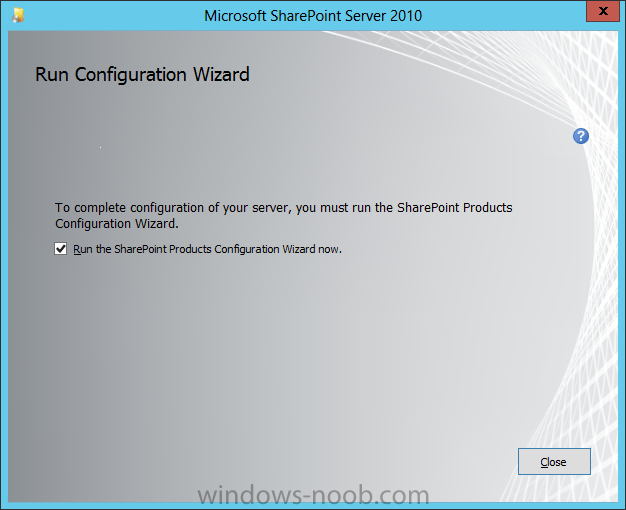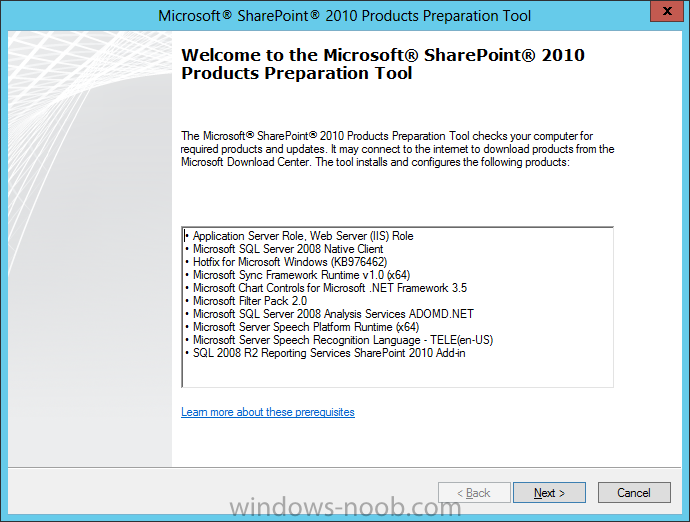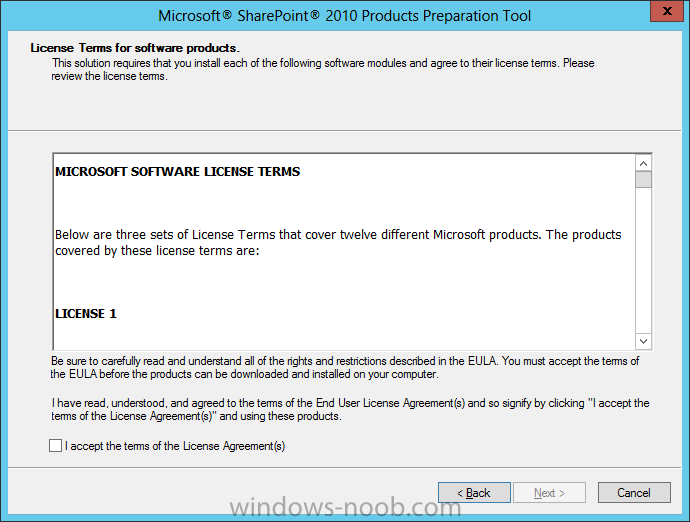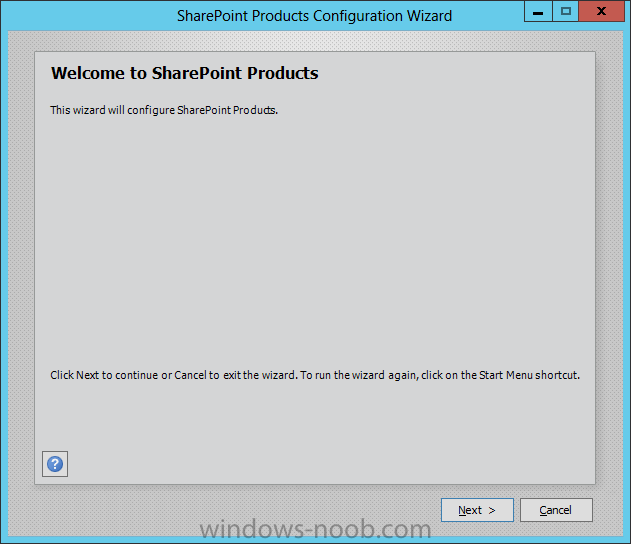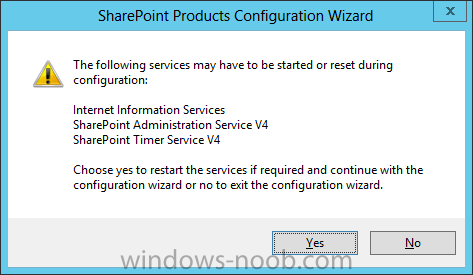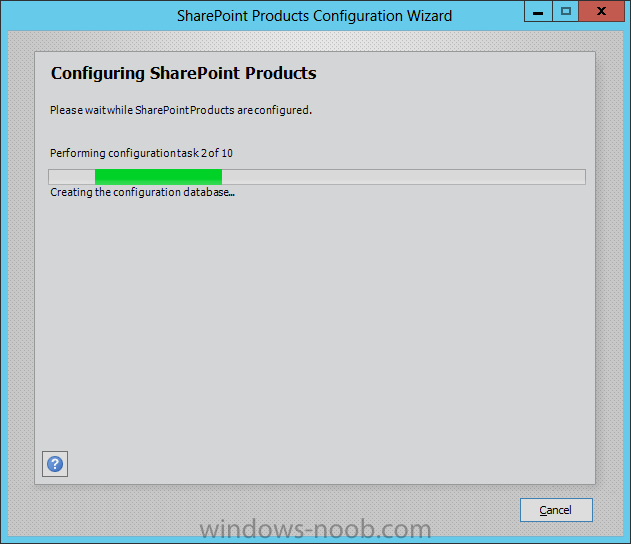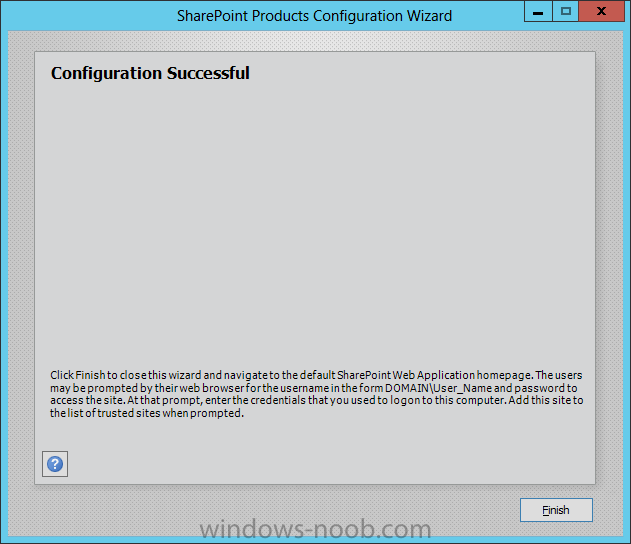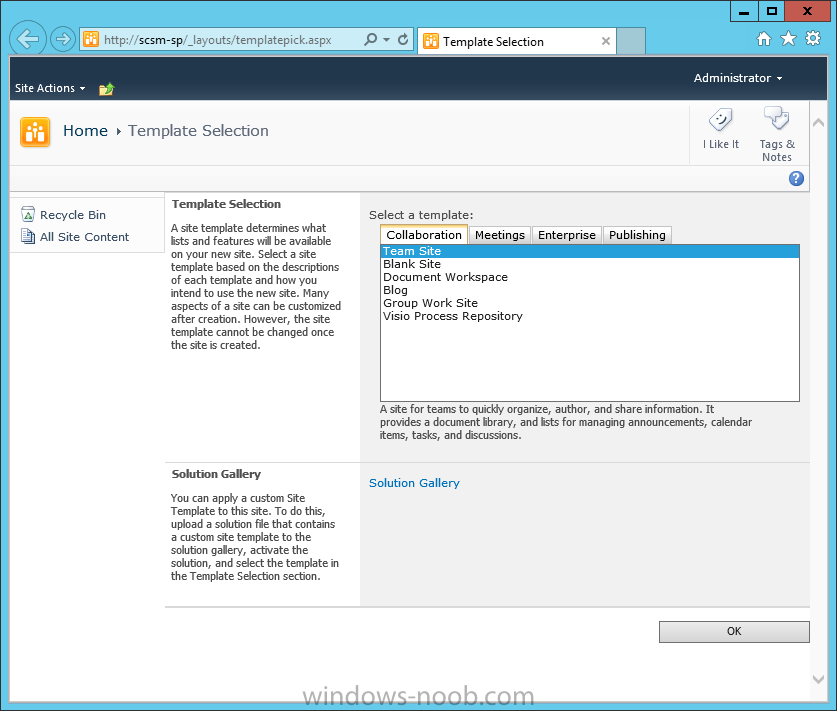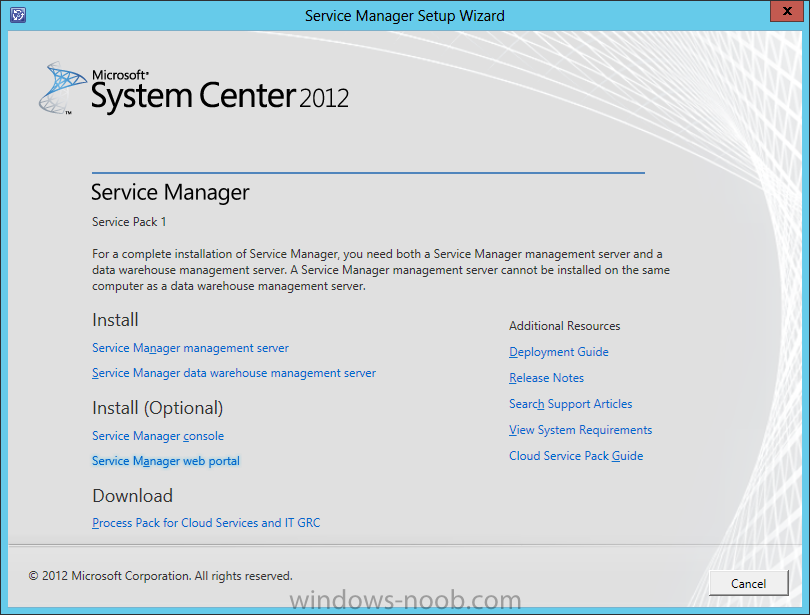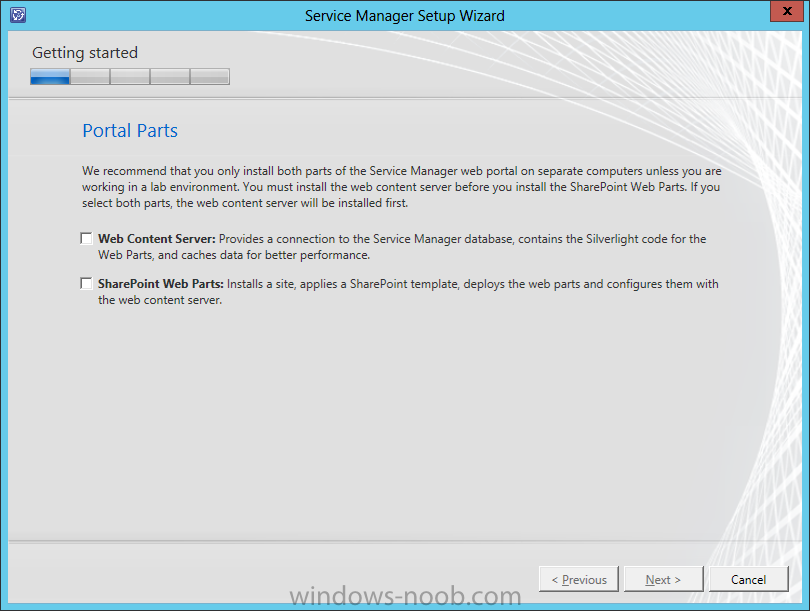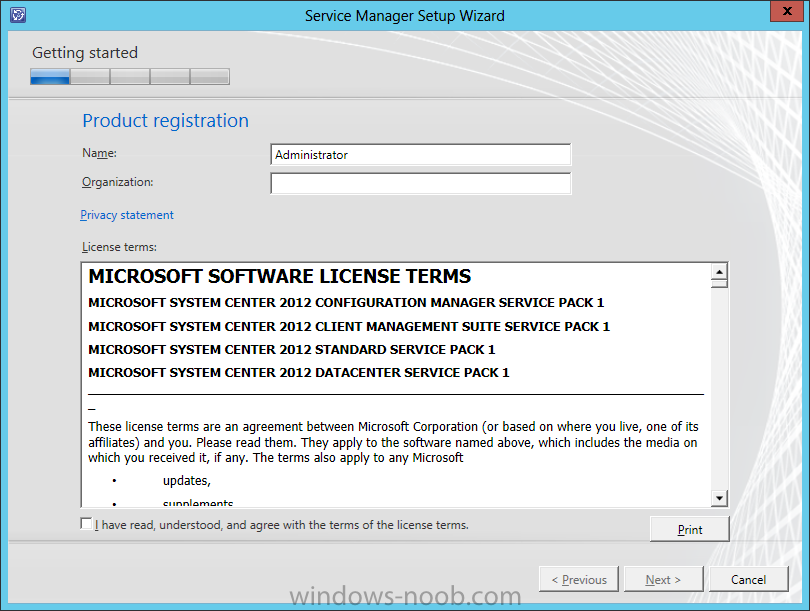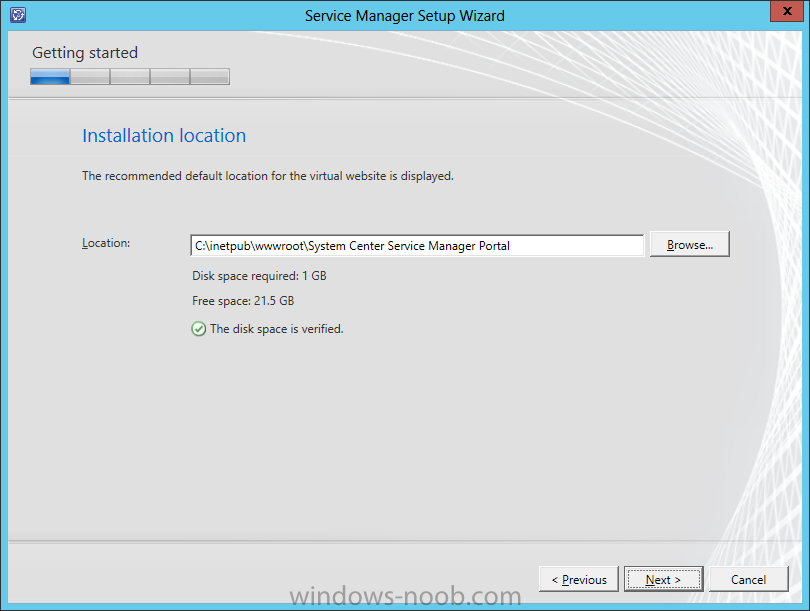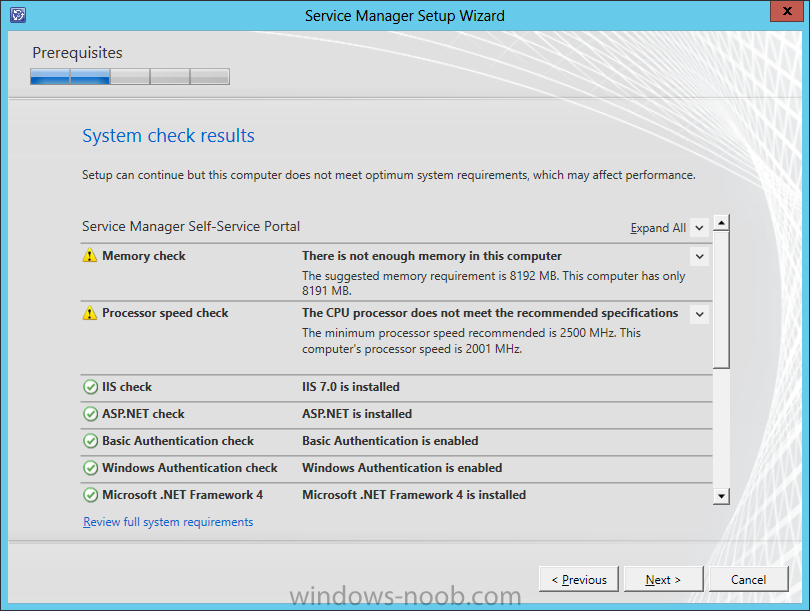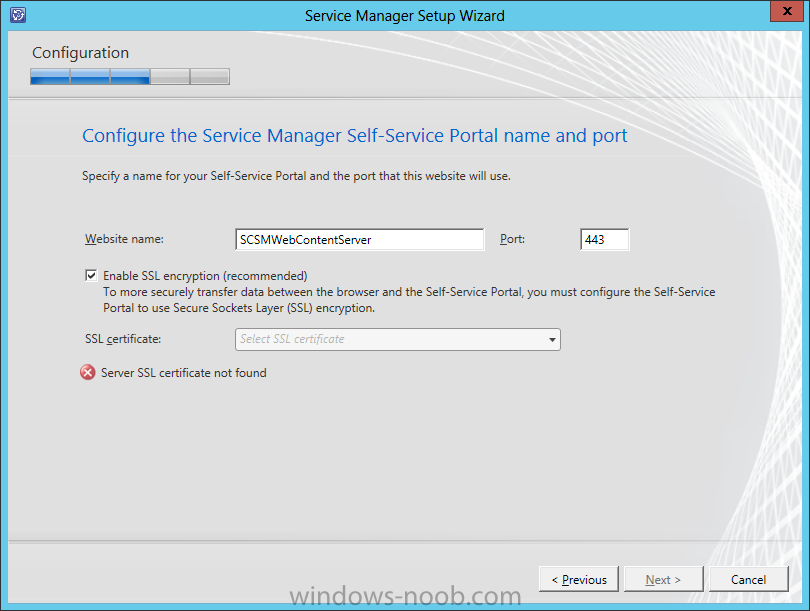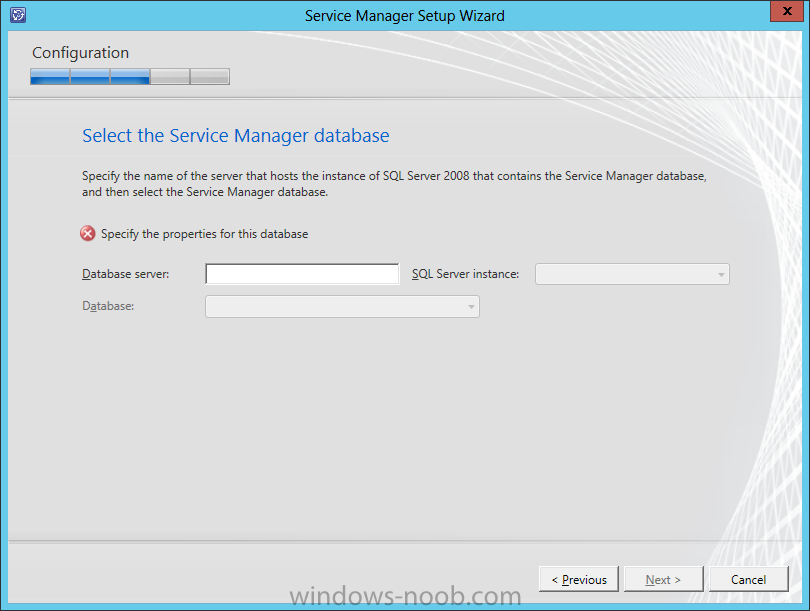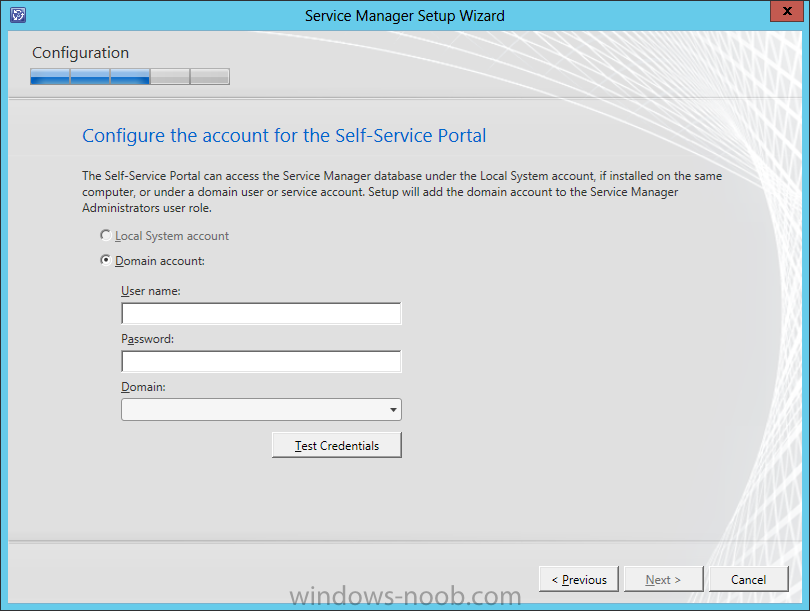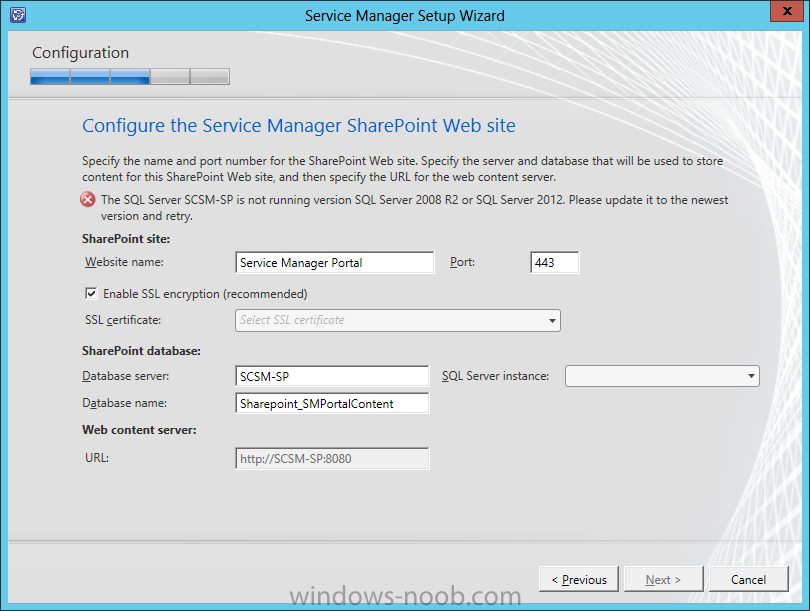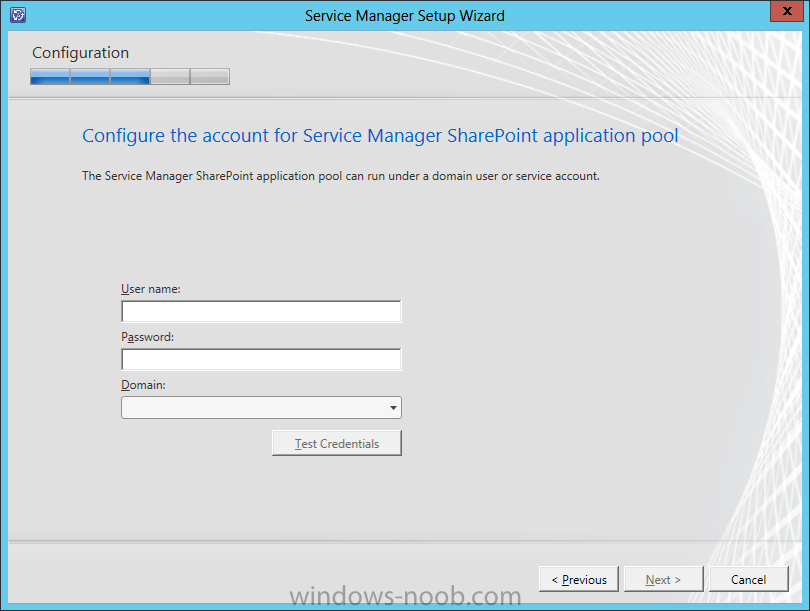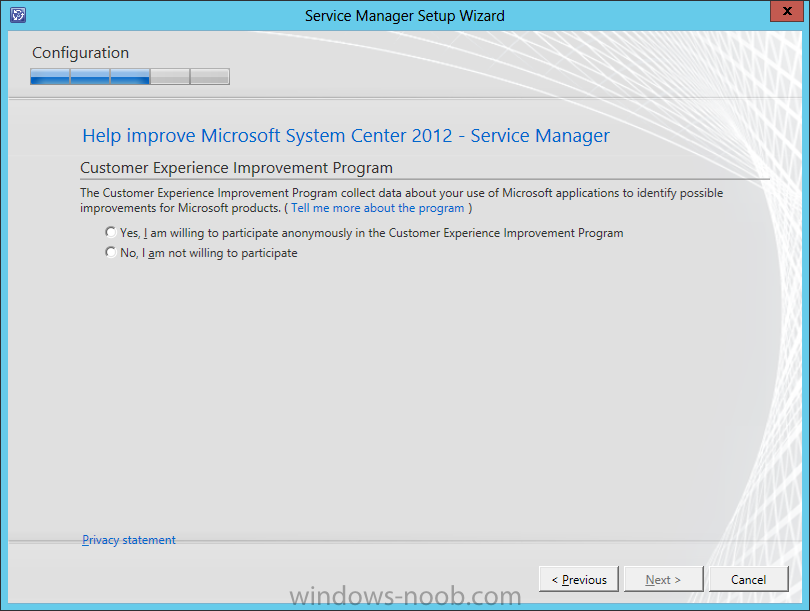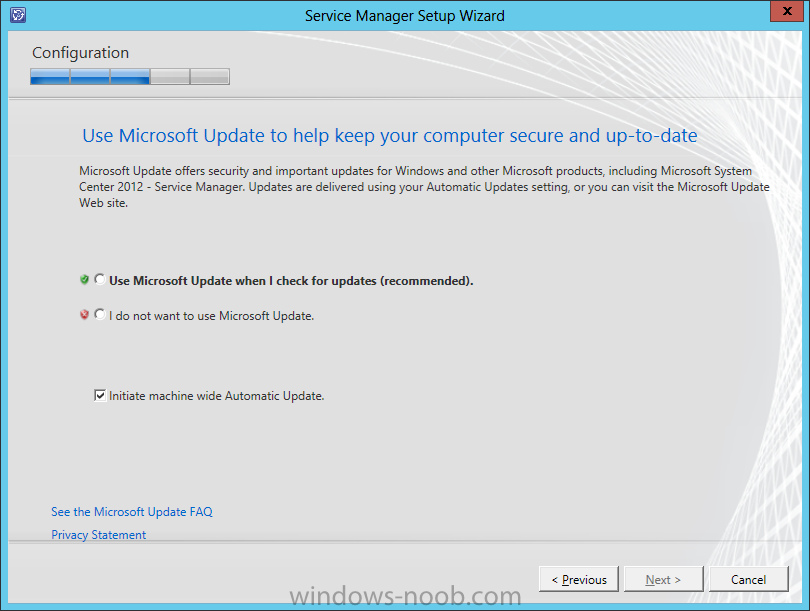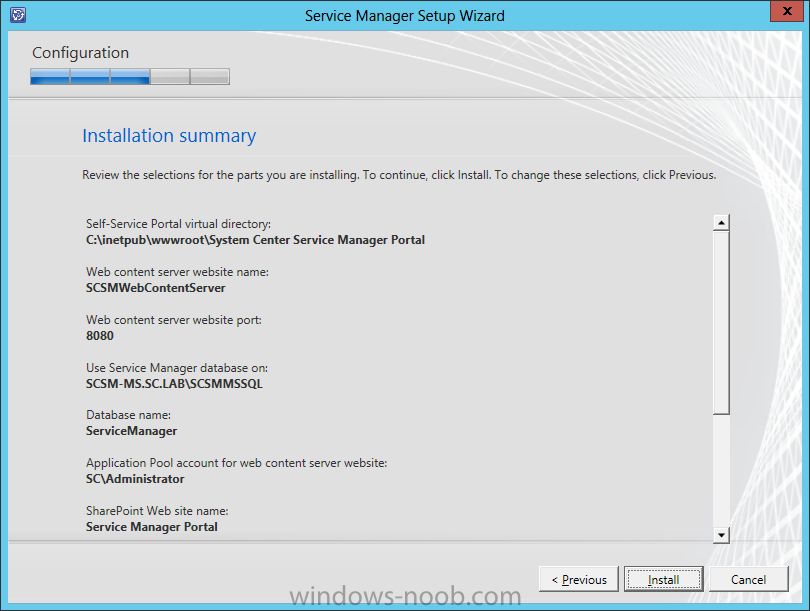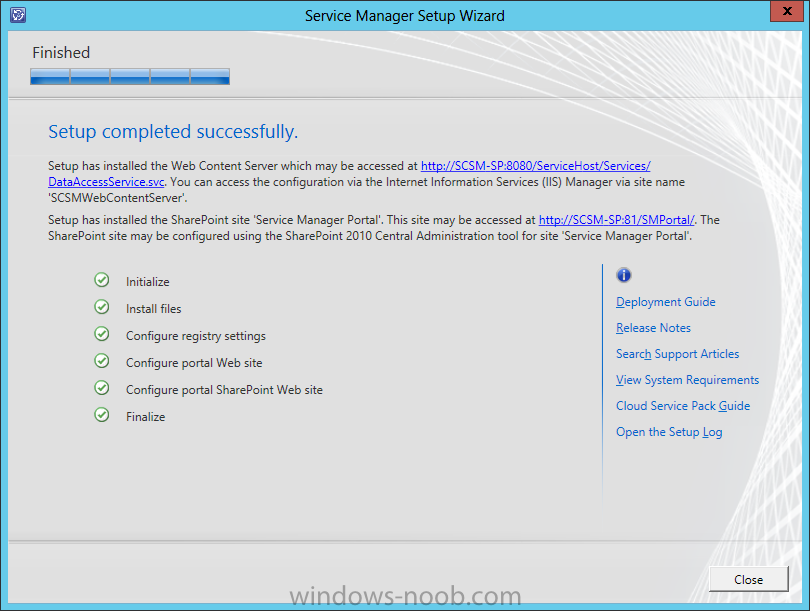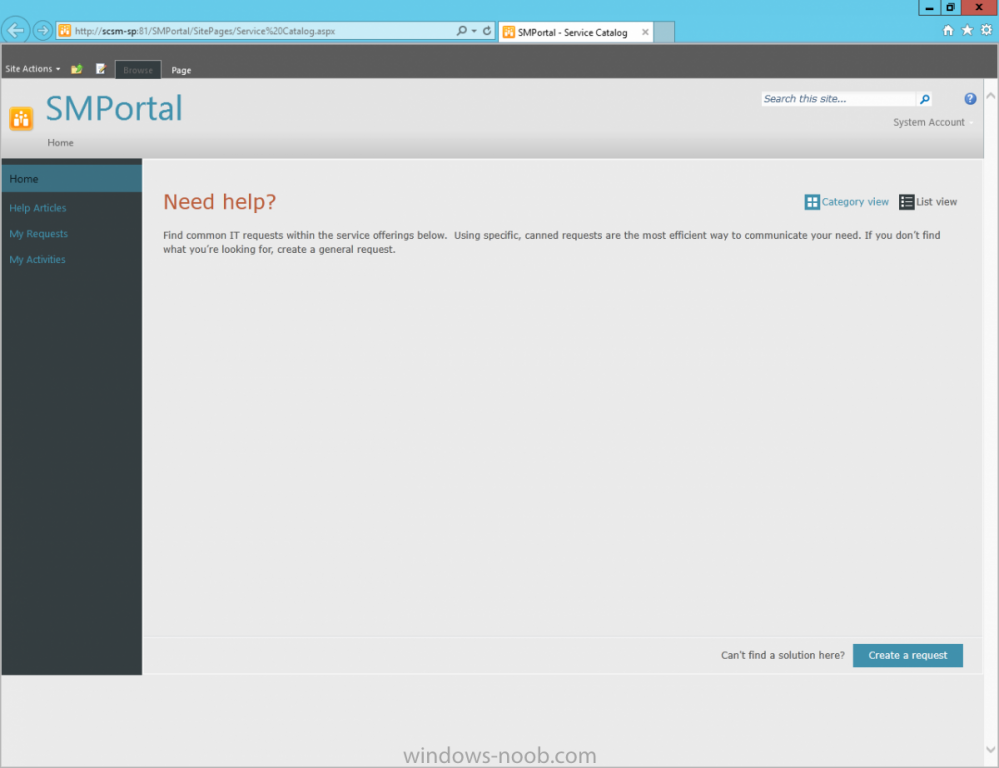Search the Community
Showing results for tags 'Self-Service Portal'.
-
Now that we have the Service Manager Management Server, and the Warehouse Server installed, the last piece we need to install is SharePoint for the Self-Service Portal. Install PrerequisitesTo start, before we will actually be able to install Service Manager Self-Service Portal, we don’t actuall...
- 3 replies
-
- 1
-

-
- Service Manager
- System Center 2012
-
(and 2 more)
Tagged with: