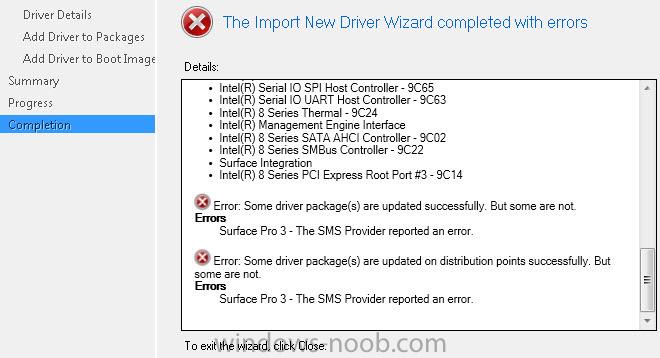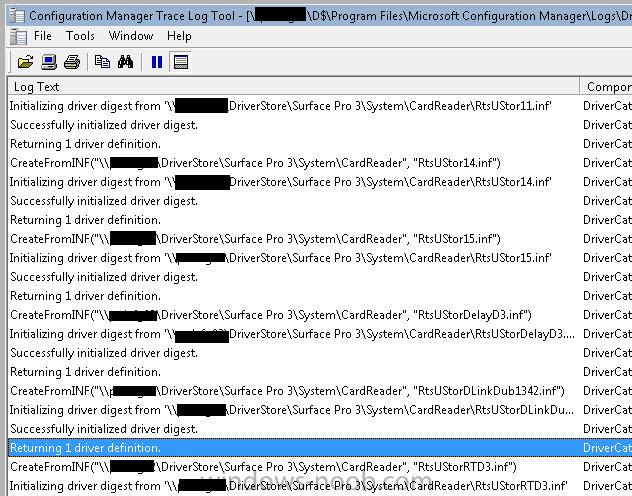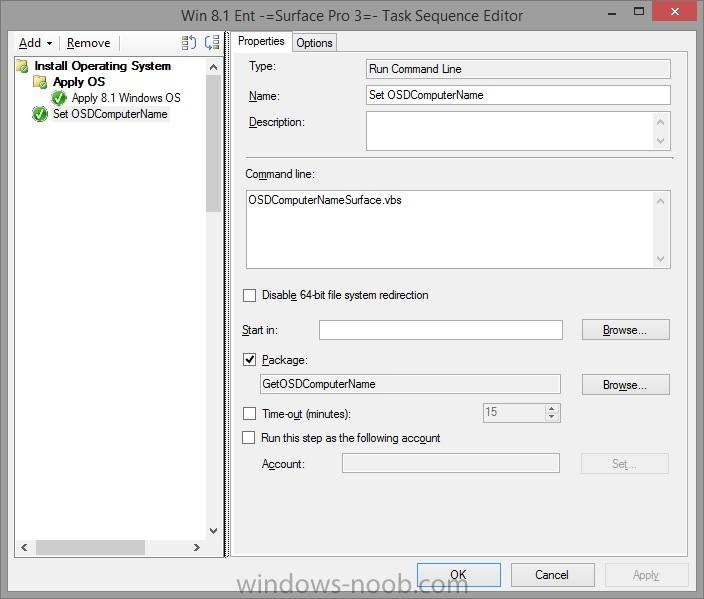Search the Community
Showing results for tags 'Surface Pro 3'.
-
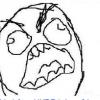
SCCM 2012 R2 – Driver import fails with empty package folder?
shawn.pederson posted a question in How do I ?
Trying to import the Surface Pro 3 drivers into SCCM 2012 R2. The process completes however the import wizards gives the error below: Error: Some driver package(s) are updated on distribution points successfully. But some are not. Errors Surface Pro 3 - The SMS Provider reported an error. This...- 8 replies
-
- Surface Pro 3
- SCCM 2012 R2
-
(and 1 more)
Tagged with:
-
Just thought I'd share a script I wrote this morning. I currently have a task sequence that builds various devices and takes the OSDComputerName variable from the Asset Tag BIOS field. The Surface Pro 3 works a little different, in that you can't set this field directly from the BIOS, you need to se...
-
- surface pro 3
- OSDcomputername
-
(and 3 more)
Tagged with: