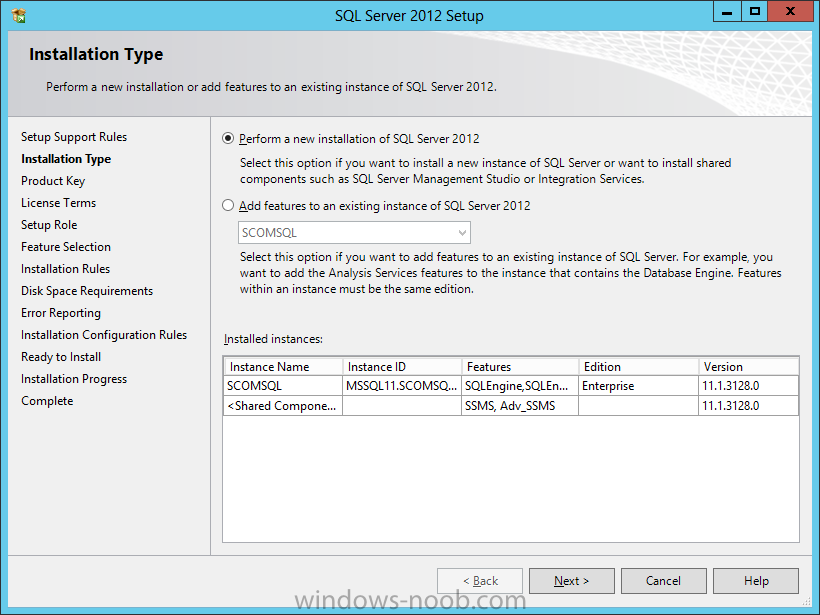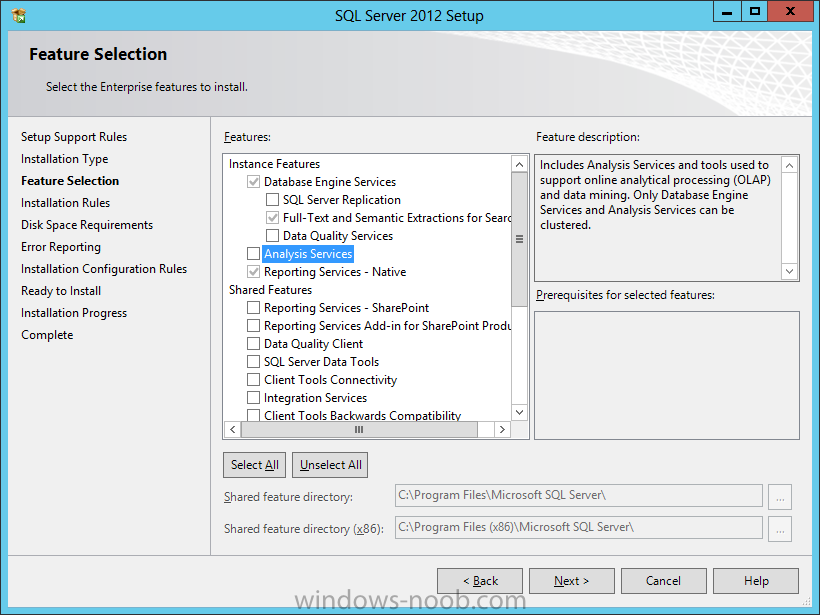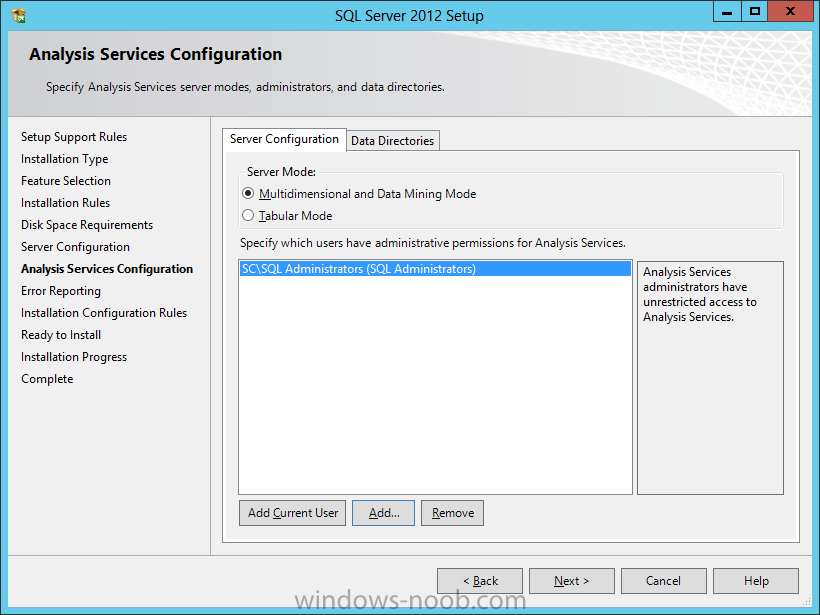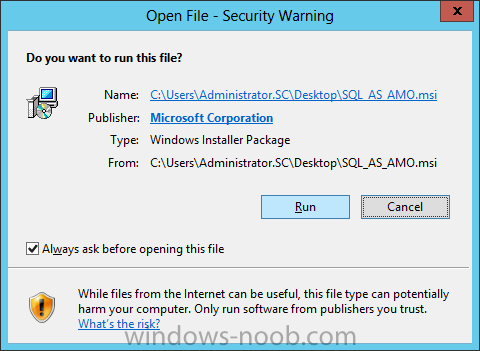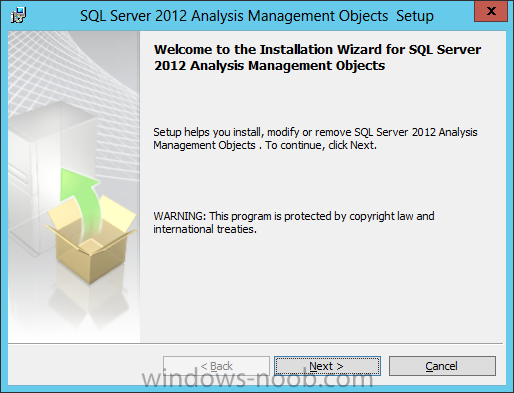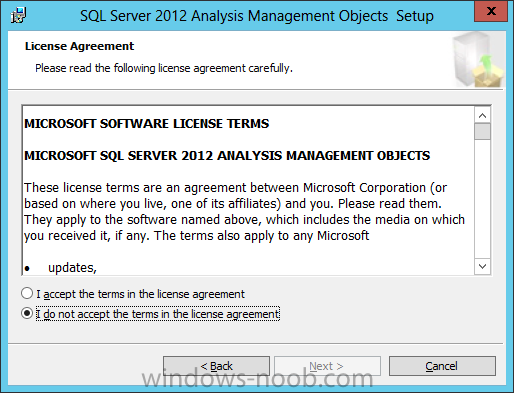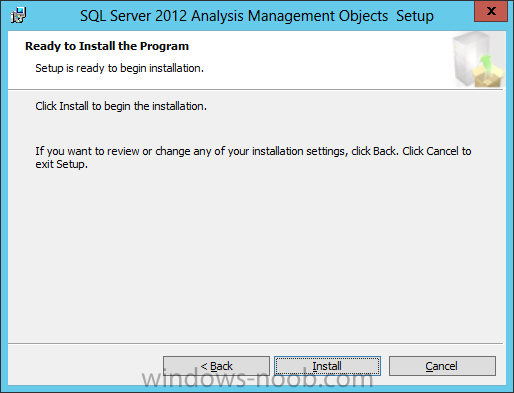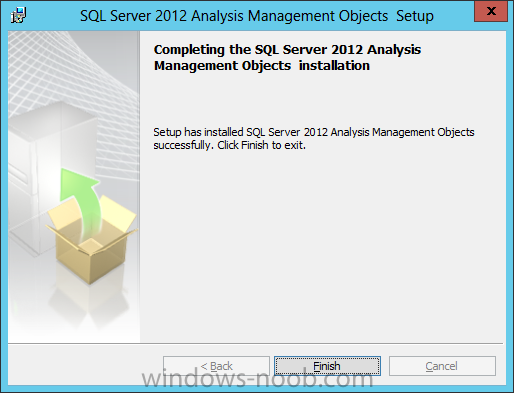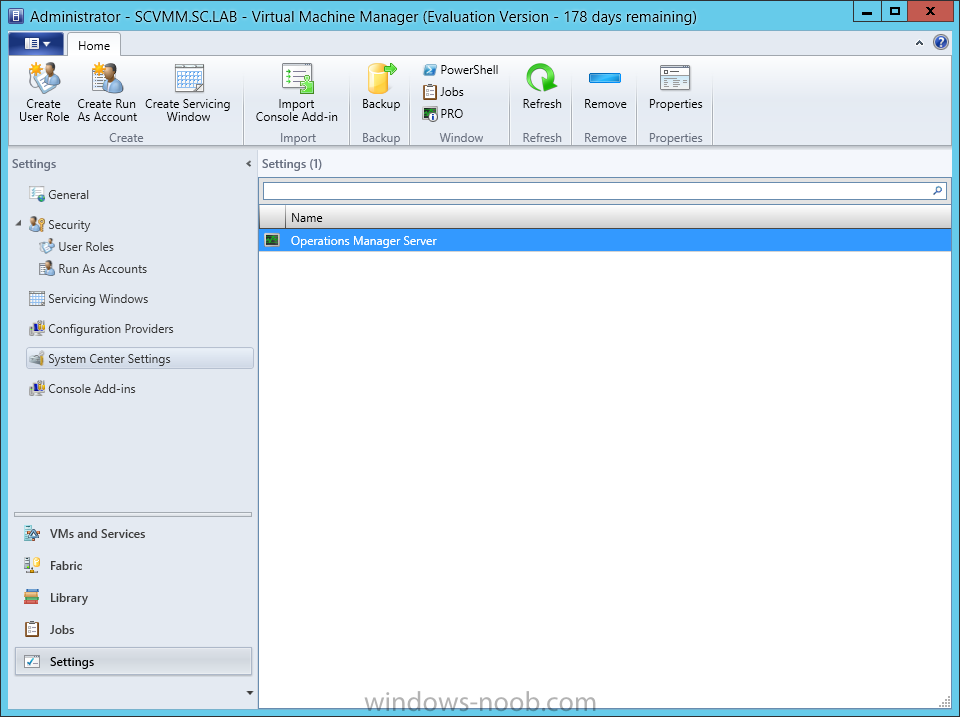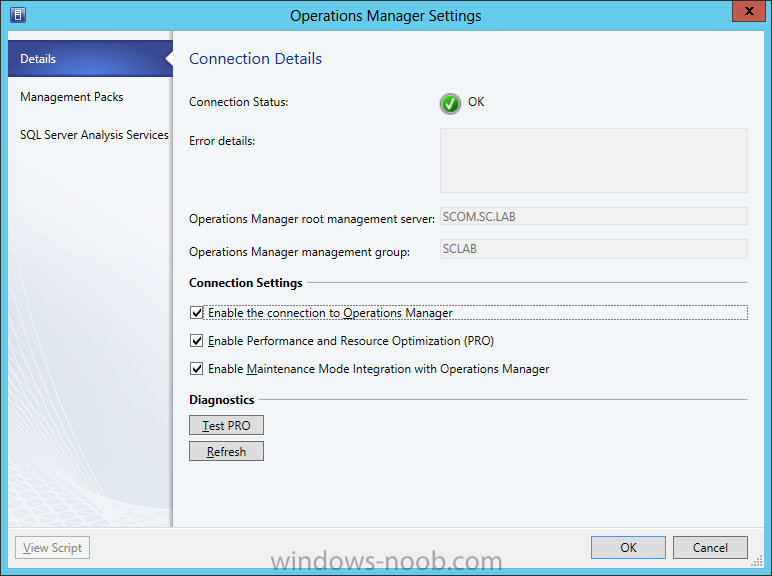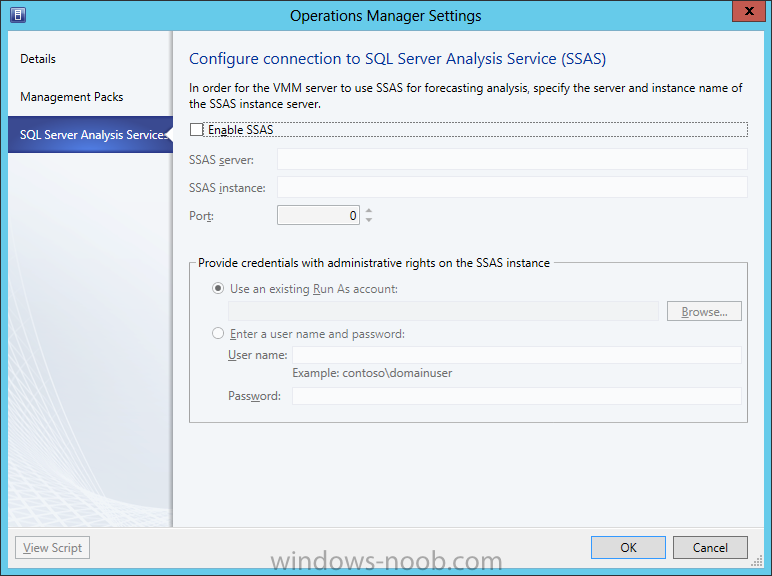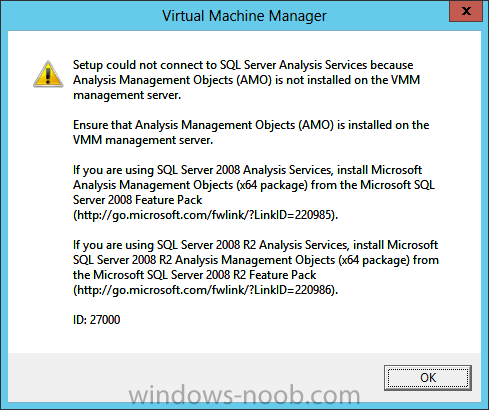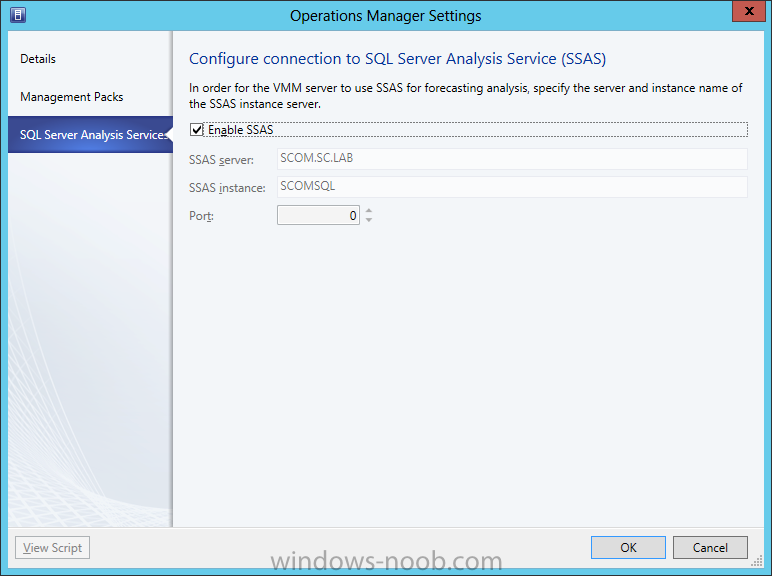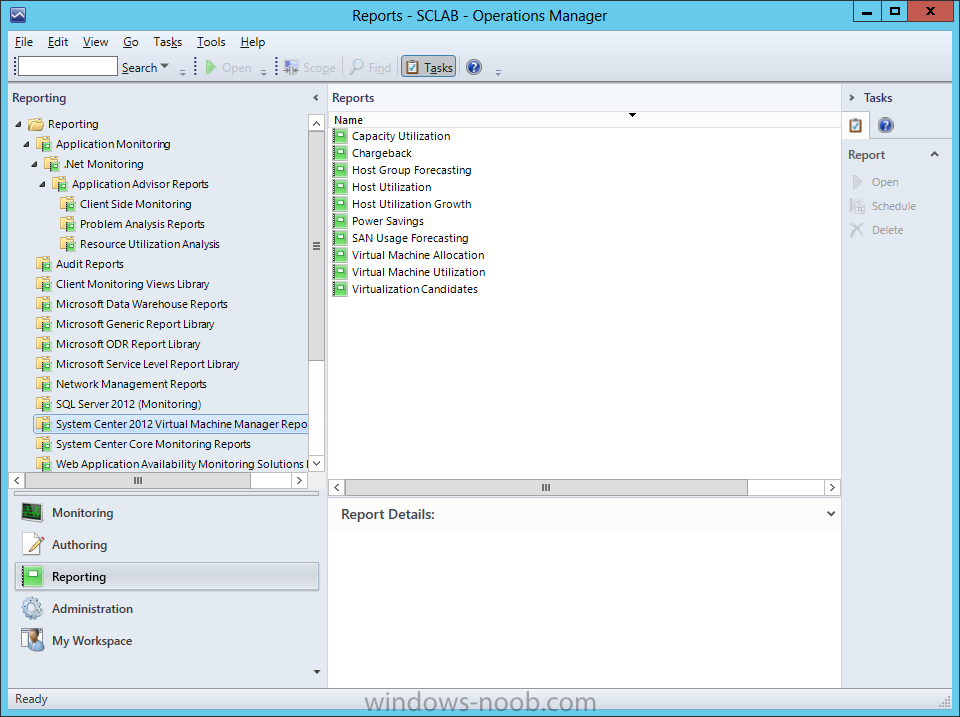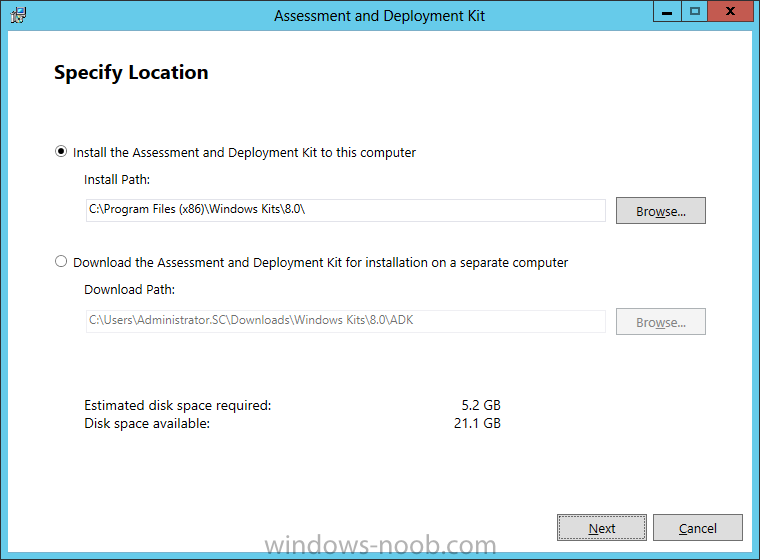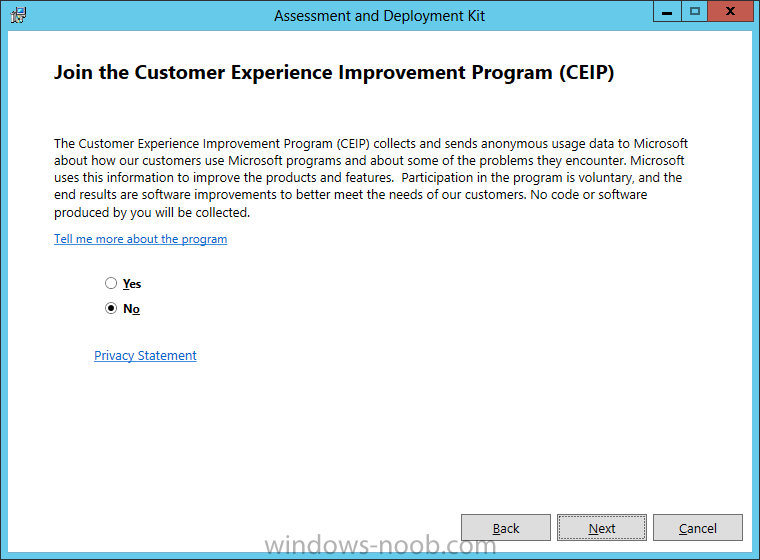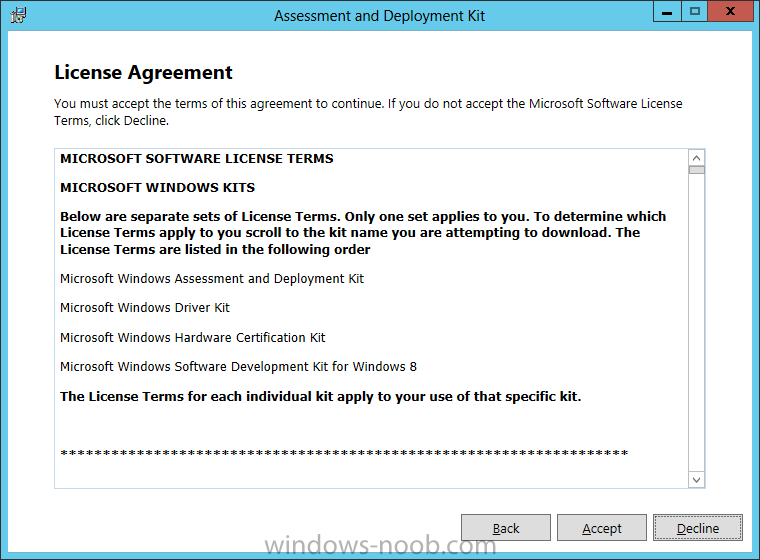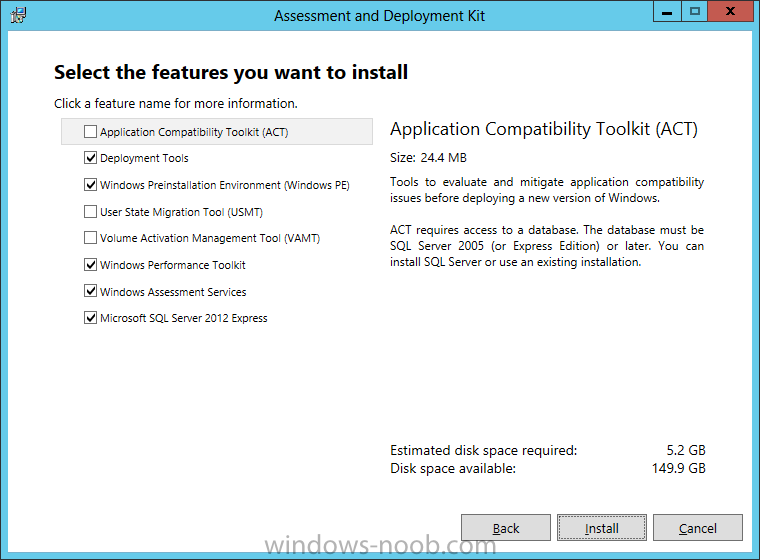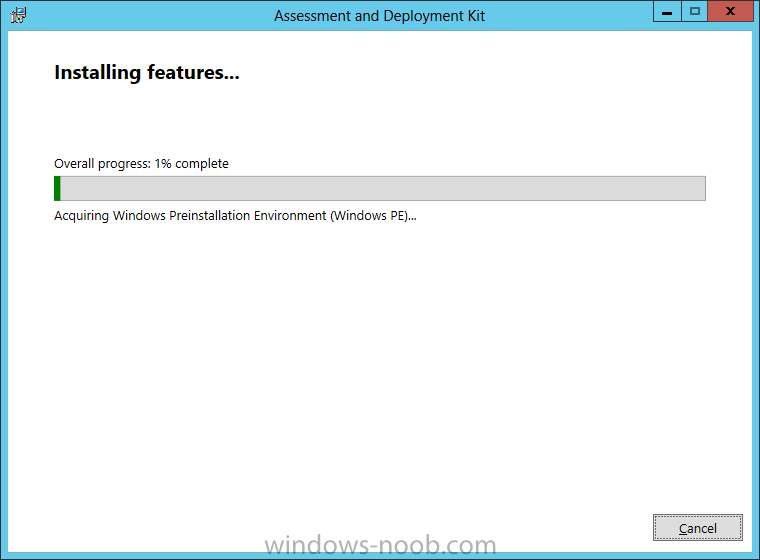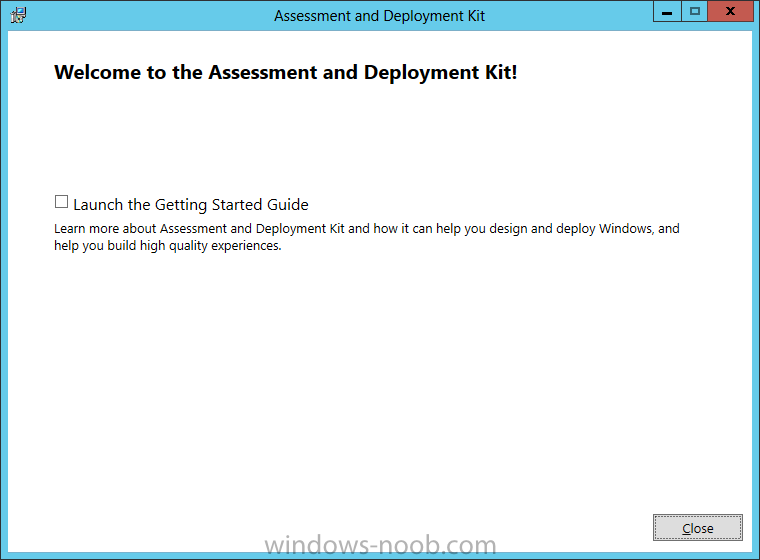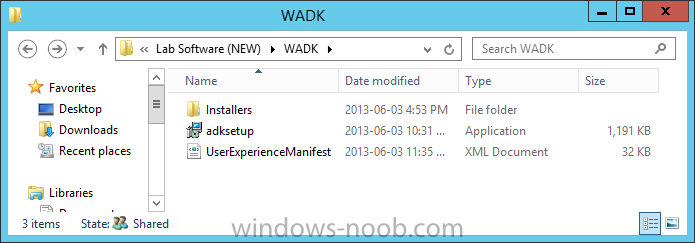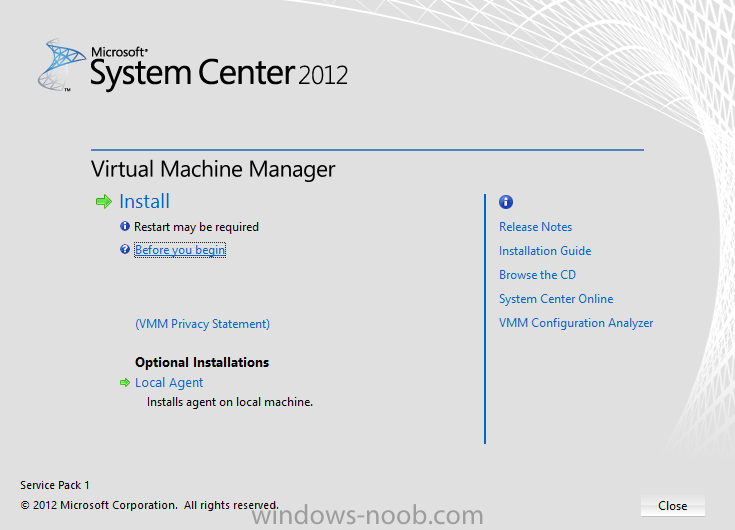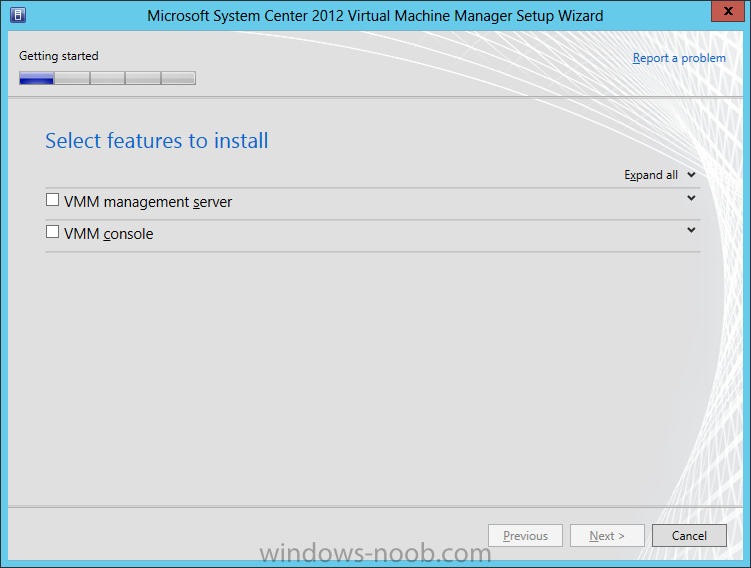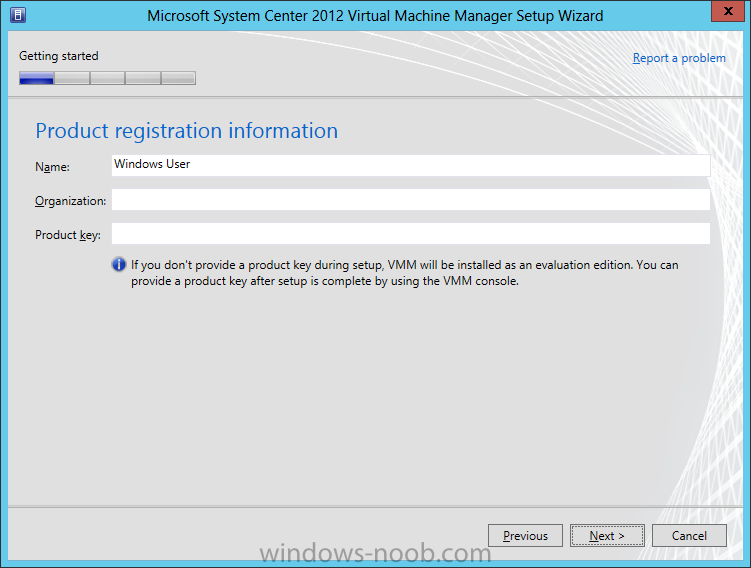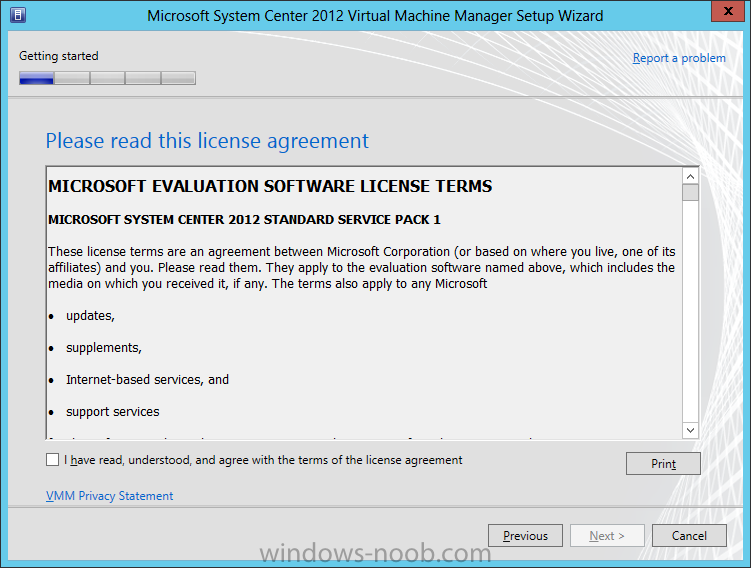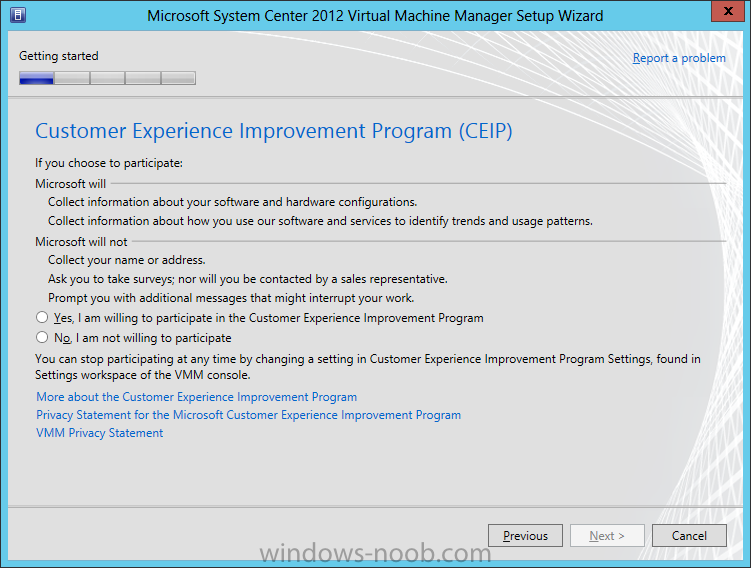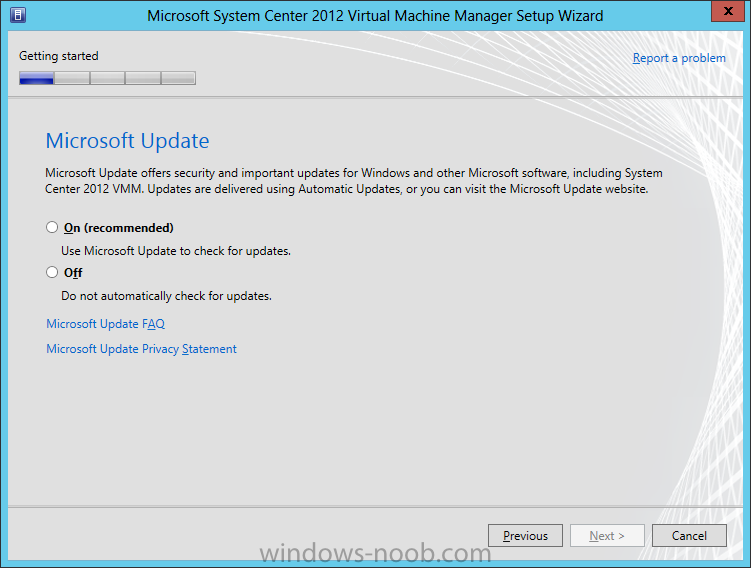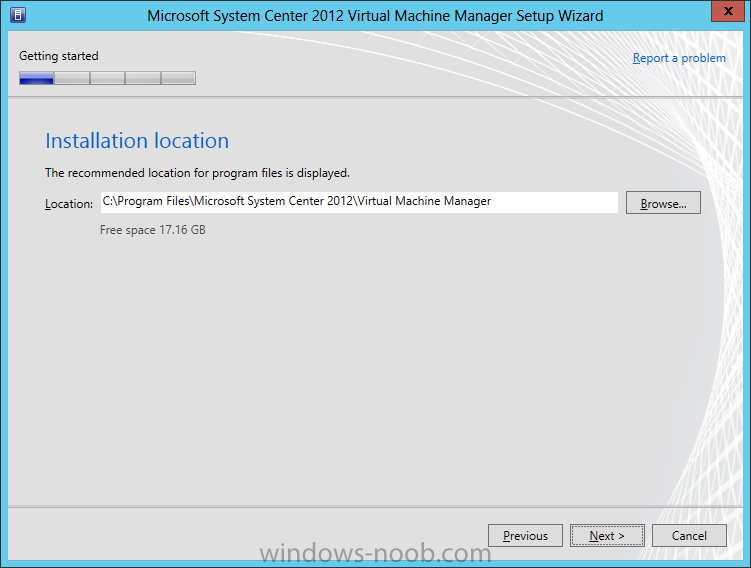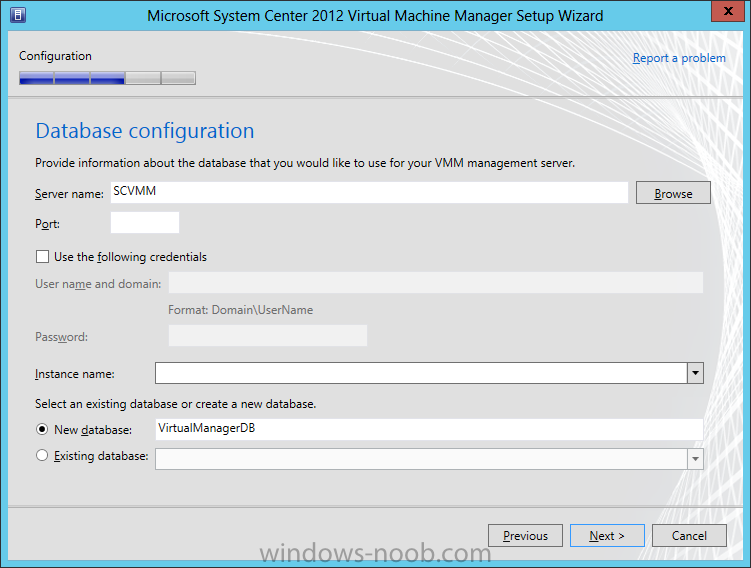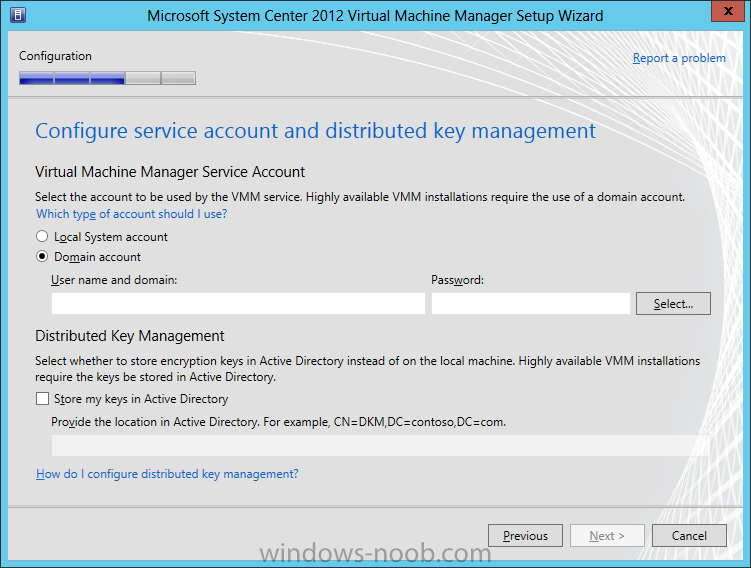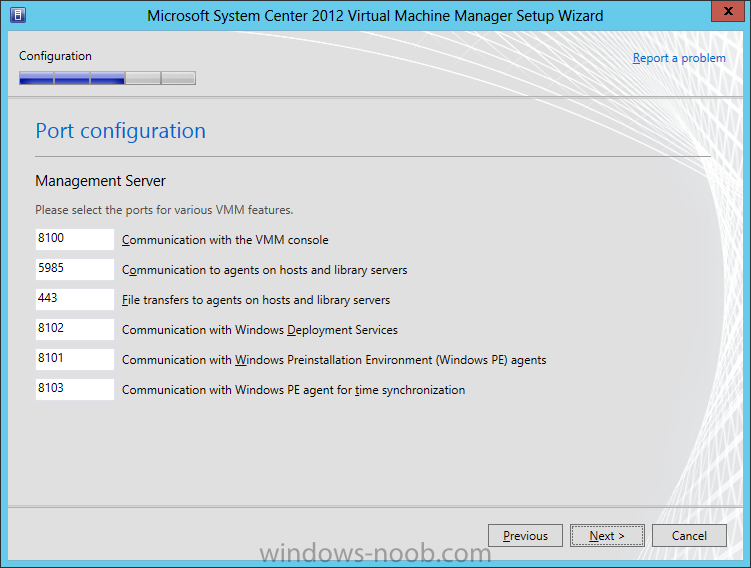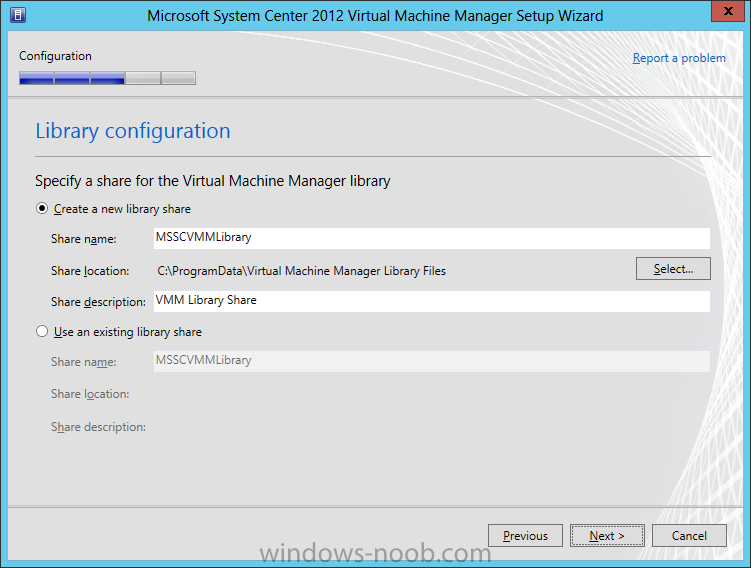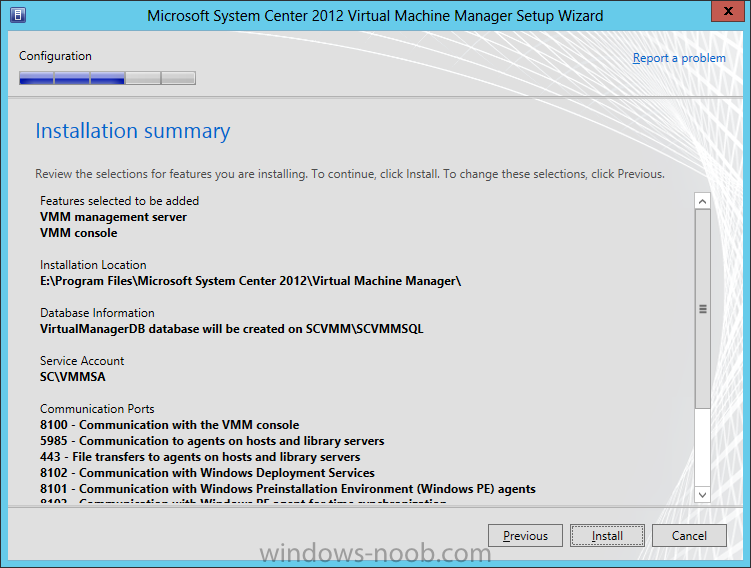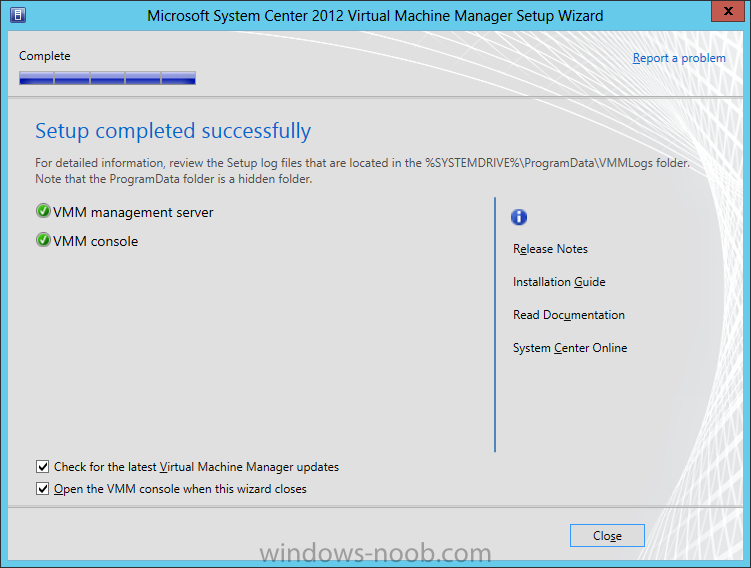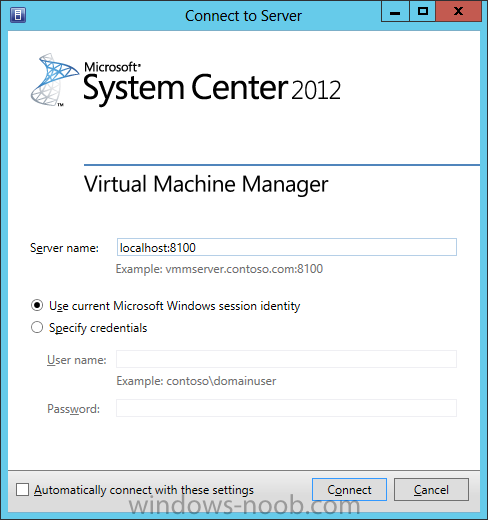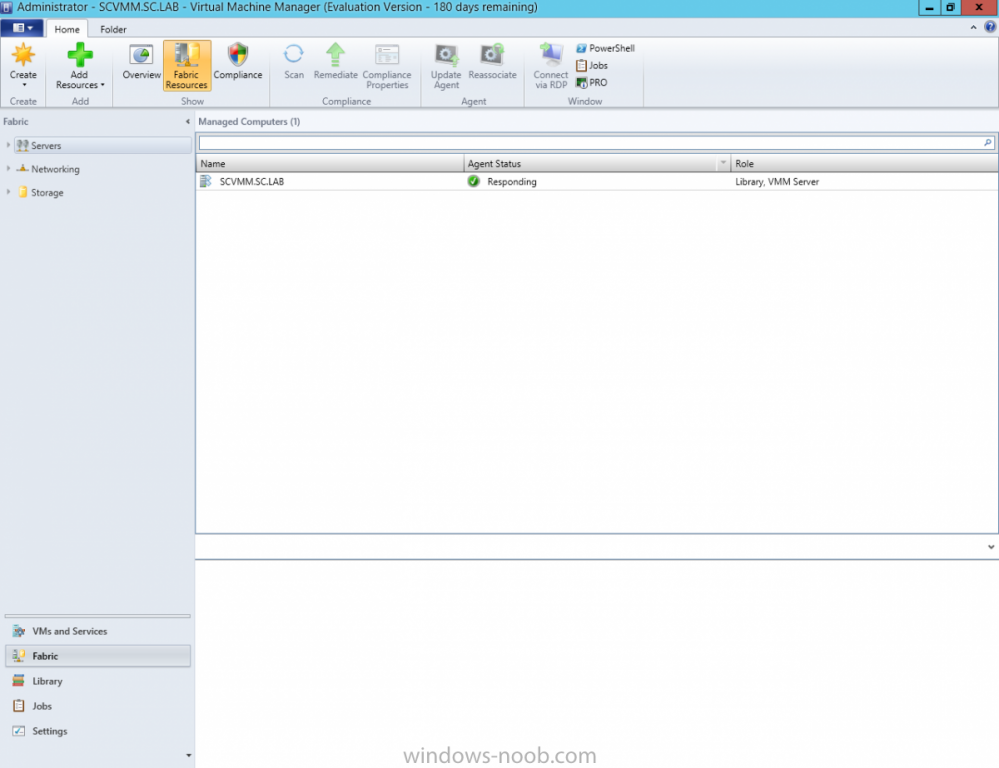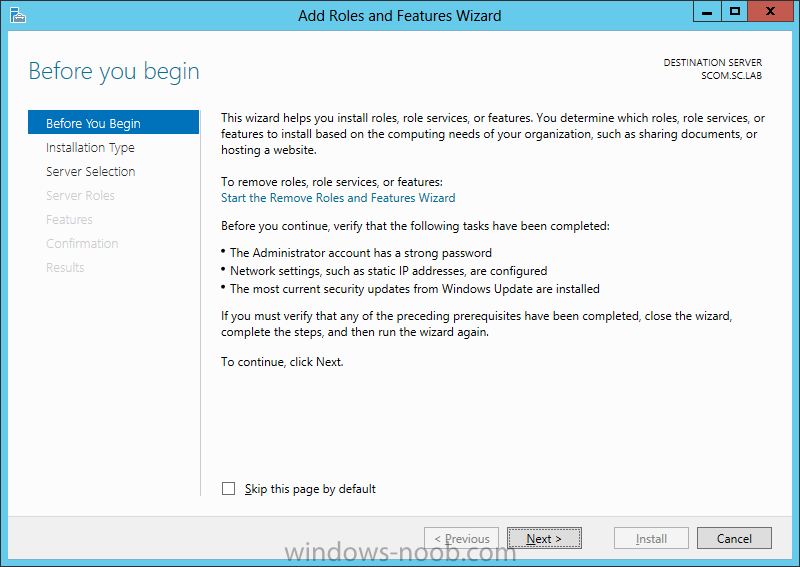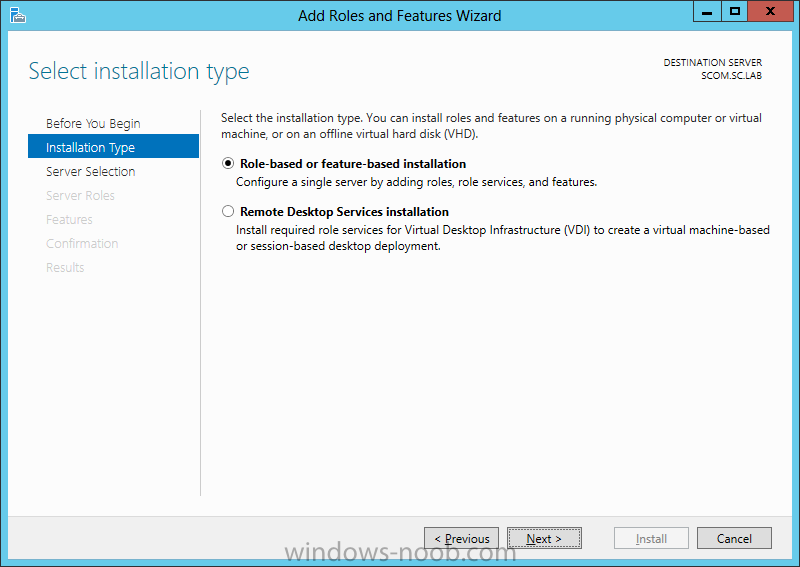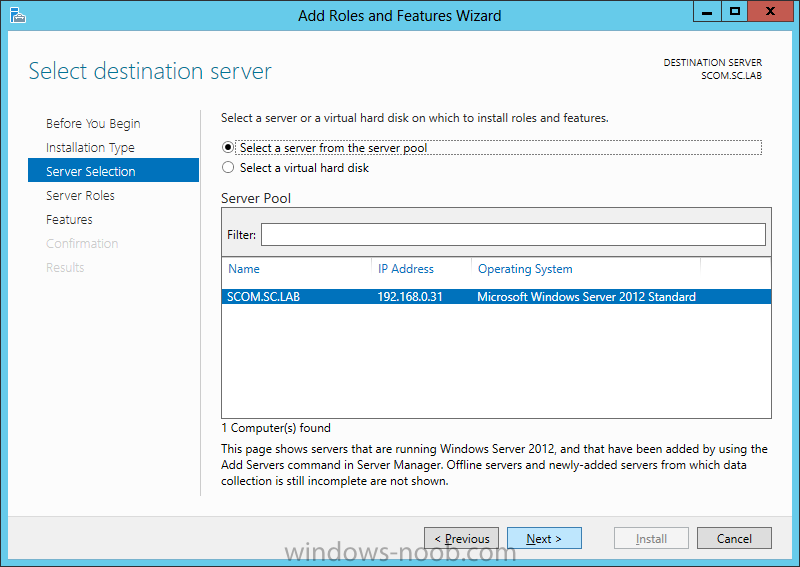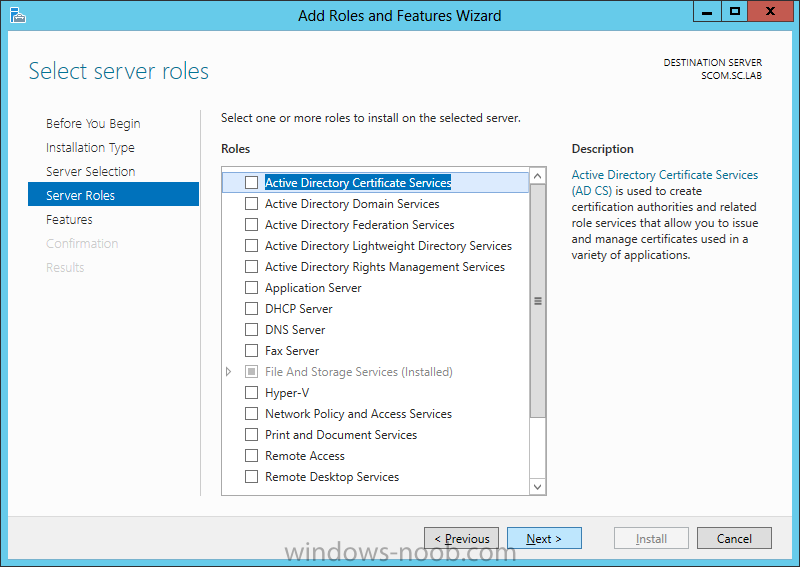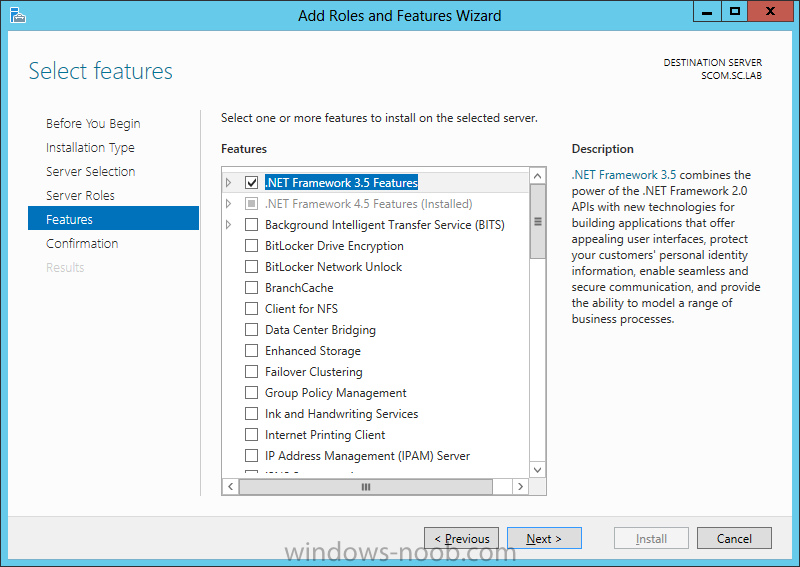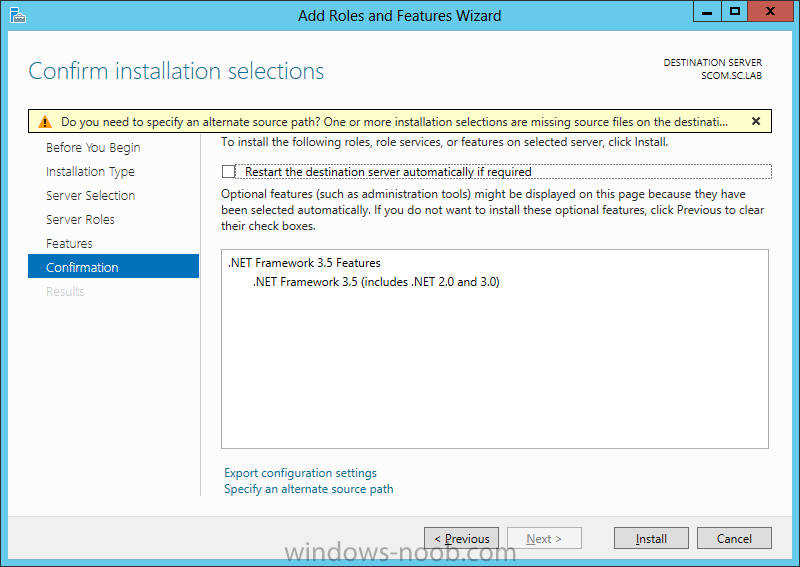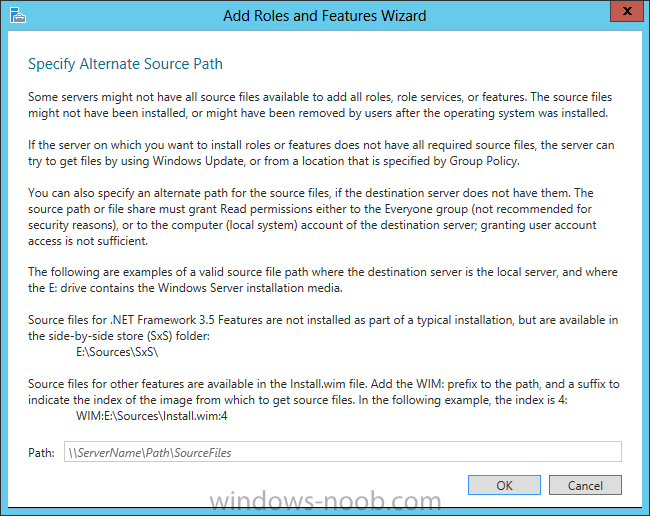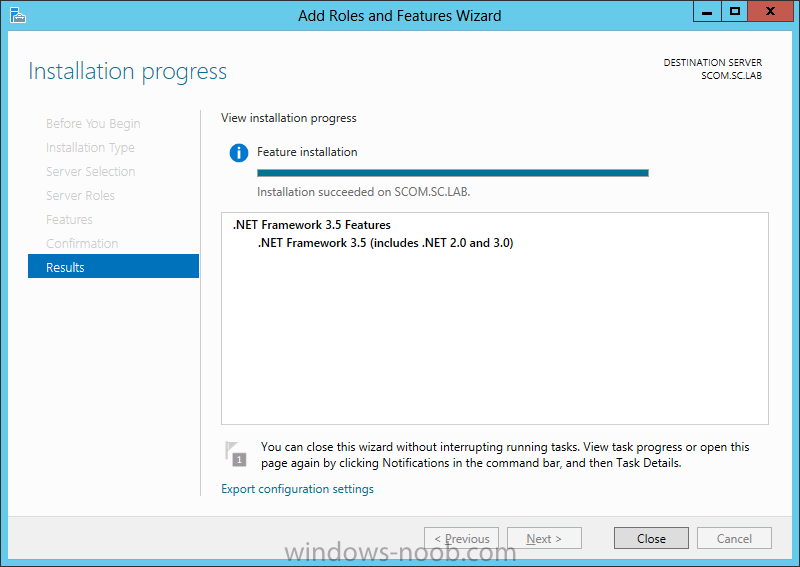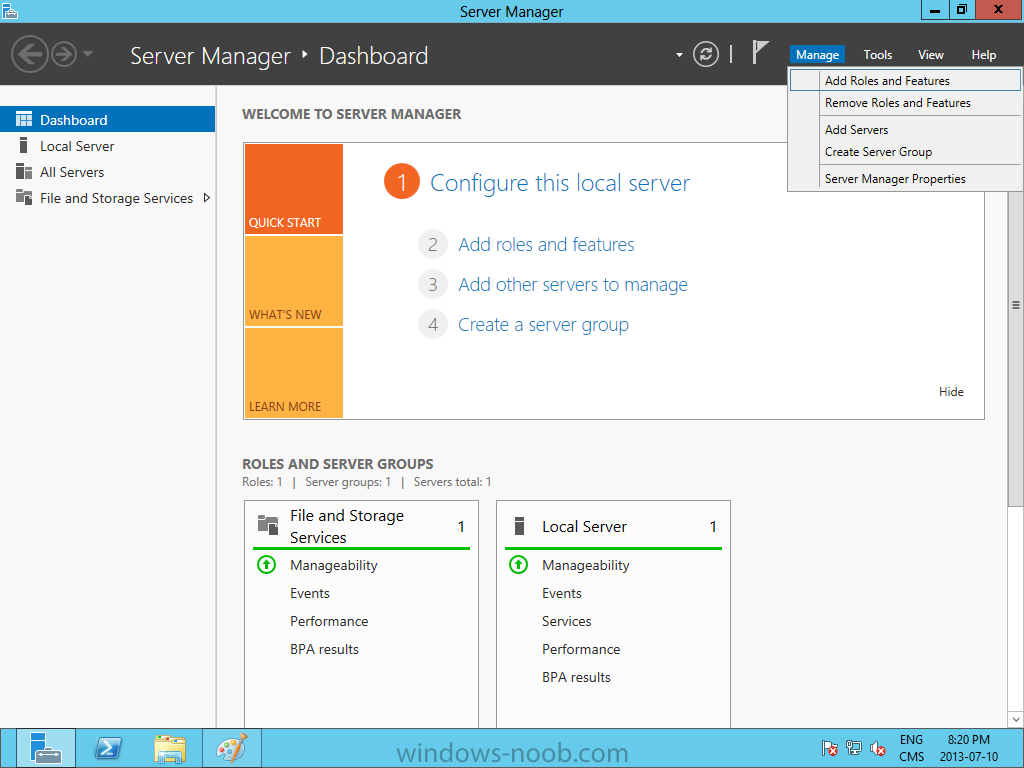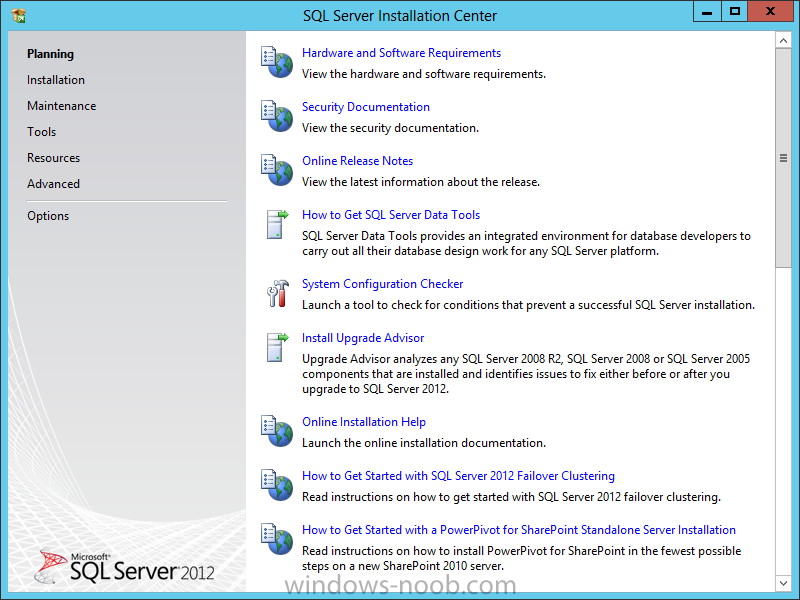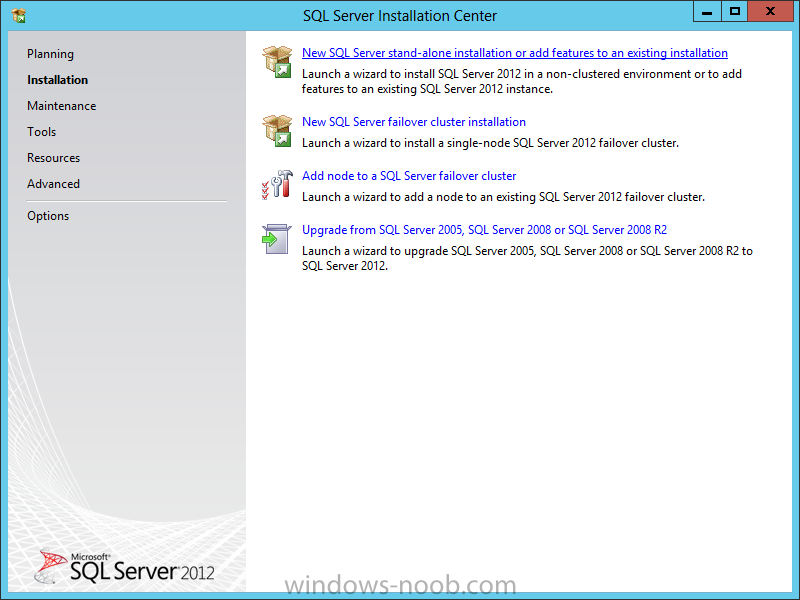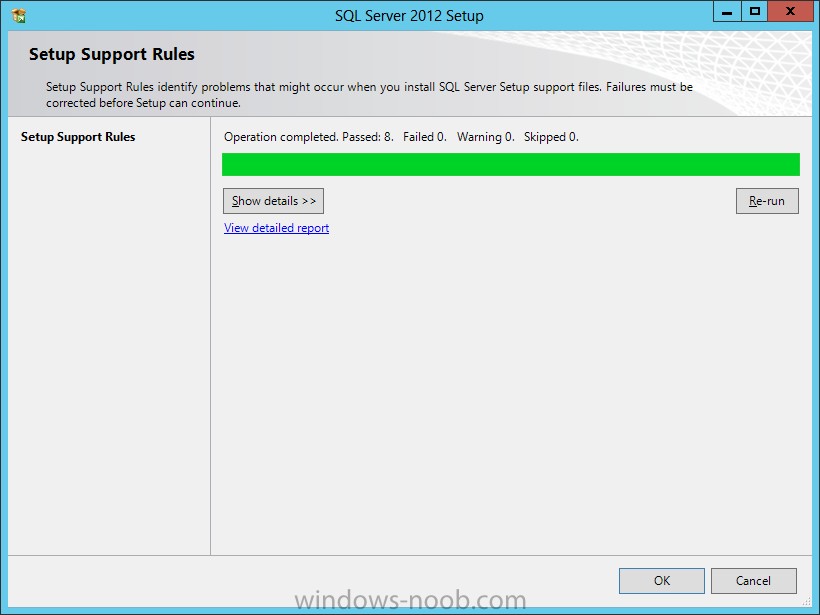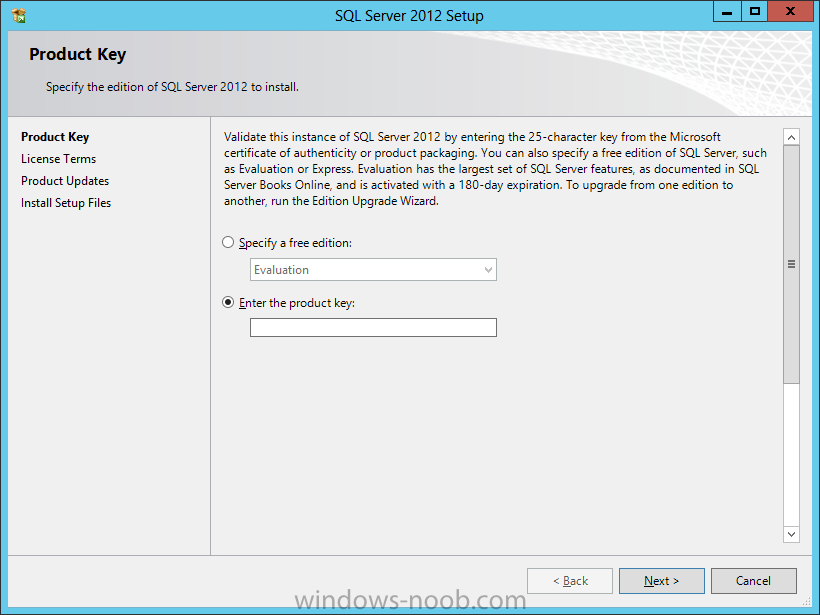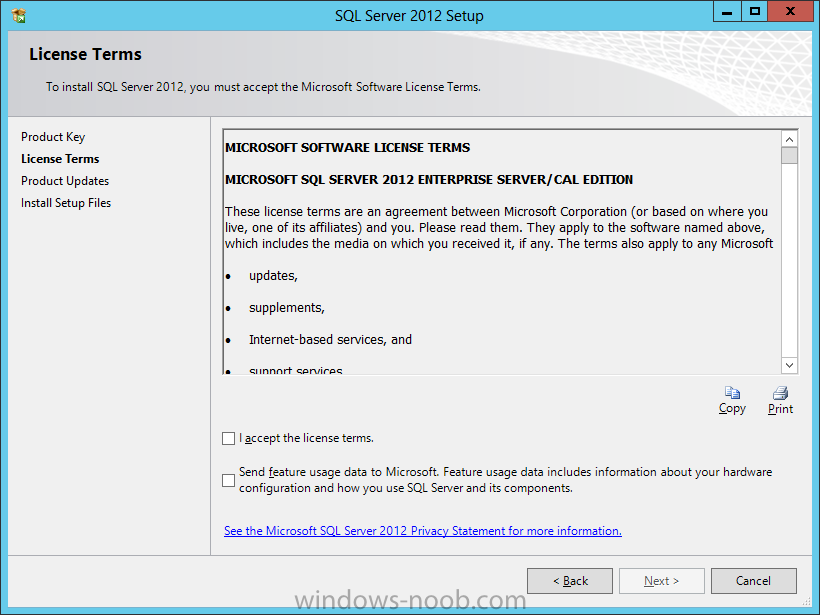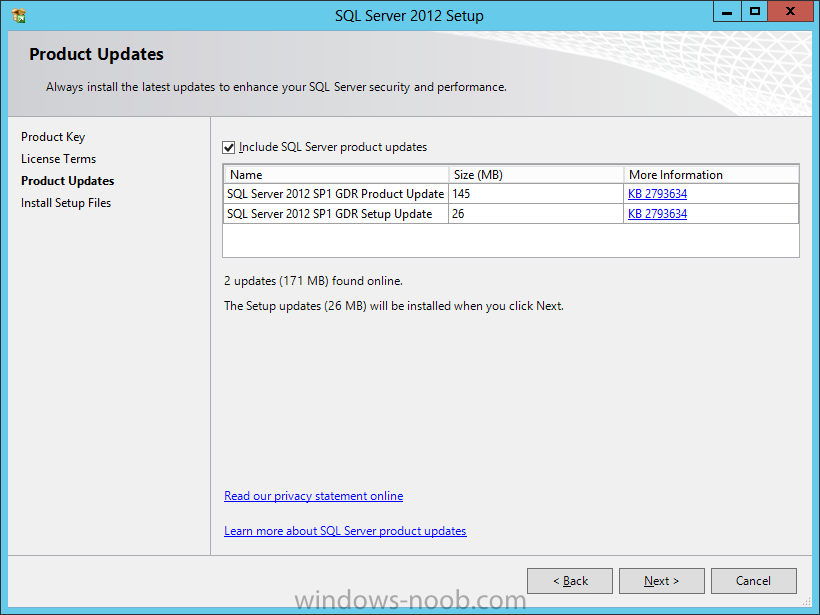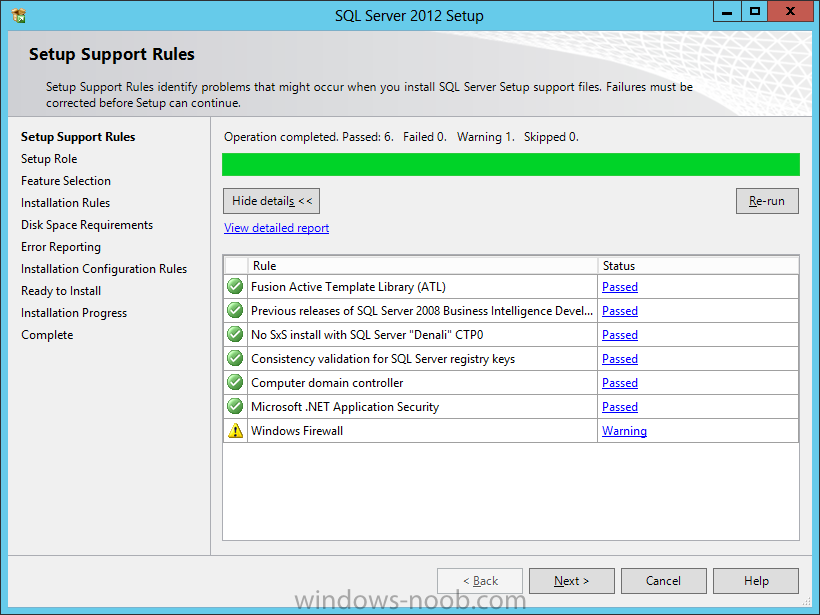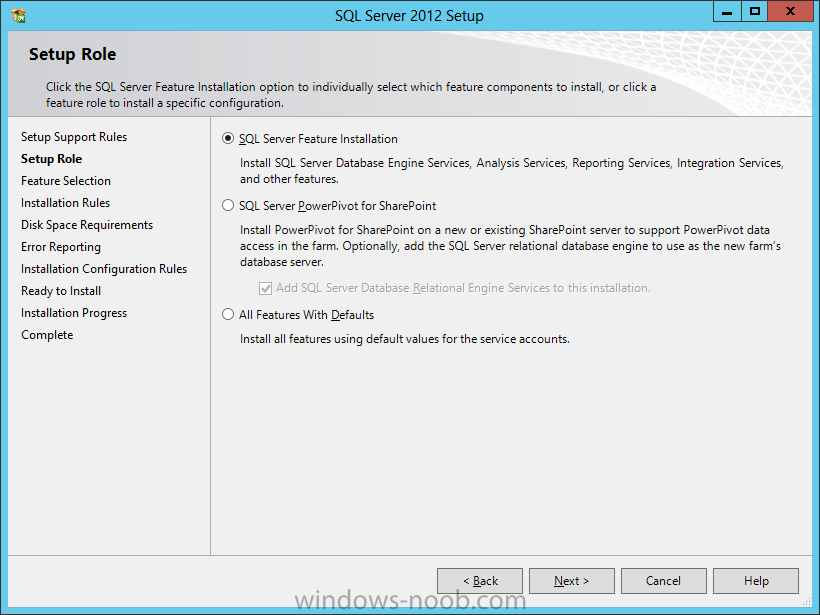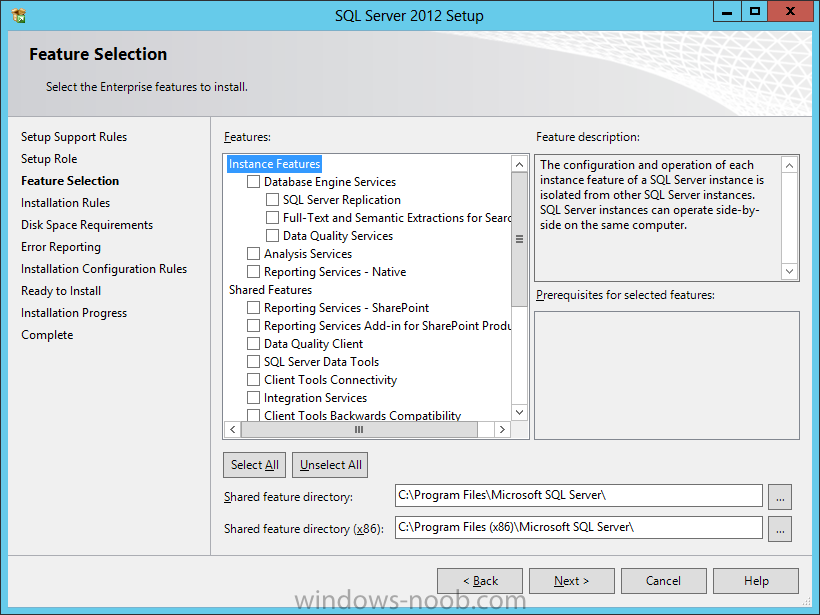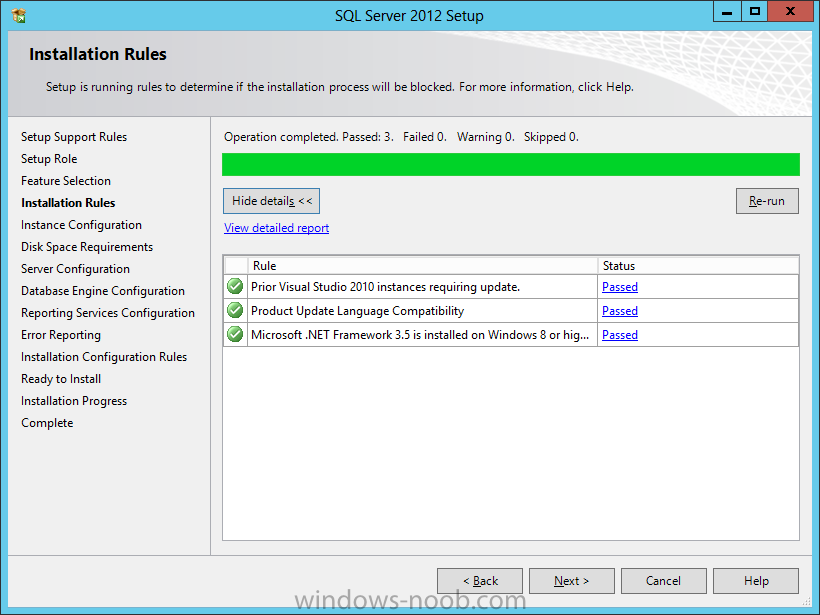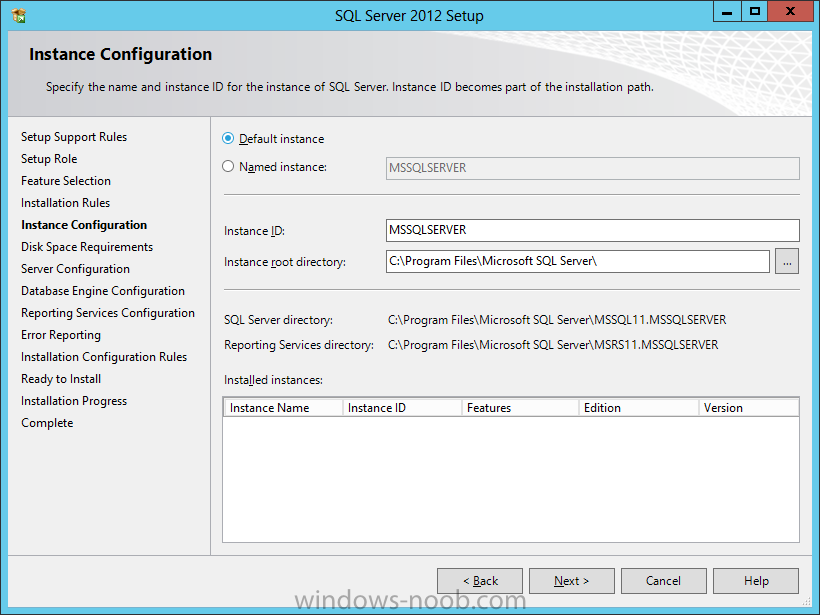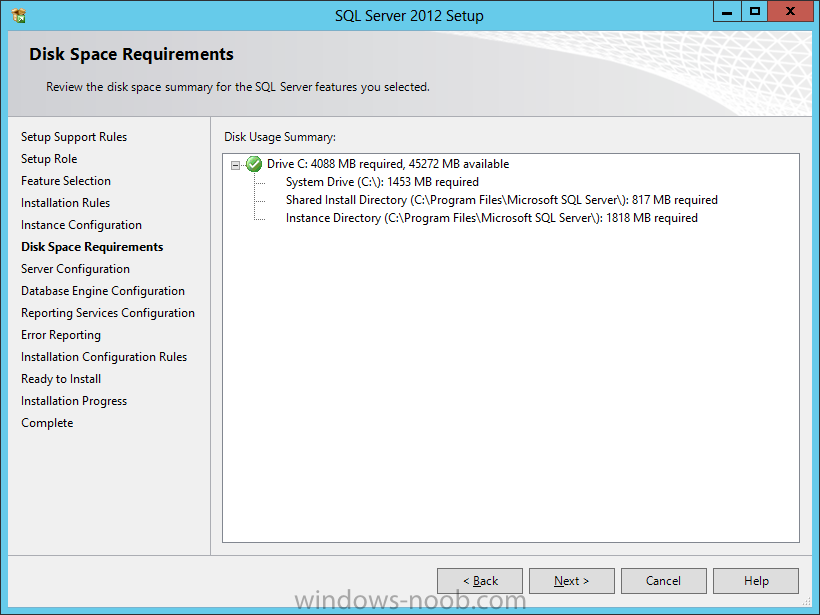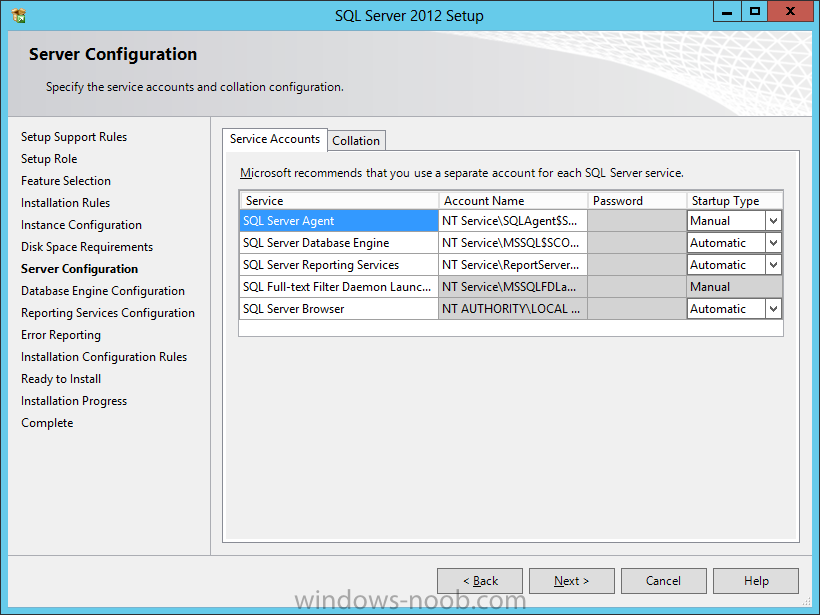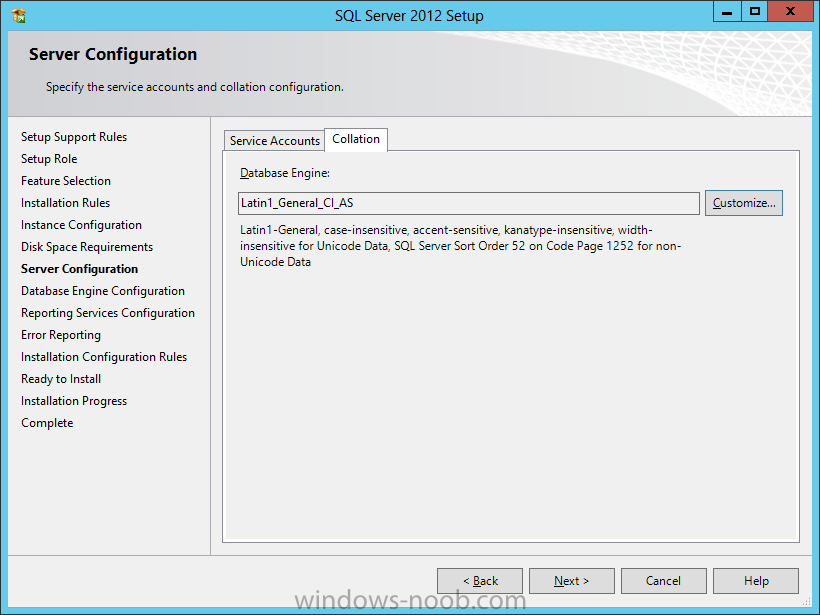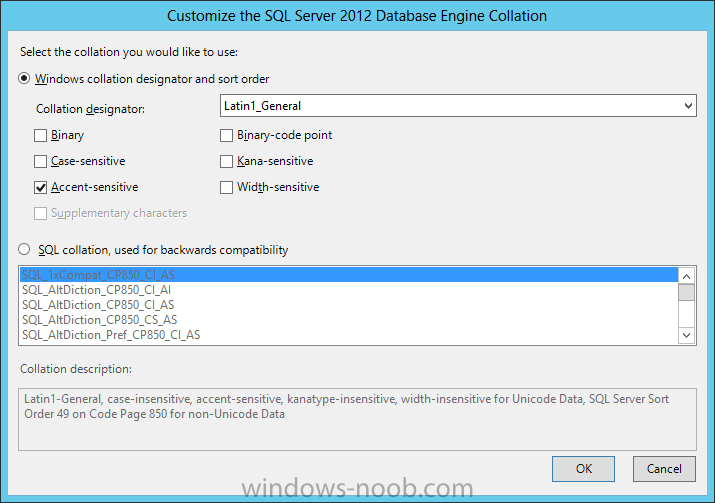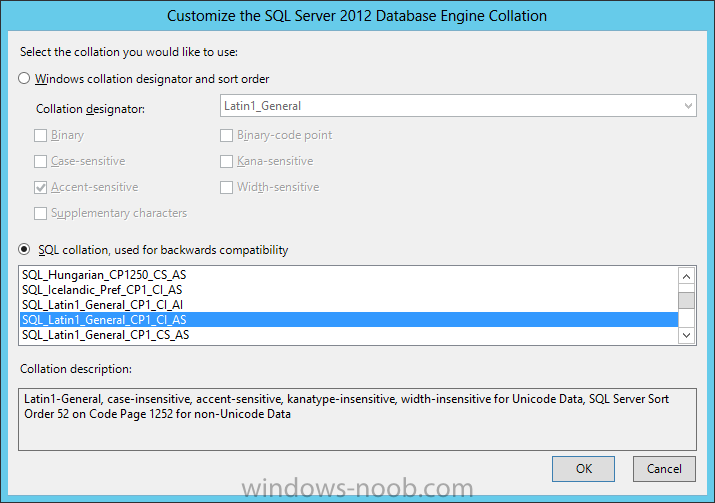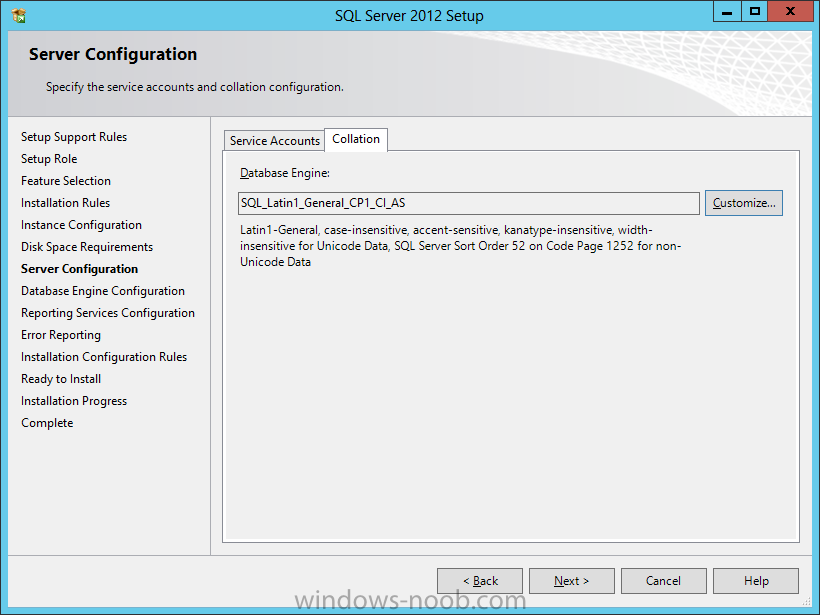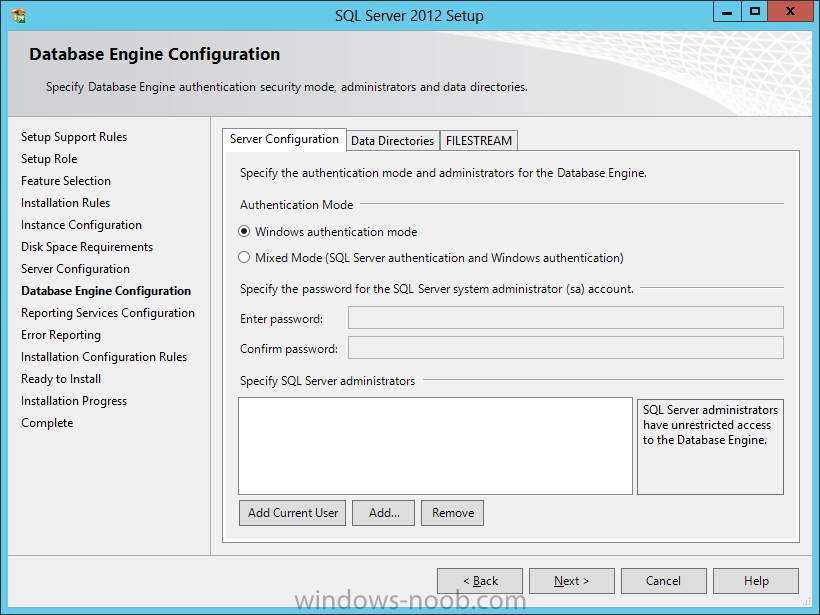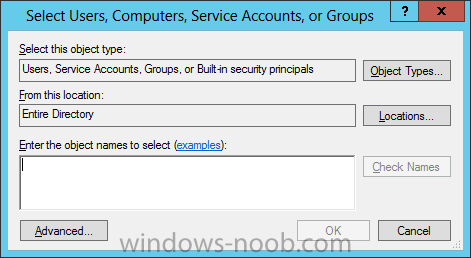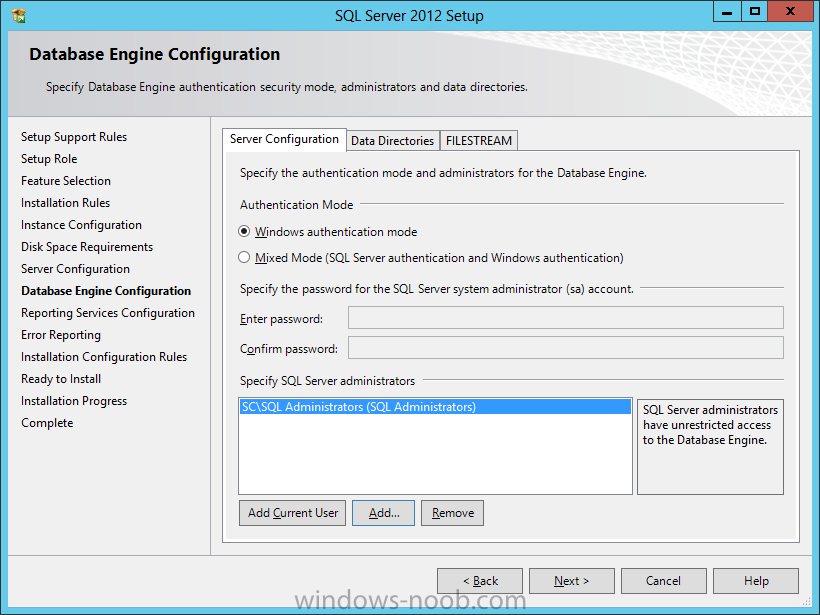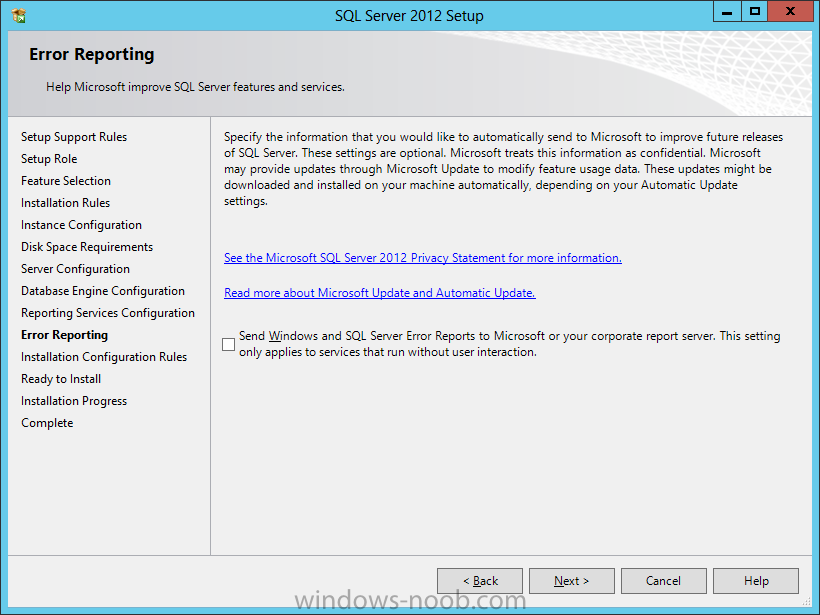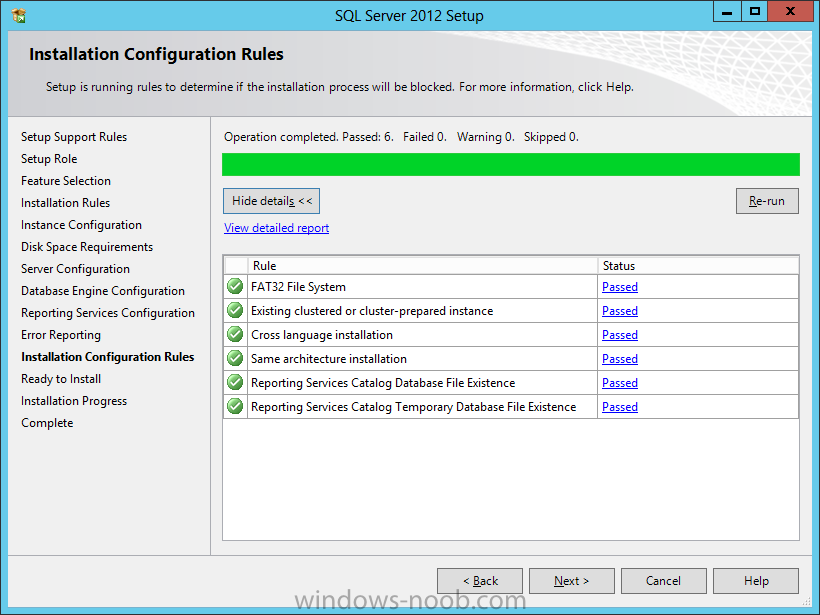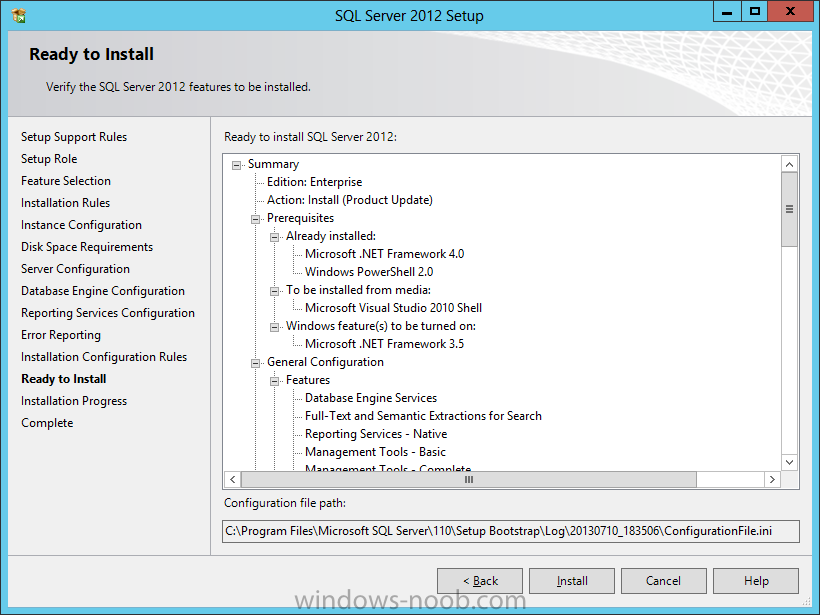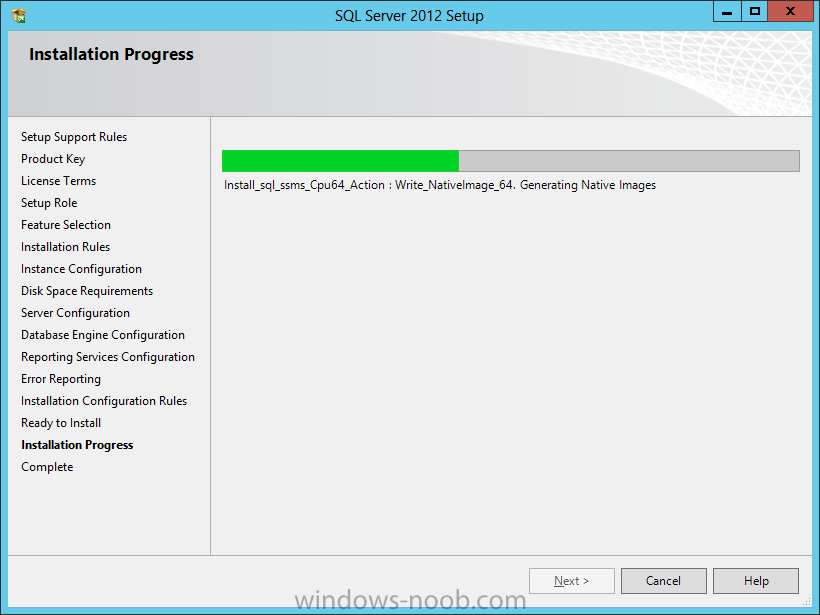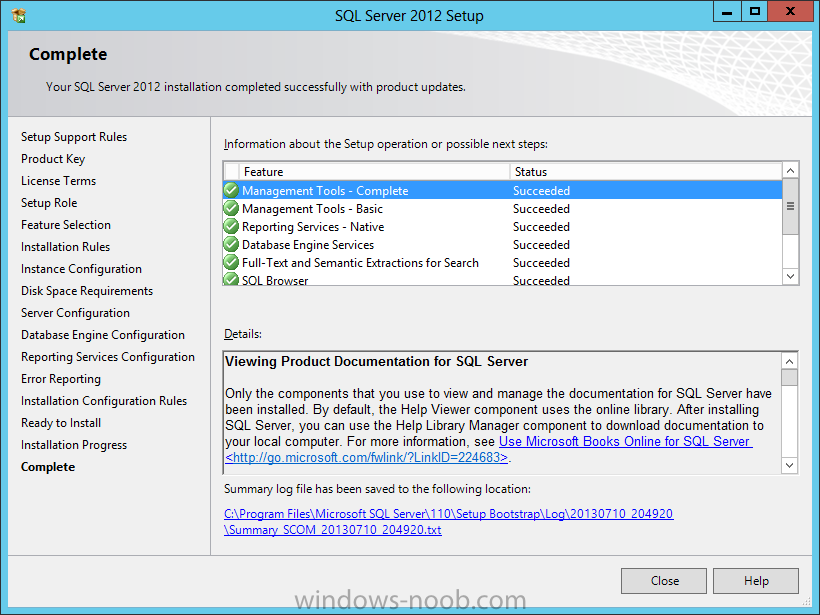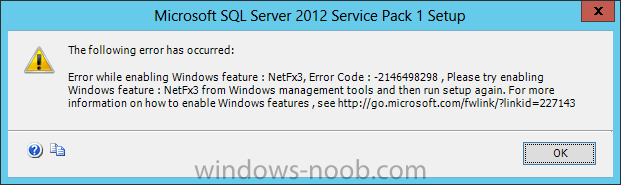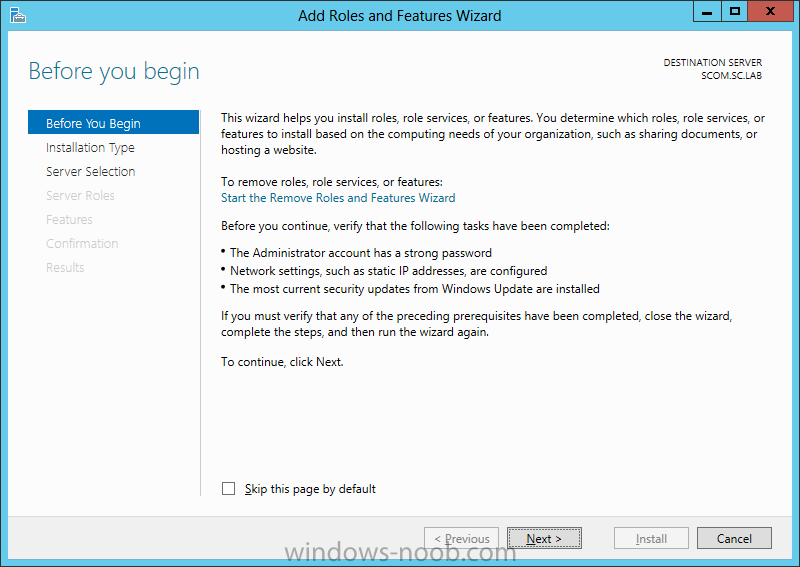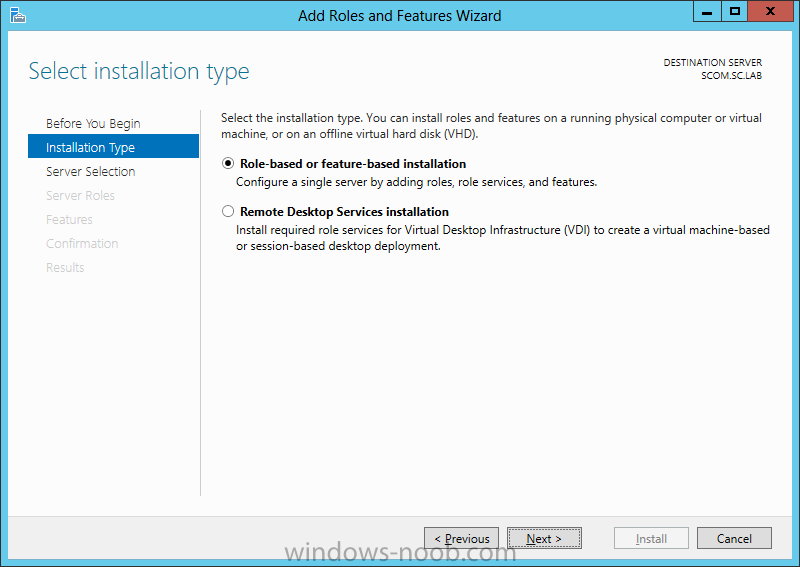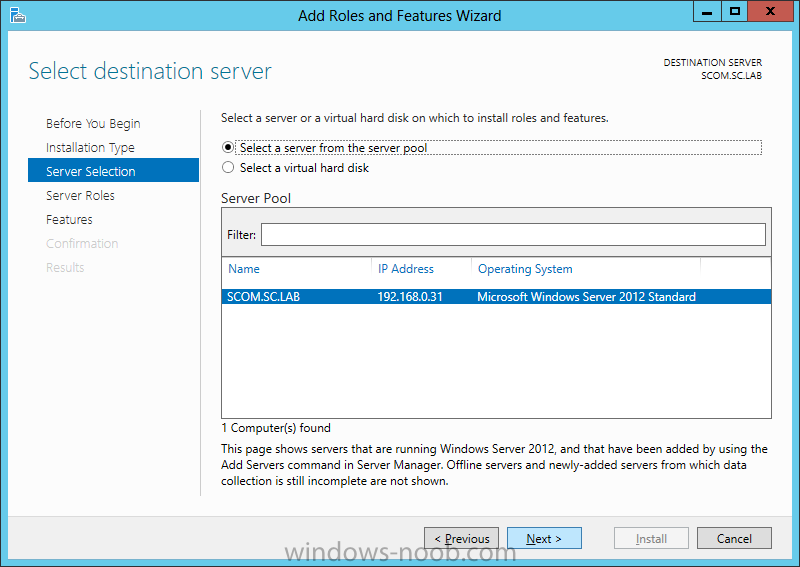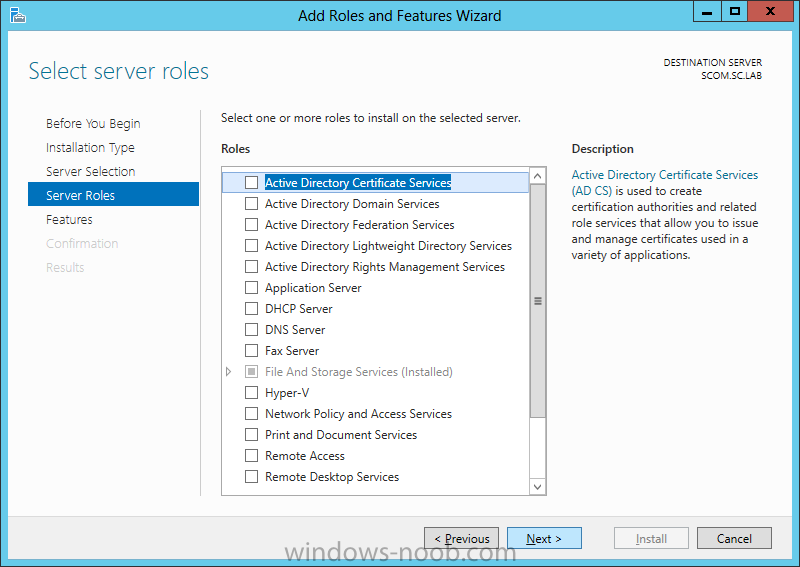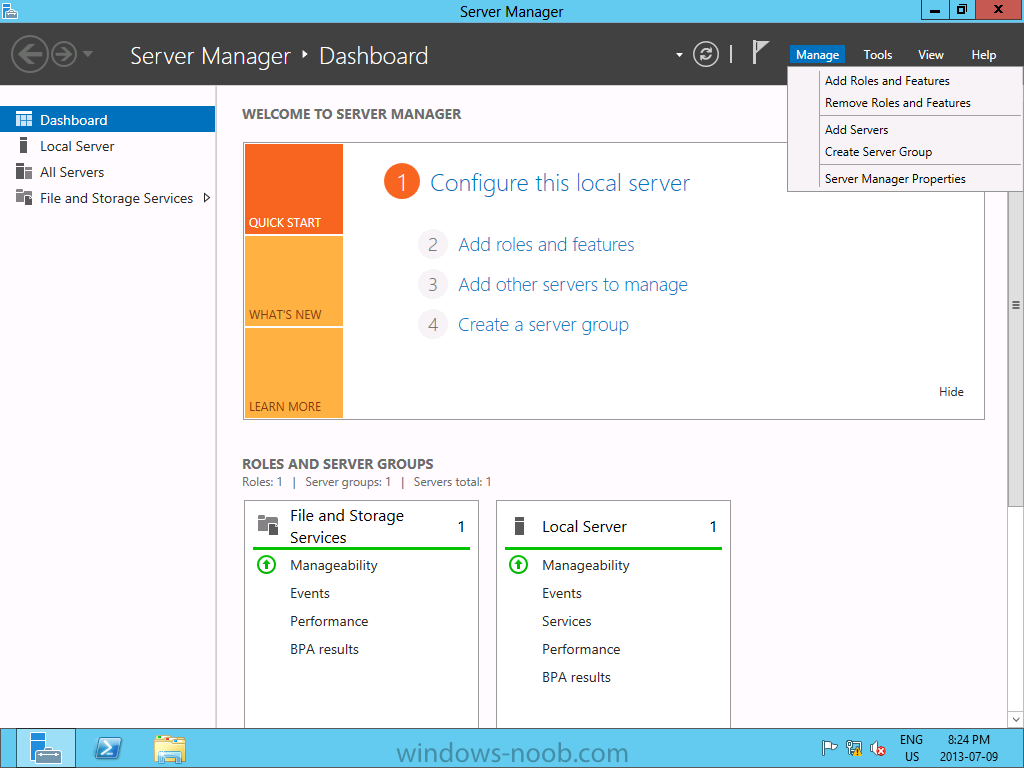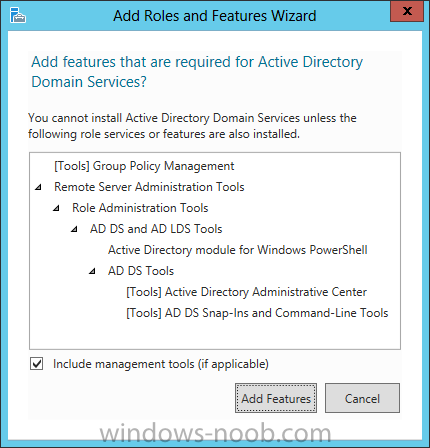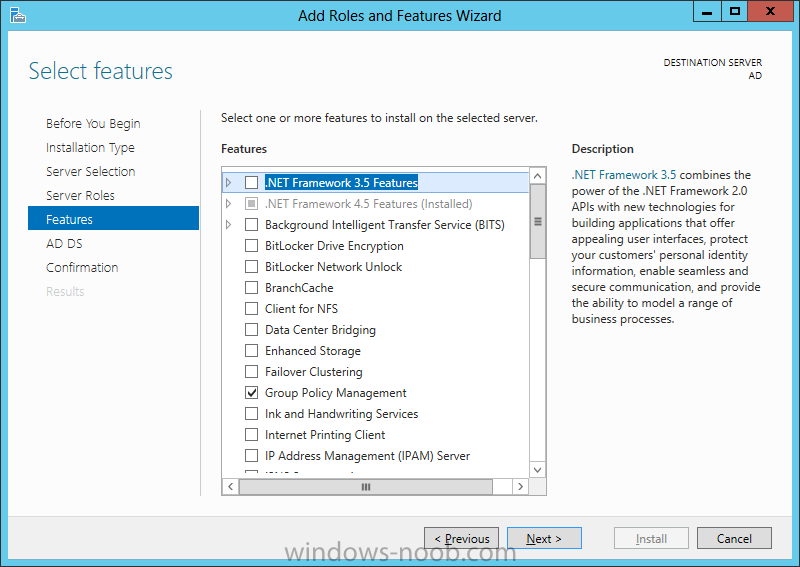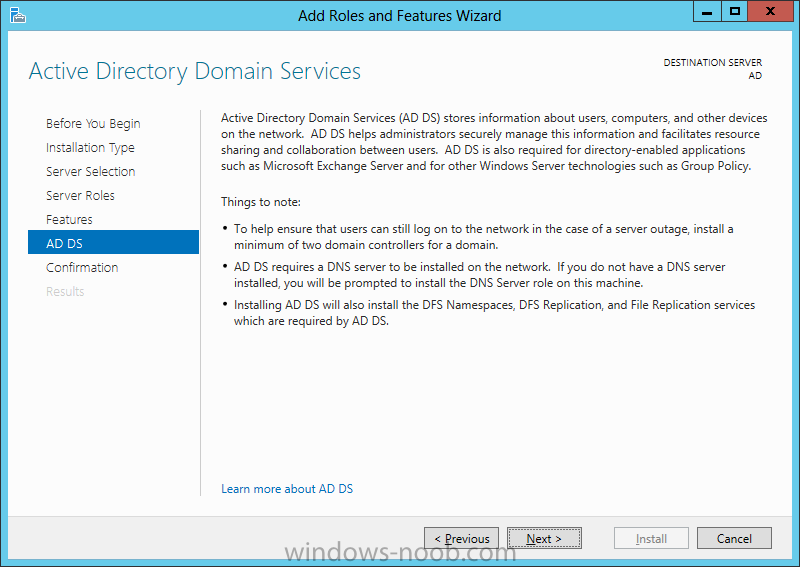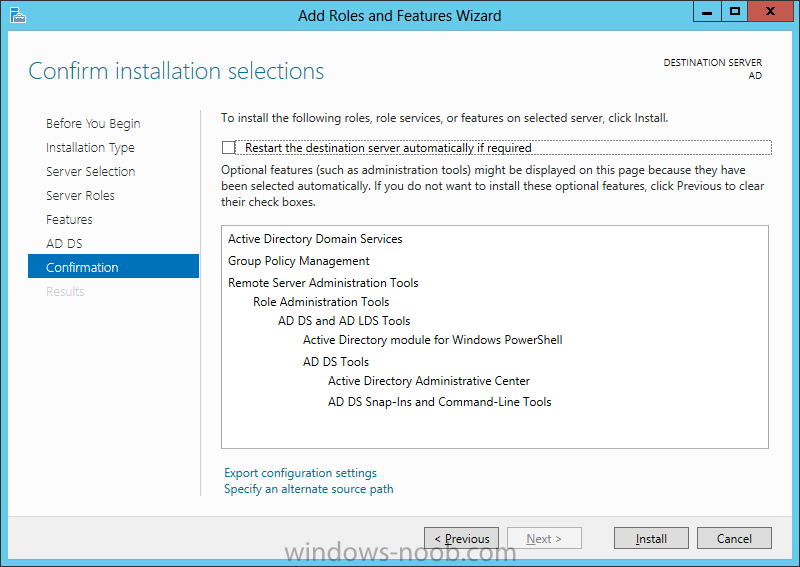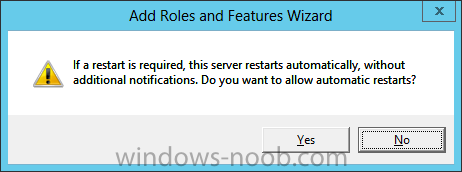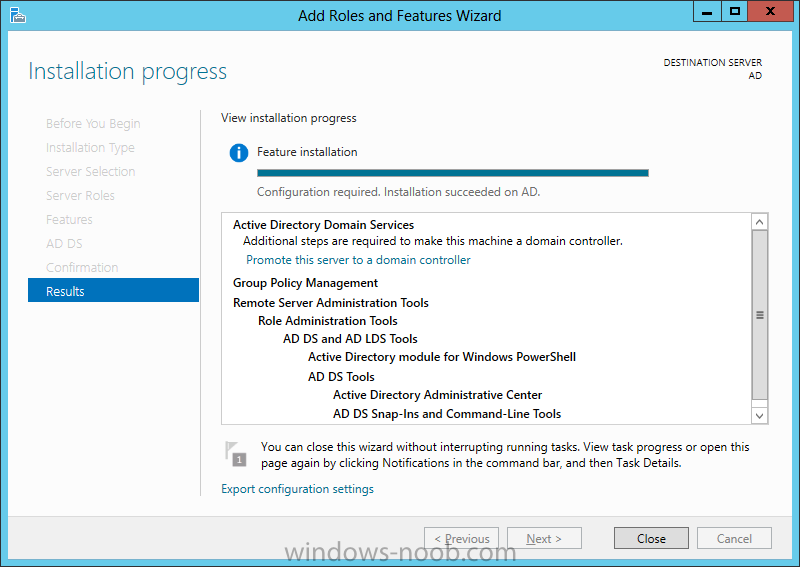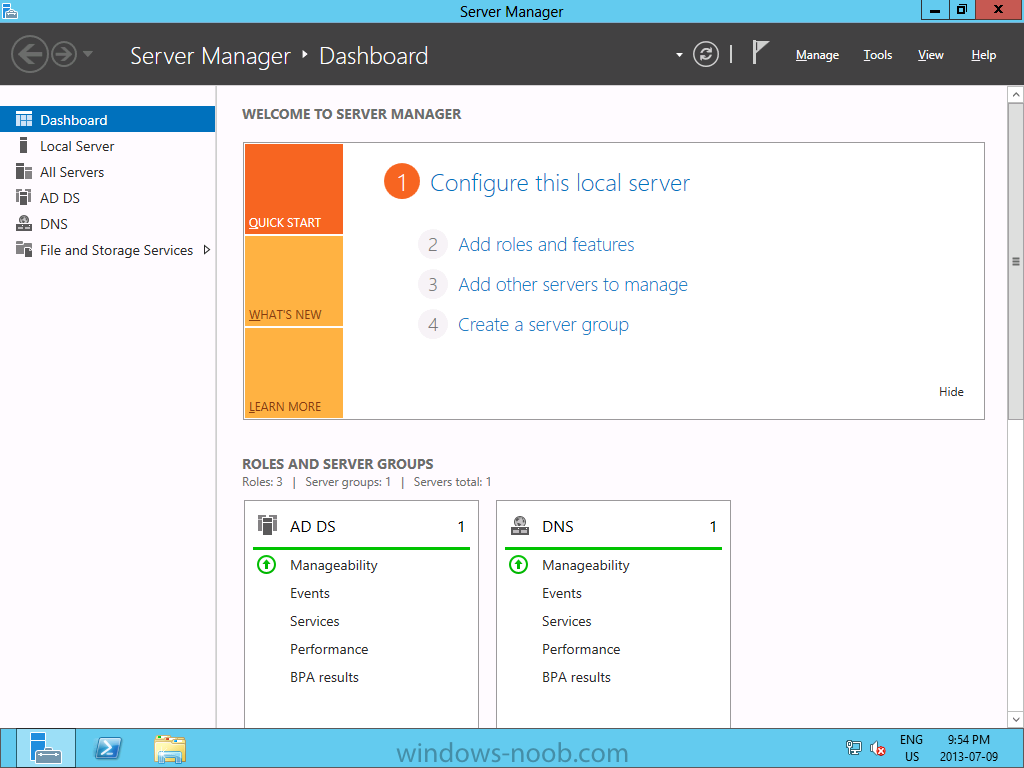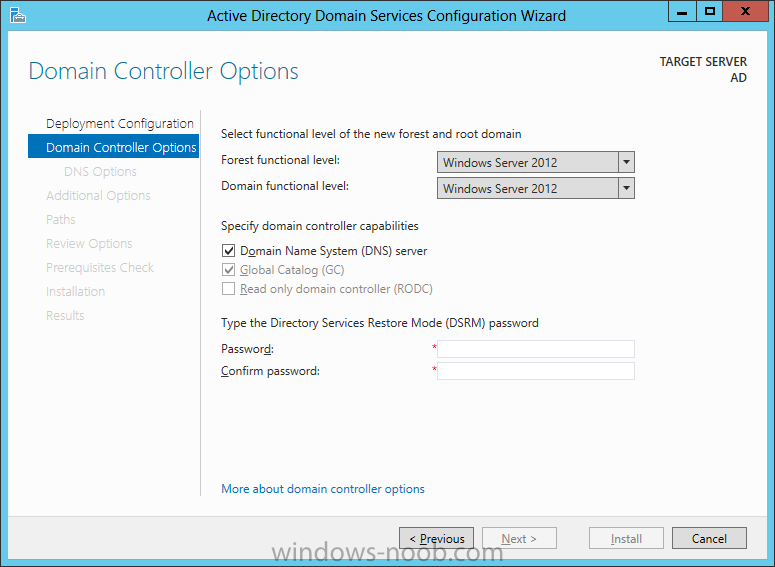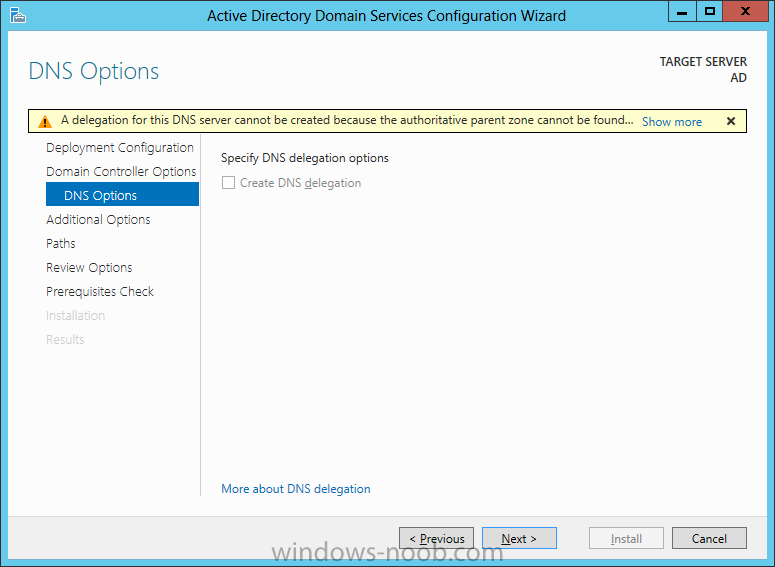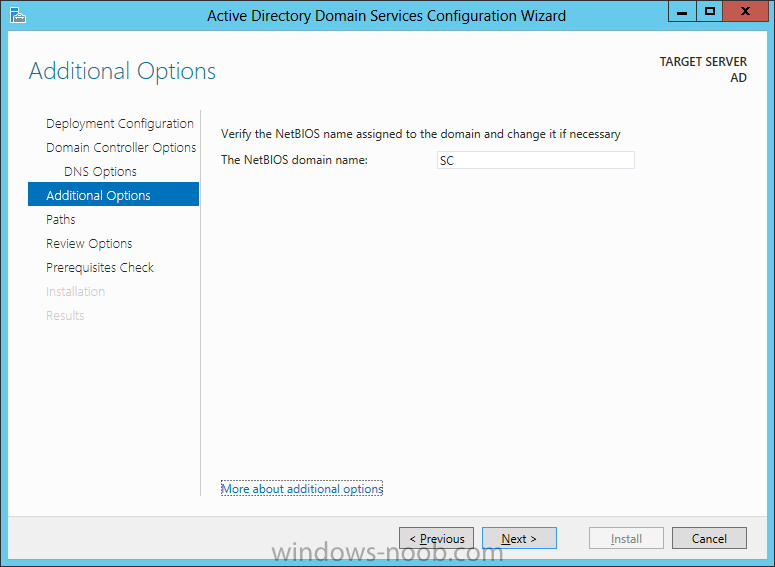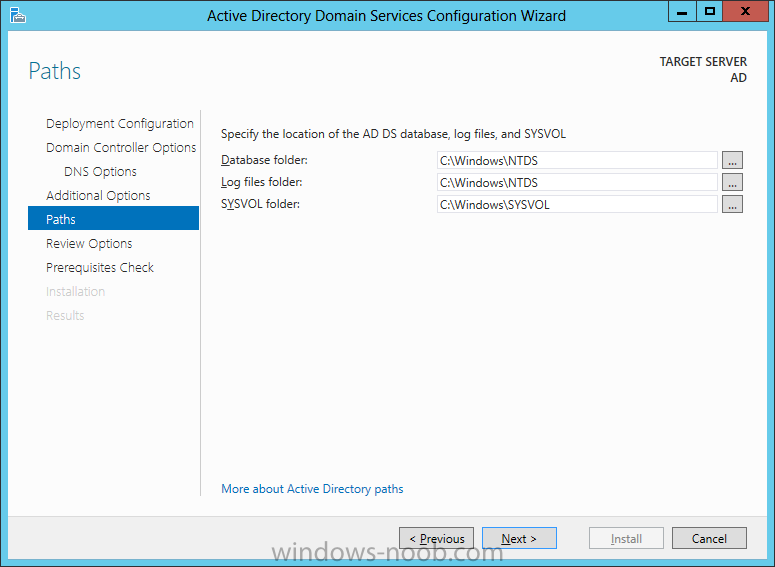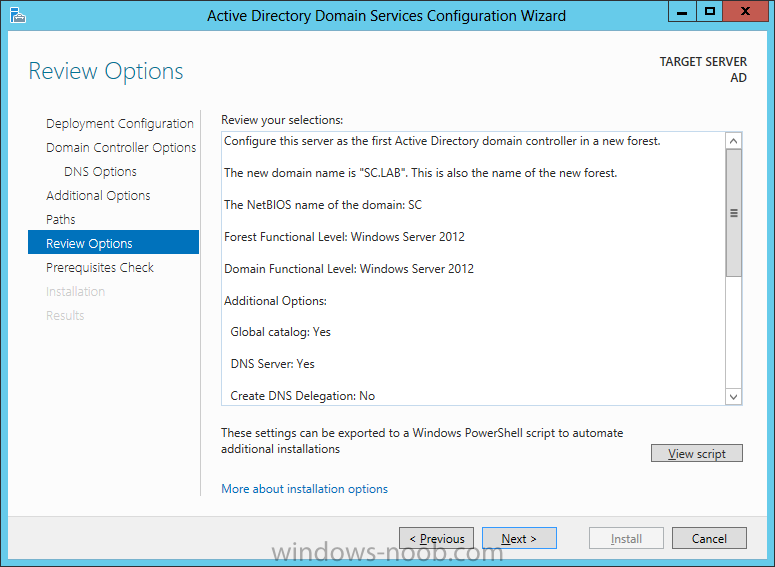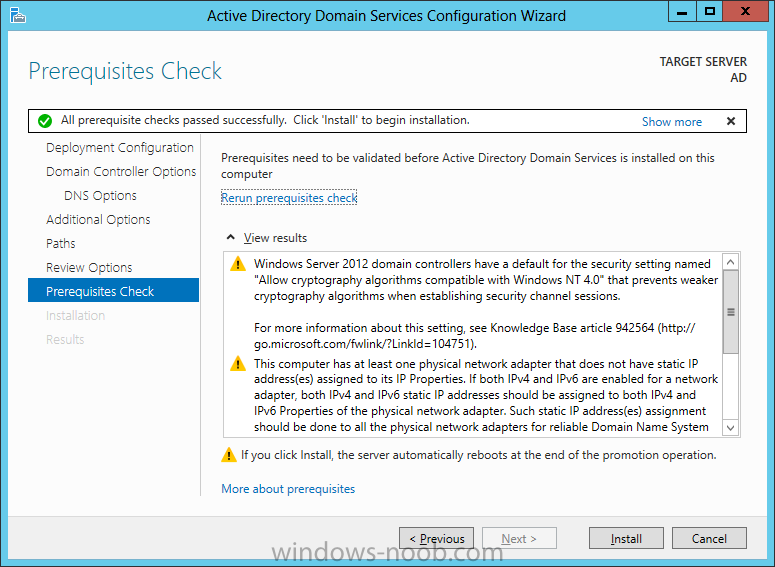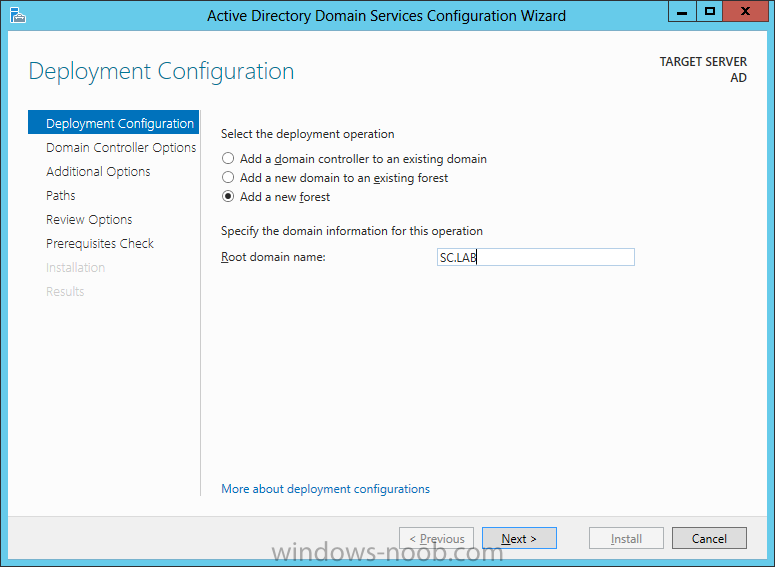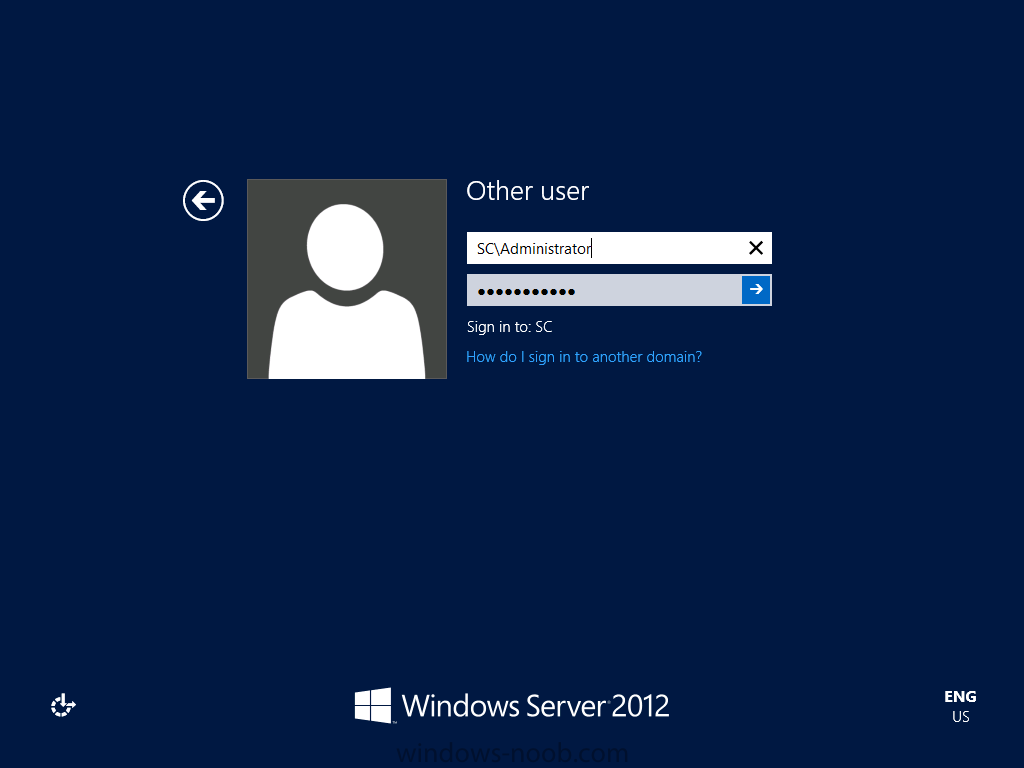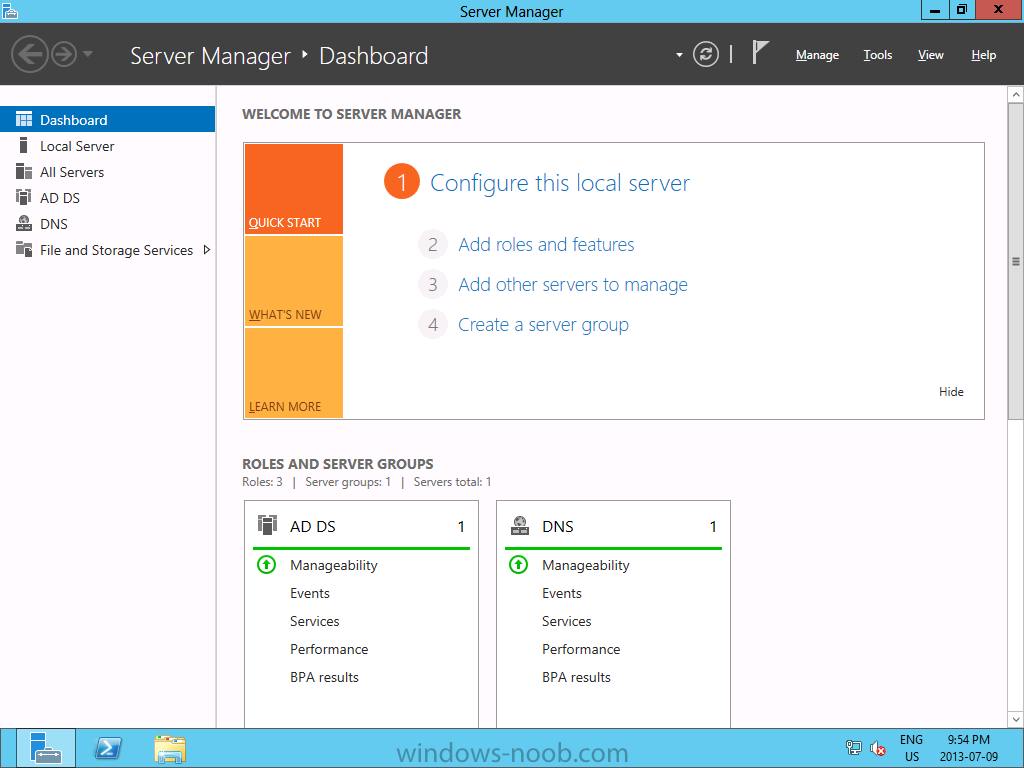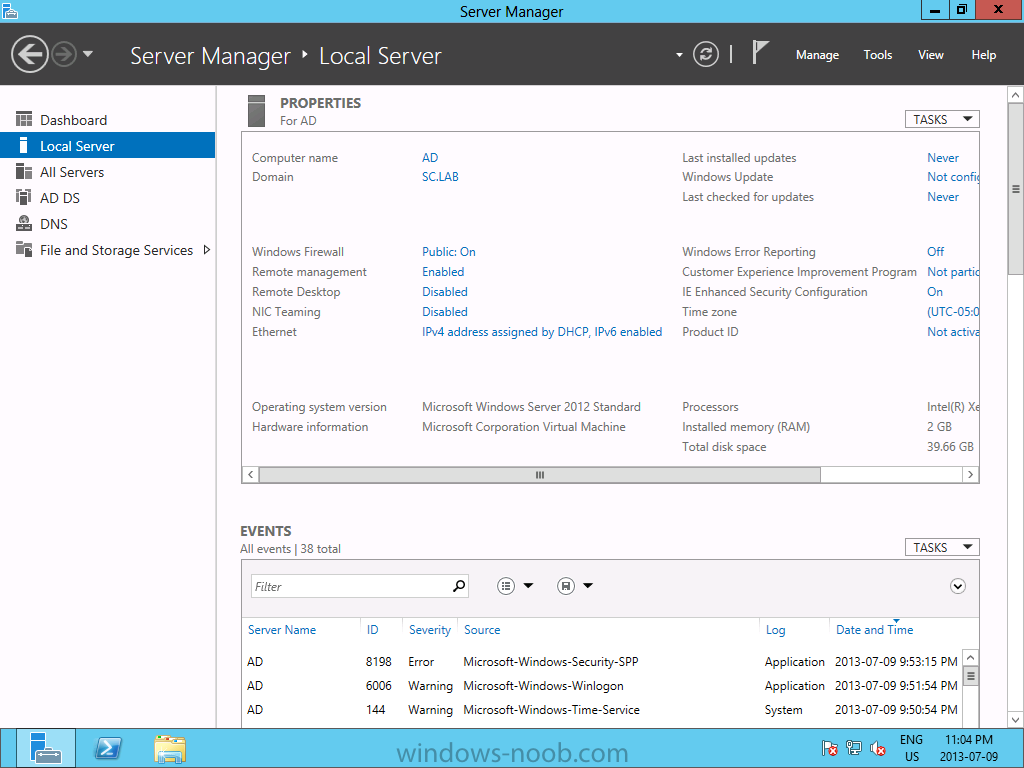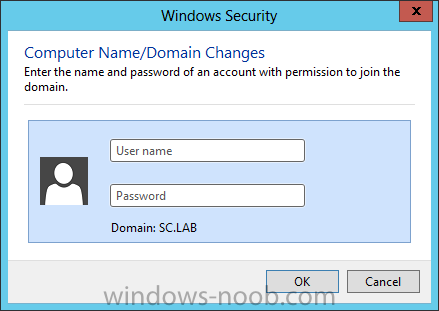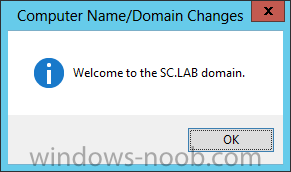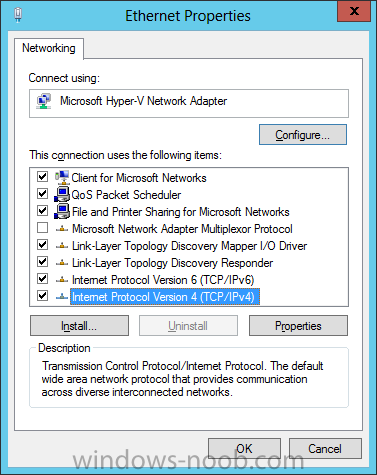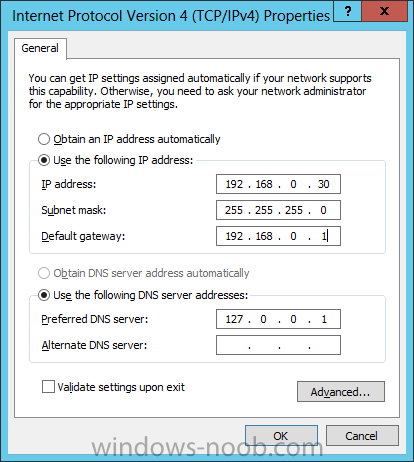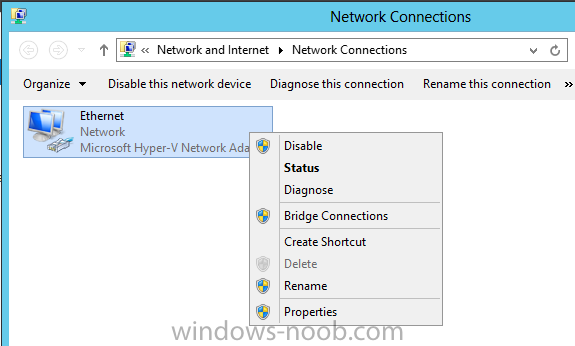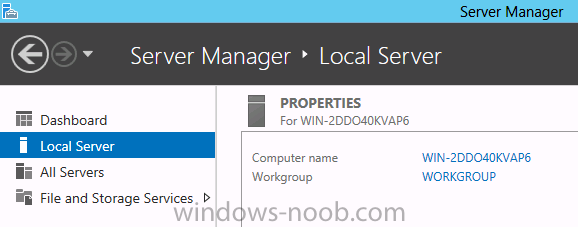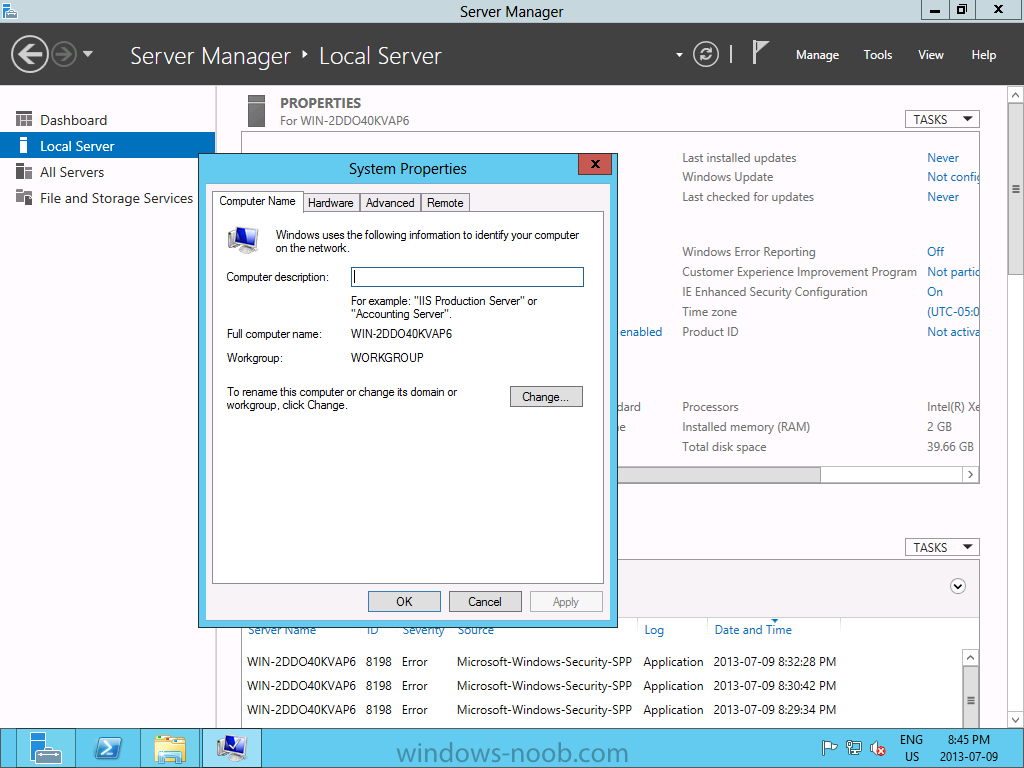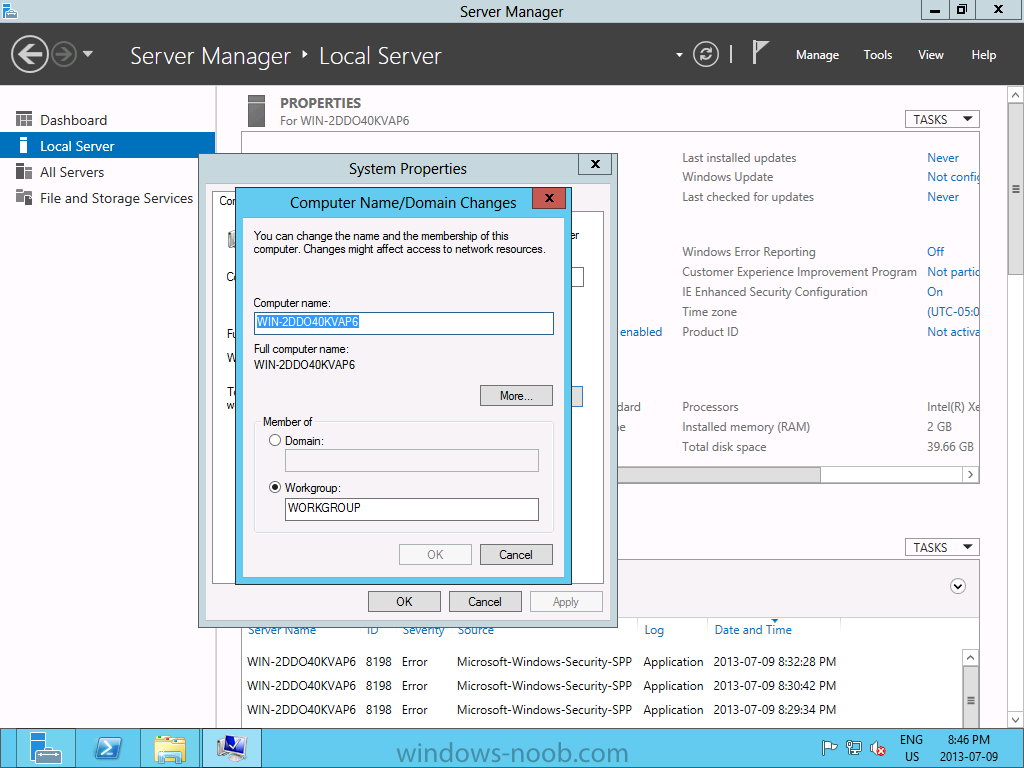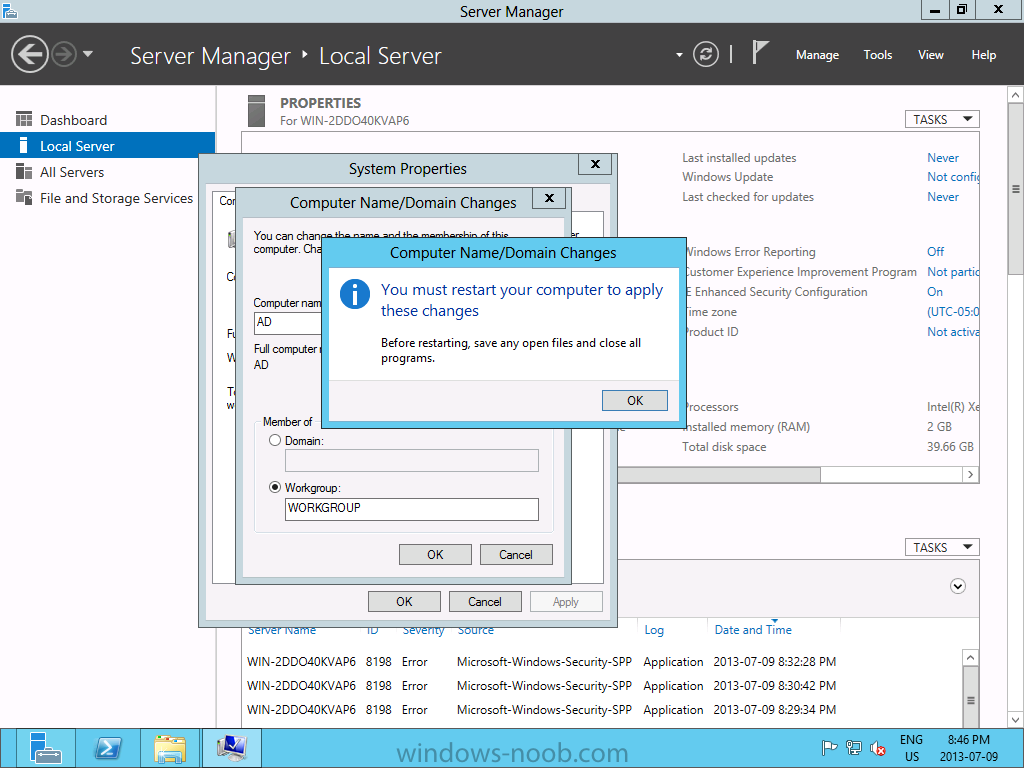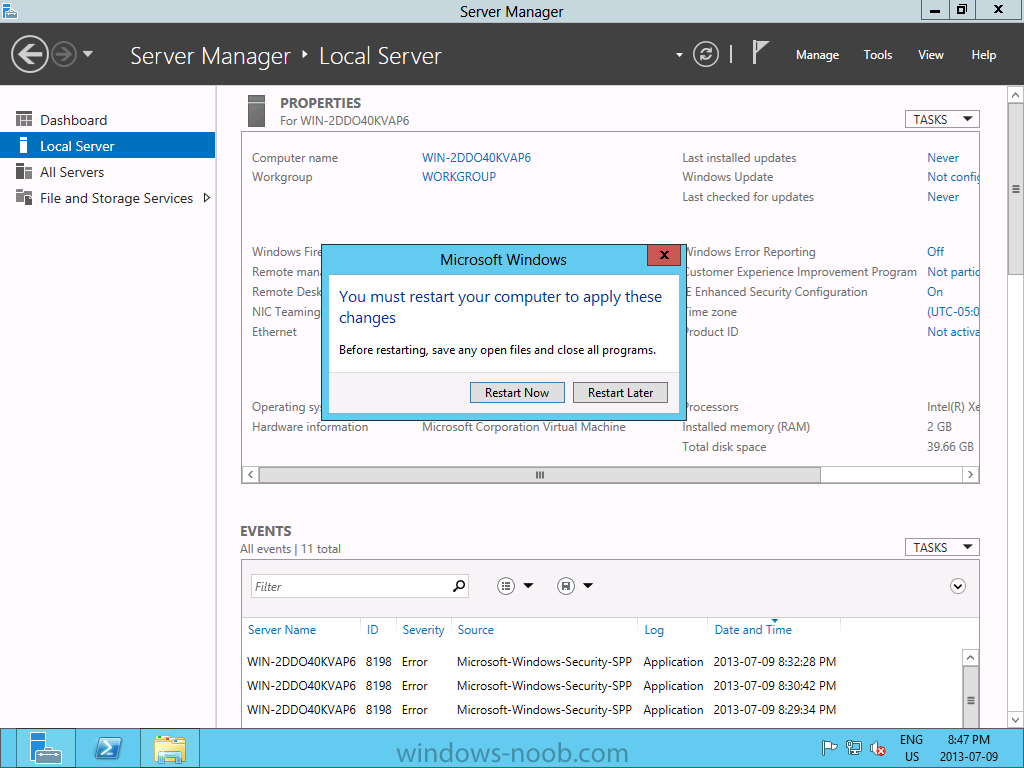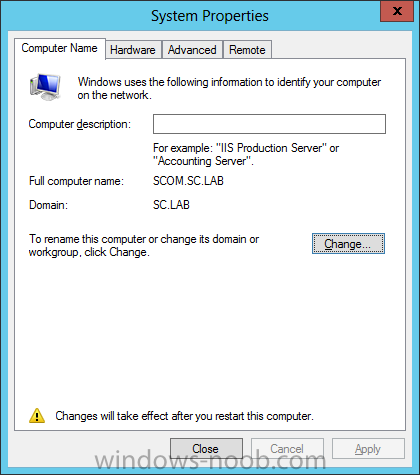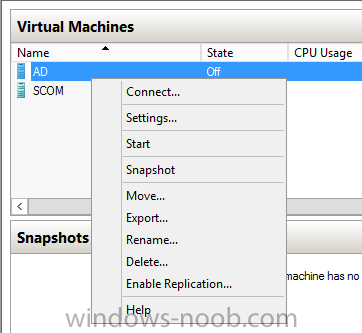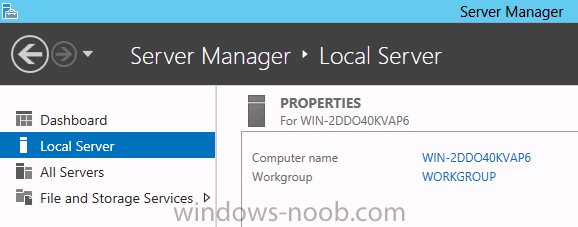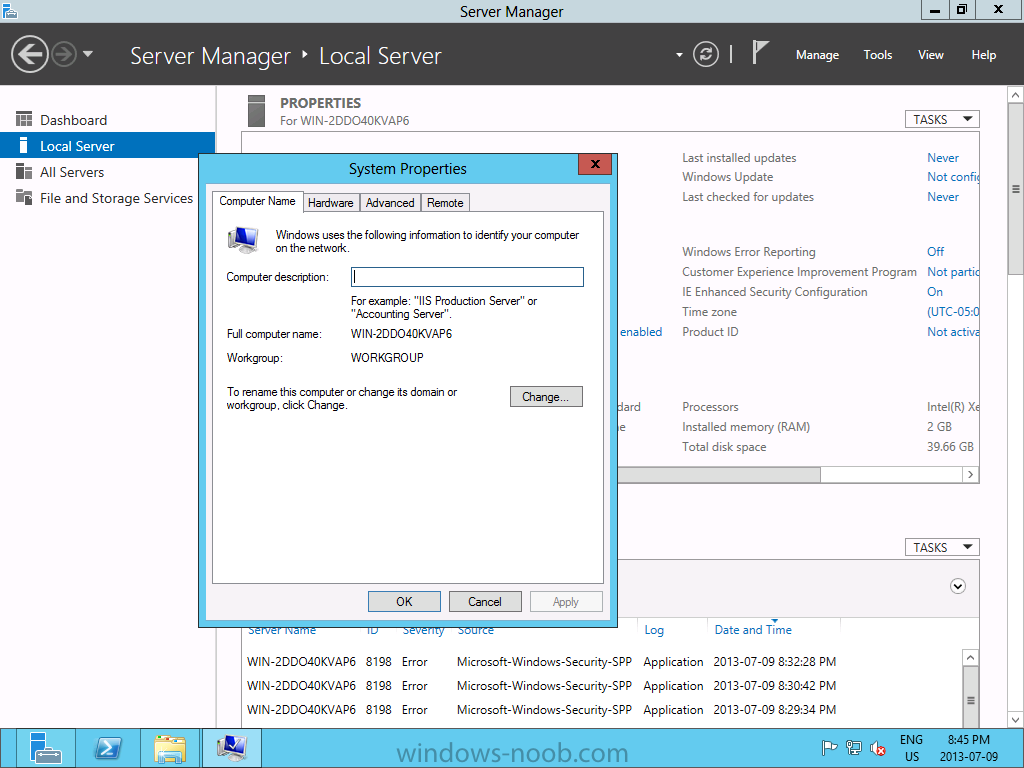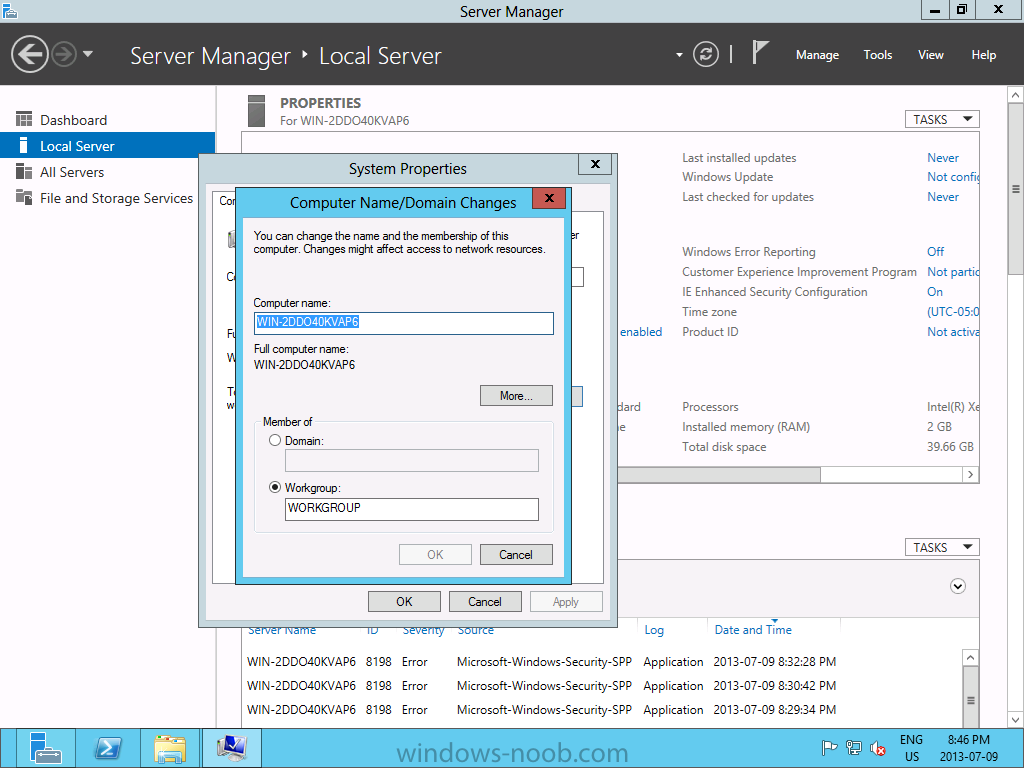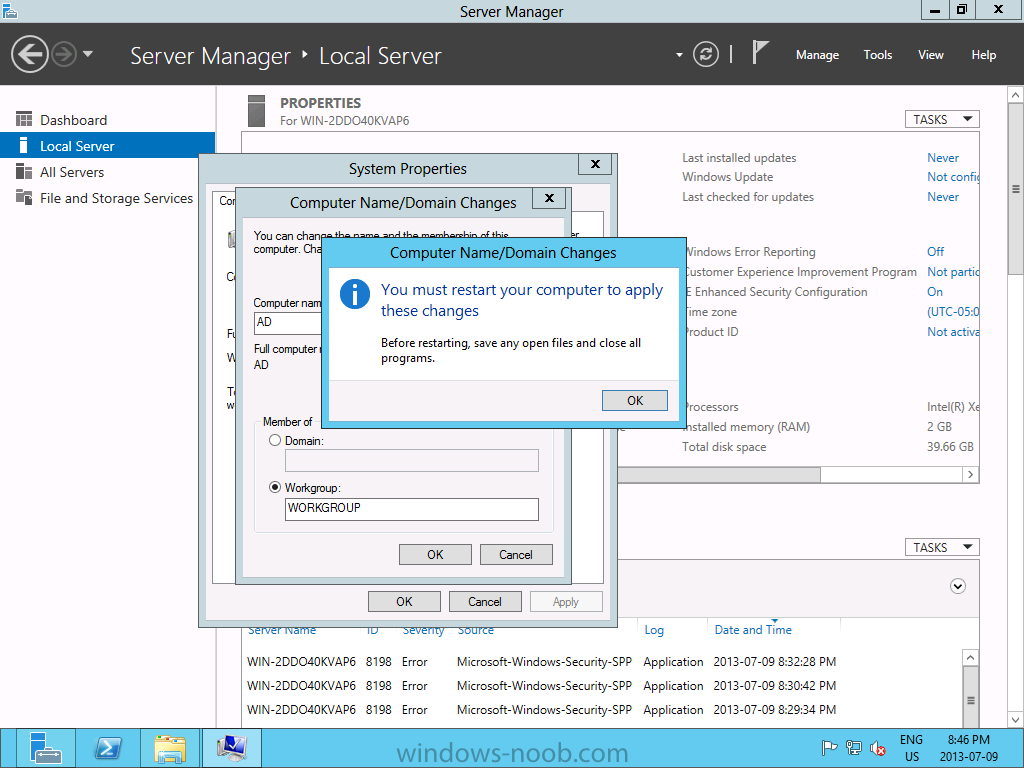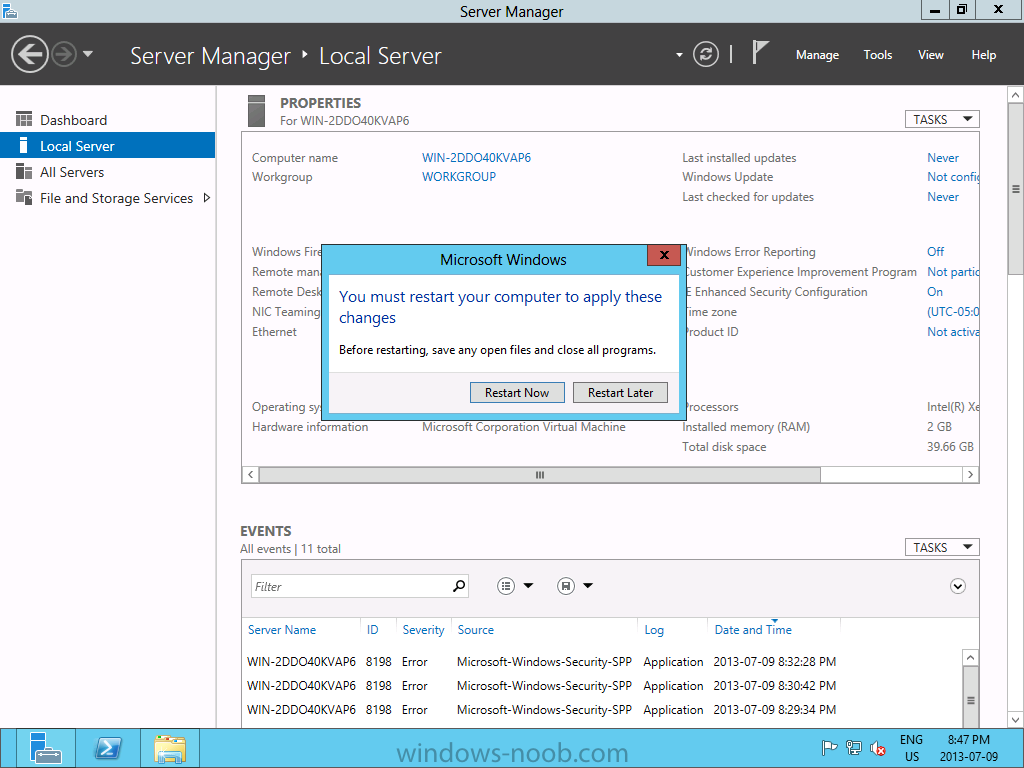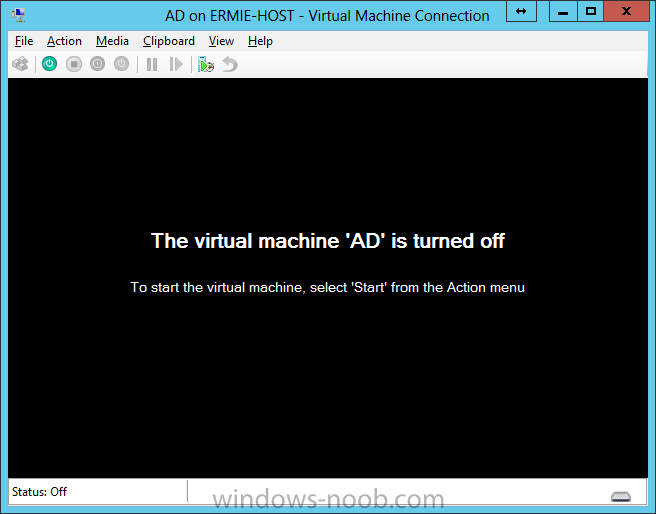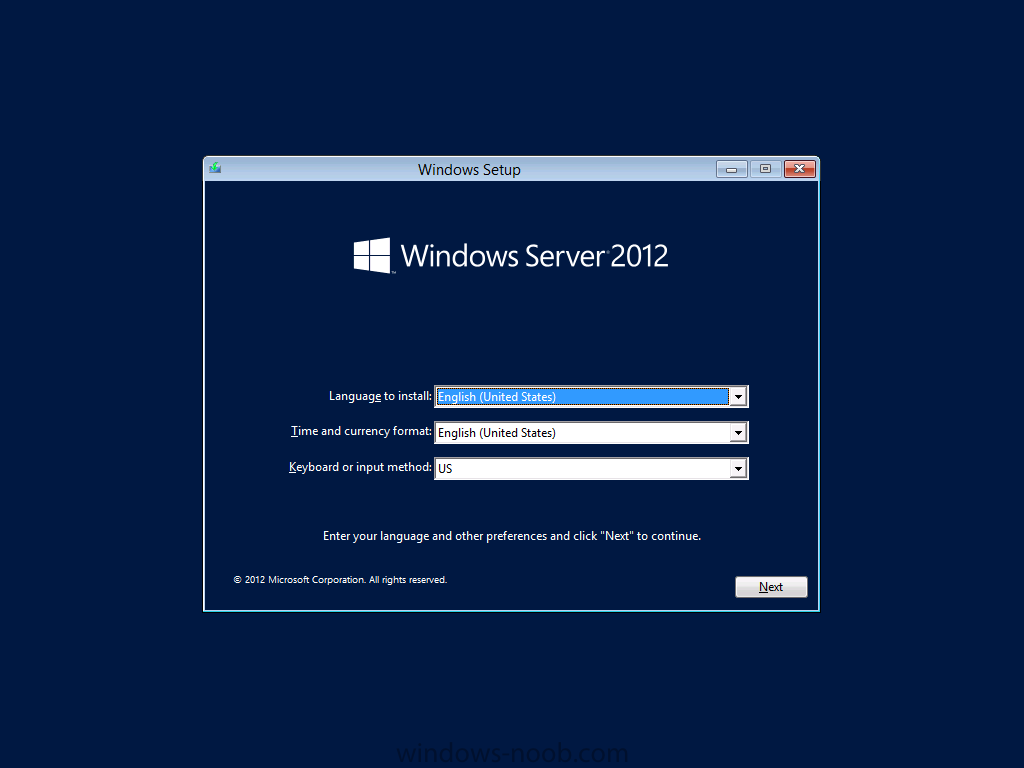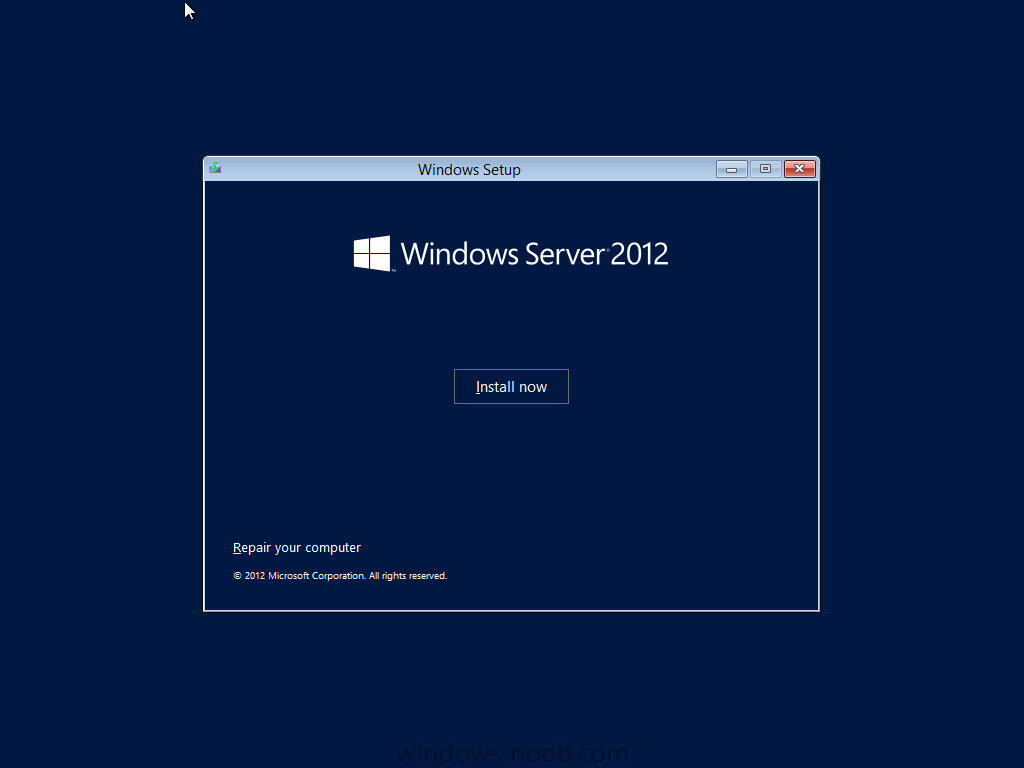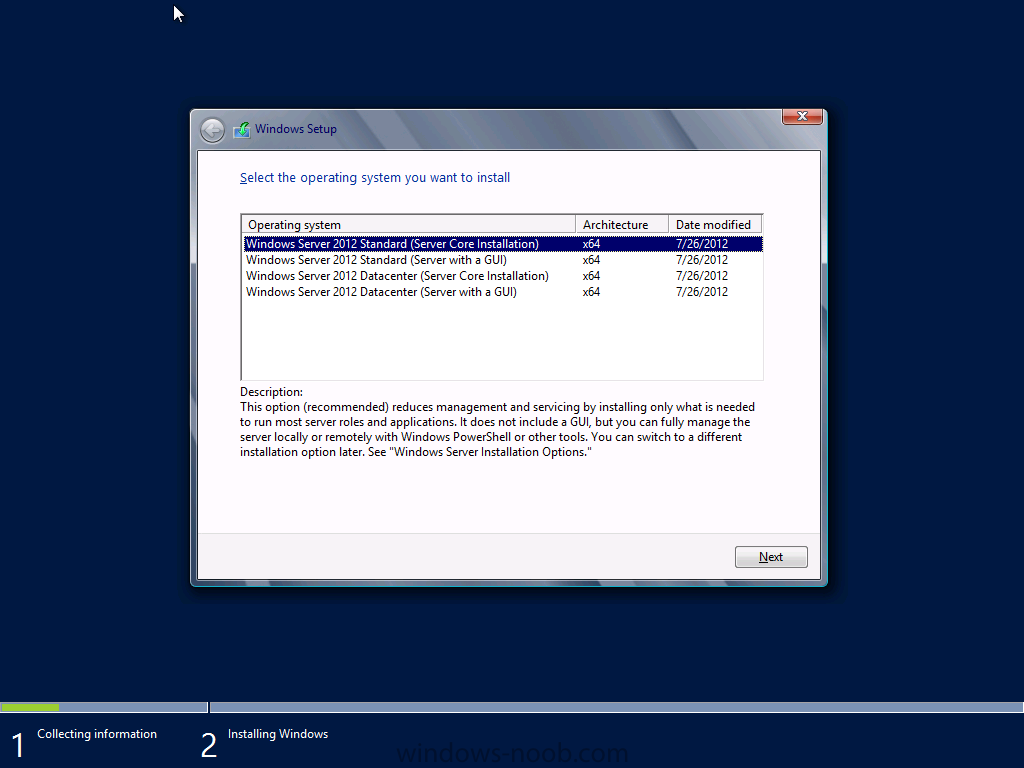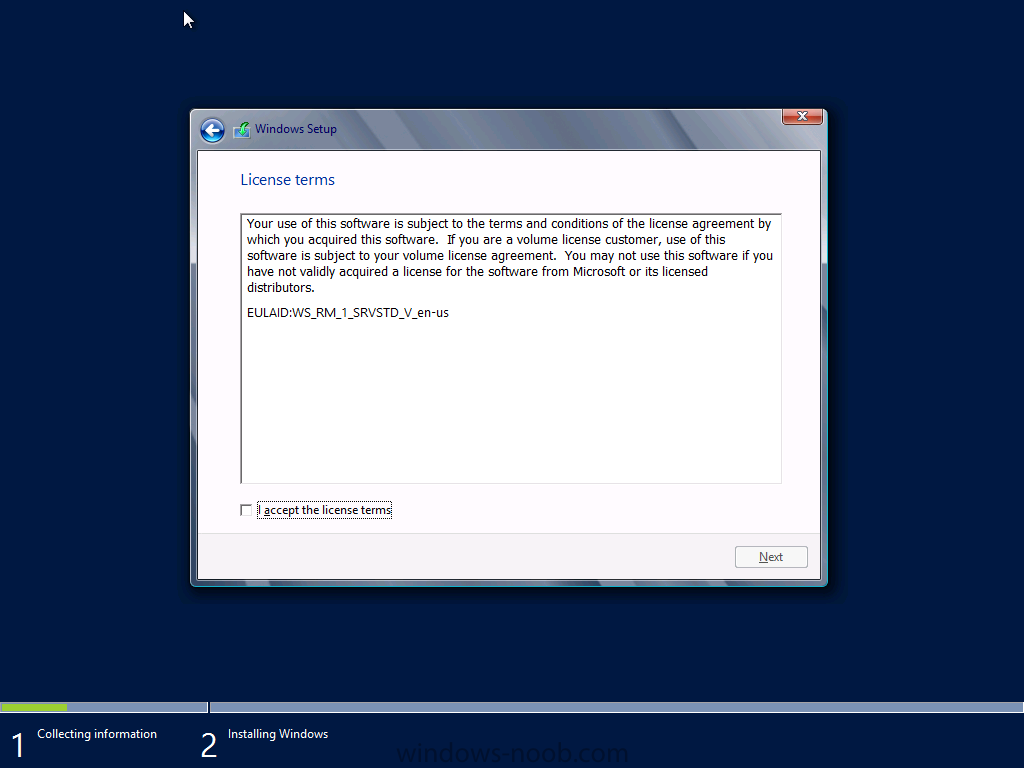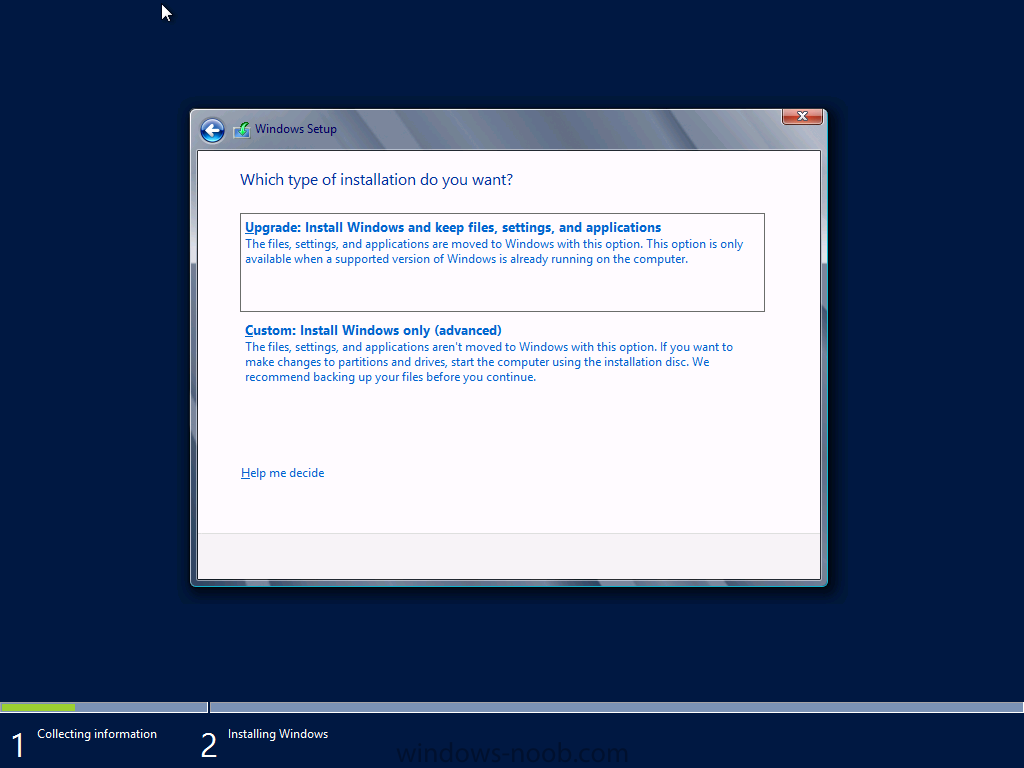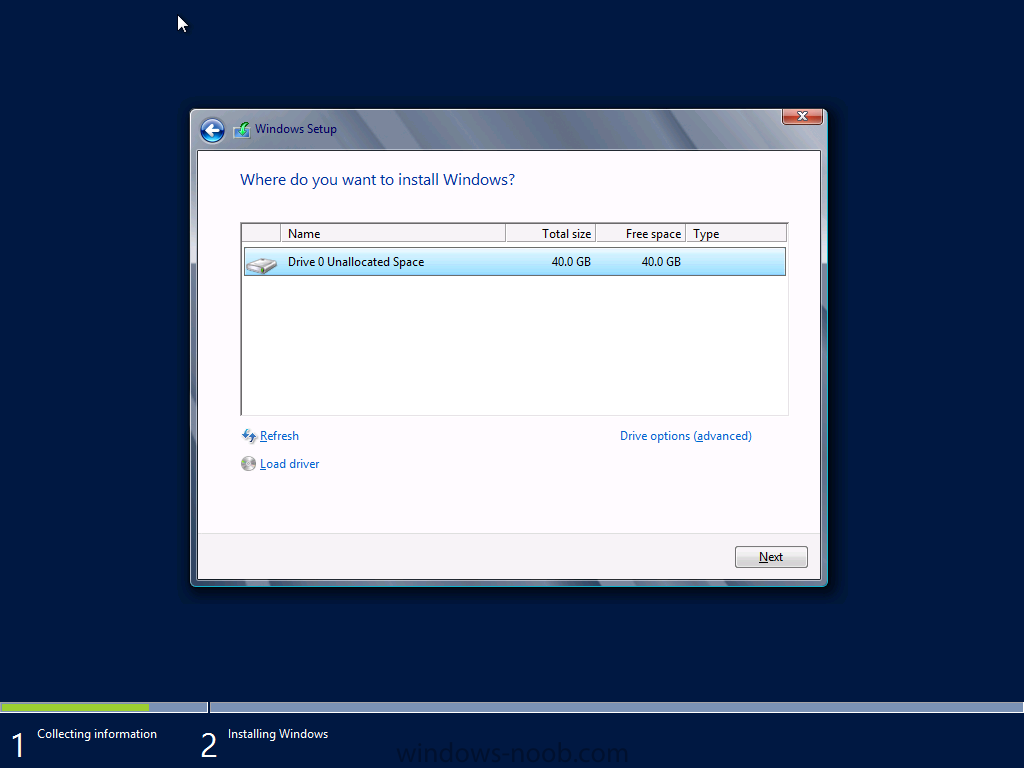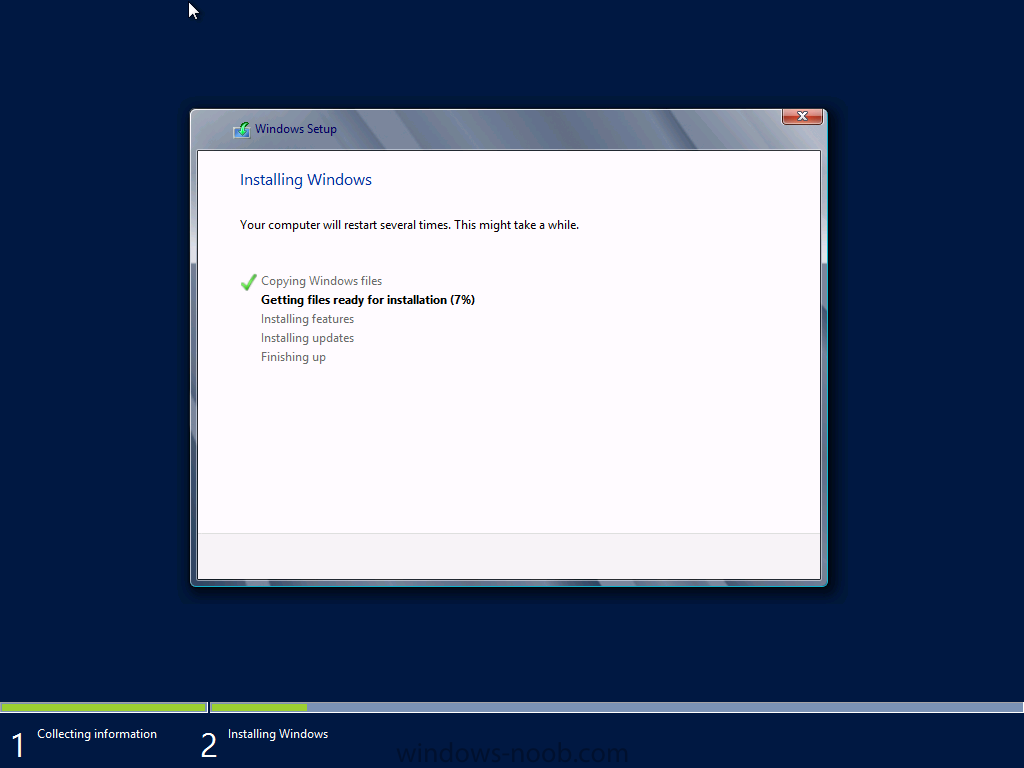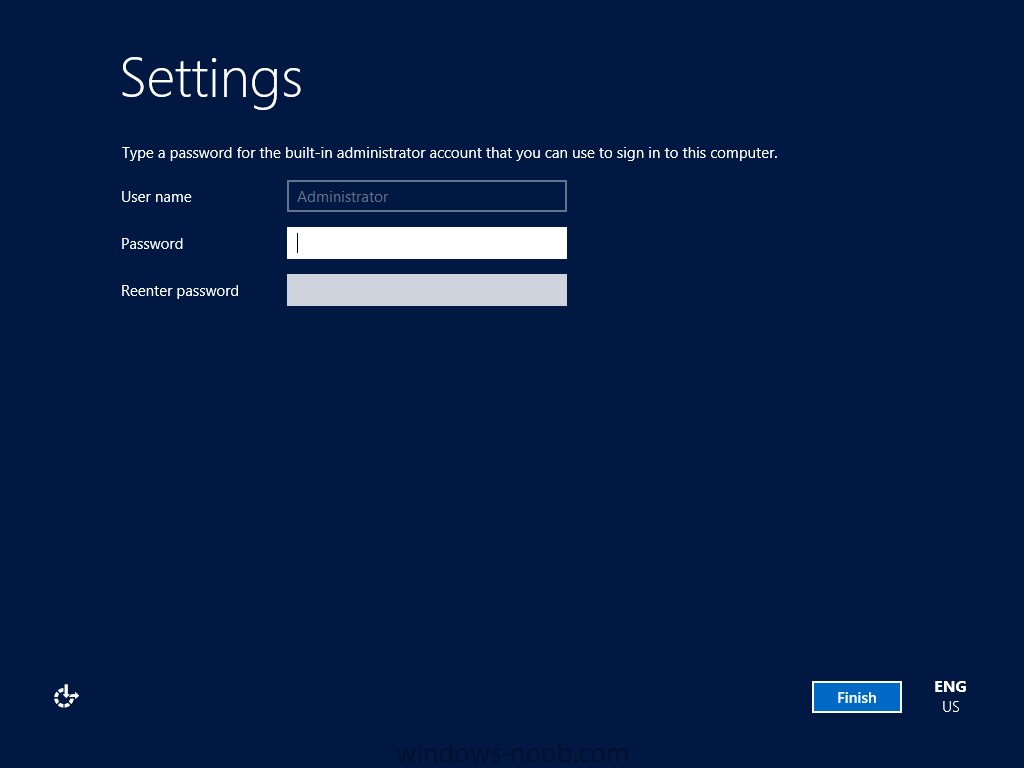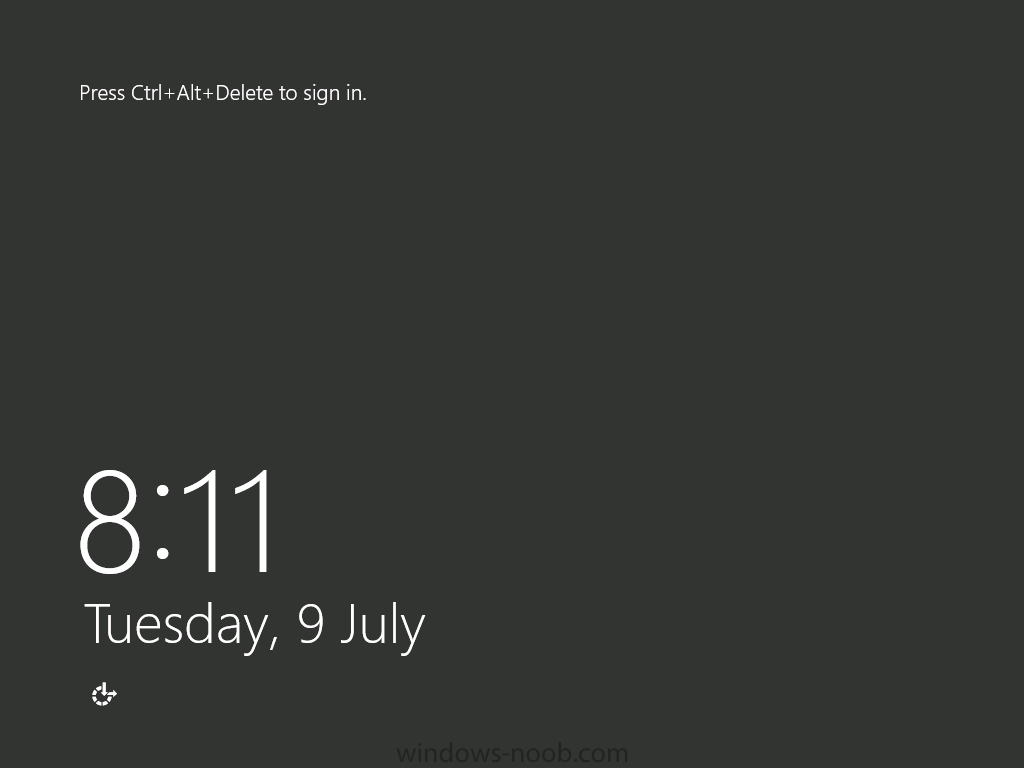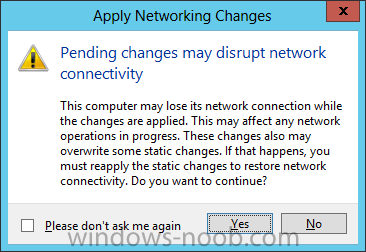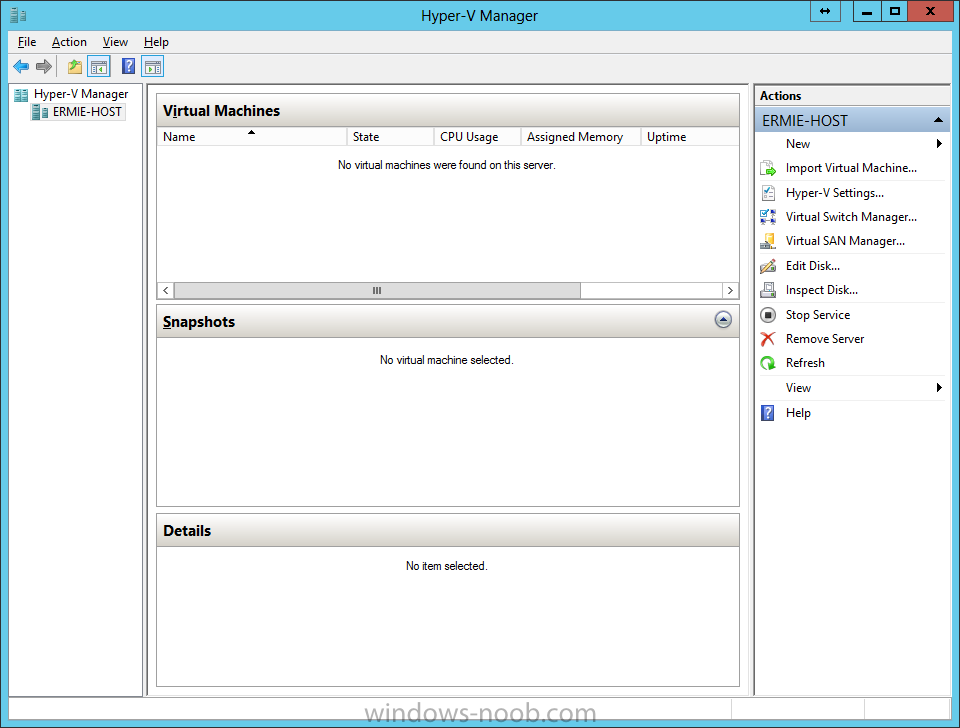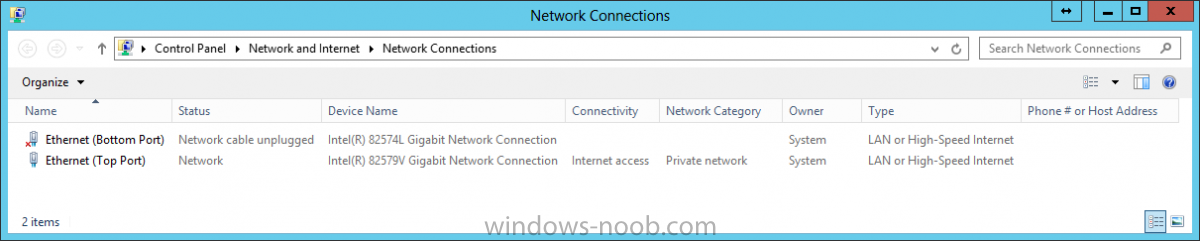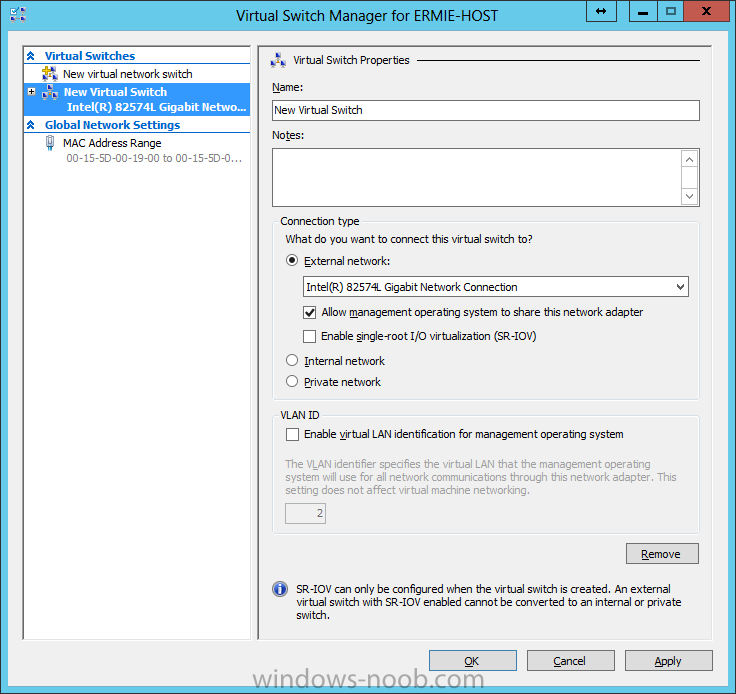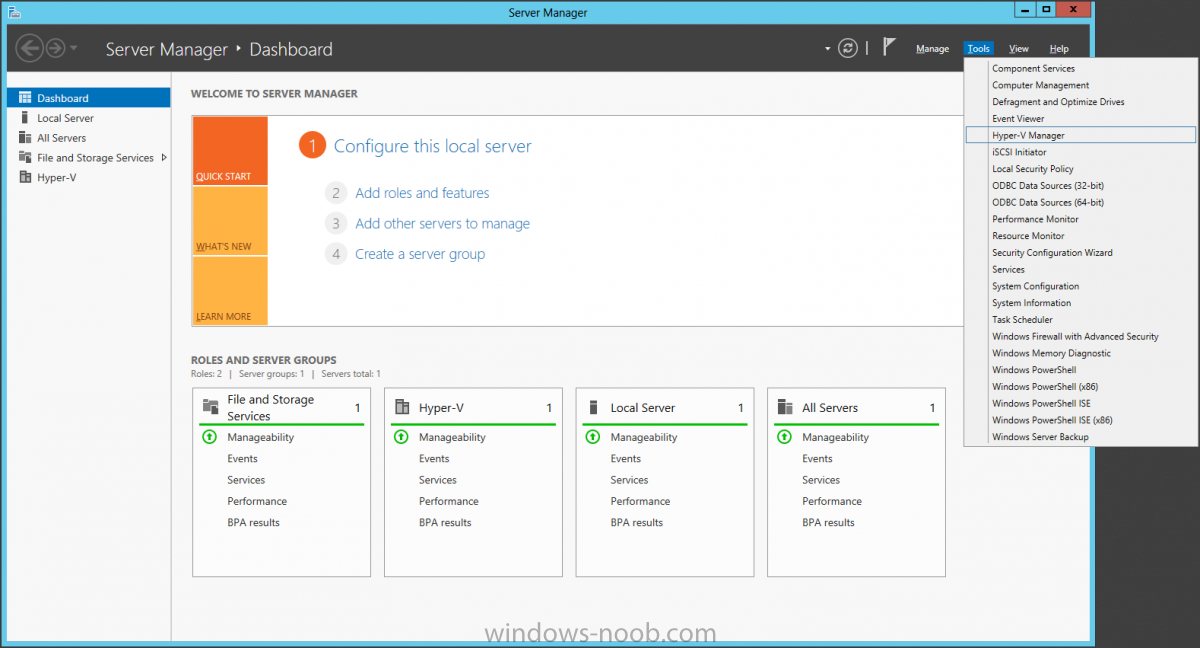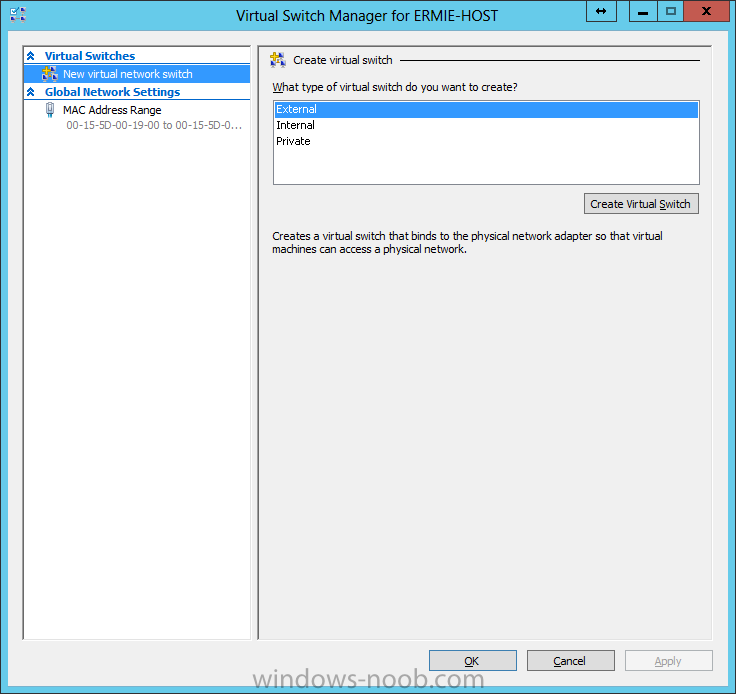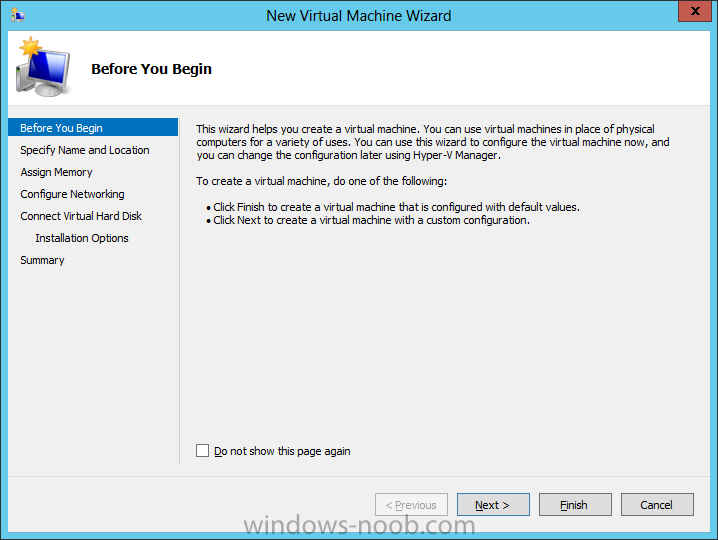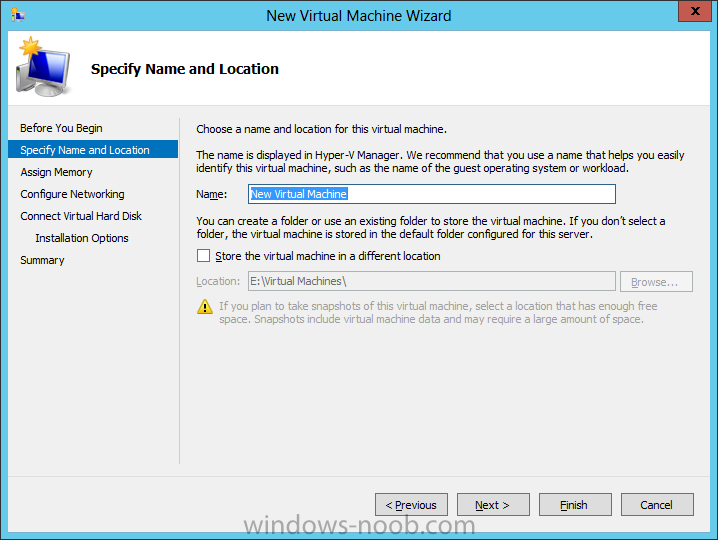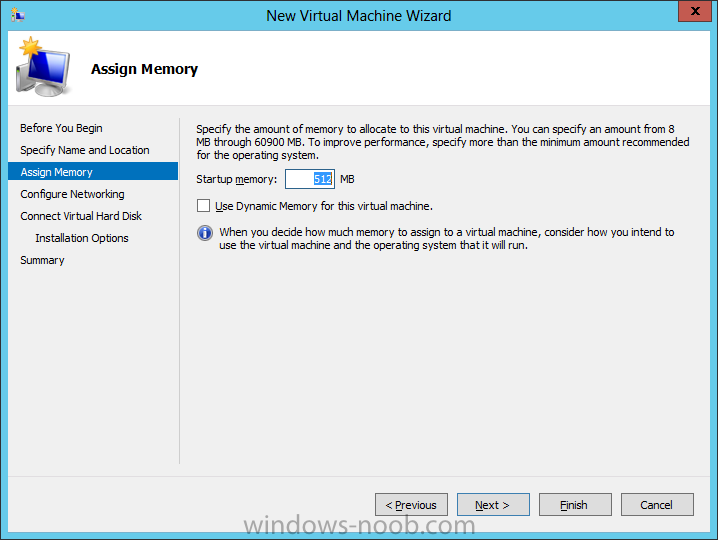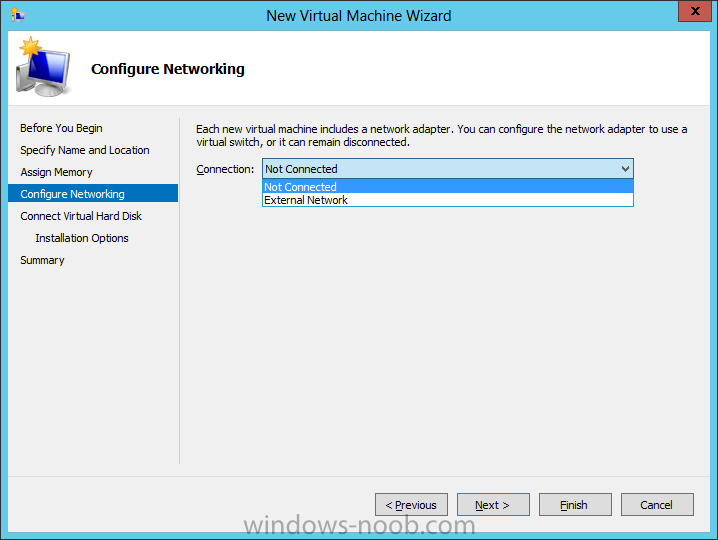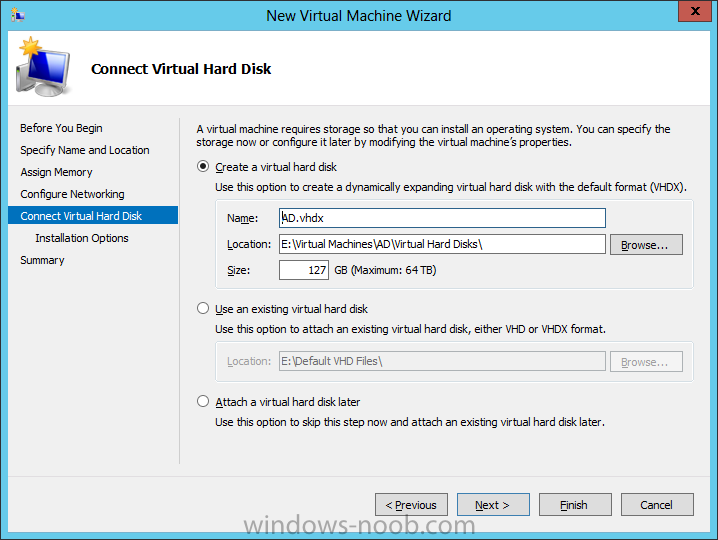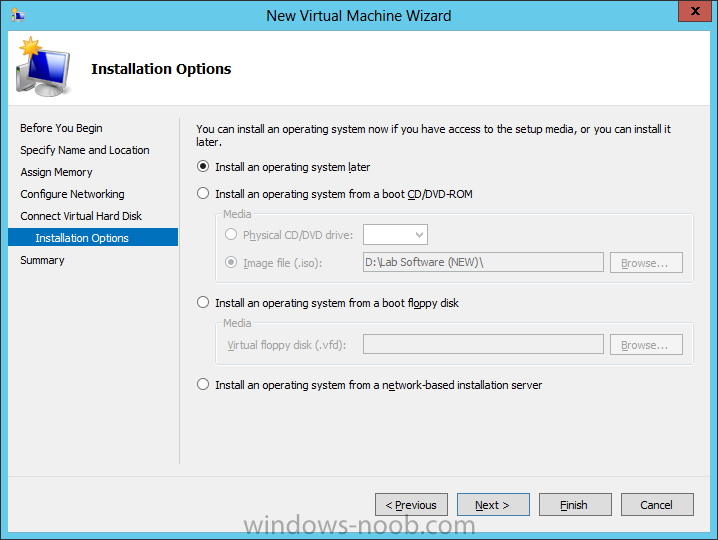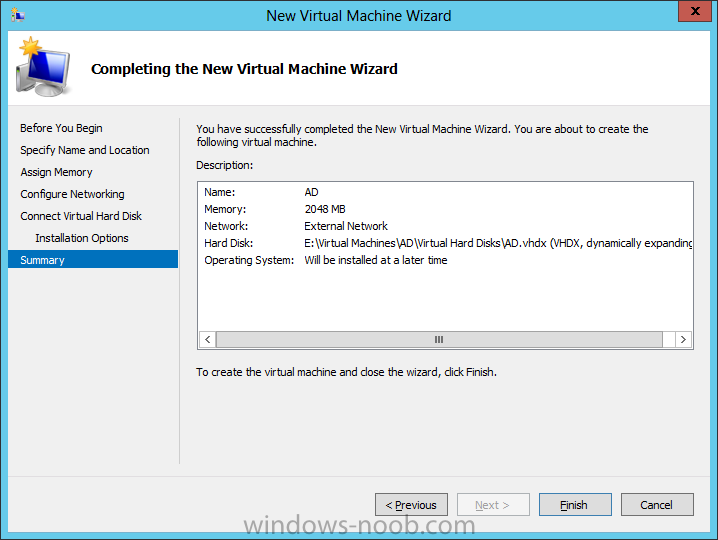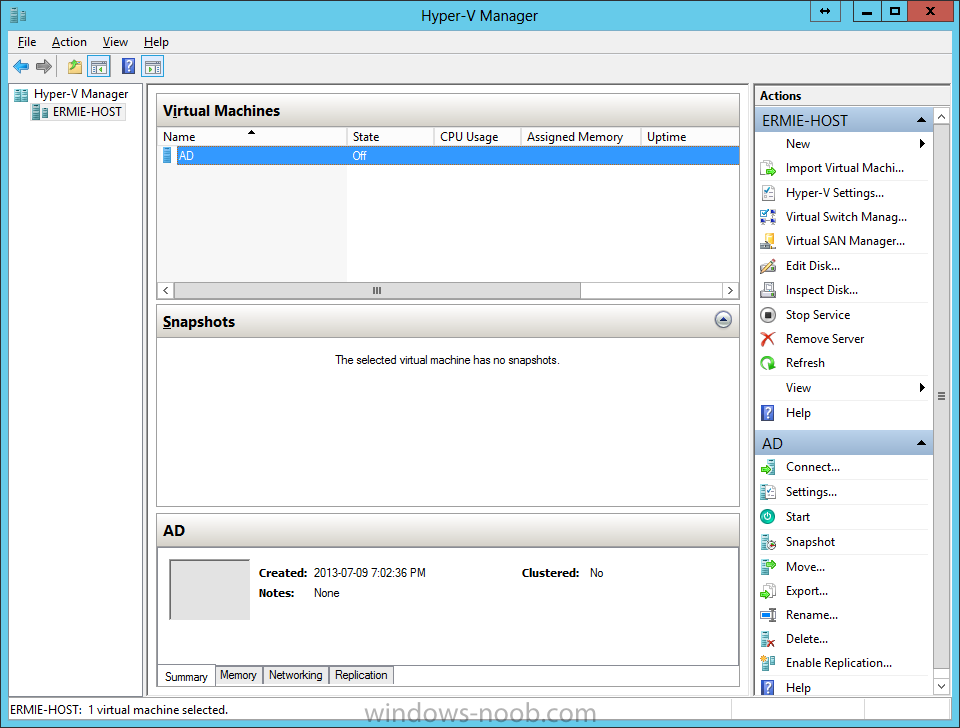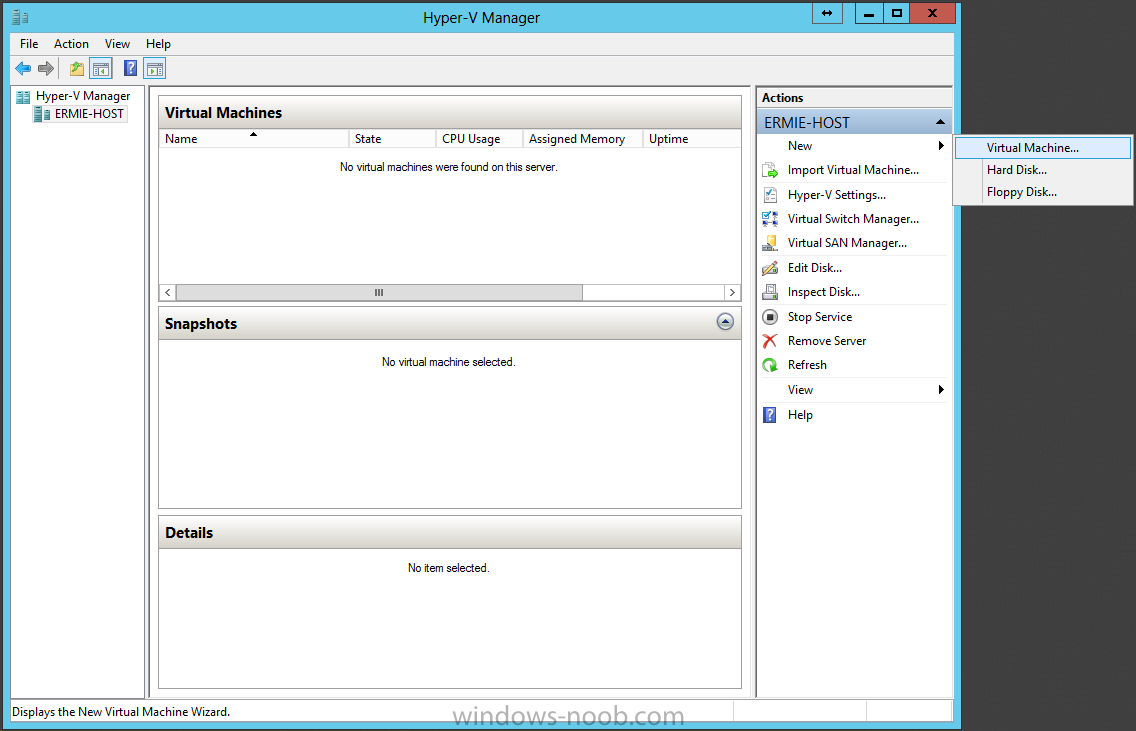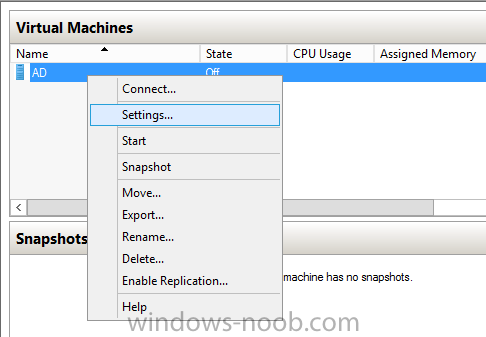Search the Community
Showing results for tags 'VirtMgr'.
-
In our last post we installed SCVMM Reporting. By default, you should now have all the SCVMM reports available in SCOM’s Reporting space. However, there is an additional set of reports that is not made available by default. These are the Forecasting Analysis reports, and the only way to be ab...
- 9 replies
-
- SCVMM
- Virtual Machine Manager
- (and 8 more)
-
In our last post we finished installing SQL Server. We are now finally ready to install SCVMM. Install Prerequisites To start, before we will actually be able to install SCVMM, we have to install a few prerequisites. Windows Assessment and Deployment Kit for Windows 8Deployment Tools Wi...
- 1 reply
-
- SCVMM
- Virtual Machine Manager
- (and 5 more)
-
In our last post, we installed Active Directory, now we need to install SQL. At this point, since we will be installing SQL Server on the same server that we will be installing SCVMM, it is expected that you have the VM created, the OS is installed, the appropriate networking has been configu...
-
- SCVMM
- Virtual Machine Manager
- (and 4 more)
-
In our last post we installed the Operating System on our VM's. Now, we will install Active Directory. Install Active Directory Domain Services Now that we have the VMs created, and the OS installed on both, we need to first install/setup Active Directory (AD). When you log into a new insta...
-
- SCVMM
- Virtual Machine Manager
- (and 5 more)
-
In our last post we created the VM's we require for our lab. Now we will move onto the Operating System (OS). Install the Operating System Now that we have created the VMs for our lab, we can install the Operating System (OS). Start by connecting to one of the VMs, either by double clicking...
-
- SCVMM
- Virtual Machine Manager
- (and 3 more)
-
Welcome. For those of you that know me from my SCOM guides, I thought I would attempt to provide a similar series of guides for SCVMM. Please note that some of the screenshots (i.e. for creating the VM, OS/AD install, joining the domain, etc.) are from my SCOM guides. I figured that it would save ti...
-
- SCVMM
- Virtual Machine Manager
- (and 3 more)