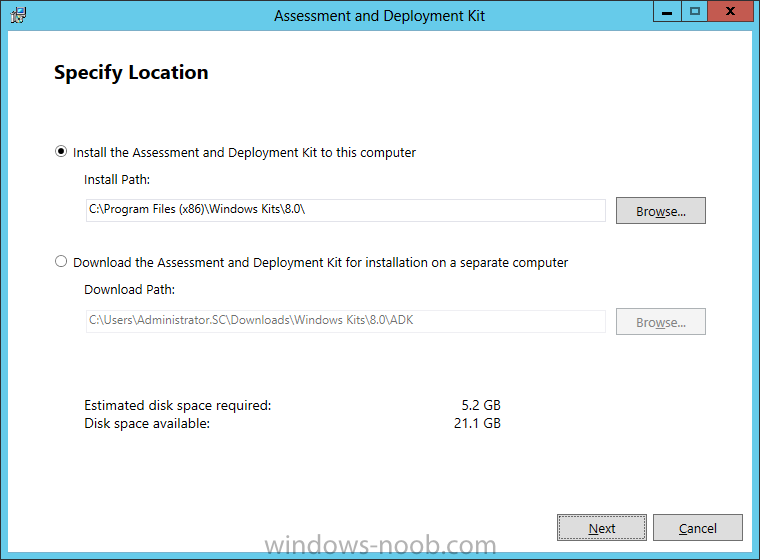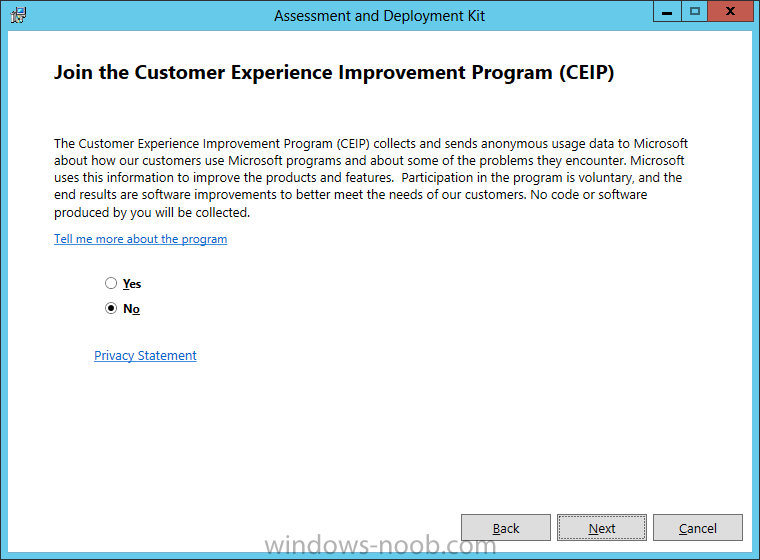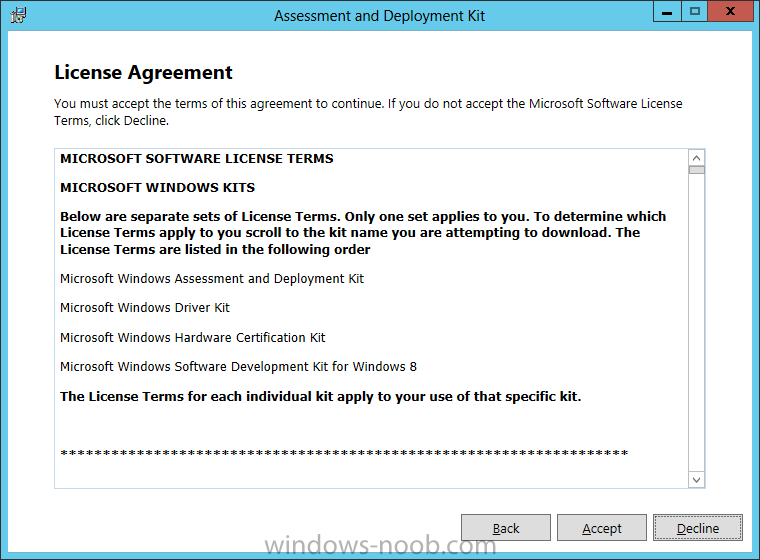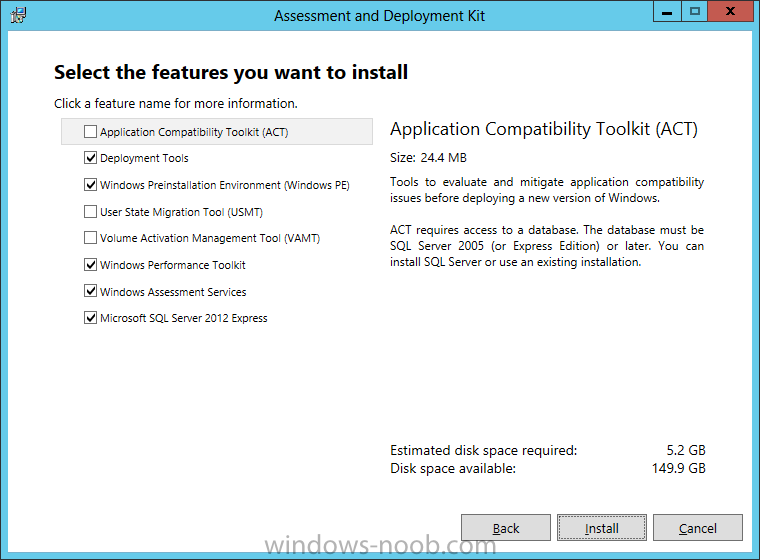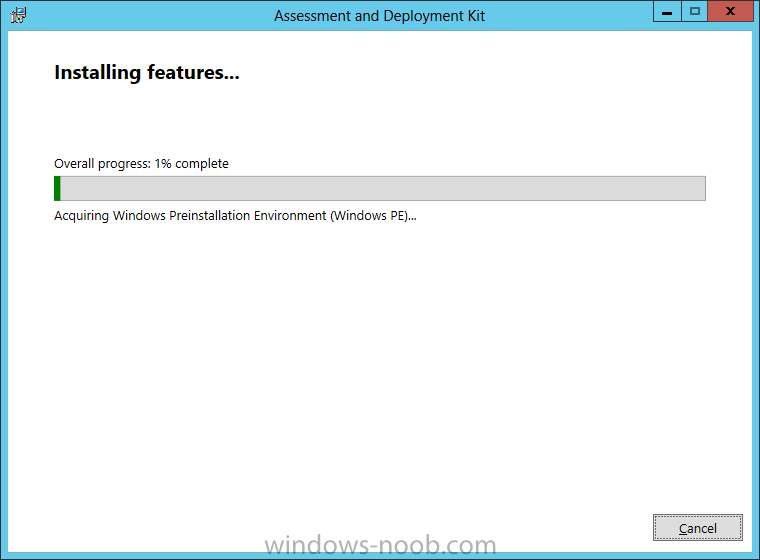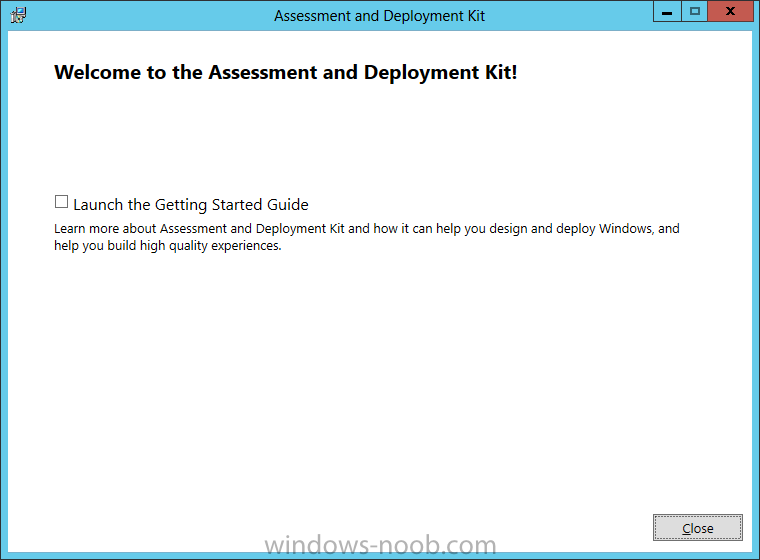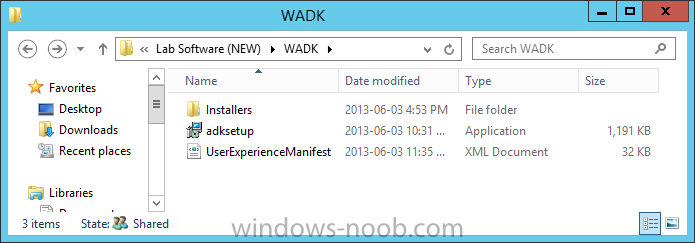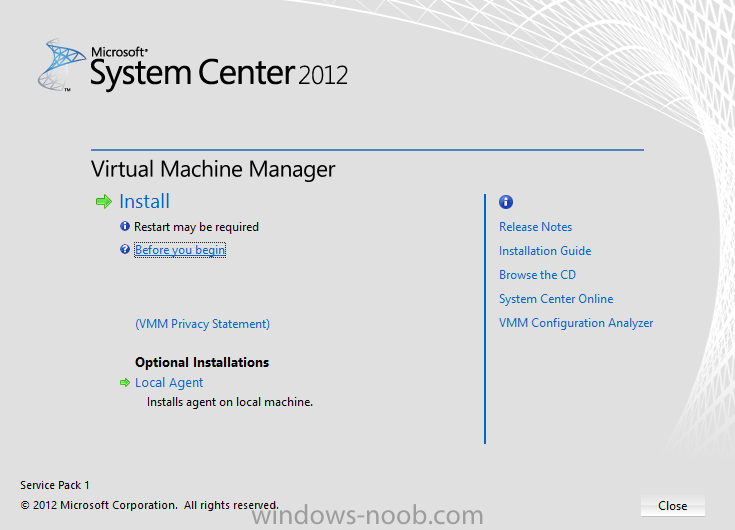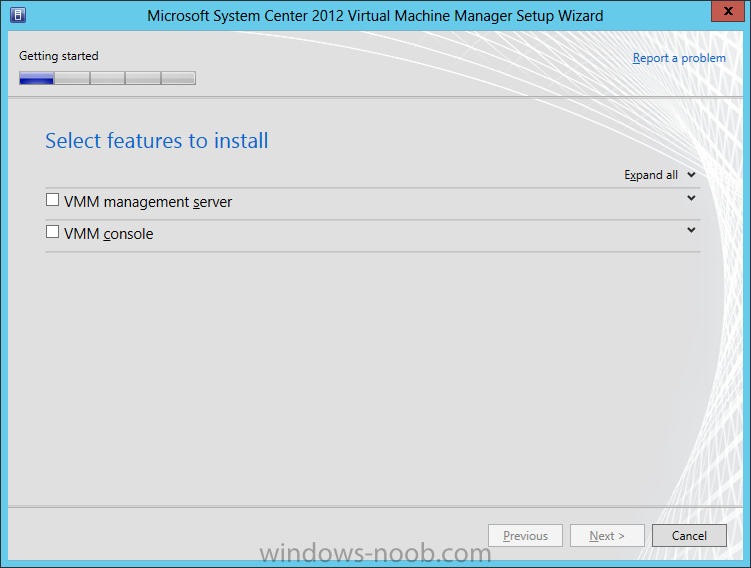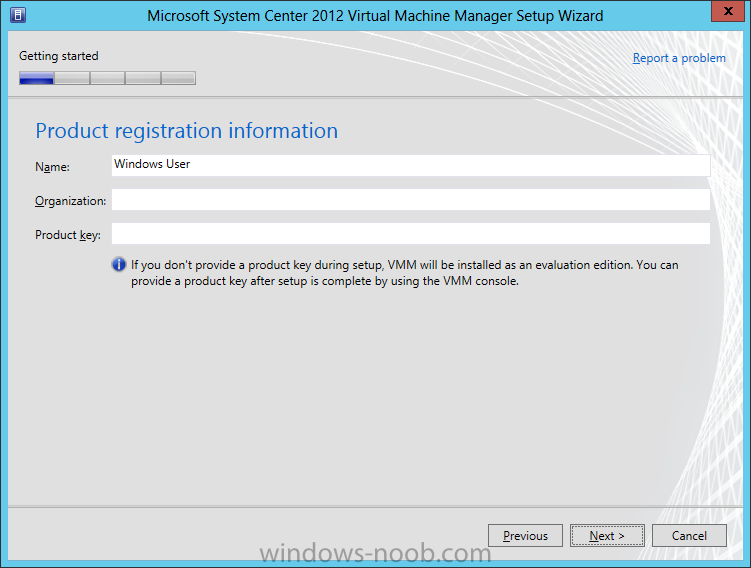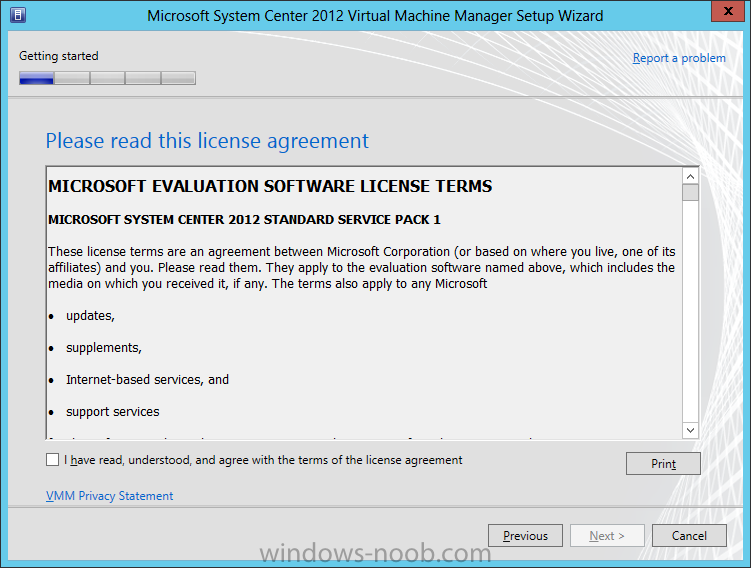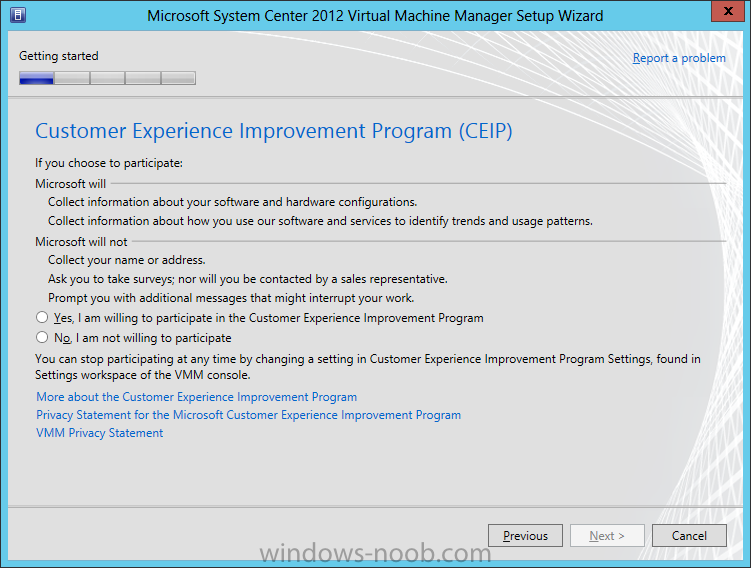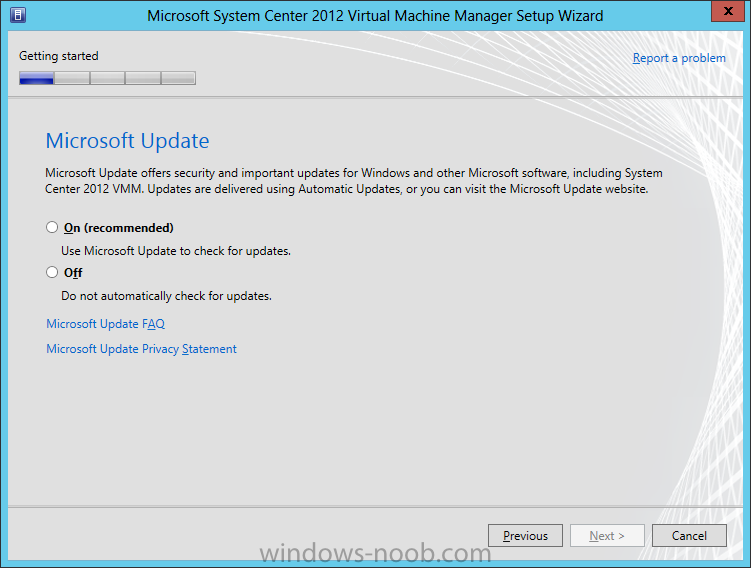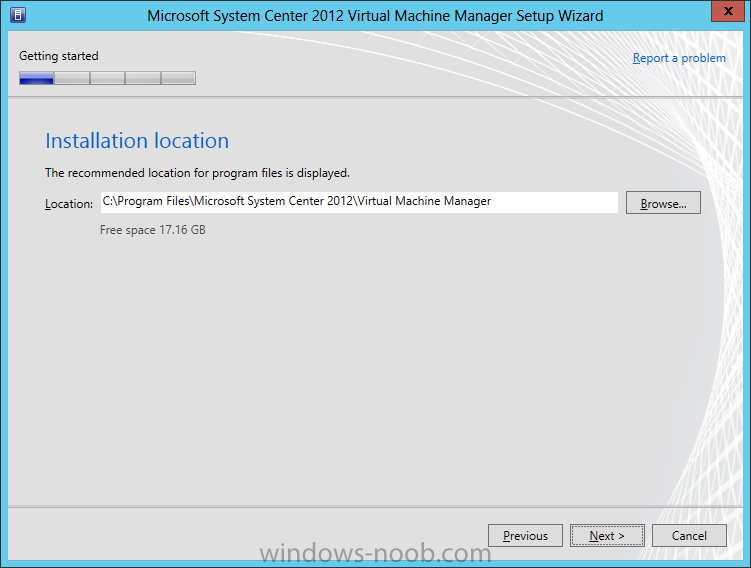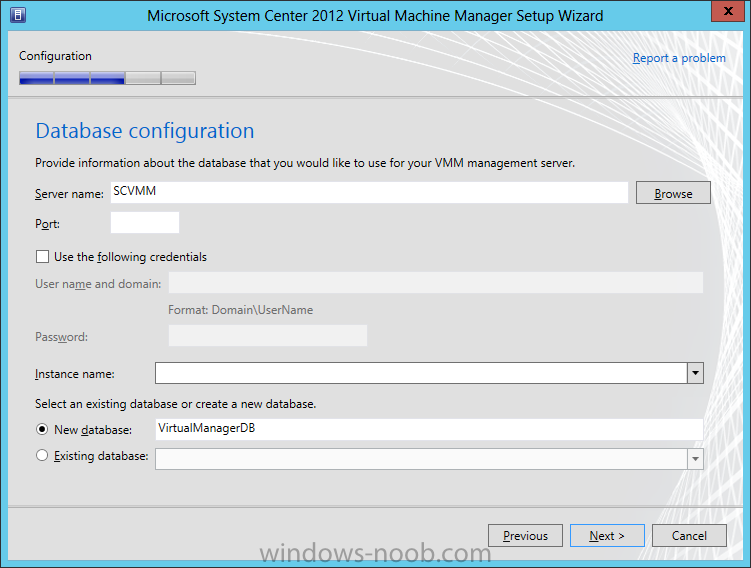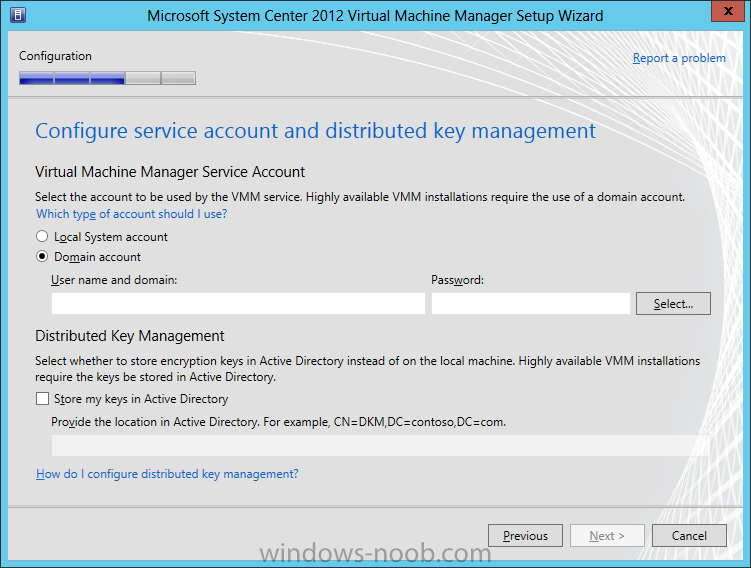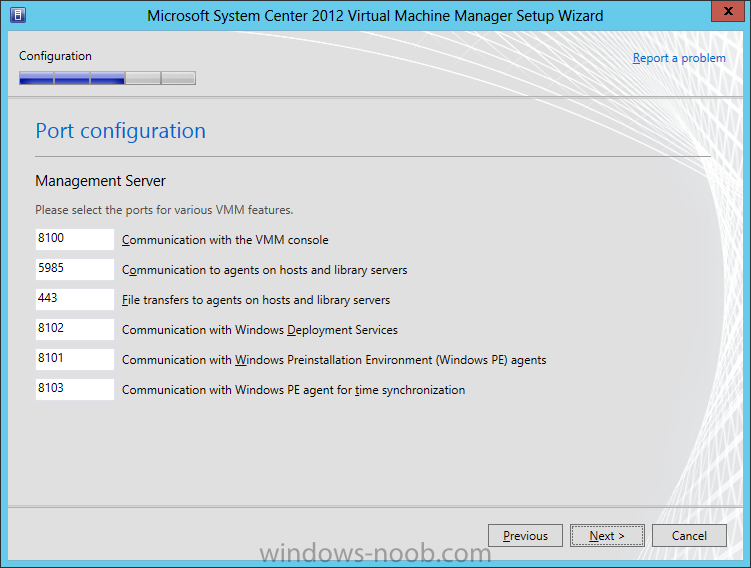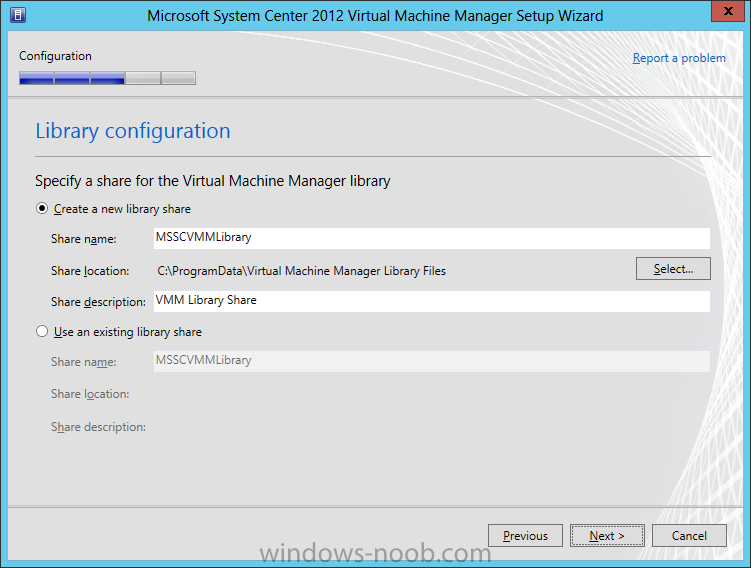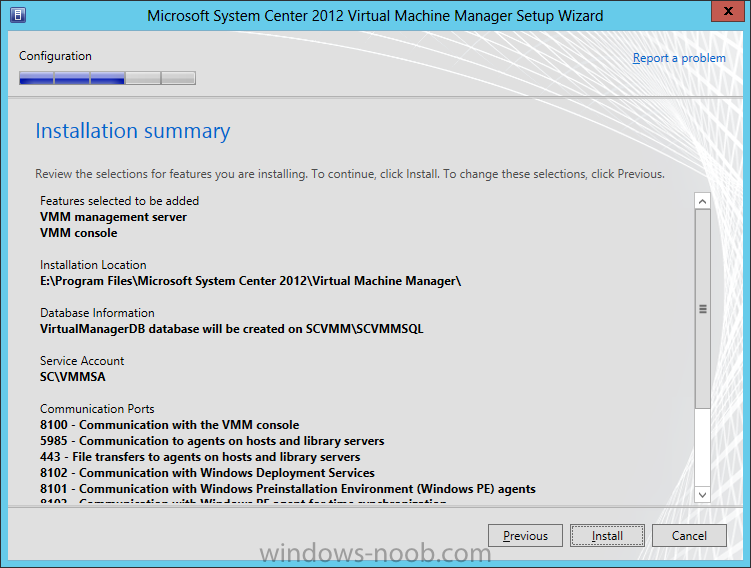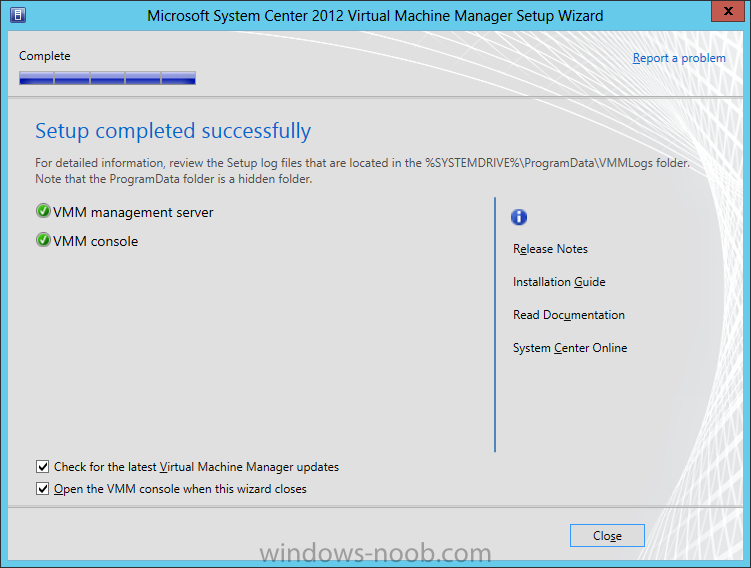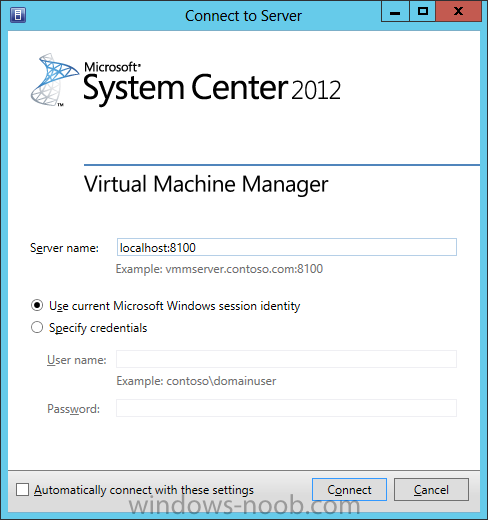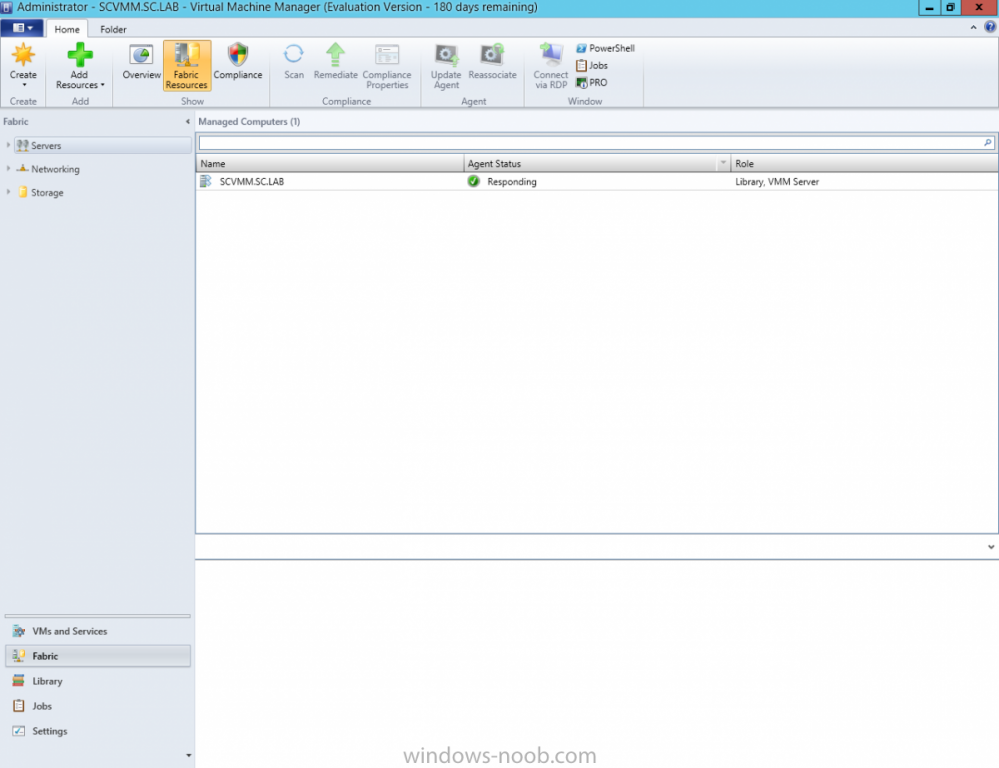Search the Community
Showing results for tags 'WADK'.
-
In our last post we finished installing SQL Server. We are now finally ready to install SCVMM. Install Prerequisites To start, before we will actually be able to install SCVMM, we have to install a few prerequisites. Windows Assessment and Deployment Kit for Windows 8Deployment Tools Wi...
- 1 reply
-
- SCVMM
- Virtual Machine Manager
- (and 5 more)