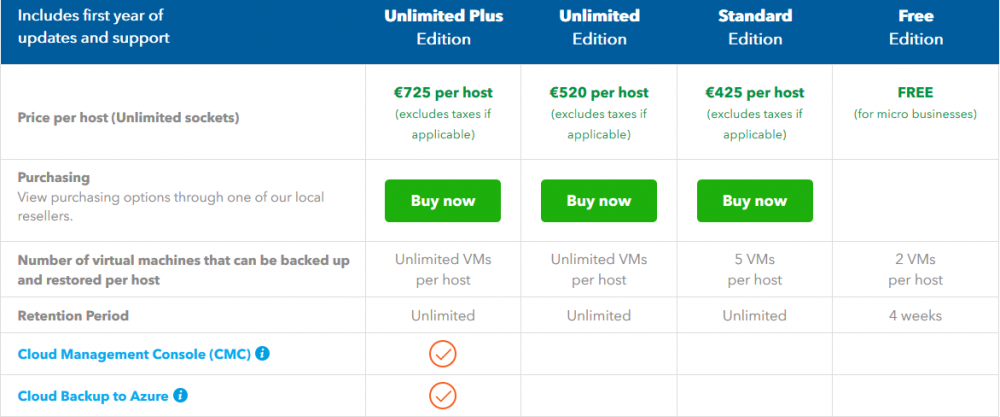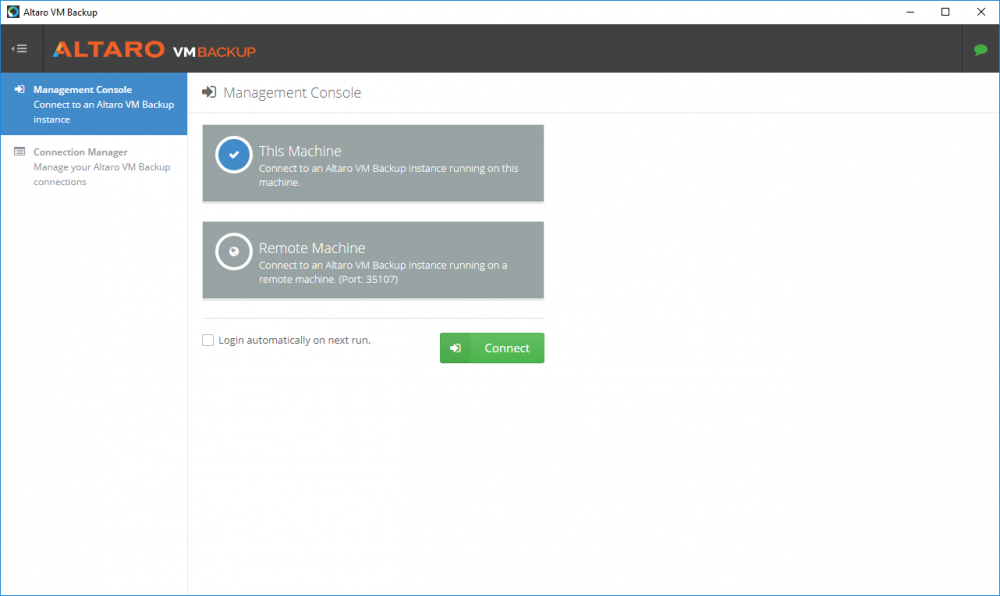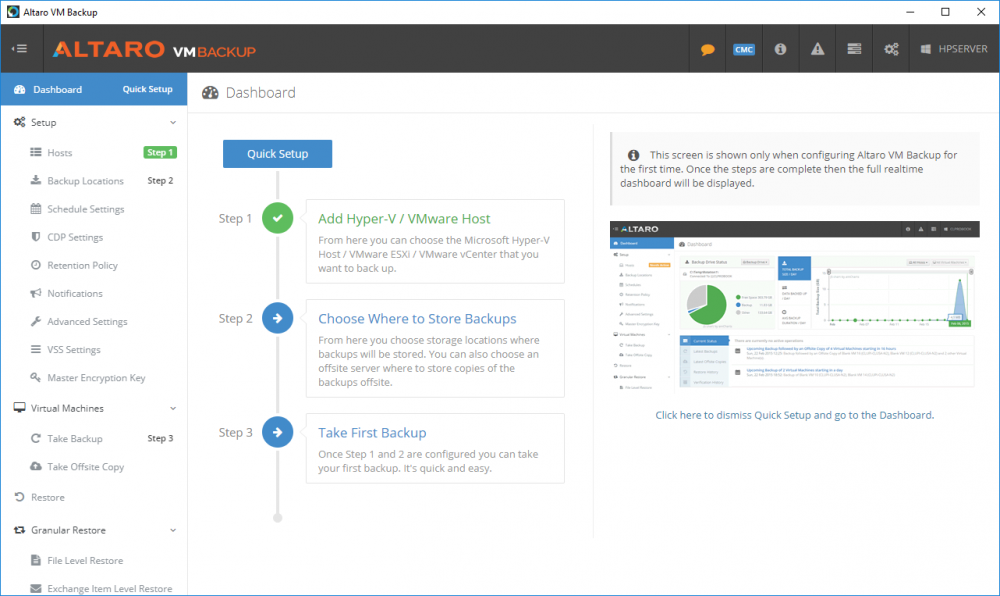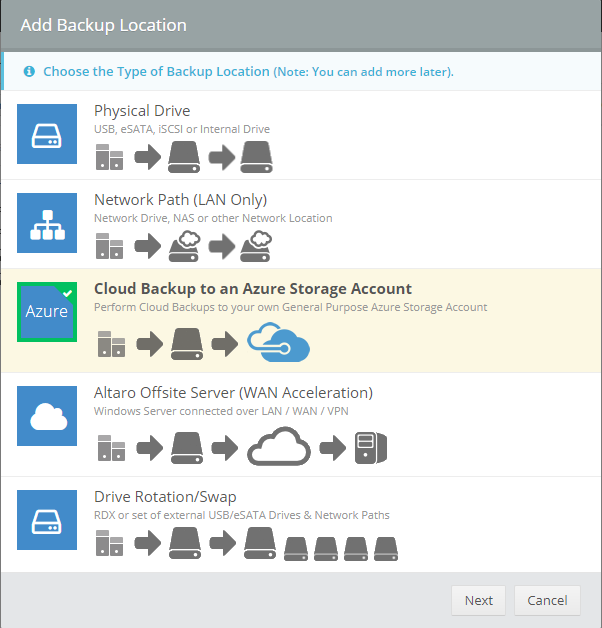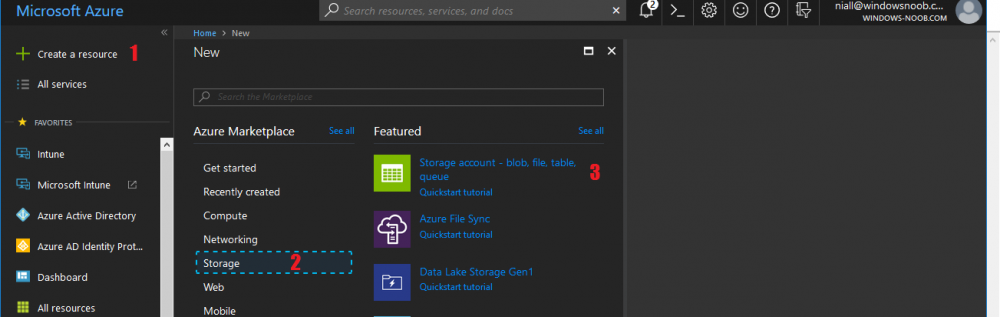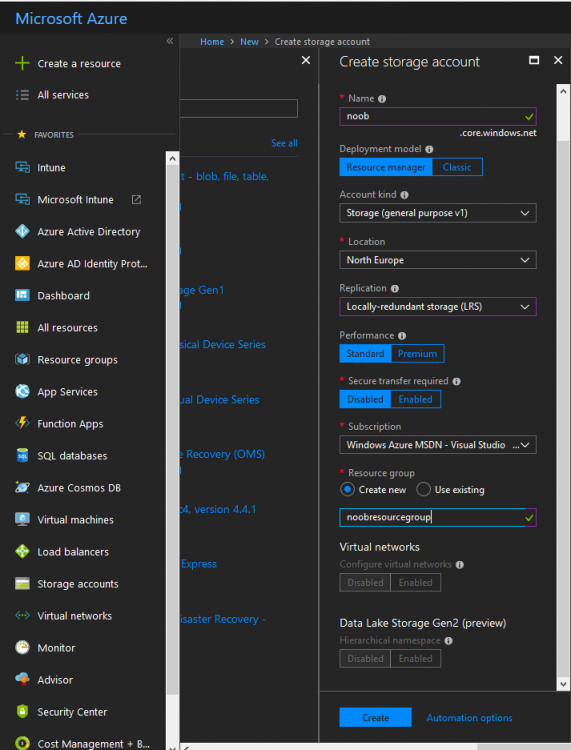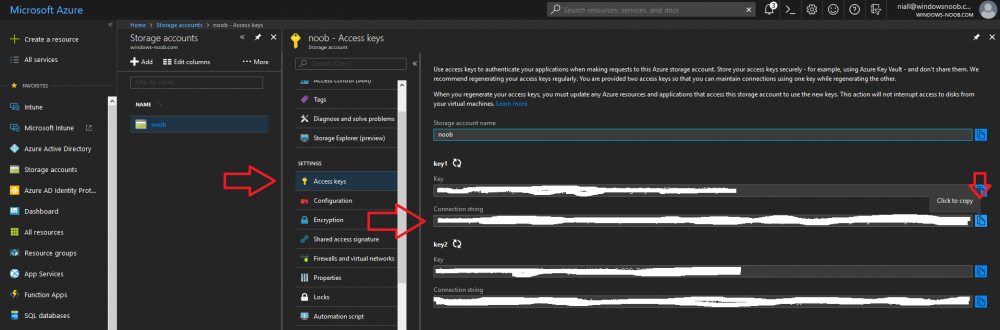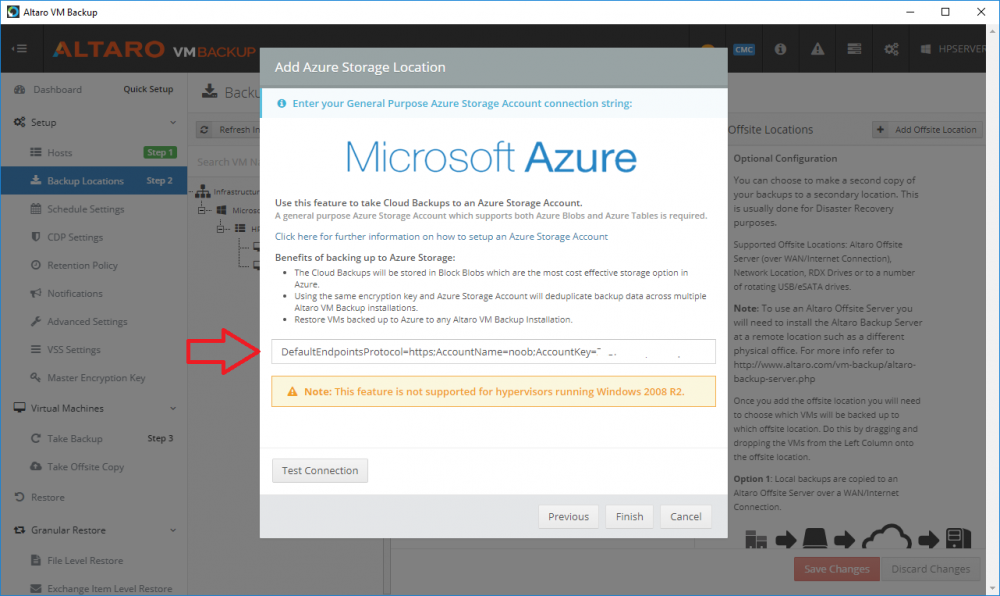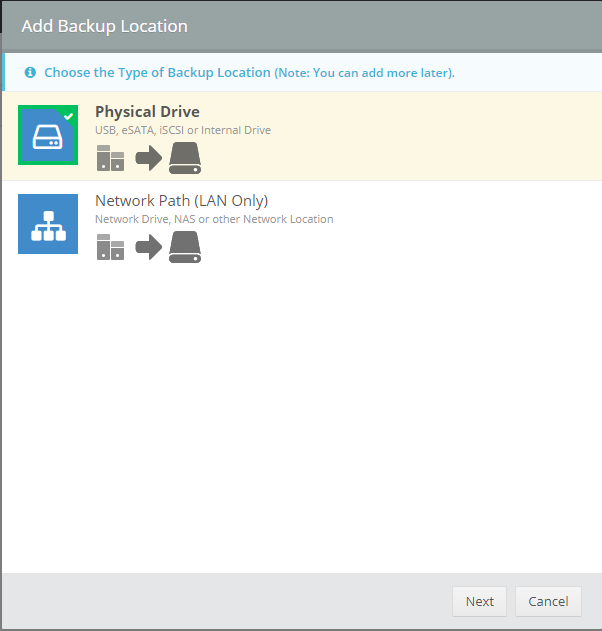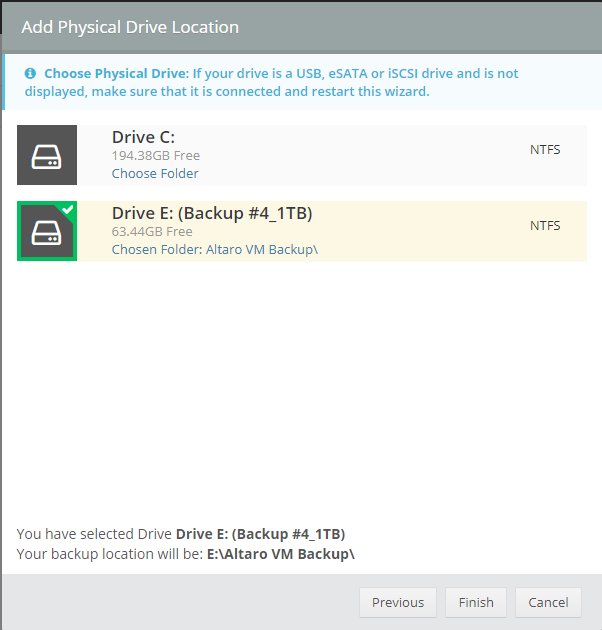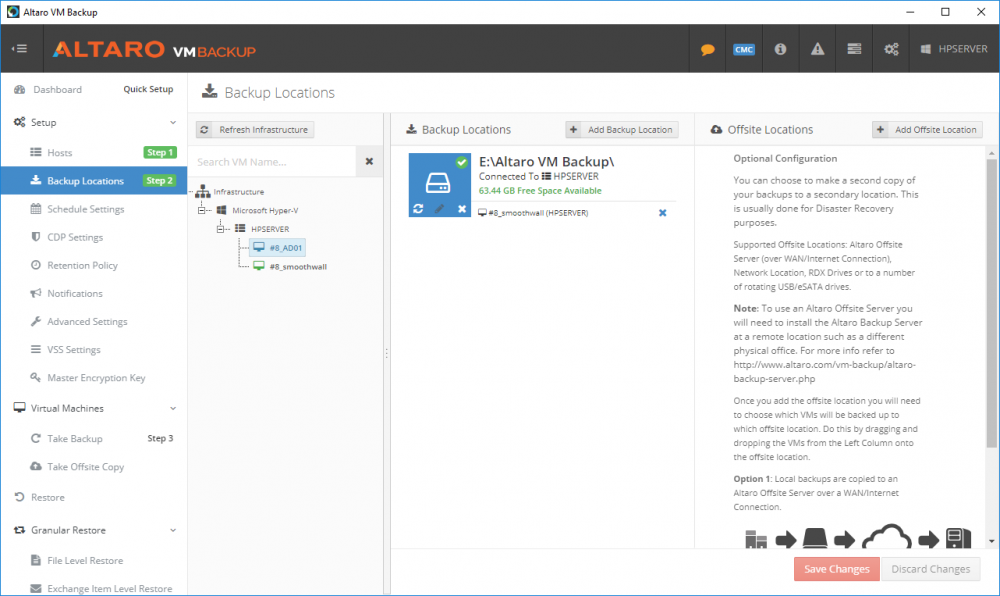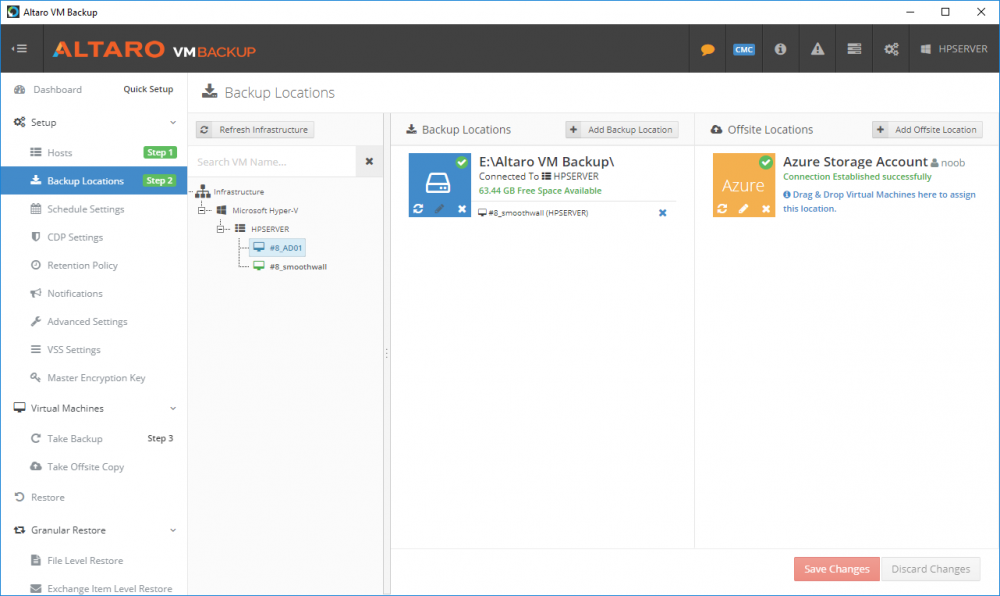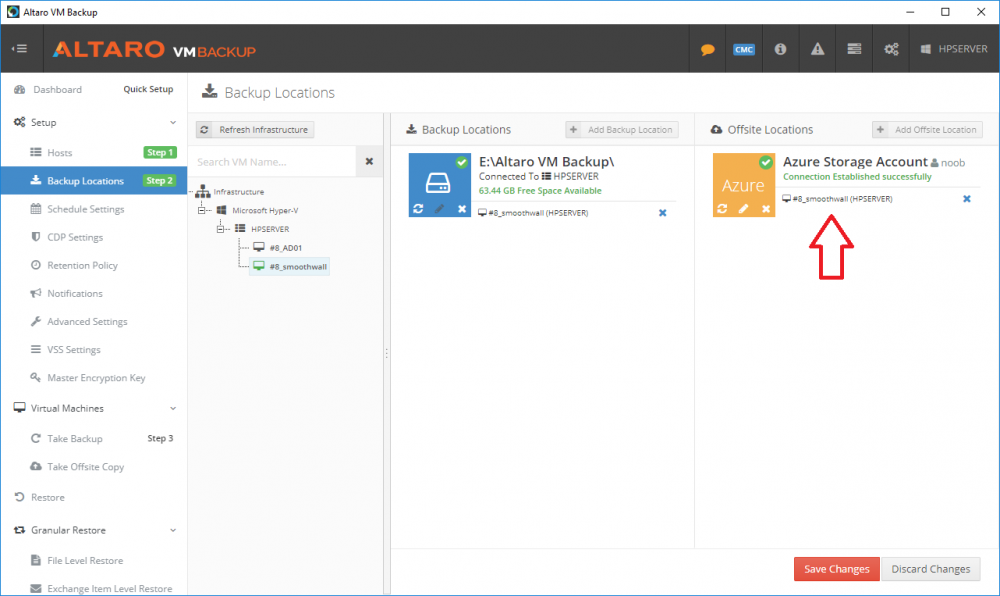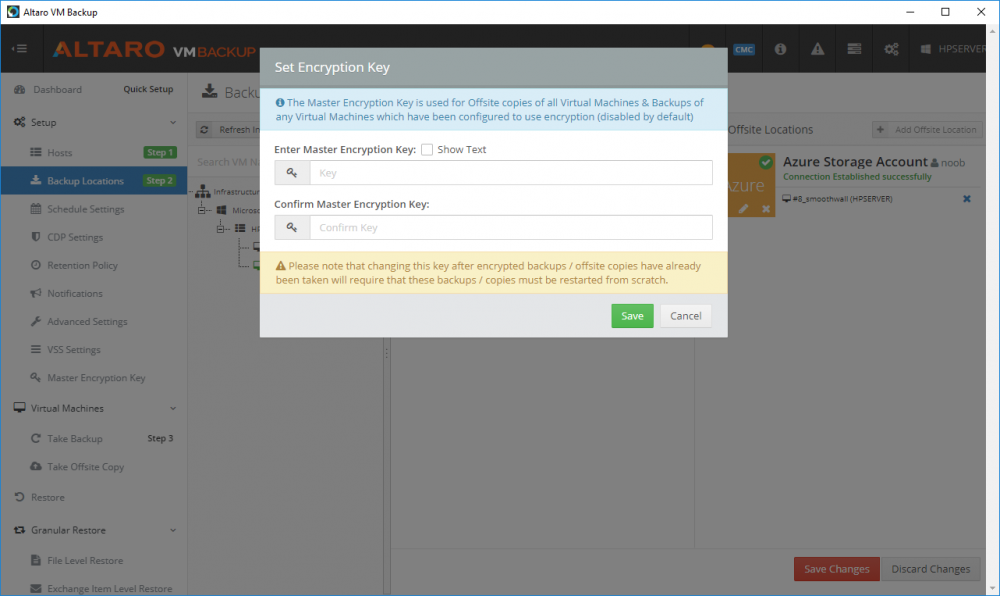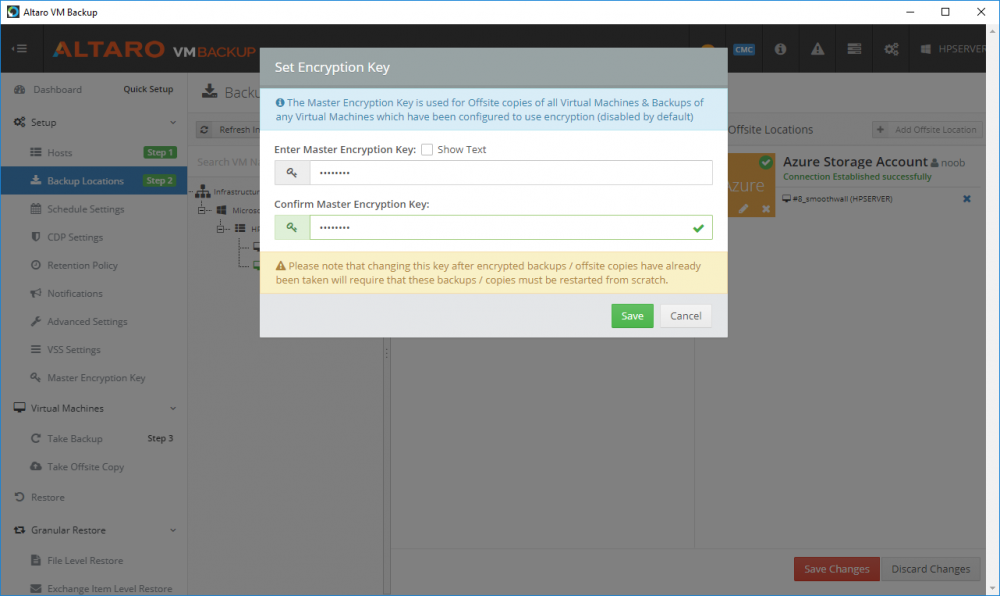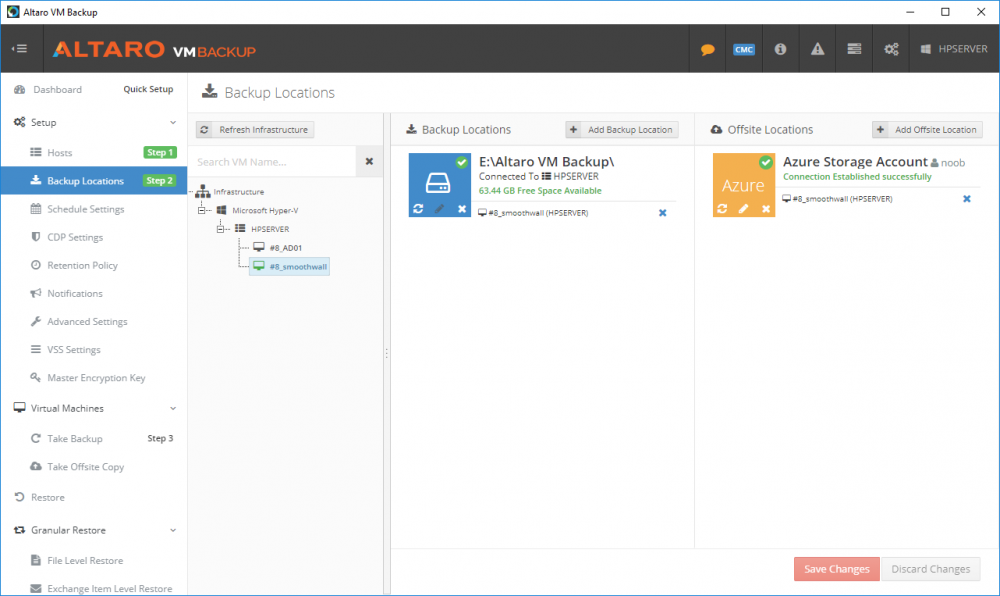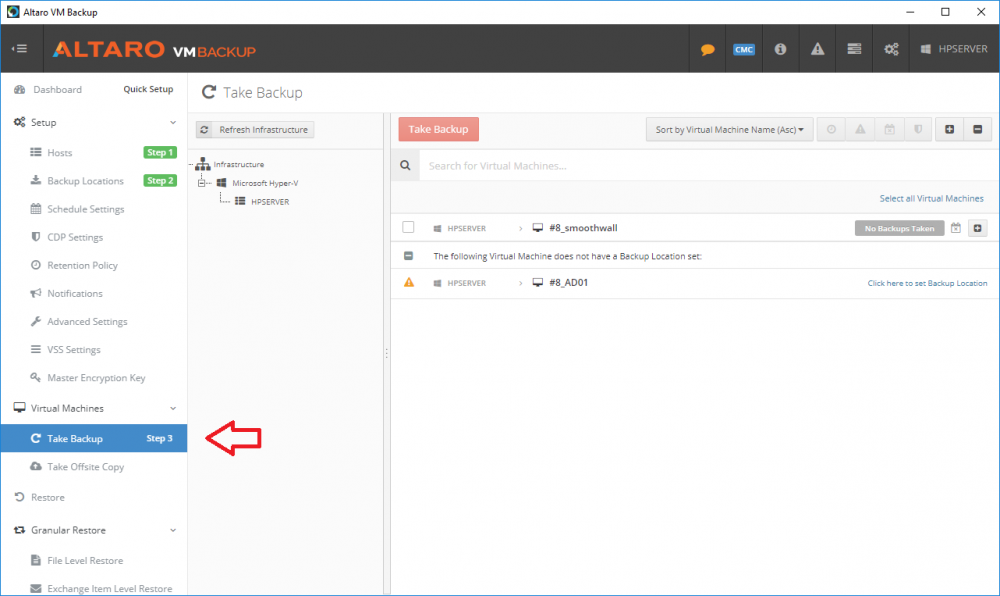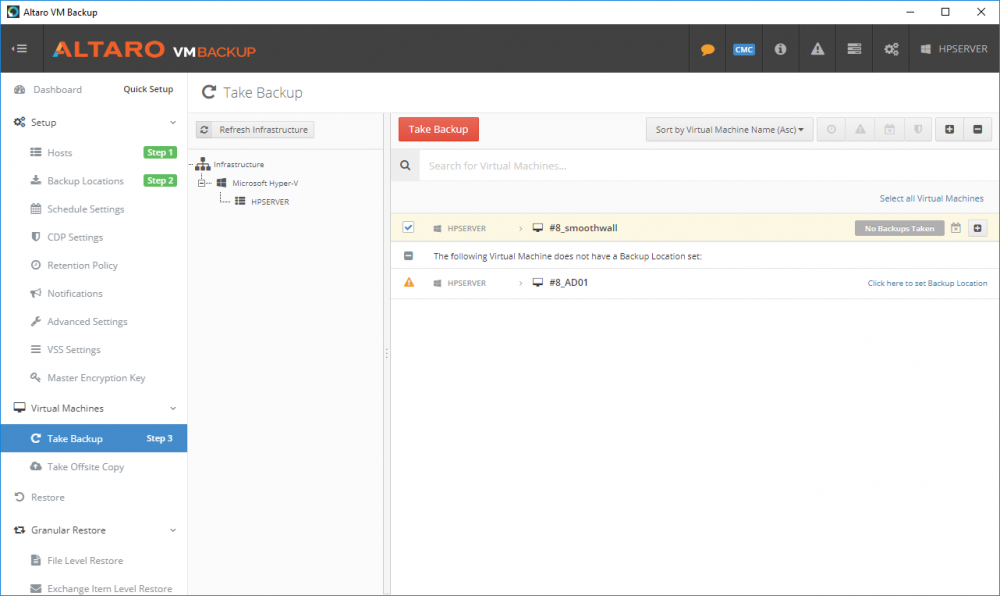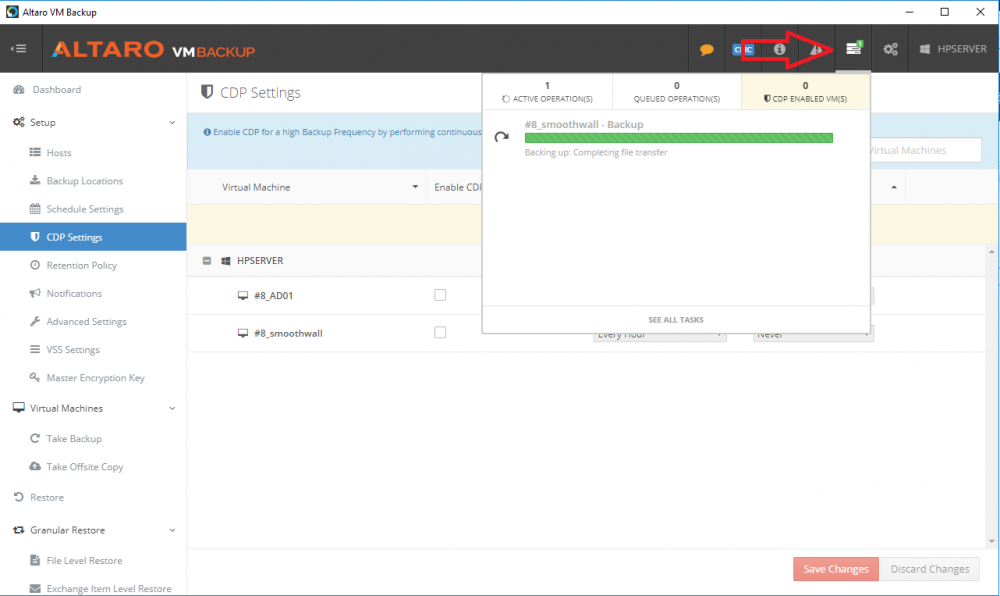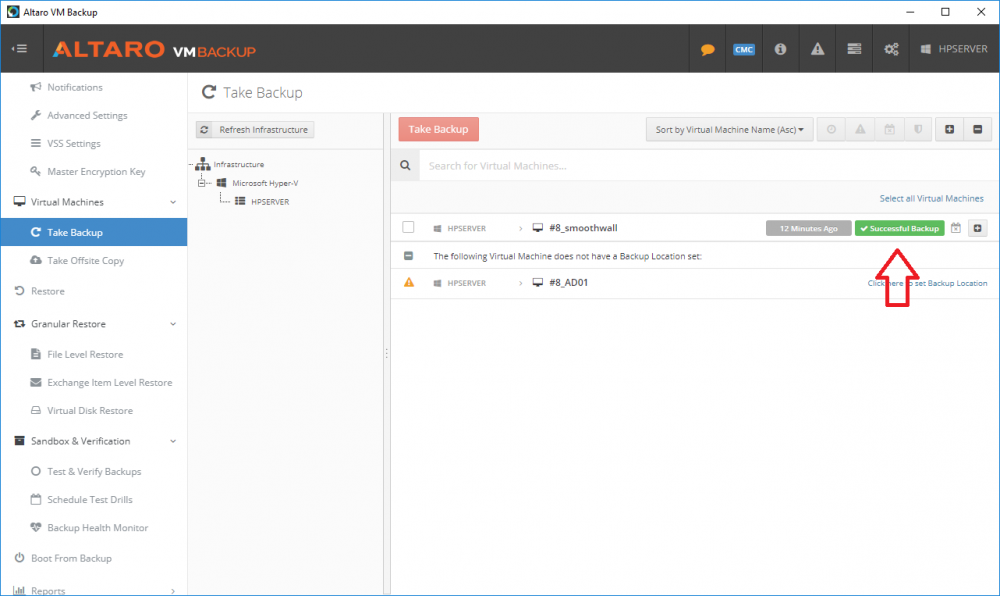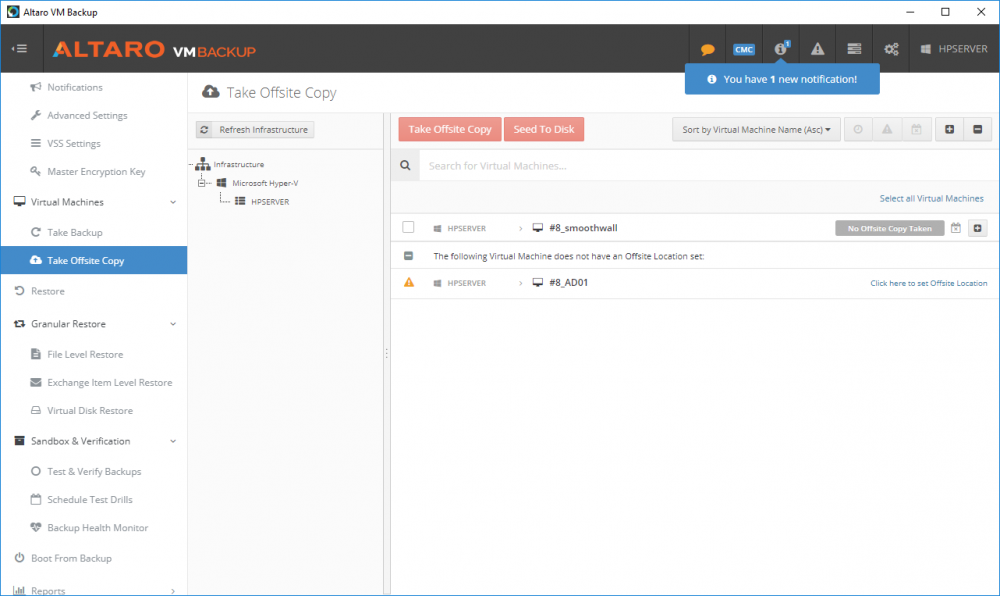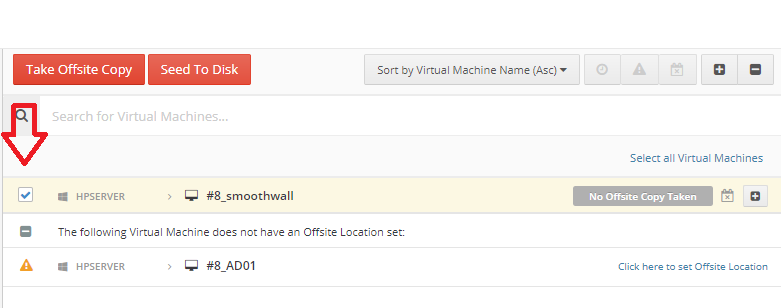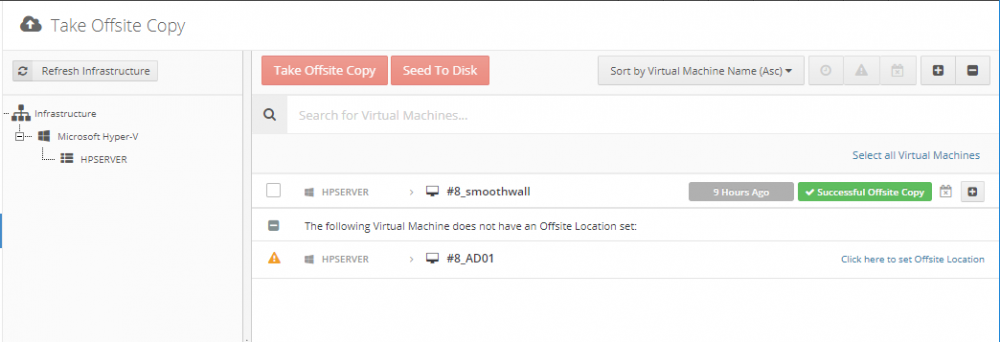Search the Community
Showing results for tags 'altaro vm backup'.
-
Introduction Those of you who regularly read my guides know that I favor using Hyper-V over VMware for virtual machine work. I like the seamless integration with Windows and the fact that it comes built in to Windows 10. This blog post is about backing up your Hyper-V virtual machines on Windows Server 2016 to Microsoft Azure Cloud Storage using Altaro VM backup software, their software does show the process in 3 steps, but in reality, you need to do more things which I've detailed below. Step 1. Configure Azure Cloud Storage If you've already done this, please skip to step 2 otherwise sign in (or sign up) to the Azure Portal account using https://portal.azure.com. In the Azure Portal, click on the + sign to Create a resource (1) select Storage (2) then select Storage Account (3) Give the storage account a name and select General Purpose v1 as the Account kind (as General Purpose v2 would cost more). For Replication, select Locally redundant storage (LRS). For Performance, leave the default setting of Standard. Click on Create when done. Note: Ensure you select General Purpose v1 as the Account kind as it will result in the lowest cost. This is due to: "workloads with high churn or high read rates may benefit from this account type." Reference: https://docs.microsoft.com/en-us/azure/storage/blobs/storage-account-options Step 2. Download & install Altaro VM Backup software Next you need to go to Altaro's website here where you can download the 30-day free trial of Altaro VM Backup. If you’re opting for the free edition, you will still automatically get a 30-day trial of the Unlimited Plus version, which includes the backup to Azure feature. Note: You'll need Windows Server operating system such as Windows Server 2016 to host Hyper-V for this to work, Altaro VM Backup does not support Windows 10 (sadly). To see a list of supported operating systems click on this link. Once you've downloaded the trial, install it. It's a very simple installation wizard and once done you can launch the Altaro VM Backup console. Step 3. Configure an on premise backup location Now that you've installed Altaro VM Backup, you can start configuring it. In the console ensure that This machine is selected then click on Connect. Below is what it looks like when you haven't yet configured anything. Note: You are required to configure an on premise backup location prior to backing up over the WAN to Azure Cloud Storage. Select Backup Locations in the left pane, and then click on one of the two available on premise locations, in my example I selected Physical drive. click Next and select the destination drive (and previously created folder) where you want to store the backups. click on Finish. Step 4. Select which virtual machines to backup Now that you've configured a backup location, select one or more virtual machines and drag and drop them to the on premise backup location. Each selected virtual machine that you drag and drop, will then appear under that backup location. Click on Save Changes in the lower right corner of the Altaro VM Backup console once done. Step 5. Configure Offsite Location In the Altaro VM Backup console Click on Add Offsite Location (top right) and from the Offsite options that appear, select Azure (Cloud Backup to an Azure Storage Account) and then click Next. Note: There is a link to How to set up Offsite Copies to an Azure Cloud Storage Account, if you need help configuring that click on it otherwise see Step 2 above. Next, you'll need to find the Azure Storage Connection string associated with your Azure Cloud Storage. To do that, in the Azure Portal, select Storage Accounts, select the storage you previously created, and then select Access Keys. The Connection String will be listed, select it and copy it. Paste that Connection String into the empty field in Altaro VM Backup Click Finish. You should see Connection Established Successfully in the top right corner. next, drag and drop the virtual machine(s) that you want to backup to the cloud and finally, click on Save Changes in the lower right corner. You'll be prompted to Set an Encryption Key. This key is basically a text based password that you will use to protect your backups, so make sure it's something secure and that all people that need to access the backups are aware of. click on the green Save button. Once done, you'll notice that Save Changes is RED in colour, this means you cannot click on it, I found it a bit confusing but as long as you've done the steps I've outlined you'll be ok. Step 6. Take a (on premise) backup Now that you've configured an Azure Storage Account as an offsite backup location, you are ready to take a backup. However, you must first take a primary backup (on premise) before being able to backup to the cloud. To do that, click on Take Backup in the left pane. Select one or more virtual machines that you want to backup before clicking on the even redder Take Backup button. you can then click on the Storage symbol (shown here with a red arrow) to get live information about the backup in progress. Once the backup is done, you can verify it's progress in the Take Backup window. Step 7. Take an offsite backup At this point, everything is in place for your first backup to Azure Cloud Storage. So go ahead and click on Take Offsite Copy. As before, select one or more virtual machines to backup and then click on Take Offsite Copy, you'll see a small popup And after the backup is done you'll see the status has updated real time, look for Successful Offsite copy Job done ! Summary Cons: I found the Altaro VM Backup console to be a little bit confusing at times necessitating calling their support number (please change the hold music) What was not immediately clear from the console was that in order to backup to the cloud, you must first define an on-premise (disk or network location) backup location as the primary location, and only after you've successfully backed up to that primary location, can you attempt the offsite backup. (I've given this feedback to Altaro directly.) Pros: Great quick support Altaro VM Backup is definitely one of the best Virtual Machine backup softwares out there today, and it's very competitive The ability to backup to Azure Cloud Storage is a great addition I'd recommend you give it a test run yourself: http://bit.ly/altaro-download Recommended reading Microsoft Azure storage pricing details - https://azure.microsoft.com/en-us/pricing/details/storage/ Microsoft Azure replication options - https://docs.microsoft.com/en-gb/azure/storage/storage-redundancy Altaro support for setting up Azure Cloud Storage - http://support.altaro.com/customer/portal/articles/2814316 Altaro VM Backup best practises - http://support.altaro.com/customer/en/portal/articles/2268483-best-practices-for-setting-up-altaro-vm-backup?b_id=14453 Microsoft Azure Storage Explorer - https://azure.microsoft.com/en-us/features/storage-explorer/ Note: Some of you may have already noticed that Altaro is a sponsor of windows-noob.com, and that is a good thing, please return the favor and use their software.