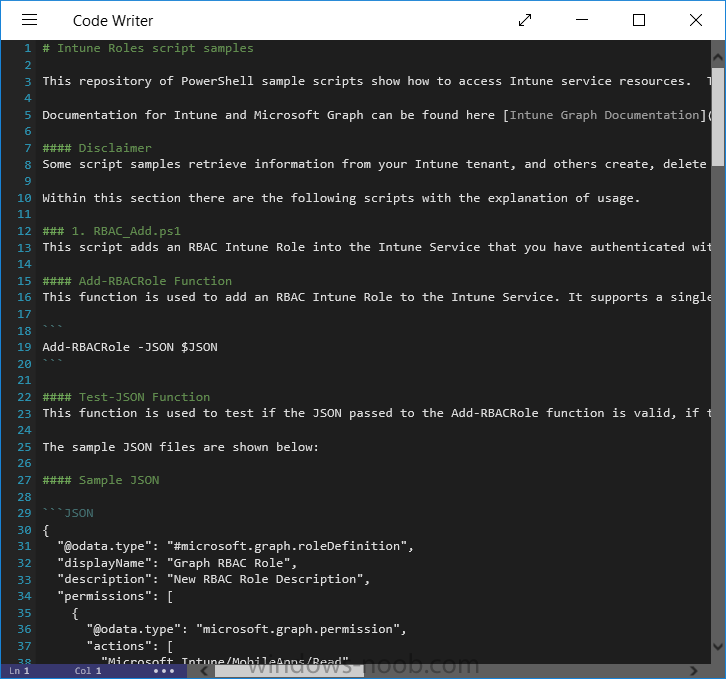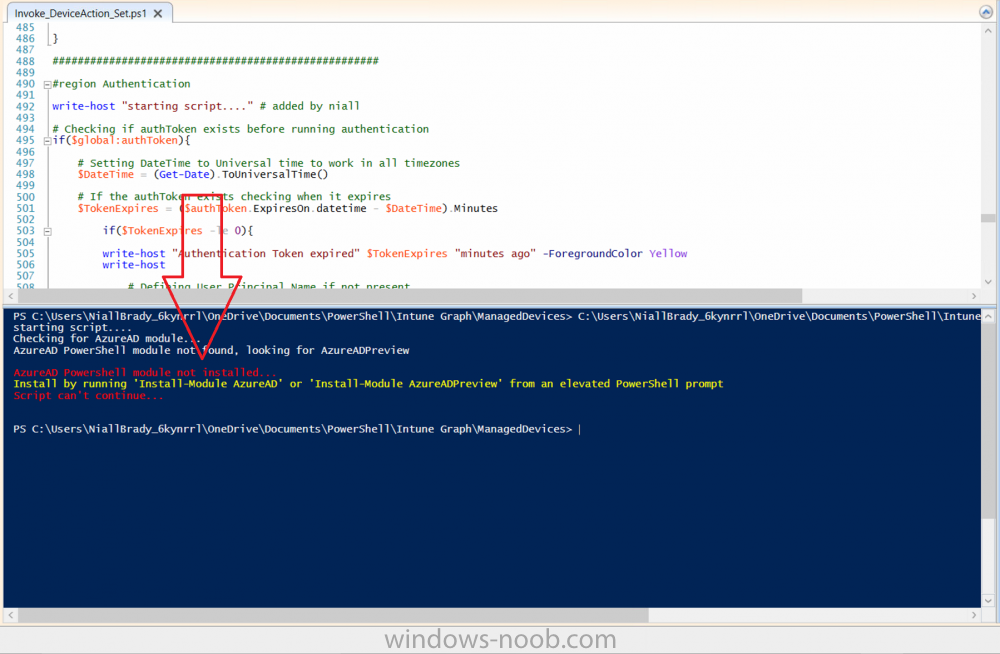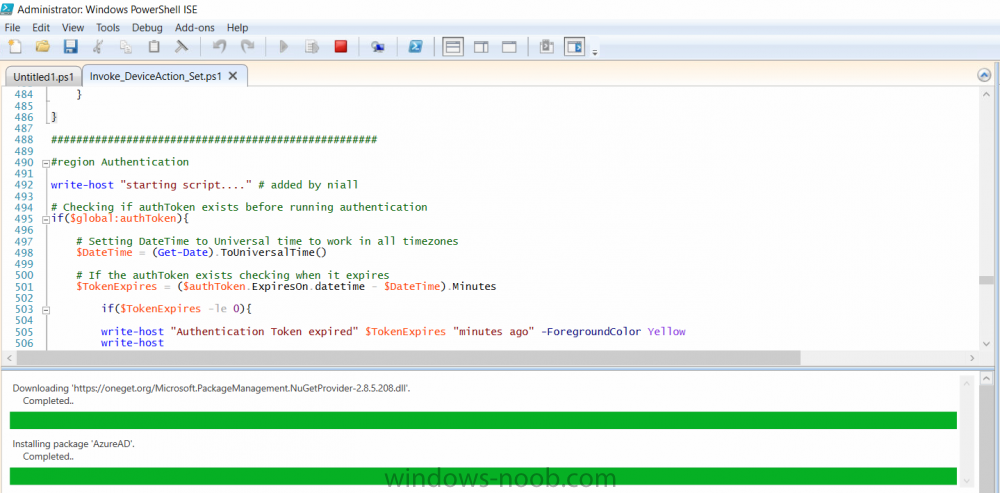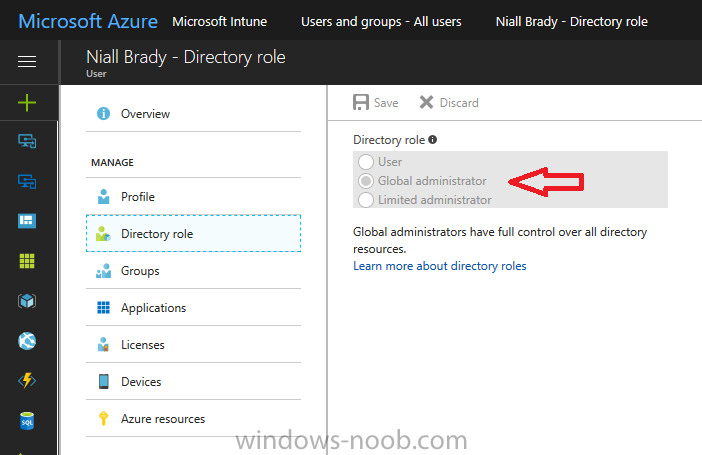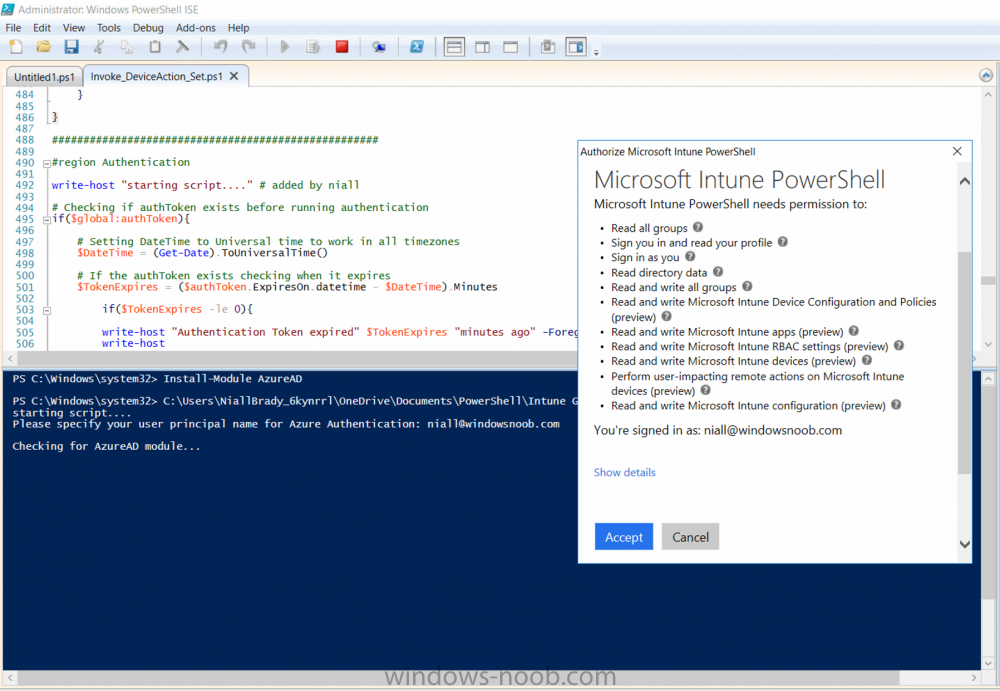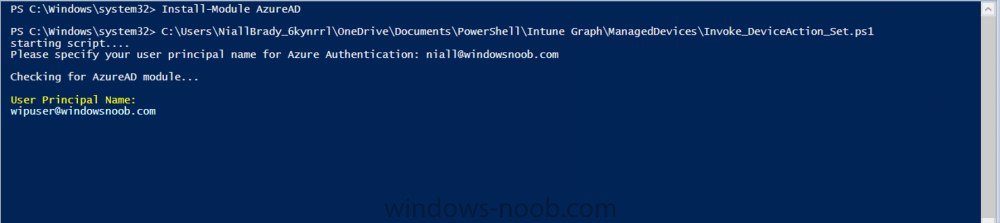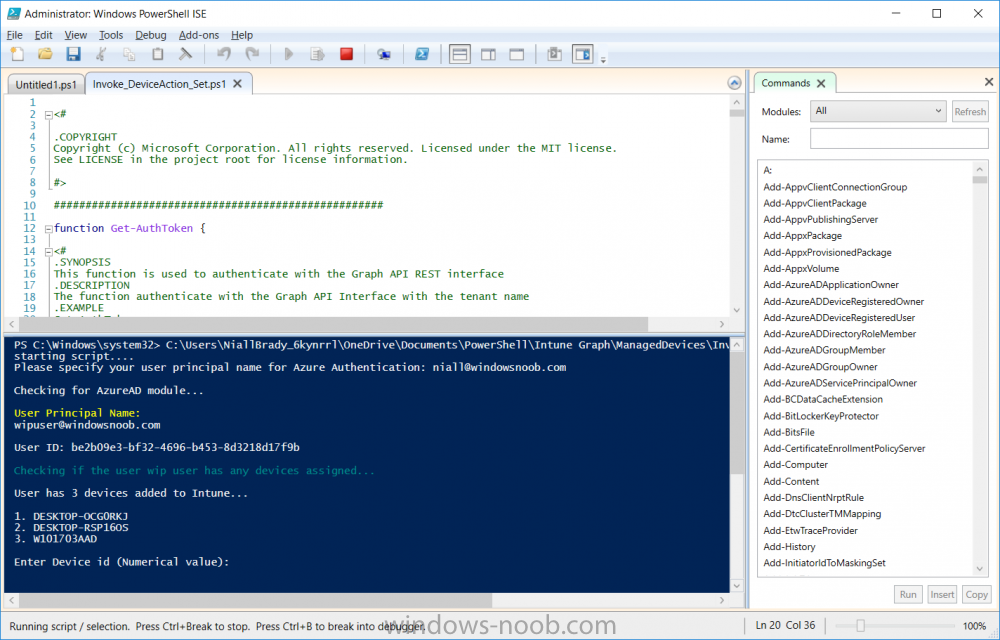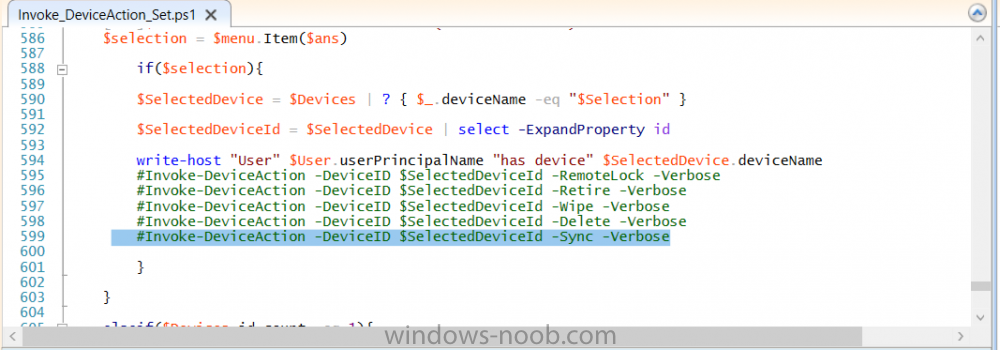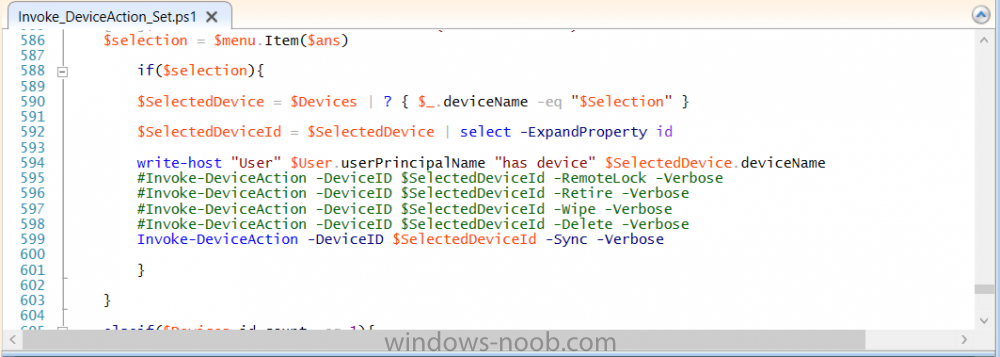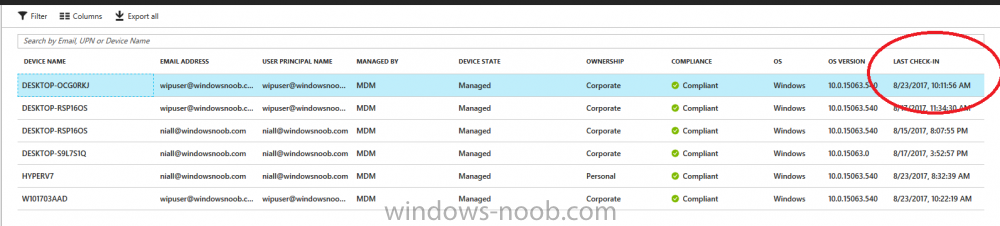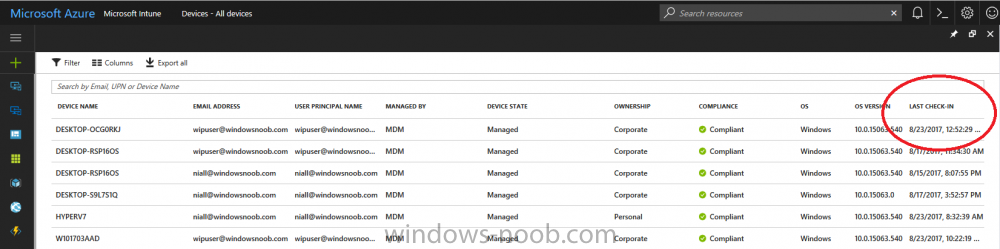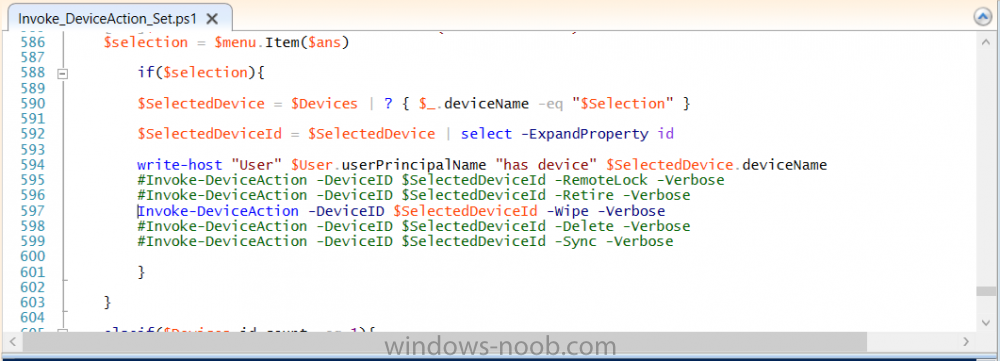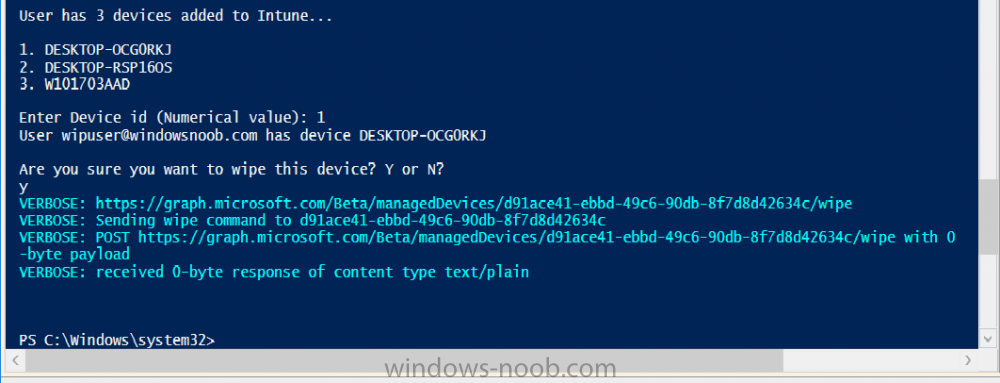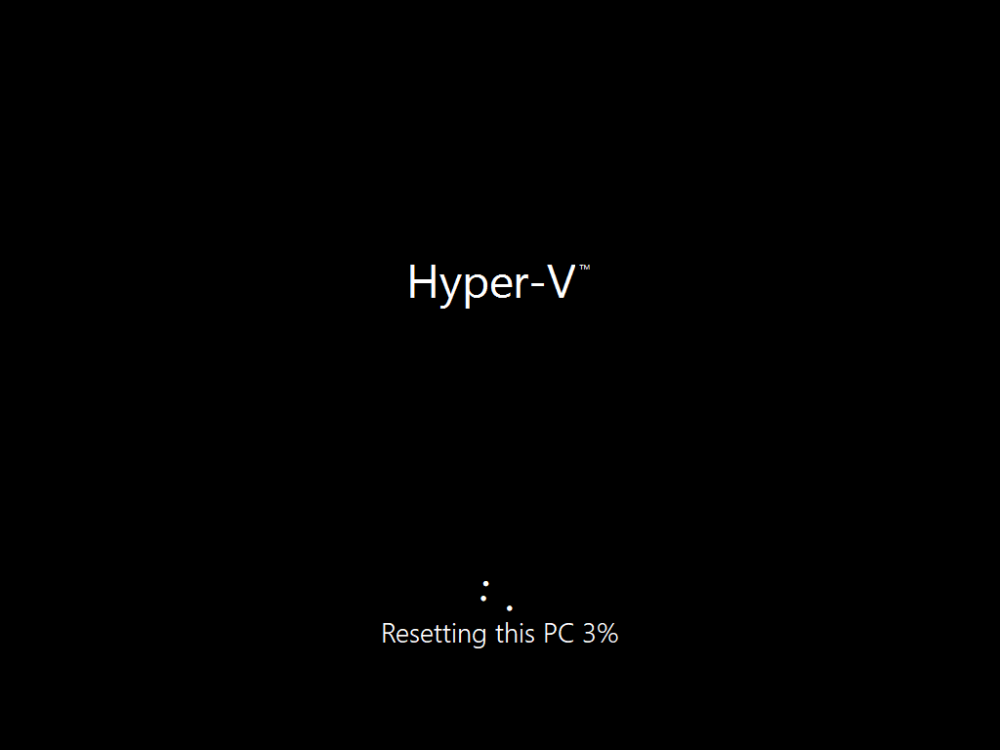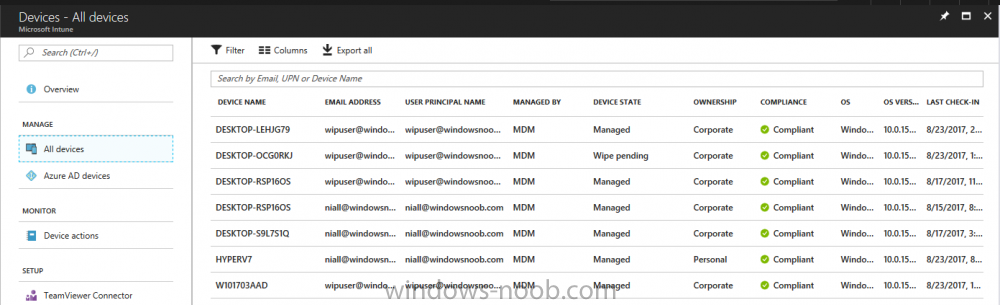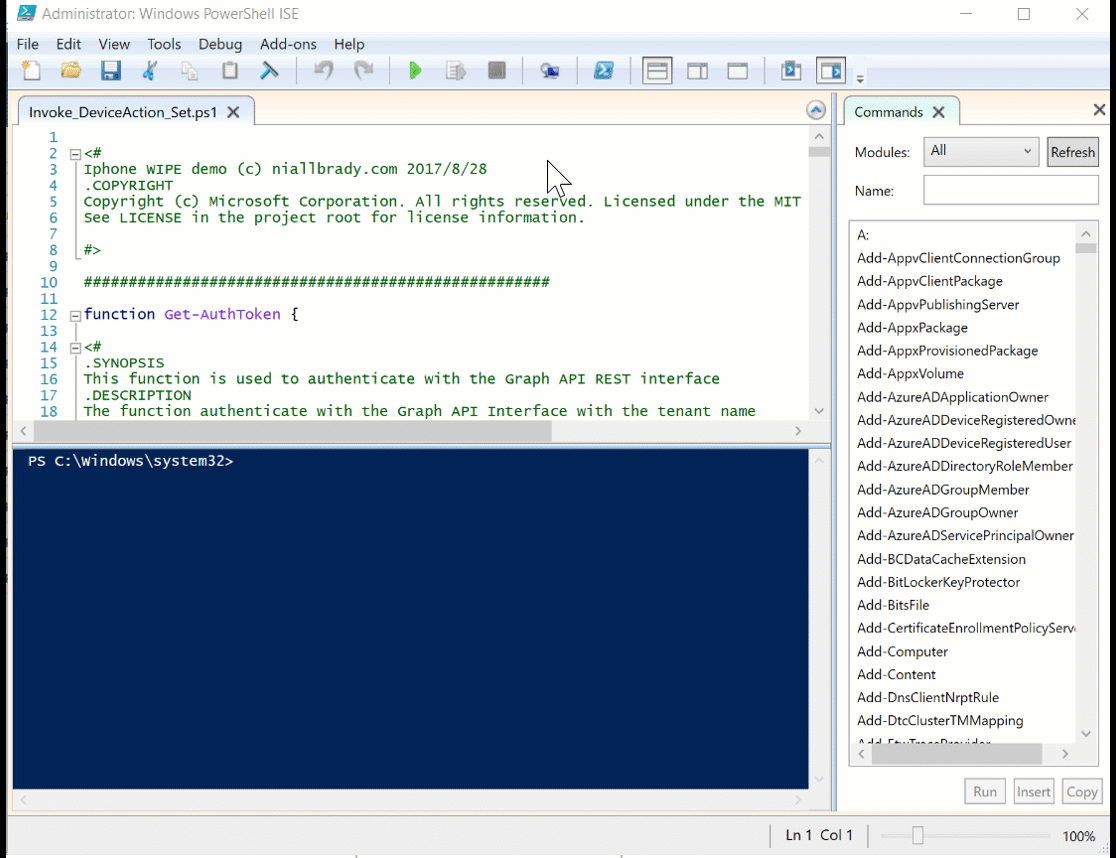Search the Community
Showing results for tags 'graph '.
-
Introduction According to Microsoft, Microsoft Graph is: …your entry to automate things in the cloud via the Microsoft Graph API. This API gives you access to AzureAD, Excel, Intune, Outlook, OneDrive, OneNote, SharePoint, and more. Microsoft Graph is a RESTful web API that e...
-
- graph
- powershell
-
(and 1 more)
Tagged with: