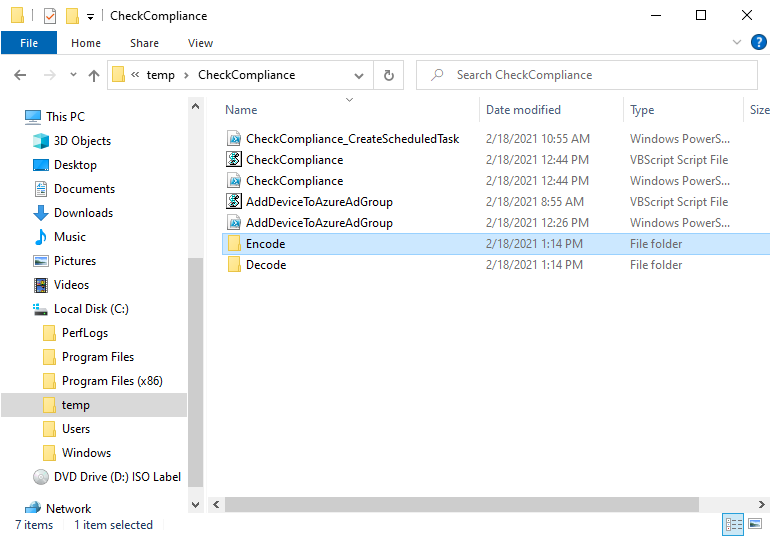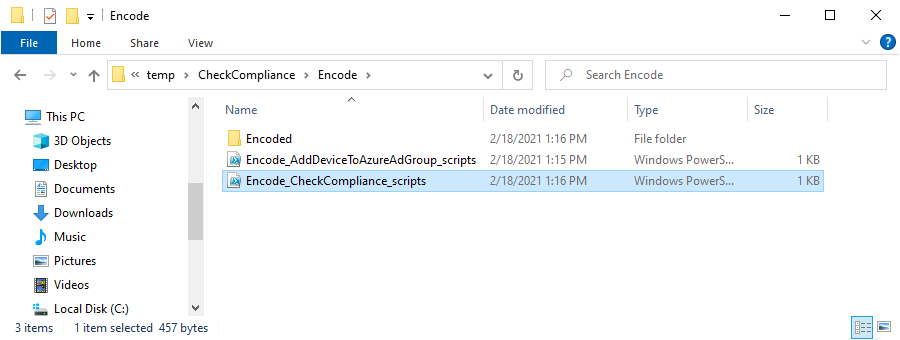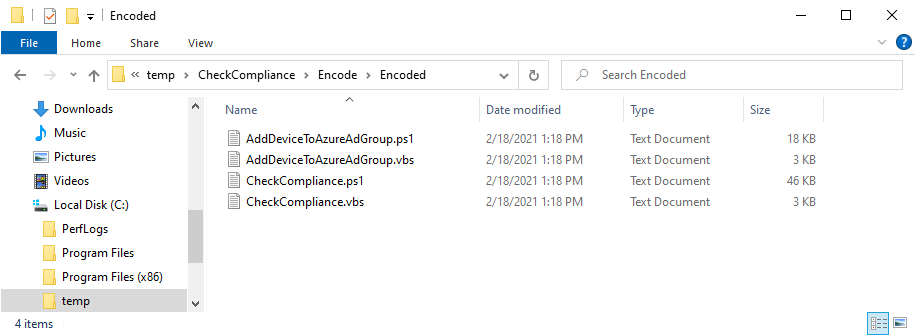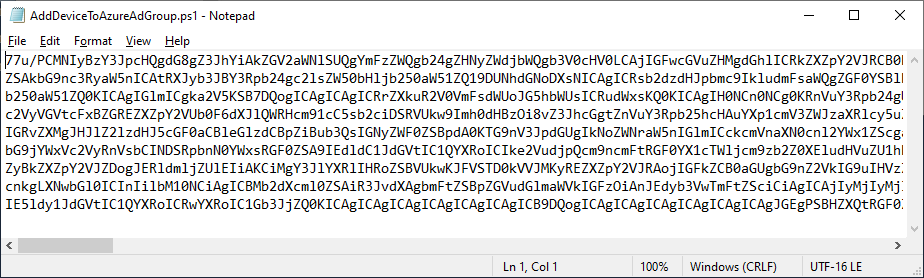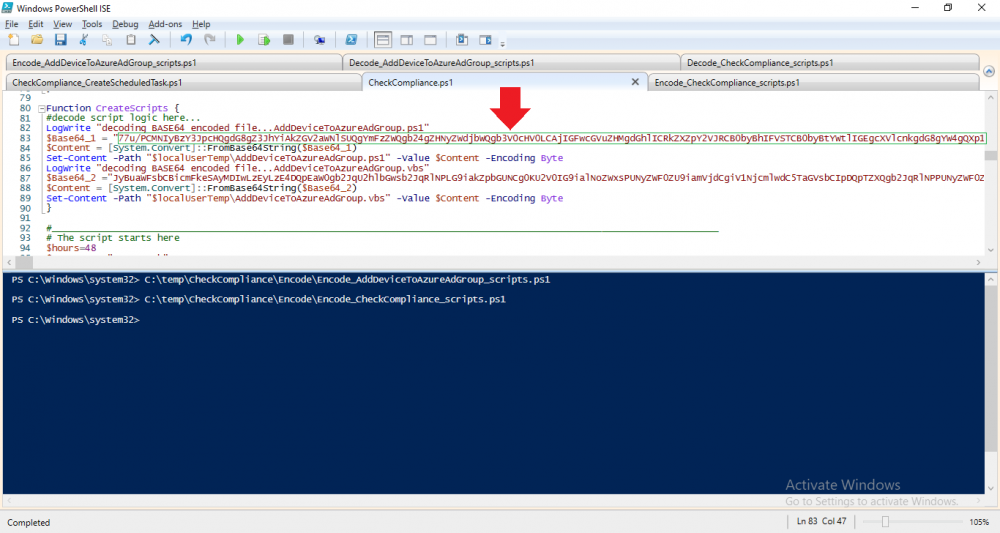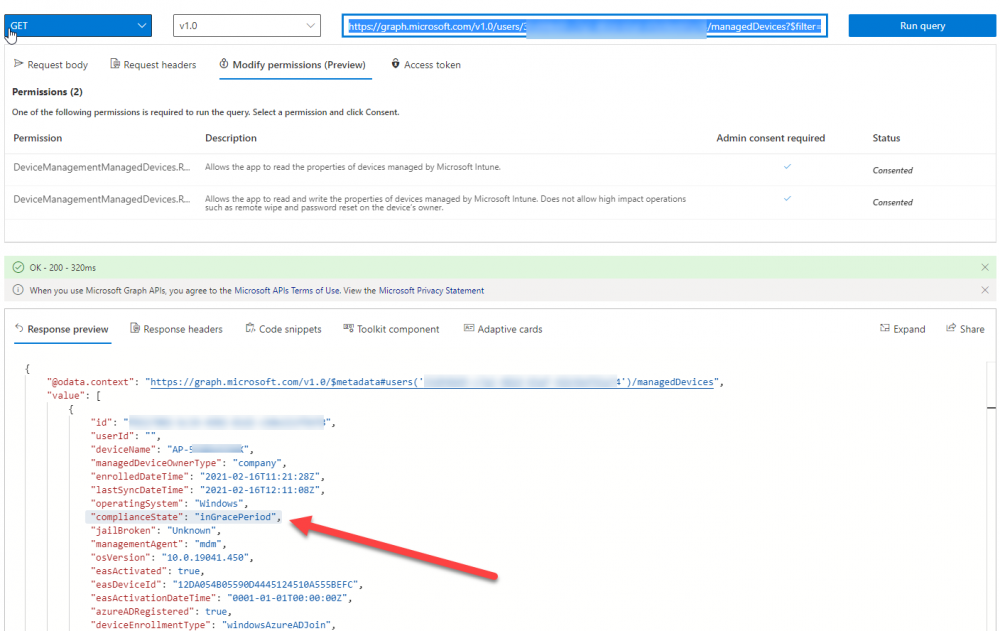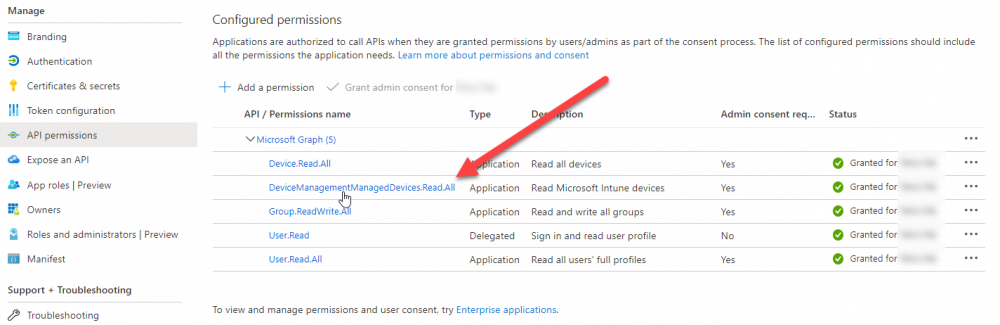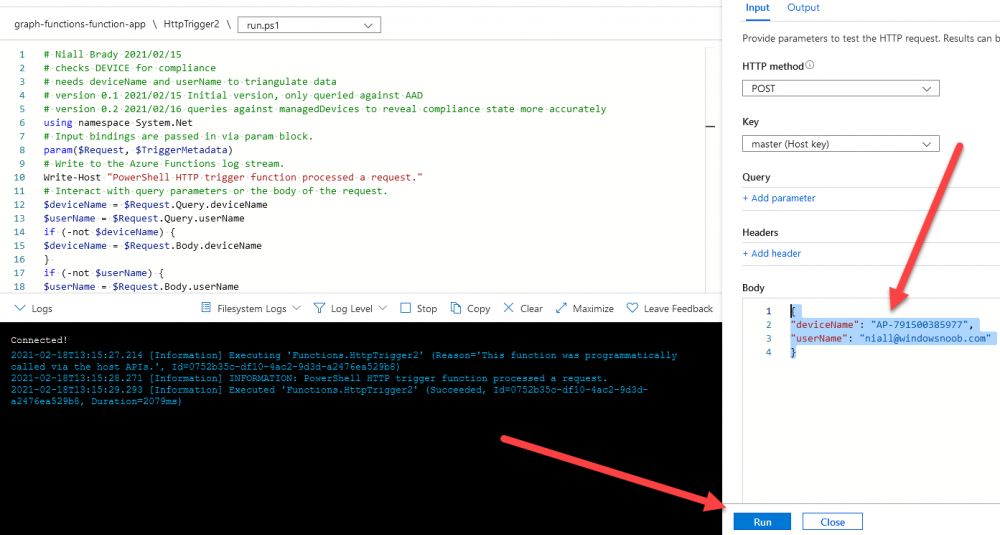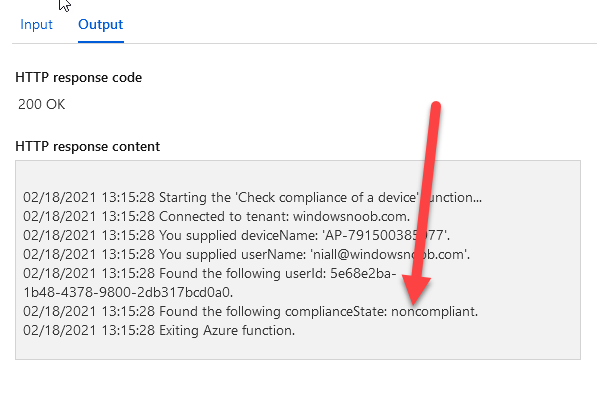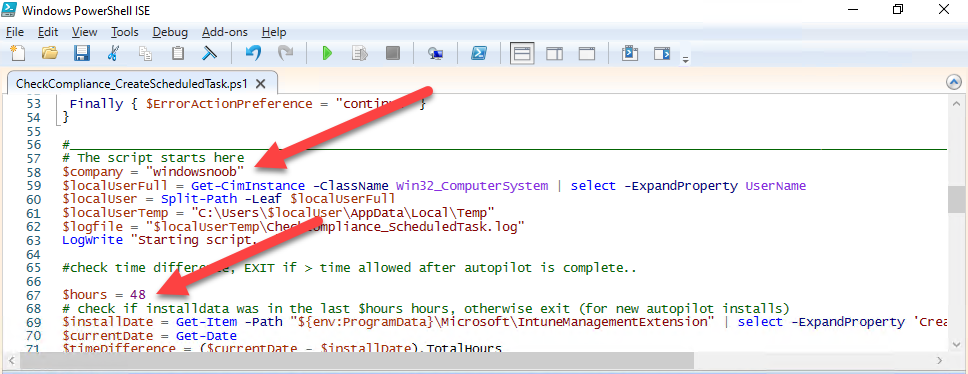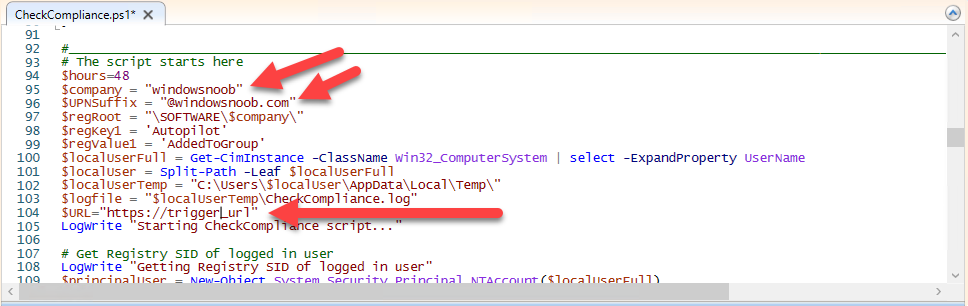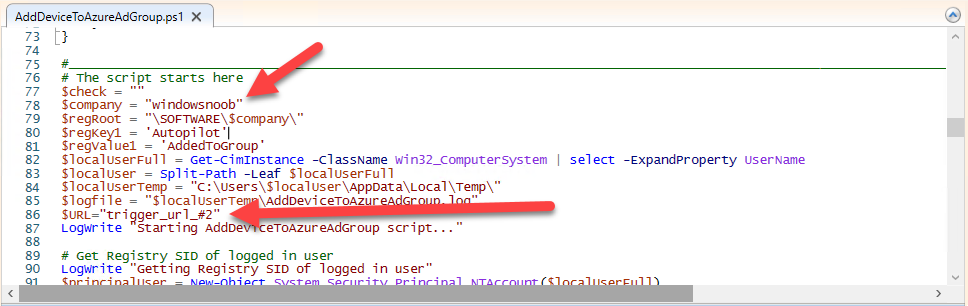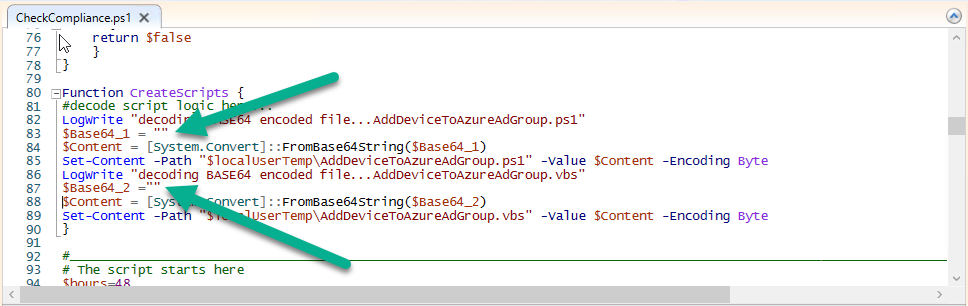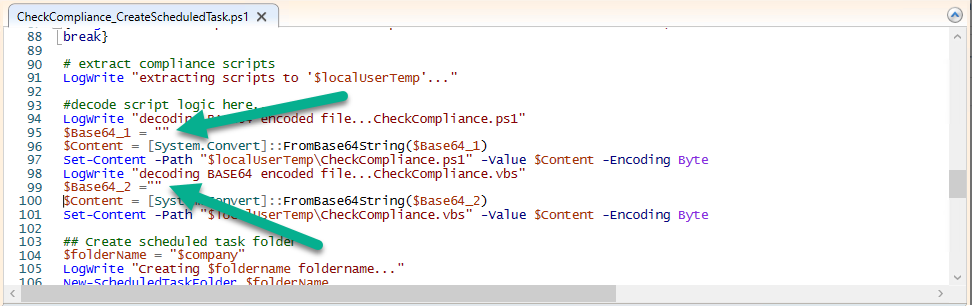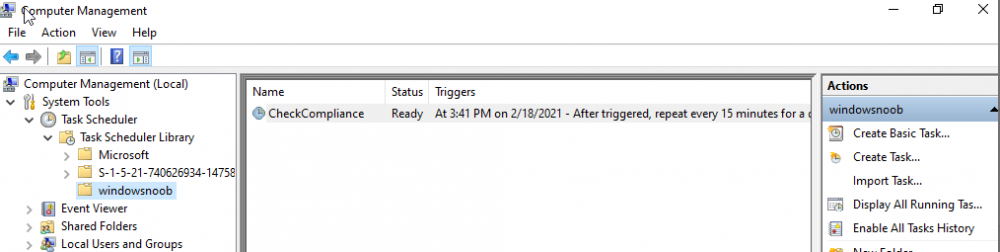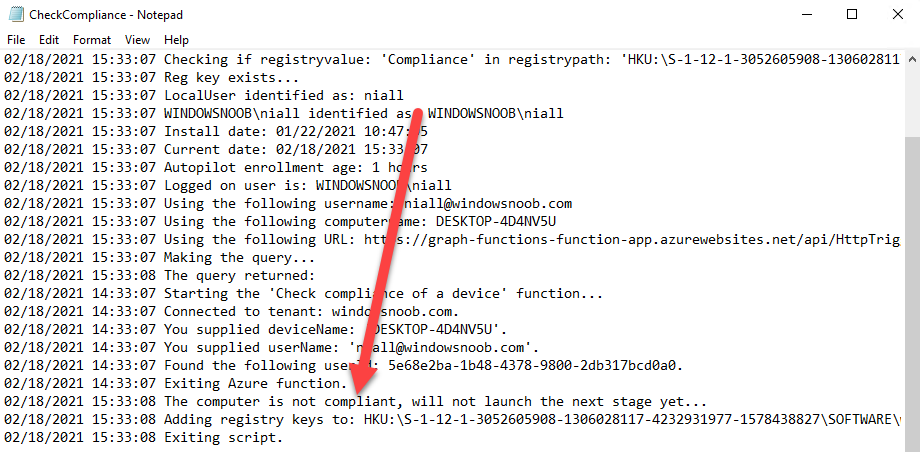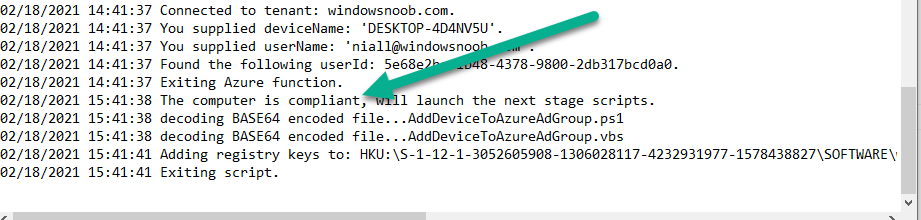Search the Community
Showing results for tags 'mempowered'.
-
Introduction I've touched on this subject before where I used http triggers to add devices or users to an Azure AD group after Windows Autopilot was completed, however that solution did not check the compliance of the device prior to adding it to that Azure AD group, and you may have assigned p...
-
- intune
- httptrigger
-
(and 3 more)
Tagged with: