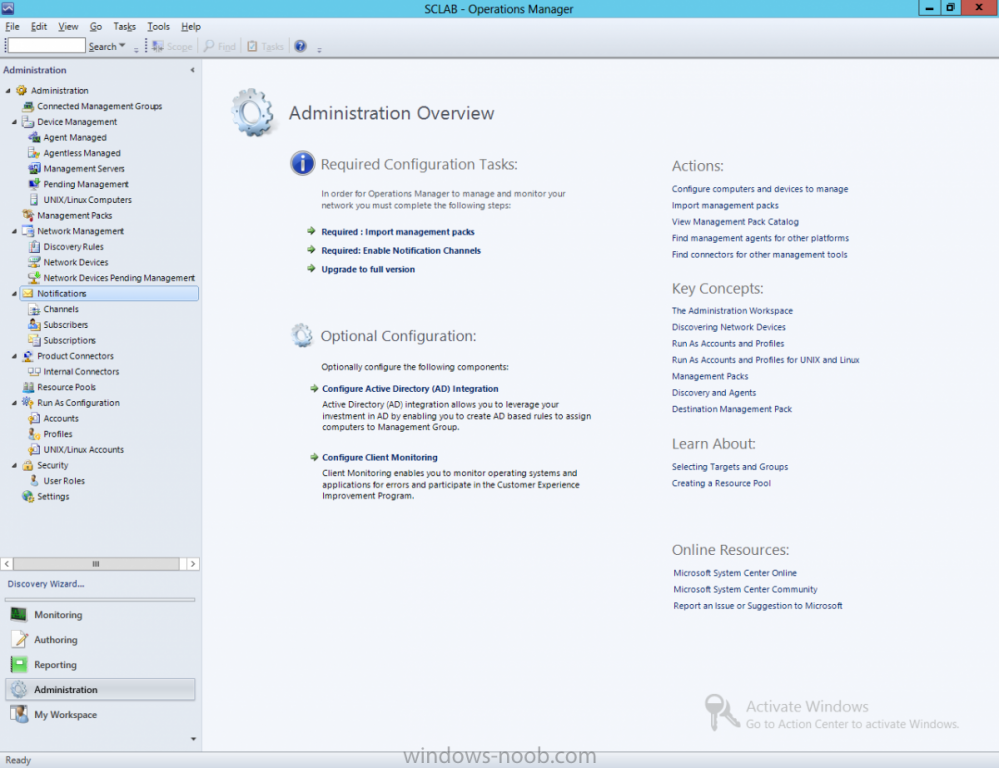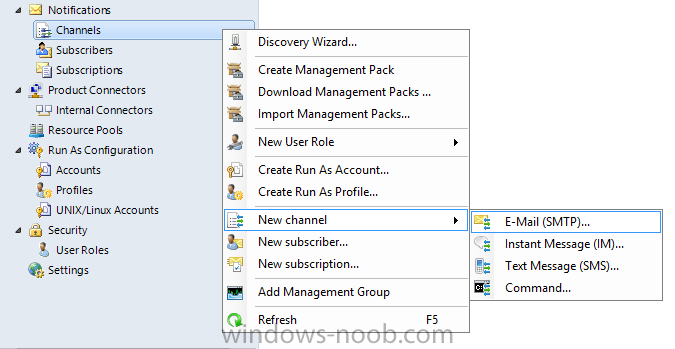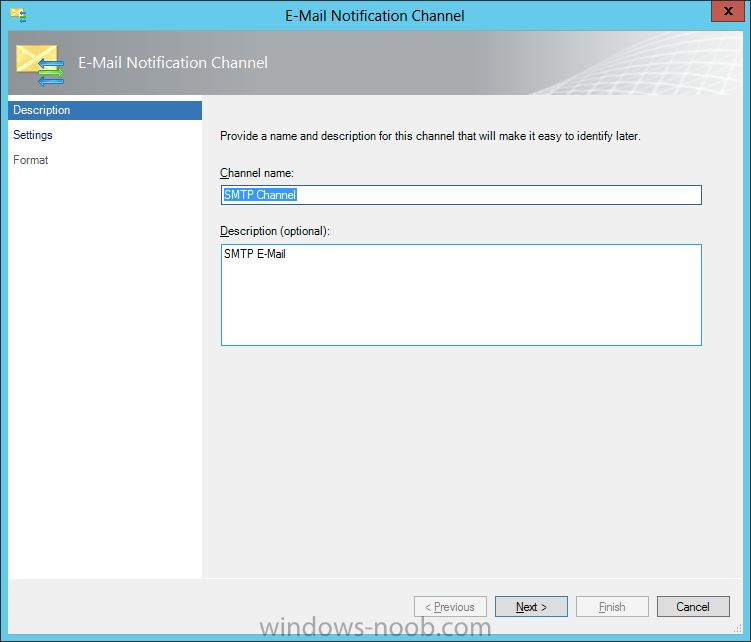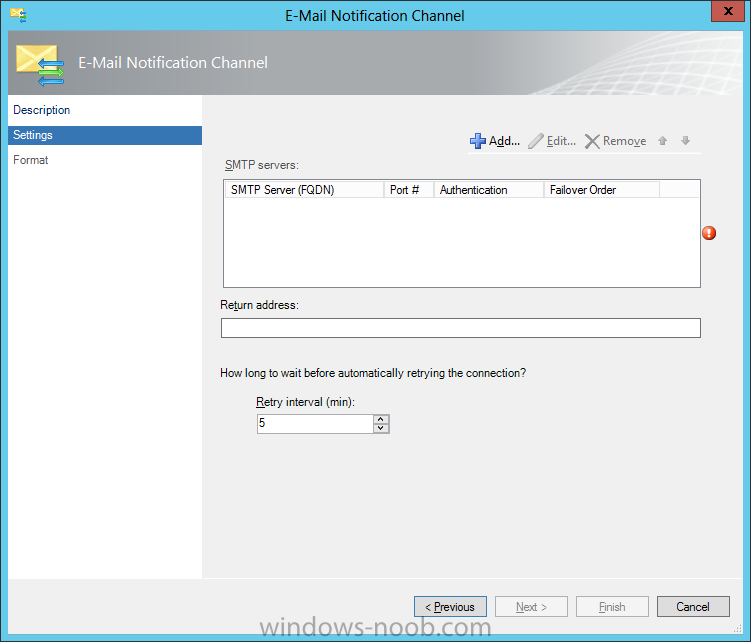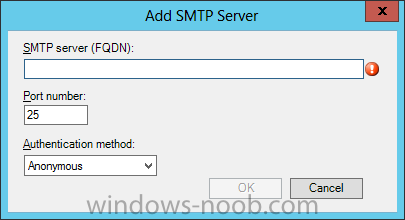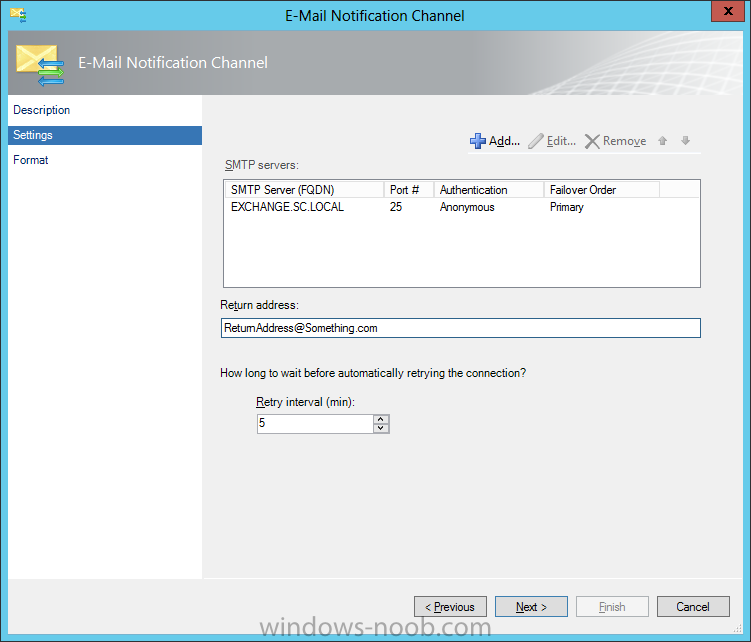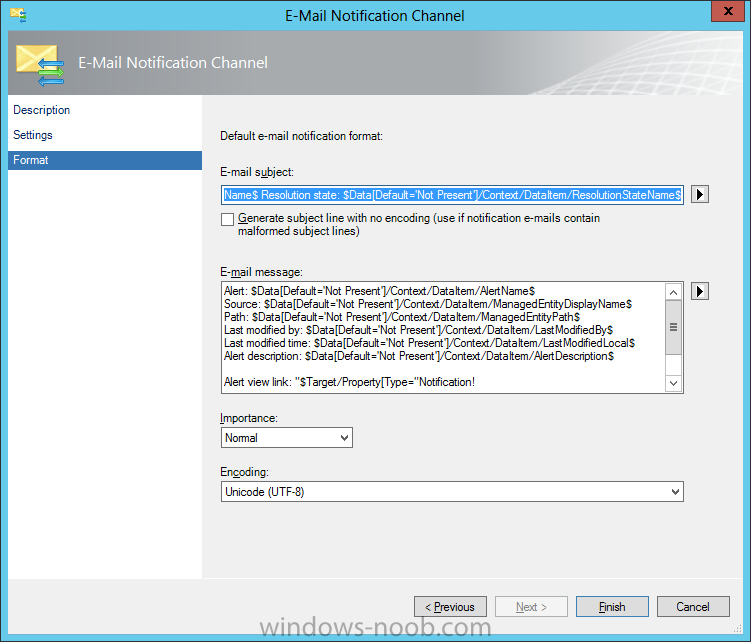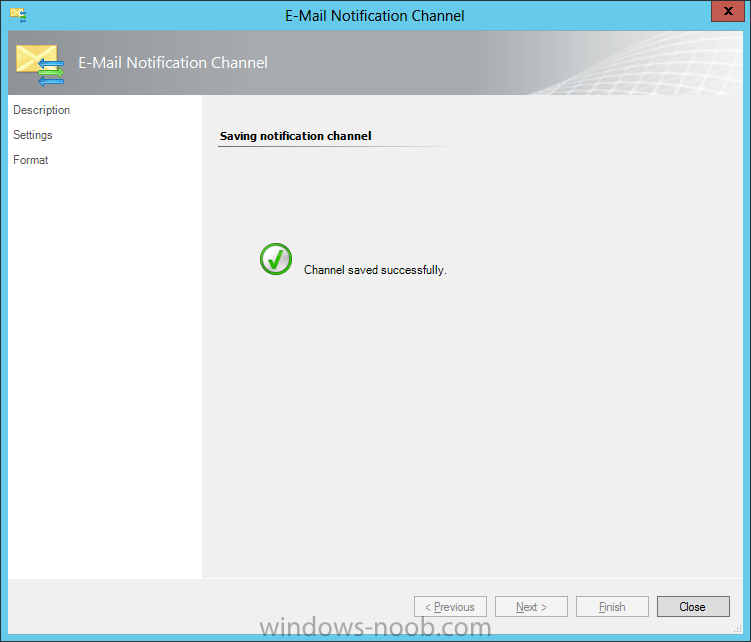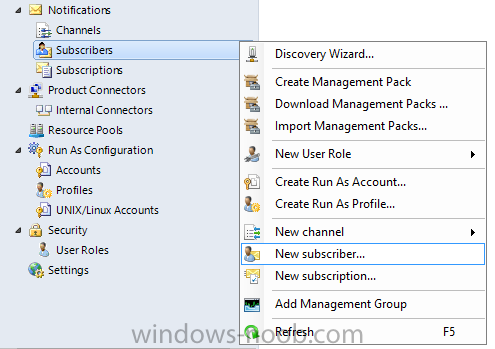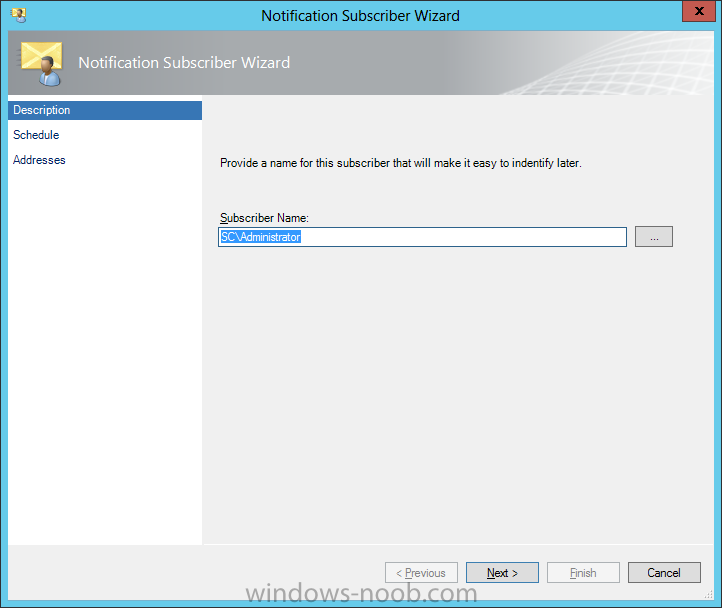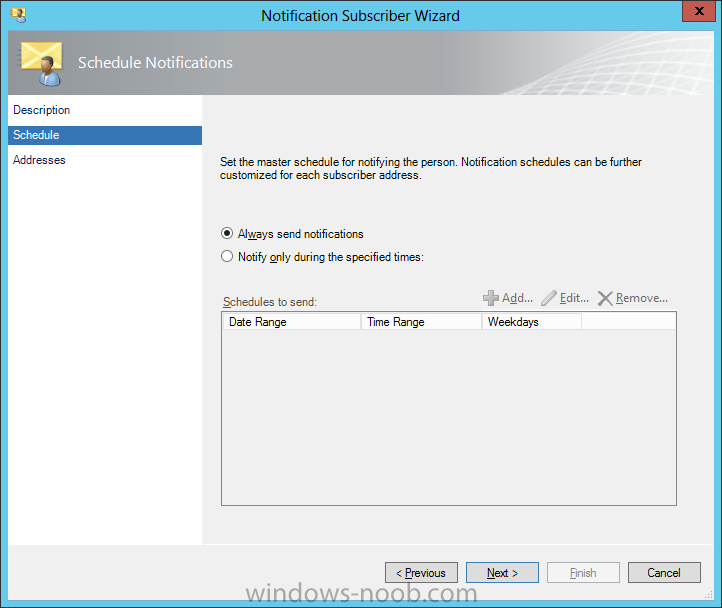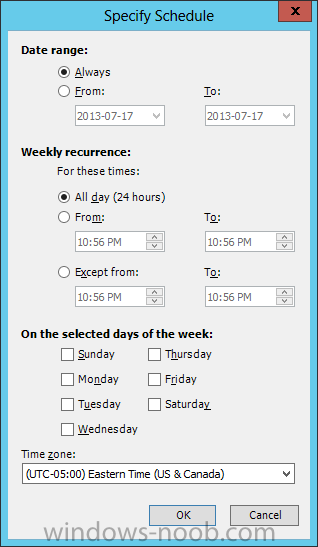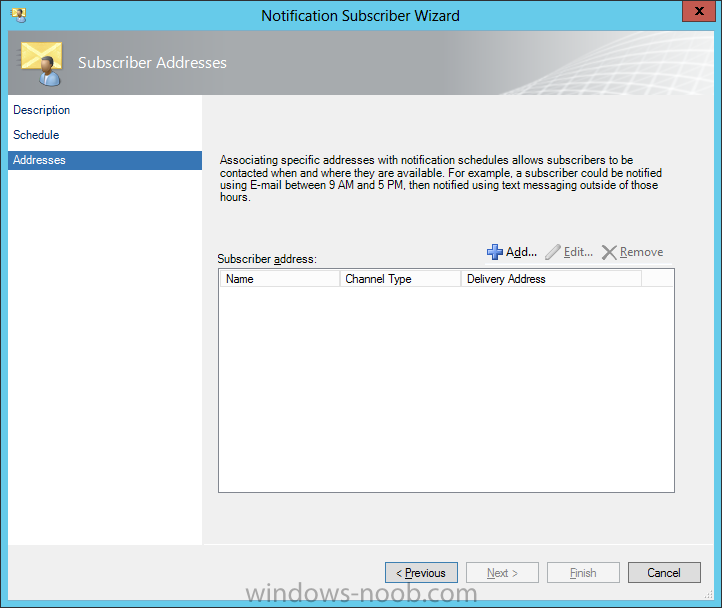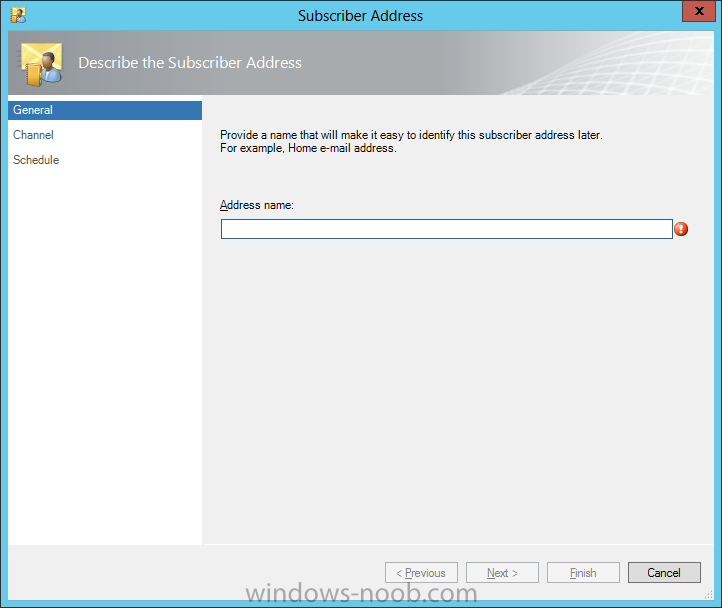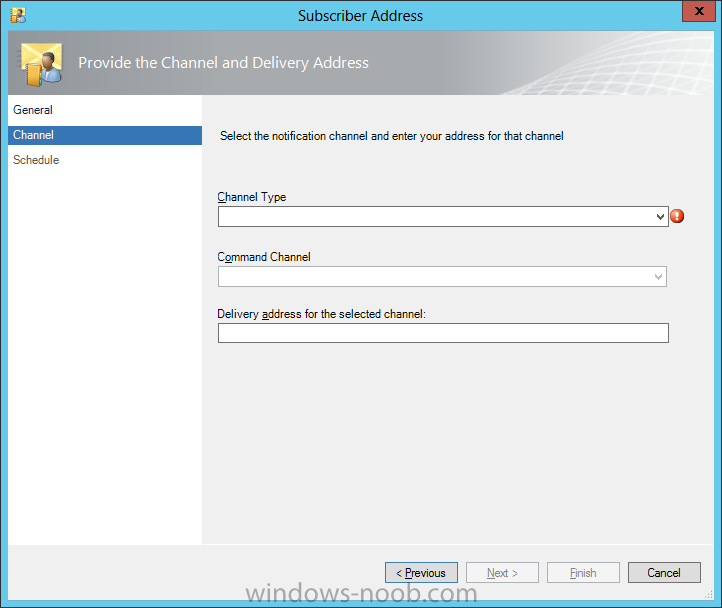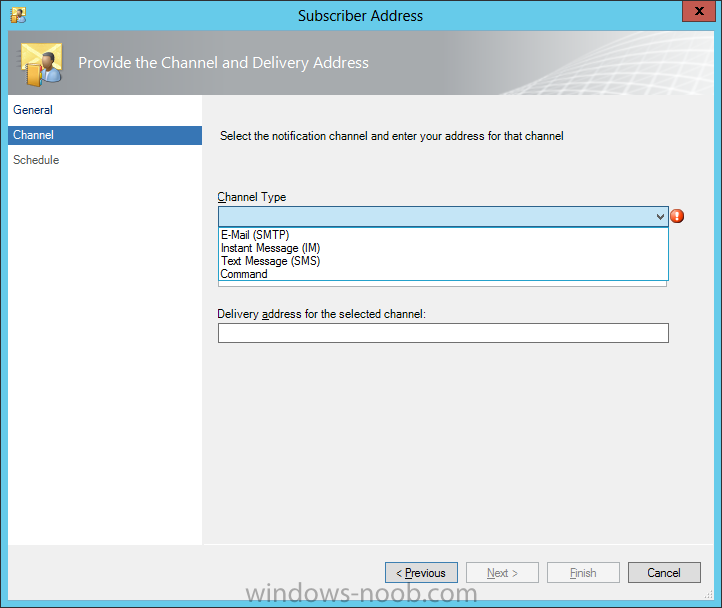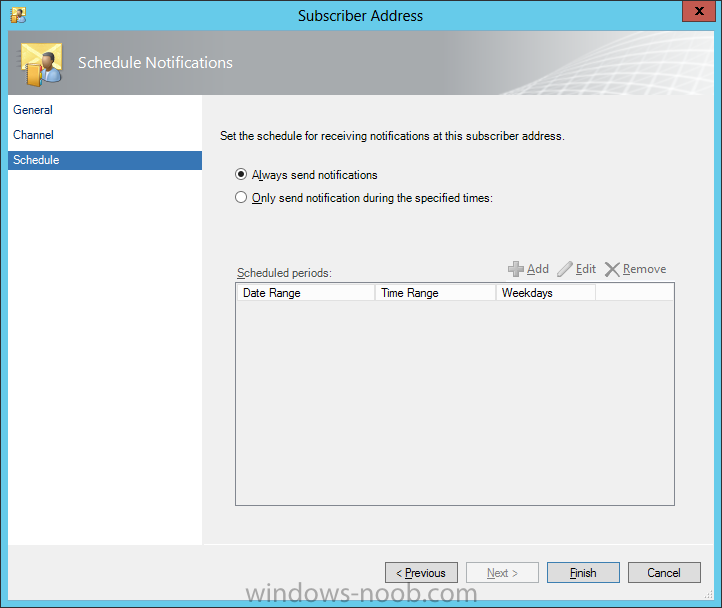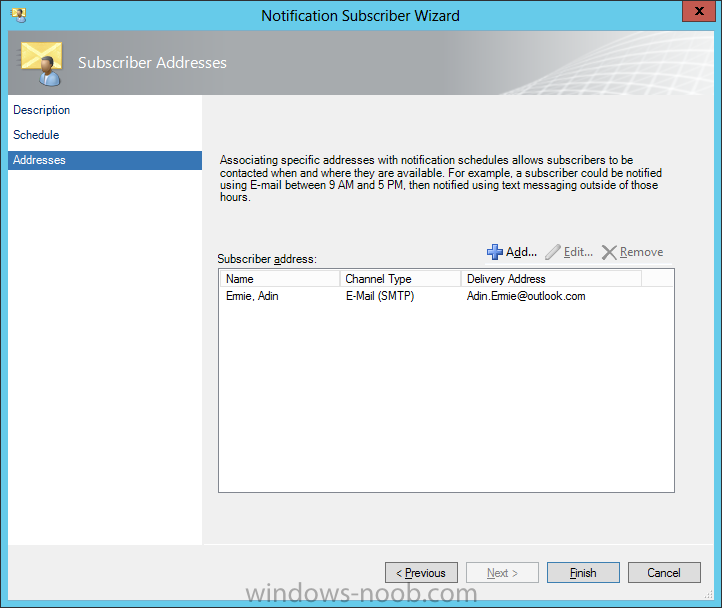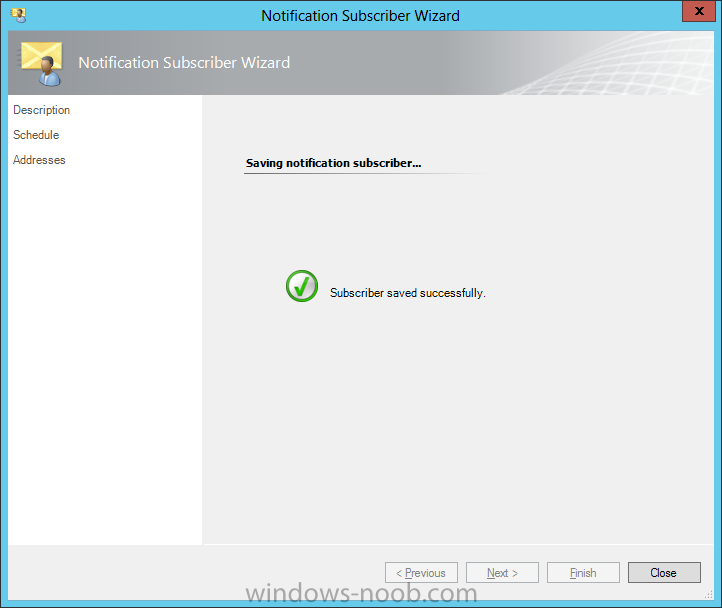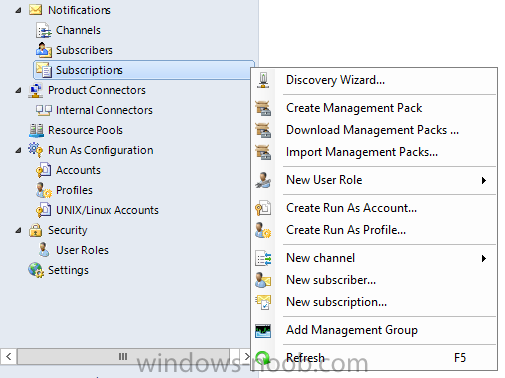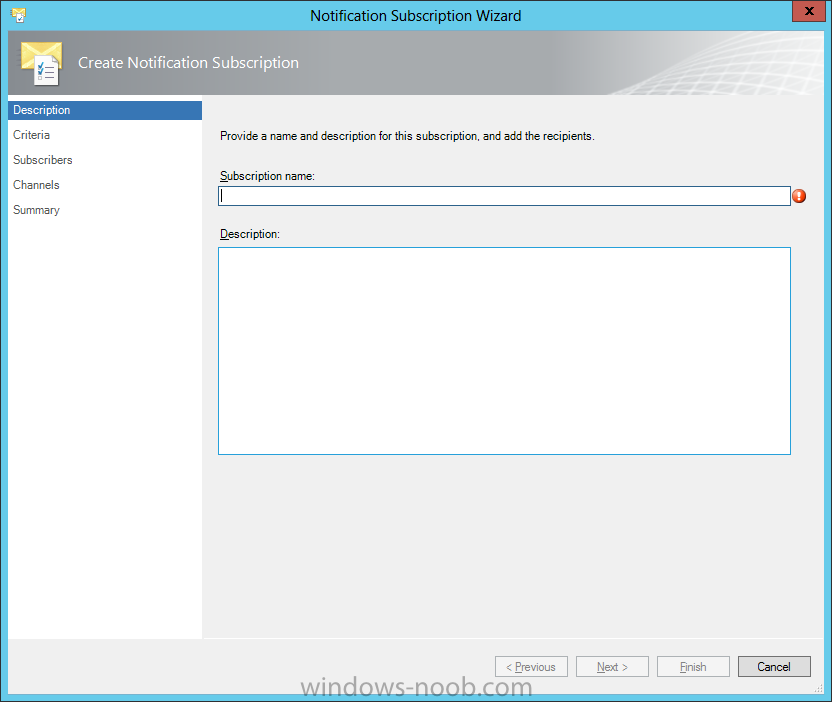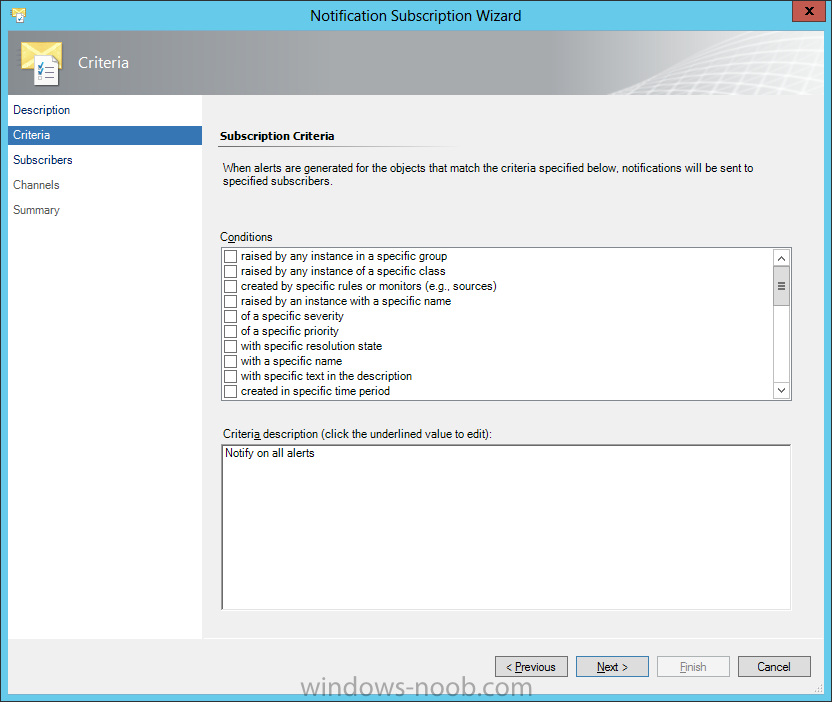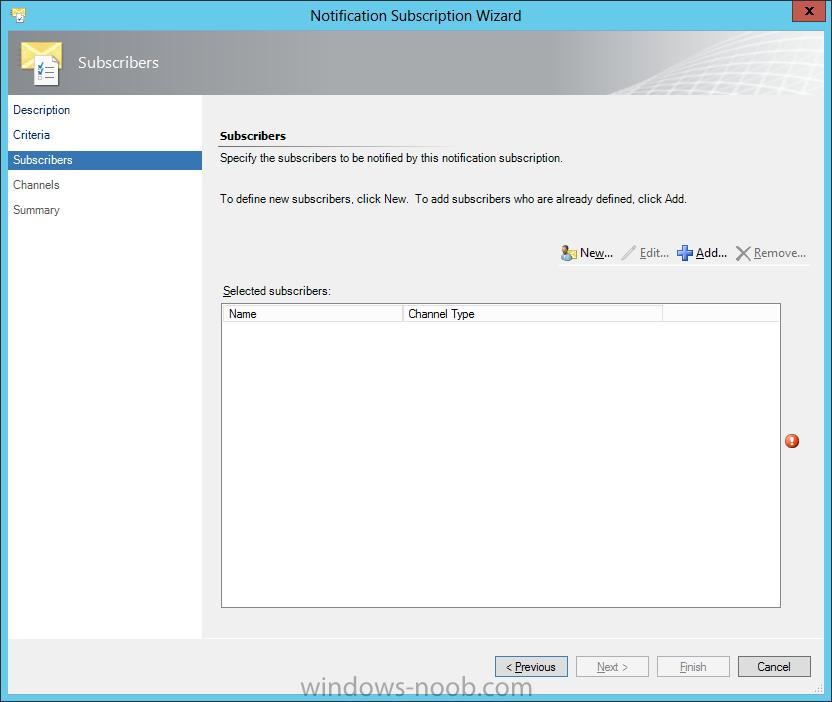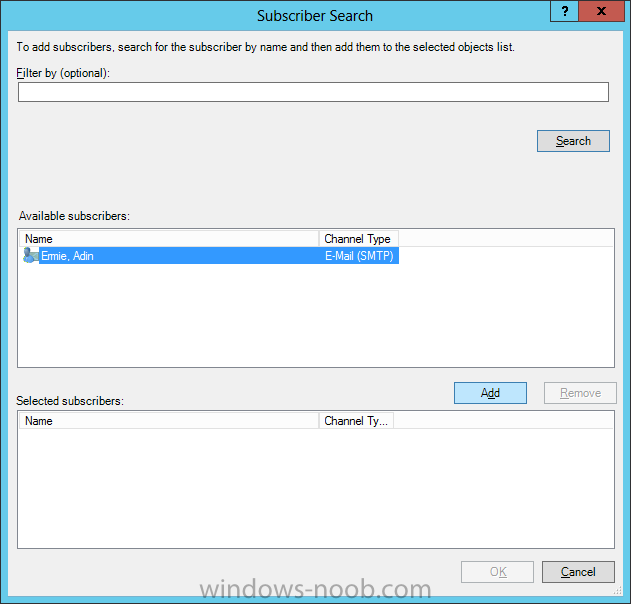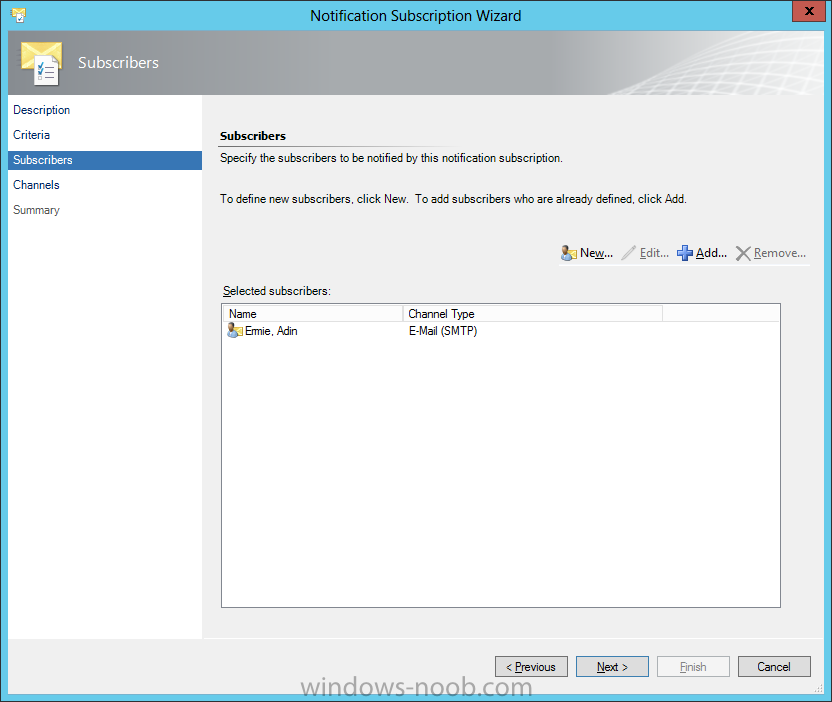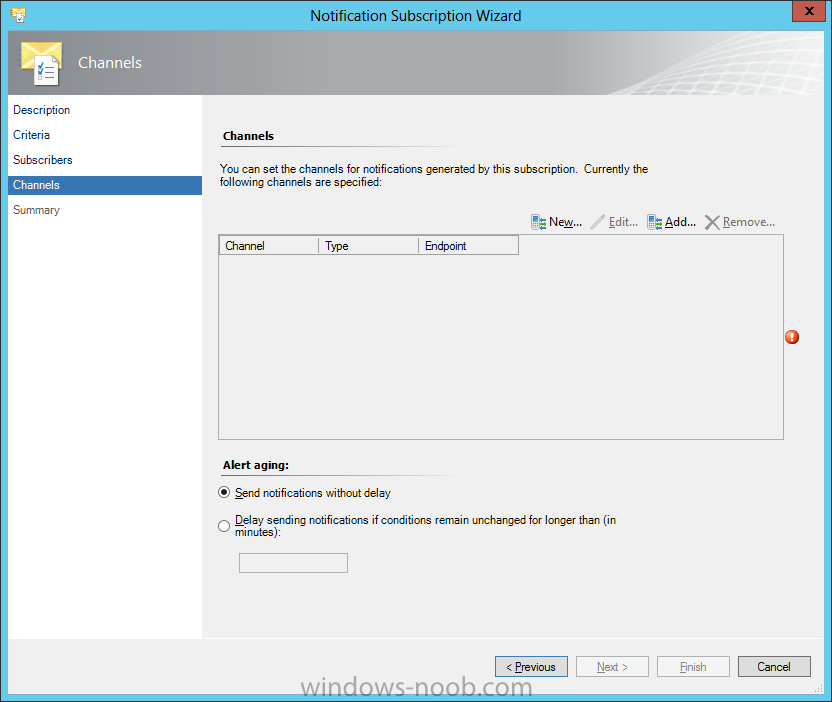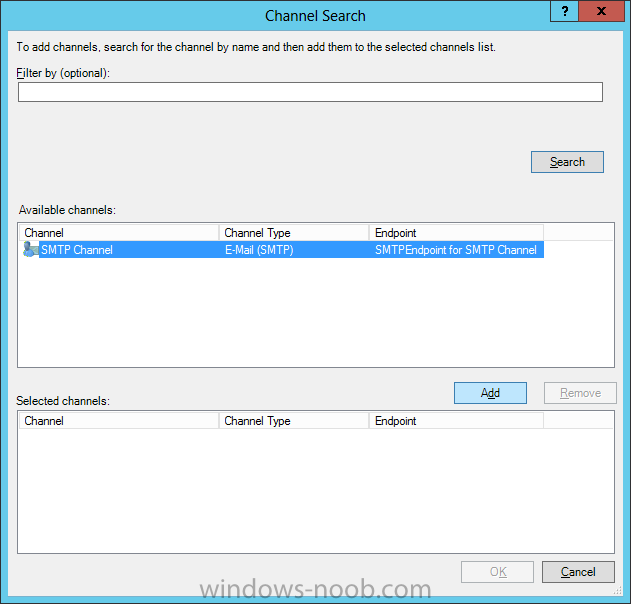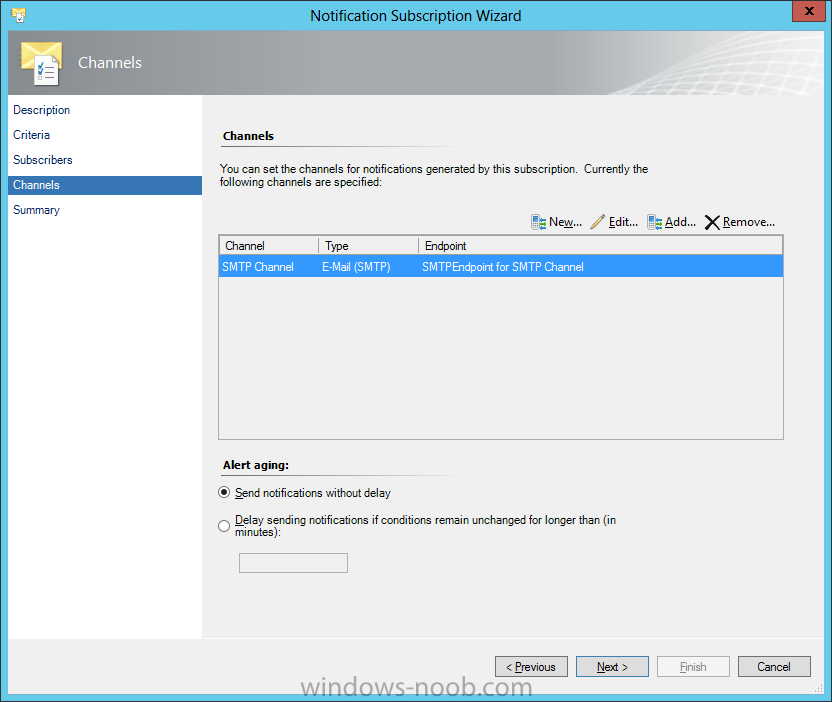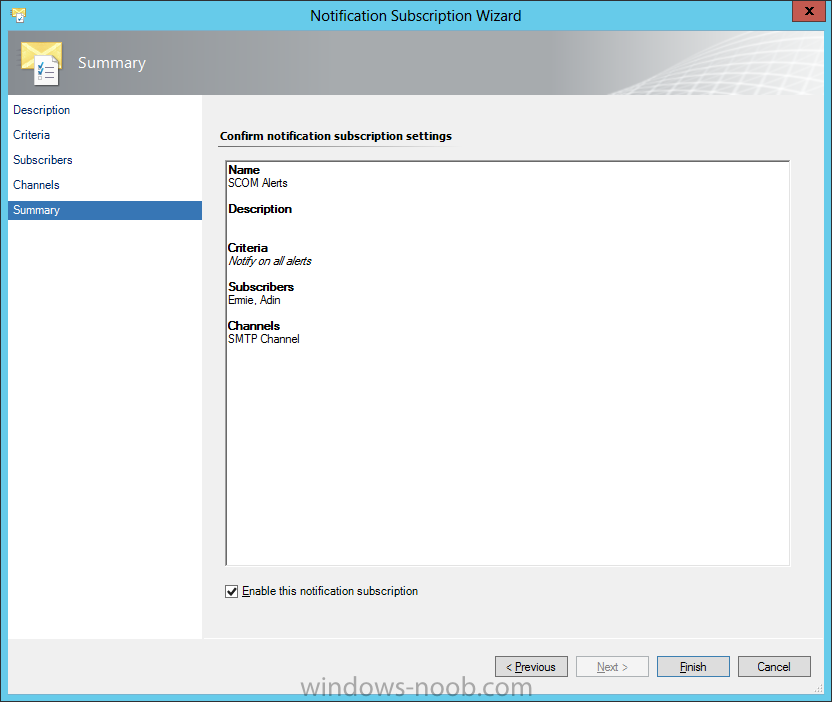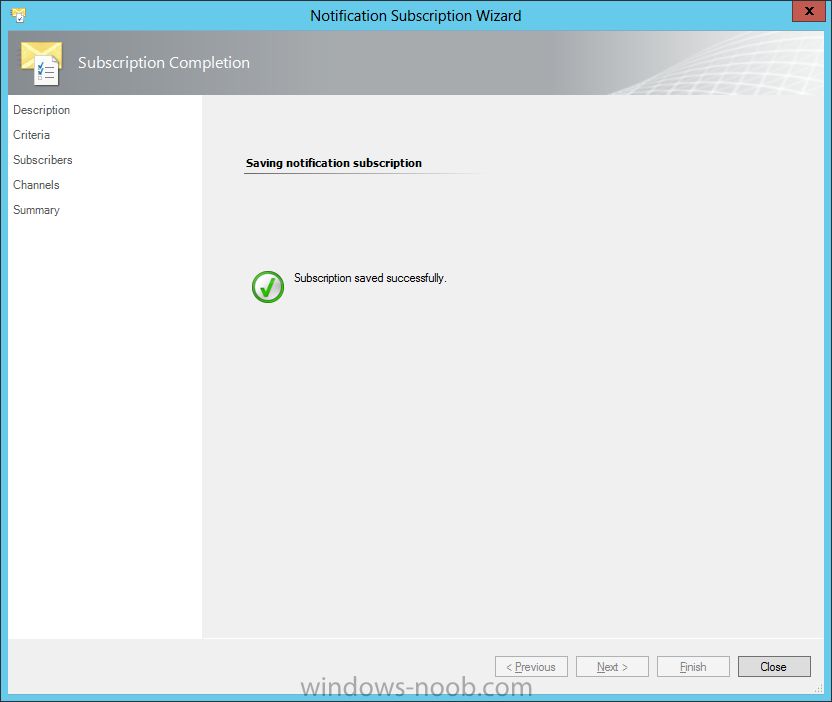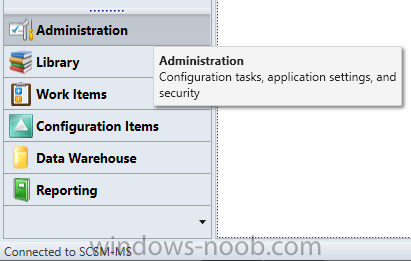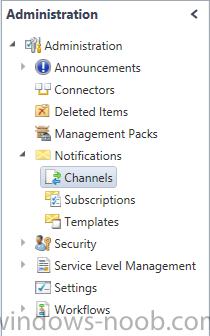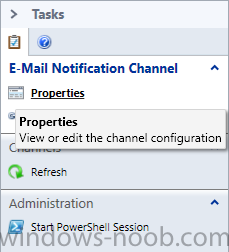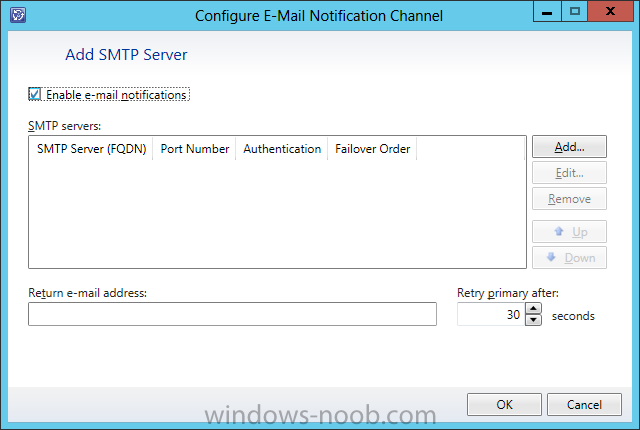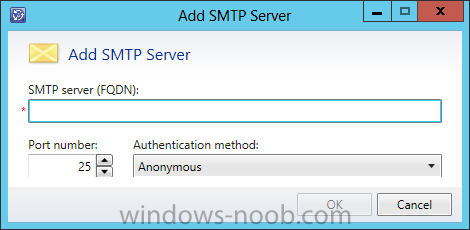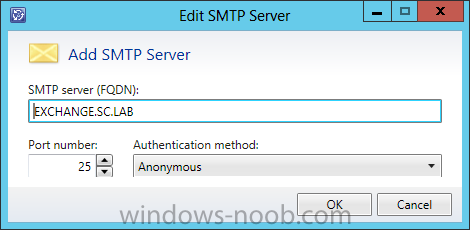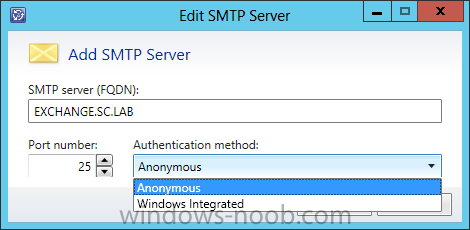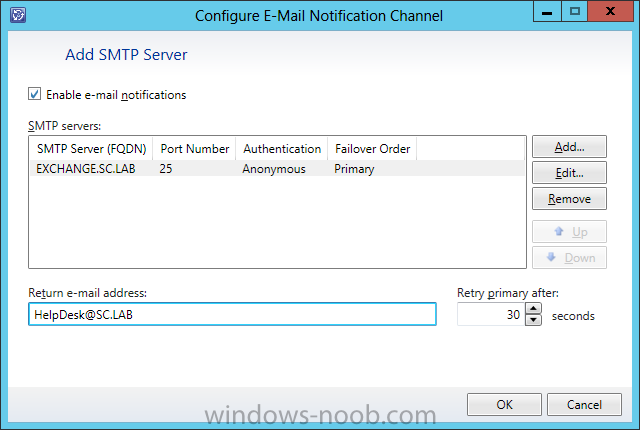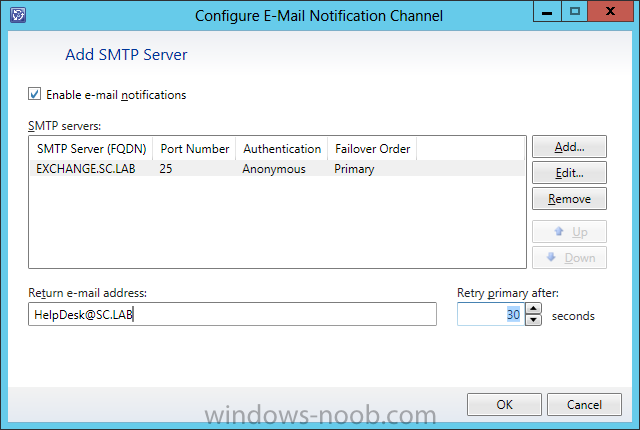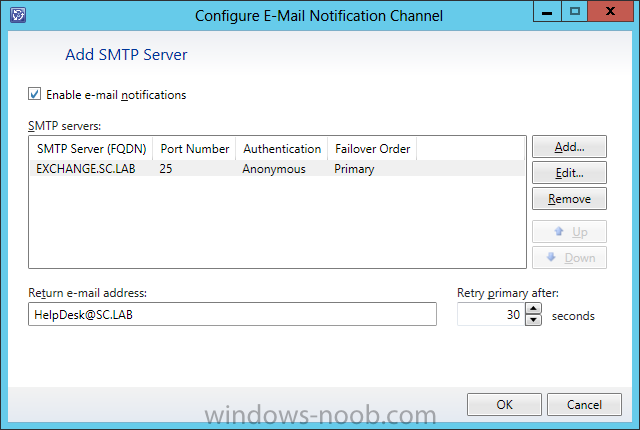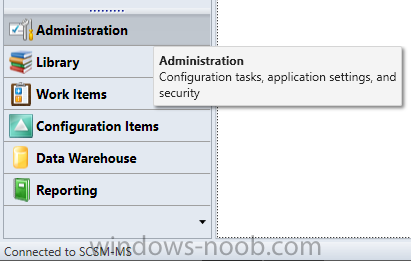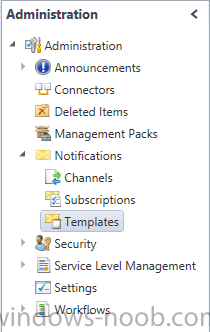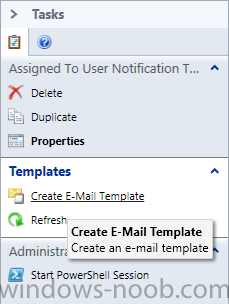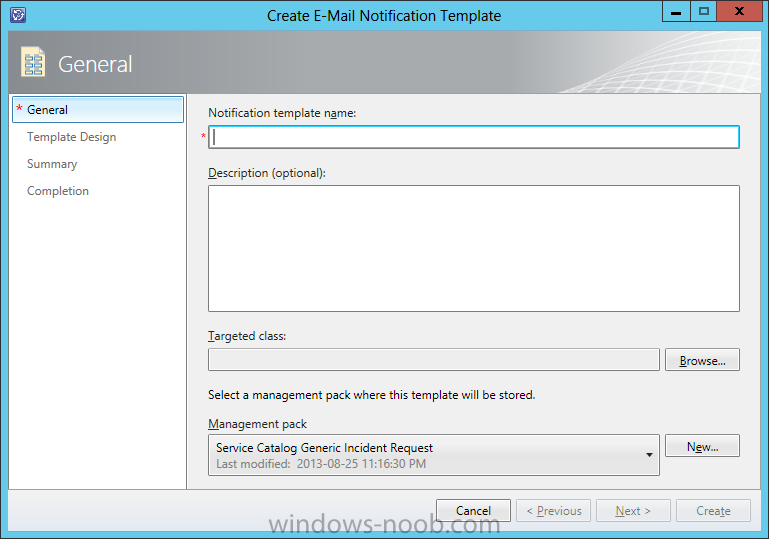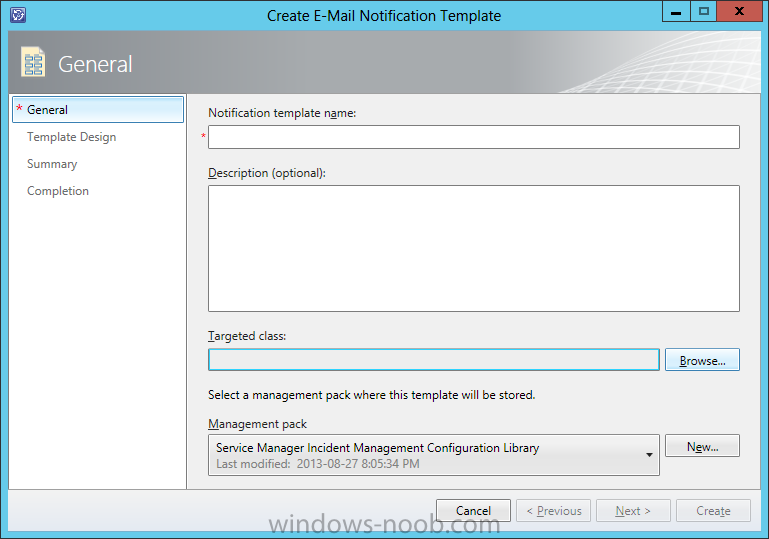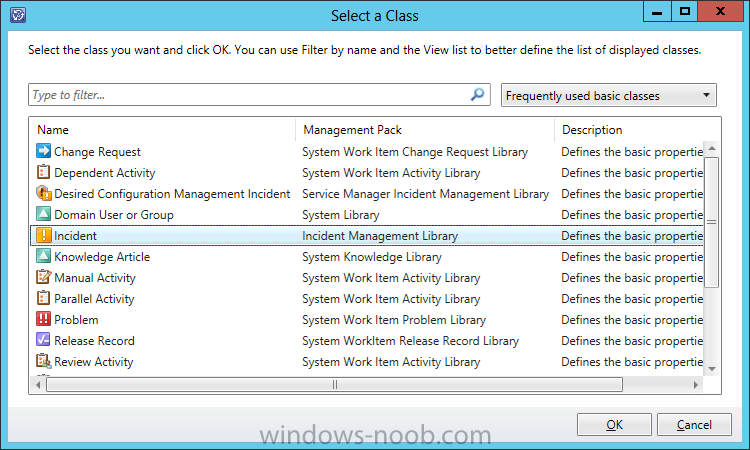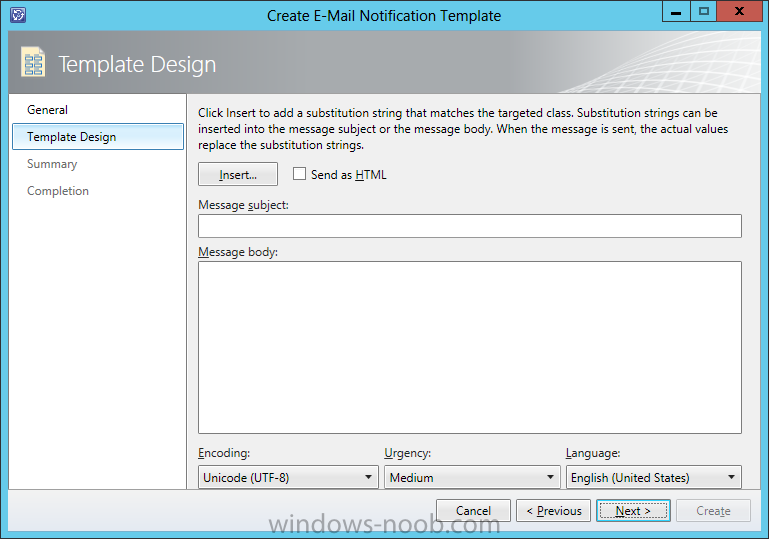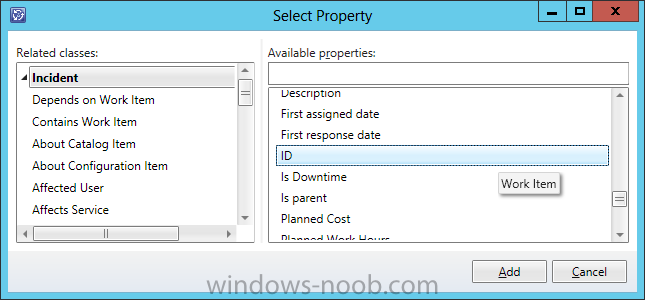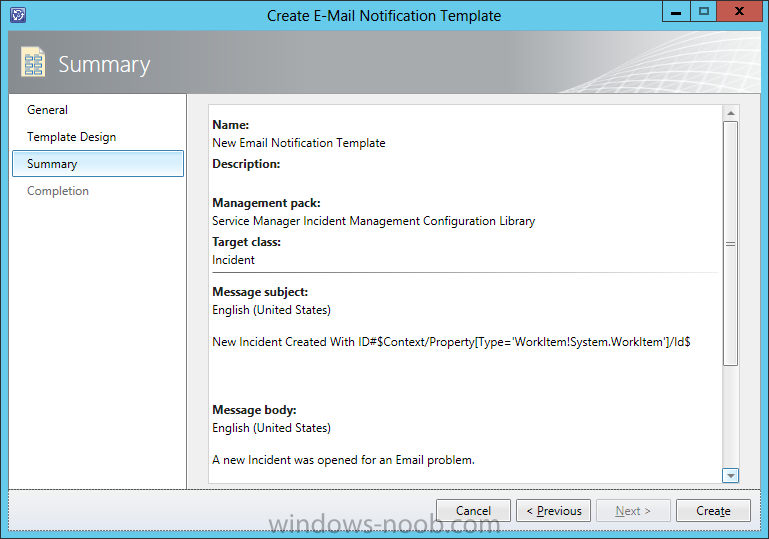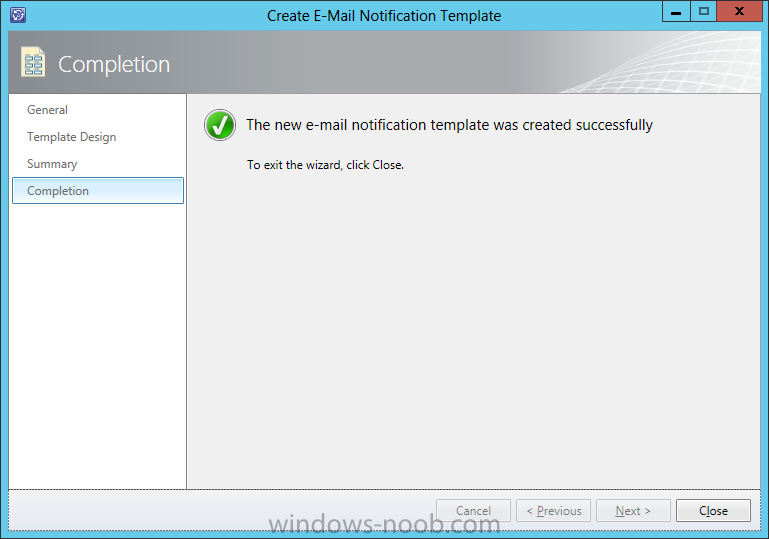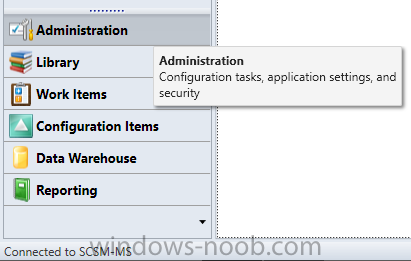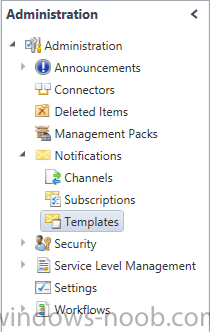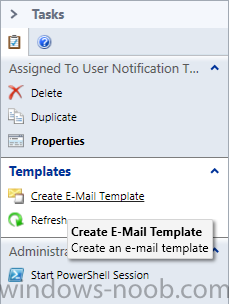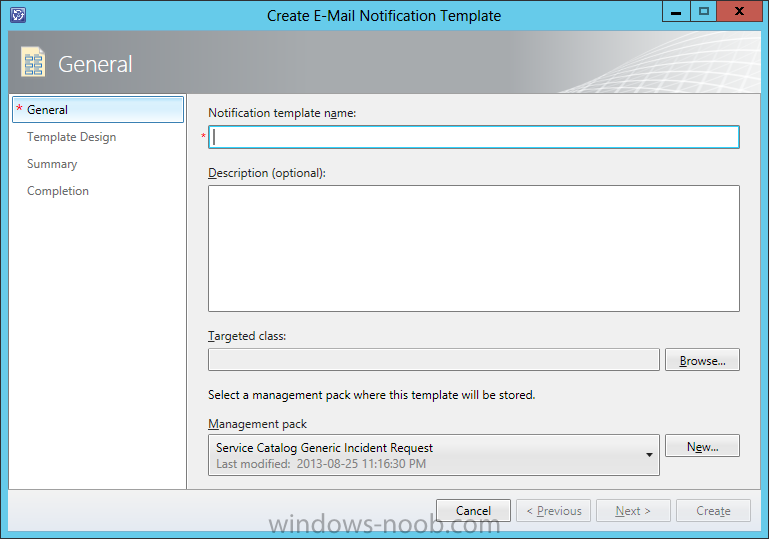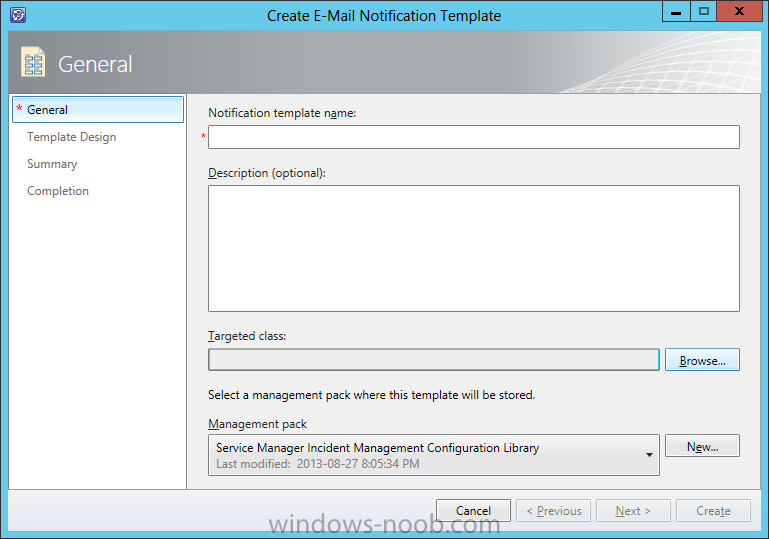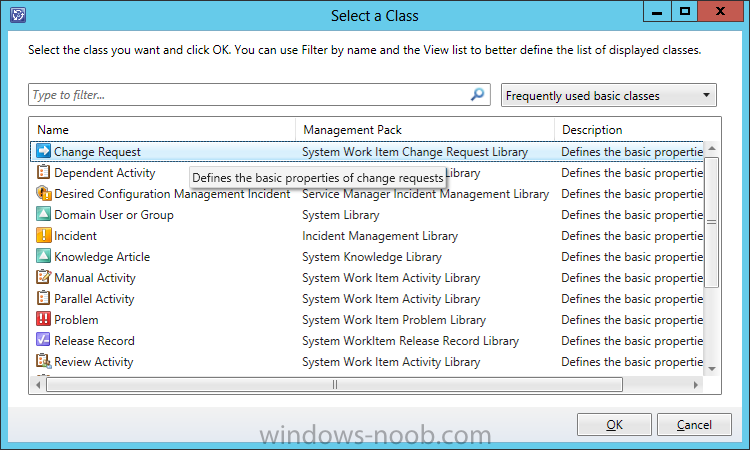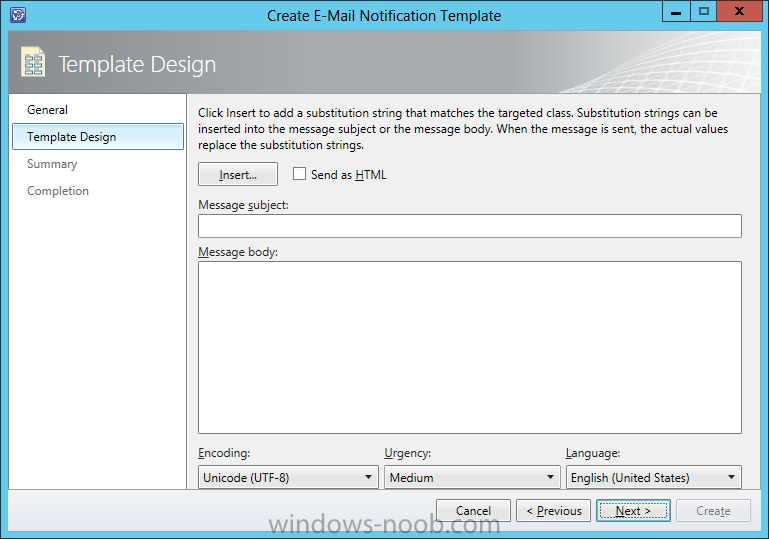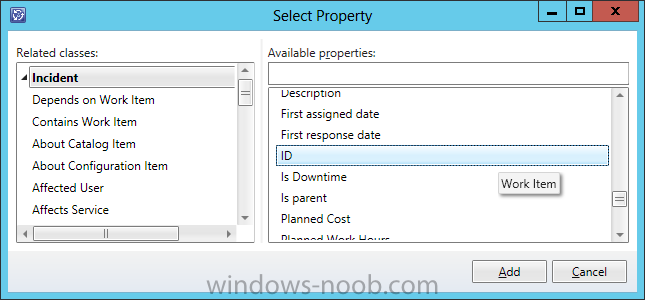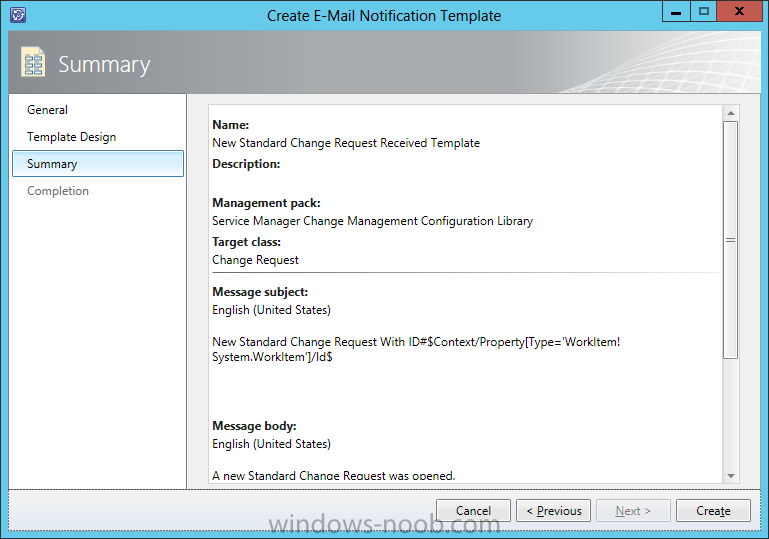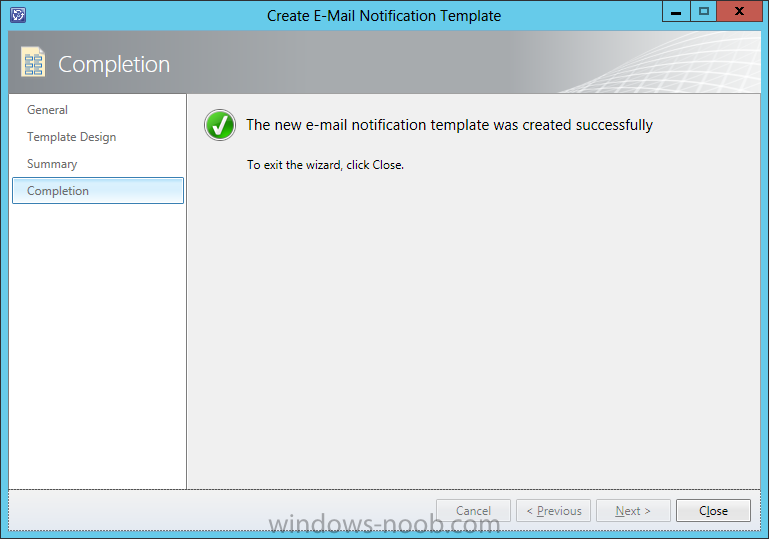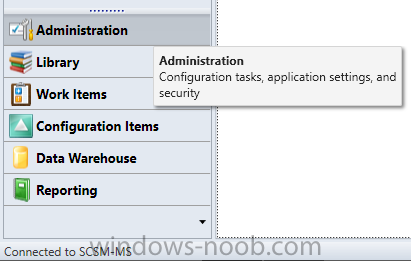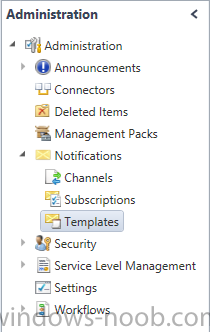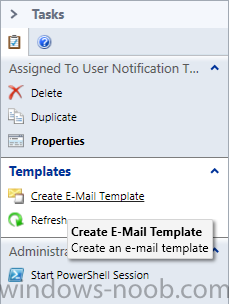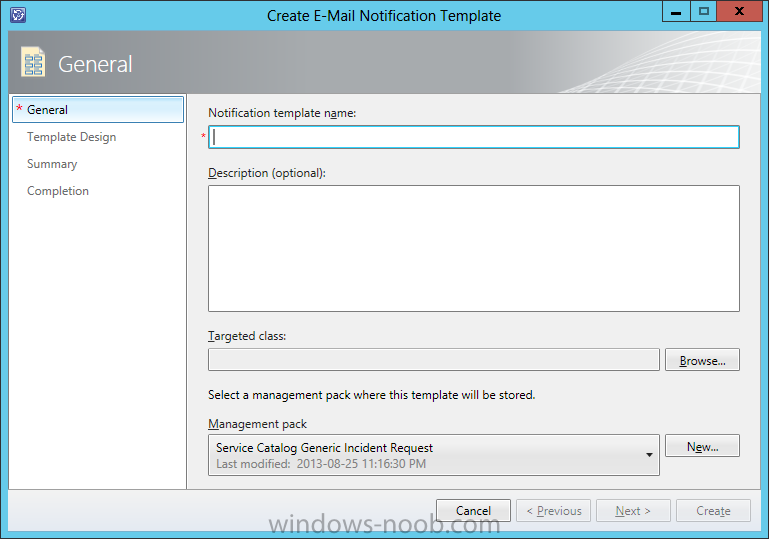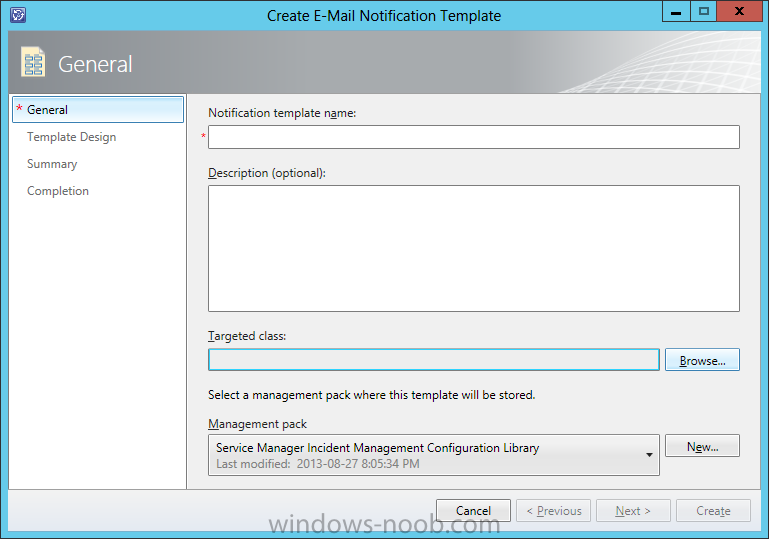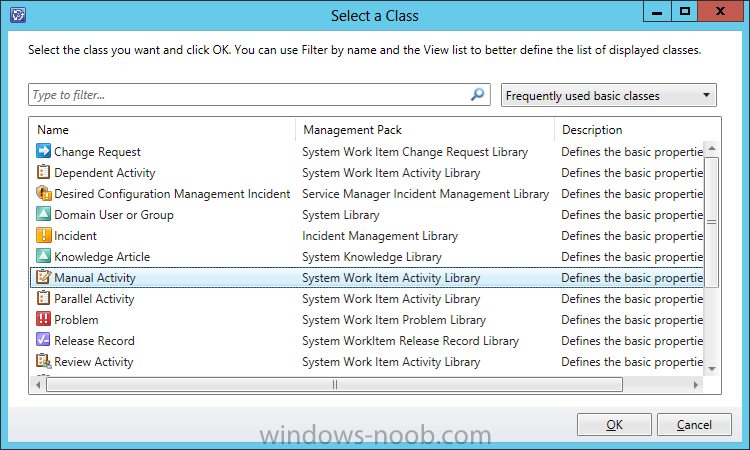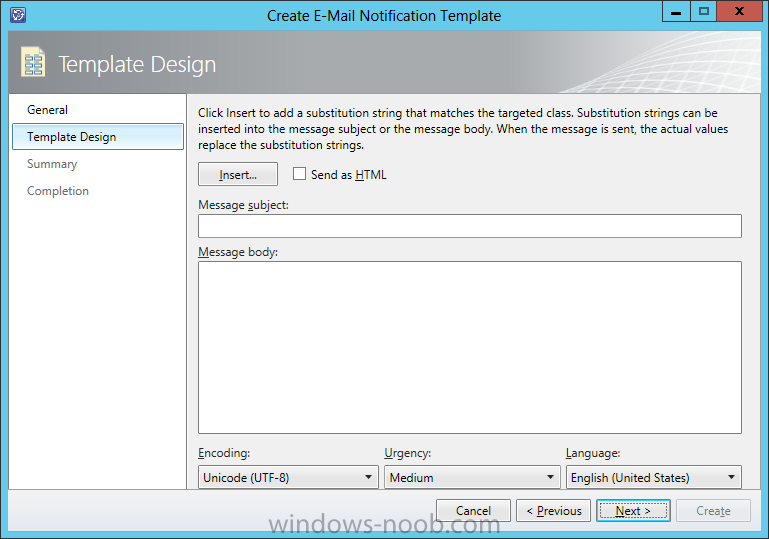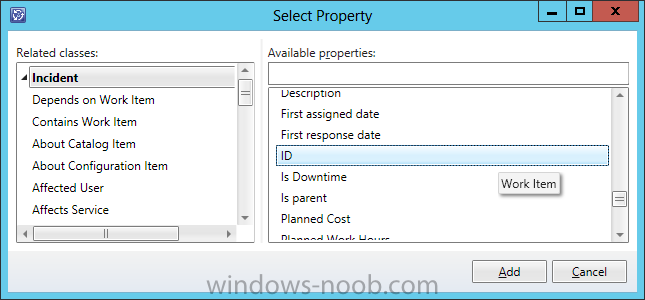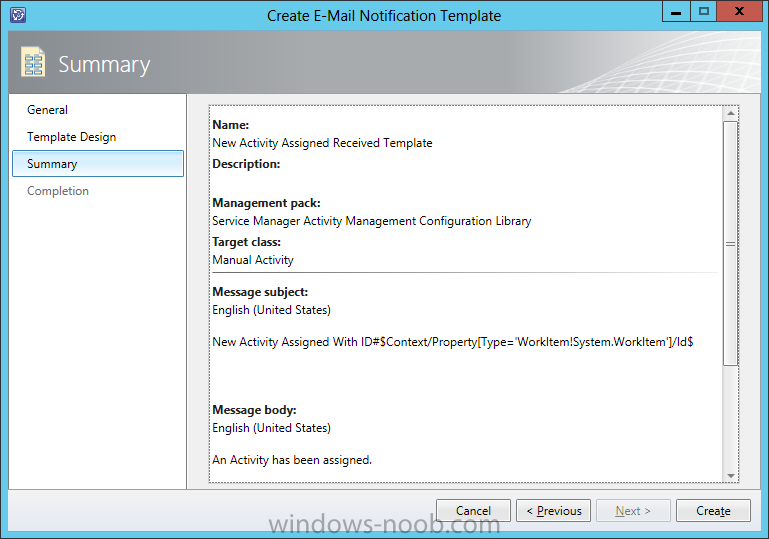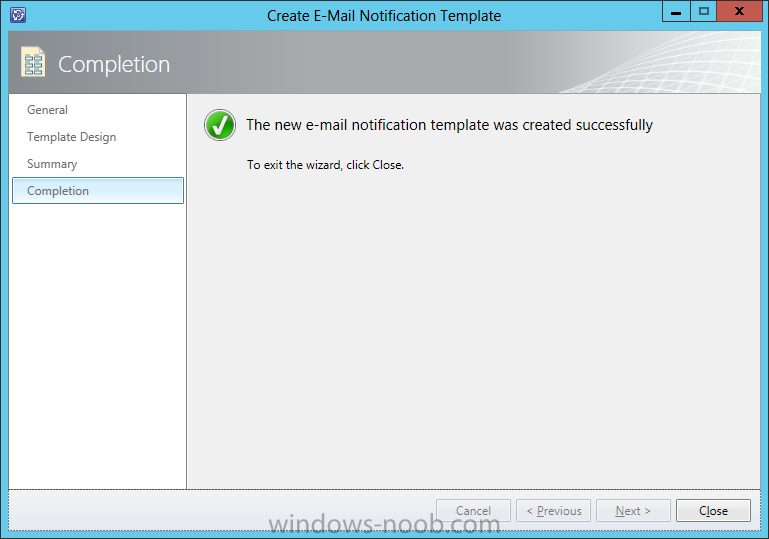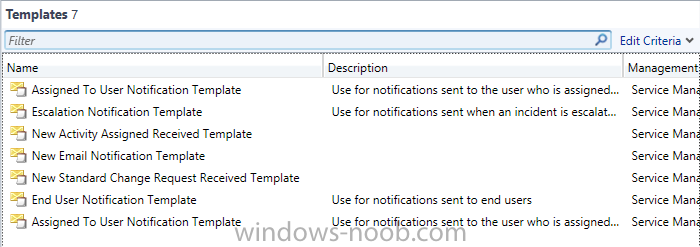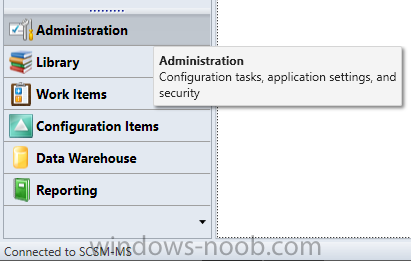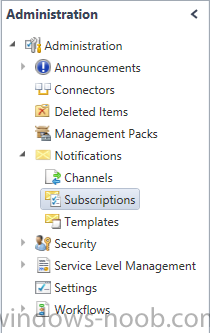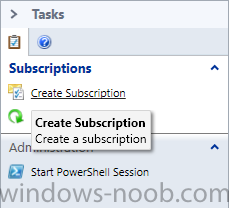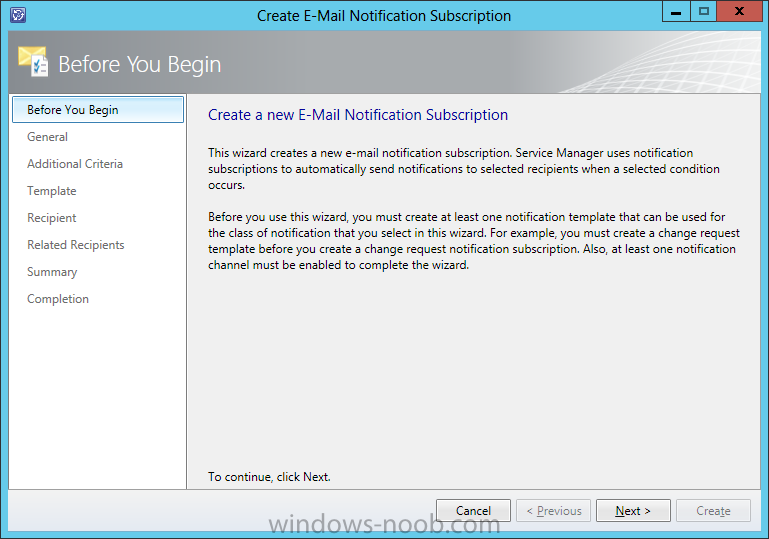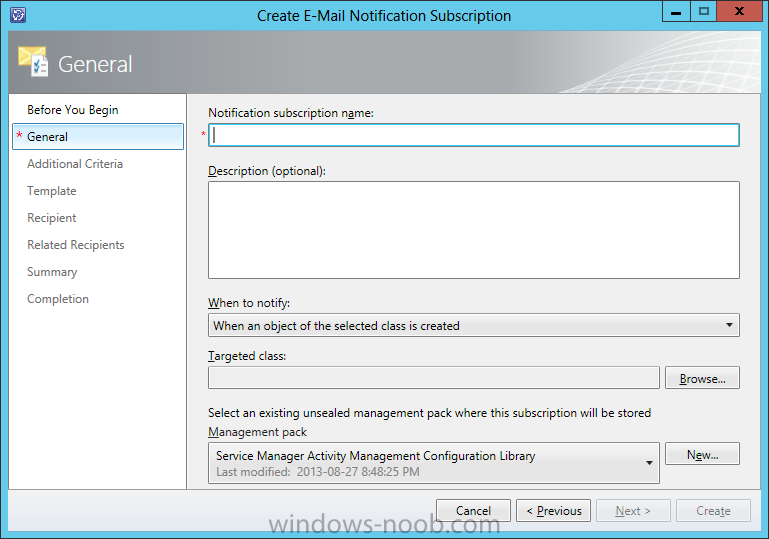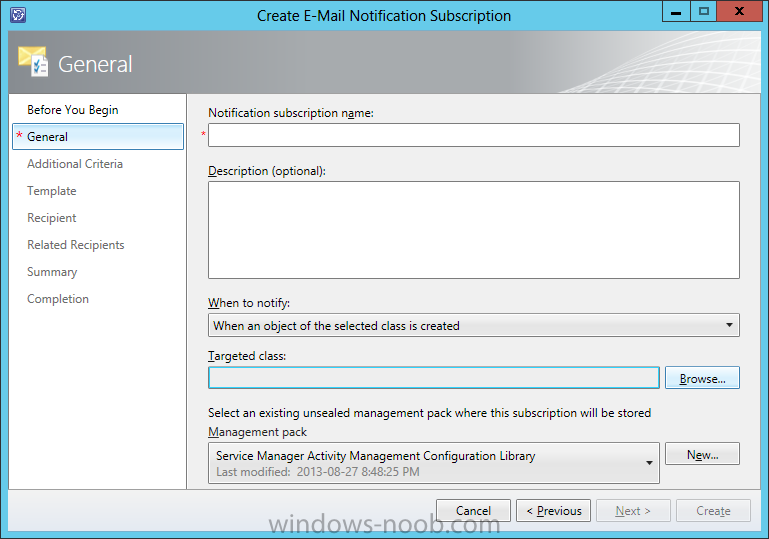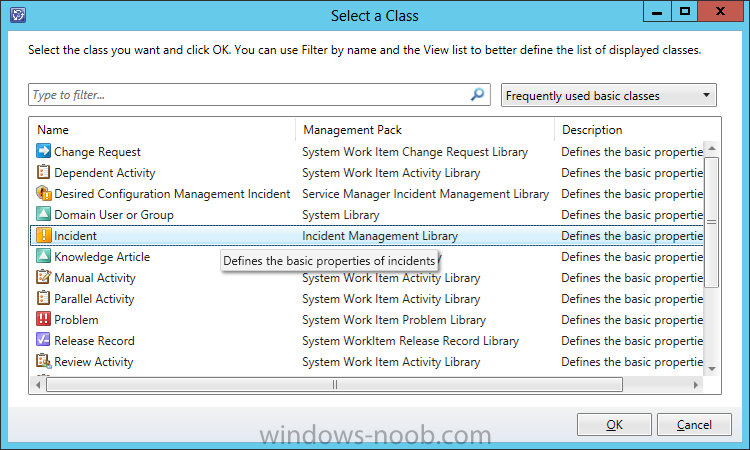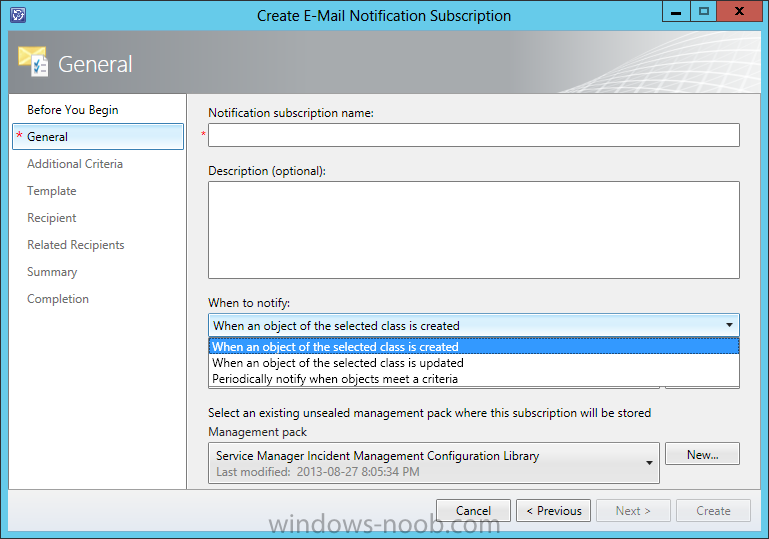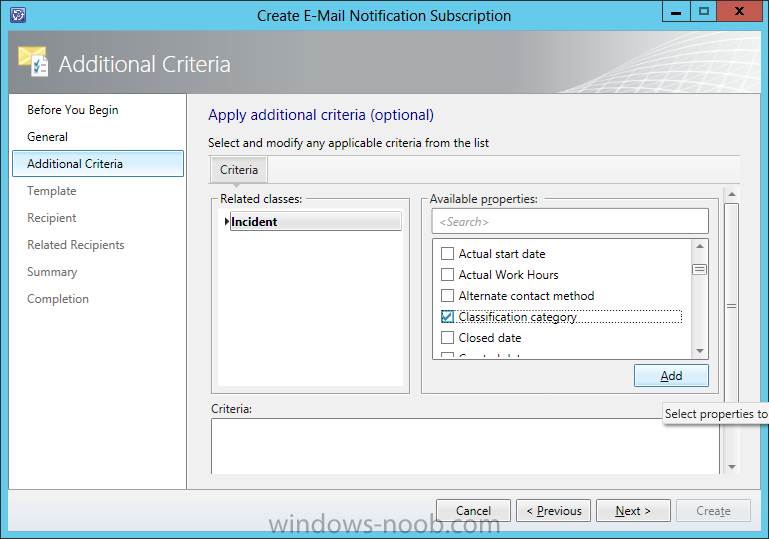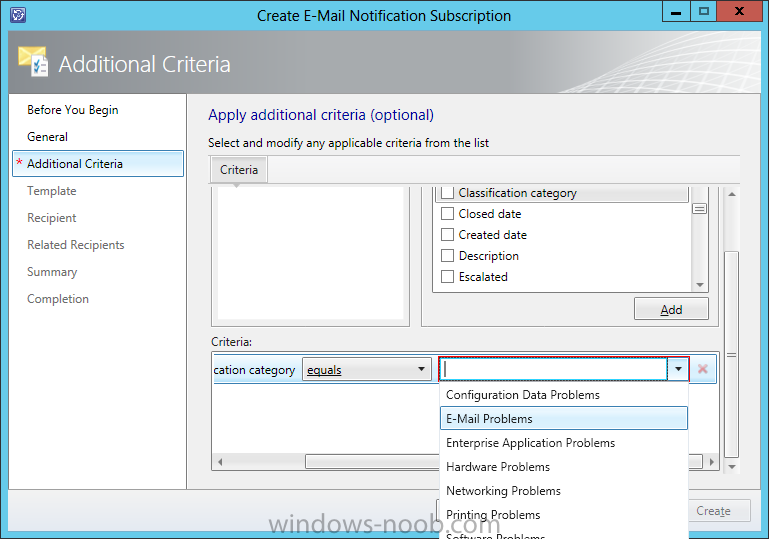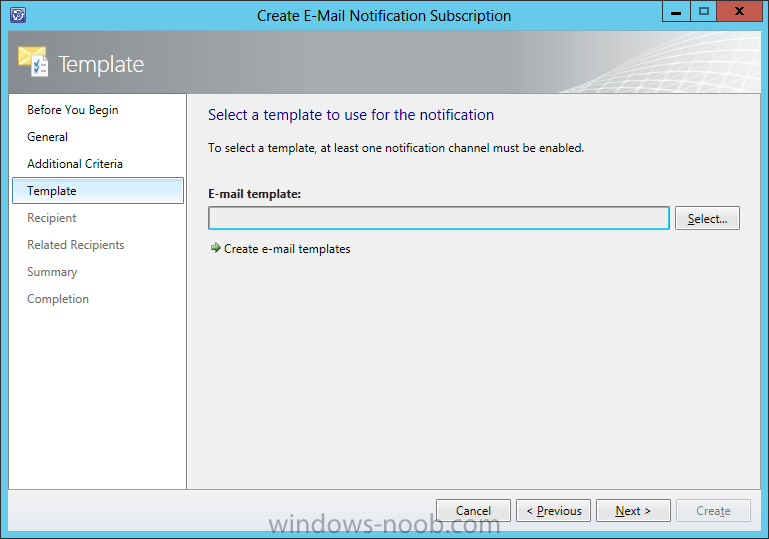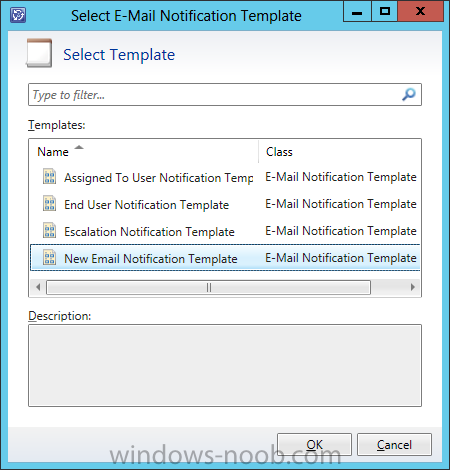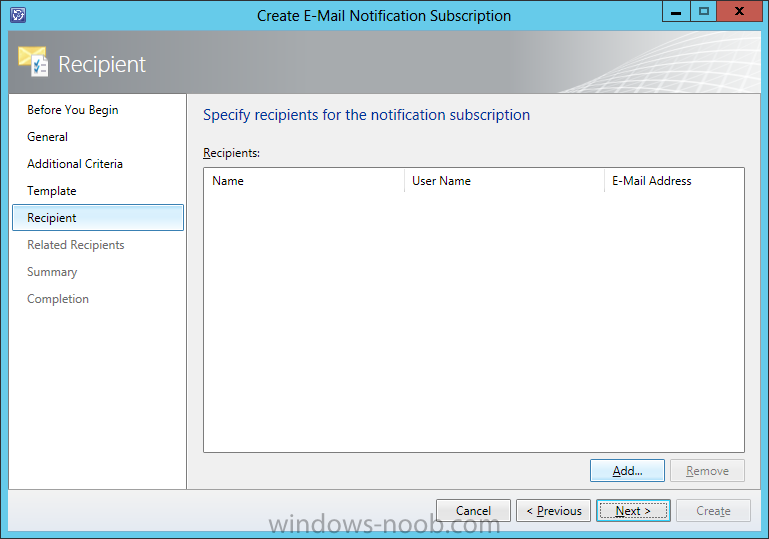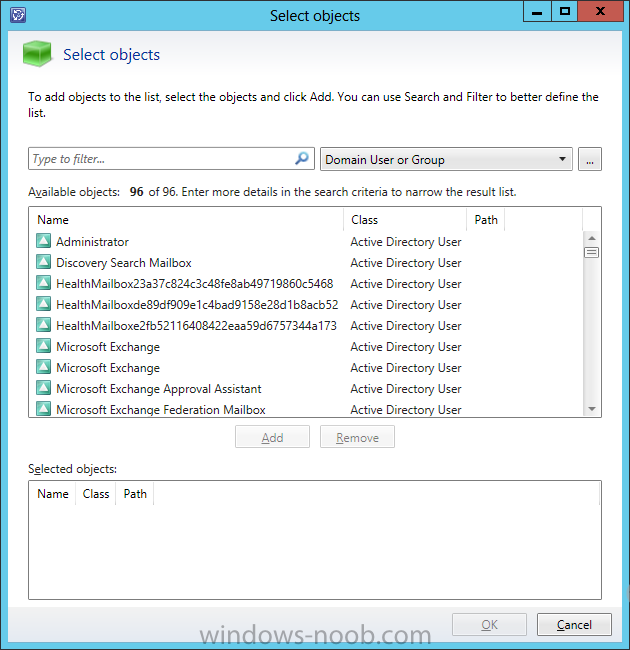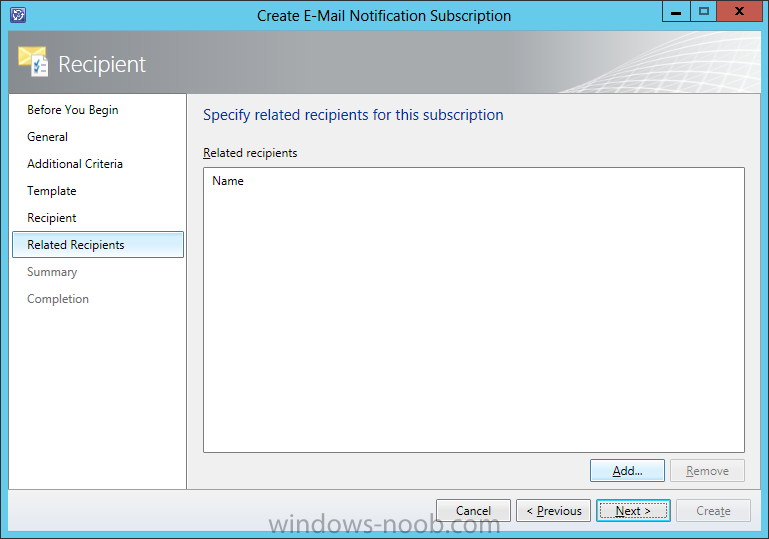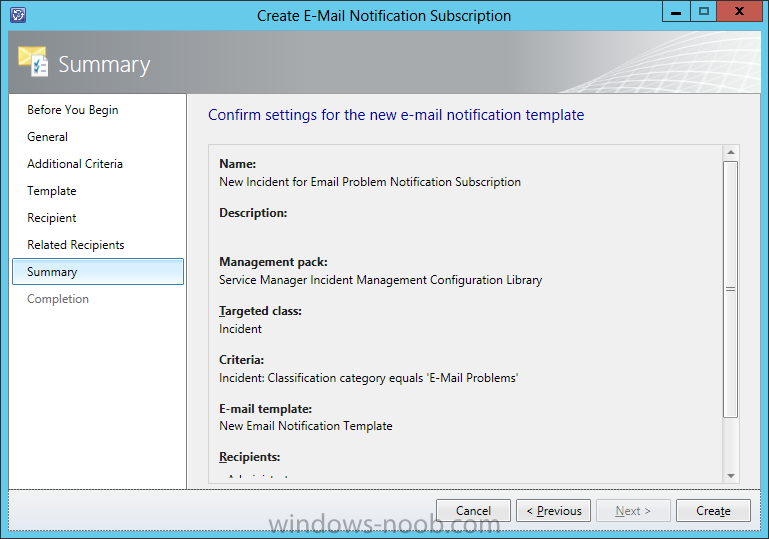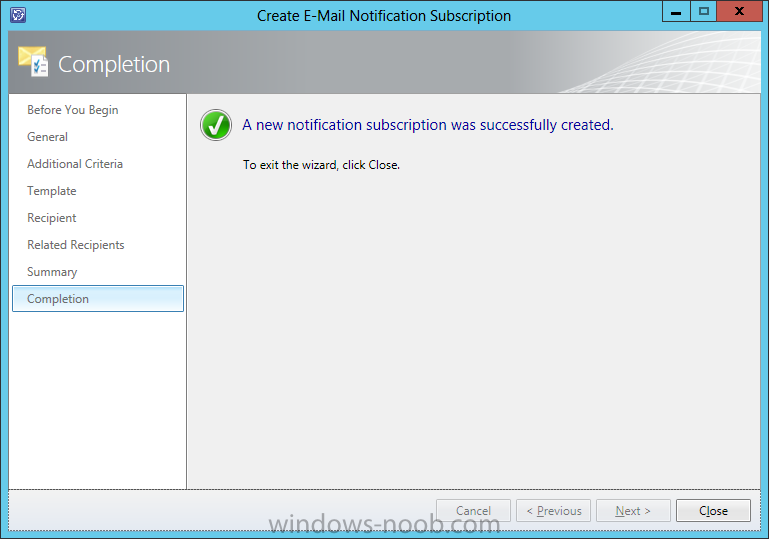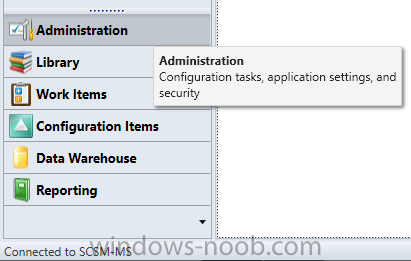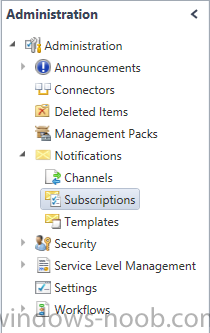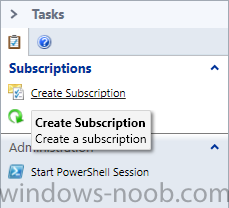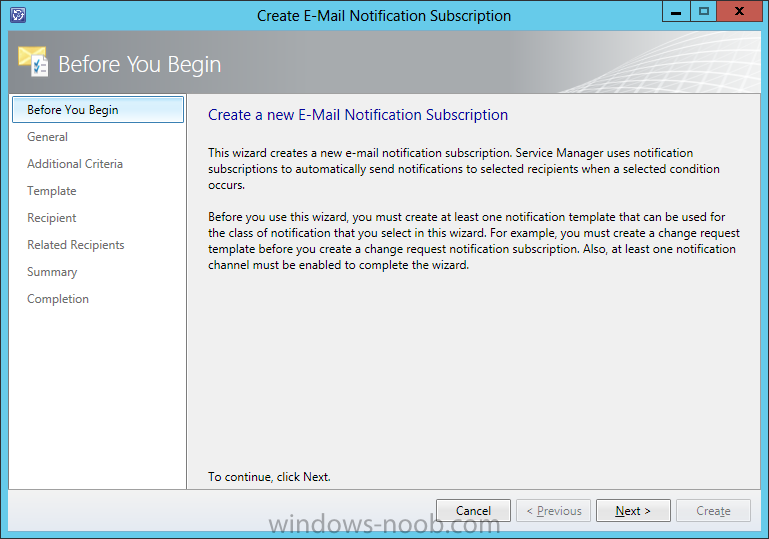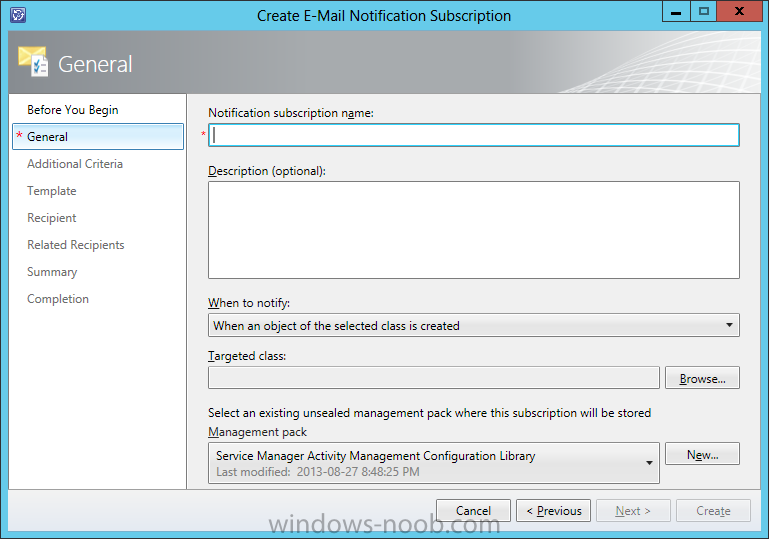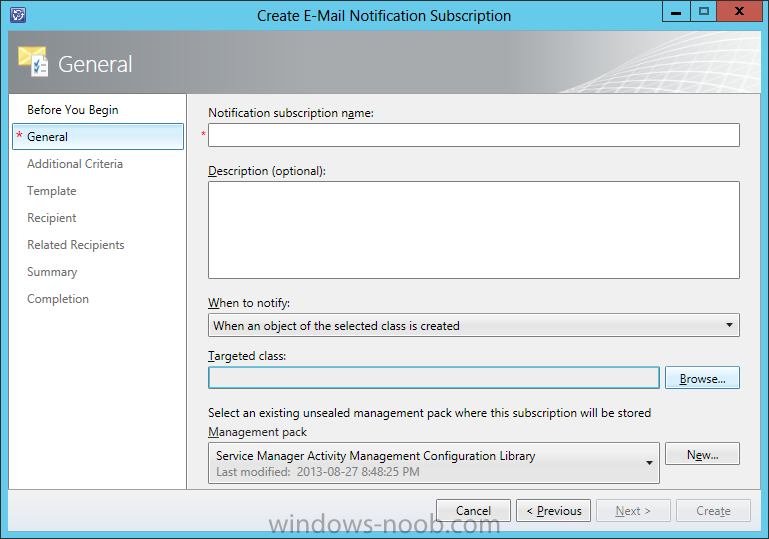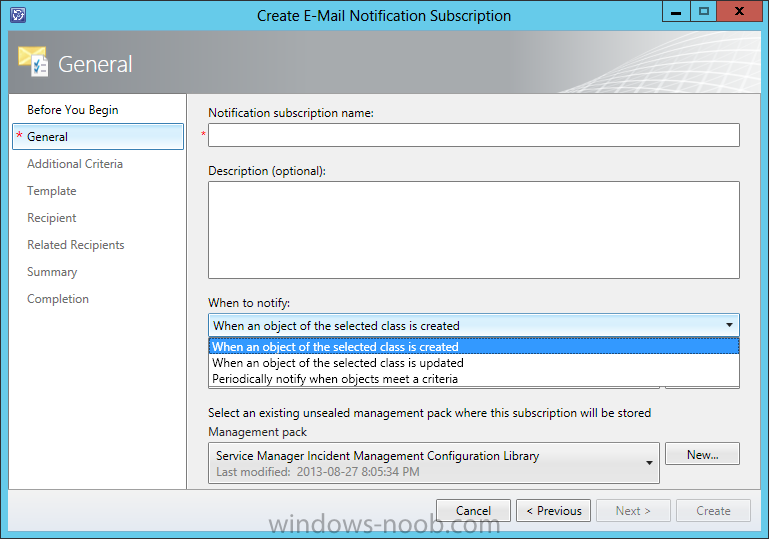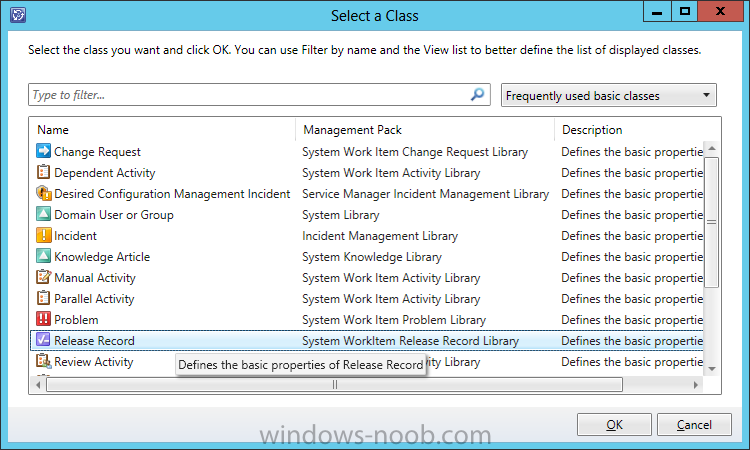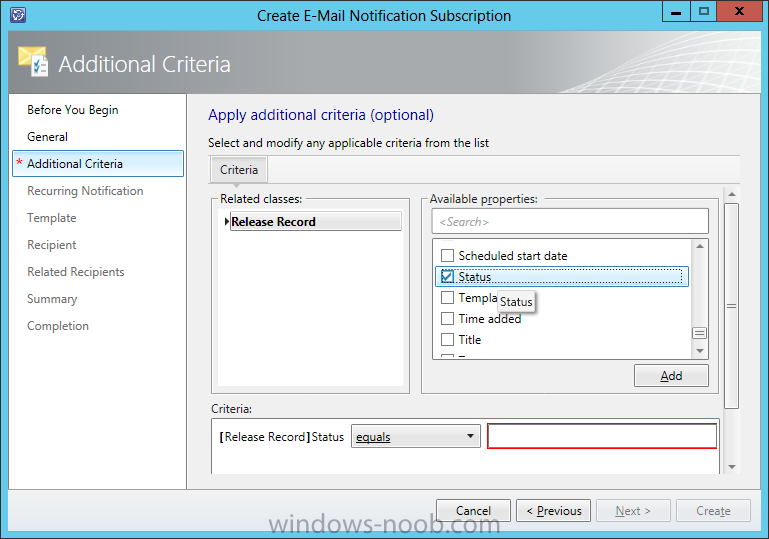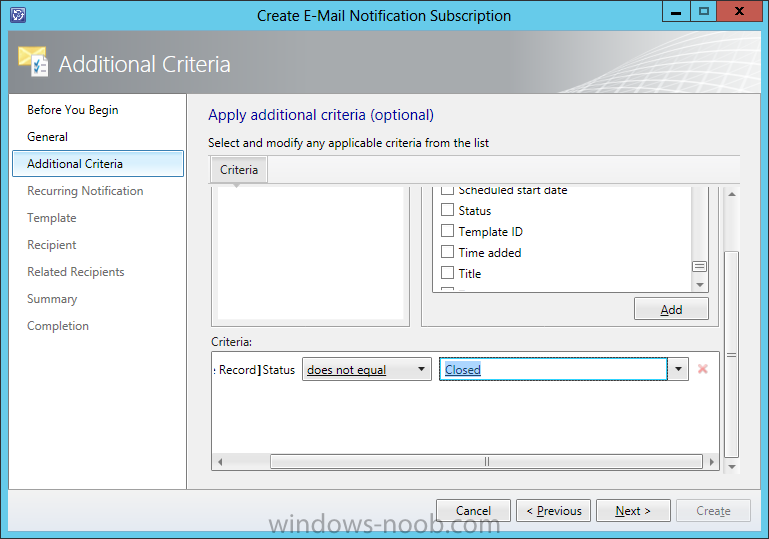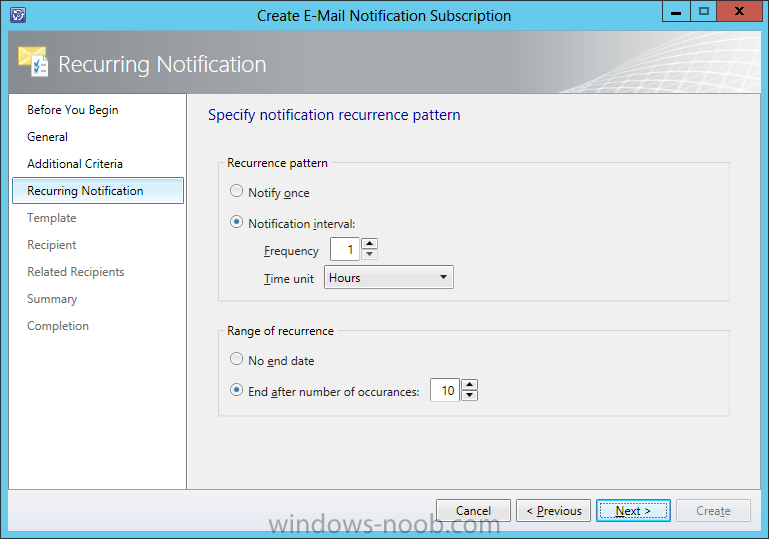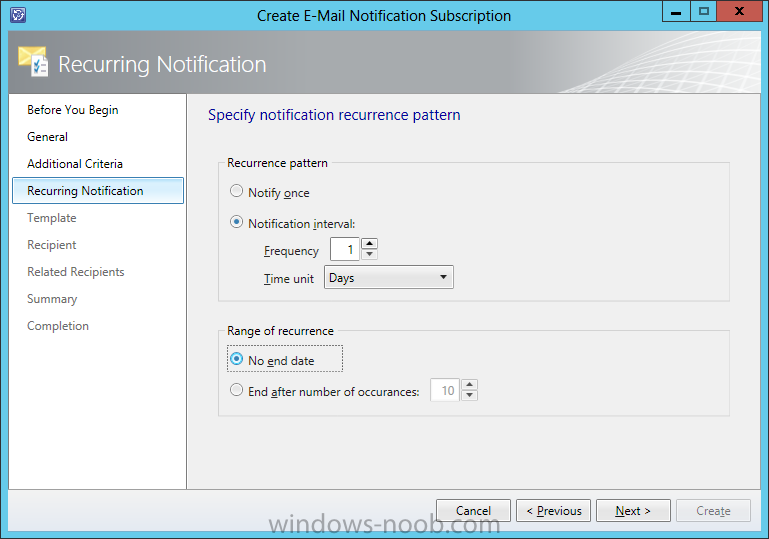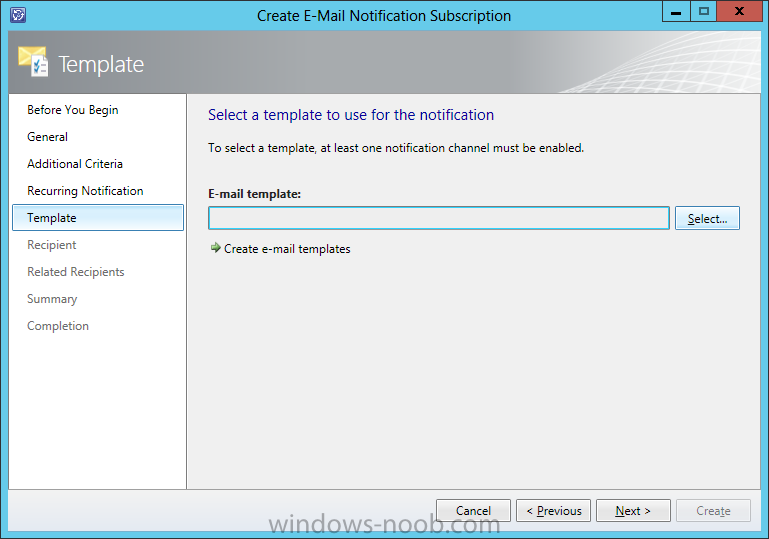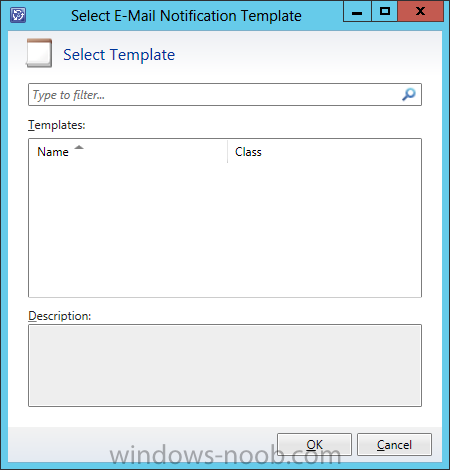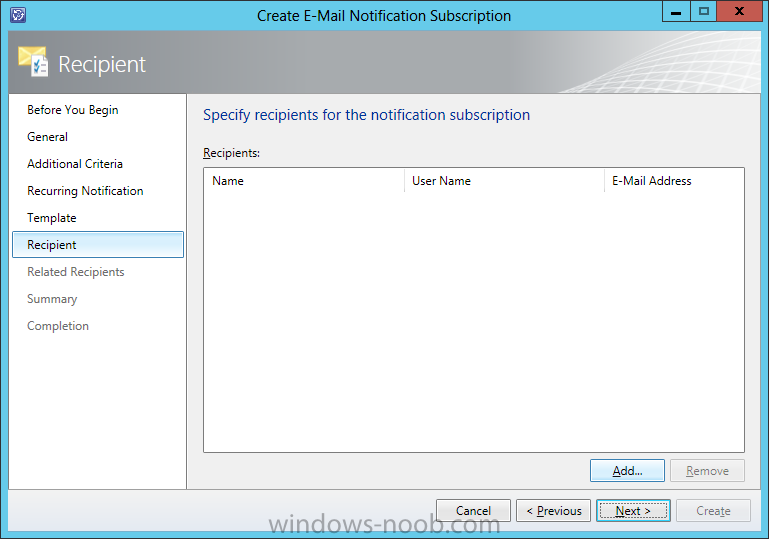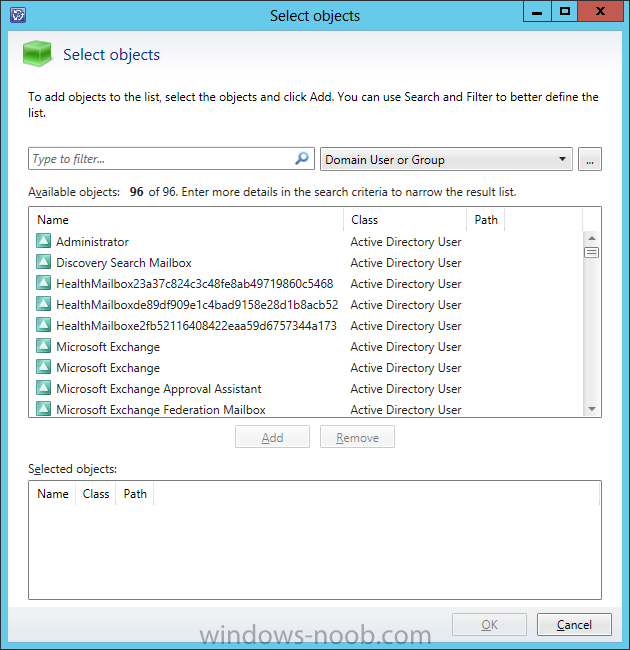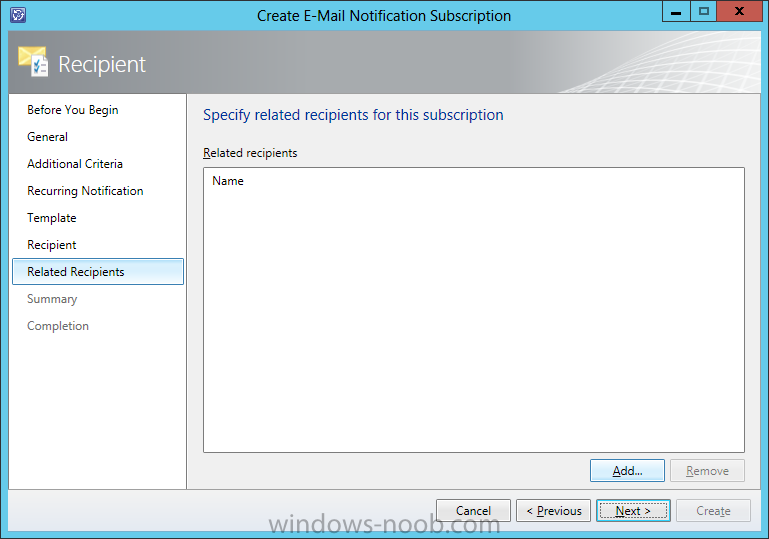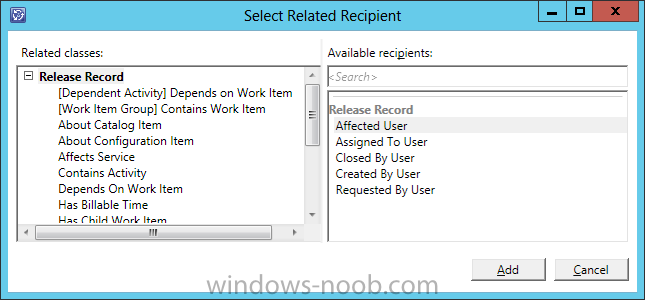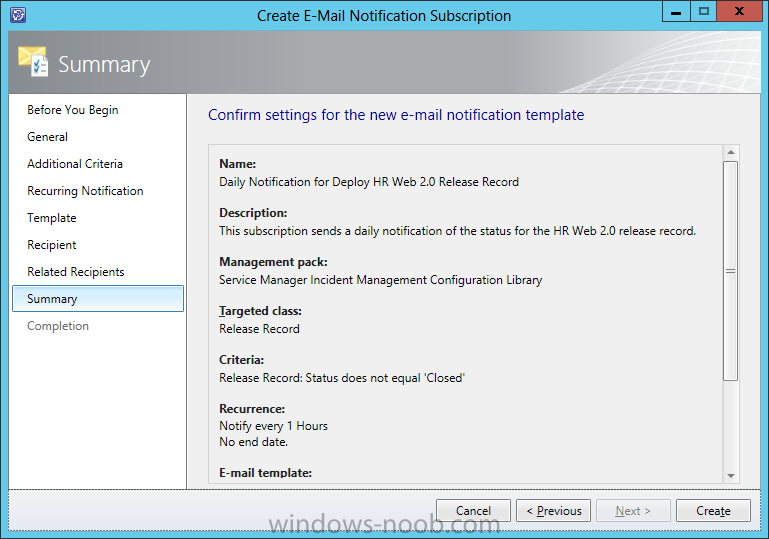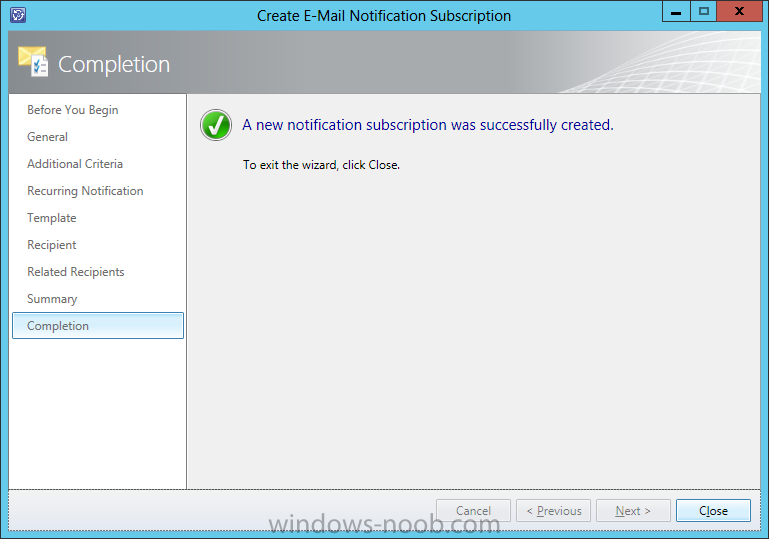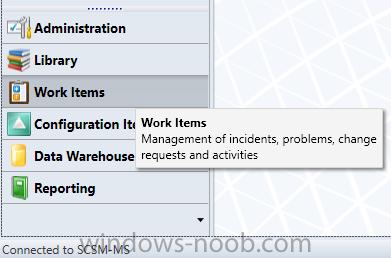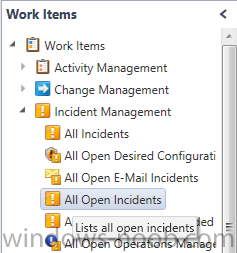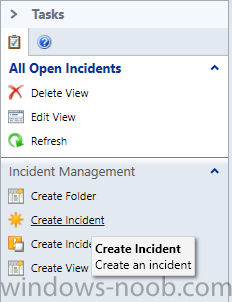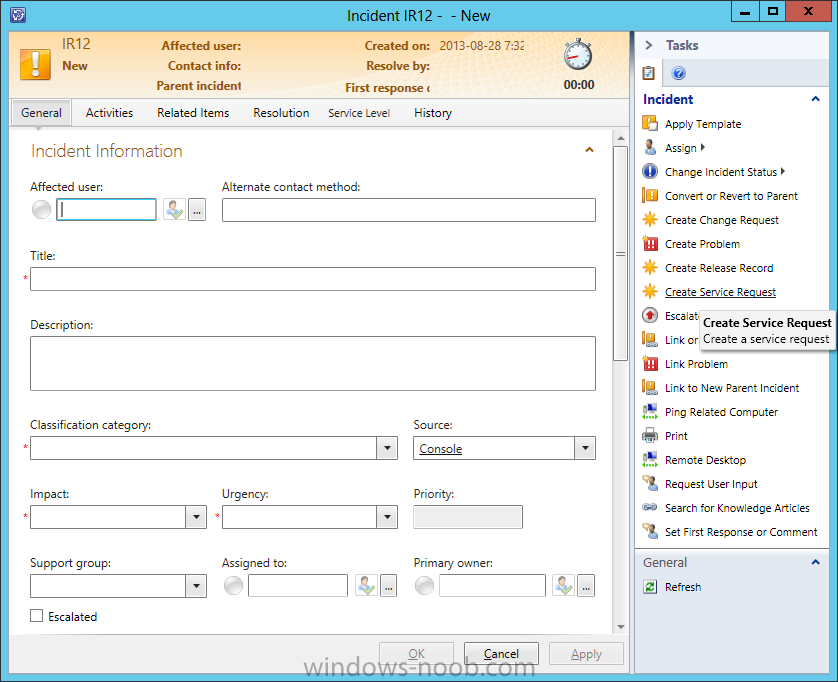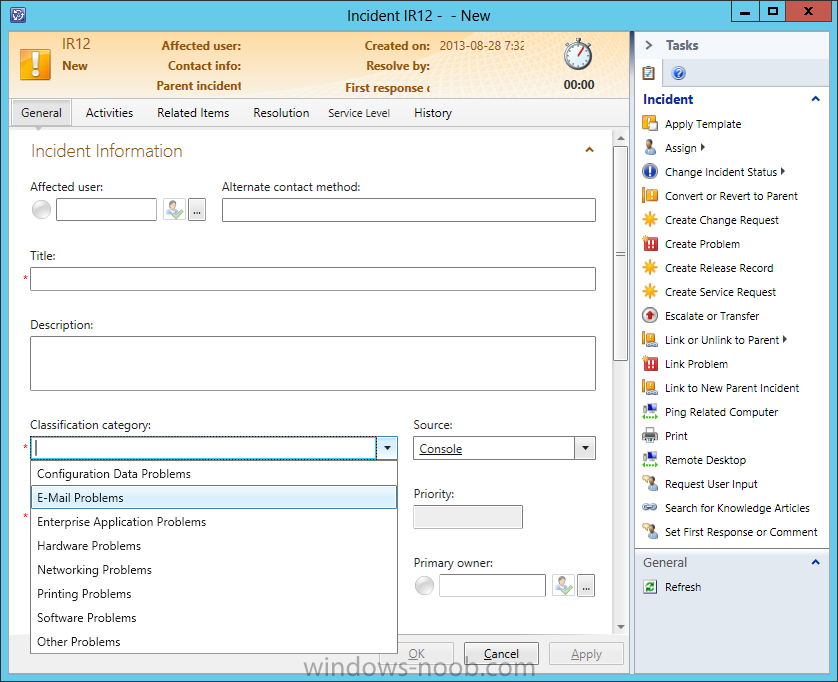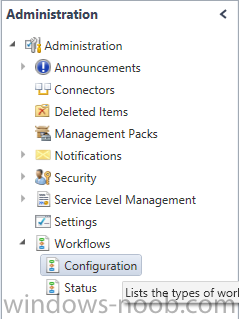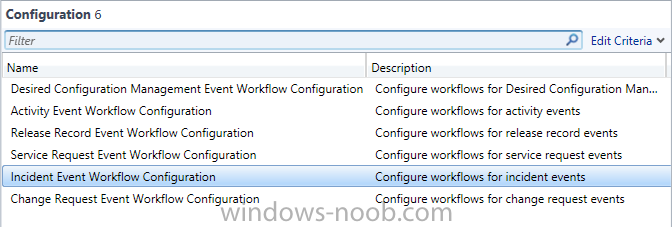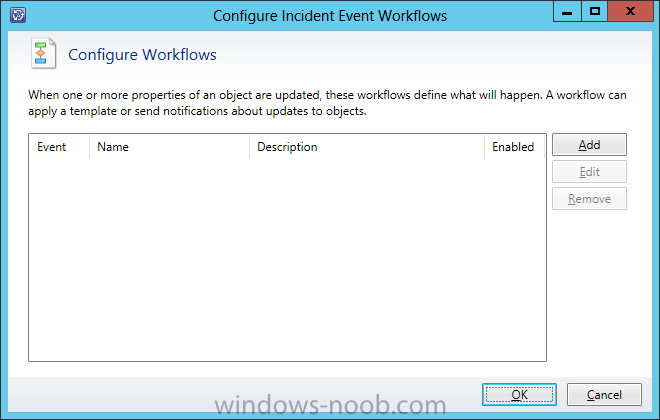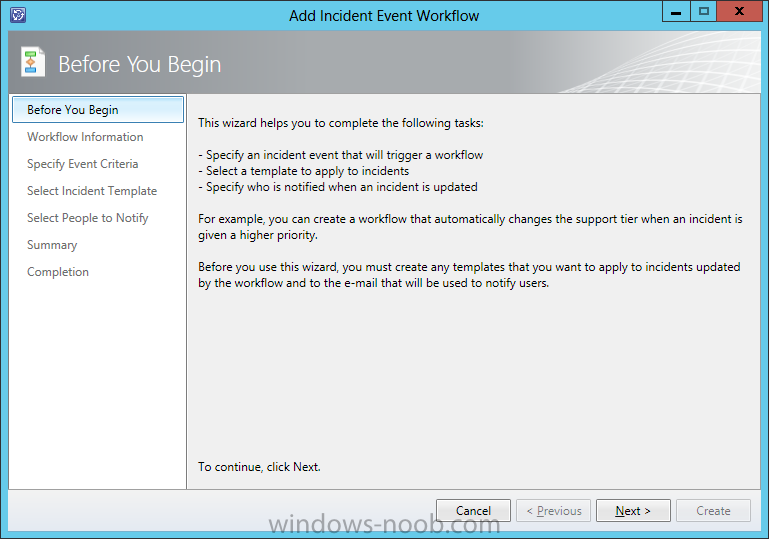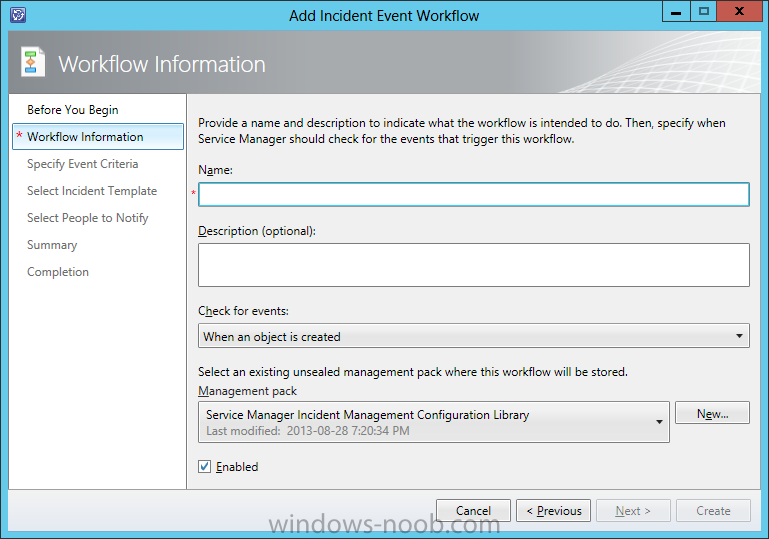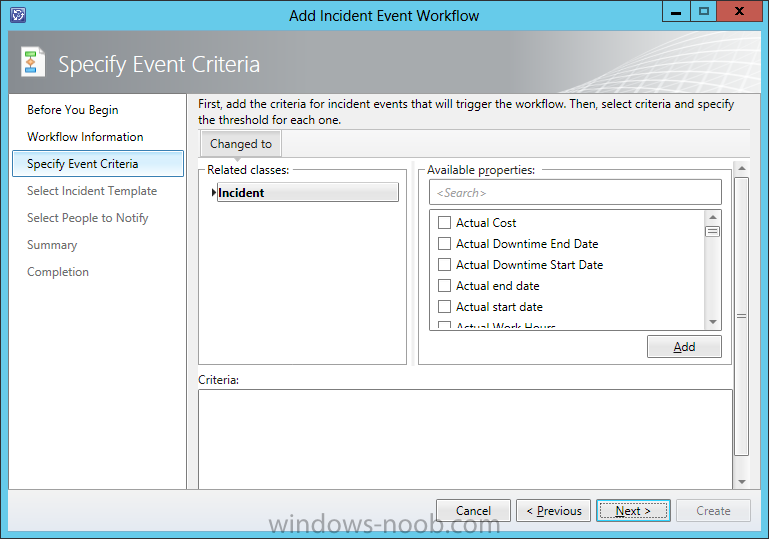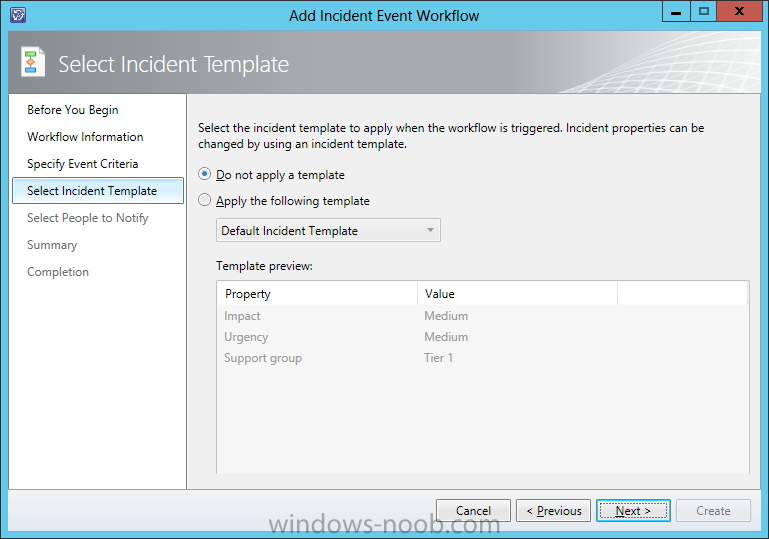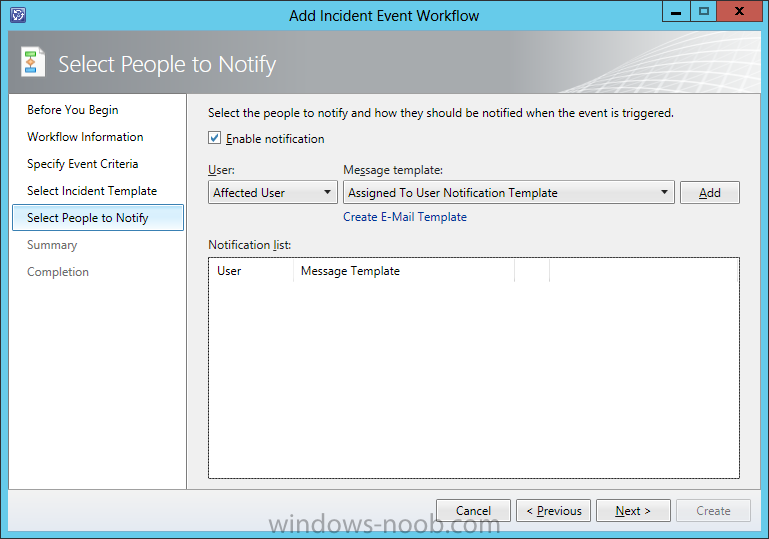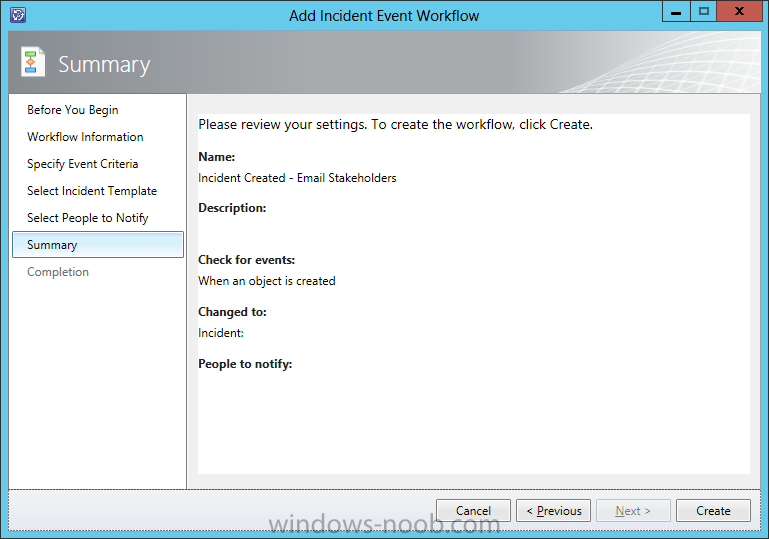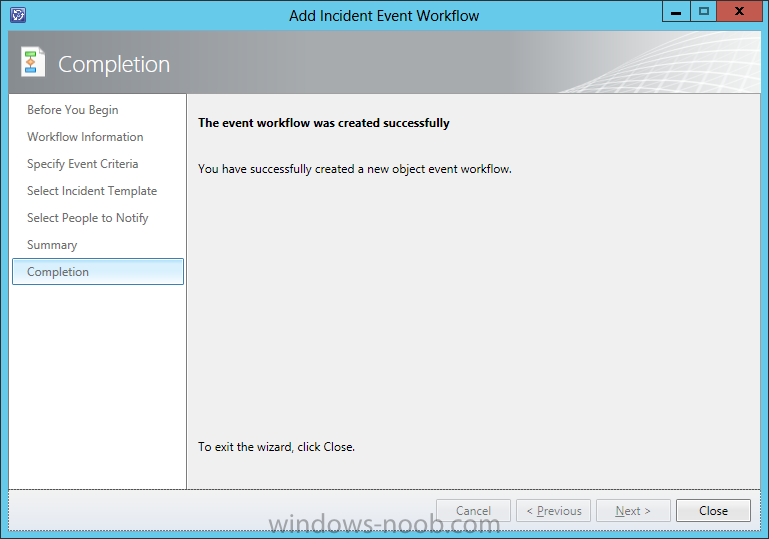Search the Community
Showing results for tags 'notifications'.
-
In our last post we imported Management Packs. Now we need to work with the data being collected by SCOM. OK, so we now have SCOM setup, have installed the Agent on systems to monitor, and imported Management Packs to help monitor at the technology platform level. But what do we do with the Aler...
- 1 reply
-
- SCOM
- Operations Manager
-
(and 4 more)
Tagged with:
-
Before notifications are sent, first configure each notification channel, such as the settings for Simple Mail Transfer Protocol (SMTP). Notification messages are sent based on a notification template. Therefore, you must create a notification template. You can then use the Notification Subscription...
-
- Service Manager
- System Center 2012
-
(and 1 more)
Tagged with: