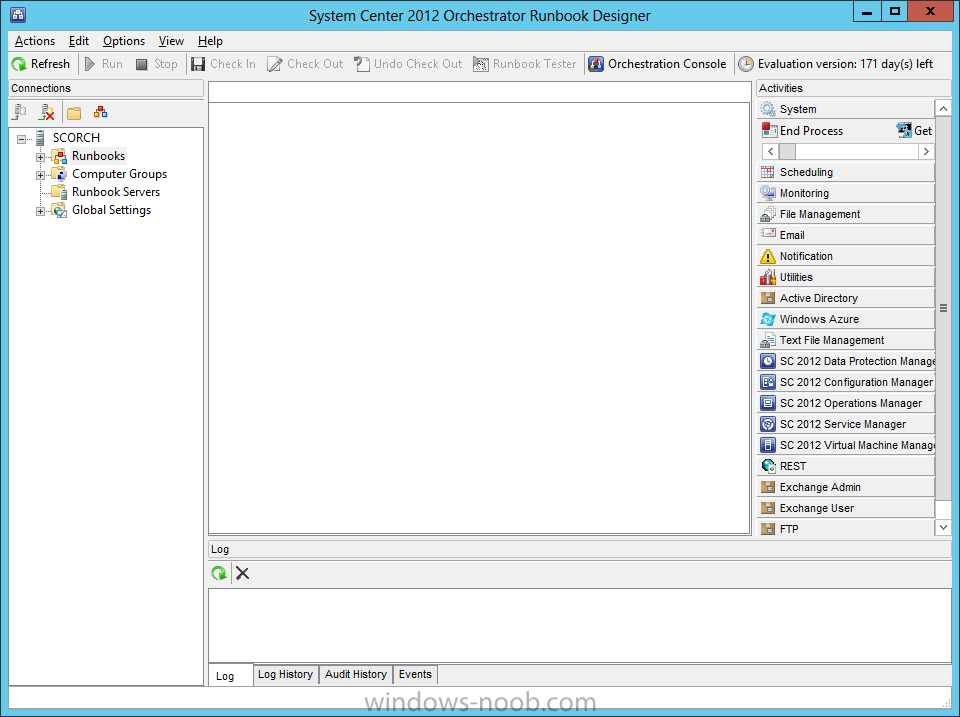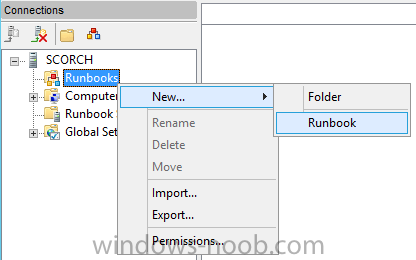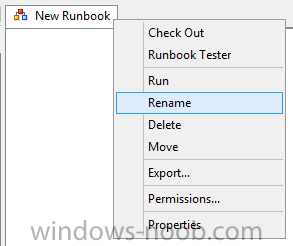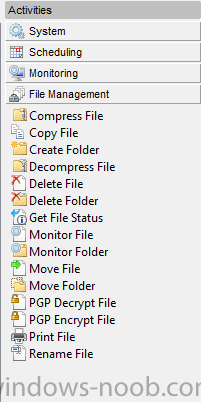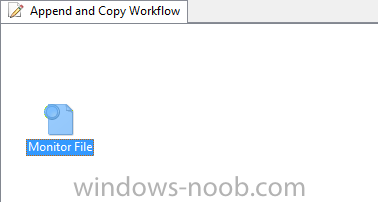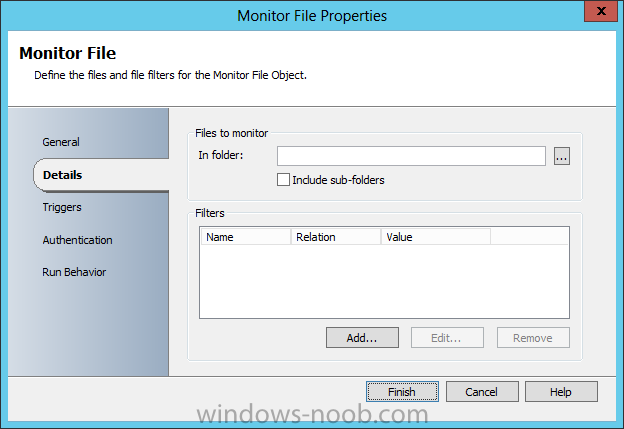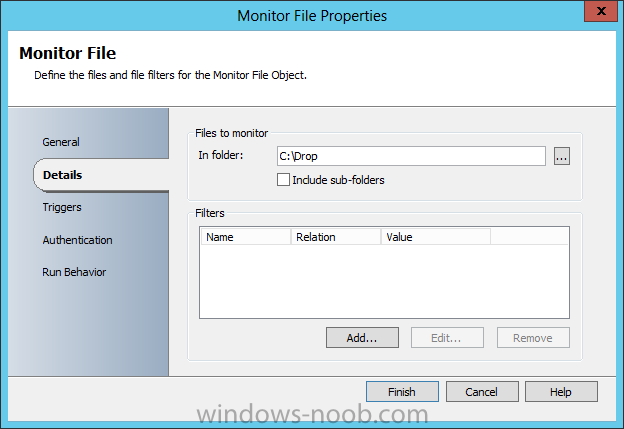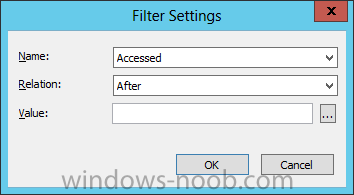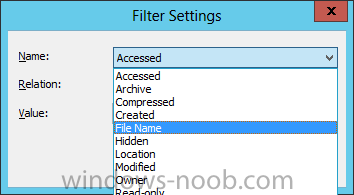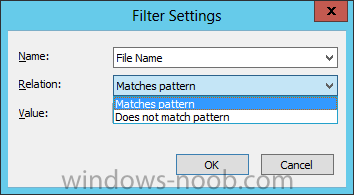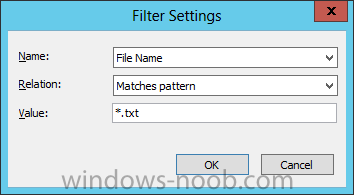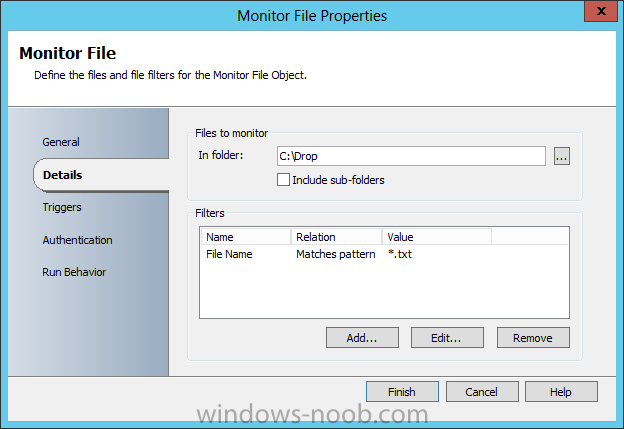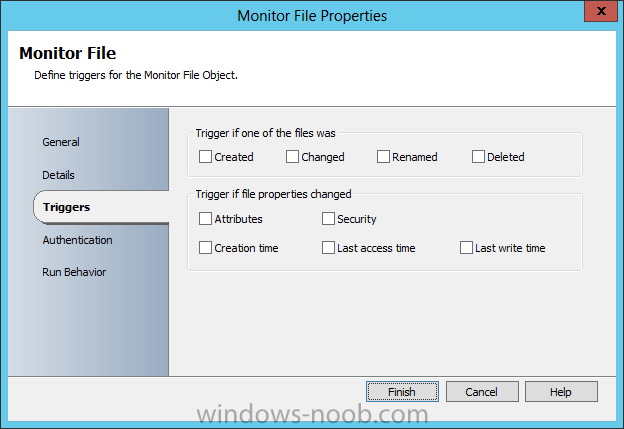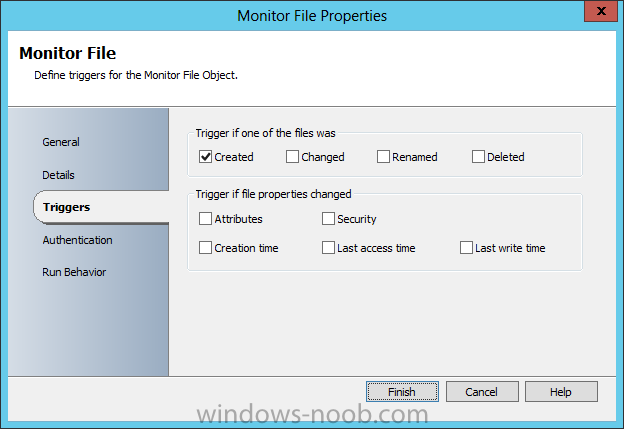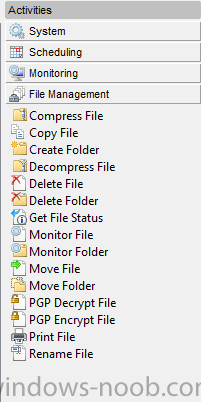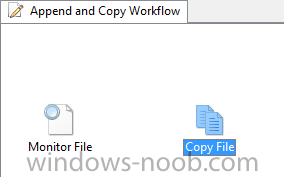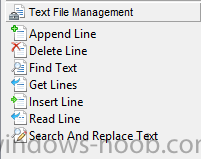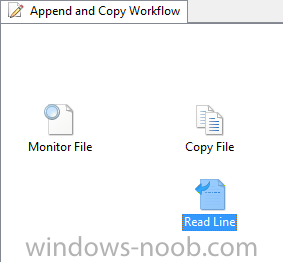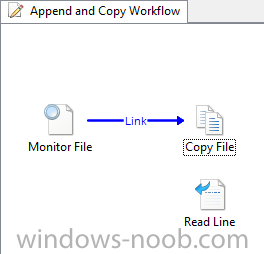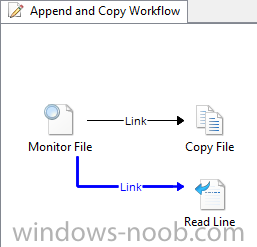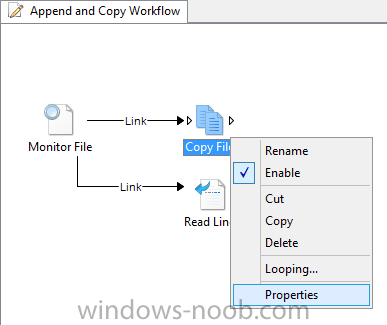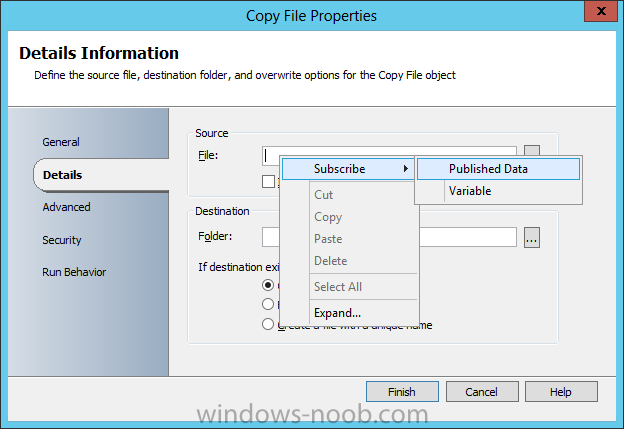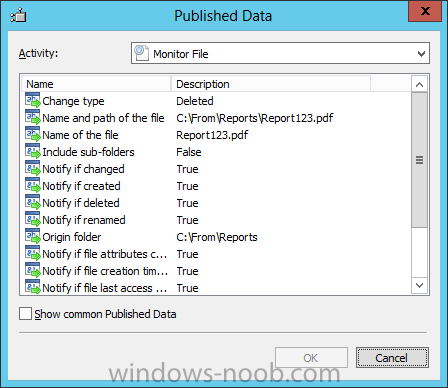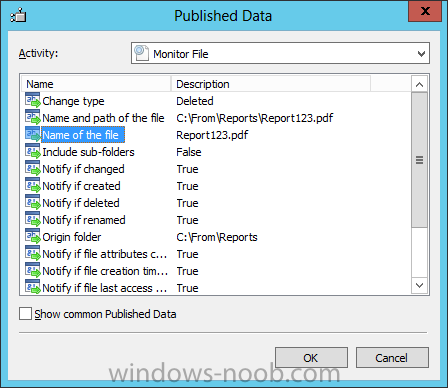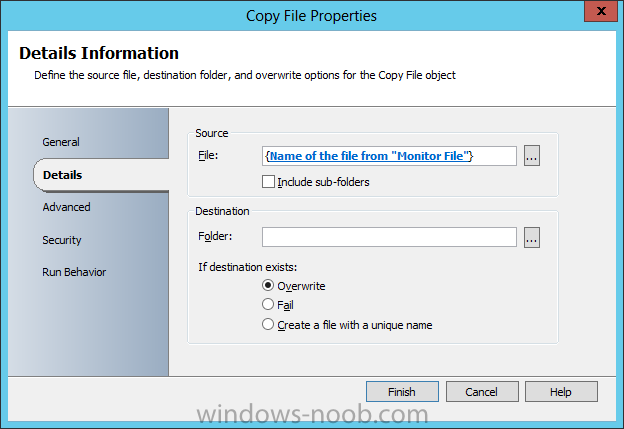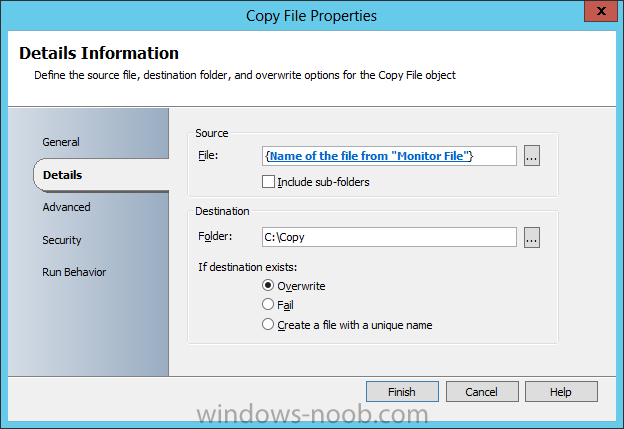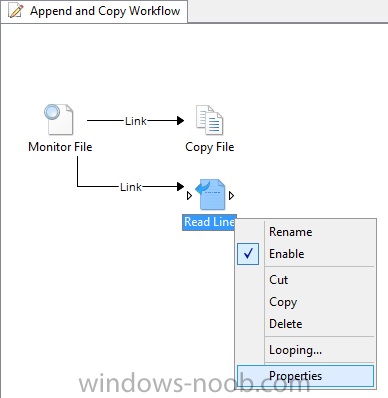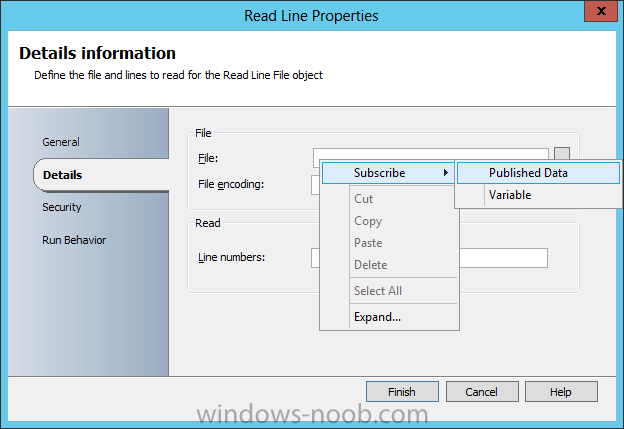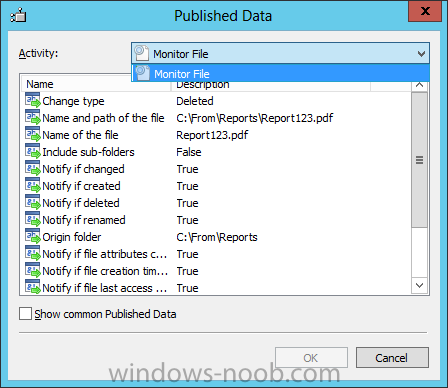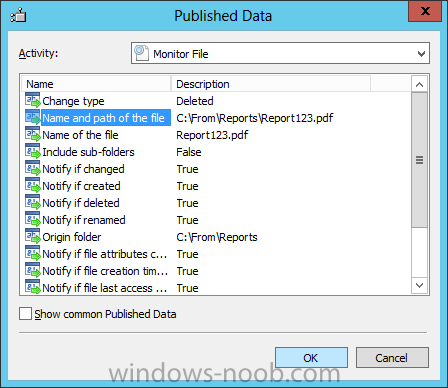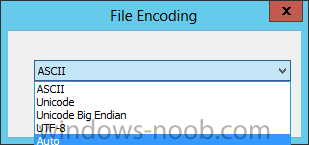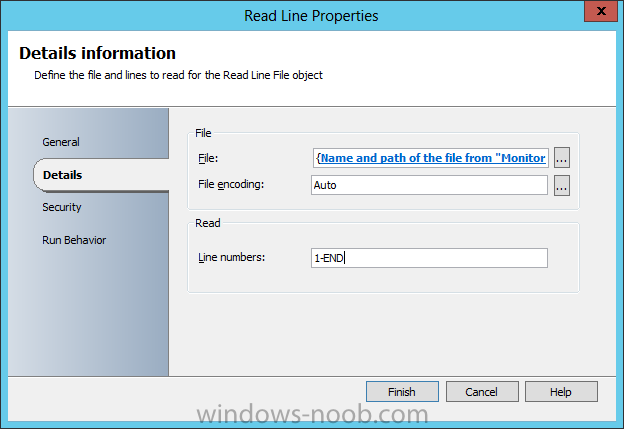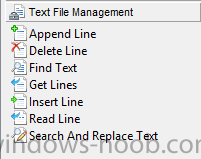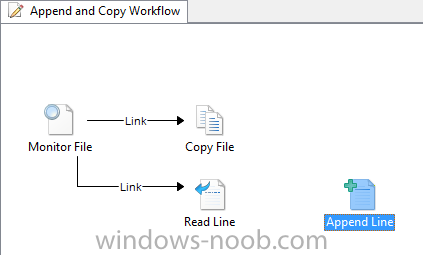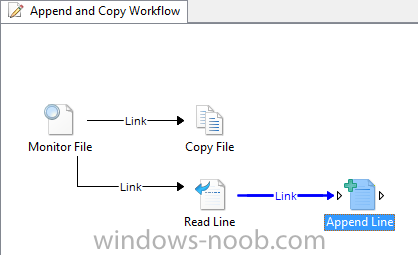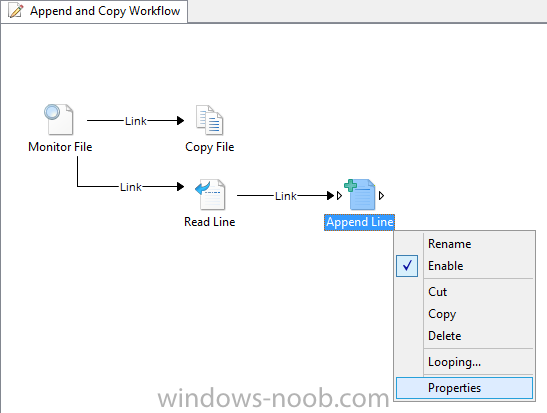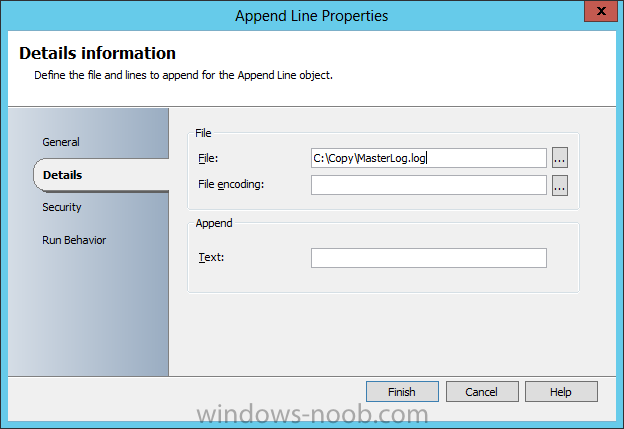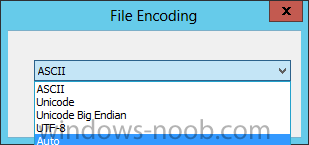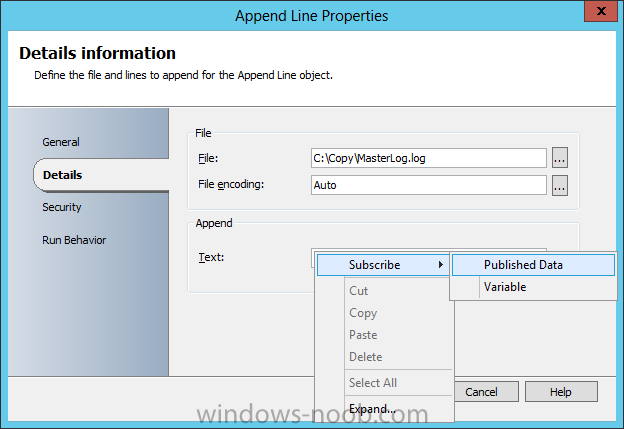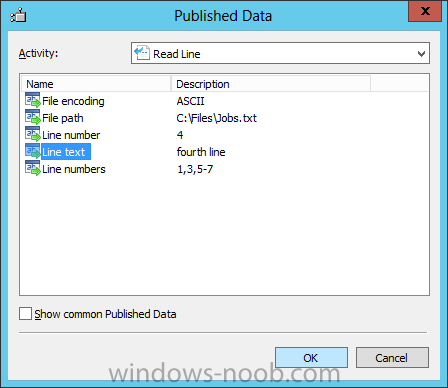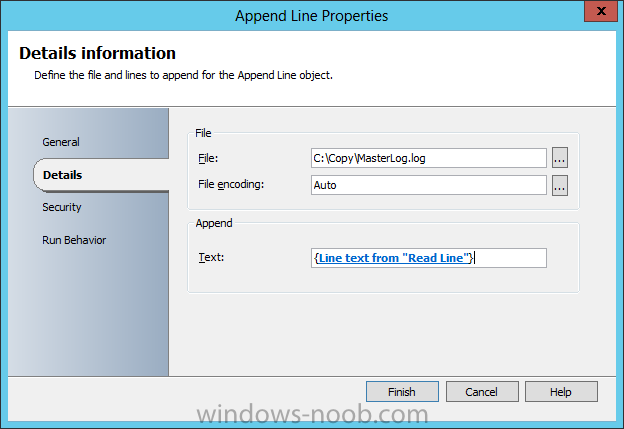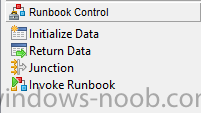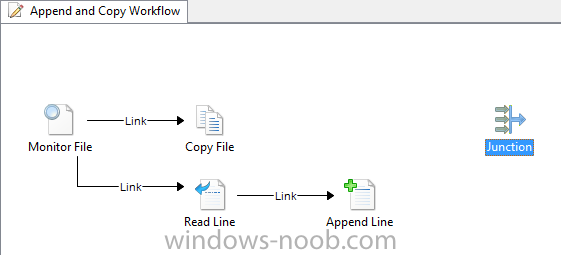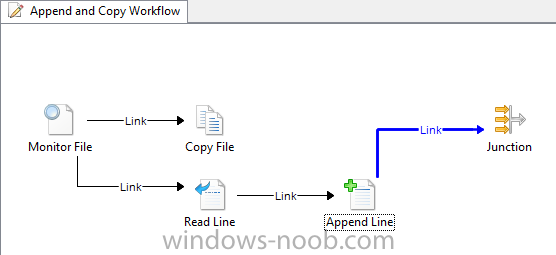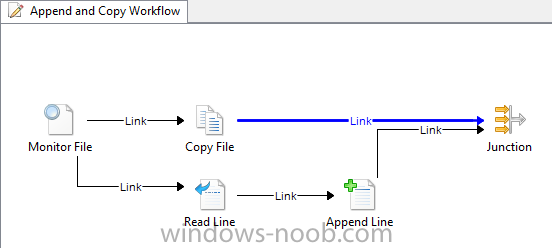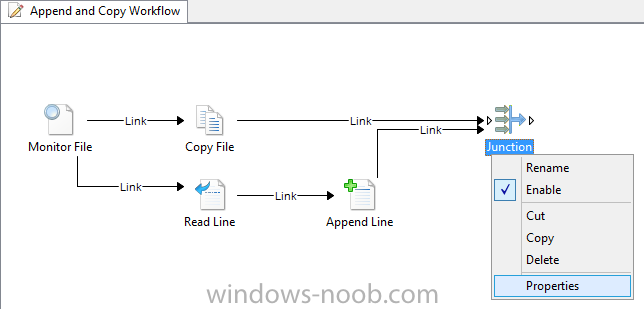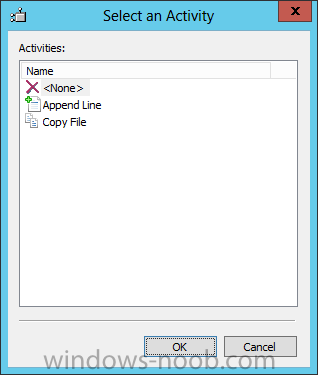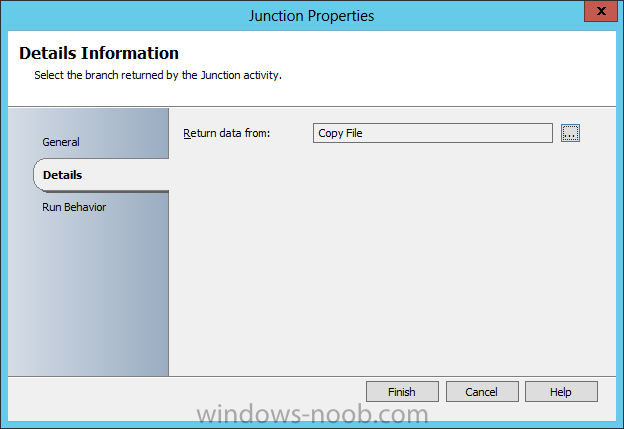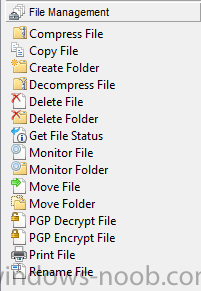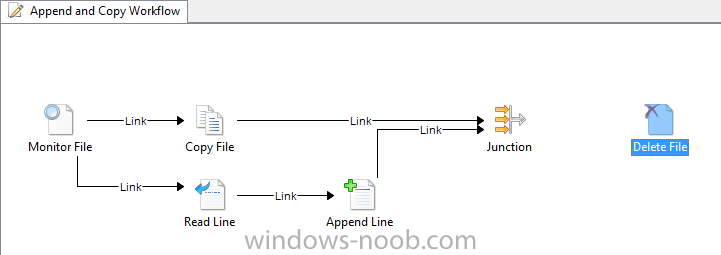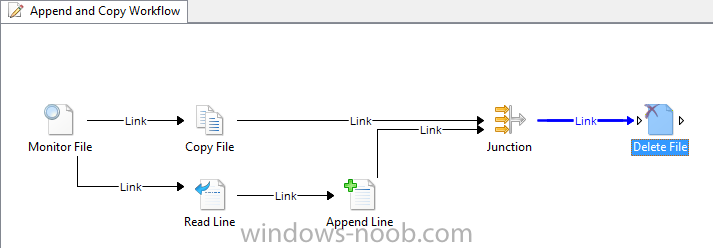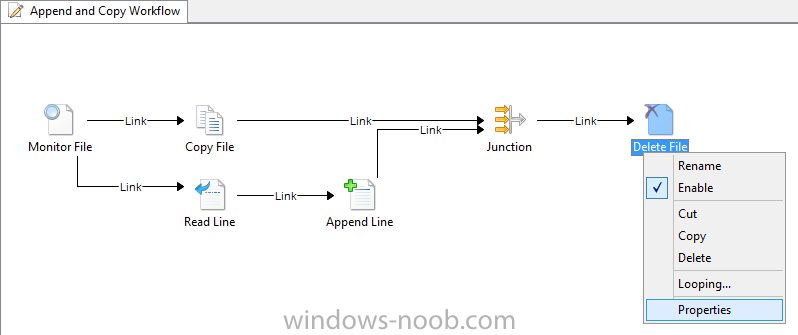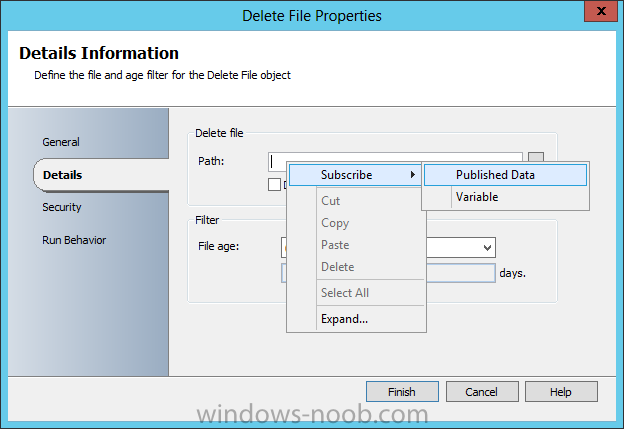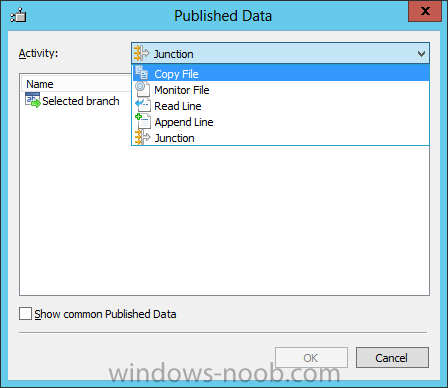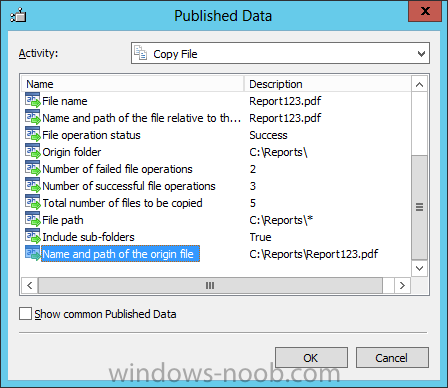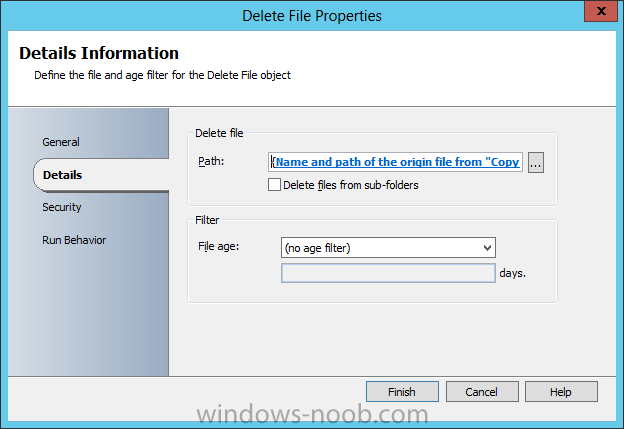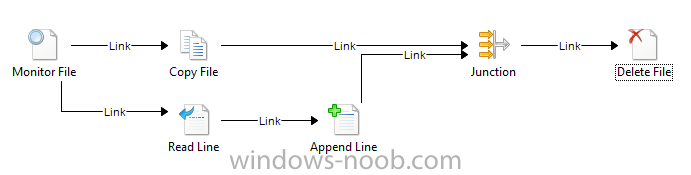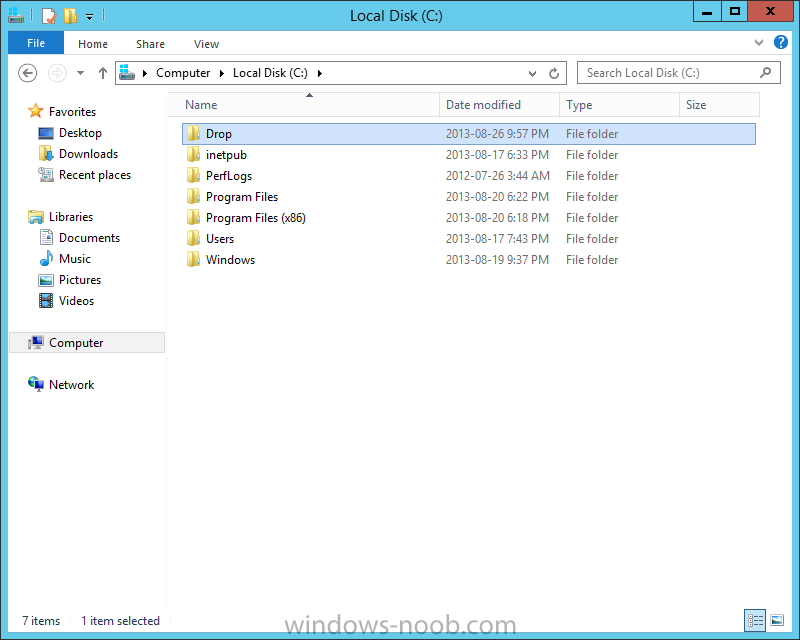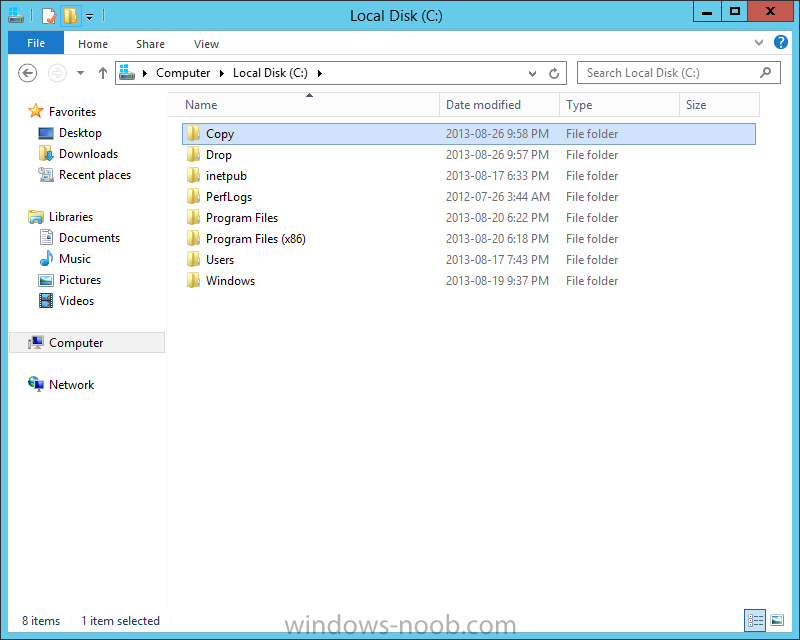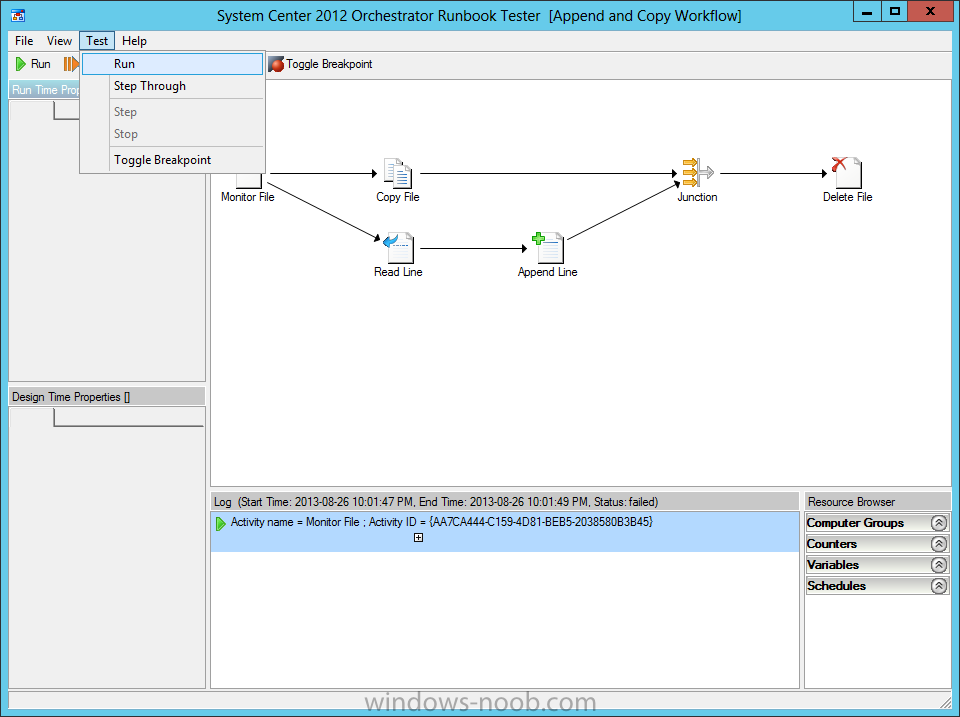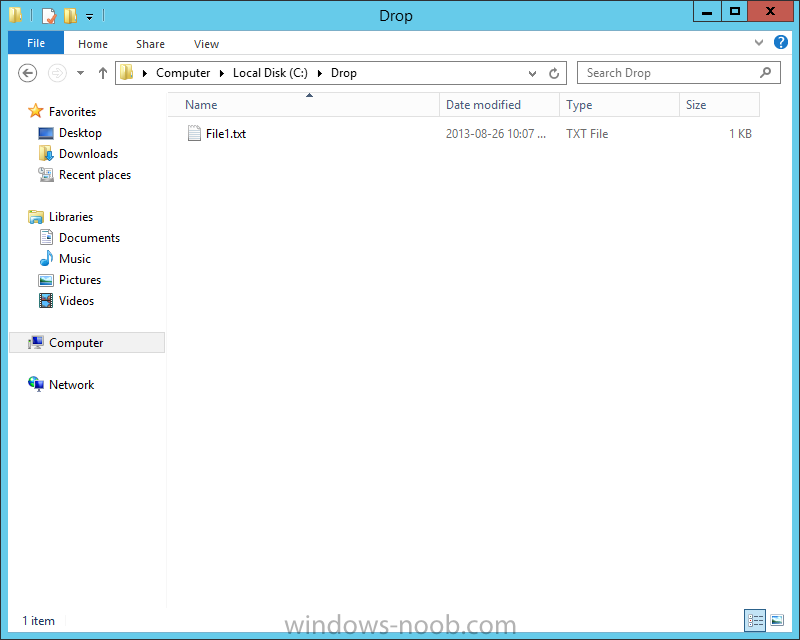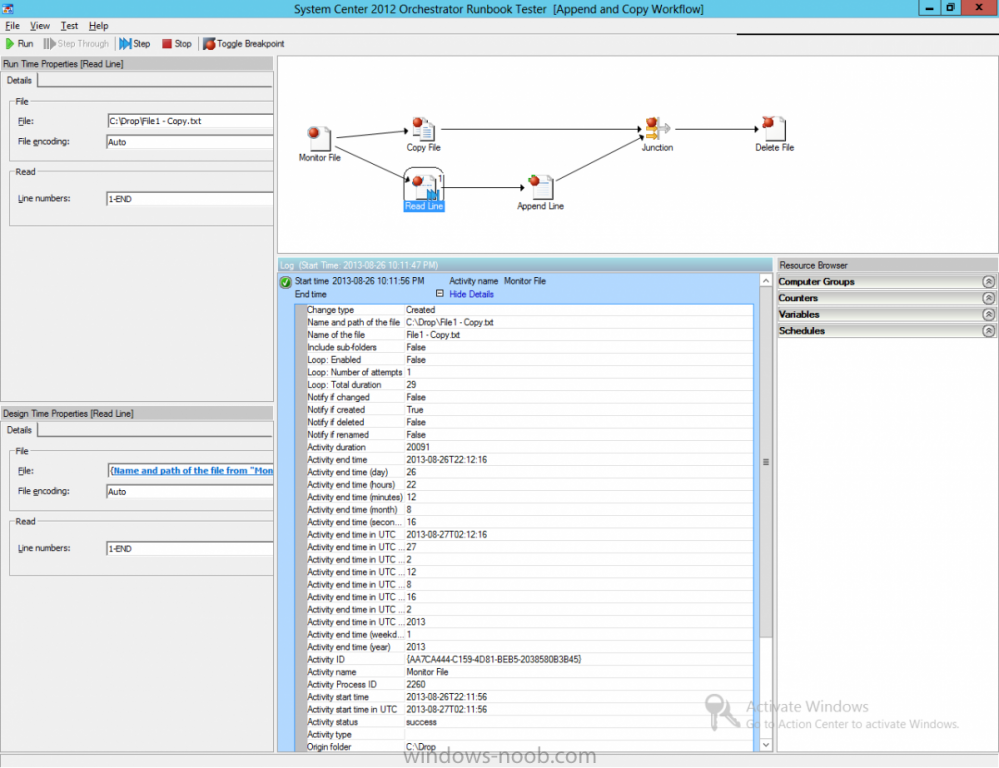Search the Community
Showing results for tags 'runbooks'.
-
Start a child runbook from a child runbook via powershell?
JCA posted a question in System Center Orchestrator
I'm trying to start a child runbook from another child runbook via powershell using the .net script activity. I've tried many powershell scripts and they work if I'm testing them from the server level, but they don't work if I place them in a runbook .net script activity. I don't receive any errors from them since I worked out most issues. Any help would be much appreciated. James -
End User Portal for System Center Orchestrator
AdinE posted a question in System Center Orchestrator
Hello All, I wanted to share this article/post series that I am writing about a Portal for System Center 2012 R2 Orchestrator. If you are using Orchestrator but not Service Manager, then you don't have an easy way to run Runbooks. This free 3rd party tool allows you to have a Portal (similar to Service Manager) but directly/only for Orchestrator. URL: http://adinermie.wordpress.com/2014/05/09/itqs-end-user-portal-for-system-center-orchestrator-eupsco-part-1-introduction/ Don't forget to check out my blog regularly, as I post article there first before re-posting here.-
- SCORCH
- Orchestrator
-
(and 4 more)
Tagged with:
-
SCORCH 2012 SP1 in a LAB – Configuration (Part B – Runbooks)
AdinE posted a question in System Center Orchestrator
So at this point we have Orchestrator setup and running, but we don’t have any runbooks yet. So, we are going to use the Sample Runbook from this TechNet article: Creating and Testing a Sample Runbook. The following topic describes how to create and test a simple runbook. The purpose of this runbook is to detect when a text file is added to a particular folder, copy that file to another folder, read the contents of the file, append a line from the copied file to another file, and then delete the original file. The runbook starts with a Monitor File activity to wait for the text file to be created. It then uses the Copy File, Read Line, Append Line, and Delete File activities to perform the other functions. A Junction activity is used to coordinate the activities so that the Copy File and Append Line activities are both completed before the source file is deleted. Creating the runbookUse the following procedures to create the runbook by using the required activities. To create a runbookClick Start, point to All Programs, click Microsoft System Center 2012, click Orchestrator, and then click Runbook Designer. In the Connections pane, right-click Runbooks to select New, and then click Runbook. A New Runbook tab appears at the top of the Runbook Designer Design workspace with the name New Runbook. Right-click the New Runbook tab to select Rename. Type Append and Copy Workflow in the Input box, and then press Enter. You have created a new runbook and are ready to begin adding and configuring activities. To add and configure a Monitor File activity With the newly created Append and Copy Workflow runbook open, in the Activities pane, expand the File Management category. Click and drag the Monitor File activity to the Runbook Designer Design workspace. Double-click the Monitor File activity to open its Properties dialog box. In the In folder box, type C:\Drop. In the Filters section, click the Add button. In the Filter Settings dialog box, in the Name list, select File Name. In the Relation list, select Matches Pattern. In the Value box, type *.txt. Click OK. Click the Triggers tab. In the Trigger if one of the files was section, select the Created check box, and then click Finish. The Monitor File activity is created and configured to watch for any new text files that are created in the C:\Drop folder. To add additional activities to the runbookIn the Activities pane, expand the File Management category. Click and drag the Copy File activity to the Runbook Designer Design workspace. Expand the Text File Management category. Click and drag the Read Line activity to the Runbook Designer Design workspace. To create a link between the Monitor File activity and the Copy File activity, click and drag the right arrow of the Monitor File activity to the Copy File activity. To create a link between the Monitor File activity and the Read Line activity, click and drag the right arrow of the Monitor File activity to the Read Line activity. By adding both the Read Line activity and the Copy File activity, you have created a workflow. To configure the Copy File activityIn the Append and Copy Workflow runbook, right-click the Copy File activity to select Properties. On the Details tab, right-click the File box to select Subscribe, and then click Published Data to open the Published Data dialog box. The Monitor File activity is listed at the top of the Published Data dialog box because this is the activity just before to the selected activity. In the Name column, select Name and path of the file, and then click OK. This populates the File property of the Copy File activity with the name of and path to the file from the Monitor File activity. In the destination Folder box, type C:\Copy. Click Finish. The Copy File activity is now configured to copy files from the source folder to the destination folder. To configure the Read Line activityIn the Append and Copy Workflow runbook, right-click the Read Line activity to select Properties. On the Details tab, right-click the File box to select Subscribe, and then click Published Data to open the Published Data dialog box. In the Activities list, select Monitor File. In the Name column, select Name and path of the file, and then click OK. Click the ellipse (…) button to the right of the File encoding box, and then select auto. In the Line numbers box, type 1-END, and then click Finish. The Read Line activity is now configured. To add an Append Line activityIn the Activities pane, expand the Text File Management category. Click and drag the Append Line activity to the Runbook Designer Design workspace to the right of the Read Line activity. To create a link from the Read Line activity to the Append Line activity, click and drag the right arrow of the Read Line activity to the Append Line activity. Right-click the Append Line activity to select Properties. On the Details tab in the File box, type C:\Copy\Masterlog.txt. Click the ellipse (…) button to the right of the File encoding box, and then select auto. Right-click the Text box to select Subscribe, and then click Published Data to open the Published Data dialog box. In the Name column for the Read Line activity, select Line text, and then click OK. Click Finish. The Append File activity is now configured to append files to the Masterlog.txt file. To synchronize branches of a runbookIn the Activities pane, expand the Runbook Control category. Click and drag the Junction icon to the Runbook Designer Design workspace. To create a link from the Append Line activity to the Junction activity, click and drag the right arrow of the Append Line activity to the Junction activity. To create a link from the Copy File activity to the Junction activity, click and drag the right arrow of the Copy File activity to the Junction activity. Right-click the Junction activity to select Properties. Click the ellipse (…) button next to the Return data from box, and then select Copy File. Click OK. This action configures the activity to return the same Published Data as the Copy File activity. Click Finish. The Junction activity is configured to coordinate the workflow so that no further activities run until both the Copy File activity and Append Line activity finish. To add and configure the Delete File activityIn the Activities pane, expand the File Management category. Click and drag the Delete File icon to the Runbook Designer Design workspace. To create a link from the Junction activity to the Delete File activity, click and drag the right arrow of the Junction activity to the Delete File activity. Right-click the Delete File activity to select Properties. Right-click the Path box to select Subscribe, and then click Published Data to open the Published Data dialog box. In the Activity list, select Copy File. In the Name column, select Name and path of the original file, and then click OK. Click Finish. The Append and Copy Workflow runbook is now completed. It should look similar to the following illustration. Testing the RunbookYou can test the runbook by using the Runbook Tester. This tool lets you run the entire runbook and inspect the completion status and output of each activity. The Runbook Tester runs the activities, so you must first create the folders specified for the runbook. To Test the RunbookCreate a folder on the runbook server called C:\Drop. Create a folder on the runbook server called C:\Copy. With the Append and Copy Workflow runbook selected in the Runbook Designer, on the toolbar, click Runbook Tester. Click Run. The Monitor File activity is loaded and waits for a text file to be created in the C:\Drop folder. Open Notepad and type a few lines of text. Save the file as C:\Drop\File1.txt. Wait a few moments for the other activities to run. Ensure that each of the activities is completed successfully. To view the Published Data and other details of an activity, click Show Details for the activity. Open the C:\Drop folder and ensure that the file has been removed. Open the C:\Copy folder and ensure that the file has been copied. Also verify that the MasterLog.txt file has the contents of the original file.-
- Orchestrator
- System Center 2012
-
(and 1 more)
Tagged with: