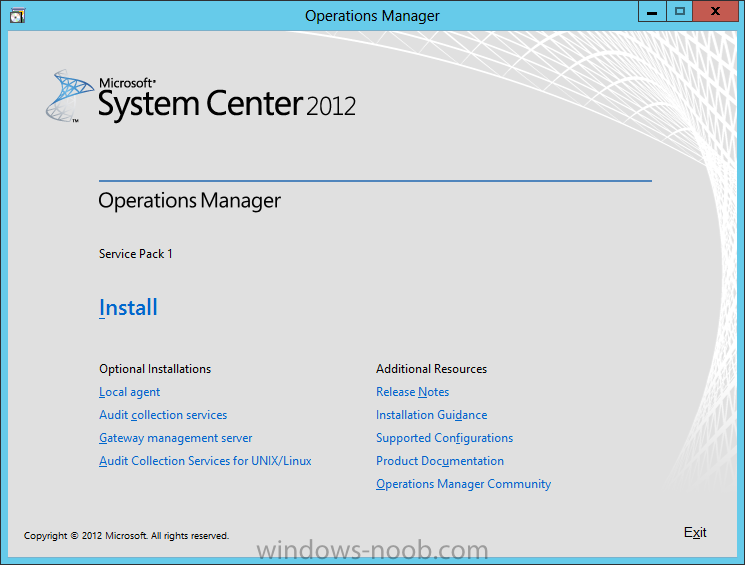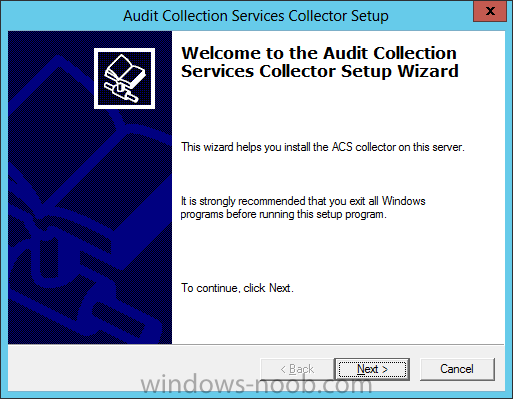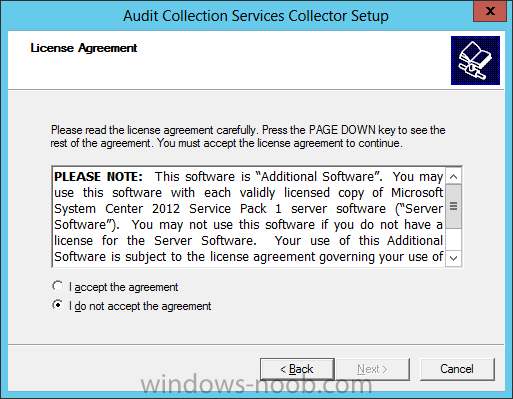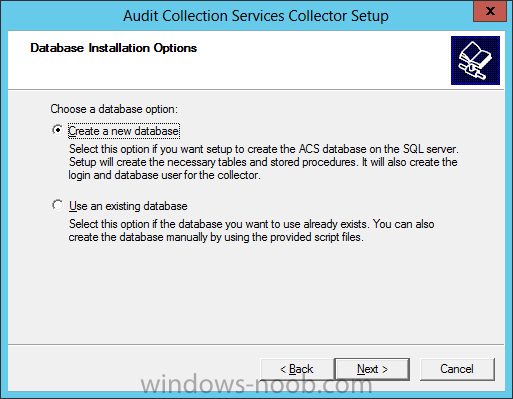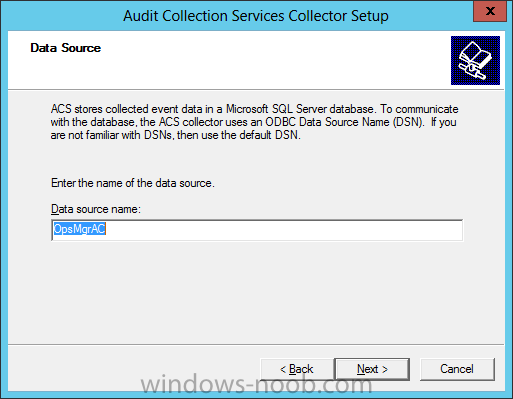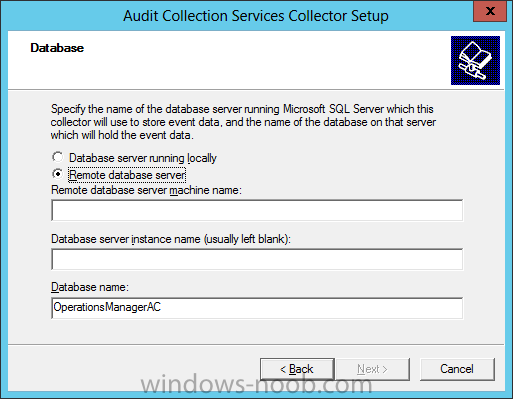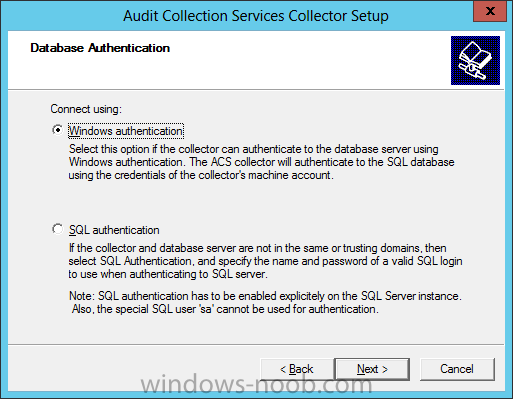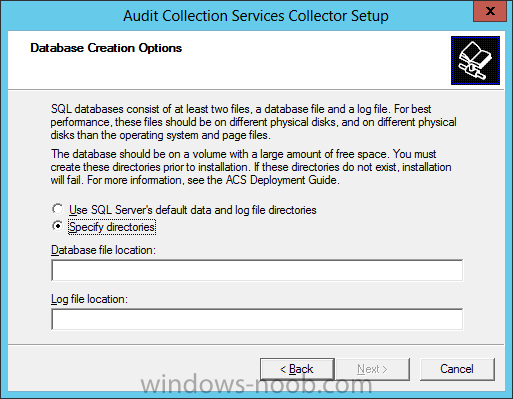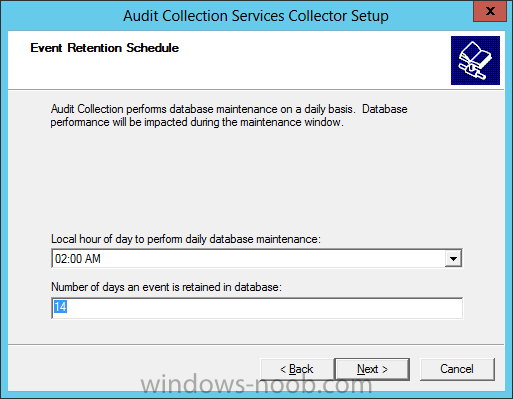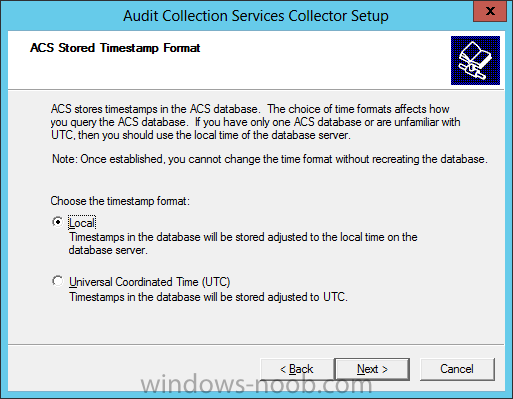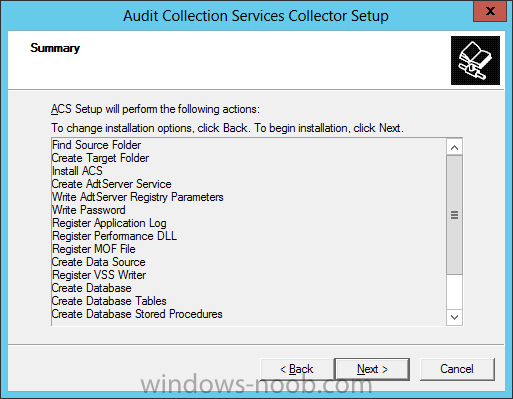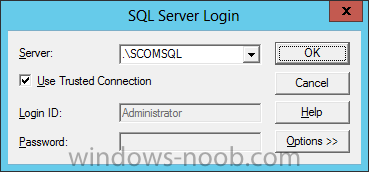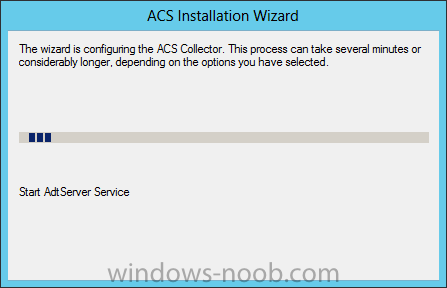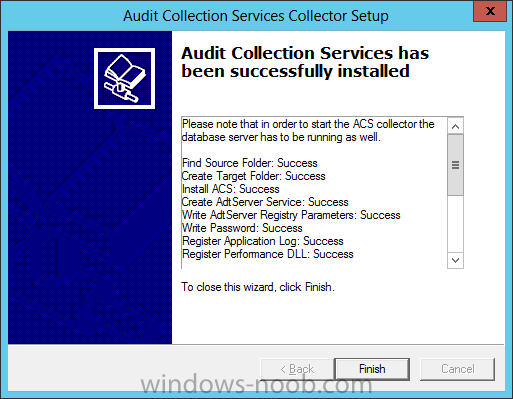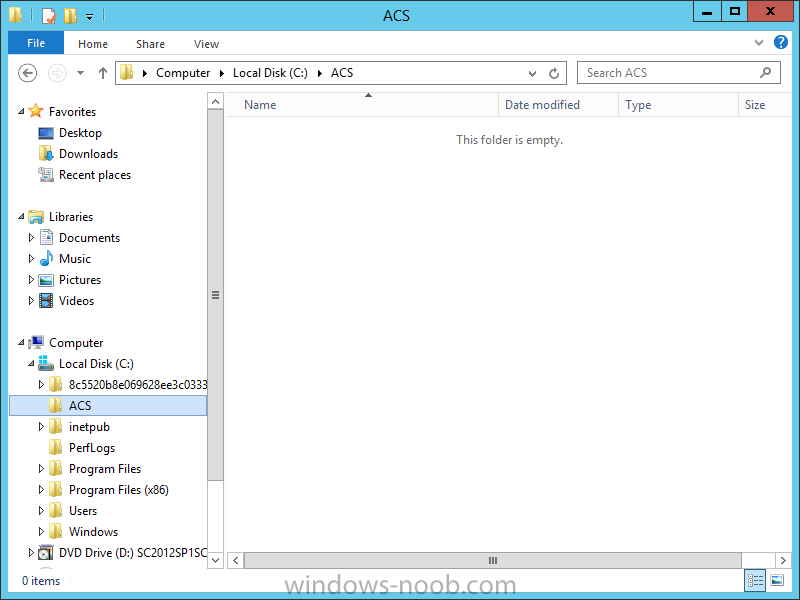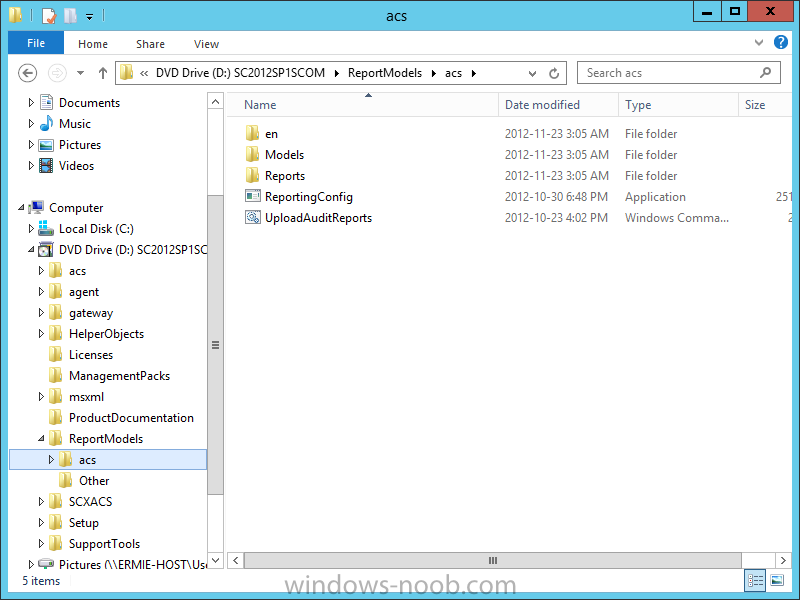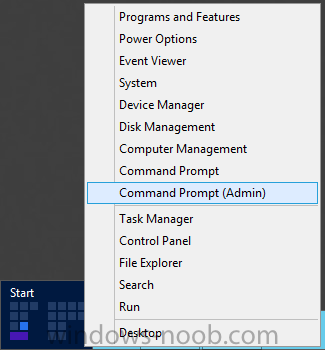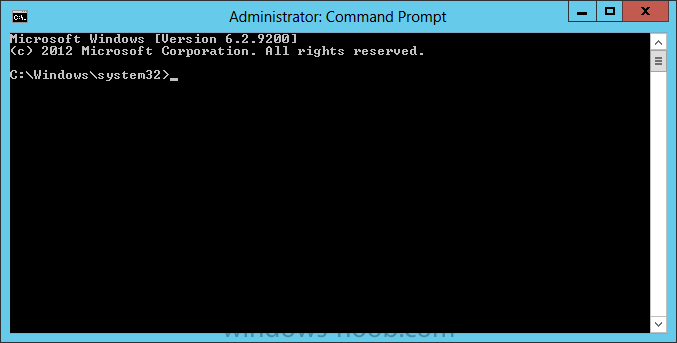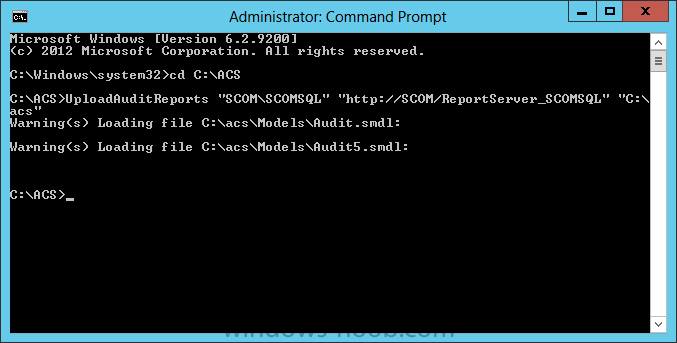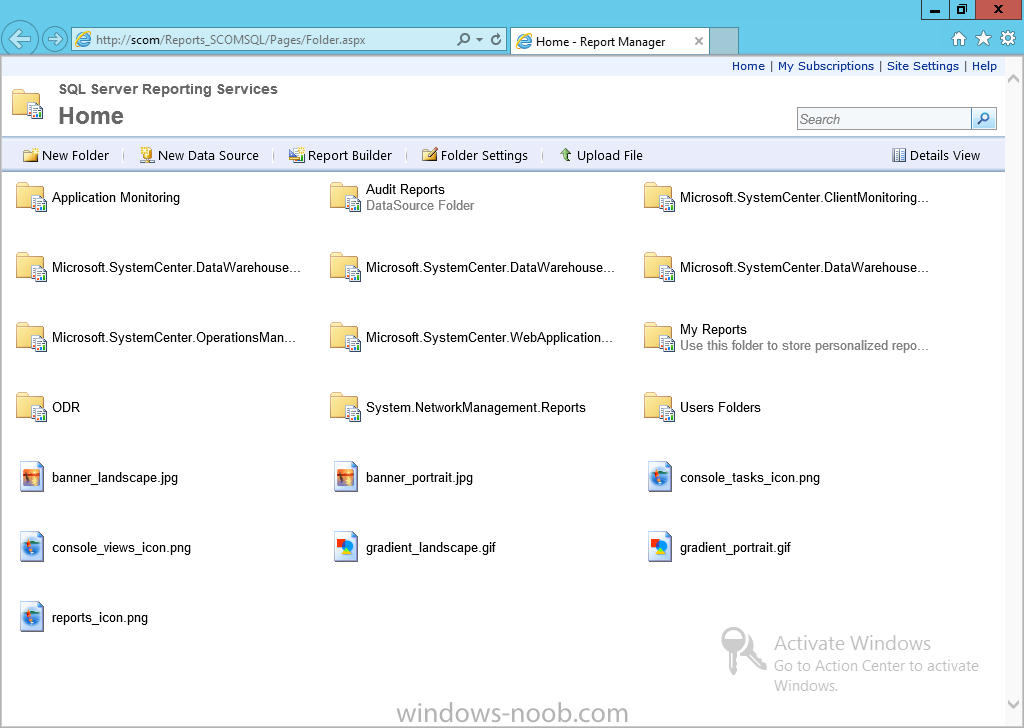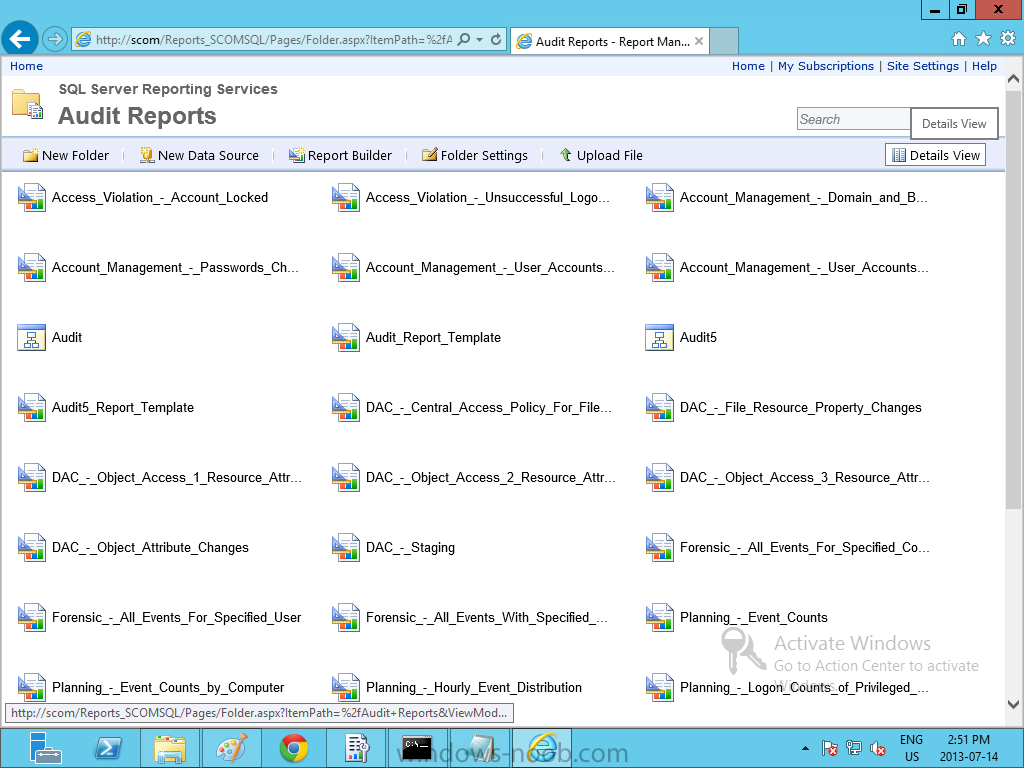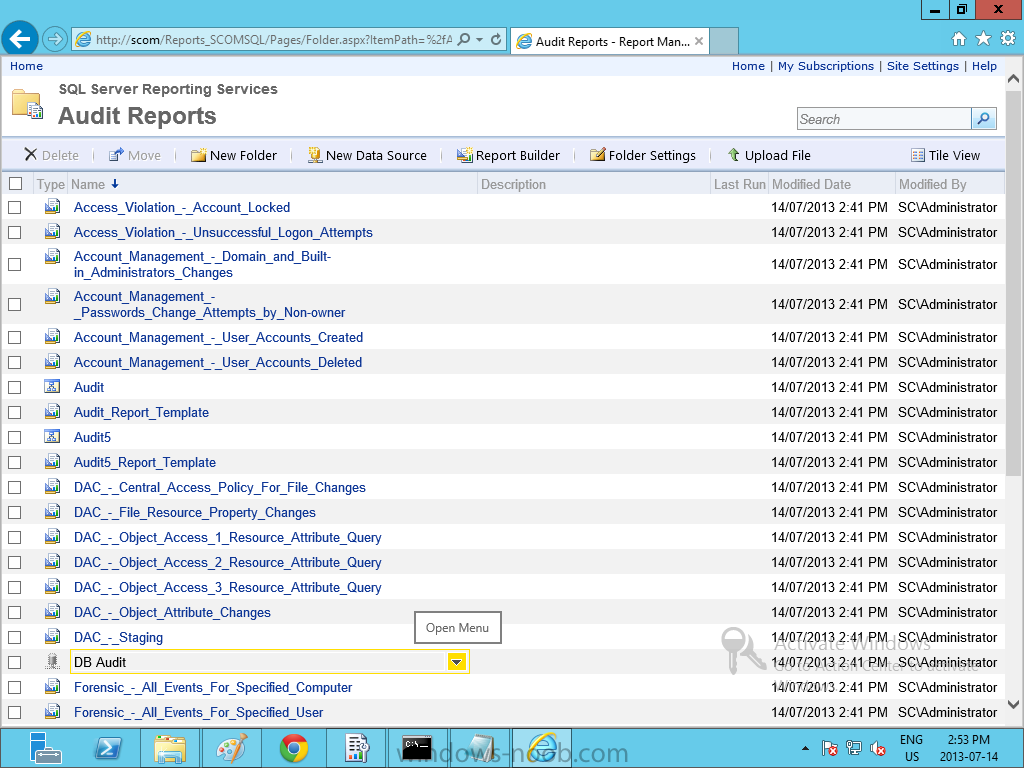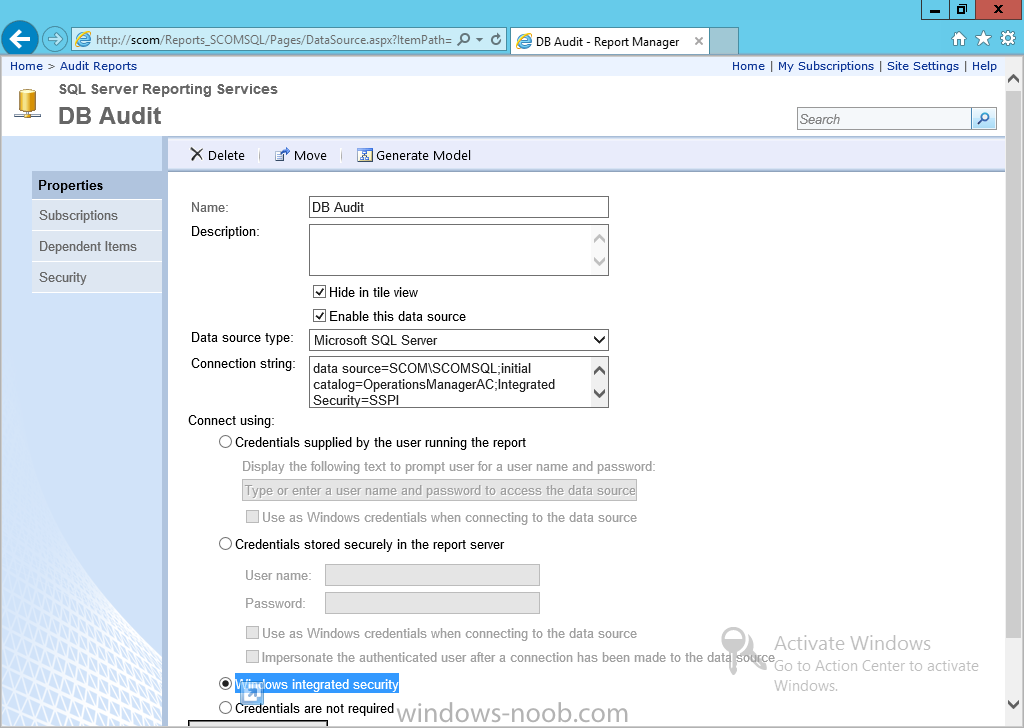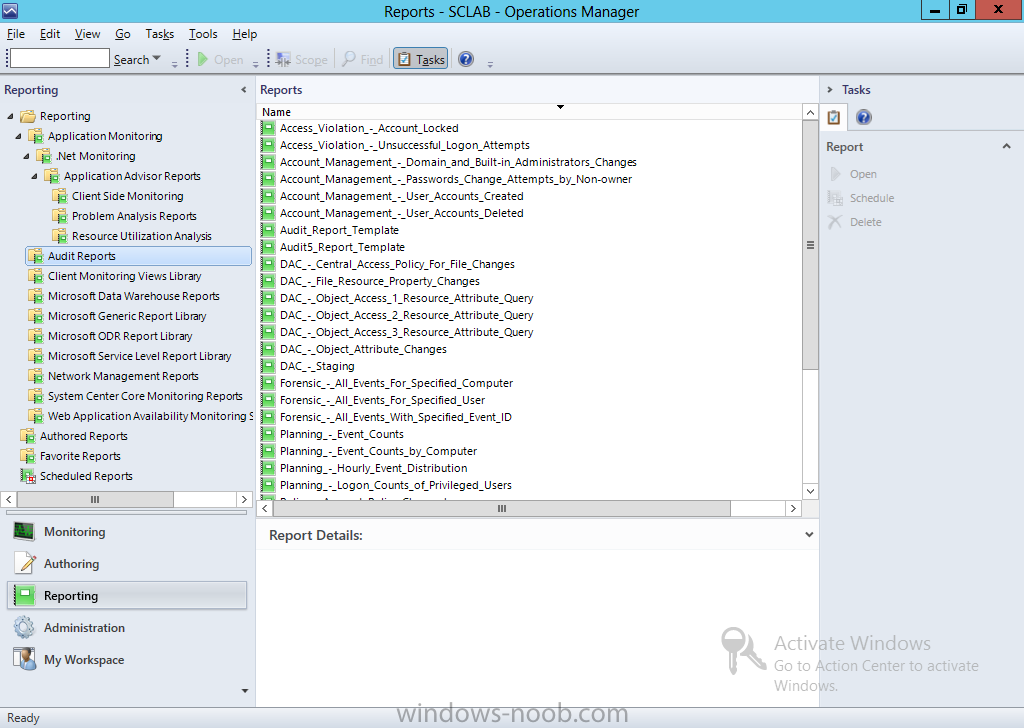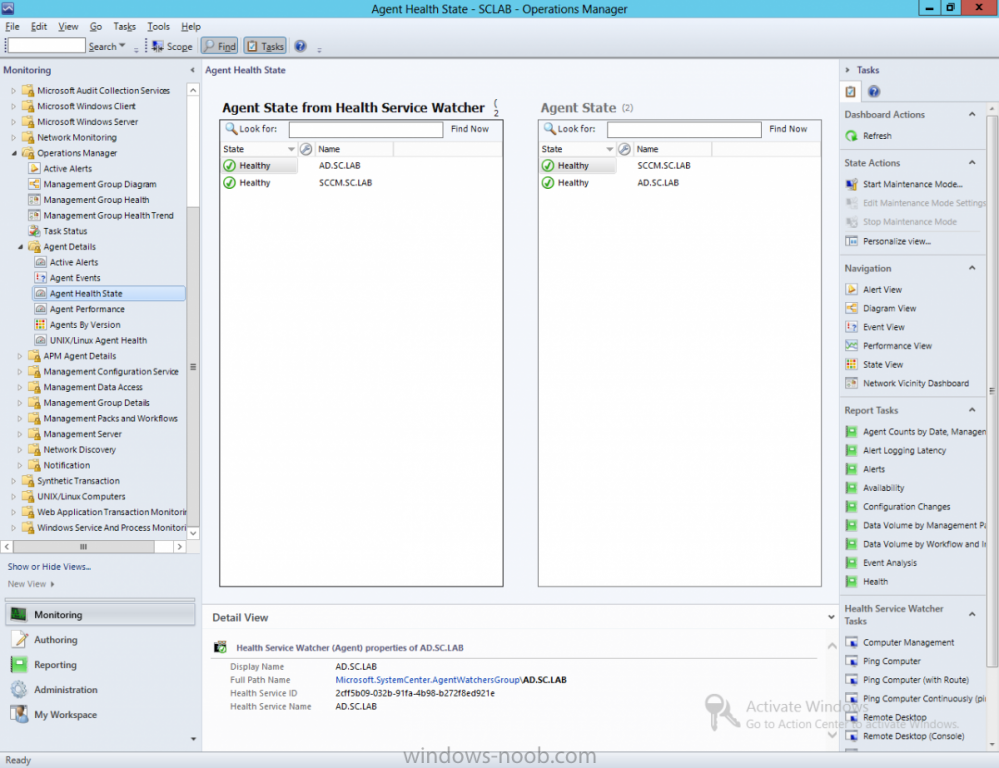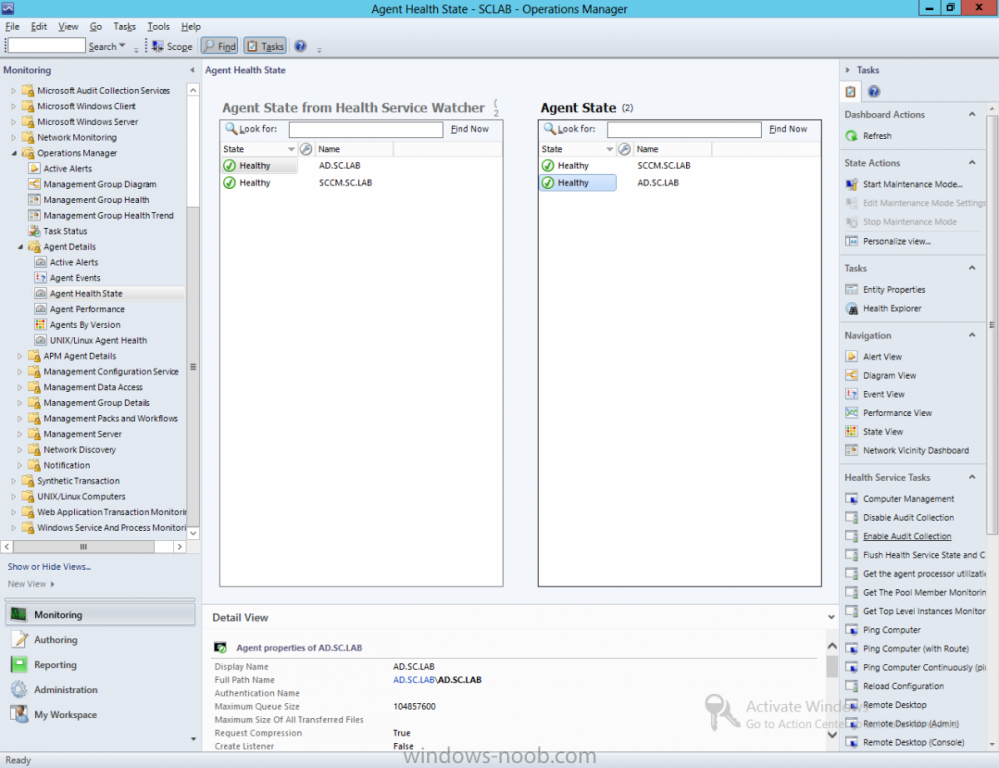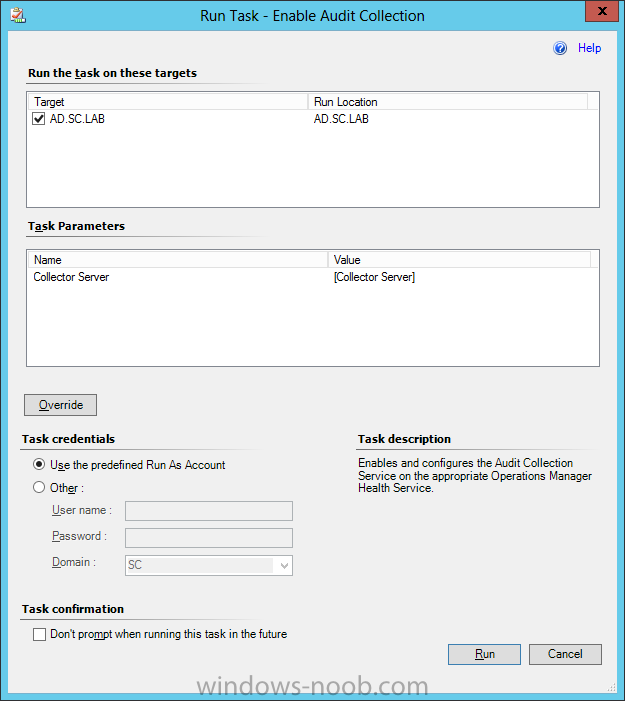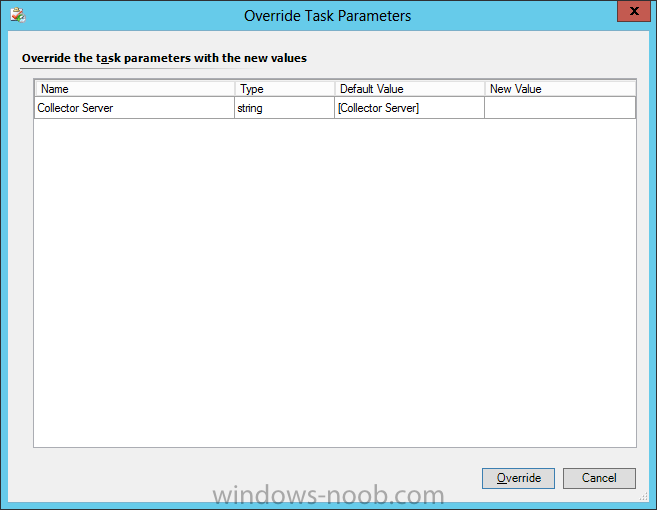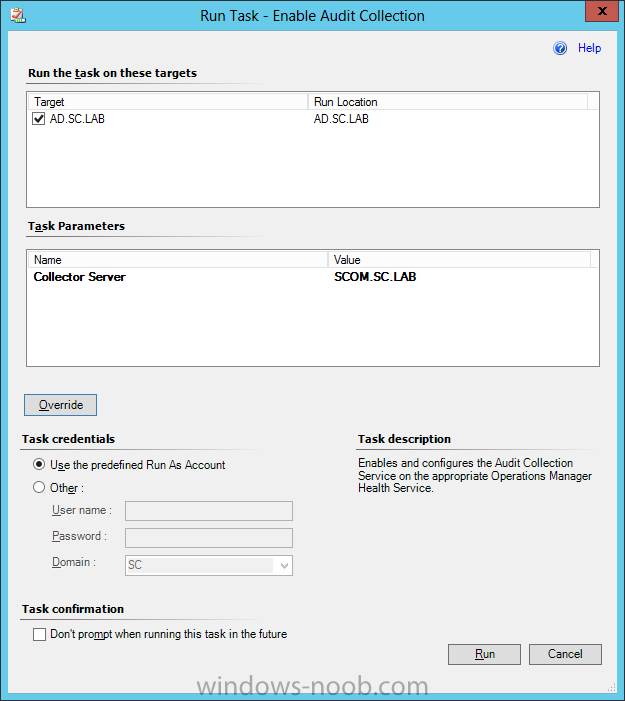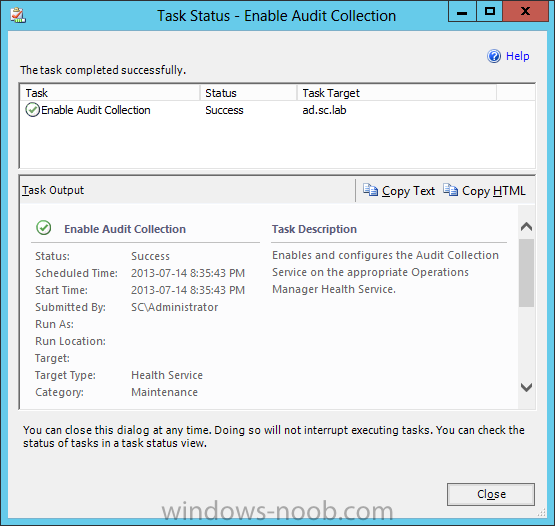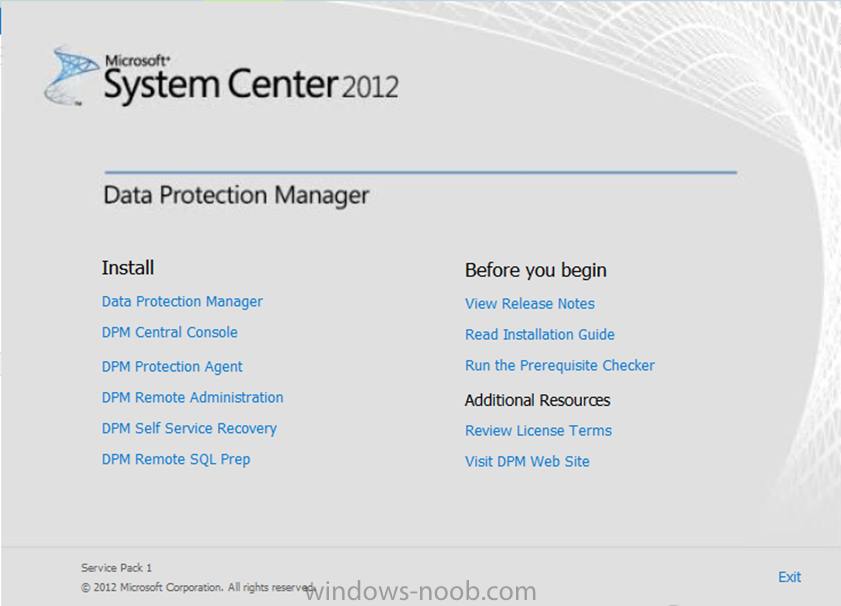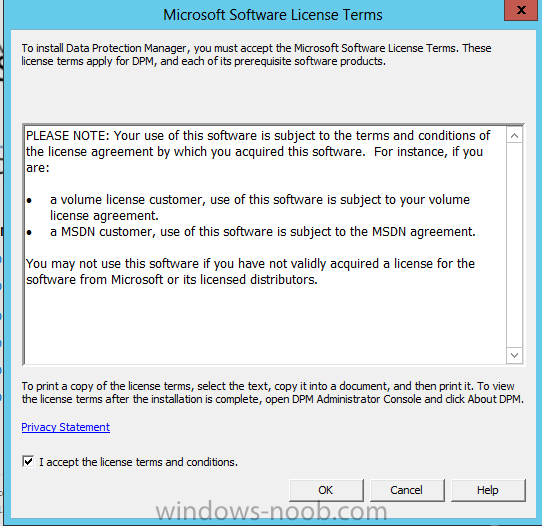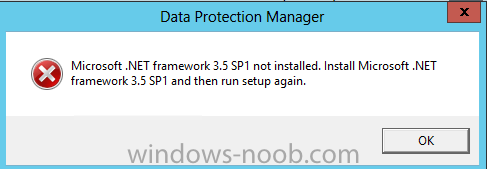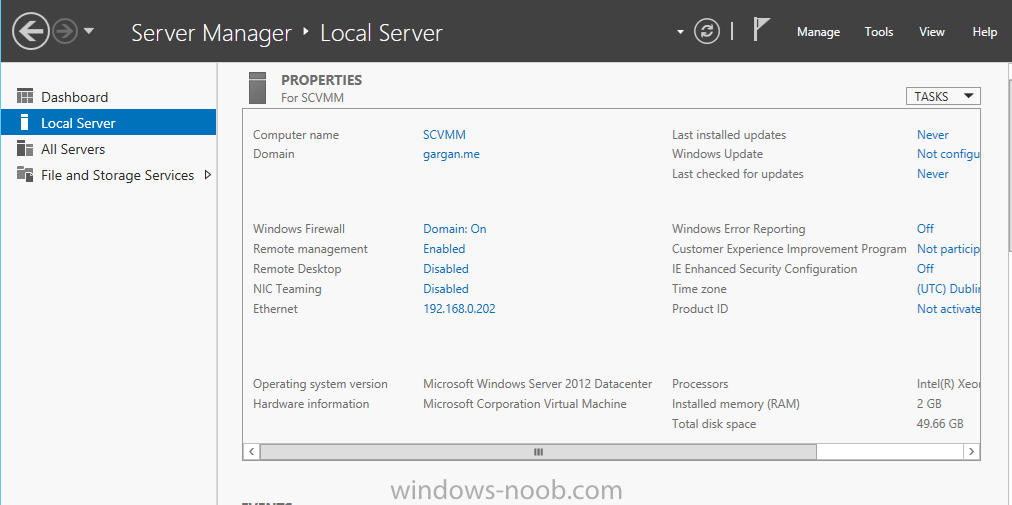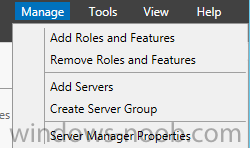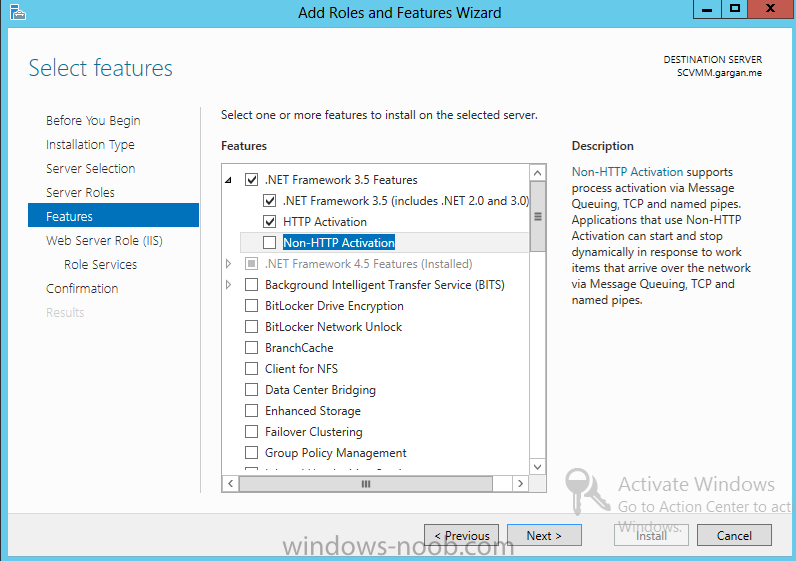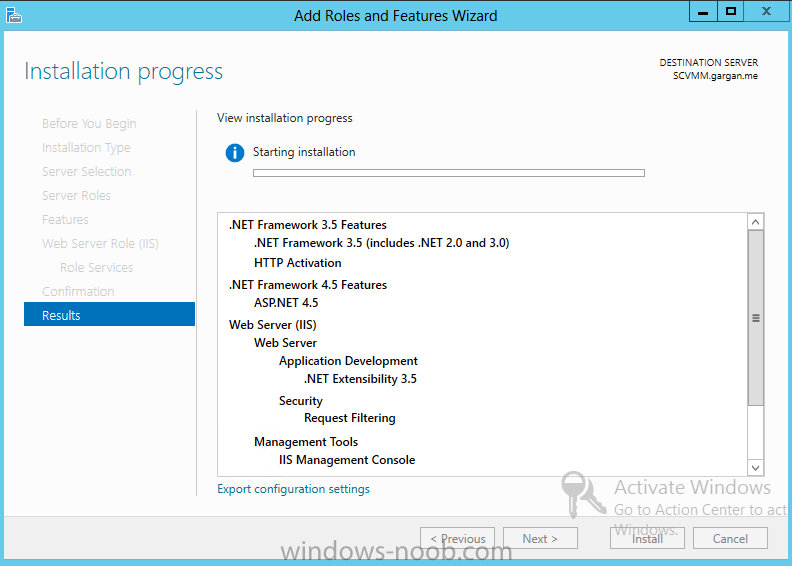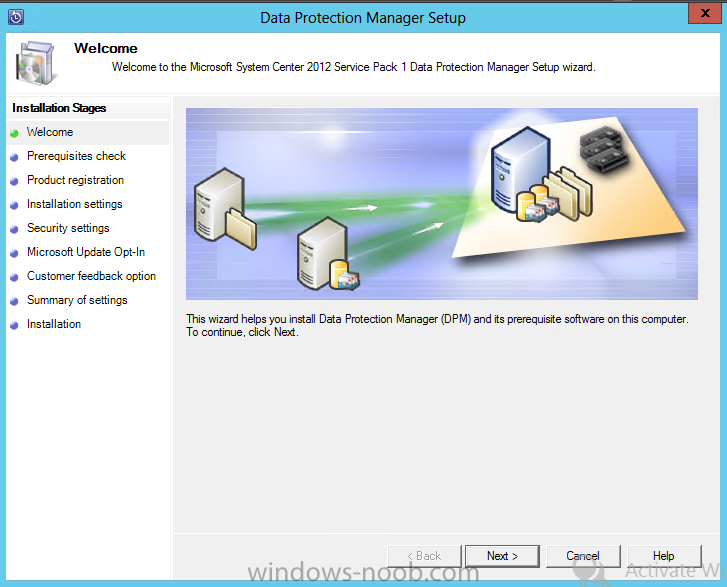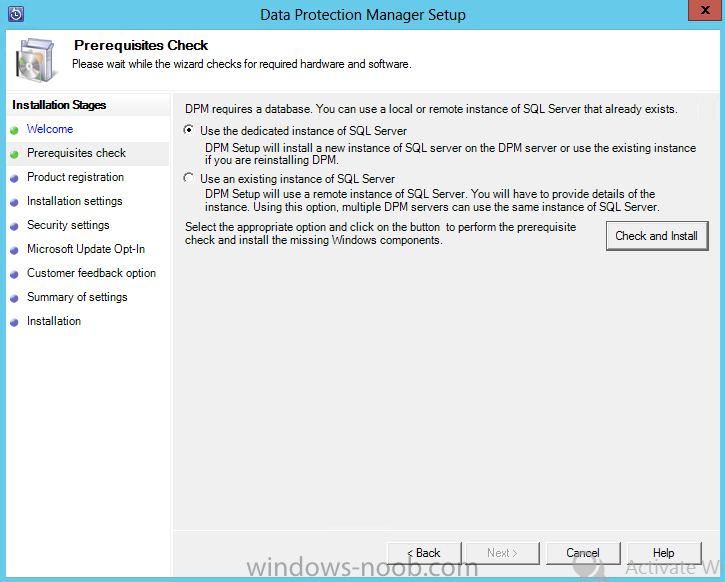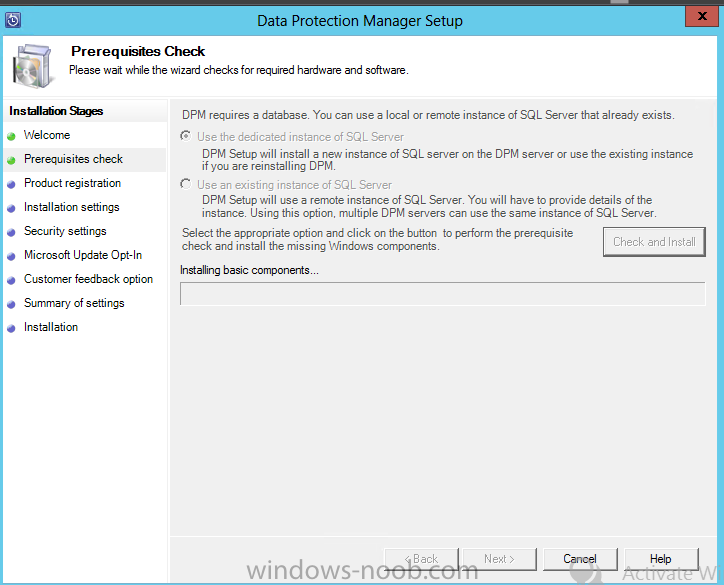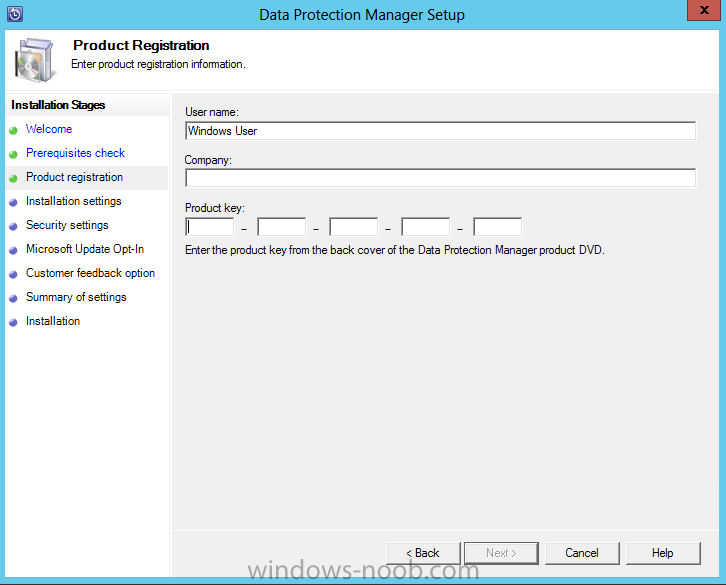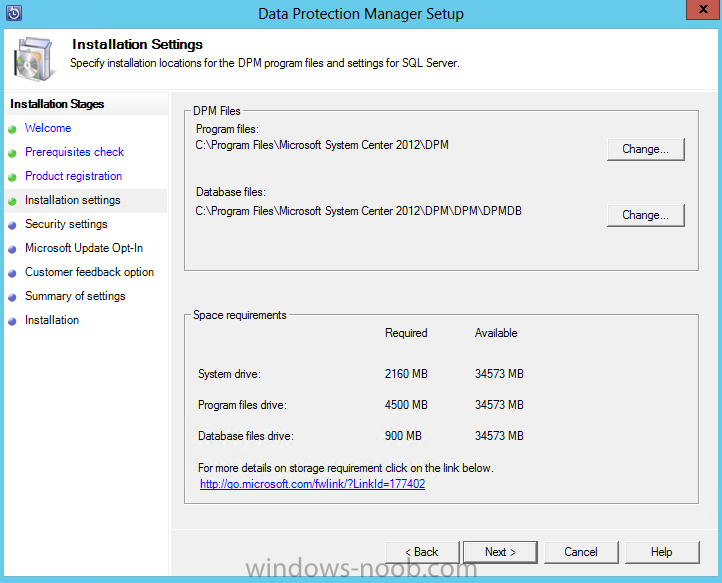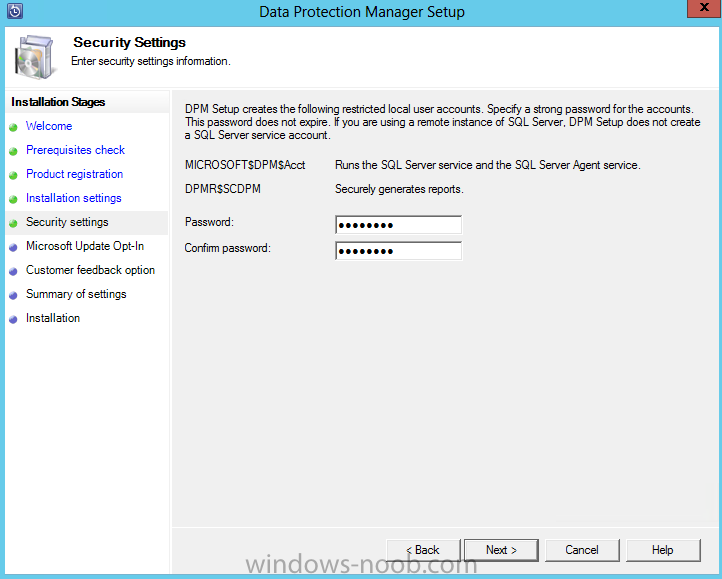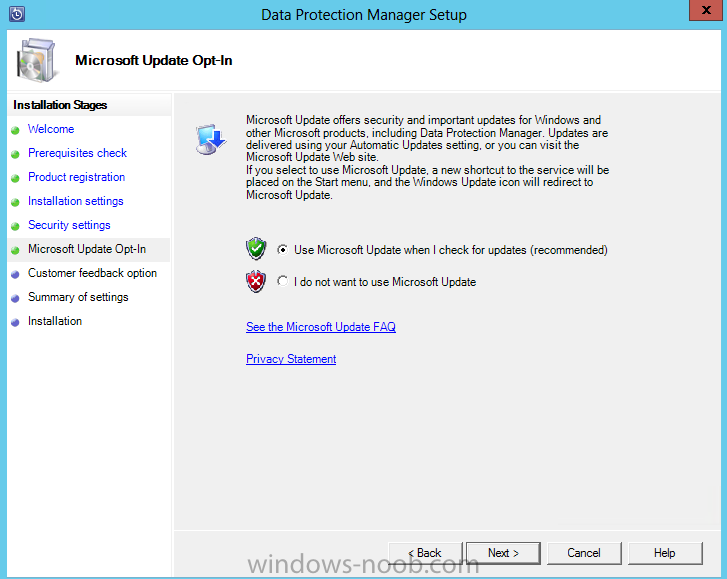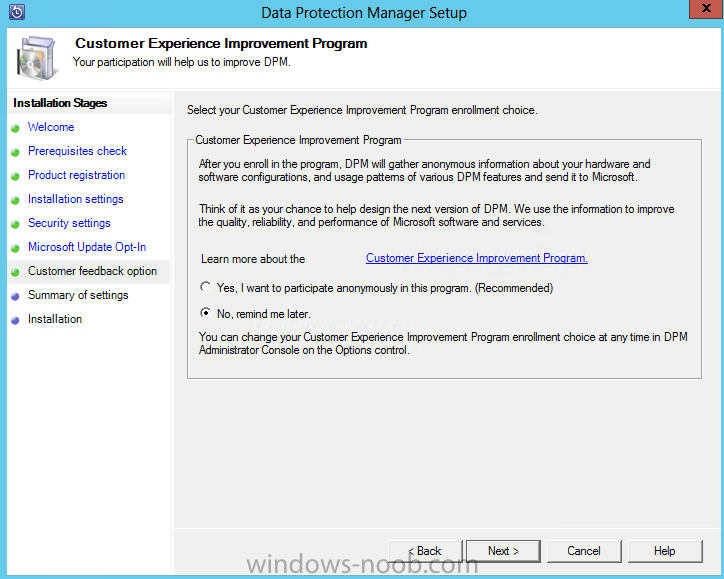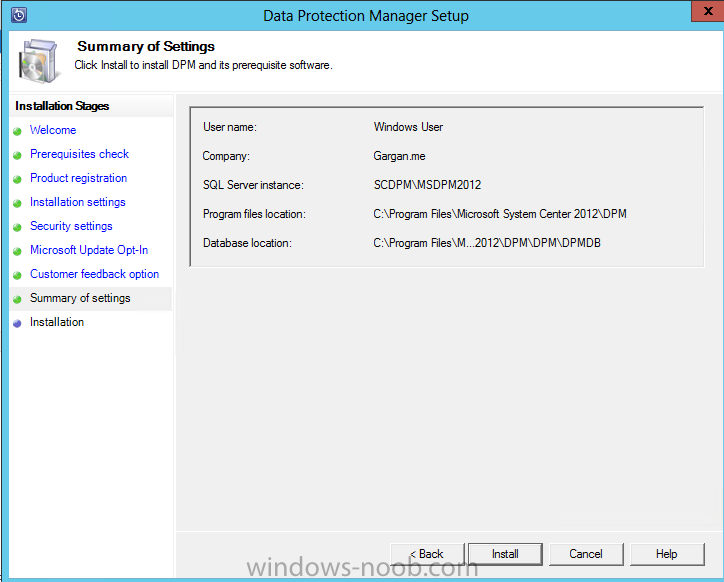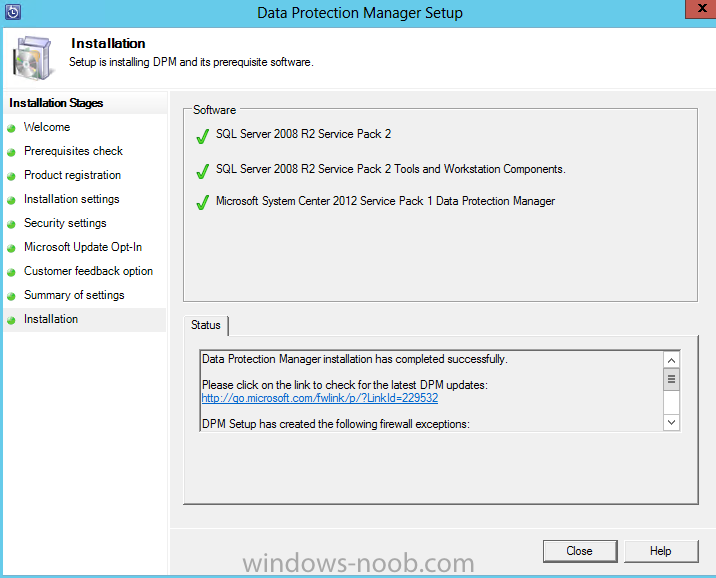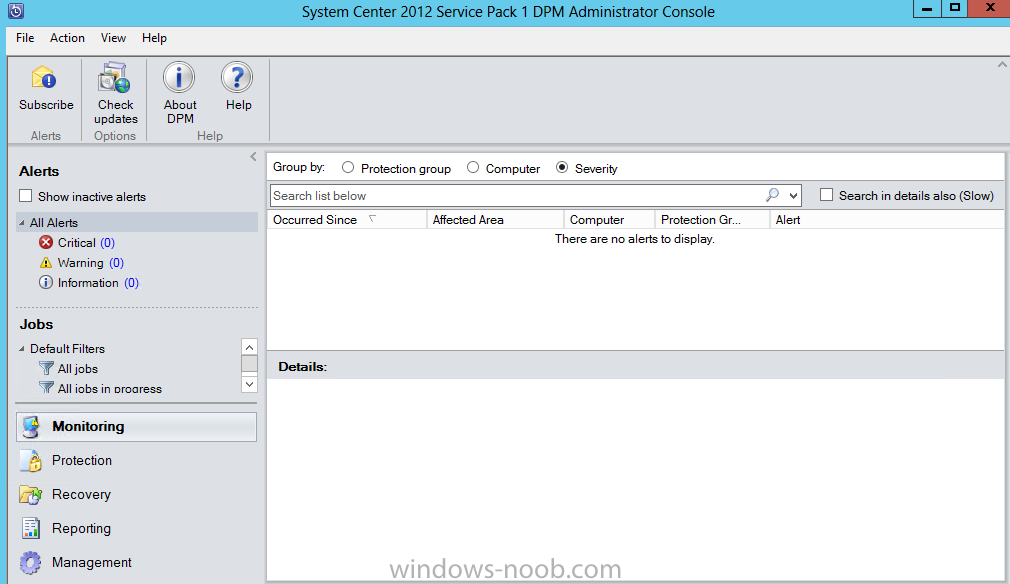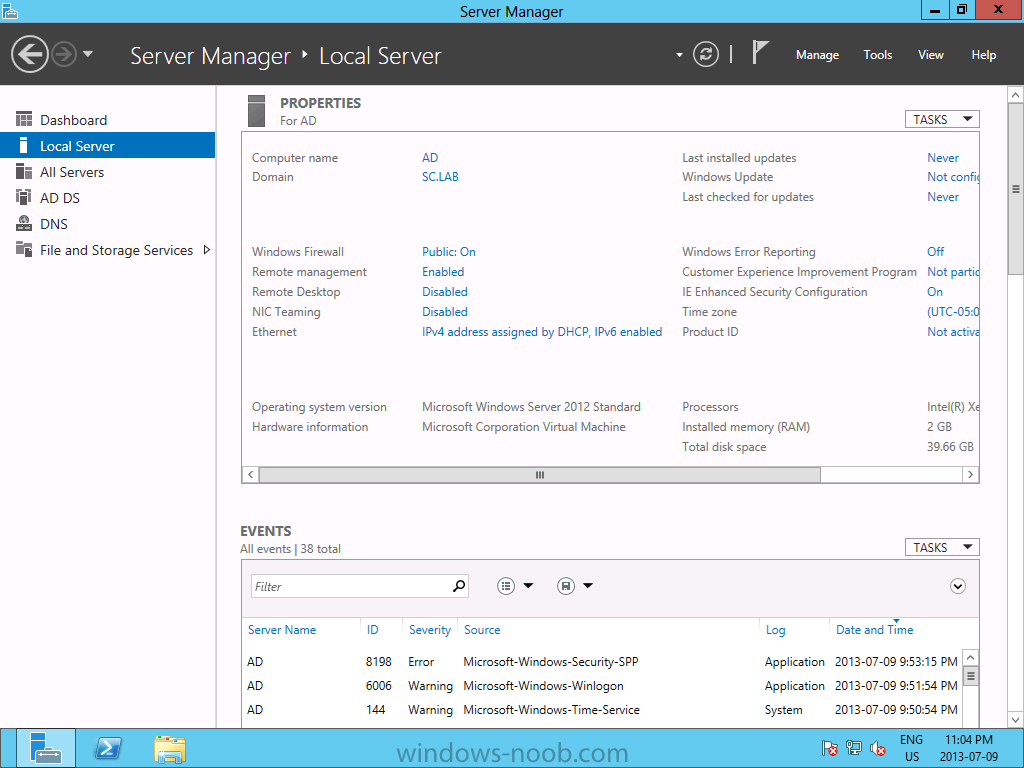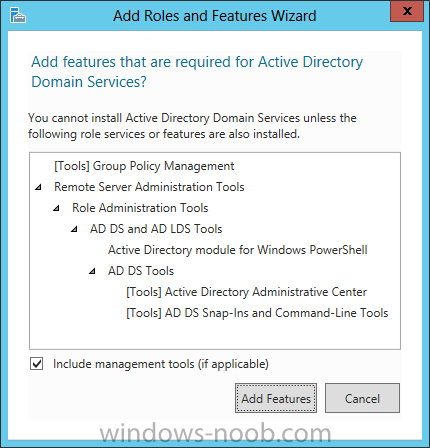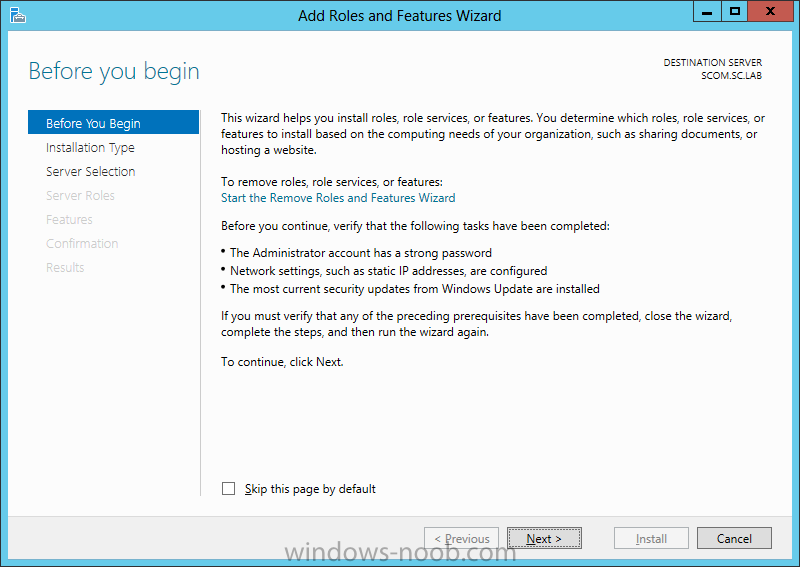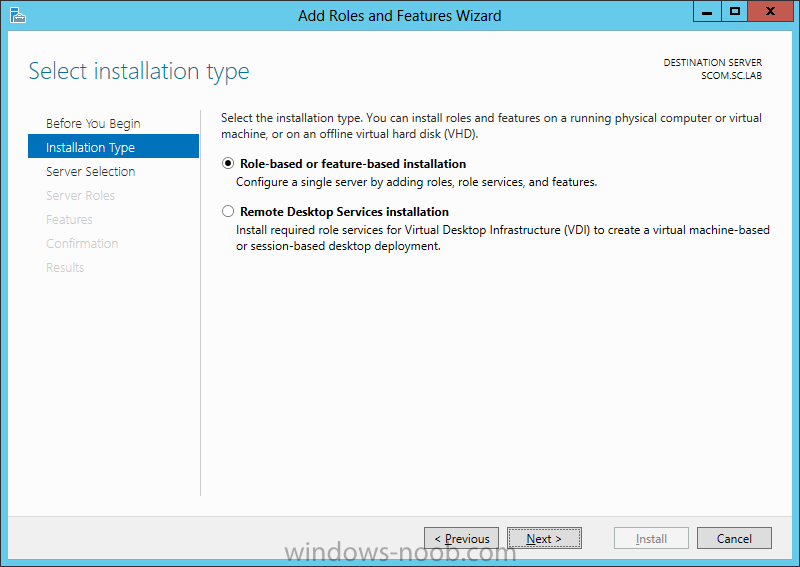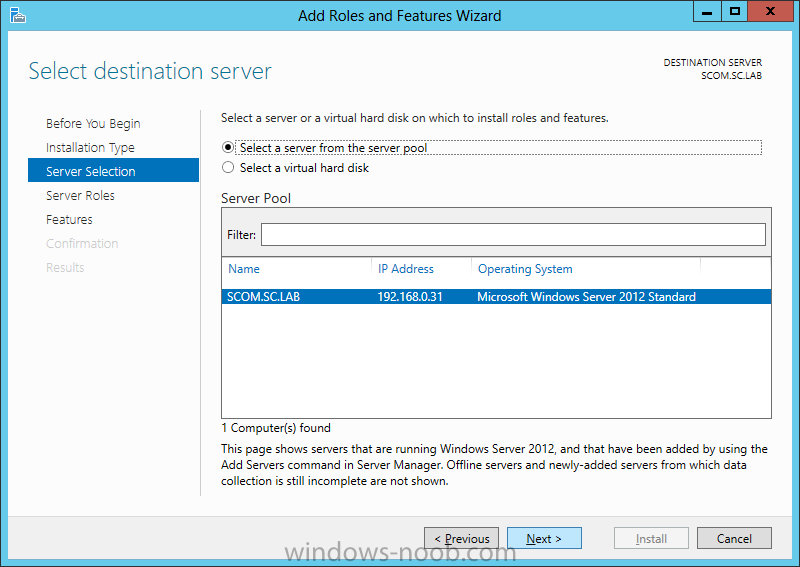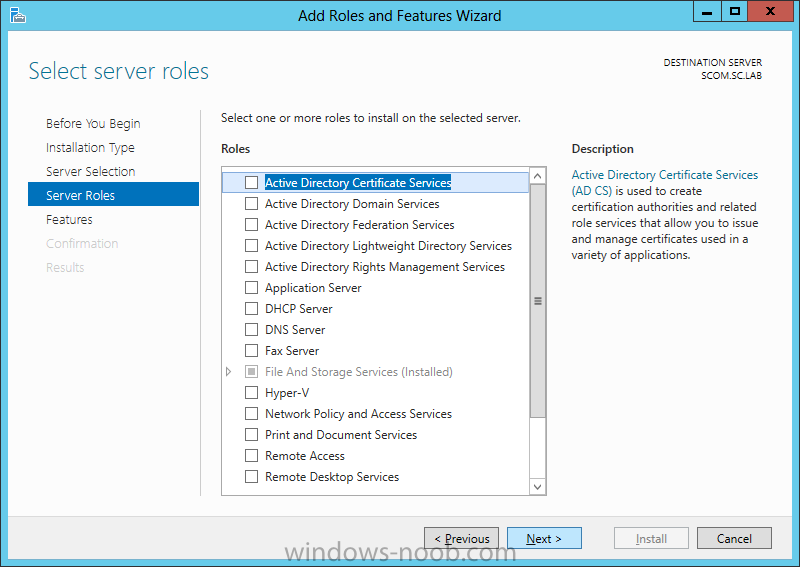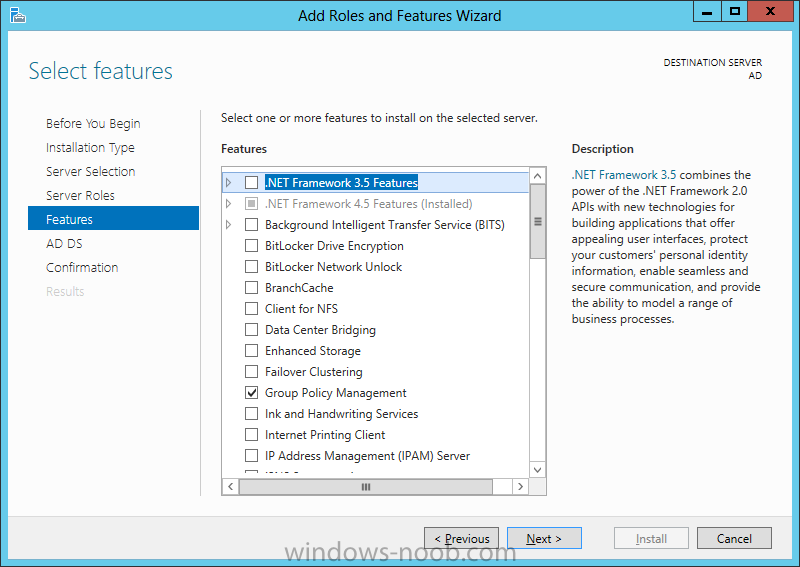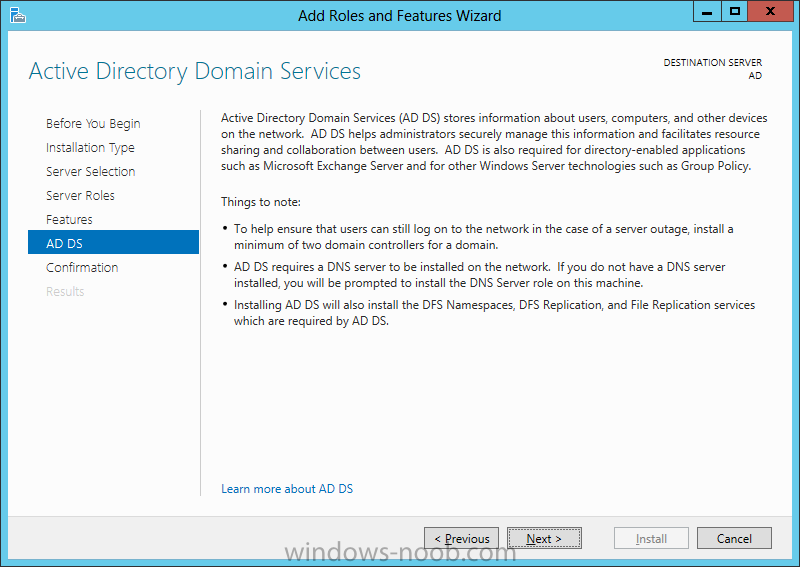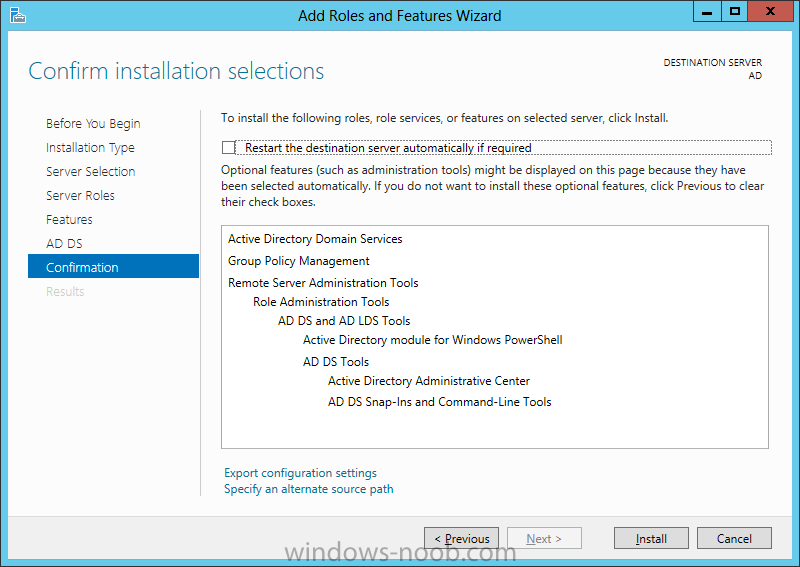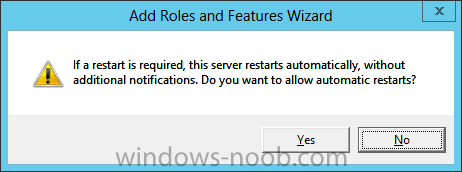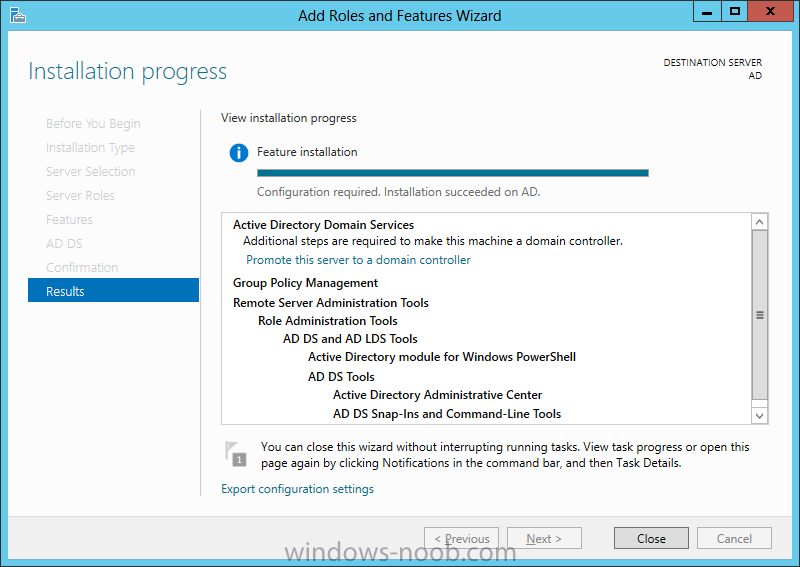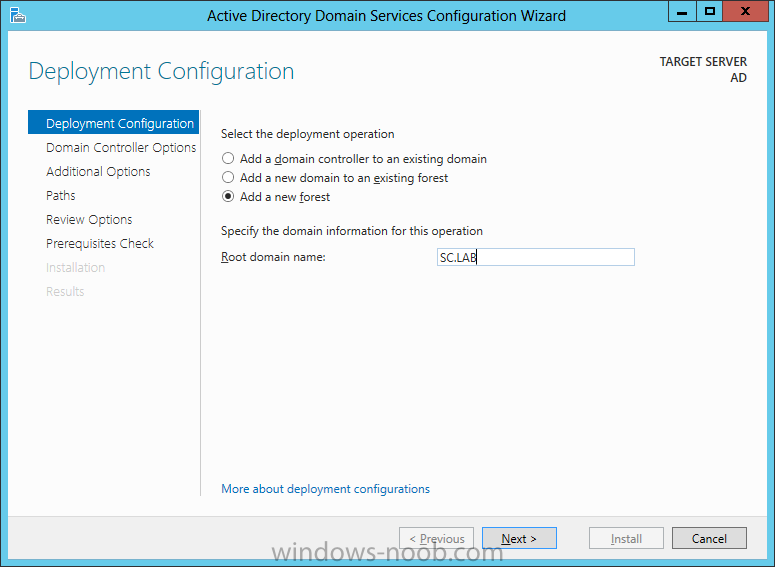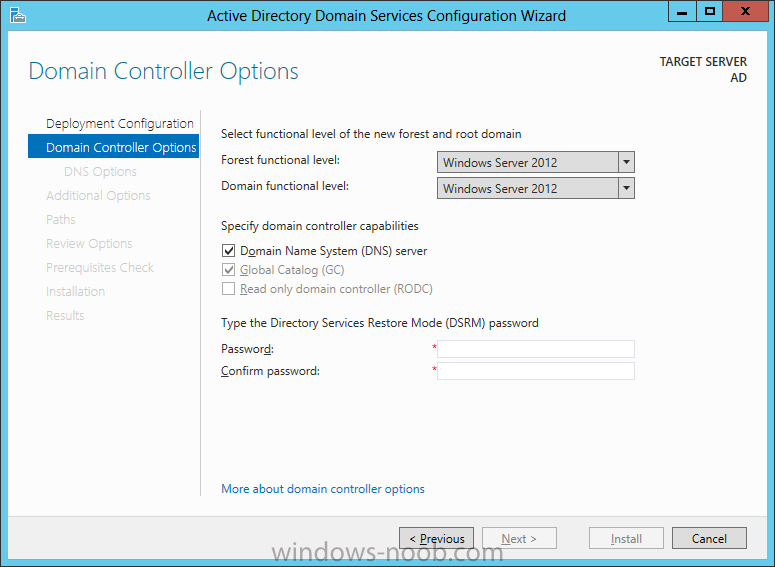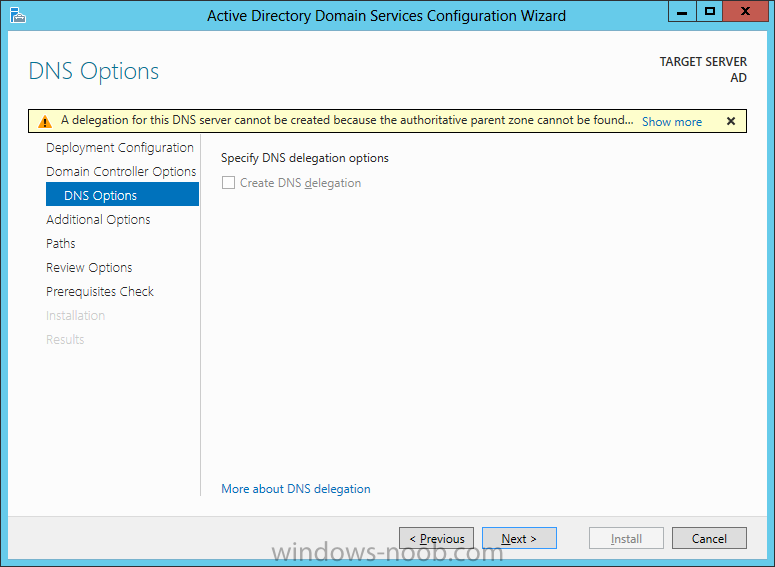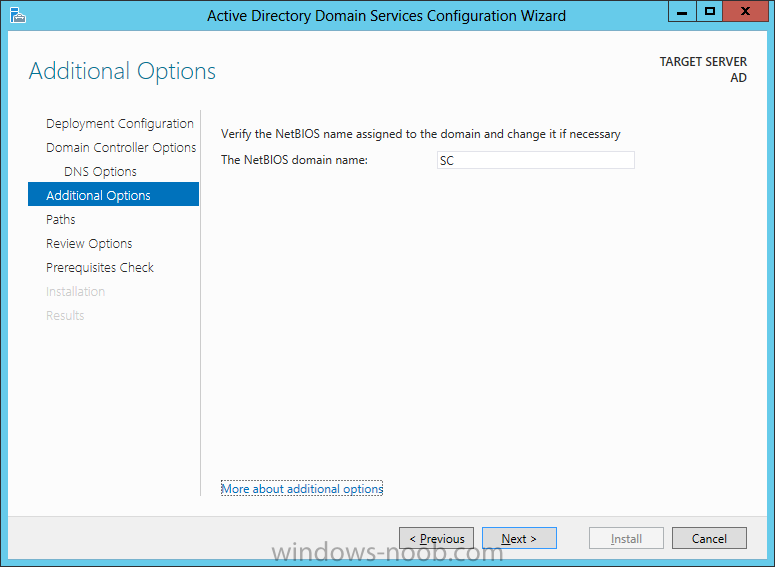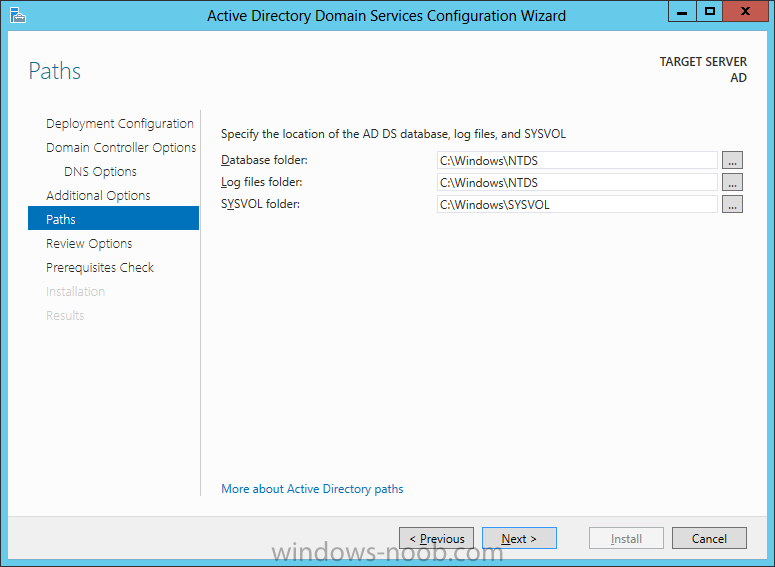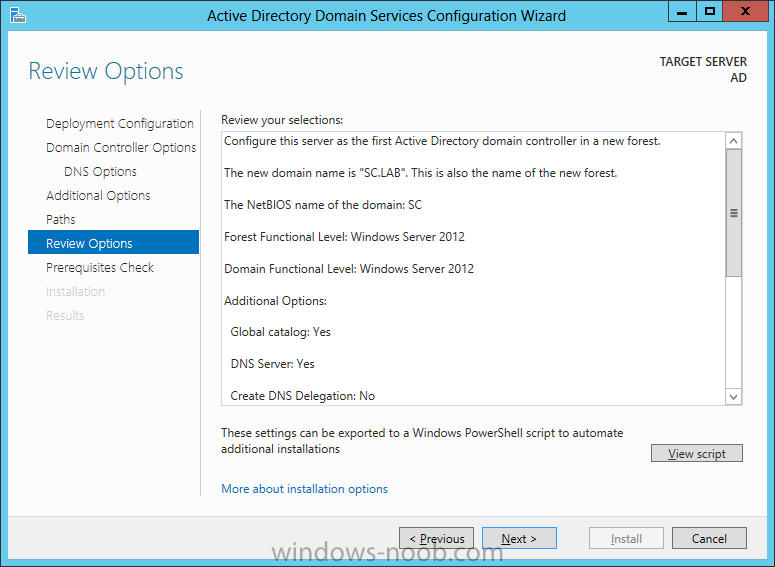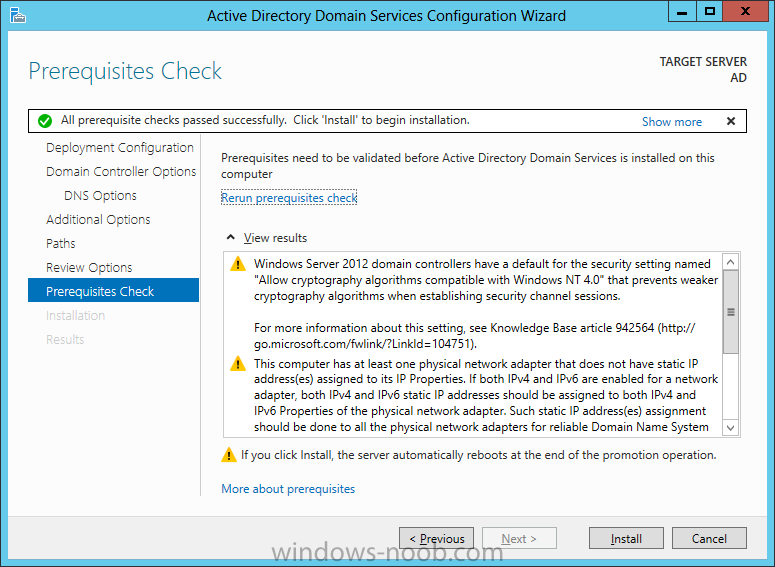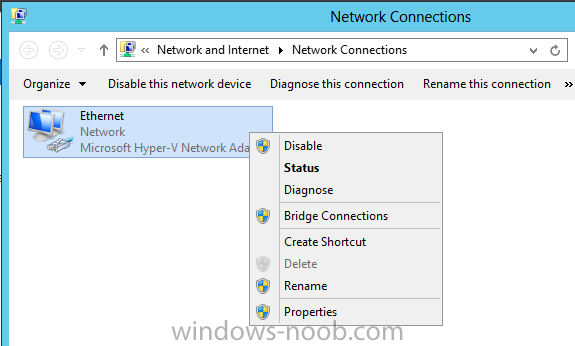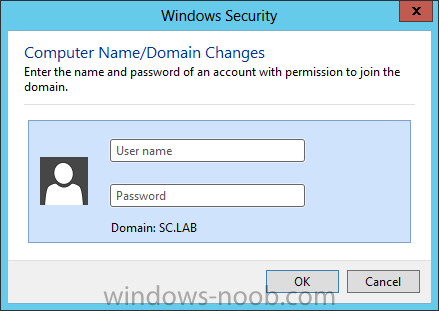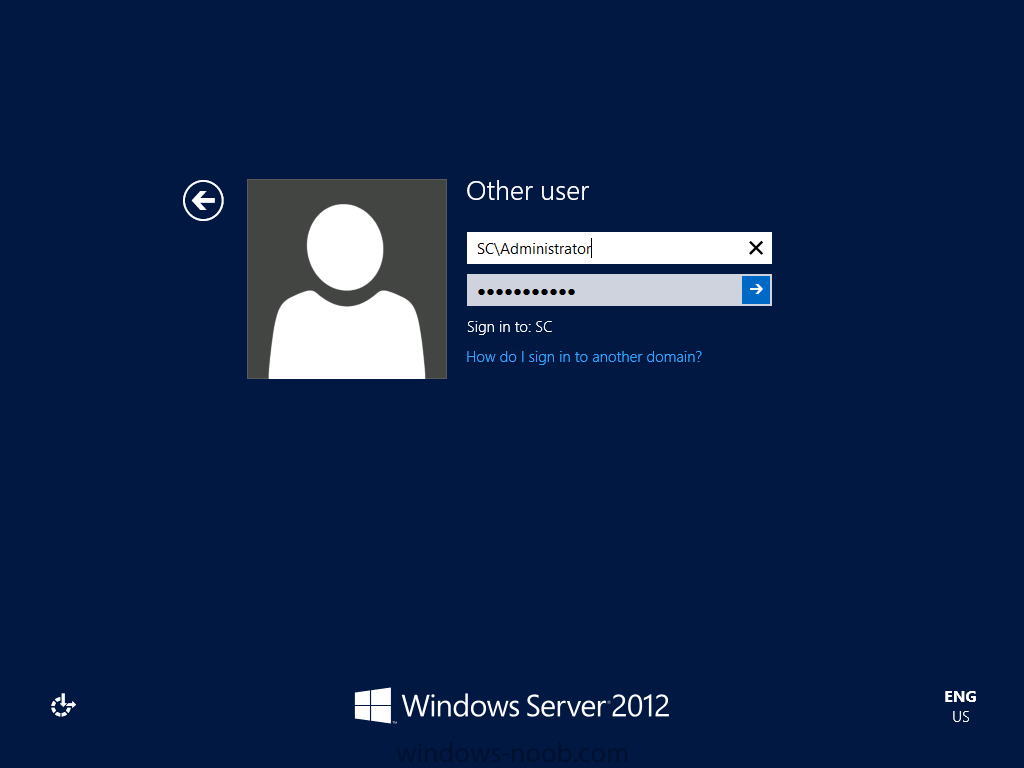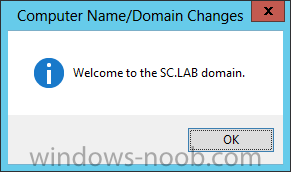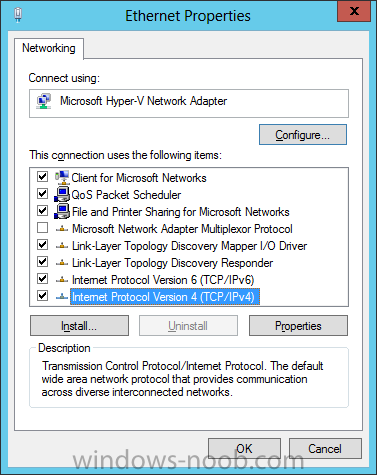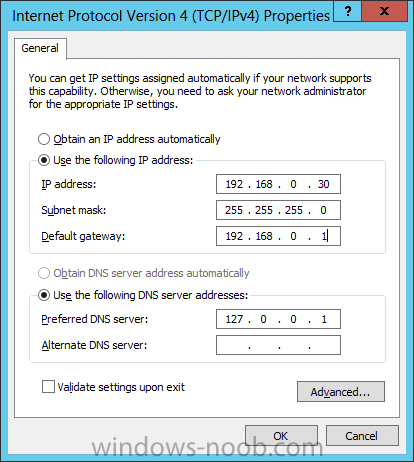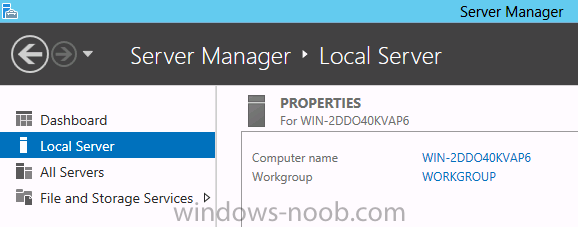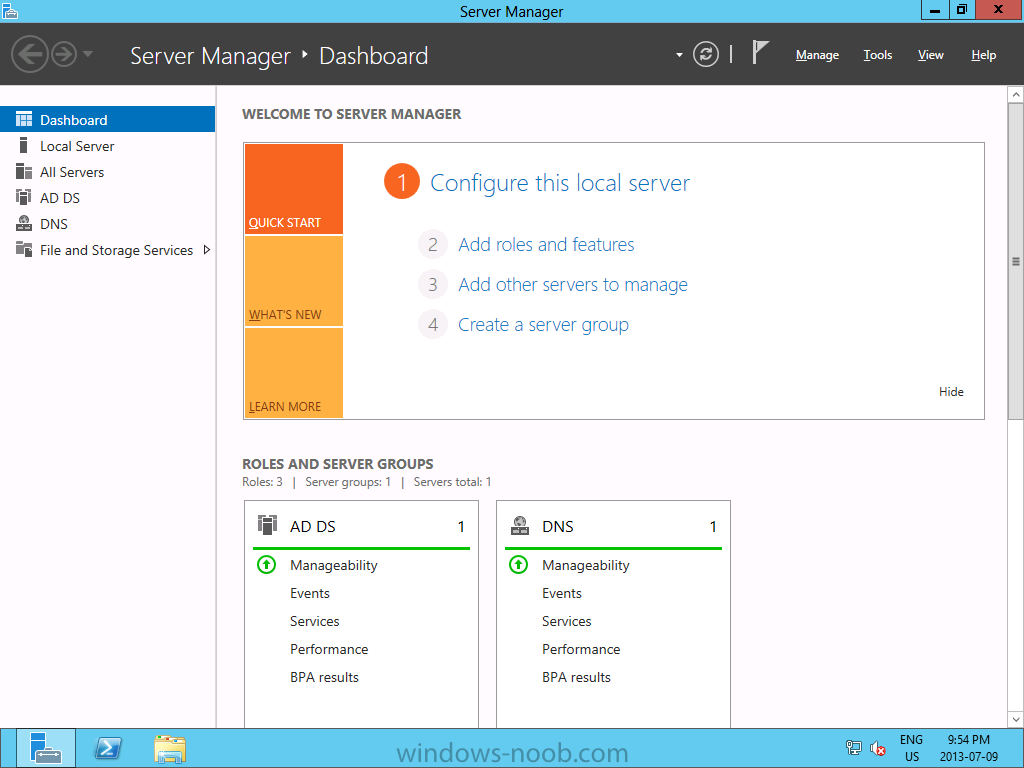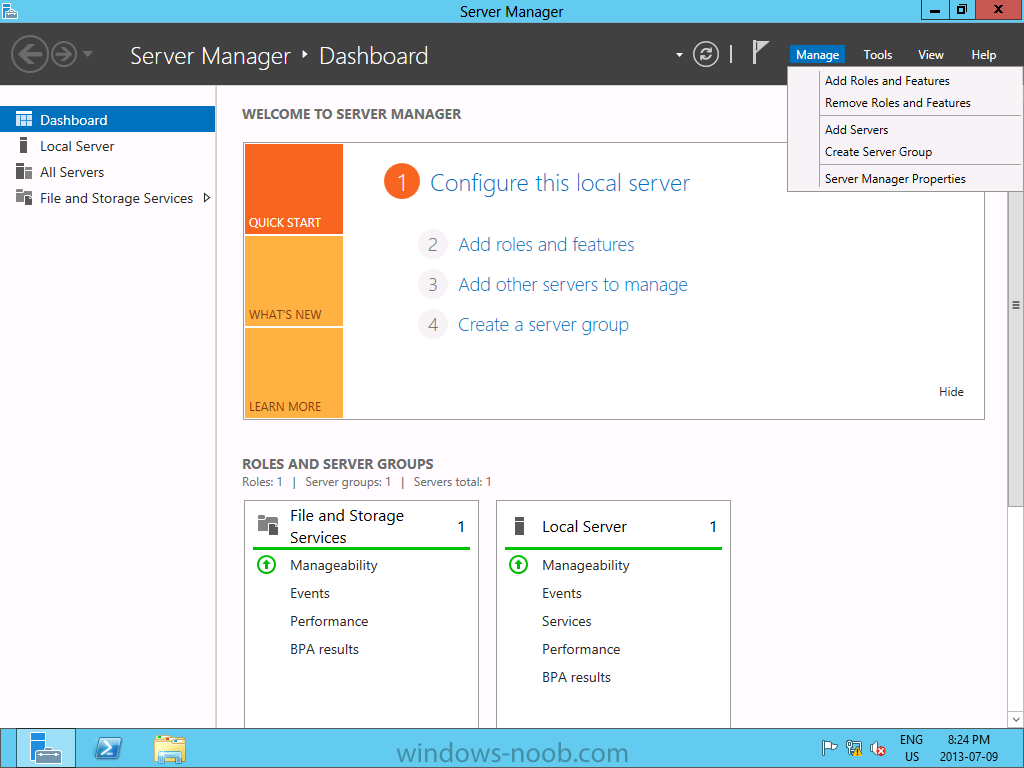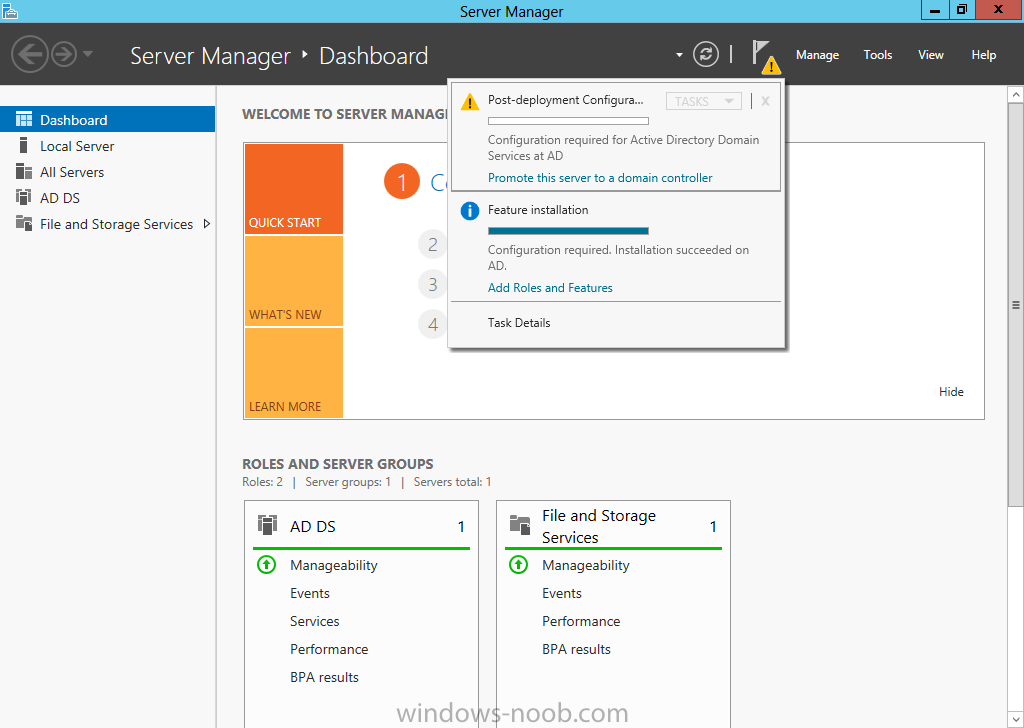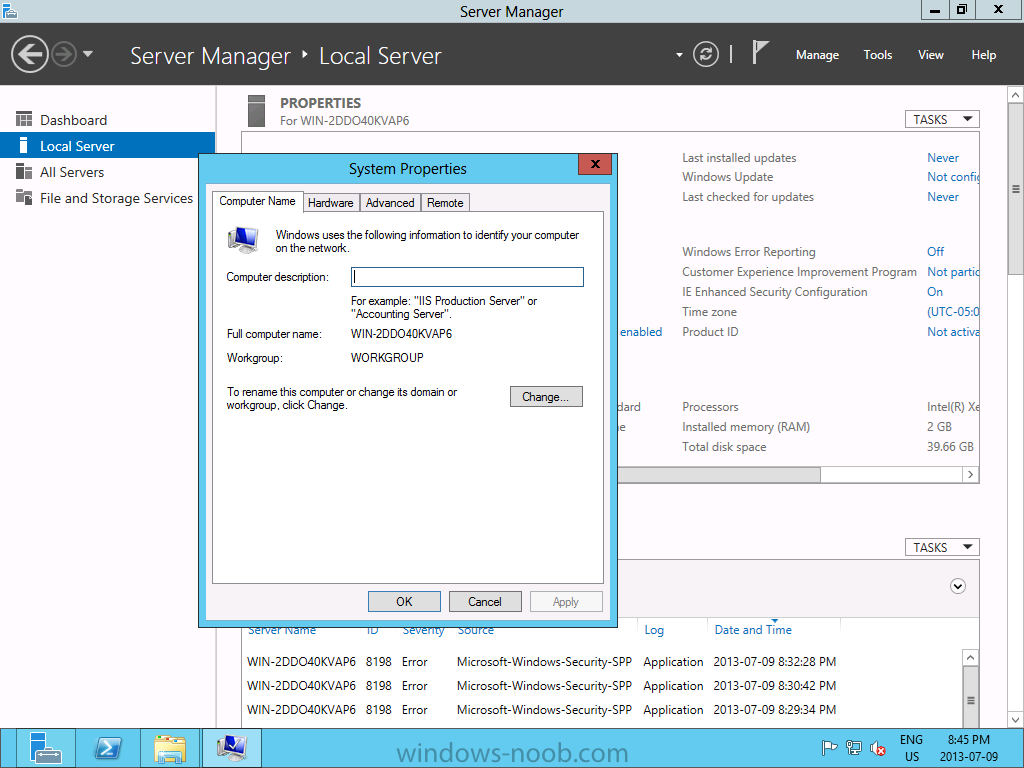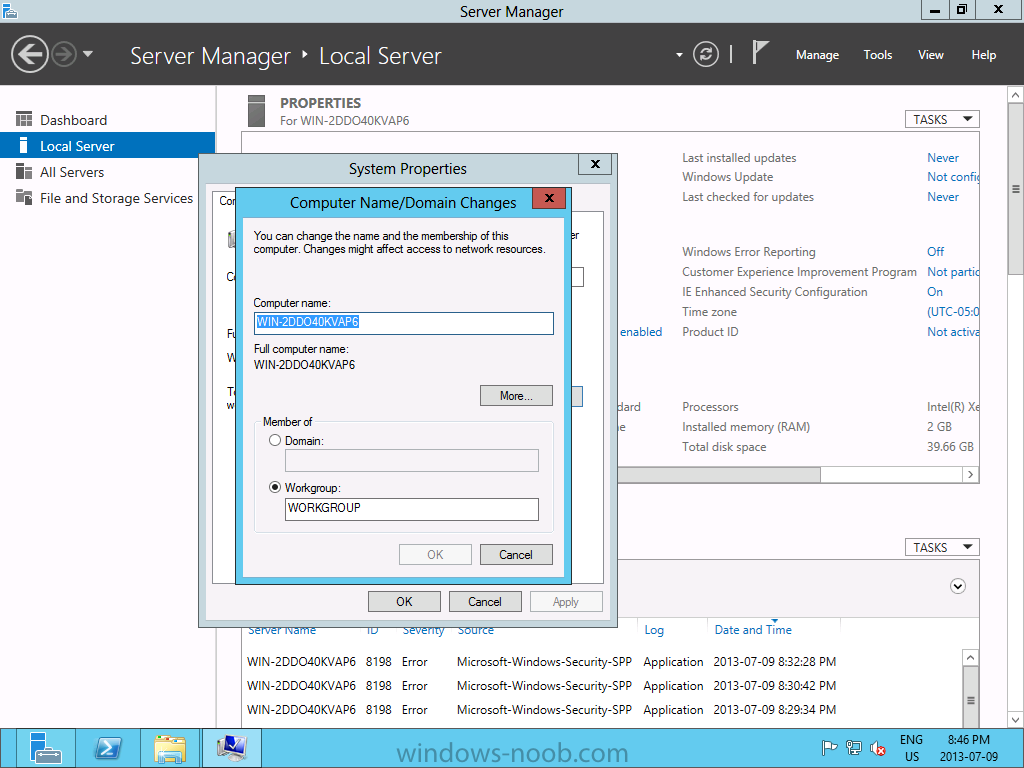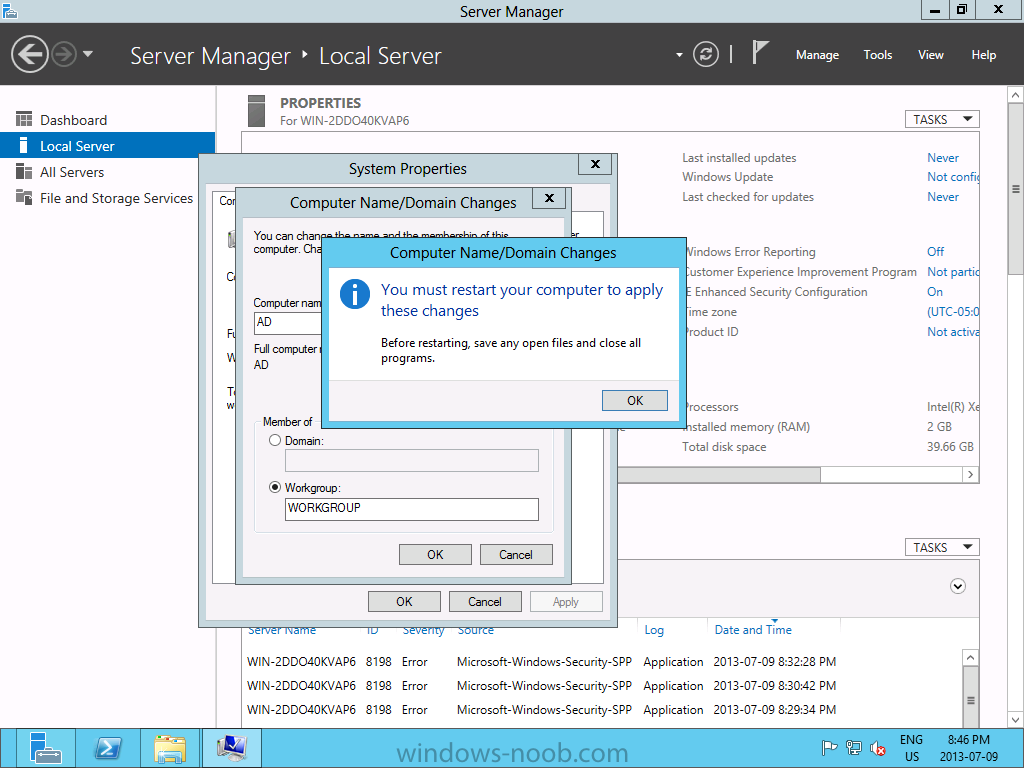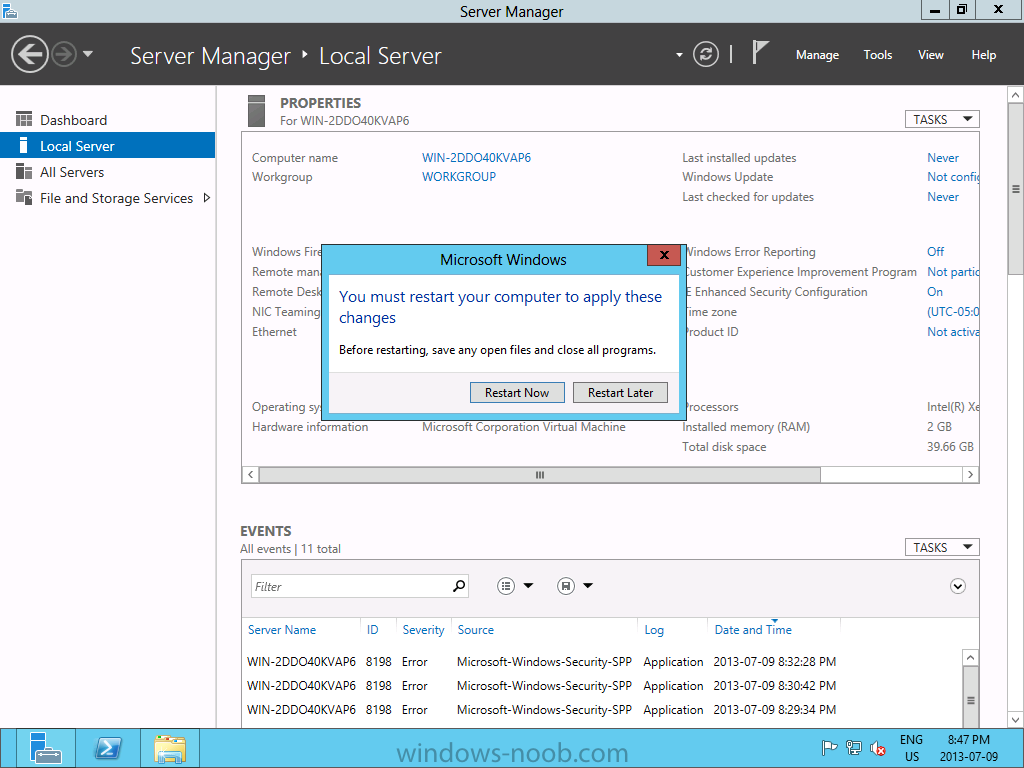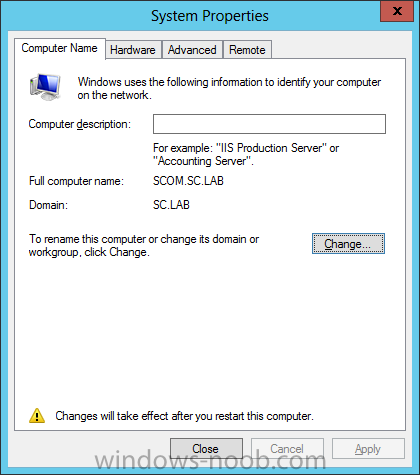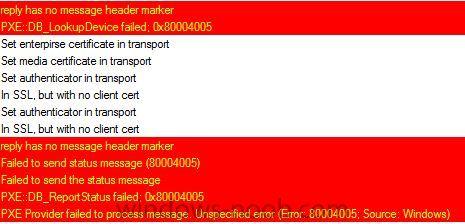Search the Community
Showing results for tags 'system center'.
-
sccm Manage Blades with ESXi SO via SCCM
DiegoShadow posted a question in Troubleshooting, Tools, Hints and Tips
Good night friends ! Is it possible for SCCM to include HP Blades with ESXi operating system in hardware inventory? Is this type of management possible?-
- microsoft
- current branch
-
(and 3 more)
Tagged with:
-
Hello, I have been searching the internet looking for a solution to why my wsus updates are not installing on my clients but can not find one. I have System Center 2012 R2 install on windows server 2012 R2. I have installed and configured my Boundaries as well as the DP, MP, SUP I have cre...
- 8 replies
-
- wsus
- system center
-
(and 1 more)
Tagged with:
-
Hey Guys, Having an issue with some windows patching via SCCM 2012, it appears that KB2687455 is showing as 'Not required' on over 500 of my clients and im not sure why. Just curious to know if anyone has seen this before? Image attached below. I have ran a report within SCCM and confirmed we...
-
- SCCM 2012
- System center
-
(and 1 more)
Tagged with:
-
Hi All, First of all, apologies if this has been answered somewhere already. There is just such a vast amount of information about System Center on here, it's difficult to find something as specific as this I believe. Anyway, I am an Infrastructure Engineer at the moment, tasked with install...
- 1 reply
-
- System Center
- Timeline
-
(and 4 more)
Tagged with:
-
Hi, I'm completely new to the SCOM world and i'm having some issue with what to do after i've sucessfully finished the installation. Everything is set and all good to go. At the moment i just want general monitoring of disk space and server availability but how is that achieved. I've already...
- 5 replies
-
- Server 2012
- SCOM
-
(and 1 more)
Tagged with:
-
Hey Guys, I've lurked around this site a bit and it's a great resource so thanks! I have my own question now though around MBAM that I can't seem to find much on and was hoping maybe someone has experienced something similar. I am trying to use the method documented here as part of a Tas...
-
hi I have scom 2012 installed and I installed agent on multiple servers such as sql server 2008 2012 2014 . it was working fine and monitored all servers .bu today I just saw that sql server 2012 monitoring dashboard is all grayed I waited for a while but nothing happens .I Installed agents...
- 1 reply
-
- scom2012
- system center
-
(and 2 more)
Tagged with:
-
Some curious behavior I just noticed, our machines that have had the client pushed to them automatically upon discovery- do not install that client again once re-imaged. Manual push still works on tested machines so that ruled out admin account authentication, IP ranges etc. Someone suggested deleti...
-
In our last post we installed SCOM and the Agent on several systems. Now we are going to install ACS to audit security events. Install Audit Collection Services Since Audit Collection Services (ACS) is not a part of the main SCOM installation, we have to install it separately. NOTE:...
- 7 replies
-
- 1
-

-
- SCOM
- Operations Manager
- (and 5 more)
-
I 've got system center configuration manage installed and Software update point and distrbution point are in the same server . after getting Updates from Microsoft and deploying them I understood that it's coping Updates into Distribution point content library.that's ok.But It is using double disk...
-
Hello, We have a Dell 2012R2 server with 16 gig ram Intel Xeon E5620 @2.40Ghz 2.39Ghz running System Center 2012R2 5.0.7958.1000 fully patched. I started having this issue last week. I think it started happening after Patch Tuesday. I'm getting about 60+ of these a day. We have about 940 cli...
- 3 replies
-
- System Center
- Application Error
-
(and 2 more)
Tagged with:
-
In our environment (Windows 7 32 bit) we use System Center Endpoint Protection. The client is working and gets settings from System Center 2012 R2. Scans are working, updates are working etc. The updates come from the System Center Server. There is an option in Endpoint Protection to manually u...
- 1 reply
-
- system center
- endpoint protection
-
(and 1 more)
Tagged with:
-
Hi, i am running into a major issue with my task sequence. i am trying to deploy a capture and OSD. when i make it required it does not automatically run. it used to in the past but all of sudden it stopped. so i would deploy the task sequence make it required and nothing happens. i would also m...
-
Hi Gurus , I would like to come up with a design for SCCM 2012 as I think it is a good time to migrate from SCCM 2007. I am planning to do it on Server 2012 and SQL 2012. I have a management forest, and multiple forest’s below this with only a one way trust (the management forest does not trust...
-
- SCCM
- Config Manager
-
(and 5 more)
Tagged with:
-

Installing SC DPM 2012 on Server 2012
Jaoibh posted a question in System Center Data Protection Manager
-
- System center
- DPM
-
(and 1 more)
Tagged with:
-
In our last post we installed the Operating System on our VM's. Now, we will install Active Directory. Install Active Directory Domain Services Now that we have the VMs created, and the OS installed on both, we need to first install/setup Active Directory (AD). When you log into a new insta...
-
- Active Directory
- System Center
-
(and 3 more)
Tagged with:
-
Hello All, Inspired by the awesome SCCM 2012 guides, which were extremely helpful, and based on the numerous posts requesting guides on SCOM, I have decided to contribute to this site and create some. As an FYI on my background, I hold many certifications, and have been working with System C...
- 3 replies
-
- System Center
- SCOM
-
(and 1 more)
Tagged with:
-
When i try to pxe boot a client, i only get PXE-E53 "No boot filename received" I have tried to reinstall wds/pxe several times.. searched trough a lot of post with similar problems..tried lot of solutions.. but still stuck.. I really dont know where to begin to troubleshoot this.. SMSPXE:...
- 26 replies